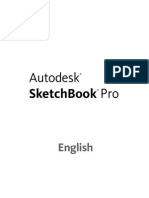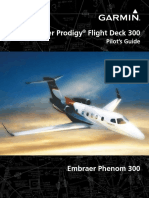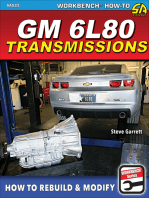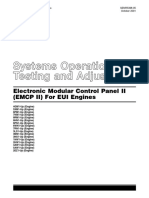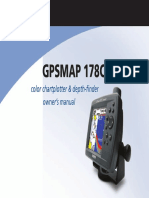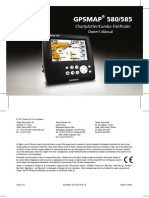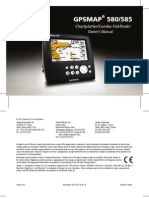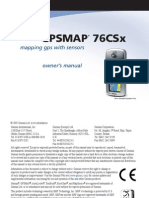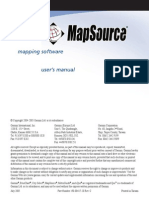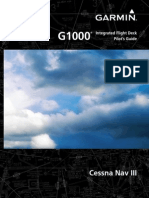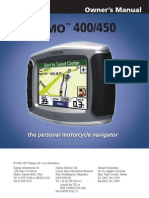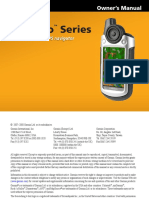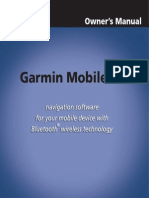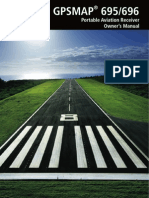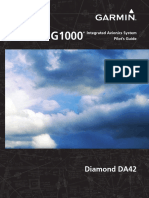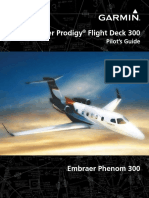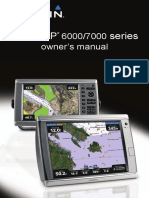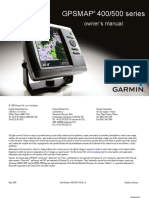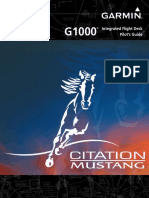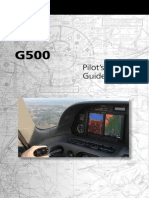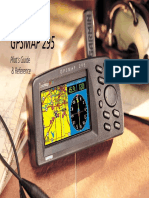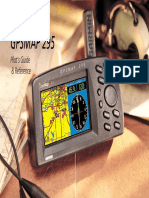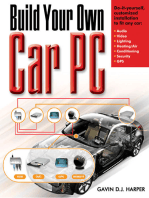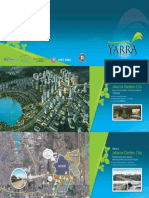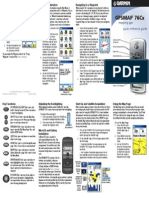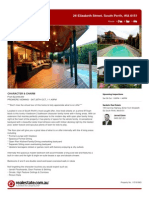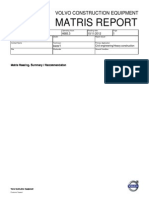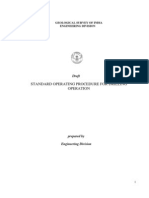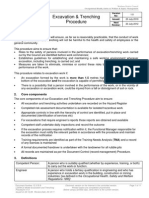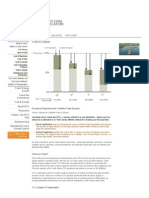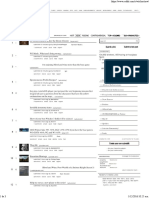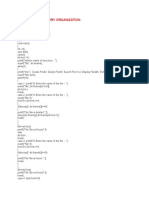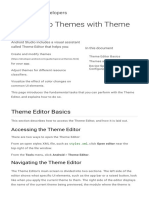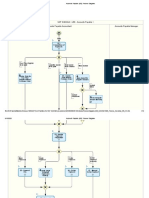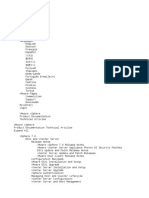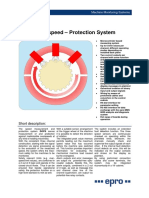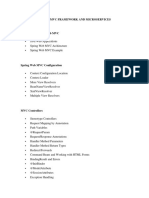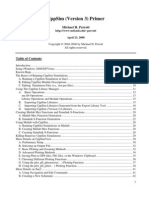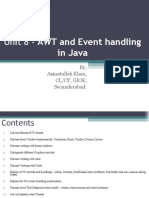Академический Документы
Профессиональный Документы
Культура Документы
Gpsmap 76Cx: Mapping Gps Owner's Manual
Загружено:
Demo OnlyИсходное описание:
Оригинальное название
Авторское право
Доступные форматы
Поделиться этим документом
Поделиться или встроить документ
Этот документ был вам полезен?
Это неприемлемый материал?
Пожаловаться на этот документАвторское право:
Доступные форматы
Gpsmap 76Cx: Mapping Gps Owner's Manual
Загружено:
Demo OnlyАвторское право:
Доступные форматы
GPSMAP
76Cx
mapping gps
owners manual
GPSMAP 76Cx shown with optional MapSource
data.
20072009 Garmin Ltd. or its subsidiaries
Garmin International, Inc.
1200 East 151
st
Street,
Olathe, Kansas 66062, USA
Tel. (913) 397.8200 or (800) 800.1020
Fax (913) 397.8282
Garmin (Europe) Ltd.
Liberty House
Hounsdown Business Park,
Southampton, Hampshire, SO40 9LR UK
Tel. +44 (0) 870.8501241 (outside the UK)
0808 2380000 (within the UK)
Fax +44 (0) 870.8501251
Garmin Corporation
No. 68, Jangshu 2
nd
Road,
Shijr, Taipei County, Taiwan
Tel. 886/2.2642.9199
Fax 886/2.2642.9099
All rights reserved. Except as expressly provided herein, no part of this manual may be reproduced, copied, transmitted,
disseminated, downloaded or stored in any storage medium, for any purpose without the express prior written consent of Garmin.
Garmin hereby grants permission to download a single copy of this manual onto a hard drive or other electronic storage medium
to be viewed and to print one copy of this manual or of any revision hereto, provided that such electronic or printed copy of this
manual must contain the complete text of this copyright notice and provided further that any unauthorized commercial distribution
of this manual or any revision hereto is strictly prohibited.
Information in this document is subject to change without notice. Garmin reserves the right to change or improve its products and
to make changes in the content without obligation to notify any person or organization of such changes or improvements. Visit the
Garmin Web site (www.garmin.com) for current updates and supplemental information concerning the use and operation of this
and other Garmin products.
Garmin
is a trademark of Garmin Ltd. or its subsidiaries, registered in the USA and other countries.
GPSMAP
, AutoLocate
, TracBack
, BlueChart
g2, and MapSource
are trademarks of Garmin Ltd. or its
subsidiaries. These trademarks may not be used without the express permission of Garmin.
microSD
is a trademark of The SD Card Association. TransFlash
is a trademark of SanDisk Corporation.
May 2009 Part Number 190-00557-00 Rev.E Printed in Taiwan
GPSMAP 76Cx Owners Manual i
INTRODUCTION
INTRODUCTION
Thank you for choosing the Garmin GPSMAP 76Cx.
Both use the proven performance of Garmin GPS
and full-featured mapping to create an unsurpassed
portable GPS receiver. Take a moment to compare the
contents of this package with the packing list on the
box. If any pieces are missing, contact your Garmin
dealer.
Tips and Shortcuts
To quickly return to the Main Menu from any
page, press the MENU key twice.
To extend battery life, turn off the GPS when
not using the GPSMAP 76Cx for navigation.
Decrease the level of the displays backlight by
quickly pressing and releasing the POWER
key.
Product Registration
Help us better support you by completing our online
registration today! Connect to our Web site at
http://my.garmin.com. Keep the original sales receipt,
or a photocopy, in a safe place.
Contact Garmin
Contact Garmin if you have any questions while
using your unit. Contact Garmin Product Support by
phone: (913) 397-8200 or (800) 800-1020, Monday
Friday, 8 AM5 PM Central Time; or go to
www.garmin.com/support/ and click Product Support.
In Europe, contact Garmin (Europe) Ltd. at +44 (0)
870.8501242 (outside the UK) or 0808 2380000
(within the UK).
Optional Accessories Accessories
For a complete list of available accessories and maps
for use with the GPSMAP 76 Cx refer to
http://buy.garmin.com.
ii GPSMAP 76Cx Owners Manual
INTRODUCTION
TABLE OF CONTENTS
Introduction ........................................................i
Tips and Shortcuts ...............................................i
Product Registration ............................................i
Contact Garmin ....................................................i
Optional Accessories ...........................................i
Operating the GPSMAP 76Cx ............................iii
Warnings .............................................................iv
Important Information ........................................iv
Getting Started ..................................................1
Unit Overview ......................................................1
Using the GPSMAP 76Cx Keypad ......................3
Turning on the GPSMAP 76Cx ...........................4
Initializing the GPS Receiver ..............................4
Basic Operation ................................................7
Creating and Using Waypoints ..........................7
Using the Find Menu .........................................11
Using Tracks ..................................................... 18
Creating a Route ............................................... 22
Main Pages ......................................................25
Satellite Page .................................................... 26
Map Page ........................................................... 26
Compass Page .................................................. 29
Trip Computer Page ......................................... 32
Main Menu .......................................................33
Tracks ................................................................ 33
Route Page ........................................................ 33
Highway Page ................................................... 33
Setup Menu ....................................................... 34
Calendar ............................................................ 42
Calculator .......................................................... 42
Stopwatch ......................................................... 42
Sun and Moon ................................................... 42
Hunt & Fish ....................................................... 42
Games Menu ..................................................... 42
Appendix .........................................................43
Specifcations ................................................... 43
Interfacing ......................................................... 44
Connecting Your GPSMAP 76Cx to a Computer
45
Caring for the GPSMAP 76Cx .......................... 46
FCC Compliance ............................................... 47
Limited Warranty .............................................. 48
Software License Agreement .......................... 49
Index ................................................................50
GPSMAP 76Cx Owners Manual iii
INTRODUCTION
Operating the GPSMAP 76Cx
Understanding Terms
Selectmove the highlighted area on the screen up,
down, left, or right with the ROCKER key to select
individual fields.
Keywhen you are directed to press a key, press and
quickly release the key.
Fieldthe location on a page where data or an option
can be shown or entered.
On-screen buttonuse the ROCKER key to select a
button, and press ENTER.
Scroll barwhen viewing a list of items too long to
appear on the screen, a scroll bar appears next to the
list. To scroll through a list, press up or down on the
ROCKER, or use the In and Out keys.
Defaultthe factory setting saved in the units
memory. You can change the settings, and revert to
the factory settings when you select Restore Defaults.
Highlighted
feld
On-screen buttons
Field
Manual Conventions
In this manual, when you are instructed to select
an item, small arrows (>) appear in the text. They
indicate that you should highlight a series of items on
the screen using the ROCKER, and press ENTER
after each item. For example, if you see select
Service > Show Info, you should highlight Service,
and press ENTER. Then highlight Show Info, and
press ENTER again.
iv GPSMAP 76Cx Owners Manual
INTRODUCTION
Failure to avoid the following potentially hazardous
situations could result in an accident or collision
resulting in death or serious injury.
When navigating, carefully compare information
displayed on the unit to all available navigation sources,
including information from visual sightings, and maps.
For safety, always resolve any discrepancies or questions
before continuing navigation.
Use the electronic chart in the unit only to facilitate,
not to replace, the use of authorized government charts.
Offcial government charts and notices to mariners
contain all information needed to navigate safely.
Use this unit only as a navigational aid. Do not attempt
to use the unit for any purpose requiring precise
measurement of direction, distance, location, or
topography.
WARNING: This product, its packaging, and its components contain chemicals known to the State of California to cause cancer,
birth defects, or reproductive harm. This Notice is provided in accordance with Californias Proposition 65.
See www.garmin.com/prop65 for more information.
The California Electronic Waste Recycling Act of 2003 requires the recycling of certain electronics. For more information on
the applicability to this product, see www.erecycle.org.
Important Information
MAP DATA INFORMATION: One of the goals of Garmin is to provide customers with the most complete and accurate
cartography that is available to us at a reasonable cost. We use a combination of governmental and private data sources, which we
identify in product literature and copyright messages displayed to the consumer. Virtually all data sources contain some inaccurate
or incomplete data. In some countries, complete and accurate map information is either not available or is prohibitively expensive.
Warnings
GPSMAP 76Cx Owners Manual 1
GETTING STARTED
Unit Overview
Carry lanyard
attachment slots
Battery compartment
cover
External Data/
Auxiliary Power Port
Internal
antenna
Interface keys
Auxiliary GPS
Antenna Connector
Battery compartment
locking D-ring
USB connector port
GETTING STARTED
2 GPSMAP 76Cx Owners Manual
GETTING STARTED
Batteries, microSD Card, and Lanyard
The GPSMAP 76Cx operates on two AA batteries
(not included), which are located in the back of
the unit. You can use Alkaline, NiMH, or Lithium
batteries. See page 34 for information on setting the
battery type.
To install the batteries:
1. Remove the battery cover
by turning the D-ring 1/4
turn counter-clockwise and
pulling the cover loose.
2. Insert the batteries,
observing the proper
polarity.
3. Reinstall the battery cover.
Remove the batteries from your
unit when you do not expect to
use the unit for several months.
Stored data is not lost when
batteries are removed.
To install the microSD card:
1. Remove the battery cover by turning the D-ring
1/4 turn counter-clockwise and pulling the cover
loose.
2. Locate the microSD card in the slot below the
batteries and press down on the top edge of the
card until you feel it click. Then gently allow the
card to release.
3. Press down again to install
the card, making certain
the card is fully in place
to prevent damage when
reinstalling the battery
cover.
To install the lanyard:
1. Place the loop of the
lanyard throught the slot at
the base of the unit.
2. Route the strap through
the loop, and pull tight.
M
IC
R
O
S
D
C
A
R
D
microSD card slot
(with microSD card in
position for insertion)
Install the carry lanyard
in the slot at the bottom
of the unit
GPSMAP 76Cx Owners Manual 3
GETTING STARTED
Using the GPSMAP 76Cx Keypad
QUIT Key
Press to cancel data entry or exit a
page.
ENTER/MARK Key
Press and release to enter highlighted
options, data or confrm on-screen
messages.
Press and hold at any time to mark your
current location as a waypoint.
IN/OUT Zoom Keys
Press to zoom in or out on the Map
page.
Press to scroll up or down a list on
any other page.
FIND/MOB Key
Press at any time to view the Find
Menu.
Press and hold for MOB.
POWER Key
Press and hold to turn the unit on
or off.
Press and Release to adjust the
backlighting.
ROCKER Key
Press up, down, left, or right to highlight
options and to enter data, or move the map
panning arrow.
PAGE Key
Press to cycle through the main pages.
MENU Key
Press to view page options.
Press twice to view the Main Menu.
4 GPSMAP 76Cx Owners Manual
GETTING STARTED
Turning on the GPSMAP 76Cx
To turn the GPSMAP 76Cx on and off:
Press and hold the POWER.
Adjusting the Backlight
To adjust the backlight level:
1. Press and quickly release the POWER key.
2. Press up on the ROCKER to increase the
brightness, or press down to decrease.
3. Press ENTER or QUIT to close.
See page 34 for information on changing the screen
colors and backlight time out and brightness levels.
Initializing the GPS Receiver
The frst time you turn on your unit, the GPS receiver
must collect satellite data and establish its current
location. To receive satellite signals, you should be
outdoors and have a clear view of the sky.
To initialize your GPSMAP 76Cx:
Hold the unit in front of you facing the sky and
observe the Satellite page. While the GPS receiver
is searching for the satellite signals, a Locating
Satellites message is replaced by an Acquiring
Satellites message until a location fx is made.
The Strength of
each satellite
signal.
The outer
circle
represents
the horizon.
The inner
circle is 45
degrees from
the horizon.
Heading bug
indicates your
direction
Initialization Options
If the unit cannot get a satellite fx, an options
menu with a list of solutions appears. Highlight the
appropriate solution and press ENTER.
GPSMAP 76Cx Owners Manual 5
GETTING STARTED
Using the Status Bar
At the top of each page, the status bar provides status
information for several unit features.
Status Bar
The Battery Power icon ( ) shows the remaining
battery power. The Auxiliary Power icon ( ) or
Cable Connection icon ( ) appears when the unit
is plugged in to an external or USB power source.
Satellite signal status is shown when searching for or
acquiring satellites ( ), when a 2D fx ( ) is
attained and when a 3D fx ( ) is attained.
The Backlight icon ( ) appears when the backlight
is on. The Backlight is off when you turn the unit on.
The Backlight uses a signifcant amount of battery
power.
On-Screen Messages
When a signifcant event in the operation of the unit
occurs, an on-screen message appears to advise you of
the occurrence. In each case the condition is described
and often a remedy provided. Press ENTER to
acknowledge the message and close the window.
On-Screen Messages
6 GPSMAP 76Cx Owners Manual
GETTING STARTED
Using the Databases
Optional MapSource CD-ROMs enhance the
versatility of your GPSMAP 76Cx. This data is
loaded to the microSD Card already installed in the
unit. With optional MapSource City Navigator data,
you can view listings of nearby restaurants, lodging,
shopping centers, attractions and entertainment, and
even retrieve addresses and phone numbers for any
listed location.
The included USB Interface Cable or an optional PC
interface cable (with a serial connector) can be used
to transfer MapSource CD-ROM data to the microSD
card. Higher capacity and pre-loaded microSD map
data cards are also available.
Map data transfer requires the USB Interface Cable
provided with the unit to transfer MapSource data
from a PC to the microSD card when installed in the
GPSMAP 76Cx. Use the USB Mass Storage feature
to transfer other fles to the microSD as explained on
page 35.
See http://www.garmin.com/cartography/ for
compatible MapSource products.
M
IC
R
O
S
D
C
A
R
D
microSD card slot
located in battery
compartment
USB interface
cable connection
under opened
battery cover
GPSMAP 76Cx Owners Manual 7
BASIC OPERATION
BASIC OPERATION
This section explains some of the more common
operations you can perform with your GPSMAP 76Cx
including using the Find Menu, creating and using
waypoints, tracks, and routes.
Creating and Using Waypoints
Waypoints are locations or landmarks you record
and store in your GPS. You can add waypoints to
routes and even create a Go To directly to the selected
waypoint.
You can create waypoints using three methods. Press
the ENTER/MARK key while at a location, create a
waypoint on the Map page, or enter coordinates for a
waypoint manually.
Marking Your Current Location
Use the ENTER/MARK key to quickly capture your
current location creating a new waypoint. You must
have a valid position (2D or 3D) fx to mark your
current location.
To mark your current location:
1. Press and hold the ENTER/MARK key until the
Mark Waypoint page appears. A default three-
digit name and symbol are assigned to the new
waypoint.
Mark Waypoint Page
Waypoint
name
Waypoint
symbol
2. To accept the waypoint with the default
information, highlight OK.
OR
To change any information, select the
appropriate feld, and press ENTER to open
the on-screen keypad. After entering and
confrming your changes, select OK.
8 GPSMAP 76Cx Owners Manual
BASIC OPERATION
Creating Waypoints Using the Map
To create a waypoint using the Map page:
1. On the Map page, use the ROCKER to move
the pointer to the map item you want to mark.
2. Press and quickly release ENTER/MARK
to capture the pointer location and open the
information page for the map item.
3. Select Save. If there is no information for that
point, a No map information at this point. Do
you want to create a user waypoint here?
prompt appears. Select Yes.
Editing Waypoints
You can edit waypoints to change the symbol, name,
note, location, elevation, and depth.
To edit a waypoint:
1. Press FIND..
2. Select Waypoints..
3. Select the waypoint you want to edit, and press
ENTER.
4. Make changes by highlighting each feld
and use the waypoint symbol chart, and
alphanumeric keypad to enter new data.
To delete a waypoint:
From the Waypoints page, select the waypoint
you want to delete > Delete.
NOTE: When you delete a waypoint, you cannot
recover it from the unit.
To move a waypoint on the Map page:
1. Press FIND > Waypoints.
2. Select the waypoint you want to move, and
press ENTER.
3. Select Map to show the waypoint on the map.
4. Press ENTER again to place a MOVE marker
next to the waypoint.
5. Use the ROCKER to move the waypoint to a
new location, and press ENTER.
Averaging a Waypoints Location
You can average a new waypoint location over time to
produce a more accurate location.
NOTE: You must have a GPS Satellite fx before
you can average a waypoints location.
GPSMAP 76Cx Owners Manual 9
BASIC OPERATION
To calculate a location by averaging:
1. Find a location you want to calculate an
average for, press MARK > Avg to begin
averaging.
2. Press Save.
Projecting a Waypoint
Create a new waypoint by projecting the distance and
bearing from one location to a new location.
To project a waypoint:
1. Press FIND > Waypoints.
2. Select the waypoint you want to project. The
Waypoint page opens.
4. Press MENU to open the Options menu.
5. Select Project Waypoint, and press ENTER to
open the Project Waypoint page.
6. Enter the distance and bearing to the projected
waypoint in the appropriate felds at the bottom
of the page, and press QUIT when fnished.
Proximity Waypoints
Use the Proximity Waypoints page to defne an alarm
circle around a waypoint.
Proximity
icon
Empty line
Proximity
Alarm Tones
button
Radius
feld
To add a proximity waypoint
1. Press MENU twice > Proximity.
2. Select an empty line, and press ENTER.
3. Select a waypoint from the Waypoints List or
from any other group of Find items to open the
information page for the item.
4. Select Use to add the point to the list on the
Proximity Waypoints page.
10 GPSMAP 76Cx Owners Manual
BASIC OPERATION
5. Using the ROCKER to select the Radius feld
and enter a value.
To clear one or all proximity waypoints
from the list:
To remove or review a single entry, press
ENTER. To remove all waypoints from the list,
press MENU > Remove All.
To turn proximity alarms on or off:
1. Press MENU twice to open the Main Menu.
2. Highlight the Proximity icon and press ENTER
to open the Proximity Waypoints page.
3. Highlight the Proximity Alarm Tones button,
and press ENTER to open the Alarm Tones
page. Place a check in the Proximity Alarms
box to activate alarms. As you approach a
proximity waypoint, a tone sounds and a Near
Proximity Point message appears. When
you move outside the set radius, a Leaving
Proximity Point message is shown. Use this
page to select tones for each alarm.
Man OverBoard (MOB)
Another method for creating a waypoint is the Man
Overboard (MOB) feature. Use this application for
marking a location on water where you cannot stop
quickly and must return to a point where there are no
landmarks for reference.
To create a waypoint using the MOB
feature:
1. Press and hold FIND/MOB to mark the MOB
waypoint.
2. Press ENTER to open the Map page showing
the path from your current location to the MOB
point. Use the Compass page for additional
guidance to the MOB point.
GPSMAP 76Cx Owners Manual 11
BASIC OPERATION
Using the Find Menu
Use the Find Menu to search for waypoints,
geocaches, cities, and exits included in the GPSMAP
76Cx basemap. Additional icons appear depending on
the optional BlueChart g2 or MapSource data loaded
to the unit. Press FIND to open the Find Menu.
Waypoint Options
Menu
Cities Options Menu
Find Menu with optional
MapSource data
When you access a Find list, it contains items near
your current location or the pointer.
The options menu for each category contains a
submenu of search options. Select a category.
Find By Name
Use Find By Name if you know the name of the
location you want to fnd.
To fnd a location using Find By Name:
1. Press FIND to open the Find Menu.
2. Select the icon for the type of item for which
you want to search for, or search the entire
database by selecting All Points of Interest.
3. Press MENU > Find By Name.
4. Use the ROCKER to operate the on-screen
keypad and enter the name of the location
you want to fnd. When the Find list contains a
match, highlight OK.
5. Select the location item from the Find list,
and press ENTER. The items information
page opens, allowing you to save the item
as a waypoint, show the item on the map, or
automatically create a route to the item (Go To).
12 GPSMAP 76Cx Owners Manual
BASIC OPERATION
Recent Finds
The Recent Finds page shows a list of the last 50
items you have searched for or gone to recently.
To go to a recently found item:
1. Press FIND.
2. Select Recent Finds.
List of
recently
found items
Recent
Finds icon
3. Use the ROCKER to select the item you want
to go to, and press ENTER.
4. Select Go To to begin navigation.
Using the Find Information Page
When you select an item from the Find List and
press ENTER, an information page shows detailed
information about the item. Each information page
contains three on-screen buttons. Different buttons
appear depending on whether you are selecting an
item to navigate to or adding an item.
Find Information Page Options
To use the Options Menu:
1. With an information page open for a Find item,
press MENU to open the Options Menu.
2. Use the ROCKER to select an option:
Average Locationsample a new waypoint
location over time and average the result for a
more accurate location reference. See page 9.
Project Waypointcreate a new waypoint by
entering bearing and distance from a referenced
location. See page 9.
Find Near Herereturn to the Find Menu to
search for map items near the item.
GPSMAP 76Cx Owners Manual 13
BASIC OPERATION
Change Referencepoint to a new location on
the Map page using the pointer.
Set Proximityprogram an alarm to sound
when you are within a specifed radius of an
item. See page 9.
Add To Routeinclude this item on a
new route or add it to an existing route. See
Creating and Using Routes on page 22.
View Sun and Moonview Sun and Moon
tables for this item location. See page 42.
View Hunt and Fishview Hunt and Fish
tables for this item location. See page 42.
Map Informationshow the map from which
the map item originated. See the Appendix for
information about downloading detailed maps.
To fnd an item near another item:
1. Press FIND.
2. Select an icon on the Find Menu.
3. Select an item in the Find list.
4. Press MENU, select Find Near Here. The
Find Menu opens again with each category
containing items near the item selected.
5. Select a category icon and press ENTER to
open a Find list of items near the item.
To fnd an item from another location on
the map:
1. Press FIND.
2. Select an icon on the Find Menu.
3. Press MENU, select Change Reference. The
Map page appears.
4. Use the ROCKER to pan the arrow (pointer) to
the map location you want. The Find list shows
a list of items near the new map location.
14 GPSMAP 76Cx Owners Manual
BASIC OPERATION
Finding a Waypoint
The Waypoints page contains a list of all saved
waypoints. Waypoints are stored in alphanumeric
order and are identifed by an assigned symbol.
To fnd a waypoint:
1. Press FIND.
2. Select Waypoints and choose a waypoint.
Waypoints
icon
Finding a Geocache
Select Geocache to view the list of geocache
locations created by you or downloaded from your
computer. A geocache location is a waypoint with a
special geocache symbol to separate it from others.
For more information about geocaching log on to
http://my.garmin.com and click Go Geocaching.
To fnd a geocache:
1. Press FIND.
2. Highlight Geocache. You can view found
geocaches or those that have not been found.
3. Use the ROCKER to highlight a geocache on
the list.
4. Select Go To to navigate to the geocache
location. When you navigate to a geocache,
the Compass page changes to Geocache
Navigation mode and any additional information
about downloaded cache location is shown in
the comment feld.
When a geocache is found, the unit marks the cache
as found, logs an entry into the calendar, and provides
an option that shows the nearest cache.
GPSMAP 76Cx Owners Manual 15
BASIC OPERATION
Finding a City
Select Cities from the Find Menu to fnd any city
listed in the mapping data.
To fnd a city:
1. Press FIND.
2. Select Cities. The Cities page shows a list of
cities near your current location.
3. Select a city from the list and press ENTER.
OR
If the city you want is not listed, press MENU >
select a search method.
Finding an Interstate Exit
Use the Exits icon on the Find Menu to fnd an
interstate exit.
To fnd an interstate exit:
1. Press FIND.
2. Select Exits. A list of interstate exits near your
location is shown.
3. Use the ROCKER to select an exit, and
press ENTER. This page contains the exit
description, a list of available services near the
exit, and the distance and bearing from the exit
to the highlighted service.
4. Select a service from the list, press ENTER.
Finding an Address
If you downloaded detailed mapping data, use the
Addresses icon on the Find Menu to fnd an address.
When you enter the street number, street name, and
city, the fnd feature matches that data with addresses
in the map database.
Addresses Page
Addresses
icon
16 GPSMAP 76Cx Owners Manual
BASIC OPERATION
To fnd an address:
1. Press FIND.
2. Select Addresses.
NOTE: If your unit has a GPS fx, the <Enter
Region> feld is populated with your current
region. You do not have to specify a city in the
<Enter City>, as the database has information
for the entire region. \
3. Select <Enter Number> and type the street
number using the screen keypad. Select OK.
4. Select <Enter Street Name>. The street list
opens.
5. Use the screen keypad to enter enough of the
street name to show a match. Select OK. A list
of matches appears.
6. Select the address you want.
Finding an Intersection
This feature also requires detailed mapping data.
Follow the basic steps for fnding an address when
searching for an intersection.
Finding a Marine Point
If using MapSource BlueChart g2 marine cartograpy,
use the Marine menu which contains subcategories
including Wrecks, Tides, Navaids, Marine Services,
Anchorages, and Restricted Areas.
The Tide icon contains a list of tide stations with
information in a 24-hour span starting at midnight
station time is available for each tide station. The chart
shows a 24-hour block of time, with the time progressing
from left to right. The solid vertical lines represent 4 hour
increments; the dotted vertical lines represent 1 hour
increments.
Enter the date for which
you want to view the tide
information
Tide Prediction Station
Height of tide
GPSMAP 76Cx Owners Manual 17
BASIC OPERATION
To view the tide chart for another date:
1. From the Tide menu with the chart shown,
select Date, and press ENTER.
2. Enter the date with the ROCKER. You can
also use the Zoom IN and OUT keys to view
information for another date. Press and hold IN
or OUT to scroll quickly through dates.
3. Press ENTER. The unit shows the chart for the
date you entered or selected.
To use the current date again, select the Date feld.
Press MENU > Use Current Date.
Searching for a Point of Interest
If you downloaded MapSource detailed mapping, use
All Points of Interest to locate items such as nearby
restaurants, lodging, landmarks, and public buildings.
To fnd a point of interest:
1. Press FIND.
2. Select All Points of Interest to show a list of
all points near your current location.
3. Press MENU.
4. Select an item from the list, and press ENTER.
If you are searching for a restaurant that is part of
a national chain, only the restaurant nearest to your
location is shown when you search using the Find
Nearest option. If you search using the By Name
option, all of the locations for that chain in the
mapping database are shown with the closest to your
current location listed frst.
POI Loader and Custom Points of
Interest
You can create your own category for points of
interest by using the Garmin POI Loader utility
available from the Garmin Web site
www.garmin.com/products/poiloader/. Follow the
Help instructions to use POI Loader.
18 GPSMAP 76Cx Owners Manual
BASIC OPERATION
Using Tracks
The Tracks feature creates an electronic bread crumb
trail or track log on the Map page as you travel. The
track log contains information about points along its
path, including time, location, elevation, and depth
(depth requires NMEA input, see page 35).
The track log starts recording as soon as the unit gets
a location fx. The percentage of memory used by the
current track log appears at the top of the Tracks page.
Tracks Page
Percentage
of memory
used
List of
saved
tracks
To clear the track log:
1. Press MENU twice to open the Main Menu.
2. Select Tracks.
3. Select the Clear button. A confrmation
message appears.
4. Select OK.
To set up a track log:
1. Press MENU twice > Tracks.
2. Select Setup.
Wrap When Fullthe track log records over
the oldest data with new data.
Record MethodDistance records track points
after a specifed distance is traveled. Time creates
track points after a specifed time has elapsed.
Auto allows you to choose from fve intervals.
Intervalrecords a track according to the
Record Method and Interval. Enter a specifc
distance, time, or frequency.
Colorselect the color of the active track on
the map.
GPSMAP 76Cx Owners Manual 19
BASIC OPERATION
Log Track to Data Cardrecords the current
track log to the microSD card in addition to the
units internal memory. Using this option allows
you to record a large number of track points
(depending on the capacity of the microSD card.)
Track logs on the data card are .gpx GPS position
data fles, and are not used by your unit.
To save the entire track log:
1. Press MENU twice > Tracks.
2 Select Save. A message appears asking you if
you want to save the entire track.
3. Select Yes to save the track.
Track
name
Track
distance
Track
color
Calculated
area
Saved Track Page
To save a portion of the track log:
1. Press MENU twice > Tracks.
2. Select Save. A message appears asking you if
you want to save the entire track.
3. Select No to save only a portion of the track
log.
4. Use the ROCKER to move the pointer to the
point on the track line that you want to be the
beginning point, and press ENTER.
5. Repeat to select an ending point. Select OK.
To log tracks to the microSD card:
1. With the Track Log setup page shown, select
Data Card Setup.
2. Highlight the Log Track to Data Card option,
and then press ENTER. A current date .gpx fle
appears in the Data Card Tracks list.
This fle is a continuous compilation of all track
data for the indicated date. As long as this
feature is enabled, a new fle is recorded for
each day you use the unit. Recording continues
until the card is flled.
20 GPSMAP 76Cx Owners Manual
BASIC OPERATION
3. Use the USB cable to connect to your computer
and then access the USB Mass Storage feature
as explained on page 35. Open the track logs
using Garmin MapSource or another .gpx fle-
compatible application.
4. To delete these track logs from the microSD
card, highlight individual logs, and then press
ENTER. Use the Delete All button to clear the
entire list.
NOTE: Do not remove the microSD card from
the unit while logging a track, as corruption of
the data can result.
To view a track on the map:
On the Saved Track page, select the Map. A
map showing the entire track appears. Begin
and End markers and user waypoints are
added to the track.
To calculate the area of a track:
1. With the Track Log page open and the Track
Log on, press MENU.
2. Select Area Calculation, and press ENTER.
3. Press ENTER to start the area calculation.
As you begin to move and defne the areas
boundaries, a Stop button appears at the
bottom of the page.
4. When fnished defning the area, press ENTER
and select Save.
Track Profles
A Track Elevation Profile is created when using Digital
Elevation Model (DEM) maps. Refer to the Garmin
Web site for information about these maps.
To view a track profle:
1. Open the Saved Track page, and press MENU.
2. Highlight Profle. The beginning of the track is
marked by a fag. Use the ROCKER to scroll
across the track profle. At any point along the
profle, press ENTER to show that point on the
map.
3. Press MENU to use Zoom Ranges and Hide
Symbols options.
GPSMAP 76Cx Owners Manual 21
BASIC OPERATION
Begin
marker
End
marker
Track Profle Page
Elevation
Distance
from Begin
and End
points
Navigating a Saved Track
To use the TracBack feature:
1. With the Saved Tracks page for the track or the
Track Log open, select TracBackto show the
track. Select the point to TracBack.
2. Use ROCKER to move the pointer to the point
on the map to start navigating the TracBack.
3. Select Follow Road to route back to the point
using available roadways, or select Follow
Track to retrace your original path of travel.
The Map page gives directions to the frst turn
on the track.
4. Move in the direction of the frst turn. At the frst
turn, directions to the next turn are shown, and
so on, until you reach your destination.
5. Press MENU > Stop Navigation to exit.
To create a waypoint on a saved track:
1. With the saved track on the map, use the
ROCKER to move the pointer on the track point
that you want to mark as a user waypoint.
2. Press ENTER.
22 GPSMAP 76Cx Owners Manual
BASIC OPERATION
Creating a Route
Routing creates a sequence of waypoints that lead
you to your fnal destination. The GPSMAP 76Cx
stores 50 routes with up to 250 points each. Create
or modify a route using the Routes page, and add
waypoints to a route. Create complex routes using
MapSource map data.
To create a route:
1. Press MENU twice > Routes.
2. Select New > <Select Next Point>.
Route on the Map
Page
Route Page
3. Use the Find Menu to select a route waypoint
from one of the Find groups.
4. Select Use to add it to the route.
5. Select Navigate .
Methods for routing you to a destination
If you select Go To on the Waypoint page, or
other Find items, a straight path is created.
If you select Navigate when on a Route page,
the GPSMAP 76Cx uses a route made of
waypoints or Find Menu items. It navigates
directly from point to point.
If you select the Follow Roads option on the
Routing Setup page. Both Go To navigation
and point-to-point allow you to Auto-route
using roads. Auto-routing uses roadways in the
map database to automatically calculate a route
to your destination. Turns on roadways are
preceded by a guidance message with a graphic
of the turn.
GPSMAP 76Cx Owners Manual 23
BASIC OPERATION
Navigating a Route
To navigate a saved route:
1. Press MENU twice > Routes.
2. Select a saved route > Navigate.
3. Select Follow Road or Off Road from the
prompt.
4. To stop navigating, press MENU > Stop
Navigation.
Using Auto-Routing
This feature is enabled when using City Navigator
mapping data.
When you select a destination, and select Go To, you
are queried, Follow Road or Off Road.
Using Follow Roads increases the number of turns
and shows an Active Route page.
Select Off Road, to view only a list of route points.
A Calculating Route message appears until the
route calculation is complete. Your route appears as a
magenta line overlaying the map.
To preview the turns for an active route:
1. From the Routes page, select a saved route.
2. Select Navigate to begin navigation.
3. Press QUIT to view the list of turns on the
route. To view an individual turn, select it.
Active Route Page
when following
roads
Turn Preview
Page
4. Use the ROCKER to scroll through all turns.
24 GPSMAP 76Cx Owners Manual
BASIC OPERATION
Editing a Route
Use the Route page to edit, change the route name,
and review route points.
To change the name of the route:
1. Press MENU twice > Routes.
2. Select a saved route > select the route name
feld at the top of the Route page.
To review individual route points:
1. Press MENU twice > Routes.
2. Select a saved route > select a point on the
Route page > ENTER > Review.
3. Select Save, Map, or Go To.
To delete a route:
From the page for that route, press MENU >
Delete Route.
To select the off-road transition for a route:
1. Press MENU twice > Routes > MENU.
2. Select Off Road Transition > Route Leg
Transition.
3. Select Manual or Distance when advancing to
the next point.
Select Distance to enter a radius so that when you are
within the entered distance, you are led to the next
point.
Select Manual to transition to the next waypoint
anytime while navigating a route.
Route Page Options
Remove Allremoves waypoints from a saved
route.
Reverse Routereverses the order of the route
points in the saved route.
Proflecreates a vertical profle of the route
when using US DEM Topo maps.
Copy Routemakes a copy of the saved route
with the same name, followed by a number.
Delete Routedeletes the saved route.
Change Data Fieldsselect different values
for the two data felds at the bottom of the page.
Restore Defaultsrestore route settings to the
factory default settings.
GPSMAP 76Cx Owners Manual 25
MAIN PAGES
MAIN PAGES
The GPSMAP 76Cx has six main pages: Satellite page, Trip Computer page, Map page, Compass page,
Altimeter page, and the Main Menu. Cycle through these pages by pressing the PAGE key to move forward or
pressing the QUIT key to reverse. Add additional pages by using the Page Sequence option on the Main Menu.
The Active Route page appears when you are actively navigating.
Each page has an Options Menu. To view the Options Menu for a page, press MENU.
Satellite Page Trip Computer
Page
Map Page Compass Page
Satellite Page
Options Menu
Trip Computer
Page Options
Menu
Map Page
Options Menu
Compass Page
Options Menu
Main Menu
No Options
Available for the
Main Menu
26 GPSMAP 76Cx Owners Manual
MAIN PAGES
Satellite Page
The Satellite page appears when you turn the unit
on and shows the receiver status, satellite locations,
satellite signal strength, and the receivers current
location.
Satellite Page Options
Use With GPS Off/On enables you to turn
the GPS receiver on or off.
Track Up/North Upindicates whether
satellites are shown with the rings oriented
with North toward the top of the screen or your
current track toward the top of the screen.
Multicolor/Single Colorindicates whether
each satellite is shown in a different color or the
same color.
New Locationuse if you have moved the unit
more than 600 miles and you are having trouble
locking onto satellite signals.
GPS Elevationshows your current GPS
elevation.
Map Page
A built-in basemap that includes cities, interstates,
state and county highways, exit information, and lake
and river outlines. The basemap can be enhanced with
the addition of MapSource or BlueChart g2 data.
Data felds
Show sub-menu
Map Page with data felds
Two map operating modes, position mode and pan
mode, determine what is shown on the map. Position
mode pans the map to keep your present location
in the screen area. The position marker shows
your travel on the Map page. When you press the
GPSMAP 76Cx Owners Manual 27
MAIN PAGES
ROCKER, the GPSMAP 76Cx enters pan mode,
which moves the map to keep the white arrow (map
pointer) within the screen area.
When you are in pan mode, you can move the map
pointer about the page to highlight and identify map
items. Add and confgure up to four optional data
felds to the top of the page to provide a variety of
travel and navigational information.
To show data felds on the Map Page:
1. Press MENU > Data Field.
2. Select the number of data felds you want to
show on the Map page, and press ENTER.
To change a data feld:
1. Press MENU > Change Data Fields. The frst
data feld is highlighted.
2. Press ENTER.
3. Select an option.
4. Move to the next feld and repeat.
Using Additional Map Data
View listings such as nearby restaurants, lodging,
shopping centers, attractions, and entertainment, and
you can retrieve addresses and phone numbers for
any listed location when using optional MapSource
data. Using BlueChart g2 data, you can view marine
navaids, wrecks, obstructions, and anchorage
locations.
To review map information:
1. From the Map page, press MENU > Setup
Map.
2. Select the Map Setup-information page.
The list of maps stored on the microSD card
appears. A check mark means a map is active.
Changing the Zoom Range
Press IN to decrease the Zoom Range and show an
area with greater detail; press OUT to increase the
Zoom Range and show a larger area with less detail.
The current Zoom Range setting is shown in the
lower left corner of the Map page. If no further map
information is available, overzoom appears under
the Zoom Range When using MapSource detailed
28 GPSMAP 76Cx Owners Manual
MAIN PAGES
maps, mapsource appears below the scale.
Map Orientation
There are two map orientations in the Map Setup
option North Up orients the map like a paper map.
Track Up orients the map in the direction of travel.
Map Page Options
Stop (Resume) Navigationstops/resumes
navigation.
Recalculaterecalculates a route.
Data Fieldsopens the Show sub menu so you
can select the number of data felds to show:
Map Only, 1 wide, 2, 2 wide, 3, or 4 data felds.
Change Data Fieldsallows you to select the
type of data in the data felds. This option is
available only if data felds are selected.
Guidance Textshows messages on the screen
advising you of your next navigation move.
Setup Mapaccesses to six pages of display
options.
Measure Distance (Stop Measuring)
measures the distance from your current
location to the map pointer.
Turn Declutter On (Off)eliminates items on
the map that can block road details.
Restore Defaultsreturns to factory defaults.
Guidance Text
When navigating, guidance text appears above the
map.
Guidance text
To show guidance text:
1. Press MENU > Guidance Text.
2. Select Always Show, Never Show, or Show
When Navigating.
If you select Always Show, a guidance message
always appears.
If you select Show When Navigating, a guidance
message shows until you select Stop Navigation.
GPSMAP 76Cx Owners Manual 29
MAIN PAGES
Setup Map
See page 36 for detailed instructions.
Measuring Distance
To measure distance between two points:
1. Press MENU > Measure Distance. An on-
screen arrow appears on the map at your
current location with REF below it.
2. Move the arrow to the reference point (the
starting point you want to measure from),
and press ENTER. A push pin icon marks the
starting point on the map.
3. Move the arrow to the point you want to
measure to. The distance between the two
points is shown in the upper-right corner.
Push pin
indicating the
beginning
point of the
measurement
End point of
measurement
labeled REF
Measured
distance
Compass Page
The Compass page guides you to your destination
with a graphic compass and a bearing or course
pointer.
30 GPSMAP 76Cx Owners Manual
MAIN PAGES
Compass Page
The Compass
Ring moves to
indicate North
Orientation.
Bearing
Pointer
The rotating compass ring indicates the direction
you are heading. The bearing and course pointers
indicate the direction (bearing to or course of travel)
to your destination, relative to your current heading
direction. Choose a bearing pointer or course pointer
for guidance.
Compass Page Options
Stop (Resume) Navigationturns active
navigation for a route or Go To on and off.
Recalculaterecalculates the path to a
destination.
Course or Bearing Pointertoggles between
the course pointer and the bearing pointer.
Data Fieldsselects the number of data felds
that appear on the Compass page.
Change Data Fieldsselects the type of data
you want to show in the data felds.
Restore Defaultsreturns to factory settings.
GPSMAP 76Cx Owners Manual 31
MAIN PAGES
Using the Course Pointer or Bearing
Pointer
The bearing pointer and course pointer are
independent of each other. The bearing pointer
indicates the direction to your destination, and the
course pointer indicates your relationship to a course
line leading to the destination.
If the bearing pointer arrow is pointing straight
up, for example, you are going directly to your
destination. If it points any direction other than up,
turn toward that direction until the arrow is pointing
up and then continue in that direction. The bearing
pointer points to the destination.
The Bearing Pointer always indicates the direction
to your destination from your current location.
If you are using the course pointer option, and you
drift away from the line of travel from your original
location to your destination, the course deviation
indicator (an arrow with horizontal dotted line)
provides graphic indication of drift (right or left)
according to the scale shown on the compass ring.
Move to the right or left to get back on course.
The Course Pointer indicates your course of travel from
your original location and the distance off course.
0.25
mi
Scale
32 GPSMAP 76Cx Owners Manual
MAIN PAGES
To select the course pointer or the bearing
pointer:
1. Press MENU to open the Compass page
options menu. The bearing pointer is the factory
default. When the bearing pointer option is
shown, the course pointer is active and vice
versa.
2. Highlight the bearing or course pointer option,
and press ENTER to start.
Data Fields
You can show two wide, three or four data felds on
the Compass page.
GPSMAP 76Cx Owners Manual 33
MAIN MENU
MAIN MENU
The Main Menu contains settings and features not
found on the main pages and sub-menus. The time
and date are shown at the bottom of this page. The
Main Menu is accessible from any page by pressing
MENU twice. To select an item on the Main Menu,
highlight the menu item, and press ENTER.
Main Menu
NOTE: If a page is added to the page sequence,
the page icon does not appear on the Main Menu.
Tracks
For more information, see page 18.
Route Page
For more information, see page 24.
Highway Page
This page takes you point by point to your destination.
Highway Page
To use the Highway page:
Select the Highway page from the Main Menu
and observe your path on the highway graphic.
34 GPSMAP 76Cx Owners Manual
MAIN MENU
Setup Menu
To access the Setup Menu:
From the Main Menu, select Setup.
System Setup Page
To access the System Setup:
From the Setup Menu select System.
GPSchoose on the GPS options other than
Normal to save battery power.
WAAS/EGNOSset to Enable or Disable.
Battery Typechoose the type of battery
being used in order to produce a more accurate
battery capacity report.
Text Languageset the units on-screen
language.
External Power Lostset the unit to turn off
if external power is lost.
Proximity Alarmsturns custom POI and
Proximity alarms on and off.
Use the option menu to restore defaults, read microSD
card information, or view the version of unit software
and the Unit I.D. number.
Display Setup Page
You can choose a display mode, a color scheme for
day and for night viewing, adjust the amount of
time that the backlight stays on, and set the level of
brightness.
To access the Display Setup page:
From the Setup Menu, select Display.
Display Modeset for Auto (changes from
day to night mode and back again at dusk and
dawn), Day only, or Night only.
Daytime Color Schemeset in Day mode to
one of 10 color schemes.
Nighttime Color Schemeset in Night mode
to one of 10 color schemes.
Backlighting Timeoutchoose from Stays
On or delays of 15 seconds, 30 seconds, one
minute, or two minutes.
Backlight Intensity Leveluse the slider to
adjust the brightness.
GPSMAP 76Cx Owners Manual 35
MAIN MENU
Interface Setup Page
Use when connecting to a computer.
To access the Interface Setup page:
From the Setup Menu, select Interface.
Serial Data Formatsets the data format to one of
the following:
GARMINthe proprietary format used
to exchange waypoint, route, track log and
MapSource data with a computer.
NMEA In/NMEA OutSupports input and
output of standard NMEA 0183 version 3.01 data.
TEXT OUTAllows ASCII text output of
location and velocity information. No input.
NONEProvides no interfacing capabilities.
USB Mass Storageallows the microSD card to be
used as a USB Mass Storage device. It also allows
transfer of Track Log Data to Garmin MapSource.
To activate USB Mass Storage for HCx USB Mass Storage for HCx
units:
1. Connect the unit to a computer.
2. Select USB Mass Storage, and press ENTER.
3. Double click My Computer to observe a new
Removable Drive listing.
To view information for the microSD card:
Press MENU prior to opening the USB Mass
Storage page and, select Card Info.
To transfer fles to the microSD card:
1. Double-click the My Computer icon.
2. Browse the computer for the fle.
3. For a computer, select the fle, Edit > Copy.
NOTE: If you have several network drives
mapped to your computer, log on without
connecting to the network or click Start >
Settings > Control Panel > Administrative
Tools > Computer Management > Storage >
Disk Management and remap a drive letter
for the storage device.
4. After the transfer, end the USB cable connection.
36 GPSMAP 76Cx Owners Manual
MAIN MENU
Tones Setup Page
This setup page allows you to select a unique tone for
each of the tone applications. (For proximity alarm
tones, see page 10.)
Page Sequence Setup
Add, remove, or reorder any of the Main pages.
To move, insert or remove a Main page:
1. From the Setup Menu, select Page Seq.
2. To rearrange a page in the page sequence,
select the page and press in. Select Move.
3. To insert a new page, select the page you want
to insert if before, press ENTER > Insert.
Map Setup Page
Use the Map Setup page to adjust how items are
shown on the Map page.
To customize the Map page display:
1. Press MENU > Setup Map. The top of the page
contains icons for each setup page.
2. Use the ROCKER to select a page and to move
up and down the feature felds on each page.
General
Tracks
Points
Text
Information
Marine
3. With a Map Setup feature highlighted, press
ENTER to show the list of options for that
feature. Each page has a sub-menu of general
options. To access this menu, press MENU with
the preferred setup page displayed.
GPSMAP 76Cx Owners Manual 37
MAIN MENU
Map Setup General Page
The Map Setup General page contains the settings
for Orientation, Below, Auto Zoom, Detail, and Lock
On Road.
Map Setup General Page
Orientationselects how the map is shown.
North Up always shows north at the top of
the page. Track Up shows your current track
toward the top of the page.
Belowsets the map scale at which the Track
Up feature displays. All scales above that revert
to the North Up map orientation.
Auto Zoomzooms the map scale to include
the beginning and ending points of a route.
Detailselects the degree of map detail shown.
Lock On Roadlocks the map pointer to
display on the nearest road, compensating for
variances in map position accuracy.
Map Setup Tracks Page
Use the Map Setup Tracks page settings for Saved
Tracks, Track Log, Track Points, and Go To Line.
Map Setup Tracks Page
Saved Trackssets the maximum zoom range
at which saved tracks are shown on the map.
Track Logsets the maximum zoom range at
which active track logs are shown.
Track Pointssets the maximum number of
track points used to record a track.
Go To Lineselects either a bearing or course
line for navigating a track.
38 GPSMAP 76Cx Owners Manual
MAIN MENU
Map Setup Points Page
Use the Map Setup Points page to set the map scale
at which Map Points, User Waypoints, Street Label,
and Land Cover appear on the Map page. Select Auto,
Off, or from 20 ft to 800 mi (50 m to 800 km).
Map Setup Points Page
Map Setup Text Page
Use the Map Setup Text page to select the text size
for descriptions of map items on the Map page. You
can select from Small, Medium, or Large.
Map Setup Text Page
Map Setup Information Page Information Page
Use the Map Setup Information page to view a list
of downloaded detailed maps such as topographic,
marine charts, and maps with auto-routing capability.
Highlight a map to show it on the map or turn it off.
Map Setup Information Page
Press MENU to view options for displaying maps.
Map Setup Marine Page
Use the Map Setup Marine page to customize
settings for marine colors, spot soundings, light
sectors, and symbol sets.
Map Setup Marine Page
GPSMAP 76Cx Owners Manual 39
MAIN MENU
Marine Colorstoggles colors on or off.
Spot Soundingstoggles spot soundings on
or off.
Light Sectorsselect from On, Off, and Auto.
Symbol Setselect the symbol set to use
(Auto, GARMIN, NOAA, International).
Routing Setup
Use to customize the wayrouting functions behave.
To access the Routing Setup page:
From the Setup Menu, select Routing > Follow
Road Options.
Follow Road Options Routing Setup Page
Guidance Methodcalculate routes based on:
Promptedyou are prompted to select a
preference before the route is calculated.
Follow Roadincreases the number of turns
the route contains.
Off Roadcreates a direct line from your
current location to your destination. This is
useful when traveling outside of the detailed
map coverage area or where no roads exist.
Follow Road Methodselect how the unit calculates
follow road routes based on:
Promptedyou are prompted to select a
preference before the route is calculated.
Faster Timeroutes calculated are faster to
drive but might be longer in distance.
Shorter Distanceroutes calculated are
shorter in distance but take more time to drive.
Next Turn Pop-upturns the Next Turn pop-up
window on or off.
40 GPSMAP 76Cx Owners Manual
MAIN MENU
Follow Road Options
Off Route Recalculationset whether the unit
prompts you when it is recalculating your route
(Prompted) or recalculates automatically. You can turn
off-route recalculation off.
Calculation Methodset how the unit searches for
the route.
Quickest Calculationcalculates the route
the quickest, but it might not produce the best
route.
Quick Calculationtakes more time to
calculate but generates a better quality route.
Better Routegenerates an even better quality
route but uses a longer calculation time.
Best Routegenerates the optimal route but
takes the longest time to calculat.
Calculate Routes Forset route calculation
for the vehicle you are operating to optimize
the route for your vehicle type.
Avoidavoid certain road types and maneuvers on
your route.
Geocache Setup
See the Garmin web site for information on geocache
locations log into http://my.garmin.com, and click Go
Geocaching.
To setup the Geocache feature:
1. Access the Setup Menu, select Geocache.
2. Select the symbol felds if you want to assign
other symbols.
3. Select Yes or No for a calendar entry when a
geocache is found.
Marine Alarms Setup
To access the Marine Setup page:
From the Setup Menu, select Marine.
Anchor Drag Alarmsets an alarm when you
exceed a specified drift distance.
Off Course Alarmsets an alarm to sound
when off course.
Deep Water Alarmsets the depth at which
the alarm sounds.
Shallow Water Alarmsets the depth at
which the alarm sounds.
GPSMAP 76Cx Owners Manual 41
MAIN MENU
Time Setup
To access the Time Setup page:
From the Setup Menu, select Time.
Time Formatchoose from 12-hour or 24-
hour time format.
Time Zoneset to one of the eight US Time
Zones, or 24 International Time Zones.
Daylight Saving TimeOn or Off or Auto.
Units Setup
To access the Units Setup page:
From the Setup Menu, select Units.
Position Formatsets the coordinate system
in which a location is shown.
Map Datumsets the description for
geographic location for, mapping, and
navigation and is not an actual map in the unit.
Distance/Speedsets the unit of measurement
to show your speed and distance.
Elevation (Vert. Speed)sets the unit of
measurement (Feet (ft/min), Meters (m/min), or
Meters (m/sec).
Depthselect the unit of measurement (Feet,
Fathoms, or Meters).
Temperaturesets the unit of measurement
(Fahrenheit or Celcius) to indicate the
temperature.
Heading Setup Page
You can select the type of heading mode.
To access the Heading Setup page:
From the Setup Menu, select Heading.
Displaychoose from Cardinal Letters,
Degrees or Mils.
North Referencechoose from True,
Magnetic, Grid or User options.
Welcome Page Setup
Insert a message when you turn the unit on.
Proximity Waypoints
Use the Proximity Waypoints page to defne an alarm
circle around a waypoint. See page 9.
42 GPSMAP 76Cx Owners Manual
MAIN MENU
Calendar
To access the Calendar:
From the Main Menu, select Calendar.
Calculator
To access the Calculator:
From the Main Menu, select Calculator.
Stopwatch
To access the Stopwatch:
From the Main Menu, select Stopwatch.
Sun and Moon
To access the Sun and Moon page:
From the Main Menu, select Sun and Moon.
Hunt & Fish
To view predictions for a date and location:
From the Main Menu, select Hunt & Fish to
view the predictions for a different date. Select
Date to open the on-screen keypad. For a
location, select the Location feld.
Games Menu
To open the Games Menu:
From the Main Menu, select Games.
GPSMAP 76Cx Owners Manual 43
APPENDIX
APPENDIX
Specifcations
Physical
Size: 6.2" H x 2.7" W x 1.4" D
Weight: 7.6 ounces (216 g) w/batteries installed.
Display: 1.5" W x 2.2" H, 256-color, high resolution,
transrefective (160 x 240 pixels) with backlighting.
Case: Rugged, fully gasketed, water resistant, IEC-529, IPX7
Temp Range: 5 to 158
o
F (-15 to 70
o
C)*
*The temperature rating of the GPSMAP 76Cx may exceed the usable range of
some batteries. Some batteries can rupture at high temperatures.
Performance
Receiver: WAAS/EGNOS enabled
Acquisition Times*:
Approx. 1 second (warm start)
Approx. 38 seconds (cold start)
Approx. 45 seconds (factory reset)
*On average for a stationary receiver with an open sky view.
Update Rate: 1/second, continuous
Antenna: Built-in quad helix, remote antenna capability.
Power
Source: Two 1.5 volt AA batteries, USB power, 12 V Adapter
Cable, or up to 36 VDC external power
Battery Life: Up to 18 hours (typical use)*
*Alkaline batteries lose a signifcant amount of their capacity as the
temperature decreases. Use Lithium batteries when operating the GPSMAP
76Cx in below-freezing conditions. Extensive use of screen backlighting,
electronic compass, and audible tones signifcantly reduce battery life.
Accuracy
GPS: <10 meters (33 feet) 95% typical*
*Subject to accuracy degradation to 100 m 2DRMS under the U.S. DoD
imposed Selective Availability (SA) Program when activated.
DGPS: 3-5 meters (10-16 feet) 95% typical*
*
WAAS accuracy in North America.
Velocity: 0.05 meter/sec steady state
Interfaces: NMEA 0183 version 2.3, and RS-232 and USB for
PC interface
Data Storage Life: Indefnite: no memory battery required
Map Storage: Dependant on the formatted capacity of the
microSD Digital Card
(A small portion of the card capacity has been used in
formatting the card for use.)
44 GPSMAP 76Cx Owners Manual
APPENDIX
Interfacing
The following formats are supported for connection of
external devices.
Garmin Proprietary SentencesPGRME (estimated
error), PGRMM (datum string), PGRMZ (altitude).
The NMEA 0183 version 3.01 interface format is
supported by the GPSMAP 76Cx and enables the unit
to drive up to three NMEA devices.
The following are the sentences for NMEA 0183,
version 3.01 output:
Approved sentencesGPGGA, GPGLL, GPGSA,
GPGSV, GPRMB, GPRMC, GPRTE, GPVTG,
GPWPL, GPBOD, GPAPB
The USB Interface Cable provided with this unit allows
you to connect your GPSMAP 76Cx to a PC-compatible
computers USB port.
The Advanced NMEA Setup
Page, accessed from the
Interface Setup Page Options
Menu allows you to enable or
disable NMEA sentences, set
waypoint IDs and the precision
of Lat/Lon minutes.
Optional Power/Data Serial Port Cable with Bare Wire Leads
GPSMAP 76Cx Owners Manual 45
APPENDIX
Connecting Your GPSMAP 76Cx
to a Computer
You can connect your GPSMAP 76Cx to your
computer using either a serial port or USB connector
cable.
NOTE: Fully install the supplied MapSource
program, Trip & Waypoint Manager, on your
computer before connecting the USB cable to the
computer.
To connect your GPSMAP 76Cx to your
computer:
1. Lift the USB protective cover from the back
of the GPSMAP 76Cx and insert the smaller
connector on the USB cable into the matching
port.
2. Connect the remaining cable end to your
computer's USB port.
To connect to your computer using a Serial
Port connector:
1. Lift the Serial Port protective cover from the
back of the GPSMAP 76Cx and insert the
round indexed connector on the cable into the
matching port.
2. Connect the remaining cable end to your PC
Serial port or other appropriate device.
3. Set your GPSMAP 76Cx interface setting to the
appropriate interface format. Refer to Interface
Setup on page 35.
Information About USB Drivers
The USB drivers should have been automatically
installed when you installed the MapSource program
that came with your GPSMAP 76Cx. When you
initially connect the GPSMAP 76Cx to a USB
port, your computer might prompt you to locate the
destination of the drivers for the device. You only
need to install the drivers once. After the drivers
are installed, your computer always detects your
GPSMAP 76Cx when it is connected. USB drivers
might be updated periodically. You can fnd updates at
www.garmin.com.
46 GPSMAP 76Cx Owners Manual
APPENDIX
Caring for the GPSMAP 76Cx
The GPSMAP 76Cx case is constructed of
high quality materials and does not require user
maintenance except cleaning.
Cleaning the Case
Clean the units outer casing (except for the screen)
using a cloth dampened with a mild detergent solution
and then wipe dry. Avoid chemical cleaners and
solvents that may damage plastic components.
Cleaning the Screen
The units lens is coated with a special anti-refective
coating that is sensitive to skin oils, waxes and
abrasive cleaners. Cleaners containing ammonia,
alcohol, abrasives, or anti-grease detergents will harm
the anti-refective coating. It is important to clean the
lens using an eyeglass lens cleaner (that is specifed as
safe for anti-refective coatings) and a clean, lint-free
cloth.
Storage
Do not store the GPSMAP 76Cx where prolonged
exposure to temperature extremes may occur (such
as in the trunk of a car) as permanent damage may
result. User information, such as waypoints and routes
are retained in the units memory without the need
for external power. It is always a good practice to
back up important user data by manually recording
it or downloading it to a computer (transferring it to
MapSource).
Water Immersion
The unit is waterproof to IEC Standard 60529 IPX7.
It can withstand immersion in 1 meter of water for 30
minutes. Prolonged submersion can cause damage to
the unit. After submersion, be certain to wipe and air
dry the unit before reuse.
GPSMAP 76Cx Owners Manual 47
APPENDIX
FCC Compliance
This product has been tested and found to comply with Part
15 of the FCC interference limits for Class B digital devices
FOR HOME OR OFFICE USE. These limits are designed
to provide more reasonable protection against harmful
interference in a residential installation, and are more stringent
than outdoor requirements.
Operation of this device is subject to the following conditions:
(1) this device may not cause harmful interference, and (2)
this device must accept any interference received, including
interference that may cause undesired operation.
This equipment generates, uses, and can radiate radio
frequency energy and may cause harmful interference to
radio communications if not installed and used in accordance
with the instructions. However, there is no guarantee that
interference will not occur in a particular installation. If
this equipment does cause harmful interference to radio or
television reception, which can be determined by turning the
equipment off and on, the user is encouraged to try to correct
the interference by one of the following measures:
Reorient or relocate the receiving antenna.
Increase the separation between the equipment and the
receiver.
Connect the equipment into an outlet that is on a different
circuit from the GPS unit.
Consult the dealer or an experienced radio/TV technician
for help.
This product does not contain any user-serviceable parts.
Repairs should only be made by an authorized Garmin service
center. Unauthorized repairs or modifcations could result in
permanent damage to the equipment, and void your warranty
and your authority to operate this device under Part 15
regulations
Industry Canada Compliance
Category I radiocommunication devices comply with Industry
Canada Standard RSS-210. Category II radiocommunication
devices comply with Industry Canada Standard RSS-310.
Declaration of Conformity
Hereby, Garmin declares that this GPSMAP 76Cx is in
compliance with the essential requirements and other relevant
provisions of Directive 1999/5/EC.
To view the full Declaration of Conformity, see the Garmin Web
site for your Garmin product:
www.garmin.com/products/gpsmap76cx/. Click Manuals and
then select the Declaration of Conformity.
48 GPSMAP 76Cx Owners Manual
APPENDIX
Limited Warranty
This Garmin product is warranted to be free from defects
in materials or workmanship for one year from the date of
purchase. Within this period, Garmin will, at its sole option,
repair or replace any components that fail in normal use.
Such repairs or replacement will be made at no charge to the
customer for parts or labor, provided that the customer shall be
responsible for any transportation cost. This warranty does not
cover failures due to abuse, misuse, accident, or unauthorized
alteration or repairs.
This product is intended to be used only as a travel aid
and must not be used for any purpose requiring precise
measurement of direction, distance, location or topography.
Garmin makes no warranty as to the accuracy or completeness
of map data in this product.
THE WARRANTIES AND REMEDIES CONTAINED
HEREIN ARE EXCLUSIVE AND IN LIEU OF ALL OTHER
WARRANTIES EXPRESS, IMPLIED, OR STATUTORY,
INCLUDING ANY LIABILITY ARISING UNDER ANY
WARRANTY OF MERCHANTABILITY OR FITNESS FOR
A PARTICULAR PURPOSE, STATUTORY OR OTHERWISE.
THIS WARRANTY GIVES YOU SPECIFIC LEGAL RIGHTS,
WHICH MAY VARY FROM STATE TO STATE.
IN NO EVENT SHALL GARMIN BE LIABLE FOR
ANY INCIDENTAL, SPECIAL, INDIRECT, OR
CONSEQUENTIAL DAMAGES, WHETHER RESULTING
FROM THE USE, MISUSE, OR INABILITY TO USE THIS
PRODUCT OR FROM DEFECTS IN THE PRODUCT. Some
states do not allow the exclusion of incidental or consequential
damages, so the above limitations may not apply to you.
Garmin retains the exclusive right to repair or replace the unit
or software or offer a full refund of the purchase price at its
sole discretion. SUCH REMEDY SHALL BE YOUR SOLE
AND EXCLUSIVE REMEDY FOR ANY BREACH OF
WARRANTY.
To obtain warranty service, contact your local Garmin
authorized dealer or call Garmin Product Support for shipping
instructions and an RMA tracking number. Securely pack
the unit and a copy of the original sales receipt, which is
required as the proof of purchase for warranty repairs. Write
the tracking number clearly on the outside of the package.
Send the unit, freight charges prepaid, to any Garmin warranty
service station.
Online Auction Purchases: Products sold through online
auctions are not eligible for rebates or other special offers
from Garmin. Online auction confrmations are not accepted
for warranty verifcation. To obtain warranty service, an
original or copy of the sales receipt from the original retailer
is required. Garmin will not replace missing components from
any package purchased through an online auction.
International Purchases: A separate warranty is provided
by international distributors for units purchased outside the
United States. This warranty is provided by the local in-
GPSMAP 76Cx Owners Manual 49
APPENDIX
country distributor and this distributor provides local service
for your unit. Distributor warranties are only valid in the area
of intended distribution. Units purchased in the United States
or Canada must be returned to the Garmin service center in
the United Kingdom, the United States, Canada, or Taiwan for
service.
Garmin International, Inc.
1200 East 151st Street,
Olathe, Kansas 66062, USA
Tel. (913) 397-8200 or
(800) 800-1020
Fax (913) 397-8282
Garmin (Europe) Ltd.
Liberty House
Hounsdown Business Park,
Southampton, Hampshire, SO40 9RB UK
Tel. +44 (0) 870.8501241 (outside the UK)
0808 2380000 (within the UK)
Fax +44 (0) 870.8501251
Garmin Corporation
No. 68, Jangshu 2nd Road,
Shijr, Taipei County, Taiwan
Tel. 886/2.2642.9199
Fax 886/2.2642.9099
Software License Agreement
BY USING THE GPSMAP 76Cx, YOU AGREE TO BE
BOUND BY THE TERMS AND CONDITIONS OF THE
FOLLOWING SOFTWARE LICENSE AGREEMENT.
PLEASE READ THIS AGREEMENT CAREFULLY.
Garmin grants you a limited license to use the software
embedded in this device (the Software) in binary executable
form in the normal operation of the product. Title, ownership
rights, and intellectual property rights in and to the Software
remain in Garmin.
You acknowledge that the Software is the property of
Garmin and is protected under the United States of America
copyright laws and international copyright treaties. You further
acknowledge that the structure, organization, and code of the
Software are valuable trade secrets of Garmin and that the
Software in source code form remains a valuable trade secret
You agree not to decompile, disassemble, modify, reverse
assemble, reverse engineer, or reduce to human readable form
the Software or any part thereof or create any derivative works
based on the Software. You agree not to export or re-export the
Software to any country in violation of the export control laws
of the United States of America.
50 GPSMAP 76Cx Owners Manual
INDEX
INDEX
Symbols
2D navigation 5
3D navigation 5
A
addresses 15
advanced NMEA setup 44
averaging a location 8
B
backlight 4
batteries 2
battery type 34
bearing pointer 30
C
calculate area 20
calculator 42
calendar 42
cleaning 46
color 34
compass 29
course deviation indicator 31
course pointer 30
creating waypoints 7, 8
D
databases 6
data felds 27
declutter 28
deleting waypoints 8
depth 8, 18, 41
display setup 34
E
editing routes 24
editing waypoints 8
Enter/Mark key 3
F
FCC 46
Find/MOB key 3
fnd menu
city 15
geocache 14
intersection 16
interstate exit 15
waypoints 14
G
games 42
geochache 14, 40
GPS off/on 34
guidance text 28
H
heading setup 41
highway page 33
hunt and fsh 13
I
In/Out zoom keys 3
initializing the GPS 4
interfacing 44
intersections 16
L
language 34
lock on road 37
log track to data card 19
M
man overboard (MOB) 10
map page
options 28
setup 36
MapSource 6
marine alarms setup 40
measuring distance 29
Menu key 3
messages 5
N
navigating
routes 23
saved tracks 21
new location 26
O
off road transition 24
P
Page key 3
point of interest 17
pojecting waypoints 9
Power key 3
preview turns 23
proximity alarms 10
proximity waypoints 9
Q
Quit key 3
R
Rocker key 3
routes
auto-routing 23
creating 22
methods for routing 22
navigating 23
setup 39
GPSMAP 76Cx Owners Manual 51
INDEX
S
satellite page 4, 26
saved tracks 19
setup map 36
status bar 5
stopwatch 42
storage 46
sun and moon 13
system setup 34
T
tide stations 16
time setup 41
time zone 41
tones setup 36
TracBack 21
tracks 18
track log
record method 18
track up 28
turning on/off 4
U
units setup 41
USB mass storage 35
W
warranty 48
water immersion 46
waypoints 7, 8
averaging location 8
creating 7
current location 7
editing 8
fnding 14
MOB 10
projecting 9
proximity 9
using 7
Z
zoom ranges 20
For the latest free software updates (excluding map data) throughout the life of your
Garmin products, visit the Garmin Web site at www.garmin.com.
20072009 Garmin Ltd. or its subsidiaries
Garmin International, Inc.
1200 East 151
st
Street, Olathe, Kansas 66062, USA
Garmin (Europe) Ltd.
Liberty House, Hounsdown Business Park, Southampton, Hampshire, SO40 9LR UK
Garmin Corporation
No. 68, Jangshu 2
nd
Road, Shijr, Taipei County, Taiwan
www.garmin.com
Part Number 190-00557-00 Rev. E
Вам также может понравиться
- SketchBook User ManualДокумент57 страницSketchBook User ManualJCM100% (1)
- Garmin G1000 NXi Pilot's Guide For The Diamond DA62Документ562 страницыGarmin G1000 NXi Pilot's Guide For The Diamond DA62André CatebОценок пока нет
- Phenom 300Документ676 страницPhenom 300Lazar Paunovic100% (1)
- Electronic Modular Control Panel II - para Motores EUIДокумент168 страницElectronic Modular Control Panel II - para Motores EUIRobert Orosco B.Оценок пока нет
- Gpsmap 76Csx: Mapping Gps Owner'S ManualДокумент64 страницыGpsmap 76Csx: Mapping Gps Owner'S ManualHaryo ArmonoОценок пока нет
- Manual Garmin GpsДокумент30 страницManual Garmin GpsJavier CasiqueОценок пока нет
- GPSMAP2008 OwnersManualДокумент124 страницыGPSMAP2008 OwnersManualindoseafarerОценок пока нет
- Gpsmap 76CS: With Sensors and Maps Owner's ManualДокумент110 страницGpsmap 76CS: With Sensors and Maps Owner's ManualMartyson Yudha PrawiraОценок пока нет
- Gpsmap 178C: Owner's ManualДокумент134 страницыGpsmap 178C: Owner's ManualBj Santoso Tanjung Perak - ydthreebejОценок пока нет
- Gpsmap 580/585: Chartplotter/Combo Fishfinder Owner's ManualДокумент98 страницGpsmap 580/585: Chartplotter/Combo Fishfinder Owner's ManualfattaharisОценок пока нет
- Garmin Gpsmap 585Документ124 страницыGarmin Gpsmap 585pienОценок пока нет
- Gpsmap: Map Navigator Owner's ManualДокумент94 страницыGpsmap: Map Navigator Owner's Manualsixto21Оценок пока нет
- Garmin Oregon Owner ManuaДокумент52 страницыGarmin Oregon Owner ManuaRenee Picasso ManoppoОценок пока нет
- Gpsmap 76Csx: Mapping Gps With Sensors Owner'S ManualДокумент0 страницGpsmap 76Csx: Mapping Gps With Sensors Owner'S ManualDemo OnlyОценок пока нет
- Garmin 421s ManualДокумент84 страницыGarmin 421s Manualalroma111266Оценок пока нет
- Map Source ManualДокумент32 страницыMap Source ManualManuel Diaz GomezОценок пока нет
- Mapping Software User's ManualДокумент32 страницыMapping Software User's ManualAbd AzizОценок пока нет
- Gpsmap585 0BДокумент124 страницыGpsmap585 0BاشخاصОценок пока нет
- g1000 Pilot GuideДокумент632 страницыg1000 Pilot Guidekobecatlet100% (5)
- GPSMAP 400 Series: Owner's ManualДокумент72 страницыGPSMAP 400 Series: Owner's ManualmustofaОценок пока нет
- Dakota 10 and 20: Owner's ManualДокумент48 страницDakota 10 and 20: Owner's ManualAcevedoОценок пока нет
- Garmin Mobile XT: Navigation Software For Your Mobile DeviceДокумент52 страницыGarmin Mobile XT: Navigation Software For Your Mobile DeviceMohamad DinОценок пока нет
- GPSMAP 378/478: Chartplotting ReceiverДокумент152 страницыGPSMAP 378/478: Chartplotting Receiverrcorwin13Оценок пока нет
- Owner's Manual: Personal Travel AssistantДокумент79 страницOwner's Manual: Personal Travel AssistantsubramraviОценок пока нет
- Dakota 10 and 20: Owner's ManualДокумент48 страницDakota 10 and 20: Owner's Manualtrikers666Оценок пока нет
- Garmin PDFДокумент124 страницыGarmin PDFNANDA FIKRIY CHANNELОценок пока нет
- Etrex HC Series: Personal NavigatorДокумент54 страницыEtrex HC Series: Personal Navigatorfamzar15Оценок пока нет
- The Personal Motorcycle NavigatorДокумент60 страницThe Personal Motorcycle NavigatorJay DeeОценок пока нет
- Garmin 190-00749-03 - 0A - WebДокумент568 страницGarmin 190-00749-03 - 0A - WebJorge AcuñaОценок пока нет
- 407 Garmin G1000H PG PDFДокумент548 страниц407 Garmin G1000H PG PDFLavern P. SipinОценок пока нет
- Pilotguide PDFДокумент186 страницPilotguide PDFChirca FlorentinОценок пока нет
- Garmin Etrex H User Manual PDFДокумент0 страницGarmin Etrex H User Manual PDFReuben LanfrancoОценок пока нет
- 3206 3210 Chart PlotterOwnersManualДокумент130 страниц3206 3210 Chart PlotterOwnersManualJose RodolfoОценок пока нет
- 1255 GMR404 406OwnersManualДокумент26 страниц1255 GMR404 406OwnersManualTomeo GarciaОценок пока нет
- Garmingns430com Nav Gps Pilotsguideandreference Oe Cuu 20070331Документ214 страницGarmingns430com Nav Gps Pilotsguideandreference Oe Cuu 20070331robbertmdОценок пока нет
- GARMIN1000 Pilots ManualДокумент514 страницGARMIN1000 Pilots ManualjoeОценок пока нет
- GPSMAP 62S คู่มือДокумент154 страницыGPSMAP 62S คู่มือveetavee2Оценок пока нет
- Colorado Series OM EN PDFДокумент48 страницColorado Series OM EN PDFMatthew DaillieОценок пока нет
- Gpsmap 76Cx: Mapping Gps Owner's ManualДокумент102 страницыGpsmap 76Cx: Mapping Gps Owner's ManualEmilio GraneroОценок пока нет
- Garmin Mobile 2.0 Garmin Mobile XTДокумент54 страницыGarmin Mobile 2.0 Garmin Mobile XTMarius FarcasОценок пока нет
- Geko 301: Personal NavigatorДокумент0 страницGeko 301: Personal NavigatorJason RandallОценок пока нет
- Owner's Manual Portable Aviation ReceiverДокумент210 страницOwner's Manual Portable Aviation ReceiverScott RuberlОценок пока нет
- Diamond DA42: Integrated Avionics System Pilot's GuideДокумент540 страницDiamond DA42: Integrated Avionics System Pilot's GuideJoel PereraОценок пока нет
- Colorado Series: All-Terrain GPS NavigatorДокумент48 страницColorado Series: All-Terrain GPS NavigatorediОценок пока нет
- VHF Comm Pilot's Guide: Downloaded From Manuals Search EngineДокумент22 страницыVHF Comm Pilot's Guide: Downloaded From Manuals Search EngineJesseОценок пока нет
- Garmin Embraer 300Документ676 страницGarmin Embraer 300Joaquín Bueno CaroОценок пока нет
- 190-00709-04 0A WebДокумент684 страницы190-00709-04 0A WebJosé A. Montiel QuirósОценок пока нет
- Gpsmap 6000-7000 Series Om enДокумент132 страницыGpsmap 6000-7000 Series Om enGary GouveiaОценок пока нет
- Gpsmap 400/500 Series: Owner's ManualДокумент72 страницыGpsmap 400/500 Series: Owner's ManualclaudioredlichОценок пока нет
- Navigator Owner's ManualДокумент90 страницNavigator Owner's Manualcristy_stef81Оценок пока нет
- G 1000 Pilot Guide Part 1Документ200 страницG 1000 Pilot Guide Part 1Dumitru EninОценок пока нет
- Zumo Motorrad ZmoДокумент65 страницZumo Motorrad ZmoNick CooperОценок пока нет
- G500 Pilots Guide PDFДокумент358 страницG500 Pilots Guide PDFarilОценок пока нет
- Gpsmap 295: Pilot's Guide & ReferenceДокумент116 страницGpsmap 295: Pilot's Guide & Referencejavier_teixidoОценок пока нет
- Gpsmap 295: Pilot's Guide & ReferenceДокумент116 страницGpsmap 295: Pilot's Guide & ReferenceDiego Torres GonzalezОценок пока нет
- Gpsmap 400/500 Series: Owner's ManualДокумент72 страницыGpsmap 400/500 Series: Owner's ManualAndy JamesОценок пока нет
- G500 Cockpit Ref GuideДокумент90 страницG500 Cockpit Ref GuidearilОценок пока нет
- Marine Machinery, Equipment & Supplies Wholesale Revenues World Summary: Market Values & Financials by CountryОт EverandMarine Machinery, Equipment & Supplies Wholesale Revenues World Summary: Market Values & Financials by CountryОценок пока нет
- Automatic Number Plate Recognition: Fundamentals and ApplicationsОт EverandAutomatic Number Plate Recognition: Fundamentals and ApplicationsОценок пока нет
- Ip Camera/Nvr Management System: Camera Models: Aircam, Aircam Dome, Aircam Mini NVR Model: Airvision-CДокумент9 страницIp Camera/Nvr Management System: Camera Models: Aircam, Aircam Dome, Aircam Mini NVR Model: Airvision-CDemo OnlyОценок пока нет
- E Brochure YarraДокумент19 страницE Brochure YarraDemo OnlyОценок пока нет
- Menteng Village E-Brochure - Compressed PDFДокумент15 страницMenteng Village E-Brochure - Compressed PDFDemo OnlyОценок пока нет
- Gpsmap: Mapping Gps Quick Reference GuideДокумент2 страницыGpsmap: Mapping Gps Quick Reference GuideDemo OnlyОценок пока нет
- 19 Victoria Street, South Perth, WA 6151: Vogue, Contemporary, StyleДокумент2 страницы19 Victoria Street, South Perth, WA 6151: Vogue, Contemporary, StyleDemo OnlyОценок пока нет
- 34 Tully Road, East Perth, WA 6004: This Beautiful Home Presents As New!Документ2 страницы34 Tully Road, East Perth, WA 6004: This Beautiful Home Presents As New!Demo OnlyОценок пока нет
- 26 Elizabeth Street, South Perth, WA 6151: Character & CharmДокумент2 страницы26 Elizabeth Street, South Perth, WA 6151: Character & CharmDemo OnlyОценок пока нет
- Volvo Construction Equipment Matris ReportДокумент16 страницVolvo Construction Equipment Matris ReportDemo Only100% (1)
- Gpsmap 76Csx: Mapping Gps With Sensors Owner'S ManualДокумент0 страницGpsmap 76Csx: Mapping Gps With Sensors Owner'S ManualDemo OnlyОценок пока нет
- Sop Drilling Peer ReviewedДокумент51 страницаSop Drilling Peer ReviewedErland Prasetya67% (3)
- Excavation TrenchingДокумент11 страницExcavation Trenchingharry.anjh3613Оценок пока нет
- Harvard Coal Report SummaryДокумент8 страницHarvard Coal Report SummaryDemo OnlyОценок пока нет
- Excavation Trenching Procedure V1 0Документ11 страницExcavation Trenching Procedure V1 0Demo OnlyОценок пока нет
- Coal-To-liquids As A Case Study of How Excessive Optimism Is Our Enemy - Fabius MaximusДокумент5 страницCoal-To-liquids As A Case Study of How Excessive Optimism Is Our Enemy - Fabius MaximusDemo OnlyОценок пока нет
- A Synopsis of The Krakatau 1883 Eruption: The Story Told by The DepositsДокумент28 страницA Synopsis of The Krakatau 1883 Eruption: The Story Told by The DepositsDemo OnlyОценок пока нет
- WP ShoppingCartAbandonment March2012Документ20 страницWP ShoppingCartAbandonment March2012Demo OnlyОценок пока нет
- ServisSparepartEC210B Prime BDДокумент1 страницаServisSparepartEC210B Prime BDDemo Only100% (1)
- Coal To Liquid, Liquid Fuels - World Coal AssociationДокумент2 страницыCoal To Liquid, Liquid Fuels - World Coal AssociationDemo OnlyОценок пока нет
- Ventilation Fans: Cross Reference GuideДокумент4 страницыVentilation Fans: Cross Reference GuideDemo OnlyОценок пока нет
- FV-04VE1: Specification Data Panasonic Energy Recovery VentilatorДокумент1 страницаFV-04VE1: Specification Data Panasonic Energy Recovery VentilatorDemo OnlyОценок пока нет
- Front Flow Type: VRF Multi-Split Air Conditioning SystemДокумент14 страницFront Flow Type: VRF Multi-Split Air Conditioning SystemDemo OnlyОценок пока нет
- FV 04VE1 Submittal Sheet 2012Документ1 страницаFV 04VE1 Submittal Sheet 2012Demo OnlyОценок пока нет
- Excel ExerciseДокумент296 страницExcel ExerciseshubhamОценок пока нет
- Browse by FlairДокумент3 страницыBrowse by FlairzacanemaОценок пока нет
- Dcof Full Notes (Module 2)Документ9 страницDcof Full Notes (Module 2)Minhaj KmОценок пока нет
- Gri 418 Customer Privacy 2016 PDFДокумент9 страницGri 418 Customer Privacy 2016 PDFsharmilaОценок пока нет
- Single Level Directory OrganizationДокумент8 страницSingle Level Directory OrganizationarunasekaranОценок пока нет
- PACSystems RX3i CPU Quick Start GuideДокумент54 страницыPACSystems RX3i CPU Quick Start GuideHaz ManОценок пока нет
- NVIDIA System Information 01-08-2011 21-54-14Документ1 страницаNVIDIA System Information 01-08-2011 21-54-14Saksham BansalОценок пока нет
- Ransomware Ctep Situation Manual Ncep 072022 508 - 0Документ30 страницRansomware Ctep Situation Manual Ncep 072022 508 - 0piash007_571387617Оценок пока нет
- Design App Themes With Theme EditorДокумент4 страницыDesign App Themes With Theme Editorsenze_shin3Оценок пока нет
- Chain & Sprocket Animation Method - Peterjung 2010Документ31 страницаChain & Sprocket Animation Method - Peterjung 2010peterjung1Оценок пока нет
- CSEC Information Technology June 2015 P02Документ18 страницCSEC Information Technology June 2015 P02SiennaОценок пока нет
- F5218213600000 PDFДокумент6 страницF5218213600000 PDFriga liruОценок пока нет
- Cgaxis Models Volume 118Документ26 страницCgaxis Models Volume 118AntezanaFernandoОценок пока нет
- Mechanical Skull - Terraria WikiДокумент1 страницаMechanical Skull - Terraria WikiEduard NagyОценок пока нет
- CIS201 Chapter 1 Test Review: Indicate Whether The Statement Is True or FalseДокумент5 страницCIS201 Chapter 1 Test Review: Indicate Whether The Statement Is True or FalseBrian GeneralОценок пока нет
- Accounts Payable (J60) - Process DiagramsДокумент16 страницAccounts Payable (J60) - Process Diagramsgobasha100% (1)
- Feature Evaluation For Web Crawler Detection With Data Mining TechniquesДокумент11 страницFeature Evaluation For Web Crawler Detection With Data Mining TechniquesSlava ShkolyarОценок пока нет
- Enterprise Resourse Planning - Assessment-3Документ8 страницEnterprise Resourse Planning - Assessment-3Sha iyyaahОценок пока нет
- Verafin CaseДокумент3 страницыVerafin CaseMargaret Tariro MunemwaОценок пока нет
- Qawvware 3Документ29 страницQawvware 3sree4u86Оценок пока нет
- Coupling and CohesionДокумент2 страницыCoupling and CohesionDebadatta GadanayakОценок пока нет
- Digital Overspeed - Protection System: Short DescriptionДокумент8 страницDigital Overspeed - Protection System: Short DescriptionYohannes S AripinОценок пока нет
- Temario Spring MicroserviciosДокумент5 страницTemario Spring MicroserviciosgcarreongОценок пока нет
- Burkina Faso Position PaperДокумент2 страницыBurkina Faso Position Paperaryan mehtaОценок пока нет
- Python Go HackersДокумент23 страницыPython Go HackersAdaAdaAjeChanel33% (3)
- Cppsim Primer3Документ61 страницаCppsim Primer3jit20088791Оценок пока нет
- Unit 8 - AWT and Event Handling in JavaДокумент60 страницUnit 8 - AWT and Event Handling in JavaAsmatullah KhanОценок пока нет
- OutputДокумент9 страницOutputnenucheppanu2Оценок пока нет