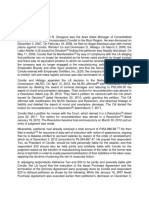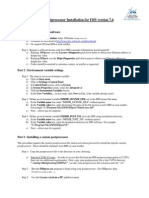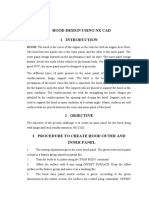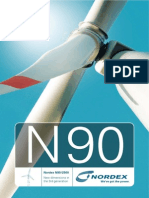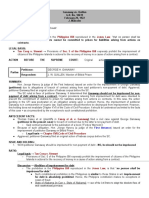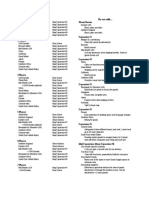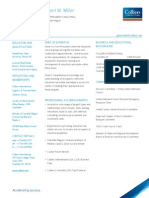Академический Документы
Профессиональный Документы
Культура Документы
Node Js
Загружено:
henryarquiИсходное описание:
Оригинальное название
Авторское право
Доступные форматы
Поделиться этим документом
Поделиться или встроить документ
Этот документ был вам полезен?
Это неприемлемый материал?
Пожаловаться на этот документАвторское право:
Доступные форматы
Node Js
Загружено:
henryarquiАвторское право:
Доступные форматы
Node.
js
WebStorm supports integration with the Node.js framework thus enabling running, debugging, and unit testing of Node.js applications. WebStorm recognizes Node.js code and provides basic coding assistance and highlighting for it. To get guidance in Node development, see HowToNode.org . In this section: Node.js Prerequisites Changes to the UI Enabling Node.js Configuring Node.js Configuring Node core module sources Running and Debugging Node.js Unit Testing Node.js Using JADE Template Engine Prerequisit es 1. Node.js framework is downloaded and installed on your computer. 2. The Node.js plugin is enabled. The plugin is bundled with WebStorm and activated by default. If it is not, enable the plugin. Changes t o t he UI The Node.js plugin introduces the following changes to the WebStorm UI: Node.js page is added to the Set t ings dialog box. Dedicated button appears on the main toolbar. Clicking this button opens the Node.js settings dialog box. Run/debug configurations are added. T o enable Node.js support in WebSt orm 1. Make sure that the Node.js framework is downloaded and installed on your computer. 2. Make sure that the Node.js plugin is enabled. The plugin is bundled with WebStorm and activated by default. If it is not, enable the plugin. T o c onfigure t he Node.js int erpret er 1. Do one of the following: Open the project settings, and click the Node.js page. On the main toolbar, click . 2. In the Node.js page, specify the location of the desired Node.js interpreter. WebStorm displays the version of the interpreter. 3. Configure the Node.js core module sources if they are not configured yet.
T o c onfigure Node c ore module sourc es When developing a Node.js application it can be convenient to have code completion, reference resolution, validation, and debugging capabilities for Node core modules (fs\, path, http, etc.). However, these modules are compiled into the Node.js binary. WebStorm provides the ability to configure these sources as a JavaScript library and associate it with your project. 1. Do one of the following: Open the project settings, and click the Node.js page. On the main toolbar, click . 2. Click the Configure button. The Setting Up Node.js Sources dialog box opens. 3. In the Node.js sourc es loc at ion area, specify where to take the Node.js core module sources to use. If you have not downloaded the sources in any format yet, choose the Download from t he Int ernet option. WebStorm will download them from the default location depending on the Node.js version used, arrange them in a Node.js 0.6.12 Core Library JavaScript library, and store the library in the WebStorm system local folder. If you have already downloaded the sources but have not extracted them from the archive, choose the Arc hive file: option. Specify the location of the downloaded archive in the File text box. Type the path to the file manually or click the Browse button and choose the file in the dialog box that opens. If you have already downloaded and extracted the sources, choose the Direc t ory: option. In the Sourc e root direc t ory text box, specify the folder where the sources have been extracted to. Type the path to the folder manually or click the Browse button and choose the folder in the dialog box that opens. 4. In the Usage sc ope area, specify the visibility (Global or Project ) and availability of the library to be configured. To restrict the visibility of the sources and the ability to reference them to the current project, select the Assoc iat e wit h projec t check box. WebStorm will configure the sources as a Project library and automatically enable referencing them from the entire current project. However you will be unable to associate them with any other projects later. To enable the use of the configured sources at the WebStorm level, clear the Assoc iat e wit h projec t check box. WebStorm will configure the sources as a Global library, so you will be able to associate them with other projects. However, the configured library will not be automatically associated with the current project, so you will have to configure its usage scope manually. 5. Click the Configure button to start configuring the sources as a JavaScript library. 6. After the library configuration is completed, customize the library usage scope, if necessary. Click the Edit usage sc ope link. In the Usage Scope dialog box that opens, click the desired directories, and from the drop-down list select the newly configured Node.js core module sources library. The use of a library is enabled recursively, that is, if a library is associated with a folder it is automatically enabled in all the nested directories and files.
Вам также может понравиться
- Hidden Figures: The American Dream and the Untold Story of the Black Women Mathematicians Who Helped Win the Space RaceОт EverandHidden Figures: The American Dream and the Untold Story of the Black Women Mathematicians Who Helped Win the Space RaceРейтинг: 4 из 5 звезд4/5 (895)
- The Subtle Art of Not Giving a F*ck: A Counterintuitive Approach to Living a Good LifeОт EverandThe Subtle Art of Not Giving a F*ck: A Counterintuitive Approach to Living a Good LifeРейтинг: 4 из 5 звезд4/5 (5794)
- The Yellow House: A Memoir (2019 National Book Award Winner)От EverandThe Yellow House: A Memoir (2019 National Book Award Winner)Рейтинг: 4 из 5 звезд4/5 (98)
- Elon Musk: Tesla, SpaceX, and the Quest for a Fantastic FutureОт EverandElon Musk: Tesla, SpaceX, and the Quest for a Fantastic FutureРейтинг: 4.5 из 5 звезд4.5/5 (474)
- The Little Book of Hygge: Danish Secrets to Happy LivingОт EverandThe Little Book of Hygge: Danish Secrets to Happy LivingРейтинг: 3.5 из 5 звезд3.5/5 (399)
- Never Split the Difference: Negotiating As If Your Life Depended On ItОт EverandNever Split the Difference: Negotiating As If Your Life Depended On ItРейтинг: 4.5 из 5 звезд4.5/5 (838)
- A Heartbreaking Work Of Staggering Genius: A Memoir Based on a True StoryОт EverandA Heartbreaking Work Of Staggering Genius: A Memoir Based on a True StoryРейтинг: 3.5 из 5 звезд3.5/5 (231)
- Devil in the Grove: Thurgood Marshall, the Groveland Boys, and the Dawn of a New AmericaОт EverandDevil in the Grove: Thurgood Marshall, the Groveland Boys, and the Dawn of a New AmericaРейтинг: 4.5 из 5 звезд4.5/5 (266)
- The Hard Thing About Hard Things: Building a Business When There Are No Easy AnswersОт EverandThe Hard Thing About Hard Things: Building a Business When There Are No Easy AnswersРейтинг: 4.5 из 5 звезд4.5/5 (344)
- The Emperor of All Maladies: A Biography of CancerОт EverandThe Emperor of All Maladies: A Biography of CancerРейтинг: 4.5 из 5 звезд4.5/5 (271)
- Team of Rivals: The Political Genius of Abraham LincolnОт EverandTeam of Rivals: The Political Genius of Abraham LincolnРейтинг: 4.5 из 5 звезд4.5/5 (234)
- The Gifts of Imperfection: Let Go of Who You Think You're Supposed to Be and Embrace Who You AreОт EverandThe Gifts of Imperfection: Let Go of Who You Think You're Supposed to Be and Embrace Who You AreРейтинг: 4 из 5 звезд4/5 (1090)
- The Unwinding: An Inner History of the New AmericaОт EverandThe Unwinding: An Inner History of the New AmericaРейтинг: 4 из 5 звезд4/5 (45)
- The World Is Flat 3.0: A Brief History of the Twenty-first CenturyОт EverandThe World Is Flat 3.0: A Brief History of the Twenty-first CenturyРейтинг: 3.5 из 5 звезд3.5/5 (2259)
- The Sympathizer: A Novel (Pulitzer Prize for Fiction)От EverandThe Sympathizer: A Novel (Pulitzer Prize for Fiction)Рейтинг: 4.5 из 5 звезд4.5/5 (120)
- Lec05-Brute Force PDFДокумент55 страницLec05-Brute Force PDFHu D AОценок пока нет
- Power Dense and Robust Traction Power Inverter For The Second Generation Chevrolet Volt Extended Range EДокумент8 страницPower Dense and Robust Traction Power Inverter For The Second Generation Chevrolet Volt Extended Range Ejrz000Оценок пока нет
- UntitledДокумент6 страницUntitledCoky IrcanОценок пока нет
- Sop Urilyzer 100Документ4 страницыSop Urilyzer 100misriyantiОценок пока нет
- General Mathematics 2nd Quarter ExamДокумент3 страницыGeneral Mathematics 2nd Quarter ExamDeped TambayanОценок пока нет
- AMCA 210-07 PreДокумент10 страницAMCA 210-07 PretiagocieloОценок пока нет
- A Study On Impact of Smartphone AddictioДокумент4 страницыA Study On Impact of Smartphone AddictiotansuoragotОценок пока нет
- Danais 150 ActuadoresДокумент28 страницDanais 150 Actuadoresedark2009Оценок пока нет
- Riba, Its Types and ImplicationsДокумент37 страницRiba, Its Types and Implicationsmahamamir012Оценок пока нет
- My New ResumeДокумент1 страницаMy New Resumeapi-412394530Оценок пока нет
- Tankguard AR: Technical Data SheetДокумент5 страницTankguard AR: Technical Data SheetAzar SKОценок пока нет
- TreeSize Professional - Folder Contents of - CДокумент1 страницаTreeSize Professional - Folder Contents of - CHenrique GilОценок пока нет
- Mercantile Law Zaragoza Vs Tan GR. No. 225544Документ3 страницыMercantile Law Zaragoza Vs Tan GR. No. 225544Ceasar Antonio100% (1)
- User Custom PP Install74Документ2 страницыUser Custom PP Install74Zixi FongОценок пока нет
- Firmware Upgrade To SP3 From SP2: 1. Download Necessary Drivers For The OMNIKEY 5427 CKДокумент6 страницFirmware Upgrade To SP3 From SP2: 1. Download Necessary Drivers For The OMNIKEY 5427 CKFilip Andru MorОценок пока нет
- 70-30-00-918-802-A - Consumable Materials Index For The Engine (Pratt & Whitney)Документ124 страницы70-30-00-918-802-A - Consumable Materials Index For The Engine (Pratt & Whitney)victorОценок пока нет
- Cosare V BroadcomДокумент2 страницыCosare V BroadcomapbueraОценок пока нет
- LG+32LX330C Ga LG5CBДокумент55 страницLG+32LX330C Ga LG5CBjampcarlosОценок пока нет
- Problem SetДокумент61 страницаProblem SetEmily FungОценок пока нет
- Hood Design Using NX Cad: HOOD: The Hood Is The Cover of The Engine in The Vehicles With An Engine at Its FrontДокумент3 страницыHood Design Using NX Cad: HOOD: The Hood Is The Cover of The Engine in The Vehicles With An Engine at Its FrontHari TejОценок пока нет
- Energia Eolica Nordex N90 2500 enДокумент20 страницEnergia Eolica Nordex N90 2500 enNardo Antonio Llanos MatusОценок пока нет
- Group Tour Operators in Pune - Best Tours and Travels in PuneДокумент10 страницGroup Tour Operators in Pune - Best Tours and Travels in PuneGargi ToursОценок пока нет
- Nxivm: 2nd Superseding IndictmentДокумент32 страницыNxivm: 2nd Superseding IndictmentTony Ortega100% (2)
- Study For 33KV Sub-Marine Cable Crossings PDFДокумент80 страницStudy For 33KV Sub-Marine Cable Crossings PDFOGBONNAYA MARTINSОценок пока нет
- LAW 107 - Ganaway vs. Quillen (G.R. No. 18619)Документ2 страницыLAW 107 - Ganaway vs. Quillen (G.R. No. 18619)Danielle AbuelОценок пока нет
- NumaConcert ManualДокумент96 страницNumaConcert ManualPippo GuarneraОценок пока нет
- 2 Players The One With Steam BaronsДокумент1 страница2 Players The One With Steam BaronsBrad RoseОценок пока нет
- Grant Miller Resume-ColliersДокумент3 страницыGrant Miller Resume-ColliersDeven GriffinОценок пока нет
- One Way Slab DesignДокумент10 страницOne Way Slab DesignBijendra PradhanОценок пока нет
- Course Code: ACT 202 Section:07 Group Assignment: Submitted ToДокумент25 страницCourse Code: ACT 202 Section:07 Group Assignment: Submitted ToMd.Mahmudul Hasan 1722269030100% (1)