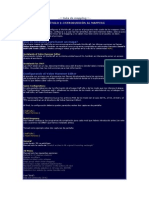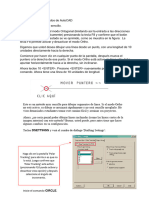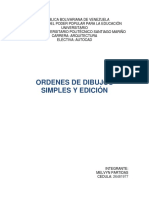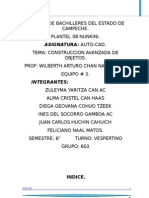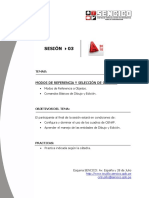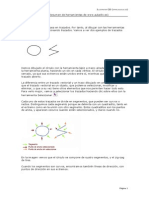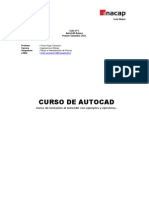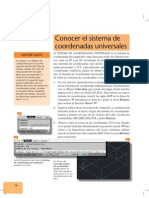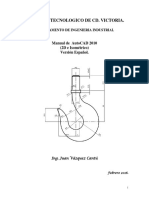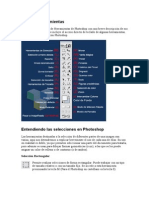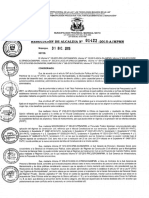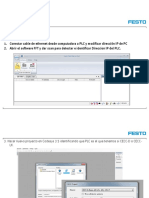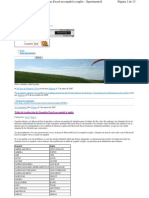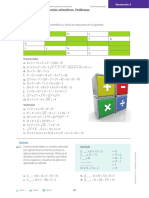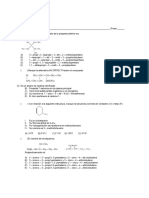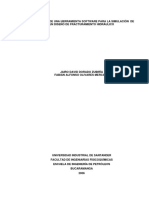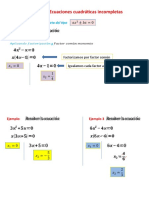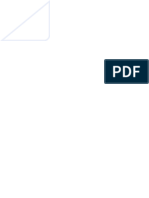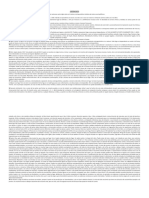Академический Документы
Профессиональный Документы
Культура Документы
Comandos Avanzados Autocad
Загружено:
DavidPumaMОригинальное название
Авторское право
Доступные форматы
Поделиться этим документом
Поделиться или встроить документ
Этот документ был вам полезен?
Это неприемлемый материал?
Пожаловаться на этот документАвторское право:
Доступные форматы
Comandos Avanzados Autocad
Загружено:
DavidPumaMАвторское право:
Доступные форматы
3.
5 Comandos avanzados de AutoCAD
3.5.1 Utilidades avanzadas ENTRADA DE DISTANCIA DIRECTA (DIRECT DISTANCE ENTRY)
Como se mencion en el subtema Comandos Bsicos de AutoCAD, existen diversas maneras de hacer las cosas en AutoCAD. Para introducir distancias, se le han mostrado las Coordenadas Absolutas, Relativas y Polares. Ahora se le mostrarn otras dos formas para decirle a AutoCAD dnde ubicar el punto al que est dibu ando. !" "#$%D& #"' ()!DA*&!+"' D& #A &!+RADA *A!)A#. #a ,&ntrada de Distancia Directa, -o DD&. es una manera de pasar por alto las formas usuales de introducir coordenadas, y slo introducir la distancia. &l m/todo es bastante sencillo. Ase01rese de activar el modo "rto0onal -limitando as2 la entrada a las direcciones vertical y hori3ontal 1nicamente. presionando la tecla (4 y confirme que el botn ,"rtho, en la barra de estado se ve oprimido, como se muestra en la fi0ura5 "rtho. #a tecla (4 permite activar y desactivar el modo
Di0amos que usted desea dibu ar una l2nea desde un punto, con una lon0itud de 67 unidades directamente hacia la derecha. Comience por hacer clic en cualquier punto de la pantalla, despu/s mueva el puntero a la derecha de ese punto. 'i el modo "rtho est activo, la l2nea slo debe apuntar hori3ontalmente hacia a la derecha, sin inclinarse.
Ahora teclee 10 8&!+&R9. Presione 8&!+&R9 nuevamente para terminar el comando. Ahora tiene una l2nea de 67 unidades de lon0itud.
&ste es un m/todo muy sencillo para dibu ar se0mentos de l2nea. 'i el modo "rtho no est activo, su dibu o se arruinar rpidamente y no ser sencillo arre0larlo. :e visto demasiados estudiantes tomar este camino fcil y arruinar sus proyectos. Ahora, ;no ser2a 0enial poder dibu ar l2neas inclinadas -como las l2neas cortas de la ima0en anterior. con este m/todo< =ueno, usted puede, pero antes tiene que hacer al0unos cambios en su confi0uracin. +eclee DSETTINGS y ver el cuadro de dilo0o >Draftin0 'ettin0s>5
:a0a clic en la pesta?a >Polar +rac@in0> para abrirla si es que no lo est. #ue0o confirme que >Polar +rac@in0> est activo -presionando (67 puede activar y desactivar esta opcin. y despu/s seleccione el n0ulo de incremento. RASTREO O SEGUIMIENTO PO AR (PO AR TRAC!ING) &n el dibu o de la ima0en anterior, hice A l2neas de 6 unidad de lon0itud usando el 'e0uimiento Polar. $ea si puede reproducir esto en el extremo final de la l2nea de 67 unidades que dibu . &l proceso es el mismo que utili3 para DD& en la l2nea anterior. Ase01rese de que su n0ulo de incremento es de B7C.
!o puede tener activos al mismo tiempo los modos "rtho y Polar +rac@in0. Cuando comience a dibu ar ms, usted ver que estas dos caracter2sticas son 0randes ahorradoras de tiempo. A1n as2, habr ocasiones en las que ten0a que utili3ar la entrada de coordenadas absolutas y relativas -especialmente traba ando en BD.. Rem2tase a la tarea de la #eccin 6DE y dibu e usando los m/todos mostrados en esta leccin.
Confi me !ue tiene a"tivo #a sea el modo $ t%o o &ola T a"'in( # no olvide ")mo int odu"i *untos manualmente+
RASTREO DE RE"ERENCIAS DE OB#ETO (OB#ECT SNAP TRAC!ING) Acaba de ver cmo puede encontrar distancias desde puntos y medir con precisin, pero ;qu/ pasa si usted desea hallar puntos espec2ficos basados en ob etos dibu ados previamente< Puede utili3ar los "snaps, pero estos no siempre encuentran el punto que usted necesita. 'upon0a que usted desea dibu ar un c2rculo en el centro de un rectn0ulo, como se ve en el si0uiente e emplo5
&n el pasado, usted habr2a tenido que dibu ar una l2nea dia0onal entre dos esquinas del rectn0ulo para encontrar el centro, despu/s referir el centro del c2rculo al punto medio de esa l2nea, dibu ar el c2rculo y finalmente borrar la l2nea de referencia. Ahora, usted puede usar el $,-e"t Sna* T a"'in( ./ast eo de /efe en"ia de $,-eto0. &sta es una manera de encontrar puntos de referencia y dibu ar a partir de ellos. Para reali3ar este e ercicio, ase01rese de activar en "snaps la referencia >*idpoint> -Punto *edio.. Dibu e un rectn0ulo, con el comando /ECTANG1E, desde 020 hasta 323. Ase01rese que los botones "b ect 'nap +rac@in0 la barra de estado, estn oprimidos. %nicie el comando CI/C1E. *ueva el puntero sobre la parte media de la l2nea inferior del rectn0ulo. )sted debe ver una del0ada l2nea punteada proyectarse verticalmente a trav/s del puntero. Ahora mueva el puntero hacia la parte media de la l2nea vertical derecha del rectn0ulo. Despu/s, al mover el puntero hacia el centro del rectn0ulo, debe ver las dos l2neas punteadas cru3arse. Debe parecerse a lo si0uiente5 y "snap, ambos en
)na ve3 que vea ambas l2neas, puede hacer clic donde se intersectan y as2 el punto central del c2rculo coincidir exactamente con el centro del rectn0ulo. D/ al c2rculo un radio de 6,. &ste es un e emplo muy simple, pero cuando comience a dibu ar fi0uras ms comple as, esta ser una 1til herramienta para dominar. >"b ect +rac@in0> funcionar con cualquier referencia "snap que sea invocada. PROPIEDADES DE OB#ETO Ahora que ha aprendido cmo dibu ar ob etos y tambi/n a modificarlos utili3ando comandos especiales, necesita conocer otra forma de cambiar las propiedades de un ob eto. Por e emplo, supon0a que ha cometido un error tipo0rfico en el texto que ha introducido. Podr2a borrar el bloque de texto y volverlo a crear, o podr2a hacer doble clic sobre /l y simplemente corre0ir el error. &ste m/todo representa una herramienta que le ayudar de una manera muy importante con su traba o en CAD. N$ 4UE14A A DI5U6A/ E1 $56ET$ 7 S81$ CA95IE SUS &/$&IEDADES &xisten al0unas cuantas maneras de ver y cambiar las propiedades de un ob eto. #a primera que citar/ consiste en utili3ar el comando &/$&E/TIES. A""i)n Comando I"ono 9en: /esultado
Propiedades
&/$&E/TIES
*uestra las propiedades *odificar 9 del ob eto en Propiedades la Paleta de Propiedades
&ste m/todo es bastante sencillo, adems es la forma ms expl2cita de ver las propiedades.
Dibu e una l2nea -line. desde -"ual!uie *unto. hasta -"ual!uie *unto. y oprima -&!+&R.. &sta es la 1nica ocasin en que no le pedir/ que utilice coordenadas espec2ficas. ; 0 Ahora seleccione el ob eto haciendo clic sobre /l y oprima el icono Properties. )na ve3 hecho esto, deber ver la paleta de propiedades, en la cual se muestran todos los parmetros que definen esa l2nea.
#o que aqu2 se muestra es la paleta completa. Antes de que fi e su atencin en las propiedades, tome un momento para examinar la paleta en su totalidad. &sta representa un concepto nuevo en las versiones recientes de AutoCAD. Dado que ocupa una 0ran cantidad de espacio en su pantalla, usted tiene la posibilidad de cerrarla completamente -con la >F> en la parte superior. o mostrarla y ocultarla a voluntad -mediante las flechas en la parte inferior. para su uso en el futuro. AutoCAD se vale de ella para mostrar informacin en diversas ocasiones.
Ahora observe las propiedades que se muestran en la paleta. $er que se muestran los valores en cada e e para cada extremo de la l2nea -por e emplo, para el punto inicial5 ,'tart F, y ,'tart G,.. 'i desea cambiar la ubicacin de la coordenada en el e e F del punto inicial, ha0a clic en la casilla de edicin ,'tart F,, introdu3ca la nueva coordenada y oprima &!+&R. +ambi/n puede ele0ir la nueva coordenada directamente en la pantalla, para lo cual debe hacer clic en el peque?o icono que se halla a la derecha de la casilla de edicin. *ire la paleta detenidamente. =orre la primera l2nea - E ase. que hab2a creado, lue0o dibu e otra -line. y muestre las propiedades de esta nueva l2nea. Deber observar valores distintos en las casillas de la paleta. =orre la l2nea -e ase. y dibu e un c2rculo -comando "i "le.. *uestre las propiedades y ver campos diferentes. #os parmetros del punto inicial -'tart. han sido sustituidos por los del Centro -,Center F,.. #as propiedades que se muestran son espec2ficas del ob eto que ha seleccionado. Ahora dibu e una l2nea unto al c2rculo. 'eleccione ambos haciendo clic en uno y lue0o sobre el otro. *uestre las propiedades haciendo clic en el icono. $er una lista de propiedades ms corta que antes. &sta lista incluir las propiedades que son comunes a ambos ob etos, como la capa, color, etc. %ntente al0o diferente. =orre todo y cierre la paleta de propiedades. Dibu e un c2rculo y seleccinelo. :a0a clic con el botn secundario sobre la pantalla y eli a la opcin >Properties> del men1, como se muestra a continuacin5
Aparecer la misma paleta, en el mismo lu0ar en que la cerr anteriormente.
CAMBIANDO T E$TOS :asta ahora ha visto cmo puede observar y editar las propiedades de los ob etos que ha dibu ado. &sos m/todos funcionarn con cualquier ob eto. ;Pero qu/ pasa con otros ob etos< ;&xistirn m/todos ms sencillos para editar sus propiedades< HClaro que s2I %ntrodu3ca una l2nea de texto como lo hi3o en la #eccin 6D4. *uestre las propiedades tal como lo hi3o en los e emplos anteriores. !uevamente, observe los diversos campos que muestra la paleta. %ntente lo si0uiente5 ha0a ,Doble Clic, directamente sobre el texto.
Ahora puede cambiar el texto, para lue0o oprimir "JK este representa un m/todo mucho ms sencillo para cambiar una propiedad espec2fica del ob eto, sin modificar nin0una otra. Aunque tambi/n pudo haber cambiado el texto desde la paleta de propiedades, este m/todo demuestra ser ms rpido. CAMBIANDO CAPAS &n ocasiones usted dibu ar un ob eto y lue0o se dar cuenta que est en la capa equivocada. Para cambiar la capa de un ob eto puede abrir la paleta de propiedades, o tambi/n puede se0uir este sencillo conse o5 Cree una nueva capa -como lo ha hecho en la #eccin 6D4. y nmbrela ,#%!&',. !o la convierta en la capa actual. Dibu e una l2nea sobre la capa 7. Ahora eli a la l2nea y mueva el puntero hacia la parte superior de la pantalla, donde se halla la lista de capas. &n esta lista ver todas las capas disponiblesK eli a la que lleva por nombre #%!&', lue0o oprima &'C.
*uestre las propiedades de la l2nea, y ver que la l2nea ahora se encuentra en la capa #%!&'. &ste es un m/todo que se utili3ar con frecuencia.
Recuerde, una ve3 que ha dibu ado al0o, usted puede modificarlo se01n lo que ha visto en subtemas anteriores, o puede modificar sus propiedades. 'lo en raras ocasiones es ms sencillo borrar el ob eto y volver a dibu arlo
3.5.< /e"omenda"i)nes *a a la "onfi(u a"i)n dl di,u-o. &xisten al0unos pasos bsicos para abordar +"D" dibu o que usted pretenda hacer en CAD. $ea si hay al0o en el dibu o que usted no sea capa3 de reproducir. +ambi/n debe ase0urarse de contar con toda la informacin que necesita para elaborar el dibu o. )na sola acotacin faltante puede complicar el dibu o en su totalidad. 6. Advierta qu/ unidades son utili3adas. ;'on de tipo Decimal, &stndar, */trico< !ecesitar saber esto para establecer las unidades del dibu o. E. ;Lu/ = ea se necesita< +al ve3 usted desee establecer el rea de dibu o inicial -o l2mites.. B. ;Lu/ "a*as necesitar para comen3ar< Recuerde que siempre puede a0re0ar ms, o borrar las que no necesita. A. )na ve3 que tiene esta informacin bsica, puede comen3ar. Como puede ver, tiene un poco de traba o que hacer antes de dibu ar la primera l2nea. Adquiera el buen hbito de comen3ar sus dibu os apropiadamente, y no con la actitud de que siempre puede ,Hcorre0irlo despu/sI, 'i usted tiene un dibu o prototipo -o plantilla. previamente confi0urado, 1selo. 'i siente que estar haciendo este tipo de dibu os frecuentemente, ha0a un dibu o plantilla despu/s de haber establecido todos los parmetros que necesita. &sto se hace 0uardando el archivo con la extensin DM+. &ste es el estndar para los archivos de plantilla en AutoCAD. AutoCAD tambi/n tiene una 0ran coleccin de plantillas para que usted comience a traba ar de inmediato. Puede encontrarlas por medio del cuadro de dilo0o >!eN DraNin0>. %nicie AutoCAD y un nuevo dibu o a trav/s del men1 >ile ? Ne@. $er un cuadro de dilo0o que le pide ele0ir una plantilla para utili3ar -como se muestra a continuacin.5
3.5.3 Uso de zoom # *an. &sta leccin ser un manual acerca de cmo despla3arse por su dibu o. :asta aqu2 no tuvo una necesidad real de despla3arse o de hacer acercamientos en su dibu o. *ientras ms comple o sea su dibu o, necesitar mayor dominio sobre estos controles. Dominar estas t/cnicas le permitir ser ms productivo en sus dibu os. E1 E9&1EA/ A$$9 B &AN E>ICIENTE9ENTE &UEDE INC/E9ENTA/ N$TA51E9ENTE SU 4E1$CIDAD. )n simple comando le dar la versatilidad para moverse por su dibu o. &ste es el comando ZOOM. "tro comando muy 1til es PAN. Ambos son ms rpidos que las barras de despla3amiento ubicadas en la periferia del rea de dibu o, a menos que ten0a una distancia muy corta para mover su dibu o. & ecute el comando >Ooom> tecleando Z 8&!+&R9. Cuando ha0a esto, en la l2nea de comandos ver las si0uientes opciones5 Command: z <ENTER> ZOOM Specify corner of window, enter a ca!e factor "n# or n#P$, or %A!!&Center&'ynamic&E(tent &Pre)io* &Sca!e&+indow&O,-ect. <rea! time>: Recuerde que para invocar cualquier opcin, debe teclear la letra mayscula correspondiente. -p.e.5 oprima5 E 8&!+&R9 para ,3oom extents,.. #a opcin por defecto es ,Realtime, que se invoca presionando 8&!+&R9. Aqu2 se mencionan una a una las opciones disponibles.
$&CI8N DE1 IC$N$ C$9AND$
DESC/I&CI8N
&sta opcin hace que AutoCAD muestre por completo el dibu o, tan le os como lo permitan los l2mites -limits. de dibu o o los alcances -extents. de dibu o -el que sea mayor..
Zoom A!!
Zoom Center
&sta opcin necesita dos cosas5 un punto que ser el centro de la nueva ima0en y un valor para la nueva altura desde donde se observar su proyecto, expresada en unidades de di%u&o. &l valor por omisin para la nueva altura siempre es i0ual a la altura actual, para permitirle a usted despla3arse sobre el dibu o sin modificar el tama?o de la ima0en. 'i el nuevo valor de altura es acompa?ado de una ,F, -por e emplo, Ex., entonces se interpreta como un factor de ma0nificacin relativo a la altura actual. 'i el factor es, en cambio, se0uido por ,FP,, entonces se entiende como un factor de escala relativo al espacio de papel y puede ser utili3ado para poner a escala el contenido de los puertos -vieNports. del &spacio de Papel. &s una opcin muy 1til una ve3 que se comprende. Permite moverse rpidamente a trav/s del dibu o. Cuando se esco0e, esta opcin redibu a el rea de 0raficos de la pantalla y muestra dos rectn0ulos. &l mayor de ellos muestra los alcances del dibu o actual. &l menor representa la vista actual con una ,F, en el centro. &ste 1ltimo rectn0ulo se despla3a unto con el ratnK y debe colocarse de modo que la esquina inferior i3quierda coincida con la esquina inferior i3quierda de la vista que usted necesita. Presionando el botn principal del ratn, la ,F, es reempla3ada por el s2mbolo ,9, que apunta hacia la derecha del cuadro de la nueva vista. &sto le permite cambiar el 0rado de aumento. *ientras mueve el ratn, el rectn0ulo se enco0e y expande para que usted pueda establecer el tama?o de la vista. "primir el botn principal del ratn permite alternar entre el modo de despla3amiento, PA! ,F,, y O""* ,9,, para que pueda efectuar a ustes finos. Cuando la vista que
Zoom 'ynamic
deseaba ha sido seleccionada, presione 8&!+&R9 o el botn secundario del ratn para que AutoCAD la muestre. &sta opcin mostrar todos los 0rficos que estn contenidos en el dibu o -a los que se refiere como a'cances de' di%u&o, draNin0 extents. con la ima0en de mayor tama?o que sea posible.
Zoom E(tent
Zoom Pre)io*
Restaura la vista previa a la que usted observa actualmente. Para los fines de esta opcin, se almacenan hasta 67 vistas anteriores, de modo que usted pueda utili3arlas nuevamente. &n este con unto se incluye tambi/n cada ve3 que utili3a las barras de despla3amiento, lo cual es una ra3n para evita el uso de di"%as ,a as como m/todo frecuente para despla3arse por su dibu o. &sta es una opcin por omisin >oculta>. )sted no tiene que teclear ,', para ele0irla. 'lo requiere que se introdu3ca un n1mero que representa un factor de aumento. "bserve que este factor se aplica a todo el dibu o -definido por los l2mites del dibu o.. #os n1meros menores a 6 reducen el tama?o con que se observa el dibu o, mientras que las cifras mayores a 6 aumentan dicho tama?o. 'i se incluye una ,F, despu/s del n1mero -como en 7.4x. entonces el factor es aplicado a la (ista actua'. 'i se a0re0a ,FP, despu/s del factor de escala, entonces la vista se observa a esa escala en relacin con el &spacio de Papel. &sto es 1til para representar una vista de su dibu o a una escala espec2fica, dentro de un vieNport en el &spacio de PapelK por e emplo, ,6PA4FP, producir una representacin del &spacio de *odelo con una escala de Q, R 6> relativa al &spacio de Papel. &sta opcin -tambi/n por omisin. solicita al usuario ele0ir en la vista actual dos esquinas para formar un rectn0ulo, cuyo contenido ser aumentado para llenar el rea de dibu o.
Zoom Sca!e
Zoom +indow
Zoom Rea!time
"tor0a la capacidad de acercamiento interactivo. "primiendo 8&!+&R9 -despu/s de iniciar el comando O""*., entrar automticamente en la opcin Realtime. *anten0a presionado el botn principal del ratn en el punto medio del dibu o y mueva el puntero verticalmente hacia arriba -direccin positiva. para efectuar un aumento de hasta 677S -aumento Ex.. Por el contrario, con el botn principal del ratn presionado en la parte central de la pantalla y moviendo el puntero verticalmente hacia aba o, -direccin ne0ativa. se puede hacer un ale amiento de hasta 677S -aumento .Tx.. No )uede a'e&a*se ms a'' de 'os a'cances de 'a (ista actua'+ Cuando suelta el botn del ratn, se detiene el aumento. Puede soltar el botn principal del ratn, mover el puntero a otra 3ona del dibu o, volver a oprimir el botn del ratn y repetir el proceso en esa nueva ubicacin. Para salir del modo Realtime, oprima 8&!+&R9 o -&'C.. #a >$ista A/rea> -Aerial $ieN. es una herramienta que muestra una vista del dibu o en una peque?a ventana separada, de modo que usted pueda despla3arse rpidamente a una 3ona espec2fica. 'i mantiene abierta la ventana de $ista A/rea mientras traba a, puede hacer despla3amientos y acercamientos en su dibu o sin tener que e ecutar comandos ni activar men1 al0uno. Puede cambiar la representacin actual creando un nuevo cuadro !in0uno de vista en la ventana de $ista A/rea. Para acercarse a su dibu o, ha0a el cuadro de vista ms peque?o. Para ale arse de su dibu o, ha0a el cuadro de vista ms 0rande. *ientras se acerca y ale a a su dibu o, una vista en tiempo real de la representacin actual es observada en el rea de dibu o. &n la ventana peque?a se muestra qu/ apariencia tiene el cuadro de vista. :a0a clic con el botn secundario del ratn sobre el cuadro para moverlo sobre la 3ona que desea observar. &sta opcin le pide que eli a un ob eto u ob etos, despu/s oprima 8&!+&R9 y la pantalla har un enfoque slo a los ob etos que usted seleccion. &s 1til cuando desea traba ar sobre entidades espec2ficas.
Comando de >$ista A/rea>5 'S/0E+ER
Zoom O,-ect
Zoom 0n
:acer clic en este icono har un acercamiento cercano al T7S. &sta opcin slo est disponible a trav/s de un icono y no puede invocarse desde la l2nea de comandos. &s similar a la opcin >Ooom %n>. &ste icono le ale ar de su dibu o y le permitir ver aproximadamente un T7S ms de su rea de dibu o. 'i su ratn dispone de una rueda de despla3amiento, puede usarla para acercarse y ale arse de su dibu o. U2rela hacia usted para ale arse y en contra suya para acercarse. +ambi/n puede cambiar la cantidad de acercamientoPale amiento por cada clic de la ruedecilla, con la variable de sistema Ooomfactor.
Zoom O*t
9ouse S" oll
PAN
Permite moverse rpidamente sobre su dibu o, siempre con el mismo factor de aumento que est usando actualmente. +eclee PAN -o P. 8&!+&R9 y aparecer una mano en la pantalla. *anten0a presionado el botn principal del ratn y mu/valo para despla3arse a otra 3ona de su dibu o.
Como puede ver, existen varias opciones. Para comen3ar, recomiendo que domine las si0uientes B5 )tilice Aoom ? ECtents cuando quiera ver todo lo que ha dibu ado. )tilice Aoom ? Dindo@ para >enfocarse> sobre una 3ona en particular. )tilice Aoom ? & evious para re0resar a la vista en la que se encontraba. Por lo re0ular, yo las utili3o con untamente. )sar/ >Ooom &xtents> para ver en qu/ estado se encuentra el dibu o, lue0o un acercamiento con >Ooom MindoN> para lle0ar a la 3ona en la que necesito traba ar, despu/s nuevamente usar/ >3oom extents> cuando haya terminado con esa 3ona. Durante el proceso, tal ve3 necesitar/ usar >Ooom MindoN> y >Ooom Previous> en varias ocasiones. &l comando O""* tambi/n puede ser invocado t*ans)a*entemente. &sto si0nifica que puede invocarse mientras se est a la mitad de otro comando. Por
e emplo, si est e ecutando el comando +R%* y desea ver un poco ms de su dibu o, slo teclee 1Z -observe el apstrofo. en la l2nea de comandos y entonces podr usar el comando O""* con cualquiera de sus opciones disponibles. Presione 8&!+&R9 para volver al comando en el que se encontraba. "primir el ,ot)n se"unda io del at)n mientras se encuentra en el comando O""* le mostrar un submen1 con opciones. %nt/ntelo y vea qu/ opciones estn disponibles con este m/todo. ,e*i-icaci.n Abra al0uno de sus dibu os anteriores, o al0uno de los e emplos que incluye su instalacin de AutoCAD y practique estas t/cnicas. !ecesita dominarlas. 3.5.3 Da fo mato al teCto. Para dar formato al texto en AutoCAD, usted tiene que crear un nuevo >estilo de texto> para cada fuente y tipo de texto que utilice. Por omisin, AutoCAD car0a la fuente tCt porque es muy fcil representarla en pantalla. Desafortunadamente, tambi/n es una fuente muy simple y >fea>. A continuacin se ve un e emplo de la fuente +F+ comparada con la fuente >estndar> R"*A!'. Pon0a atencin en las oes, espec2ficamente. #a fuente +F+ no tiene curvas.
&s sencillo car0ar un nuevo estilo para todo el texto que ha0a. :e aqu2 como5 :a0a clic en el men1 (ormat 9 +ext, o en la l2nea de comandos teclee ST, y ver el si0uiente cuadro de dilo0o5
:a0a clic en la lista >ont Name -!ombre de la (uente. y eli a ,romans.shx, como su nuevo estilo de texto. &ste estilo ser usado para todo el texto y las acotaciones en las prximas tareas. &sta es una fuente com1n y limpia, que AutoCAD puede representar en pantalla rpidamente. !o se requiere ms a ustes. I9&$/TANTE; N$ cambie el valor de la Altura -:ei0ht. en este cuadro de dilo0o, a menos que sepa por qu/ lo est haciendo. 'i establece un valor aqu2, AutoCAD no podr hacer posteriores a ustes de tama?o, por e emplo para las acotacionesK en otras palabras, la altura queda como un valor fi o. C eando Nuevos Estilos de TeCto Cuando elabore dibu os ms comple os, necesitar ms de un estilo de texto. )no para notas, otro para el contenido de las tablas, uno ms para el encabe3ado de una tabla, dos o tres para el cuadro de t2tuloK creo que ya entendi la idea. 'i necesita ms de un estilo de texto, ha0a clic en el botn >!eN>, escriba un nuevo nombre para el estilo y oprima >"J>.
Ahora el cuadro de dilo0o de &stilos de +exto -mostrado anteriormente. tendr el nuevo nombre en el campo >'tyle !ame> -!ombre del &stilo.. &li a la fuente >RomanD.shx> para aplicarla a este nuevo estilo.
A partir de este momento, cuando desee a0re0ar texto a su dibu o, dispone de E opciones. "bserve la l2nea de comandos para saber cundo puede cambiar el estilo a usar. Command5 text 8&!+&R9 Current text style5 ,'tandard, +ext hei0ht5 B.T7V7 'pecify start point of text or WXustifyP'tyleY5 ' 8&!+&R9 &nter style name or W<Y 8'tandard95 ="#D 8&!+&R9 Current text style5 ,="#D, +ext hei0ht5 B.T7V7 'pecify start point of text or WXustifyP'tyleY5 8&#%XA )! P)!+"9 'pecify hei0ht 8B.T7V795 6 8&!+&R9 'pecify rotation an0le of text 8795 8&!+&R9 &nter text5 R"*A! ,D, 8&!+&R9 &nter text5 8&!+&R9 Por supuesto, existen otras formas para introducir texto en AutoCAD, pero esta le da una idea 0eneral. )na ve3 que ha utili3ado los dos distintos estilos de texto, debe observar al0o como esto5
&n versiones recientes de AutoCAD, hay una forma muy sencilla para aplicar a texto existente un nuevo estilo. Primero seleccione el texto, despu/s vaya a la opcin >+ext 'tyle> -0eneralmente se encuentra en la parte superior de la pantalla., eli a el estilo que desea de la lista desple0able -como se ve aba o. y el texto cambiar automticamente.
+exto con apariencia profesional y clara es esencial en cualquier dibu o en CAD. &xperimente con diferentes estilos hasta que se sienta cmodo con estos conceptos.
NOTA.- AutoCAD utiliza dos tipos de fuente: true-type y SHX, ambos son vectoriales. Las fuentes rue-type se distin!uen por el s"mbolo ubicado #unto al nombre de la fuente. $or lo re!ular, usted %uerr& usar fuentes tipo SHX, ya %ue AutoCAD puede dibu#arlas r&pidamente. Las versiones m&s recientes de AutoCAD pueden manipular fuentes rue- ype m&s r&pido %ue antes, pero a'n pueden disminuir la velocidad con %ue se representa su dibu#o en pantalla. (tra preocupaci)n al usar fuentes rue- ype es %ue si usted intercambia arc*ivos con otras personas, tal vez no ten!an las mismas fuentes instaladas en sus sistemas. +sto puede acarrear problemas en el formato del dibu#o cuando abran los arc*ivos %ue usted *izo. 3.5.5 Im* esiones utilizando 1a#out Ta,s AYOUT TABS / ESPACIO DE PAPE Y ESPACIO MODE O &n el !ivel 6 usted imprimi su proyecto usando el >&spacio de *odelo>. &sta leccin le mostrar la manera preferida para imprimir sus dibu os. &n AutoCAD existen dos espacios de traba o distintos5 el >&spacio de *odelo> y el >#ayoult o &spacio de Papel>. Piense en el &spacio de *odelo como aquel donde usted dibu a su proyecto. Piense en las #ayout +abs como aquellas desde donde imprime su dibu o, o lo plasma en papel. #as si0uientes im0enes representan una explicacin visual de estos conceptos. Nota ace*ca de 'a te*mino'o01a uti'i2ada en esta ecci.n3 Despu/s de la versin AutoCAD R6A, el t/rmino ,Paper 'pace, -&spacio de Papel. fue reempla3ado por ,#ayout,. &stos t/rminos son intercambiables. AutoCAD E777 tra o consi0o otras me oras a esta caracter2stica. Ahora usted puede tener varias layouts, puede nombrarlas, puede cambiar su secuencia y otras cosas ms. 45u6 es una a7out8 )na layout es una p0ina que le permite confi0urar la impresin de su dibu o.Deba o observa una muestra de la apariencia que tiene una layout -una muy simple.
&l dibu o en planta y las acotaciones -arriba. fueron creadas en el &'PAC%" D& *"D&#" con una escala de 656. #os muros fueron dibu ados con lon0itud de B7> o ms. &l cuadro de t2tulo y el vieNport fueron creados en una #AG")+ +A= P &'PAC%" D& PAP&# con una escala de 656. &l marco del dibu o mide 4D6PE x 66 pul0adas. &l >vieNport> es una ventana hacia el ,&spacio de *odelo,. &n la si0uiente ima0en, el vieNport se muestra con un rectn0ulo ne0ro y dentro de /l se representa su contenido. &l contenido del vieNport se puede a ustar para llenar toda su superficie, o -preferentemente. para obedecer a una escala de dibu o espec2fica -p.e.5 6,R6>.. Deba o se observa un e emplo de la distribucin que tendr la impresin para ser tra3ada desde una #ayout +ab.
&sta ima0en conceptual ilustra la relacin existente entre el &spacio de *odelo y un #ayout. %ma0ine que el &spacio de Papel est >encima> del espacio de modelo. Para poder ver a trav/s de /l lo que hay en el espacio de modelo, usted tiene que crear un vieNport -usando el comando M/.. -Piense en el vieNport como una ventana.. +an pronto como crea el vieNport, la ventana se >cierra> y dentro de ella se observa su dibu o en toda su extensin. )sted )uede (e* a trav/s del vieNport, pero no )uede toca* nada de lo que se encuentra en el espacio de modelo. Para tener acceso a los ob etos que se encuentran en el espacio de modelo desde el espacio de papel, debe >entrar> al vieNport tecleando MS 8&!+&R9. &sto hace que la ventana >se abra> para permitirle el acceso. +eclee PS 8&!+&R9 para >cerrarla> nuevamente. +al ve3 se est/ pre0untando por qu/ no puede simplemente imprimir desde el espacio de modelo.
Puede hacerlo y mucha 0ente lo hace as2. Pero la venta a de imprimir desde el espacio de papel es que usted puede tener varias disposiciones a partir de un solo dibu o. Puede incluso a0re0ar vistas de detalle sin tener que copiar y a ustar la escala de su 0eometr2a. &sta caracter2stica ha sido modificada radicalmente en AutoCAD E777, haci/ndola mucho ms verstil. Ahora usted puede tener m1ltiples p0inas -layout tabs. para or0ani3ar sus impresiones -u >ho as>.. Por lo re0ular, a menos que usted est/ traba ando para una compa?ia anticuada, vl0ase de esta poderosa herramienta llamada #ayouts. Para alternar entre ambos espacios de traba o, usted puede hacer clic sobre la pesta?a de la layout que desee, y tambi/n sobre la pesta?a del espacio de modelo para se0uir dibu ando. +ambi/n puede teclear el comando T02EMO'E y asi0nar el valor 3 para >paper space> y 4 para >model space>. Cuando lo ha0a, se dar cuenta que el icono del )C' en la esquina inferior i3quierda cambia por un icono trian0ular. &ste nuevo icono confirma que se encuentra en el espacio de papel.
&spacio de *odelo -)C'. ??
Pesta?a #ayout -&spacio de Papel.?? Cuando se encuentra en el espacio de papel, usted puede dibu ar o insertar un cuadro de t2tulo. &n el espacio de papel usted si0ue dibu ando con escala 656. Comience este e ercicio dibu ando un sencillo marco y cuadro de t2tulo -muestra. en la pesta?a que lleva el nombre >#ayout 6>. Ase01rese de dibu arlos con escala 656. )na ve3 que su cuadro de t2tulo est dibu ado, puede crear un vie@*o t flotante. &sto es una >(entana> que da hacia su espacio de modelo. Para crear un vieNport, teclee M/ -por >*a@e $ieNport>. y eli a dos puntos tal como si dibu ara un rectn0ulo. "cupe tanto espacio dentro del marco como sea posible -sin interferir con el cuadro de t2tulo, por supuesto .. +an pronto como crea el vieNport, ver en /l todo lo que ha dibu ado en el espacio de modelo, mostrado en toda su extensin. #o si0uiente que necesita hacer es a ustar la escala en el vieNport para obtener una impresin precisa. Para ello, debe >entrar> a su vieNport. &sto se hace ya sea tecleando MS -por >model space>. o haciendo clic en el botn con la etiqueta &A&E/ -la cual cambiar a >*odel>. que se encuentra en la barra de estado. &n versiones ms actuales de AutoCAD, como E77T, tambi/n puede hacer doble clic en el
vieNport. !otar que el ya familiar icono del MC' aparece en la esquina inferior i3quierda del vieNport. 'i tiene ms de un vieNport en la pantalla, ha0a clic sobre aquel que desea a ustar a la escala, u oprima CT/1E/ para alternar entre ellos hasta alcan3ar el que desea. Para a ustar la escala del contenido del vieNport, use el comando A$$9. "prima Z 8&!+&R9 Ahora, debe decirle a AutoCAD a qu/ escala desea que se muestre el contenido del vieNport. &sta coincide con la escala a la que usted imprimir.
&'CA#A D& %!+R"D)OCA5 %*PR&'%Z! Q, R 6> [, R 6> \, R 6> 6PA4FP BPA4FP 6PEAFP
#a tabla anterior le muestra al0unos e emplos de escalas. &li a Q, R 6> por e emplo. Primero recuerde que 6>R6E,. 'i multiplica 6E por A, obtiene A4. Por lo tanto, esta escala ser 65A4, o en otras palabras, su modelo en papel ser 6PA4avo del tama?o real. Para hacer que AutoCAD aplique esta escala al vieNport, debe teclear 4&56#P. &sto si0nifica 6PA4 veces -F. en relacin al espacio de papel -P.. Determinar la escala que necesita implica al0unos clculos. Puede ver cules son los alcances en el espacio de modelo y despu/s ver cul es el tama?o de su vieNport. +ambi/n puede usar el m/todo de prueba y error para encontrar la escala que a usta me or el dibu o en su vieNport. &sto puede ser a veces ms rpido que hacer clculos. Para resumir, he aqu2 los pasos bsicos necesarios para usar #ayouts -&spacio de Papel.5 6. +ermine su dibu o -con acotaciones. en el espacio de modelo. ,. Cambie al espacio de papel. T02EMO'E a 3 o ha0a clic en la pesta?a #ayout. B. A0re0ue un cuadro de t2tulo. -. Cree un vieNport usando el comando M/0E+ -M/.. .. &ntre a su vieNport, tecleando MS-o ha0a doble clic en el vieNport.. /. :a0a un acercamiento utili3ando una proporcin espec2fica, tecleando Z 8&!+&R9 ]]]P]]]#P 8&!+&R9. 0. Abandone el vieNport tecleando PS y re0rese al espacio de papel.
)na cosa muy importante a recordar es que debe utili3ar el espacio de papel 1nicamente para imprimir. No modifi!ue su modelo en el es*a"io de *a*el. Re0rese al verdadero espacio de modelo para cualquier edicin que necesite reali3ar. Asimismo, no dibu e ob etos que pertene3can al dibu o en la pantalla de #ayout. Para practicar estos conceptos, abra uno de los dibu os que hi3o en la #eccin ED6. Cambie al espacio de papel. Dibu e o inserte un cuadro de t2tulo. 'i no tiene nin0uno, puede encontrar un buen cuadro de t2tulo de 66x6^ -tama?o =. en su carpeta 'upport de AutoCAD -nombre de archivo5 A!'%]=.DMU.. %ns/rtelo y cree un vieNport. &ntre al vieNport y especifique la escala tal como se explic anteriormente. Re0rese al espacio de papel e imprima utili3ando los parmetros &F+&!+' P 'CA#&5 6R6. 10 Conse-os so, e 4ie@*o ts; 6. Puede crear ms pesta?as de #ayout haciendo clic con el botn secundario del ratn sobre una pesta?a existente y eli0iendo la opcin >!eN #ayout>. E. Puede cambiar el nombre de una pesta?a haciendo clic secundario sobre ella y esco0iendo la opcin >Rename>. 1. Puede crear vieNports con diversas fi0uras creando primero el ob eto y despu/s usando el comando *$ con la opcin $b ect -"b eto.. A. +ambi/n puede ele0ir acotar en el #ayout. &sto puede ser muy conveniente en AutoCAD E77T. Dimscale vale 6 y todas sus acotaciones son uniformes. %ntente esto en un dibu o de muestra. AutoCAD a ustar la acotacin al tama?o de el ob eto en el vieNport. T. Puede modificar el tama?o de los vieNports con los comandos de modificacin comunes y con los >0rips>. _. Pon0a vieNports en la capa llamada D&(P"%!+' -creada por las acotaciones. y no tra3arn. 0. Para encontrar rpidamente el factor de aumento de su vieNport, aplique sobre /l el comando 20ST. 2. Puede bloquear y desbloquear vieNports usando el comando M/ con la opcin 2. V. Puede con0elar -apa0ar. capas en cualquier vieNport. 67. Ahora puede hacer que sus vieNport impriman dibu os en BD con estilos de malla de alambre, l2neas ocultas y vistas >render> D Hesto es 0randiosoI 3.5.F 5lo!ues &n esta leccin ser introducido el concepto de bloques. Por definicin, un =#"L)& es una coleccin de entidades simples -l2neas, arcos, c2rculos, texto, etc.. que forman una entidad ms comple a, la cual normalmente representa un ob eto en el mundo real, por e emplo, una silla, una ventana, una computadora, etc.
ECisten va ias venta-as al utiliza ,lo!ues2 ent e las * in"i*ales est=n;
)n bloque es una sola entidad. &sto si0nifica que puede modificar -mover, copiar, rotar. un bloque al seleccionar tan solo un ob eto de los que contiene.
Puede reunir una biblioteca de bloques que conten0a aquellas partes que usted necesita constantemente en su traba o cotidiano. &stos bloques pueden ser almacenados en una carpeta separada e incluso en una red, de modo que todos los dibu antes ten0an acceso a ellos.
&l utili3ar bloques puede ayudar a mantener el tama?o de su archivo en un valor m2nimo. AutoCAD almacena las definiciones del bloque en su base de datos. Cuando usted inserta un bloque, AutoCAD slo almacena el nombre del bloque, su ubicacin -punto de insercin., escala y rotacin. &sta venta a se hace evidente en un dibu o 0rande. 'i necesita cambiar al0o, puede redefinir el bloque. Por e emplo, di0amos que dibu a una silla y la convierte en un bloque. Despu/s, se le informa que el tama?o de la silla ha cambiado. Puesto que usted utili3 un bloque, puede redefinirlo y todas las sillas son actuali3adas automticamente. De otra forma, si usted hubiera dibu ado -o copiado. 677 sillas en su dibu o, tendr2a que modificar manualmente cada una. #os bloques tambi/n pueden contener informacin >no 0rfica>. &s decir, ob etos de texto llamados atributos. Por e emplo, supon0a que ha hecho bloques de diferentes tipos de sillas. Puede a0re0ar al bloque informacin referente al fabricante, costo, peso, etc. &sta informacin permanece con el bloque, pero tambi/n puede ser extra2da hacia una base de datos u ho a de clculo. &sto ser2a 1til, por e emplo, para compilar una lista de materiales. #os atributos pueden ser visibles o invisibles en su dibu o. "tro buen uso de los atributos podr2a ser un cuadro de t2tulo. %ncluso puede a0re0ar fcilmente v2nculos de internet a bloques, de modo que usted pueda conectar un bloque a una p0ina en un catlo0o en l2nea de un proveedor.
)sted puede crear dos tipos de bloque5 bloques considerados inte nos a su dibu o actual, y aquellos llamados eCte nos, o que estn 0uardados en un archivo separado. Para crear cada tipo de bloque, se utili3an comandos diferentes. &stos son los comandos que usted necesitar para utili3ar bloques en esta leccin5
A""i)n
Te"lado 7ma8e & 7
I"ono
9en: DraN 9 =loc@ 9 *a@e
/esultado Crea un bloque a partir de entidades separadas -interno al dibu o actual.. Crea un bloque y lo >escribe> -0uarda. en un archivo -externo.. %nserta un bloque -sea interno o externo..
=loque
&scribir =loque
+,!oc8 & + !in0uno !in0uno
%nsertar
0n ert&0
%nsert 9 =loc@
Para esta tarea usar la prctica B& Planta de "ficina :a0a un acercamiento -Ooom. a una 3ona de la habitacin cercana a un escritorio. E. Cree una nueva capa llamada C"*P)+&R' -recuerde que teclear 2A invoca el cuadro de dilo0o para Capas. y ha0a que sea la capa actual -*a@e current..
6.
B. Dibu e la computadora como se muestra a continuacin. !o tiene que acotarla.
& ecute el comando 72OC9, ya sea tecleando 7, o usando el men1 o el icono. $er un cuadro de dilo0o que se parece al mostrado a continuacin. -Al0unas versiones de AutoCAD tendrn un cuadro de dilo0o li0eramente distinto, con opciones diferentes. !o obstante, introdu3ca la informacin del mismo modo..
1 ; #o primero que debe hacer es dar un nombre a su bloque. &scriba C$9&UTE/ en la casilla de edicin ubicada unto a la leyenda >!ame>. < ; Ahora necesita esco0er un punto de insercinPbase. :a0a clic en el botn >&i"' &oint> y despu/s eli a el punto medio de la l2nea inferior. Ase01rese de que la opcin >Retain> -Conservar. del cuadro de dilo0o est seleccionada -esto mantendr sus ob etos en pantalla como ob etos individuales.. 3 ; Despu/s debe seleccionar los ob etos para su bloque. :a0a clic en el botn >Sele"t $,-e"ts>, lue0o eli a todas las partes que forman la computadora y presione 8&!+&R9 cuando termine. 3 ; Ahora eli a las unidades que utili3 para crear los ob etos ori0inales. 5 ; &ste paso es opcional5 puede a0re0ar una descripcin aqu2. &sto es beneficioso si est creando partes espec2ficas, como un motor y desea a0re0ar unas cuantas especificaciones rpidas. F ; (inalmente, clic en el botn >"J> y el cuadro de dilo0o se cierra. Parecer que nada sucedi, pero el archivo de dibu o ahora contiene una ,Definicin de =loque, para una Computadora. &nhorabuena, usted ha creado su primer bloque. Ahora que ha creado un bloque, es hora de aprender a insertarlo. %nicie el comando >%nsert> tecleando 0 8&!+&R9. $er el si0uiente cuadro de dilo0o en la pantalla5
Por omisin, todas las opciones que necesita estn seleccionadas. Puesto que slo tiene un bloque en su dibu o, su nombre es mostrado. Confirme que la opcin >Inse tion &oint 7 S*e"if# $n7s" een> -Punto de %nsercin D &specificar en pantalla. est= seleccionada, y que la opcin >EC*lode> -&xplotar. no est marcada. Del mismo modo, la opcin > S"ale 7 S*e"if# $n7s" een> -&scala D &specificar en pantalla. tampoco debe estar seleccionada. #ue0o presione el botn >"J>. :a0a clic en cualquier punto sobre su pantalla y ver aparecer el bloque. Ahora inserte una computadora en cada escritorio de su dibu o. +ambi/n puede copiar el bloque en lu0ar de insertarlo en cada ocasin, pero ase01rese de que ha aprendido cmo insertar bloques. Copie el si0uiente dibu o de una silla.
&sta ve3 crear un bloque externo utili3ando el comando w,!oc8. #a diferencia con el anterior es que el bloque se convertir en un archivo de dibu o separado y externo que puede usarse en otros dibu os de CAD.
&n el si0uiente cuadro de dilo0o ver que tiene casi las mismas opciones del bloque anterior. Pero, en lu0ar de dar un nombre al bloque como lo hi3o antes, debe dar un >nombre de archivo> y su ubicacin en una carpeta espec2fica.
Ase01rese de 0uardar el bloque en una direccin con0ruente y de darle un nombre suficientemente descriptivo. Cuando desea insertar un bloque externo, utili3a el mismo comando 0n ert, tal como lo hi3o antes, y utili3a el botn >=roNse> para nave0ar hacia la carpeta en donde 0uard su bloque. %ns/rtelo del mismo modo que lo hi3o con el bloque anterior. Coloque al0unas sillas en el frente de los escritorios en su dibu o, y 02relas -Rotation. cuando sea necesario. Ahora ha creado un par de bloques. &l proceso para crear cualquier otro bloque a partir de ob etos de dibu o es el mismo. 'i quiere un poco ms de prctica, dibu e ms ob etos y cree bloques a partir de su 0eometr2a. 'i desea ver cmo actuali3ar un bloque, modifique el bloque de la computadora enco0iendo la parte superior del monitor a 4,. Ahora cree un nuevo bloque usando el mismo nombre que ten2a -C"*P)+&R.. Despu/s de haber redefinido el bloque, todos sus bloques de computadora en el dibu o se actuali3arn a la nueva definicin. &ste es un buen e emplo de cmo los bloques le ahorran tiempo. &n una situacin real en su traba o, las especificaciones ori0inales de la computadora podr2an haber cambiado, de 0randes monitores CR+ -+ubo de Rayos
Catdicos. a pantallas planas, y usted necesitar2a cambiarlas todas. )tili3ando el concepto de bloques esto se lo0ra ms fcilmente que modificando un ob eto a la ve3. Recuerde que los bloques son poderosas herramientas por las ra3ones que se mencionaron al principio. &n cualquier disciplina donde utilice el CAD, usted los utili3ar. 3.5.G &olilHneas )na polil2nea es un ob eto en AutoCAD que consiste de uno o ms se0mentos de l2nea -rectas o arcos.. )n rectn0ulo es un e emplo de una polil2nea con el que usted ya est familiari3ado. Como ha visto, es un ob eto que puede ser modificado y utili3ado con mayor facilidad en comparacin con cuatro l2neas separadas. #as polil2neas se crean usando el comando PO2:20NE, que puede invocarse tecleando P2 en la l2nea de comandos. Para dibu ar una polil2nea sencilla, dib1 ela como si usara el comando >line>. #a 1nica diferencia es que se obtiene un solo ob eto en ve3 de varios. #as polil2neas tienen al0unas cualidades 1nicas que las hacen muy 1tiles5 6. E. B. A. T. Pueden tener ancho -constante o variante.. Pueden consistir de arcos y l2neas. Pueden ser editadas. Pueden unirse. Pueden ser explotadas en se0mentos individuales. A""i)n Polil2nea &ditar polil2nea Te"lado P!ine & P2 Pedit & PE I"ono 9en: DraN 9 Polyline *odify 9 Polyline /esultado Crea una polil2nea de arcos yPo l2neas. &dita ob etos polil2nea.
Cuando comience el comando, se dar cuenta que hay varias opciones disponibles5 Command: pl P20NE Specify tart point: C*rrent !ine;widt< i 3=3333 Specify ne(t point or %Arc&>a!fwidt<&2en?t<&@ndo&+idt<.: Recuerde que siempre que desee ele0ir una opcin, debe oprimir la tecla correspondiente a la letra 9ay1scula de dicha opcin. Para editar una polil2nea, utilice el comando PE'0T, -tambi/n puede teclear PE. en la l2nea de comandos.
Command: pe PE'0T Se!ect po!y!ine or %M*!tip!e.: Enter an option %C!o e&Aoin&+idt<&Edit )erte(&Bit&Sp!ine&'ec*r)e&2type ?en&@ndo.: )na de las herramientas de edicin ms comunes es la opcin I6oinI -A.. `sela para combinar dos o ms polil2neas. "tra herramienta importante es la opcin >C!o e>. &sta realmente cierra una polil2nea, lo cual es diferente a tener dos extremos que coinciden en el mismo punto. 'e necesita una polil2nea cerrada para extruir en el espacio BDD, entre otras modificaciones. 'i utili3a la opcin C2 para terminar su polil2nea mientras dibu a, automticamente ser cerrada. #a opcin Sp!ine permite dibu ar una fi0ura usando arcos yPo l2neas rectas y despu/s convertirlas en una curva fluida. Cambiando el ancho de una polil2nea, usted puede dar diferente apariencia a sus l2neas. "bserve los si0uientes e emplos y practique dibu ando polil2neas. &xperimente con al0unas de las opciones disponibles.
A continuacin se ve la muestra de un dibu o que usted puede reproducir usando una polil2nea. Primero medite acerca de cmo lo dibu ar2a usando l2neas, arcos y c2rculos.
&s as2 como se dibu a utili3ando una polil2nea5 Command: pl P20NE Specify tart point: <e!i-a *n p*nto> C*rrent !ine;widt< i 3=3333 Specify ne(t point or %Arc&>a!fwidt<&2en?t<&@ndo&+idt<.: 5 Specify ne(t point or %Arc&C!o e&>a!fwidt<&2en?t<&@ndo&+idt<.: a Specify endpoint of arc or %An?!e&CEnter&C2o e&'irection&>a!fwidt<&2ine&Radi* &Second pt&@ndo&+idt<.: 2 Specify endpoint of arc or %An?!e&CEnter&C2o e&'irection&>a!fwidt<&2ine&Radi* &Second pt&@ndo&+idt<.: ! Specify ne(t point or %Arc&C!o e&>a!fwidt<&2en?t<&@ndo&+idt<.: C Specify ne(t point or %Arc&C!o e&>a!fwidt<&2en?t<&@ndo&+idt<.: a Specify endpoint of arc or %An?!e&CEnter&C2o e&'irection&>a!fwidt<&2ine&Radi* &Second pt&@ndo&+idt<.: c! ;Recuerda el concepto de &ntrada de Distancia Directa DD&< Comience por introducir su primer punto, despu/s -con el modo "rtho activo. mueva el puntero hacia la derecha y teclee C 8&!+&R9, lue0o A 8&!+&R9 para el arco y mueva su puntero hacia arriba e introdu3ca D 8&!+&R9, oprima 2 8&!+&R9 -para volver a dibu ar l2neas rectas. y mueva el puntero hacia la i3quierda para despu/s teclear C 8&!+&R9, de nuevo la opcin para arcos - A 8&!+&R9. y lue0o escriba C2 para cerrar la polil2nea. #a fi0ura est completa ahora y usted puede compensarla -offset., a0randarlaPreducirla -scale., etc., como un solo ob eto. &n BD, tambi/n podr2a extruirla &n ocasiones puede dibu ar el exterior de los muros de un edificio, lue0o compensar la polil2nea al espesor de los muros, y explotar ambos ob etos para tener mayor versatilidad. 3.5.J A"%u ado
&l achurado en AutoCAD es una manera de llenar superficies de su dibu o con patrones predefinidos, con la finalidad de representar ciertos materiales. Com1nmente se hace en las vistas de seccin -vistas de corte.. A partir de AutoCAD 6A puede utili3ar un relleno slido para cubrir completamente superficies tales como los muros en un dibu o en planta. &xisten dos formas de achurado que puede utili3ar. Ueneralmente usted querr utili3ar el comando =")!DARG :A+C: -Achurado de (rontera..
A""i)n
Te"lado
I"ono
9en:
/esultado
Achurado de (rontera
7<atc< & > >atc<Edit & >E
DraN 9 :atch
Cubre un rea con un patrn predefinido.
&ditar Achurado
*odify 9 "b ect 9 &dita un Achurado :atch... existente.
Dibu e un cuadrado de 67 unidades por lado y coloque en el centro un c2rculo de E, de radio. %nicie el comando para Achurado de (rontera, tecleando : 8&!+&R9. Cuando comience el comando, aparecer el si0uiente cuadro de dilo0o5
Como es costumbre, comience a evaluar el cuadro de dilo0o desde arriba hacia aba o. $amos a suponer que esta es la seccin transversal de una pie3a de acero, por lo tanto, eli a el patrn de achurado predefinido con el nombre STEE1. Ahora debe seleccionar el rea que ser achurada. Ka(a "li" en al01n lu0ar dentro del cuadrado, pero fuera del c2rculo y presione 8&!+&R9. &stable3ca el valor de escala -scale. del achurado a F. &ste es tan slo un n1mero que funciona para este ob eto. )n n1mero mayor har el achurado ms 0rande -tan 0rande que tal ve3 no pueda verlo. y un n1mero peque?o puede hacer que el achurado sea tan denso que incluso pare3ca slido. :a0a que el achurado sea ,Asociado, - Asso"iative.K esto si0nifica que si usted a usta el rectn0ulo o el c2rculo, el achurado se corre0ir automticamente para adaptarse a las nuevas fronteras. (inalmente, presione el botn > & evie@> para ver si el resultado es lo que esperabaK debe parecerse a la ima0en si0uiente.
Advierta que AutoCAD reconoci el c2rculo que se encuentra en el centro y no tra3 achurado sobre /l. 'i las l2neas tienen apariencia irre0ular, no se preocupe, es un asunto relacionado con el video. #as impresiones sern rectas y limpias. 'i desea editar el achurado, la manera ms sencilla es dar doble clic sobre /l -si no puede hacerlo as2, teclee >E 8&!+&R9.. 'e abrir el mismo cuadro de dilo0o -casi el mismo. que utili3 para crear el achurado anteriormente. Pruebe con diferentes parmetros en el cuadro de dilo0o >:atch &dit> -&ditar Achurado. y observe la vista previa -PrevieN. de los resultados de sus experimentos. Para ver qu/ es la ,Asociacin de Achurado,, eli a el cuadrado -ten0a cuidado de no seleccionar el achurado. y ver aparecer A cuadros, uno en cada esquina. :a0a clic sobre al0uno y arrastre una de las esquinas, lue0o su/ltela. 'i el achurado es asociado, se adaptar a la nueva fi0ura.
'i est utili3ando un achurado slido, as20nele el color =#A!C" -M:%+&., de este modo, al imprimirse lo har con un color ne0ro slidoK cualquier otro color aparecer 0ris -con l2neas. cuando se imprima. 'i ya tiene un rea con el achurado dibu ado y desea que i0uale la apariencia de otro achurado existente, use el botn ,%nherit Properties, -:eredar Propiedades. en el cuadro de dilo0o para &ditar Achurado -:atch &dit.. &n versiones recientes, usted puede a0re0ar un de0radado de E colores a un ob eto. =usque la pesta?a ,Uradient, -De0radado. en la parte superior de los cuadros de dilo0o para Achurado. A continuacin se muestra un e emplo de un >render> en ED muy bsico, usando este m/todo.
)sted puede crear patrones de achurados personales, o encontrar al0unos disponibles en la internet. "tro sitio ofrece al0unos 0ratuitos al i0ual que extensas colecciones a la venta. #os achurados pueden ser explotados, pero sea *)G cuidadoso al hacer esto. De hecho, no explote los patrones de achurado a menos que realmente lo necesite. &xiste un parmetro en el cuadro de dilo0o +ools 9 "ptions, en la pesta?a >draftin0> que le permite activar o desactivar la capacidad para hacer referencias a puntos en los achurados. &l valor por omisin es >"ff> -inactivo..
Вам также может понравиться
- Comandos Avanzados AutocadДокумент35 страницComandos Avanzados AutocadFernando Pocohuanca FОценок пока нет
- Comandos Avanzados Autocad PDFДокумент33 страницыComandos Avanzados Autocad PDFurielcsОценок пока нет
- AutoCAD UPN Parte5 6 PDFДокумент22 страницыAutoCAD UPN Parte5 6 PDFAledsn Caballero RodríguezОценок пока нет
- Guia de MappingДокумент29 страницGuia de MappingYaku Ñoqa KaniОценок пока нет
- Curso de Autocad 2000-2002 Con Ejemplos y EjerciciosДокумент98 страницCurso de Autocad 2000-2002 Con Ejemplos y EjerciciosAndrey PCОценок пока нет
- Autocad 2000 Leccion 6Документ6 страницAutocad 2000 Leccion 6lgrome73Оценок пока нет
- Curso de Autocad Básico e Intermedio PDFДокумент38 страницCurso de Autocad Básico e Intermedio PDFEdson Alberto Pérez AmayaОценок пока нет
- Freecad EspañolДокумент14 страницFreecad Españoltono_likeОценок пока нет
- Mod 3D-02 Modelos AlámbricosДокумент26 страницMod 3D-02 Modelos AlámbricosSebastian SennОценок пока нет
- Comandos AvansadosДокумент4 страницыComandos AvansadosMiguel Curi FelipeОценок пока нет
- Autocad Melvil ORDENES DE DIBUJOS SIMPLES Y EDICIÓNДокумент16 страницAutocad Melvil ORDENES DE DIBUJOS SIMPLES Y EDICIÓNJorge Enrique VillasmilОценок пока нет
- Manual Basico de Auto-CadДокумент67 страницManual Basico de Auto-CadCristian Gonzalo Fiorilo BravoОценок пока нет
- 12 Dibujar en Modo Bezier - Las Curvas Bezier y Sus ElementosДокумент4 страницы12 Dibujar en Modo Bezier - Las Curvas Bezier y Sus ElementosDennis Armando Ysla UretaОценок пока нет
- Autocad Melvil ORDENES DE DIBUJOS SIMPLES Y EDICIÓN PDFДокумент16 страницAutocad Melvil ORDENES DE DIBUJOS SIMPLES Y EDICIÓN PDFJorge Enrique VillasmilОценок пока нет
- Tutorial Es Master CamДокумент40 страницTutorial Es Master CampferreteОценок пока нет
- Introducción A Los Comandos de Dibujo y ModificaciónДокумент4 страницыIntroducción A Los Comandos de Dibujo y ModificaciónCeleste VegaОценок пока нет
- Tutorial de Synfig StudioДокумент83 страницыTutorial de Synfig StudioJosé Angel Pastrano Boada100% (3)
- Curso de Iniciación A LibrecadДокумент44 страницыCurso de Iniciación A LibrecadElvis Yuri Palma NeyraОценок пока нет
- Soluciones AutocadДокумент34 страницыSoluciones AutocadOrellana Zeballos Luis CristianОценок пока нет
- Libro1 (Recuperado Automáticamente) (Recuperado Automáticamente) (Recuperado Automáticamente)Документ84 страницыLibro1 (Recuperado Automáticamente) (Recuperado Automáticamente) (Recuperado Automáticamente)Libardo MorenoОценок пока нет
- Sketch para Principiantes - Diseño de La Interfaz de Un Formulario de LoginДокумент27 страницSketch para Principiantes - Diseño de La Interfaz de Un Formulario de LoginBruno BlancoОценок пока нет
- Autocad Capitulo 9 - 14Документ47 страницAutocad Capitulo 9 - 14Gigi D AgustinoОценок пока нет
- Autocad 1Документ29 страницAutocad 1franco_1003Оценок пока нет
- Recopilacion de Hispacad Por Carlos Vicente SolisДокумент12 страницRecopilacion de Hispacad Por Carlos Vicente SolisVicente Solis CarlosОценок пока нет
- Practicas SimulacionДокумент43 страницыPracticas SimulacionJCОценок пока нет
- Sesion 3Документ8 страницSesion 3Elizabeth CarmenОценок пока нет
- Apuntes IllustratorДокумент18 страницApuntes Illustratorabnoli0% (1)
- Virtual Reality For MatlabДокумент19 страницVirtual Reality For MatlabvrcjlbОценок пока нет
- Manual de AutoCAD - Nivel IДокумент70 страницManual de AutoCAD - Nivel IClaudio ArandaОценок пока нет
- 1.7 Normas de AcotacionДокумент12 страниц1.7 Normas de AcotacionS Diego Faby0% (1)
- Practicas y Manual Librecad PDFДокумент2 страницыPracticas y Manual Librecad PDFevamaveОценок пока нет
- Autocad ResumenДокумент19 страницAutocad ResumenVictor CajasОценок пока нет
- 8H Autocad 3DДокумент36 страниц8H Autocad 3DDavic Pérez CasadoОценок пока нет
- MPDF (2) Curso CadДокумент15 страницMPDF (2) Curso CadEzequiel LzОценок пока нет
- Manual Autocad Electrica I 2014Документ101 страницаManual Autocad Electrica I 2014Hugo ChavezОценок пока нет
- Curso de Iniciación A LibrecadДокумент44 страницыCurso de Iniciación A LibrecadElvis Yuri Palma NeyraОценок пока нет
- Guia AutoCAD BasicoДокумент8 страницGuia AutoCAD BasicoArnaldo BurgueñoОценок пока нет
- Autocad2-Ordenes BasicasДокумент13 страницAutocad2-Ordenes BasicasMirian ChalañukОценок пока нет
- Tutorial para Fireworks 4Документ32 страницыTutorial para Fireworks 4Moniica OrtizОценок пока нет
- Extracto Del LibroДокумент4 страницыExtracto Del LibroCarlos R SantiagoОценок пока нет
- Practica 2 Cuadro de ReferenciaДокумент14 страницPractica 2 Cuadro de ReferenciaOmar uriel MejiaОценок пока нет
- 1 Inventor QuickStartДокумент19 страниц1 Inventor QuickStartSaul Fernando Cujaban AceroОценок пока нет
- Manual Autocad ElectricaaДокумент101 страницаManual Autocad ElectricaaJorge AlfaroОценок пока нет
- Curso Autocad ScribdДокумент201 страницаCurso Autocad ScribdFarid Mauricio Moreno CinivaОценок пока нет
- Tutorial Básico de ExpressPCBДокумент21 страницаTutorial Básico de ExpressPCBGuillermo Maldonado Pájaro0% (1)
- Macros en ExcelДокумент37 страницMacros en ExcelNIEОценок пока нет
- Manual AutoCAD 2D e IsometricoДокумент91 страницаManual AutoCAD 2D e IsometricofernandoОценок пока нет
- Luminotecnia Tutorial 01 RELUXДокумент7 страницLuminotecnia Tutorial 01 RELUXluteperino100% (1)
- Actividad Ilustrator SabadosДокумент22 страницыActividad Ilustrator SabadosMaria JuarezОценок пока нет
- Autocad Dibujo 2d 3d 14 24959Документ20 страницAutocad Dibujo 2d 3d 14 24959Ramón MartínezОценок пока нет
- Rutinas Básicas y Comandos para Manejo de Blender en Modelado ArquitectónicoДокумент5 страницRutinas Básicas y Comandos para Manejo de Blender en Modelado ArquitectónicoAlejandro Orozco Roca100% (1)
- Tutorial FothoshopДокумент52 страницыTutorial FothoshopmirimepvОценок пока нет
- Analisis de Costos UnitariosДокумент9 страницAnalisis de Costos UnitariosDavidPumaMОценок пока нет
- Mercedes Cabello de CarboneraДокумент5 страницMercedes Cabello de CarboneraDavidPumaMОценок пока нет
- Escala Remunerativa MPMN - 2015 Proyectos y FichasДокумент3 страницыEscala Remunerativa MPMN - 2015 Proyectos y FichasDavidPumaMОценок пока нет
- Miguel Grau SeminarioДокумент33 страницыMiguel Grau SeminarioDavidPumaMОценок пока нет
- Escritores PeruanosДокумент23 страницыEscritores PeruanosDavidPumaM100% (1)
- Pierre FauchardДокумент1 страницаPierre FauchardDavidPumaMОценок пока нет
- Indice de Proyectos de Inversion PublicaДокумент3 страницыIndice de Proyectos de Inversion PublicaDavidPumaMОценок пока нет
- ANEXO 5 Reglamento de La Ley 26790Документ13 страницANEXO 5 Reglamento de La Ley 26790DavidPumaMОценок пока нет
- Tutorial Codesys 3.5Документ12 страницTutorial Codesys 3.5Judas Ramirez Amavizca100% (3)
- Nia 530Документ10 страницNia 530PABLO ROBERTO RUIZ MALDONADOОценок пока нет
- Funciones Excel Español - InglesДокумент13 страницFunciones Excel Español - InglesgacardonarОценок пока нет
- Cuento MioДокумент2 страницыCuento Mioelianeth maldonado riveraОценок пока нет
- Los Quemadores de KHDДокумент6 страницLos Quemadores de KHDlevishamilton100% (2)
- DCV-Tecno2-01 - SoportesДокумент5 страницDCV-Tecno2-01 - SoportesAgustina MelgarejoОценок пока нет
- 102.A Trazo y ReplanteoДокумент5 страниц102.A Trazo y ReplanteoAlberto RodriguezОценок пока нет
- Guia #3 Porcentajes y PotenciasДокумент11 страницGuia #3 Porcentajes y PotenciasMaría José GómezОценок пока нет
- Blank Quiz - 6º Básico Octubre 2020Документ4 страницыBlank Quiz - 6º Básico Octubre 2020Mario Alfonso Peña ArancibiaОценок пока нет
- Autoevaluacion de HidrocarburosДокумент7 страницAutoevaluacion de HidrocarburosRoberto SantiagoОценок пока нет
- Metodo de Eficiencia de JOBДокумент5 страницMetodo de Eficiencia de JOBJULIANA MARTINEZОценок пока нет
- 05 Armonia ElementalДокумент3 страницы05 Armonia ElementalDaniela AcuñaОценок пока нет
- Horario Turno Mañana Epic Lircay 2020 - IДокумент6 страницHorario Turno Mañana Epic Lircay 2020 - IdenisОценок пока нет
- Aleación Del CromoДокумент17 страницAleación Del Cromobryan arnoldОценок пока нет
- Osciladores y CapacitoresДокумент11 страницOsciladores y CapacitoresDennis Romero0% (1)
- Normativa Colocación Suelos UNE 56-810Документ23 страницыNormativa Colocación Suelos UNE 56-810api-119251807Оценок пока нет
- Tesis Aabregu Mdemicheli FhIqbIHДокумент154 страницыTesis Aabregu Mdemicheli FhIqbIHAxel StraminskyОценок пока нет
- Comprobación Biela, CigüeñalДокумент56 страницComprobación Biela, CigüeñaljavierОценок пока нет
- Gradientes Uniformes 2Документ31 страницаGradientes Uniformes 2kely31Оценок пока нет
- Tema 5Документ11 страницTema 5Cometas CachetesОценок пока нет
- RM Sistema Juegos de Ingenio S - 3Документ5 страницRM Sistema Juegos de Ingenio S - 3I.E.P ALTERNATIVO CARMELITASОценок пока нет
- Cuad 3 Chang Sayuri NДокумент8 страницCuad 3 Chang Sayuri NjorgeEmilioDNОценок пока нет
- Mario Bunge La Ciencia Su Metodo y Su FilosofiaДокумент9 страницMario Bunge La Ciencia Su Metodo y Su FilosofiaAriel FloresОценок пока нет
- FrackingДокумент309 страницFrackingReynaldo Navia MendozaОценок пока нет
- Unidad 1 Arquitectura Del SistemaДокумент104 страницыUnidad 1 Arquitectura Del SistemaPatricia Peña PalominoОценок пока нет
- Ecuaciones Incompletas de 2do GradoДокумент4 страницыEcuaciones Incompletas de 2do GradoRosa Amel ElfierroОценок пока нет
- Trabajo ComplementoДокумент12 страницTrabajo ComplementohenryОценок пока нет
- Pro-Li-Eq-1-F26 Cartilla de Mantenimiento Preventivo 500 Horas Power Pack Jumbo DD321Документ3 страницыPro-Li-Eq-1-F26 Cartilla de Mantenimiento Preventivo 500 Horas Power Pack Jumbo DD321javierОценок пока нет
- ContrapuntoДокумент4 страницыContrapuntoEze GonzalezОценок пока нет
- Reacciones Homogéneas CatalíticasДокумент3 страницыReacciones Homogéneas CatalíticasingequimicaОценок пока нет