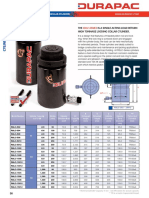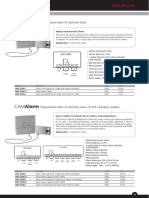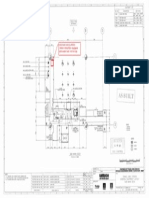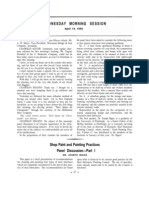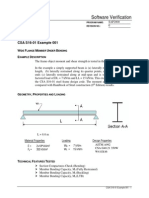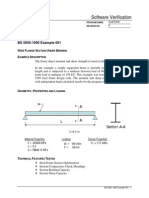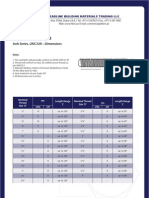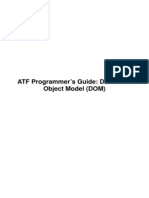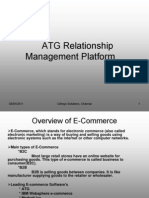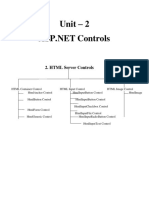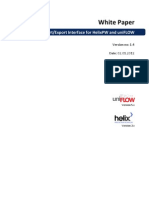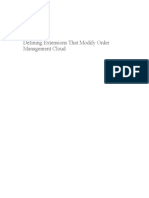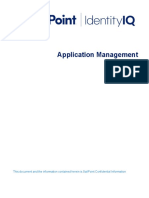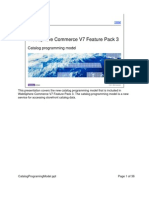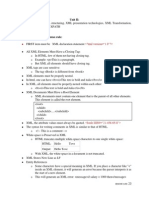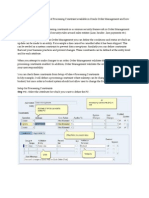Академический Документы
Профессиональный Документы
Культура Документы
Schematic Model Manager User Guide
Загружено:
Bùi Văn HợpИсходное описание:
Авторское право
Доступные форматы
Поделиться этим документом
Поделиться или встроить документ
Этот документ был вам полезен?
Это неприемлемый материал?
Пожаловаться на этот документАвторское право:
Доступные форматы
Schematic Model Manager User Guide
Загружено:
Bùi Văn HợpАвторское право:
Доступные форматы
Schematic Model Manager User Guide
AVEVA Solutions Ltd
Disclaimer
Information of a technical nature, and particulars of the product and its use, is given by AVEVA Solutions Ltd and its subsidiaries without warranty. AVEVA Solutions Ltd and its subsidiaries disclaim any and all warranties and conditions, expressed or implied, to the fullest extent permitted by law. Neither the author nor AVEVA Solutions Ltd, or any of its subsidiaries, shall be liable to any person or entity for any actions, claims, loss or damage arising from the use or possession of any information, particulars, or errors in this publication, or any incorrect use of the product, whatsoever.
Copyright
Copyright and all other intellectual property rights in this manual and the associated software, and every part of it (including source code, object code, any data contained in it, the manual and any other documentation supplied with it) belongs to AVEVA Solutions Ltd or its subsidiaries. All other rights are reserved to AVEVA Solutions Ltd and its subsidiaries. The information contained in this document is commercially sensitive, and shall not be copied, reproduced, stored in a retrieval system, or transmitted without the prior written permission of AVEVA Solutions Ltd. Where such permission is granted, it expressly requires that this Disclaimer and Copyright notice is prominently displayed at the beginning of every copy that is made. The manual and associated documentation may not be adapted, reproduced, or copied, in any material or electronic form, without the prior written permission of AVEVA Solutions Ltd. The user may also not reverse engineer, decompile, copy, or adapt the associated software. Neither the whole, nor part of the product described in this publication may be incorporated into any third-party software, product, machine, or system without the prior written permission of AVEVA Solutions Ltd, save as permitted by law. Any such unauthorised action is strictly prohibited, and may give rise to civil liabilities and criminal prosecution. The AVEVA products described in this guide are to be installed and operated strictly in accordance with the terms and conditions of the respective license agreements, and in accordance with the relevant User Documentation. Unauthorised or unlicensed use of the product is strictly prohibited. First published November 2007. AVEVA Solutions Ltd, and its subsidiaries. AVEVA Solutions Ltd, High Cross, Madingley Road, Cambridge, CB3 0HB, United Kingdom.
Trademarks
AVEVA and Tribon are registered trademarks of AVEVA Solutions Ltd or its subsidiaries. Unauthorised use of the AVEVA or Tribon trademarks is strictly forbidden. AVEVA product names are trademarks or registered trademarks of AVEVA Solutions Ltd or its subsidiaries, registered in the UK, Europe and other countries (worldwide). The copyright, trade mark rights, or other intellectual property rights in any other product, its name or logo belongs to its respective owner.
Schematic Model Manager User Guide
Schematic Model Manager User Guide
Contents
Page
Schematic Model Manager
Introduction . . . . . . . . . . . . . . . . . . . . . . . . . . . . . . . . . . . . . . . . . . . . 1:1
Schematic Model Manager Module . . . . . . . . . . . . . . . . . . . . . . . . . . . . . . . . . . . 1:1 Installation and Pre-Configuration . . . . . . . . . . . . . . . . . . . . . . . . . . . . . . . . . . . 1:1 Accessing the Schematic Model Manager Module . . . . . . . . . . . . . . . . . . . . . . . 1:2 Using the Schematic Model Manager . . . . . . . . . . . . . . . . . . . . . . . . . . . . . . . . . 1:2
Configuring the Schematic Model Manager . . . . . . . . . . . . . . . . . . . . . . . . . . . . . . . . . . . . . Previewing Drawings before Import . . . . . . . . . . . . . . . . . . . . . . . . . . . . . . . . . . . . . . . . . . . Importing Drawings . . . . . . . . . . . . . . . . . . . . . . . . . . . . . . . . . . . . . . . . . . . . . . . . . . . . . . . Viewing Data using the Schematic Explorer . . . . . . . . . . . . . . . . . . . . . . . . . . . . . . . . . . . . Viewing Imported Drawings . . . . . . . . . . . . . . . . . . . . . . . . . . . . . . . . . . . . . . . . . . . . . . . . . Creating and Editing Elements. . . . . . . . . . . . . . . . . . . . . . . . . . . . . . . . . . . . . . . . . . . . . . . Releasing and Un-releasing Data . . . . . . . . . . . . . . . . . . . . . . . . . . . . . . . . . . . . . . . . . . . . Searches, Reports and Line Lists . . . . . . . . . . . . . . . . . . . . . . . . . . . . . . . . . . . . . . . . . . . . Menus Toolbars 1:3 1:3 1:3 1:3 1:3 1:3 1:4 1:4
Schematic Model Manager Menus and Toolbars . . . . . . . . . . . . . . . . . . . . . . . . 1:4
. . . . . . . . . . . . . . . . . . . . . . . . . . . . . . . . . . . . . . . . . . . . . . . . . . . . . . . . . . . . . . 1:4 . . . . . . . . . . . . . . . . . . . . . . . . . . . . . . . . . . . . . . . . . . . . . . . . . . . . . . . . . . . . . . 1:9
Schematic Model Manager Functionality in the LEXICON Module . . . . . . . . . 1:10
Pre-configuration . . . . . . . . . . . . . . . . . . . . . . . . . . . . . . . . . . . . . . . . 2:1
Post Installation Tasks . . . . . . . . . . . . . . . . . . . . . . . . . . . . . . . . . . . . . . . . . . . . . 2:1
Database Configuration . . . . . . . . . . . . . . . . . . . . . . . . . . . . . . . . . . . . . . . . . . . . . . . . . . . . 2:1 UDA Creation . . . . . . . . . . . . . . . . . . . . . . . . . . . . . . . . . . . . . . . . . . . . . . . . . . . . . . . . . . . . 2:1
Mapping Set-Up . . . . . . . . . . . . . . . . . . . . . . . . . . . . . . . . . . . . . . . . . . . . . . . . . . . 2:1
12.0
Schematic Model Manager User Guide
GTYPE Mapping . . . . . . . . . . . . . . . . . . . . . . . . . . . . . . . . . . . . . . . . . . . . . . . . . . . . . . . . . 2:2 Attribute Mapping . . . . . . . . . . . . . . . . . . . . . . . . . . . . . . . . . . . . . . . . . . . . . . . . . . . . . . . . . 2:2 Page Matching . . . . . . . . . . . . . . . . . . . . . . . . . . . . . . . . . . . . . . . . . . . . . . . . . . . . . . . . . . . 2:4
Attribute Derivation Rules . . . . . . . . . . . . . . . . . . . . . . . . . . . . . . . . . . . . . . . . . . 2:5
Schematic Model Manager Project Options . . . . . . . . . . . . . . . . . . 3:1
Element Release Tab . . . . . . . . . . . . . . . . . . . . . . . . . . . . . . . . . . . . . . . . . . . . . . 3:3
Set Release Behaviour of Elements on Import . . . . . . . . . . . . . . . . . . . . . . . . . . . . . . . . . . 3:3 Display Comments Dialog on Release to 3D . . . . . . . . . . . . . . . . . . . . . . . . . . . . . . . . . . . . 3:5
General Tab . . . . . . . . . . . . . . . . . . . . . . . . . . . . . . . . . . . . . . . . . . . . . . . . . . . . . . 3:5
Copying Schematic Model Manager Options from another Project . . . . . . . . . . . . . . . . . . . Exporting Schematic Model Manager Options . . . . . . . . . . . . . . . . . . . . . . . . . . . . . . . . . . . Importing Schematic Model Manager Options . . . . . . . . . . . . . . . . . . . . . . . . . . . . . . . . . . . Restore Default Options . . . . . . . . . . . . . . . . . . . . . . . . . . . . . . . . . . . . . . . . . . . . . . . . . . . . 3:6 3:7 3:7 3:7
Import Configuration Tab . . . . . . . . . . . . . . . . . . . . . . . . . . . . . . . . . . . . . . . . . . . 3:8
Viewing/Editing Import Destination SCGROUP Elements . . . . . . . . . . . . . . . . . . . . . . . . . . 3:8 Viewing/Editing Equipment and Off Line Instrument Positions . . . . . . . . . . . . . . . . . . . . . 3:10 Specifying whether or not Drawings are to be Imported in Colour . . . . . . . . . . . . . . . . . . . 3:11
Units Tab . . . . . . . . . . . . . . . . . . . . . . . . . . . . . . . . . . . . . . . . . . . . . . . . . . . . . . . 3:11
Schematic Model Manager User Options . . . . . . . . . . . . . . . . . . . . . 4:1
Import Options . . . . . . . . . . . . . . . . . . . . . . . . . . . . . . . . . . . . . . . . . . . . . . . . . . . . 4:2 File Locations . . . . . . . . . . . . . . . . . . . . . . . . . . . . . . . . . . . . . . . . . . . . . . . . . . . . . 4:2
Set Default Import Location . . . . . . . . . . . . . . . . . . . . . . . . . . . . . . . . . . . . . . . . . . . . . . . . . 4:2 Set Default Export Location . . . . . . . . . . . . . . . . . . . . . . . . . . . . . . . . . . . . . . . . . . . . . . . . . 4:3
Viewing/Editing Attribute Derivation Rules . . . . . . . . . . . . . . . . . . . 5:1
Selecting Rules to be Applied During Import . . . . . . . . . . . . . . . . . . . . . . . . . . . 5:4 Creating/Editing Rule Groups . . . . . . . . . . . . . . . . . . . . . . . . . . . . . . . . . . . . . . . 5:4 Creating/Editing Rules . . . . . . . . . . . . . . . . . . . . . . . . . . . . . . . . . . . . . . . . . . . . . 5:5
Creating a Rule . . . . . . . . . . . . . . . . . . . . . . . . . . . . . . . . . . . . . . . . . . . . . . . . . . . . . . . . . . 5:5 Rule Names . . . . . . . . . . . . . . . . . . . . . . . . . . . . . . . . . . . . . . . . . . . . . . . . . . . . . . . . . . . . . 5:9 Editing a Rule . . . . . . . . . . . . . . . . . . . . . . . . . . . . . . . . . . . . . . . . . . . . . . . . . . . . . . . . . . . 5:10
Moving Rules and Rule Groups . . . . . . . . . . . . . . . . . . . . . . . . . . . . . . . . . . . . . 5:10 Deleting Rules and Rule Groups . . . . . . . . . . . . . . . . . . . . . . . . . . . . . . . . . . . . 5:10
Viewing/Editing Attribute Mappings . . . . . . . . . . . . . . . . . . . . . . . . . 6:1
Tree View . . . . . . . . . . . . . . . . . . . . . . . . . . . . . . . . . . . . . . . . . . . . . . . . . . . . . . . . 6:2
ii
12.0
Schematic Model Manager User Guide
Default Attribute Mappings . . . . . . . . . . . . . . . . . . . . . . . . . . . . . . . . . . . . . . . . . . 6:3 Creating Attribute Mapping Groups . . . . . . . . . . . . . . . . . . . . . . . . . . . . . . . . . . . 6:4 Creating Attribute Mappings . . . . . . . . . . . . . . . . . . . . . . . . . . . . . . . . . . . . . . . . . 6:6 XPath Expression Builder Dialog . . . . . . . . . . . . . . . . . . . . . . . . . . . . . . . . . . . . . 6:9
Building Expressions . . . . . . . . . . . . . . . . . . . . . . . . . . . . . . . . . . . . . . . . . . . . . . . . . . . . . . 6:9 Setting up Mappings Using the XPath Expression Builder Dialog - Examples . . . . . . . . . 6:13 Automatic Setting of Attribute Units and Types . . . . . . . . . . . . . . . . . . . . . . . . . . . . . . . . . 6:21 Testing Expressions . . . . . . . . . . . . . . . . . . . . . . . . . . . . . . . . . . . . . . . . . . . . . . . . . . . . . . 6:22 Accessing the Source Data Dictionary . . . . . . . . . . . . . . . . . . . . . . . . . . . . . . . . . . . . . . . . 6:24
Editing, Moving and Deleting Mapping Groups and Mappings . . . . . . . . . . . . 6:24
Editing Mapping Groups and Mappings . . . . . . . . . . . . . . . . . . . . . . . . . . . . . . . . . . . . . . . 6:24 Moving Mapping Groups and Mappings. . . . . . . . . . . . . . . . . . . . . . . . . . . . . . . . . . . . . . . 6:24 Deleting Mapping Groups and Mappings . . . . . . . . . . . . . . . . . . . . . . . . . . . . . . . . . . . . . . 6:25
Viewing/Editing GTYPE Mappings . . . . . . . . . . . . . . . . . . . . . . . . . . 7:1
Import Designations from File . . . . . . . . . . . . . . . . . . . . . . . . . . . . . . . . . . . . . . . 7:3
Conflict Resolution . . . . . . . . . . . . . . . . . . . . . . . . . . . . . . . . . . . . . . . . . . . . . . . . . . . . . . . . 7:4 Completing the Import . . . . . . . . . . . . . . . . . . . . . . . . . . . . . . . . . . . . . . . . . . . . . . . . . . . . . 7:5
Setting up Rules for Automatic Completion of ISO 15926 Mappings . . . . . . . 7:6 Automatically Completing ISO 15926 Mappings . . . . . . . . . . . . . . . . . . . . . . . . 7:7
Example . . . . . . . . . . . . . . . . . . . . . . . . . . . . . . . . . . . . . . . . . . . . . . . . . . . . . . . . . . . . . . 7:7
Import Designations from other Databases . . . . . . . . . . . . . . . . . . . . . . . . . . . . 7:9 Overwrite Mappings in Databases with Current Mappings . . . . . . . . . . . . . . . 7:10
Configuring the Source Data Dictionary . . . . . . . . . . . . . . . . . . . . . 8:1
Accessing the Configuration Options . . . . . . . . . . . . . . . . . . . . . . . . . . . . . . . . . 8:2 Resetting the Dictionary . . . . . . . . . . . . . . . . . . . . . . . . . . . . . . . . . . . . . . . . . . . . 8:3 Populating or Updating the Dictionary . . . . . . . . . . . . . . . . . . . . . . . . . . . . . . . . 8:3
Line List Configuration . . . . . . . . . . . . . . . . . . . . . . . . . . . . . . . . . . . . 9:1
Editing, Adding and Deleting Line List Configuration Rules . . . . . . . . . . . . . . . 9:3
Adding and Deleting Rule Filters . . . . . . . . . . . . . . . . . . . . . . . . . . . . . . . . . . . . . . . . . . . . . 9:3 Entering PML Expressions . . . . . . . . . . . . . . . . . . . . . . . . . . . . . . . . . . . . . . . . . . . . . . . . . . 9:3
LLENTRY Configuration . . . . . . . . . . . . . . . . . . . . . . . . . . . . . . . . . . . . . . . . . . . . 9:4
Creating LLENTRY SCPLINE Rules . . . . . . . . . . . . . . . . . . . . . . . . . . . . . . . . . . . . . . . . . . Creating LLENTRY PIPE Rules . . . . . . . . . . . . . . . . . . . . . . . . . . . . . . . . . . . . . . . . . . . . . . Creating LLENTRY SCBRANCH Rules . . . . . . . . . . . . . . . . . . . . . . . . . . . . . . . . . . . . . . . . Creating LLENTRY Branch Rules . . . . . . . . . . . . . . . . . . . . . . . . . . . . . . . . . . . . . . . . . . . . 9:4 9:5 9:6 9:7
iii
12.0
Schematic Model Manager User Guide
Creating LLENTRY Component Rules. . . . . . . . . . . . . . . . . . . . . . . . . . . . . . . . . . . . . . . . . 9:8
LLFROM/LLTO Configuration . . . . . . . . . . . . . . . . . . . . . . . . . . . . . . . . . . . . . . . . 9:9
Creating LLFROM/TO SCPLINE Rules . . . . . . . . . . . . . . . . . . . . . . . . . . . . . . . . . . . . . . . Creating LLFROM/TO PIPE Rules. . . . . . . . . . . . . . . . . . . . . . . . . . . . . . . . . . . . . . . . . . . Creating LLFROM/TO SCBRANCH Rules. . . . . . . . . . . . . . . . . . . . . . . . . . . . . . . . . . . . . Creating LLFROM/TO BRANCH Rules . . . . . . . . . . . . . . . . . . . . . . . . . . . . . . . . . . . . . . . Creating LLFROM/TO Component Rules . . . . . . . . . . . . . . . . . . . . . . . . . . . . . . . . . . . . . 9:10 9:11 9:12 9:13 9:14
LLDIAGRAMS Configuration. . . . . . . . . . . . . . . . . . . . . . . . . . . . . . . . . . . . . . . . 9:16
Creating LLDIAGRAMS Rules . . . . . . . . . . . . . . . . . . . . . . . . . . . . . . . . . . . . . . . . . . . . . . 9:16
Previewing Diagrams before Import . . . . . . . . . . . . . . . . . . . . . . . . 10:1
Selecting Diagrams to Preview . . . . . . . . . . . . . . . . . . . . . . . . . . . . . . . . . . . . . 10:1 Schematic Model Manager Diagram Viewer . . . . . . . . . . . . . . . . . . . . . . . . . . . 10:3
Diagram Viewer Toolbar. . . . . . . . . . . . . . . . . . . . . . . . . . . . . . . . . . . . . . . . . . . . . . . . . . . Keyboard Commands. . . . . . . . . . . . . . . . . . . . . . . . . . . . . . . . . . . . . . . . . . . . . . . . . . . . . Closing Diagrams and the Viewer . . . . . . . . . . . . . . . . . . . . . . . . . . . . . . . . . . . . . . . . . . . Diagram Viewer Settings . . . . . . . . . . . . . . . . . . . . . . . . . . . . . . . . . . . . . . . . . . . . . . . . . . 10:4 10:5 10:5 10:6
Importing Diagrams . . . . . . . . . . . . . . . . . . . . . . . . . . . . . . . . . . . . . 11:1
Import Diagrams Facility . . . . . . . . . . . . . . . . . . . . . . . . . . . . . . . . . . . . . . . . . . 11:2 Diagram Set Import Facility . . . . . . . . . . . . . . . . . . . . . . . . . . . . . . . . . . . . . . . . 11:4
Creating Diagram Sets . . . . . . . . . . . . . . . . . . . . . . . . . . . . . . . . . . . . . . . . . . . . . . . . . . . . 11:4 Entering Release Comments . . . . . . . . . . . . . . . . . . . . . . . . . . . . . . . . . . . . . . . . . . . . . . 11:11 Importing Diagram Sets . . . . . . . . . . . . . . . . . . . . . . . . . . . . . . . . . . . . . . . . . . . . . . . . . . 11:12 Closing the Diagram Set Editor without Saving . . . . . . . . . . . . . . . . . . . . . . . . . . . . . . . . 11:13
Import Progress Dialog . . . . . . . . . . . . . . . . . . . . . . . . . . . . . . . . . . . . . . . . . . . 11:14
Additional Import Details . . . . . . . . . . . . . . . . . . . . . . . . . . . . . . . . . . . . . . . . . . . . . . . . . 11:14 Automatic Matching of Off-Page Connectors . . . . . . . . . . . . . . . . . . . . . . . . . . . . . . . . . . 11:16
Importing using PML . . . . . . . . . . . . . . . . . . . . . . . . . . . . . . . . . . . . . . . . . . . . 11:16
Preliminaries. . . . . . . . . . . . . . . . . . . . . . . . . . . . . . . . . . . . . . . . . . . . . . . . . . . . . . . . . . . 11:17 Importing Diagrams . . . . . . . . . . . . . . . . . . . . . . . . . . . . . . . . . . . . . . . . . . . . . . . . . . . . . 11:17
Saving Imported Data . . . . . . . . . . . . . . . . . . . . . . . . . . . . . . . . . . . . . . . . . . . . 11:18
Diagram Connector . . . . . . . . . . . . . . . . . . . . . . . . . . . . . . . . . . . . . 12:1
Diagram Connector Dialog . . . . . . . . . . . . . . . . . . . . . . . . . . . . . . . . . . . . . . . . . 12:2
Selecting or Changing the Source Off-page Connector . . . . . . . . . . . . . . . . . . . . . . . . . . . Setting up a Connection . . . . . . . . . . . . . . . . . . . . . . . . . . . . . . . . . . . . . . . . . . . . . . . . . . . Connection Details . . . . . . . . . . . . . . . . . . . . . . . . . . . . . . . . . . . . . . . . . . . . . . . . . . . . . . . Editing a Connection . . . . . . . . . . . . . . . . . . . . . . . . . . . . . . . . . . . . . . . . . . . . . . . . . . . . . 12:3 12:4 12:5 12:6
iv
12.0
Schematic Model Manager User Guide
Schematic Explorer . . . . . . . . . . . . . . . . . . . . . . . . . . . . . . . . . . . . . 13:1
Opening the Schematic Explorer . . . . . . . . . . . . . . . . . . . . . . . . . . . . . . . . . . . . 13:1 Element Hierarchy in the Explorer . . . . . . . . . . . . . . . . . . . . . . . . . . . . . . . . . . . 13:2 Using the Explorer . . . . . . . . . . . . . . . . . . . . . . . . . . . . . . . . . . . . . . . . . . . . . . . 13:6
Element Right-Click Menus . . . . . . . . . . . . . . . . . . . . . . . . . . . . . . . . . . . . . . . . . . . . . . . . 13:6 Applying a Filter . . . . . . . . . . . . . . . . . . . . . . . . . . . . . . . . . . . . . . . . . . . . . . . . . . . . . . . . . 13:7 Viewing Element Attributes . . . . . . . . . . . . . . . . . . . . . . . . . . . . . . . . . . . . . . . . . . . . . . . . 13:8 Creating and Editing Elements. . . . . . . . . . . . . . . . . . . . . . . . . . . . . . . . . . . . . . . . . . . . . . 13:9 Renaming Elements . . . . . . . . . . . . . . . . . . . . . . . . . . . . . . . . . . . . . . . . . . . . . . . . . . . . . 13:10 Deleting Elements . . . . . . . . . . . . . . . . . . . . . . . . . . . . . . . . . . . . . . . . . . . . . . . . . . . . . . 13:10 Moving and Copying Elements. . . . . . . . . . . . . . . . . . . . . . . . . . . . . . . . . . . . . . . . . . . . . 13:11 Viewing Diagrams . . . . . . . . . . . . . . . . . . . . . . . . . . . . . . . . . . . . . . . . . . . . . . . . . . . . . . 13:11 Saving Changes . . . . . . . . . . . . . . . . . . . . . . . . . . . . . . . . . . . . . . . . . . . . . . . . . . . . . . . . 13:12
Viewing Imported Diagrams . . . . . . . . . . . . . . . . . . . . . . . . . . . . . . 14:1
Selecting Diagrams to View . . . . . . . . . . . . . . . . . . . . . . . . . . . . . . . . . . . . . . . . 14:1 Schematic Model Manager Diagram Viewer . . . . . . . . . . . . . . . . . . . . . . . . . . . 14:4
Highlighting and Selecting Items . . . . . . . . . . . . . . . . . . . . . . . . . . . . . . . . . . . . . . . . . . . . 14:5 Diagram Connectors . . . . . . . . . . . . . . . . . . . . . . . . . . . . . . . . . . . . . . . . . . . . . . . . . . . . . 14:6 Other Viewer Functionality . . . . . . . . . . . . . . . . . . . . . . . . . . . . . . . . . . . . . . . . . . . . . . . . . 14:6
Creating and Editing Elements . . . . . . . . . . . . . . . . . . . . . . . . . . . . 15:1
Configuring the Grid . . . . . . . . . . . . . . . . . . . . . . . . . . . . . . . . . . . . . . . . . . . . . . 15:3
Adding, Deleting, Re-ordering and Re-sizing Columns . . . . . . . . . . . . . . . . . . . . . . . . . . . 15:3 Adding an Element Sequence Number Column. . . . . . . . . . . . . . . . . . . . . . . . . . . . . . . . . 15:5 Grouping Elements. . . . . . . . . . . . . . . . . . . . . . . . . . . . . . . . . . . . . . . . . . . . . . . . . . . . . . . 15:5 Filtering Elements. . . . . . . . . . . . . . . . . . . . . . . . . . . . . . . . . . . . . . . . . . . . . . . . . . . . . . . . 15:7 Sorting Elements . . . . . . . . . . . . . . . . . . . . . . . . . . . . . . . . . . . . . . . . . . . . . . . . . . . . . . . . 15:8 Pinning Columns and Rows . . . . . . . . . . . . . . . . . . . . . . . . . . . . . . . . . . . . . . . . . . . . . . . . 15:9 Suppressing Unset and Nulref Values . . . . . . . . . . . . . . . . . . . . . . . . . . . . . . . . . . . . . . . . 15:9 Setting Cell Feedback Colours. . . . . . . . . . . . . . . . . . . . . . . . . . . . . . . . . . . . . . . . . . . . . 15:10 Refreshing Data . . . . . . . . . . . . . . . . . . . . . . . . . . . . . . . . . . . . . . . . . . . . . . . . . . . . . . . . 15:11 Saving the Grid Configuration . . . . . . . . . . . . . . . . . . . . . . . . . . . . . . . . . . . . . . . . . . . . . 15:11
Editing Elements . . . . . . . . . . . . . . . . . . . . . . . . . . . . . . . . . . . . . . . . . . . . . . . . 15:12
Cell Feedback Colours . . . . . . . . . . . . . . . . . . . . . . . . . . . . . . . . . . . . . . . . . . . . . . . . . . . 15:13
Creating Elements . . . . . . . . . . . . . . . . . . . . . . . . . . . . . . . . . . . . . . . . . . . . . . . 15:14 Duplicating Elements . . . . . . . . . . . . . . . . . . . . . . . . . . . . . . . . . . . . . . . . . . . . 15:14 Deleting Elements . . . . . . . . . . . . . . . . . . . . . . . . . . . . . . . . . . . . . . . . . . . . . . . 15:16
12.0
Schematic Model Manager User Guide
Exporting the Grid to an Excel Spreadsheet . . . . . . . . . . . . . . . . . . . . . . . . . . 15:16 Printing the Grid . . . . . . . . . . . . . . . . . . . . . . . . . . . . . . . . . . . . . . . . . . . . . . . . . 15:17
Releasing and Un-Releasing Data . . . . . . . . . . . . . . . . . . . . . . . . . . 16:1 Searching in Schematic Model Manager. . . . . . . . . . . . . . . . . . . . . 17:1
Standard Searches . . . . . . . . . . . . . . . . . . . . . . . . . . . . . . . . . . . . . . . . . . . . . . . 17:1
Search Toolbar. . . . . . . . . . . . . . . . . . . . . . . . . . . . . . . . . . . . . . . . . . . . . . . . . . . . . . . . . . 17:2
Catalogue Search . . . . . . . . . . . . . . . . . . . . . . . . . . . . . . . . . . . . . . . . . . . . . . . . 17:3
Schematic Model Manager Reports . . . . . . . . . . . . . . . . . . . . . . . . 18:1 Schematic Model Manager in LEXICON . . . . . . . . . . . . . . . . . . . . . 19:1
Opening the LEXICON Module with Schematic Model Manager Installed . . . 19:1 Configuring UDAs . . . . . . . . . . . . . . . . . . . . . . . . . . . . . . . . . . . . . . . . . . . . . . . . 19:1
UDA Catalogue Dialog . . . . . . . . . . . . . . . . . . . . . . . . . . . . . . . . . . . . . . . . . . . . . . . . . . . . 19:3 Viewing and Editing UDA Attributes . . . . . . . . . . . . . . . . . . . . . . . . . . . . . . . . . . . . . . . . . . 19:5
Viewing/Editing Attribute Mapping. . . . . . . . . . . . . . . . . . . . . . . . . . . . . . . . . . . 19:6
Appendices . . . . . . . . . . . . . . . . . . . . . . . . . . . . . . . . . . . . . . . . . . . . 20:1
Appendix A: Regular Expressions . . . . . . . . . . . . . . . . . . . . . . . . . . . . . . . . . . 20:1
Alternation . . . . . . . . . . . . . . . . . . . . . . . . . . . . . . . . . . . . . . . . . . . . . . . . . . . . . . . . . . . . . Grouping . . . . . . . . . . . . . . . . . . . . . . . . . . . . . . . . . . . . . . . . . . . . . . . . . . . . . . . . . . . . . Quantification using Metacharacters . . . . . . . . . . . . . . . . . . . . . . . . . . . . . . . . . . . . . . . . . Regular Expression Guidelines . . . . . . . . . . . . . . . . . . . . . . . . . . . . . . . . . . . . . . . . . . . . . 20:1 20:1 20:2 20:6
Appendix B: Releasing to 3D and the Schematic Database . . . . . . . . . . . . . . 20:8 Appendix C: XPath Expressions . . . . . . . . . . . . . . . . . . . . . . . . . . . . . . . . . . . . 20:9 Appendix D: Diagram Set File Formats . . . . . . . . . . . . . . . . . . . . . . . . . . . . . . 20:11
XML File Format. . . . . . . . . . . . . . . . . . . . . . . . . . . . . . . . . . . . . . . . . . . . . . . . . . . . . . . . 20:11 Text File Format . . . . . . . . . . . . . . . . . . . . . . . . . . . . . . . . . . . . . . . . . . . . . . . . . . . . . . . . 20:13
Appendix E: Using Extracts to Manage Working and Issued Schematic Data . . . 20:15
MDB and Database Setup . . . . . . . . . . . . . . . . . . . . . . . . . . . . . . . . . . . . . . . . . . . . . . . . Managing Your Extract DB - PIDDATAEXTRACT . . . . . . . . . . . . . . . . . . . . . . . . . . . . . . Issue Schematic Data to DB PIDDATA . . . . . . . . . . . . . . . . . . . . . . . . . . . . . . . . . . . . . . Managing and Propagating Updates and Edits . . . . . . . . . . . . . . . . . . . . . . . . . . . . . . . . 20:15 20:18 20:19 20:22
Appendix F: P&ID Status Control in Schematic Data Model Management. . 20:27
P&ID Lifecycle used in this Example . . . . . . . . . . . . . . . . . . . . . . . . . . . . . . . . . . . . . . . . 20:27 Status Control Configuration . . . . . . . . . . . . . . . . . . . . . . . . . . . . . . . . . . . . . . . . . . . . . . 20:28
vi
12.0
Schematic Model Manager User Guide
P&ID Status Control - An Example. . . . . . . . . . . . . . . . . . . . . . . . . . . . . . . . . . . . . . . . . . 20:34
Appendix G: Configuration of Line Lists using Pseudo Attributes. . . . . . . . 20:44
Introduction. . . . . . . . . . . . . . . . . . . . . . . . . . . . . . . . . . . . . . . . . . . . . . . . . . . . . . . . . . . . Pseudo Attribute Configuration . . . . . . . . . . . . . . . . . . . . . . . . . . . . . . . . . . . . . . . . . . . . Example Rule: Component Rules - Butt Welded Piping Cap. . . . . . . . . . . . . . . . . . . . . . Saved Search Setup and Export to Excel . . . . . . . . . . . . . . . . . . . . . . . . . . . . . . . . . . . . Line List Attributes and Comparison with the 3D Design . . . . . . . . . . . . . . . . . . . . . . . . . 20:44 20:45 20:46 20:48 20:53
vii
12.0
Schematic Model Manager User Guide
viii
12.0
Schematic Model Manager User Guide
Introduction
1
1.1
Introduction
Schematic Model Manager Module
AVEVA Schematic Model Manager is a module that can be licensed for use with an existing AVEVA PDMS or Marine installation. It is used to import P&ID data into Schematic databases, and to view and manage this data. P&ID data (which conforms to the ISO 15926 format) may be exported from the AVEVA Schematic Model Manager Gateway, AVEVA P&ID and from other supported P&ID systems. AVEVA are committed to the use of open standards for the interchange of plant data between AVEVA and 3rd-party products. ISO 15926 is an open standard for the representation of process plant life-cycle information. This representation is specified by a generic, conceptual data model designed to be used in conjunction with reference data: standard instances that represent information common to a number of users, process plants, or both. For further information and for details of which P&ID systems can feed data into the Schematic model through Schematic Model Manager, contact your local AVEVA sales office. Once imported, P&ID data in the schematic database can be viewed and managed via a hierarchical data explorer (the Schematic Explorer). This explorer includes facilities for releasing selected schematic elements to the AVEVA Schematic 3D Integrator, for integration with the 3D Design Model database. Facilities are also provided to view P&IDs, both before and after import. A set of standard PDMS report templates for the schematic database are also included. Note: This guide only describes functionality specific to the Schematic Model Manager module. Many of the facilities of the Schematic Model Manager module are the same as those in the Plant DESIGN module and Marine Hull and Outfitting module. Such facilities are not described in this guide. Refer to the appropriate module documentation for details of these.
1.2
Installation and Pre-Configuration
For the installation procedures for the Schematic Model Manager module, refer to the PDMS/Marine installation documentation. For details of the pre-configuration procedures that should be completed before starting to use Schematic Model Manager, see Pre-configuration.
1:1
12.0
Schematic Model Manager User Guide
Introduction
1.3
Accessing the Schematic Model Manager Module
The Schematic Model Manager Module is accessed using the standard PDMS or Marine module access procedures and dialogs, for example:
Refer to the Plant DESIGN Module or Marine Hull and Outfitting Module documentation for details.
1.4
Using the Schematic Model Manager
This section introduces the procedures of the Schematic Model Manager Module. They are presented in the order in which they would usually be carried out: Configuring the Schematic Model Manager Previewing Drawings before Import Importing Drawings Viewing Data using the Schematic Explorer Viewing Imported Drawings Creating and Editing Elements Searches, Reports and Line Lists
Most facilities of the module are accessed using menus and toolbars. For details of these menus and toolbars, see Schematic Model Manager Menus and Toolbars.
1:2
12.0
Schematic Model Manager User Guide
Introduction
1.4.1
Configuring the Schematic Model Manager
The Tools menu provides access to various dialogs, which are used to specify how Schematic Model Manager operates. See: Schematic Model Manager Project Options Schematic Model Manager User Options Viewing/Editing Attribute Derivation Rules Viewing/Editing Attribute Mappings Viewing/Editing GTYPE Mappings Configuring the Source Data Dictionary Line List Configuration
1.4.2
Previewing Drawings before Import
The drawings from which P&ID data are to be imported can be viewed before an import from them takes place. This facility is accessed from the File menu. See Previewing Diagrams before Import.
1.4.3
Importing Drawings
The File menu also provides access to the facilities used to import diagram data. These options are also available on the SMM toolbar. See Importing Diagrams. The Diagram Connector, which is used to manually connect page connectors between imported diagrams, is accessed from the Tools menu and the SMM toolbar. See Diagram Connector.
1.4.4
Viewing Data using the Schematic Explorer
The data in the Schematic database is presented in a hierarchical data explorer called the Schematic Explorer. This is accessed from the View menu. See Schematic Explorer.
1.4.5
Viewing Imported Drawings
Imported drawings may be viewed. See Viewing Imported Diagrams.
1.4.6
Creating and Editing Elements
Elements may be created and editing using the Edit Members dialog. See Creating and Editing Elements.
1:3
12.0
Schematic Model Manager User Guide
Introduction
1.4.7
Releasing and Un-releasing Data
Element data may be released to, i.e. made available to, the AVEVA Schematic 3D Integrator. Element data may also be un-released if required. See Releasing and Un-Releasing Data.
1.4.8
Searches, Reports and Line Lists
A number of facilities for searching for data in Schematic Model Manager are provided: See Searching in Schematic Model Manager. A number of reports can be run on the Schematic Database. See Schematic Model Manager Reports. Line lists may be generated. See: Line List Configuration. 20.7: Appendix G: Configuration of Line Lists using Pseudo Attributes.
1.5
1.5.1
Schematic Model Manager Menus and Toolbars
Menus
File Menu
View...: Accesses facility for previewing drawings before they are imported. See Previewing Diagrams before Import. For details of the other options on this menu, refer to the Plant DESIGN module or Marine Hull and Outfitting module documentation.
1:4
12.0
Schematic Model Manager User Guide
Introduction
Import:
This sub-menu access facilities for importing drawings and data. Diagrams...: Used to import a single diagram. See Import Diagrams Facility. Diagram Set...: Used to import a diagram set. See Importing Diagram Sets. Diagram Set Editor... Used to create and edit diagram sets. See Creating Diagram Sets. Import from Excel... Used to import data from Excel files. Refer to the Excel Import and Export section of Design Common Functionality User Guide for further information. For details of the other options on this menu, refer to the Plant DESIGN module or Marine Hull and Outfitting module documentation. Export:
Export from Excel... Used to export data to Excel files. Refer to the Excel Import and Export section of Design Common Functionality User Guide for further information.
1:5
12.0
Schematic Model Manager User Guide
Introduction
Edit Menu
Edit Members: Accesses the Edit Members dialog, used to create and editing elements. See Creating and Editing Elements For details of the Undo and Redo options, refer to the Plant DESIGN module or Marine Hull and Outfitting module documentation.
View Menu
Catalog Search: This search facility provides direct access to the Plant or Marine catalogue. See Catalogue Search. Diagrams: This option is used to view imported diagrams. See Viewing Imported Diagrams. For details of the other options on this menu, refer to the Plant DESIGN module or Marine Hull and Outfitting module documentation.
1:6
12.0
Schematic Model Manager User Guide
Introduction
Explorers:
The Schematic Explorer option is used to access the Schematic Explorer. See Schematic Explorer. For details of the other options on this menu, refer to the Plant DESIGN module or Marine Hull and Outfitting module documentation.
Tools Menu
Diagram Connector: Accesses the Diagram Connector, which is used to manually connect page connectors between imported diagrams. See Diagram Connector.
1:7
12.0
Schematic Model Manager User Guide
Introduction
Set Release Status: Used to set the release status of the current element, i.e. to release it to or un-release it from the 3D model. See Releasing and Un-Releasing Data. Attribute Derivation Rules: Accesses facilities to set up rules that will be used to automatically set the values of attributes during an import. See Viewing/Editing Attribute Derivation Rules. Attribute Mapping: Accesses facilities to map system/project specific attributes from the source files to schematic or user-defined database attributes. See Viewing/Editing Attribute Mappings. GTYPE Mappings: Accesses facilities to edit the mappings between ISO15926 designations and corresponding GTYPE/SCSTYPE combinations. See Viewing/Editing GTYPE Mappings. Source Dictionary Management: Accesses tools for maintaining the Source Data Dictionary which is used to visualise the potential contents of import files when editing the attribute mappings and to keep track of metadata about source files such as the source systems that data has come from. See Configuring the Source Data Dictionary. Line List Options: Accesses facilities for specifying the settings which define how line lists will be generated. See Line List Configuration. Project Options: Accesses facilities for specifying project-wide configuration settings. See Schematic Model Manager Project Options. User Options: Accesses facilities for specifying user-specific configuration settings. See Schematic Model Manager User Options. For details of the other options on this menu, refer to the Plant DESIGN module or Marine Hull and Outfitting module documentation.
Window Menu
Refer to the Plant DESIGN module or Marine Hull and Outfitting module documentation for details of this menu.
1:8
12.0
Schematic Model Manager User Guide
Introduction
Help Menu
Refer to the Plant DESIGN module or Marine Hull and Outfitting module documentation for details of this menu.
1.5.2
Toolbars
Search Toolbar
Refer to the Plant DESIGN module or Marine Hull and Outfitting module documentation for details of this toolbar.
Standard Toolbar
Refer to the Plant DESIGN module or Marine Hull and Outfitting module documentation for details of this toolbar.
SMM Toolbar
Used to import a single diagram. See Import Diagrams Facility. Used to import a diagram set. See Importing Diagram Sets. Accesses the facility for importing data from Excel or CSV files. Refer to the Plant DESIGN module or Marine Hull and Outfitting module documentation for details. Used to create and edit diagram sets. See Creating Diagram Sets.
1:9
12.0
Schematic Model Manager User Guide
Introduction
Used to set the release status of the current element, i.e. to release it to or un-release it from the 3D model. See Releasing and Un-Releasing Data. Accesses the Diagram Connector, which is used to manually connect page connectors between imported diagrams. See Diagram Connector.
Excel Import and Export Toolbar
Access to the Excel Import and Export Tool is provided from the Import/Export Toolbar. Import from Toolbar. Import is also available by selecting File > Import > Import from Excel from the main menu. Export from Toolbar. Export is also available by selecting File > Export > Export to Excel from the main menu. For further details on the use of this feature and for a worked example, refer to Design Common Functionality User Guide for further information.
History Toolbar
Refer to the Plant DESIGN module or Marine Hull and Outfitting module documentation for details of this toolbar.
1.6
Schematic Model Manager Functionality in the LEXICON Module
A Schematic Model Manager option is displayed in the main LEXICON menu bar:
The UDA Catalogue option is used to specify which User Defined Attributes (UDAs) are available in each Schematic database with which Schematic Model Manager operates, and to maintain the Attribute Mappings associated with the UDAs. The Attribute Mappings option is used to map system/project specific attributes from the source files to schematic attributes or UDAs.
For details, refer to Schematic Model Manager in LEXICON.
1:10
12.0
Schematic Model Manager User Guide
Pre-configuration
2
2.1
2.1.1
Pre-configuration
Post Installation Tasks
Database Configuration
Schematic Model Manager requires at least one Schematic database in the MDB being used. To make full use of the features available in Schematic Model Manager it is also recommended that a Dictionary database is created for the definition of the default Schematic Model Manager UDAs and a Design database is created for storing document links and system hierarchies.
2.1.2
UDA Creation
Schematic Model Manager makes use of UDAs to store additional attribution from the source ISO 15926 files. Of particular importance are the UDAs used to store information about page connectivity and source system persistent identities. The UDAs should be added to the MDB as follows: 1. Create a Dictionary database and ensure it is part of the MDB in use. 2. Open the LEXICON Module. 3. Select UDA Catalogue... from the Schematic Model Manager menu. 4. Select Apply from the UDA Catalogue dialogue. 5. Select Save Work from the LEXICON menu. See Configuring UDAs for further information on maintaining Schematic Model Manager defined UDAs. Creating the required UDAs in this way will automatically add the required attribute mappings associated with the chosen UDAs. When upgrading from a previous version of Schematic Model Manager you should re-run this activity with the new version. This is to ensure that your schematic database contains any new UDAs required by Schematic Model Manager.
2.2
Mapping Set-Up
Schematic Model Manager includes a default set of GTYPE and attribute mappings. These are intended to give a reasonable starting point for the use of Schematic Model Manager, but will need to be assessed for each project, and amended or added to where appropriate. Schematic Model Manager provides tools which help in this task. See Import Configuration Tab.
2:1
12.0
Schematic Model Manager User Guide
Pre-configuration
2.2.1
GTYPE Mapping
The default GTYPE mappings map a commonly used set of ISO 15926 classifications to their corresponding GTYPE and SCSTYPE in the AVEVA P&ID schematic database. The GTYPE mappings can be configured before importing any data, either manually or by analysis of a set of source files, or may be configured after importing the data by analysing the database(s). Once the mappings have been edited, any data in the schematic databases may have the mappings reapplied in order to update their attribution. Please see Viewing/Editing Import Destination SCGROUP Elements. The GTYPE and SCSTYPE attributes may also be set using the Attribute mappings. GTYPEs and SCSTYPEs configured in AVEVA P&ID will be loaded automatically using the default attribute mappings whether or nor GTYPE mappings have been configured. GTYPEs and SCSTYPE attributes set by the attribute mappings or derivation rules will override the GTYPE mappings.
2.2.2
Attribute Mapping
Attribute mappings should be configured before loading data as any subsequent changes to the mappings will mean that previously imported data must be re-imported in order for the new mappings to be applied to it. Attribute mappings are crucial to the page matching process and must be correctly configured in order for diagrams to be matched and merged. If default UDAs are being used, then all of the core attributes from the source data should already be populated, but system-specific attributes stored within the GenericAttributes elements in the import files will not be present. To configure attribute mappings see Viewing/ Editing Attribute Mappings. Note: The rest of this section is relevant if source data is imported from files in the 3.2.0 format of the ISO 15926 schema. It is not relevant if data is imported from version 3.3.3 files or later. The source data may use system-specific attributes in order to specify how segments are connected across diagrams. If the source data has been generated using AVEVA P&ID and the Schematic Model Manager default attribute mappings relating to the SCOPCI and SCOPCO schematic database elements have not been amended, then no additional crosspage connectivity related attribute mappings will be required. Pre-configured Attribute mappings for matching page connections are provided with the application. However, if the source data was generated from an alternative gateway or tool, cross-page connectivity attribute mapping may need to be configured in order to ensure that cross-page connectivity is maintained. To do this: 1. Find the values of the AttributeName attributes on the CrossPageConnection XML elements in the source data file. 2. Open the source data file in a tool capable of displaying XML files (the contents of the source file will not need to be edited). Find the values of the AttributeName attributes on the CrossPageConnection XML elements. The following example shows the CrossPageConnection element in a data source generated by AVEVA P&ID:
2:2
12.0
Schematic Model Manager User Guide
Pre-configuration
In this example the AttributeName attribute of the CrossPageConnection XML element is "PipeId". 3. Ensure that the Schematic Model Manager source dictionary has been populated from a file or files which match the source data structure that will be used to load P&IDs into the project (see Configuring the Source Data Dictionary). 4. Using the attribute mapping tool, create an attribute mapping which operates on the SCOPCI and SCOPCO schematic database elements. The default attribute mapping may be used on these elements when the Schematic Model Manager is installed as a basis for your custom attribute mapping. 5. The UDA :Pmgdfltmatch has been defined for storing diagram connection attribute values where only one attribute is used for the connection. Set the database attribute value of the attribute mapping to :Pmgdfltmatch:
6. The correct source data attribute must now be mapped to the UDA :Pmgdfltmatch, to ensure that page matching occurs.
2:3
12.0
Schematic Model Manager User Guide
Pre-configuration
To do this, click the ellipsis button to the right of the attribute mapping's Source Attribute field. This will open the XPath expression builder:
7. Navigate to the attribute used in the source data file to store cross-page connectivity matching values. The source data attribute PipeId is used in the AVEVA Schematic Model Manager Gateway. The example above shows this source attribute and its associated mapping in the Source Dictionary window of the Schematic Model Manager XPath Expression Builder. 8. A mapping from this source data file attribute to the UDA :Pmgdfltmatch has now been created. If cross page connectivity in the source data files is represented using more than one attribute, then it will be necessary to create additional UDAs against the SCOPCI and SCOPCO schematic database elements, and to then create additional attribute mappings to ensure that these are populated during an import.
2.2.3
Page Matching
If issues with on and off page connectors not being correctly associated are created, then consult Attribute Mapping.
2:4
12.0
Schematic Model Manager User Guide
Pre-configuration
2.3
Attribute Derivation Rules
When attributes are imported, the values of attributes may be automatically set according to user-defined rules based on DB Expressions, known as Attribute Derivation Rules. Default attribute derivation rules are not shipped with Schematic Model Manager. It is recommended that attribute derivation rules are configured prior to importing data into the schematic database. This is because attribute derivation rules cannot be applied to existing elements in the schematic database, other than by re-importing existing schematic data from the source import file or files. A rule is set up by selecting the element type or types to which the attribute in question belongs. The attribute itself is then selected. The list of attributes available for selection is restricted to those common to all the selected element types. The DB Expression to be applied to the attribute during processing is then entered. If required, filters may be set up to restrict the instances of elements, based on the value of one or more of their attributes, to which the rule is applied. Rules are grouped into rule groups. Rule groups may contain both rules and other rule groups. As required, individual rules or an entire rule group may be switched off, i.e. set that they are not applied on import.
Please see Viewing/Editing Attribute Derivation Rules for further information.
2:5
12.0
Schematic Model Manager User Guide
Pre-configuration
2:6
12.0
Schematic Model Manager User Guide
Schematic Model Manager Project Options
Schematic Model Manager Project Options
The Project Options dialog is used to set Schematic Model Manager project settings. To access the dialog, select the Project Options... option from the Tools menu.
3:1
12.0
Schematic Model Manager User Guide
Schematic Model Manager Project Options
The Project Options dialog is then displayed.
The Project Options dialog consists of four tabs, as described below. To save changes to the options and exit the dialog, select the OK button. To exit the dialog without saving, select the Cancel button.
3:2
12.0
Schematic Model Manager User Guide
Schematic Model Manager Project Options
3.1
Element Release Tab
Some elements in the schematic database may be accessed by AVEVA Schematic 3D Integrator, for integration into the Plant DESIGN or Marine Hull and Outfitting database. Access to such elements by AVEVA Schematic 3D Integrator is controlled by the schematic database release status of these elements. The Element Release tab is used to specify: The element release status related actions carried out during the import of an ISO15926 file into the schematic database. If the Release Comments dialog is displayed during release related activities initiated during an import, and whether or not date and time stamps are automatically added to the beginning of release comments.
3.1.1
Set Release Behaviour of Elements on Import
These options define the release behaviour of elements on import. Release behaviour is the course of action taken during the P&ID import process for an element category, i.e. whether or not elements within that category are imported and the release status they are set to if they are. Every imported element falls into one of three categories: Existing elements (i.e. elements imported before) that have been released Existing elements that have not been released
3:3
12.0
Schematic Model Manager User Guide
Schematic Model Manager Project Options
New elements, i.e. elements not imported before
A different release behaviour can be specified for each category of element.
Existing Elements - Released
Select from the following options: Abort Diagram Import - If this option is selected, no elements will be imported from diagrams that include released elements. The release status of previously imported elements is retained. Default setting. Import and set release status to OFF - The elements are imported and their release status changed to not released. Import and keep existing status (ON) - The elements are imported and their release status retained, i.e. set to released.
Existing Elements - Not Released
Select from the following options: Import and keep existing status (OFF) - The elements are imported and their release status retained, i.e. set to not released. Default setting. Import and set release status to ON - The elements are imported and their release status changed to released
New Elements
3:4
12.0
Schematic Model Manager User Guide
Schematic Model Manager Project Options
Select from the following options: Set release status to OFF - The elements are imported and their release status set to not released. Default setting Set release status to ON - The elements are imported and their release status set to released.
3.1.2
Display Comments Dialog on Release to 3D
If the release comments are to be entered when data is released and un-released to the AVEVA Schematic 3D Integrator during an import, check the Enable Release Comments checkbox. If not, uncheck the checkbox.
If the checkbox is checked, a Release Comments field is displayed when importing diagrams using the user-interface (see Importing Diagrams), for use when the release status of an element is automatically changed when diagrams are imported. To automatically add a date and time stamp to the beginning of release comment fields, check the Add Date/Time stamp to Release Comment checkbox. This checkbox is disabled if the Enable Release Comments checkbox is unchecked. The date/timestamp format is as follows:
Date:[Date formatted using client regional settings] [Hours:Mins]
Note: For further information on Schematic Model Manager release related behaviour, refer to 20.2: Appendix B: Releasing to 3D and the Schematic Database.
3.2
General Tab
3:5
12.0
Schematic Model Manager User Guide
Schematic Model Manager Project Options
The General tab is used to: Copy options settings from another project associated with the same PDMS instance/ Installation. Import options settings from files exported from another PDMS installation. Export options settings to files for importing into other PDMS installation. Reset the project to the default installation settings.
Note: Copying settings from another project, importing setting from files, and resetting to the default settings will change the Attribute mappings, GTYPE mappings, and Attribute derivation rules of the project, as well as the project options set up using the Project Options dialog.
3.2.1
Copying Schematic Model Manager Options from another Project
Schematic Model Manager option settings apply to the current project. Schematic Model Manager creates a record of Schematic Model Manager related options of a project, which it stores locally. This is done when a project is opened in PDMS, with Schematic Model Manager installed, and the default Schematic Model Manager options are amended. To copy project options from another project, press the Copy from Project button. The Select Project dialog is then displayed and all Projects which have Schematic Model Manager options defined will be displayed. The Select Project dialog is then displayed.
The dialog lists all of the projects on the current PDMS installation for which Schematic Model Manager options have been saved. Press the OK button. The options are then copied from the selected project. A message is displayed when the copy is complete.
3:6
12.0
Schematic Model Manager User Guide
Schematic Model Manager Project Options
3.2.2
Exporting Schematic Model Manager Options
Schematic Model Manager options can be exported to a file, which can then be imported by other PDMS/Marine installations for use by other projects (see below). Press the Export button. The Browse For Folder dialog is then displayed. Browse for the location that the options file is to be exported to and press the OK button.
The options specified for the current project are then exported to that location into a file with the default name of <Project>_Options.zip. A message is displayed when the export is complete.
3.2.3
Importing Schematic Model Manager Options
As described above, the options settings of a project can be exported to a file. This file can then be imported into another project. The options settings of that project are then changed to those in the file. Press the Import button. The Browse For Folder dialog is then displayed. Browse for the zip file containing the options. The default file name of the export files is <Project>_Options.zip. Select the OK button. The import then takes place, and the existing options settings are replaced by those in the import file. A message is displayed when the import is complete.
3.2.4
Restore Default Options
To restore the default Schematic Model Manager options, press the Reset Defaults button. Note that this will reset all GTYPE Mappings, Attribute Mappings, Attribute Derivation Rules and project options. A message requesting confirmation of the reset is displayed:
3:7
12.0
Schematic Model Manager User Guide
Schematic Model Manager Project Options
A message is displayed when the reset is complete.
3.3
Import Configuration Tab
The Import Configuration tab is used to: set default SCGROUP database elements to import diagrams, off-line instruments, offline equipment and pipelines into set the default coordinates of equipment and off-line instruments specifying whether or not drawings are to be imported in colour
3.3.1
Viewing/Editing Import Destination SCGROUP Elements
When diagrams (SCDIAG), off-line instruments (SCOINS), off-line equipment (SCEQUI) and pipelines (SCPLIN) are imported, they are automatically placed in groups (SCGROU) within the database hierarchy. The groups these elements are placed in may be specified using attribute mappings (see Viewing/Editing Attribute Mappings for details). Alternately, the groups that these elements are placed in can be specified by the user using the Import Destination Groups dialog, as described below. If both an attribute mapping and the Import Destination Groups dialog have been used to specify the destination group for an element, then the attribute mapping will be applied.
3:8
12.0
Schematic Model Manager User Guide
Schematic Model Manager Project Options
If neither of these methods is used, the elements are instead placed in default groups, which are automatically created in the database as part of the import process (if they do not already exist). The names of the default groups are in the following format:
<database name>/*/<name of element type>
For example:
To view or edit the groups into which diagrams, off-line equipment, equipment and pipelines are imported into, press the View/Edit button on the Import Configuration tab. The Import Destination Groups dialog is then displayed.
The Database field displays the name of the current Schematic database. To view/change the import destination groups of another database, select it from the drop-down list. The list consists of every Schematic database in the MDB. The grid beneath the Database field lists the four element types and the names of the groups into which they are imported.
3:9
12.0
Schematic Model Manager User Guide
Schematic Model Manager Project Options
To select a different group for an element type, select the ... button at the end of the row. The Select Group dialog is then displayed:
Browse for the required group and select the OK button. Press the Cancel button to close the dialog without making any changes. Repeat as required for each of the four element types. Press the OK button to close the Import Destination Groups dialog and save any changes that have been made. Press the Cancel button to close the dialog without saving changes.
3.3.2
Viewing/Editing Equipment and Off Line Instrument Positions
The attributes of imported equipment and off-line instruments may not include a 3D position for these items. Therefore a default position that is to be used when creating 3D elements may be specified for use by such items. The default position is entered in the Off Line Equipment & Instruments Default Position field on the Import Configuration tab. For example:
3:10
12.0
Schematic Model Manager User Guide
Schematic Model Manager Project Options
For details of the format in which the coordinates must be entered, refer to PDMS or Marine documentation.
3.3.3
Specifying whether or not Drawings are to be Imported in Colour
If drawings are to be imported in colour, ensure that the Import diagrams in colour checkbox is checked. This is the default setting. If the checkbox is checked, drawings are imported in their original colours. If the checkbox is not checked, all drawings are converted to black and white when they are imported.
3.4
Units Tab
Different diagrams may include measurements in different units of measure. For example, on one diagram weight may be measured in Kilograms, on another it may be measured in Pounds. On import, all such measurements are converted into the units of measure used in the Schematic database. The Units tab is used to select the units of measure that measurements are to be converted into. For example, the tab can be used to specify that all weight attributes values are to be converted into Kilograms and all Volume attribute values are to be converted into Cubic Metres. In the Angle, Area, Pressure, Temperature, Volume and Weight fields, select the unit of measure to be applied to values measured in these unit types. Note that the value in the Distance field cannot be changed because all distances are measured in millimetres in the database.
3:11
12.0
Schematic Model Manager User Guide
Schematic Model Manager Project Options
The default units of measure are as follows: Unit Type Angle Area Distance Pressure Temperature Volume Weight Default Units of Measure Degrees Square Metres Millimetres Bar Degree Celsius Cubic Metres Kilogram
Changing the unit of measure for a unit type will not update the units of measure for instances of this unit type that have already been imported. Previously imported data must be re-imported for the change to take effect. The Schematic Model Manager default UDAs include attributes on the SCDIAG elements that store the units of measure used when a diagram is loaded. To determine the units for an attribute value determine which diagram the element was last loaded from and view the appropriate :Pmgunts attribute for the diagram.
3:12
12.0
Schematic Model Manager User Guide
Schematic Model Manager User Options
Schematic Model Manager User Options
The User Options dialog is used to set user specific Schematic Model Manager options. To access the dialog, select the User Options... option from the Tools menu.
4:1
12.0
Schematic Model Manager User Guide
Schematic Model Manager User Options
The User Options dialog is then displayed.
To save changes to the options and exit the dialog, select the OK button. To exit the dialog without saving, select the Cancel button.
4.1
Import Options
If the Import Progress dialog (see Import Progress Dialog) is to be closed automatically when an import is complete, ensure that the Close Import Progress screen on import completion checkbox is checked. The default setting is unchecked.
4.2
4.2.1
File Locations
Set Default Import Location
The default location which is accessed when browsing for files containing ISO 15926 data to import or view is displayed in the Default Location field of the Data Import row in the File Locations grid.
4:2
12.0
Schematic Model Manager User Guide
Schematic Model Manager User Options
To change the default folder, select the Data Import row, and press the Modify button. The Browse for Folder dialog is then displayed.
Browse for the required folder and press the OK button. The new location is then displayed in the Default Location field.
4.2.2
Set Default Export Location
The default location to which options data is exported (see Import Configuration Tab), is specified in the Default Location field of the Data Export row in the File Locations grid. To change the default folder, select the Data Export row, and press the Modify button. The Browse for Folder dialog is then displayed. Browse for the required folder and press the OK button. The new location is then displayed in the Default Location field.
4:3
12.0
Schematic Model Manager User Guide
Schematic Model Manager User Options
4:4
12.0
Schematic Model Manager User Guide
Viewing/Editing Attribute Derivation Rules
Viewing/Editing Attribute Derivation Rules
When diagrams are imported, the values of attributes may be automatically set according to user-defined rules, known as Attribute Derivation Rules. There are no default rules shipped with Schematic Model Manager. To view or edit Attribute Derivation Rules, select the Attribute Derivation Rules... option from the Tools menu.
5:1
12.0
Schematic Model Manager User Guide
Viewing/Editing Attribute Derivation Rules
The Attribute Derivation Rules dialog is then displayed.
5:2
12.0
Schematic Model Manager User Guide
Viewing/Editing Attribute Derivation Rules
Rules are grouped into rule groups. Rule groups may contain both rules and other rule groups. The left-hand pane of the dialog displays all existing rules and rules groups. All rules and groups are grouped under a node called Attribute Processing Rules.
The currently selected element is displayed in bold. Details of the currently selected element are displayed in the right-hand pane. Rules that are not selected to be applied during import are greyed out (see below). Invalid rules are displayed in red text.
Press the OK button to close the dialog and save any changes that have been made. Press the Cancel button to close the dialog without saving changes.
5:3
12.0
Schematic Model Manager User Guide
Viewing/Editing Attribute Derivation Rules
5.1
Selecting Rules to be Applied During Import
Each rule and rule group listed in the dialog has an enabled checkbox next to its name. These are used to select which rules are to be applied during import. If a rule group checkbox is unchecked, all the rules and rule groups within that group are unselected, whether or not their checkboxes are checked.
If the Attribute Processing Rules checkbox is unchecked, all rules and rule groups are unselected, whether or not their checkboxes are checked.
Unselected rules and groups are greyed out, i.e. displayed in grey, or pale red if invalid.
5.2
Creating/Editing Rule Groups
1. To create a new rule group, right-click on the Schematic Attribute Rules node, or the node of an existing group, or on an existing rule, and select either Create > Group or Insert > Group from the menu that is then displayed. If the Create option is selected, the new group is created within the currently selected node, beneath any rules and groups already in that node. If the Insert option is selected, the new group is created above the currently selected node, or at the top of the list of rules and group if the Attribute Processing Rules node was selected.
5:4
12.0
Schematic Model Manager User Guide
Viewing/Editing Attribute Derivation Rules
The new group is created and given the default new group name (New Group):
2. Select the new group. Details of the new group are displayed in the right-hand pane:
3. Enter the name of the new group. 4. If the new rule group is to be processed, select True from the Enabled field. Otherwise select False. The state of the checkbox against the rule group in the lefthand pane will change to reflect the setting made here, and vice versa. 5. Click outside of the dialog to create the new group and close the dialog. To edit an existing rule group, simply select it so that its details are displayed in the righthand pane and proceed as described above to edit them.
5.3
5.3.1
Creating/Editing Rules
Creating a Rule
1. To create a new rule, right-click on the Schematic Attribute Rules node, or the node of rule group or a rule, and select either Create > Rule or Insert > Rule from the menu that is then displayed. If the Create option is selected, the new rule is created within the currently selected node, beneath any rules and groups already in that node. If the Insert option is selected, the new rule is created above the currently selected node, or at the top of the list of rules and group if the Schematic Attribute Rules node was selected.
The new rule is created and given the default new rule name (New Rule):
5:5
12.0
Schematic Model Manager User Guide
Viewing/Editing Attribute Derivation Rules
2. Select the new rule. Details of the new rule are displayed in the right-hand pane:
3. Enter the name of the new rule in the Name field. This is optional, as a name derived from the properties of the rule will be assigned to the rule when it is created. The name entered here will suffix this identifier (see below for details). 4. If the new rule is to be processed, select True from the Enabled field. Otherwise select False. The state of the checkbox against the rule in the left-hand pane will change to reflect the setting made here, and vice versa. 5. The number of attribute filters set up for the rule displayed in the Attribute filters field. To add an attribute filter, click on the ... button at the end of the Attribute filters field. The Attribute Filters dialog is then displayed.
5:6
12.0
Schematic Model Manager User Guide
Viewing/Editing Attribute Derivation Rules
i.
Enter a valid attribute in the displayed Attribute field, or select a attribute from the drop down.
ii. In the Operator field, select the required operator from the drop-down list.
iii. The In the List operator enables you to specify a list of values (separated by spaces) for the specified attribute value. These can be numeric or non-numeric, depending on the type of the attribute. For example, Attribute=AREA, Operator="In the List", Value="0 1 3", would find items which have AREA attribute equal to either 0 or 1 or 3. iv. In the Value field enter an appropriate value. v. Multiple attribute filters can be applied. To do so, click on the Add Filter option. A new row of fields in which filter details can be entered is then displayed. vi. To delete a filter or filters, select the row or rows they are displayed in and click on the Delete Filter option. vii. Once the required filters have been set up, press the OK button to close the dialog. To close the dialog without saving any changes, press the Cancel button. 6. Select the attribute to which the rule is be applied from the Attribute field. The list consists of the attributes shared by the selected Element Types, i.e. only attributes which are common to all the selected Element Types are listed. If the selected element types are changed, the list of valid attributes may also change. If an attribute was selected that is now invalid, another attribute must be selected. 7. If a rule is a Name Clash Rule, select True in the NameClashRule field. Otherwise leave this set to False. The name attribute value of an element must be unique in the database. Due to the application of a rule, the name of an element may be set to a value that is already in use. This is called a "name clash".
5:7
12.0
Schematic Model Manager User Guide
Viewing/Editing Attribute Derivation Rules
Name Clash Rules are set up to prevent this. If a name clash is detected during an import, the process will search for the Name Clash Rule of the element's element type (if one exists), and apply that instead. It is recommended that for each rule which attempts to set the Name attribute of one or more elements, there should be a corresponding Name Clash Rule, which Schematic Model Manager can apply to the Name attribute value of the same elements in the event of a name clash. 8. If the application of a Name Clash Rule still results in a clash, or if there is no Name Clash Rule found for the element type(s), a default name is applied instead. 9. The value applied to the selected attribute is determined by a DB expression. To enter this expression, select the ... button at the end of the DB Expression field. The Edit DB Expression dialog is then displayed.
Enter the required DB Expression. For information on DB Expressions, refer to Expressions in the PDMS Database Management Reference Manual. Select the OK button. The entered expression is then displayed in the DB Expression field. If the expression is valid, a green tick will be displayed to the left of this field. If the expression is invalid, or if no expression has been entered, a red cross is displayed. Invalid expressions are displayed in red text. Note: If the DB Expression field is left blank, or an invalid DB Expression is provided, the rule will be shown in red in the Attribute Derivation Rules explorer, and the rule will not be active.
5:8
12.0
Schematic Model Manager User Guide
Viewing/Editing Attribute Derivation Rules
10. To select an element type or types to which the rule is to be applied, select the ... button at the end of the Element Types field. The Select Values dialog is then displayed.
11. The Select Values dialog consists of two lists. The Available Values list lists the Element Types which are available for selection. The Selected Values list lists the Element Types that have been selected. To select an Element Type, select it in the Available Values list and press the > button to transfer it to the Selected Values list. To de-select an Element Type, select it in the Selected Values list and press the < button to transfer it back to the Available Values list. Use the >> button to move all Element Types to the Selected Values list. Use the << button to move all Element Types to the Available Values list. Elements may also be selected/deselected by double clicking. Press the OK button once the required Element Types have been selected. The selected Element Types are then displayed in the Element Types field of the Rule Attribute dialog. Press the Cancel button to close the dialog without saving any selections that have been made.
5.3.2
Rule Names
Names of rules are in the following format:
Element Type/Attribute/Optional Rule Name
If more than one Element Type was selected, the name of the first Element Type is followed by a comma and three full stops, i.e. ,.... For example, a rule with the following properties: Elements: SCEQUI, SCNOZZ Attribute: NAME Rule Name: Rule 1 ...will be called: SCEQUI,/NAME/Rule 1 A rule with the following properties: Elements: SCEQUI
5:9
12.0
Schematic Model Manager User Guide
Viewing/Editing Attribute Derivation Rules
Attribute: NAME Rule Name: (not defined) ...will be called: SCEQUI/NAME
5.3.3
Editing a Rule
To edit an existing rule, simply select it so that its details are displayed in the right-hand pane and proceed as described above to edit them.
5.4
Moving Rules and Rule Groups
Rules and rule groups can be moved to a different location in the hierarchy of rules and groups by: Dragging and dropping Using the Ctrl+X (Cut) and Ctrl+V (Paste) keyboard commands Selecting the Cut and Paste options from the right-click menus of rules and groups.
If a rule group is moved, all rules and groups within that group are moved with it. The Attribute Processing Rules node cannot be moved.
5.5
Deleting Rules and Rule Groups
To delete a rule or group, either select it and press the Delete key, or right-click and select the Delete option. A message is then displayed, requesting that the deletion be confirmed. Press Yes to continue with the deletion.
If a rule group is deleted, all rules and groups within that group are deleted with it. The Attribute Processing Rules node cannot be deleted.
5:10
12.0
Schematic Model Manager User Guide
Viewing/Editing Attribute Mappings
Viewing/Editing Attribute Mappings
To map system/project specific attributes from the source files to schematic or user-defined database attributes, or to view existing mappings, use the Attribute Mappings dialog. To access this dialog, select the Attribute Mapping... option from the Tools menu in the Schematic Model Manager module or the Attribute Mapping option from the Schematic Model Manager menu in the LEXICON module.
6:1
12.0
Schematic Model Manager User Guide
Viewing/Editing Attribute Mappings
The Attribute Mappings dialog is then displayed:
The dialog can be used to organise attribute mappings into attribute mapping groups. The dialog is divided into two sections. The left-hand section displays a tree-view of the current attribute mapping groups and the attribute mappings they contain, and is used to create, move and delete mappings and groups. The right-hand section displays the properties of the attribute mapping or mapping group selected in the left-hand section, and is used to enter and edit these properties. To close the dialog and save changes made to attribute mapping, press the OK button. To close the dialog without saving changes, press the Cancel button. Note: Changes made in the LEXICON module are not committed to the database until a Save Work takes place.
6.1
Tree View
The tree view displays the hierarchy of attribute mapping groups and attribute mappings. Attribute mapping groups may contain other attribute mapping groups as well as mappings. All groups and mappings are grouped under a node called Attribute Mappings. Attribute mapping groups are represented by folder icons. Attribute mappings are represented by book icons. In older versions of Schematic Model Manager, attribute mappings were not organised into groups. Any mappings created using these older versions of Schematic Model Manager are automatically grouped into an attribute mapping group called Default Mappings when Schematic Model Manager is upgraded. Attribute mapping group nodes can be opened and closed using the + and - symbols.
6:2
12.0
Schematic Model Manager User Guide
Viewing/Editing Attribute Mappings
6.2
Default Attribute Mappings
A number of default mappings are supplied with Schematic Model Manager. They are listed in the Default Mappings attribute mapping group folder.
If required, these default mappings can be edited. To edit an attribute mapping, select it in the tree view. The properties of the mapping are then displayed in the right-hand section, and can be edited as described in Creating Attribute Mappings.
6:3
12.0
Schematic Model Manager User Guide
Viewing/Editing Attribute Mappings
6.3
Creating Attribute Mapping Groups
To create a new attribute mapping group right-click on either the top-level Attribute Mappings node, or on an existing attribute group node. From the menu that is then displayed, select either the Create > Attribute Group option or the Insert > Attribute Group option.
If the Create option is selected, the new attribute group node with the default name of New Attribute Mappings is then created at the bottom of the hierarchy of groups and mappings within the currently selected node. If the Insert option is selected, the new attribute group is instead created directly above the node that was selected when the option was selected. The Insert option is not available from the top-level Attribute Mappings node. The right-hand section of the dialog displays the properties of the new group.
Complete these properties to set up the attribute mapping group. 1. In the Name field, change the default name of the mapping as required. Alternatively, double-click on the name in the tree-view and type in the name. A mapping name may be up to 50 characters. The @ symbol may not be included. 2. The Element Types field displays the SCTYPEs to which the mappings in the group can be applied. If no SCTYPEs are specified in this field, all SCTYPEs may be selected for mappings in the group.
6:4
12.0
Schematic Model Manager User Guide
Viewing/Editing Attribute Mappings
To select the SCTYPEs, press the ... button at the end of the field. The Select Values dialog is then displayed.
3. The Select Values dialog consists of two lists. The Available Values list lists the SCTYPEs which are available for selection. The Selected Values list lists the SCTYPEs that have been selected. To select an SCTYPE, select it in the Available Values list and press the > button to transfer it to the Selected Values list. To de-select an SCTYPE, select it in the Selected Values list and press the < button to transfer it back to the Available Values list. Use the >> button to move all SCTYPEs to the Selected Values list. Use the << button to move all SCTYPEs to the Available Values list. Press the OK button once the required SCTYPEs have been selected. The selected SCTYPEs are then displayed in the Element Types field. Press the Cancel button to close the dialog without saving any selections that have been made. 4. Whether or not the attribute mappings in the group are applied can be made conditional. To enter the conditions, press the ... button at the end of the Condition field and enter an XPath Expression using the XPath Expression Builder dialog. See XPath Expression Builder Dialog for details If an invalid expression is entered, False is displayed in the Condition field, indicating that the mapping cannot be applied. If a valid expression is entered, True is displayed. True is also displayed if no conditions are entered. If no conditions are entered, mappings are applied by default. 5. In the Source System field, select which source system the mappings in the group are to be applicable to. The mappings in the group will only be applied to data imported from this system. The default entry is blank, meaning all systems. Note: The list of source systems can be added to by processing data files using the Source Dictionary Management interface. 6. In the File Format field, select the import source file format associated with the source file attributes in the group from the drop-down list. The default entry is blank, meaning all formats.
6:5
12.0
Schematic Model Manager User Guide
Viewing/Editing Attribute Mappings
7. The File Format Version field displays the versions of the source file format associated with the source file attributes in the group. The default entry is blank, meaning all versions. To select the versions, press the ... button at the end of the field. The Select Values dialog is then displayed.
See Creating Attribute Mapping Groups for details of this dialog.
6.4
Creating Attribute Mappings
To create a new attribute mapping right-click on either the top-level Attribute Mappings node, or on an attribute group node, or on an existing attribute mapping. From the menu that is then displayed, select either the Create > Attribute Mapping option or the Insert > Attribute Group option.
If the Create option is selected, a new attribute mapping with the default name of New Attribute Mapping is then created at the bottom of the hierarchy of groups and mappings within the current node. If the Insert option is selected, the new attribute mapping is instead created directly above the node that was selected when the option was selected.
6:6
12.0
Schematic Model Manager User Guide
Viewing/Editing Attribute Mappings
The right-hand section of the dialog displays the default properties of the new mapping.
Complete these properties to set up the attribute mapping. 1. In the Name field, change the default name of the mapping as required. Alternatively, double-click on the name in the tree-view and type in the name. A mapping name may be up to 50 characters. The @ symbol may not be included. 2. The Element Types field displays the SCTYPEs to which the mapping is to be applied. To select the SCTYPEs, press the ... button at the end of the field. The Select Values dialog is then displayed. Refer to Creating Attribute Mapping Groups for details of this dialog. The SCTYPES that are available for selection are limited to those specified for the mapping group. If no SCTYPEs are specified for the group, any available SCTYPE may be selected. 3. In the Database Attribute field select the UDAs/database attributes to which the source file attribute is to be mapped to. The attributes that may be selected will be those common to the SCTYPEs selected in the Element Types field.
4. Whether or not an attribute mapping is applied can be made conditional. To enter the conditions, press the ... button at the end of the Condition field and enter an XPath Expression using the XPath Expression Builder dialog. See XPath Expression Builder Dialog for details. If an invalid expression is entered, False is displayed in the Condition field, indicating that the mapping cannot be applied. If a valid expression is entered, True is displayed. True is also displayed if no conditions are entered. If no conditions are entered, mappings are applied by default. Note: Conditions may also be set up for the group as a whole. If conditions have been setup for both the group and the mapping, both sets of conditions must be satisfied if the mapping is to be applied.
6:7
12.0
Schematic Model Manager User Guide
Viewing/Editing Attribute Mappings
5. In the Source Attribute field, either enter the name of the source file attribute. Alternatively, press the ... button at the end of the field and enter an XPath Expression using the XPath Expression Builder dialog. See XPath Expression Builder Dialog for details. 6. In the Attribute Units field, if applicable select the type of unit (e.g. weight, volume) associated with the source file attribute from the drop-down list. Alternatively, press the ... button at the end of the field and enter an XPath Expression using the XPath Expression Builder dialog. See XPath Expression Builder Dialog for details. This field may be automatically completed if the XPath Expression Builder dialog is used to enter an XPath Expression in the Source Attribute field. See Automatic Setting of Attribute Units and Types. On import, the type of unit will be converted to the unit of measure (e.g. kilogram, cubic metres) specified on the Units tab of the Project Options dialog. See Units Tab. 7. In the Source Attribute Type field, enter the source attribute type, e.g. string, integer etc. The default entry is string. This field may be automatically completed if the XPath Expression Builder dialog is used to enter an XPath Expression in the Source Attribute field. See Automatic Setting of Attribute Units and Types. 8. In the File Format field, select the import source file format associated with the source file attribute from the drop-down list. The default entry is that of the attribute group. 9. The File Format Version field displays the versions of the source file format associated with the source file attribute. The default entry is that of the attribute group. To select the versions, press the ... button at the end of the field. The Select Values dialog is then displayed.
6:8
12.0
Schematic Model Manager User Guide
Viewing/Editing Attribute Mappings
See Creating Attribute Mapping Groups for details of this dialog.
6.5
XPath Expression Builder Dialog
The XPath Expression Builder dialog is accessed from the Condition, Source Attribute and Source Attribute Units fields of the main Attribute Mappings dialog. It is used to construct XPath expressions to populate these fields.
For more information on XPath expressions, see 20.3: Appendix C: XPath Expressions. The dialog includes a Build tab, used to construct expressions (see Building Expressions), and a Preview tab which is used to test them (see Setting up Mappings Using the XPath Expression Builder Dialog - Examples).
6.5.1
Building Expressions
Expressions are constructed using the Build tab. The Build tab consists of three sections. The Source Dictionary pane section, the Shortcuts, XPath Operators and XPath Functions tabs section and the Expression pane section. An XPath expression may be constructed manually, by typing directly into the Expression area of the dialog. In addition, source file attributes for inclusion in the expression may be selected from the Source dictionary, by navigating to the required element in the source dictionary tree view and double clicking on the required attribute. This attribute will then be added to the expression. Additional elements for constructing an XPath expression are provided on the Shortcuts, XPath Operators and XPath Functions tabs.
6:9
12.0
Schematic Model Manager User Guide
Viewing/Editing Attribute Mappings
Once the required expression has been constructed, select the OK button to close the dialog. The expression is then displayed in the relevant field in the main Attribute Mappings dialog.
Source Dictionary Pane
The Source Data Dictionary is a tool which helps in visualising and understanding the potential contents of import files, in terms useful when creating attribute mappings. The Source Dictionary pane contains a tree-view that lists all the relevant Source Data Dictionary information for the current attribute mapping or attribute mapping group. The database element types are all listed against the top node of the tree view. This node can be expanded to display the import file standards, for example XMpLant, of the imported data. Each import file standard node can be expanded to list the attributes which are common to all of the selected database element types and that are of that import file standard. If the required attributes are not displayed, or no attributes are displayed, the dictionary must be populated by extracting attribute data from diagram import files. See Accessing the Source Data Dictionary. Each of the attribute nodes can be expanded to display the following nodes, which display attribute metadata.
6:10
12.0
Schematic Model Manager User Guide
Viewing/Editing Attribute Mappings
Src - XPath to the source of the attribute. This is the text that will be added to the expression if the attribute is added to it. SrcUnits - XPath to the units of the attribute (if applicable). Type - Storage type for the attribute (e.g. string, integer). Has Content - Yes/No, indicates whether or not the attribute has been observed with content at any time. Min Cardinality - Displays the minimum observed cardinality of the attribute. Max Cardinality - Displays the maximum observed cardinality of the attribute. Of the above, Src and SrcUnits can be added to an expression. The other data is presented for information only. To add an attribute or attribute data to an expression, either drag and drop the data item from the Source Dictionary pane into the Expression pane, or double-click on the data item. If dragged and dropped, the data item is added to the expression where it is dropped. If double-clicked the data item is added to the expression at the point that the cursor is currently located in the Expression pane.
Shortcuts, XPath Operators and XPath Functions Tabs
The Shortcuts tab lists common XPath expression operations, for example for removing spaces in strings and joining strings together.
The XPath Operators tab lists XPath expression operators, for use in constructing XPath expression operations.
6:11
12.0
Schematic Model Manager User Guide
Viewing/Editing Attribute Mappings
The XPath Functions tab lists XPath expression functions, for use in constructing XPath expression operations.
Beneath the tabs, a description of the currently selected item is displayed.
To add an operation, operator, or function to an expression, either drag and drop it from the tab into the Expression pane, or double-click on it. If dragged and dropped, the item is added to the expression where it is dropped.
6:12
12.0
Schematic Model Manager User Guide
Viewing/Editing Attribute Mappings
If double-clicked, operators are added to the expression at the point that the cursor is currently located in the Expression pane. If double-clicked, operations and functions are placed at the start of the expression, and the expression is automatically enclosed in parenthesis following the item. If the Expression pane is empty, the item is placed followed by empty parenthesis.
Expression Pane
As described above, items selected in the upper sections are copied into the Expression pane. Multiple attributes, operations, etc can be selected to construct complex expressions. XPath expressions, or parts of expressions, may also be typed directly into the pane. Standard Cut, Copy and Paste text editing options are available on a right-click menu. The right-click menu also includes a Clear Text option, which will clear the Expression pane.
The Status: symbol indicates the validity of the expression. A white question mark within a blue circle indicates that the expression has not yet been validated. See Setting up Mappings Using the XPath Expression Builder Dialog - Examples for details.
6.5.2
Setting up Mappings Using the XPath Expression Builder Dialog Examples
Mapping a URL Database Attribute
In this example, a mapping will be set up for the URL Database Attribute of a SCDIAG (diagram) Database Attribute using the XPath Expression Builder. This scenario assumes that the original intelligent P&ID Diagrams from which import files are generated are subsequently stored in a SharePoint Portal site. An attribute mapping will be constructed which uses an XPath expression to add both the Sharepoint location and the correct file suffix to the import files diagram name Source Attribute value. This is then written to the URL attribute of the corresponding SCDIAG element, thereby providing a link from the schematic database directly to the original intelligent P&ID file (in this example an AVEVA P&ID Diagram (.DWG)).
6:13
12.0
Schematic Model Manager User Guide
Viewing/Editing Attribute Mappings
1. Using the Attribute Mappings dialog, create a new mapping and name it appropriately.
In the Element Types field, select the SCDIAGRAM (diagram) element. From the Database Attribute field, select the URL attribute. Leave the Condition field blank. Refer Creating Attribute Mappings for details. 2. Click on the ... button in the Source Attribute field.
The XPath Expression Builder dialog is then displayed, with the SCDIAGRAM element listed in the Source Dictionary pane.
6:14
12.0
Schematic Model Manager User Guide
Viewing/Editing Attribute Mappings
3. Double-click on the Concatenate operator on the Shortcuts tab.
The operator is then displayed in the Expression pane.
4. Between the first parenthesis and the comma in the concat operator, enter the URL of the drawing location (excluding the file name) in double quotes.
6:15
12.0
Schematic Model Manager User Guide
Viewing/Editing Attribute Mappings
5. Place the cursor after the comma and then double-click on the Name attribute of the SCDIAGRAM element. The Name attribute is then placed into the expression.
6. After the second comma (which is added when the Name attribute is selected), enter the file extension of the source drawing.
7. The expression is now complete. Select the OK button the save it and close the dialog. The expression is displayed in the Source Attribute field of the main Attribute Mappings dialog.
8. When SCDIAGRAM elements are imported into the database, their URL attributes are automatically populated using the XPath expression.
6:16
12.0
Schematic Model Manager User Guide
Viewing/Editing Attribute Mappings
Mapping an Owner Database Attribute
A mapping can be set up using an XPath expression so that when an element is imported its Owner attribute is automatically set. In this example a mapping will be set up which will result in the owner attributes of equipment elements (SCEQUIPMENT) being set automatically on import. This will result in equipment elements being assigned to the correct group (SCGROUP) within the database hierarchy, rather than to the default group for equipment. If this group does not exist, it will be created automatically. Groups in this example are identified by single letters, which will be derived from the first character of the name of the equipment (their Tag attributes).
6:17
12.0
Schematic Model Manager User Guide
Viewing/Editing Attribute Mappings
1. Using the Attribute Mappings dialog, create a new mapping and name it appropriately.
In the Element Types field, select the SCEQUIPMENT element. From the Database Attribute field, select the Owner attribute. Leave the Condition field blank. Refer Creating Attribute Mappings for details. 2. Click on the ... button in the Source Attribute field.
The XPath Expression Builder dialog is then displayed, with the SCEQUIPMENT element listed in the Source Dictionary pane.
6:18
12.0
Schematic Model Manager User Guide
Viewing/Editing Attribute Mappings
3. Double-click on the Tag attribute of the SCEQUIPMENT element.
The attribute is then displayed in the Expression pane.
4. Place the cursor in the Expression pane in front of the Tag attribute:
Double-click on the substring function in the XPath Functions tab.
6:19
12.0
Schematic Model Manager User Guide
Viewing/Editing Attribute Mappings
The substring function is then added to the expression, with the Tag attribute as its subject.
5. After the first comma, enter the start position of the substring within the string (i.e. within the Tag attribute), in this case 1. After the second comma, enter the length of the substring, in this case also 1. This will result in the first character only of the Tag attribute of equipment being selected.
6. The expression is now complete. Select the OK button the save it and close the dialog. The expression is displayed in the Source Attribute field of the main Attribute Mappings dialog.
7. From the Attribute Type field select dbelement, which indicates that the mapping will generate new elements.
6:20
12.0
Schematic Model Manager User Guide
Viewing/Editing Attribute Mappings
8. When an equipment element is imported, the mapping will refer to the name (Tag attribute) of the equipment. It will take the first character of the equipment and create a new group (if necessary), using that character as the groups name, and will set the Owner attribute of the equipment as that group.
6.5.3
Automatic Setting of Attribute Units and Types
When the OK button is pressed, the user may be prompted to automatically set the unit type of an attribute to the default value if: The XPath Expression Builder dialog was opened from the Source Attribute field. An attribute with units was selected, for example:
6:21
12.0
Schematic Model Manager User Guide
Viewing/Editing Attribute Mappings
The existing unit value in the Source Attribute Unit field is different from the default value (or this field is blank).
If the Yes button is pressed, the user may also be asked if the attribute type should be automatically set.
If the Yes button is pressed, both the Source Attribute Unit field and Attribute Type field are automatically completed with the unit and attribute types of the selected attribute, derived from the Source Data Dictionary.
6.5.4
Testing Expressions
Expressions are tested using the Preview tab. The tab is used to test whether is an XPath expression is valid and returns data which conforms to the schematic element attribute type that the mapping would be applied to. The tab is also used to preview the results that would be generated in the database for the elements that an expression would be applied to in a selected drawing, so that it can be checked that the expected result of applying the expression would be achieved.
6:22
12.0
Schematic Model Manager User Guide
Viewing/Editing Attribute Mappings
1. To test an expression, enter or select it on the Build tab. The Expression pane at the bottom of the Preview tab is the same as that on the Build tab and displays the expression that was selected or entered on that tab. 2. To select the drawing against which the expression is to be tested, press the ... button. Select the drawing from the Open dialog that is then displayed. The default location is specified on the User Options dialog (see 4.2: File Locations). The selected drawing and its file path, file format, file version and source system are then displayed in the Source File field in the format: <source system>/<file format>/<file version> : <filepath> 3. Press the Evaluate button. If the expression is invalid, and error message is displayed. 4. The Status: symbol, which is also displayed on the Build tab, then indicates the validity of the expression.
A green tick indicates that the expression has been checked and is valid. A red cross indicates that the expression has been checked and is not valid. A white question mark within a blue circle indicates that the expression has not yet been validated. If the expression is changed after it has been validated, the Status: symbol reverts to this symbol. 5. For each of the elements that the expression would be applied to were the selected diagram to be imported, the source element type is displayed in the TYPE column, the tag of the element in the drawing is displayed in the Tag field, and the attribute value would result from the application of the expression is displayed in the Result field.
6:23
12.0
Schematic Model Manager User Guide
Viewing/Editing Attribute Mappings
6.5.5
Accessing the Source Data Dictionary
The Source Data Dictionary pane is populated with data from the Source Data Dictionary. To populate, update or reset the dictionary, select the Manage Source Dictionary button. The Source Dictionary Management dialog is then displayed. See Configuring the Source Data Dictionary for details.
6.6
6.6.1
Editing, Moving and Deleting Mapping Groups and Mappings
Editing Mapping Groups and Mappings
To edit an attribute mapping group or attribute mapping, select it in the tree view. The properties of the group or mapping are then displayed in the right-hand section, and can be edited as described above. See Creating Attribute Mapping Groups and Creating Attribute Mappings. This method can also be used to rename the top level Attribute Mapping node.
6.6.2
Moving Mapping Groups and Mappings
Attribute mapping groups and attribute mappings can be moved (but not copied) from one attribute group or another, or between an attribute group and the top level Attribute Mapping node. To move an attribute group or mapping, select it, and use the mouse to drag and drop it to the required location in the tree view. Alternatively, right-click on the group or mapping and select the Cut option from the menu. Select the node in the hierarchy beneath which the group or mapping is to be placed, rightclick, and select the Paste option from the menu. The group or mapping is then moved to the selected location. The Ctrl-X (cut) and Ctrl-V (paste) keyboard commands can also be used.
6:24
12.0
Schematic Model Manager User Guide
Viewing/Editing Attribute Mappings
The top level Attribute Mapping node cannot be moved.
6.6.3
Deleting Mapping Groups and Mappings
To delete a mapping group or mapping, either right-click on in the tree view and select the Delete option, or select it and press the Delete keyboard key. A message is then display requesting that the deletion be confirmed. Press the Yes button to continue. If a group is deleted, all mappings and groups within that group are also deleted. The top level Attribute Mapping node cannot be deleted.
6:25
12.0
Schematic Model Manager User Guide
Viewing/Editing Attribute Mappings
6:26
12.0
Schematic Model Manager User Guide
Viewing/Editing GTYPE Mappings
Viewing/Editing GTYPE Mappings
GTYPEs identify the generic component types of the items that may be created in the 3D database from the imported schematic items. SCSTYPEs (not to be confused with SCTYPEs) are GTYPE sub-types, used to further identify GTYPEs. GTYPEs/SCSTYPEs are associated with schematic items by mapping them to the ISO15926 designations of schematic items in the import files. Each ISO15926 designation represents a component type in the schematic source. The GTYPE value also affects the schematic database element created. If the GTYPE is set to 'VALV', 'VTWA' or 'VFWA' then an SCVALV schematic element is created. In the absence of a GTYPE value of 'VALV', 'VTWA' or 'VFWA' only SCINST, SCTUB and SCFITT schematic database elements will be created inside SCSEGMENT elements. To view or edit the mappings between ISO15926 designations and corresponding GTYPE/ SCSTYPE combinations, select the GTYPE Mappings... option from the Tools menu.
7:1
12.0
Schematic Model Manager User Guide
Viewing/Editing GTYPE Mappings
The GTYPE Mapping dialog is then displayed.
Note: Note that not all schematic items have equivalents in the 3D database. Such items do not need to have mappings set up against their ISO15926 designations. The grid displays any mappings that have already been set up. A limited set of default mappings are supplied with Schematic Model Manager. To add a new mapping, click on the blank row at the bottom of the grid enter the designation of the schematic item type in the ISO 15926 Designation field.
7:2
12.0
Schematic Model Manager User Guide
Viewing/Editing GTYPE Mappings
Note: Lists of designations can be imported into these fields from a file, or from data previously loaded into the current mdb (see below). Complete the mapping by selecting a GTYPE, and if applicable, entering an SCSTYPE. Note that mappings can be automatically completed in accordance with user-defined rules (see below). To delete existing mappings, select the rows containing the mappings and press the Delete Selected Row(s) button. To delete all mappings, press the Delete All button. To close the dialog and save any changes, press the OK button. To close the dialog without saving changes, press the Cancel button.
7.1
Import Designations from File
The ISO 15926 Designation fields can be completed by importing a list of designations from a file. If a file includes GTYPEs and STYPEs mapped to these designations, they are also imported to complete the GTYPE and SCSTYPE fields. To import designations from a file, press the Populate ISO 15926 Designations from File button. The Import dialog is then displayed.
Browse for the XML file that contains the designations. Once the file is selected, press the Open button. This button will not be active until an XML file has been selected.
7:3
12.0
Schematic Model Manager User Guide
Viewing/Editing GTYPE Mappings
7.1.1
Conflict Resolution
If the selected file does not contain any valid designations, an error message is displayed. Otherwise, the Conflict resolution message is displayed:
The selected file may include GTYPE and STYPE mappings that conflict with those already set up in the ISO15926 Mapping dialog. Conflicts may also exist within the import file, i.e. the file may include multiple instances of the same designator mapped to different GTYPEs or STYPEs. If such conflicts are detected, the following rules are applied to resolve them:
GTYPES
If a GTYPE conflict is detected, the following dialog is displayed during the import for each conflict:
Select the preferred GTYPE to map to the designator from the list and press OK. If the Yes button was selected on the Conflict resolution message, the list will include the GTYPE currently mapped to the designator in the ISO15926 Mapping dialog. If the No button was selected, this GTYPE will not be included.
STYPES
If conflicting STYPE values are found then the assumption is made that no valid choice can be made between them, either by the software or by the user, and a blank STYPE will be saved, overwriting any existing mappings. A summary of the rules for conflict resolution is displayed by pressing the Help button.
7:4
12.0
Schematic Model Manager User Guide
Viewing/Editing GTYPE Mappings
7.1.2
Completing the Import
Imported GTYPEs are validated against a list of valid GTYPEs stored in the database. If an imported GTYPE is not on this list it is invalid, and the associated designator is not imported. A message is displayed to advise the user of this, e.g.:
If a designator in the import file is mapped to an STYPE value but not a GTYPE value then the designator will be treated as if it has an invalid GTYPE and not imported. When the import is completed successfully, the following message is displayed:
The designations in the file are then copied into the ISO 15926 Designation fields. The GTYPE and SCSTYPE fields are completed with the GTYPEs and STYPEs mapped to the designations in the imported files.
7:5
12.0
Schematic Model Manager User Guide
Viewing/Editing GTYPE Mappings
7.2
Setting up Rules for Automatic Completion of ISO 15926 Mappings
ISO 15926 mappings can be automatically completed. The automatic completion is carried out in accordance with rules set up by the user. For example, the user can specify that the GTYPE of VALV is automatically mapped to the Control Valve designator. To set up the rules for automatic completion, press the Configure Auto Complete button. The Auto Complete Configuration dialog is then displayed.
To set up a rule: 1. In the Rule field enter a Regular Expression that is used to select which designators are to be mapped using the rule. For example, if the rule is to map Control Valves, enter CONTROL VALVE. If the rule is to be used to map different sorts of valve, enter VALVE. All designators containing "VALVE" would be mapped using this rule. For guidance on using Regular Expressions see 20.1: Appendix A: Regular Expressions. 2. In the GTYPE field, select the GTYPE that designators selected by the rule expression are to be mapped to.
7:6
12.0
Schematic Model Manager User Guide
Viewing/Editing GTYPE Mappings
3. In the SCSTYPE field, if required, enter the SCSTYPE that designators are to be mapped to. 4. The order in which rules are listed is the order in which they are processed. To change the position of a rule in the list of rules, select the row containing the rule and press the up or down arrow button as required. Once a rule has been applied to an ISO15926 designator, the mapping it applies cannot be overwritten during that process by another rule. If the Overwrite existing values checkbox is checked, existing mappings are overwritten when rules are applied. If the checkbox is unchecked, existing mappings, either entered by the user or set by a previous Auto Complete process, are not overwritten. To delete existing rules, select the rows containing the rules and press the Delete Selected Row(s) button. To delete all rules, press the Delete All button. To close the dialog and save any changes, press the OK button. To close the dialog without saving changes, press the Cancel button.
7.3
Automatically Completing ISO 15926 Mappings
To automatically complete the ISO 15926 mappings using the rules set up using the Auto Complete Configuration dialog (see above), press the Auto Complete button. The mappings are then completed in line with the current rules.
7.3.1
Example
The list of designators is as displayed below:
7:7
12.0
Schematic Model Manager User Guide
Viewing/Editing GTYPE Mappings
The following rule is set up:
The Auto Complete button is pressed. The mapping for the CHECK VALVE and CLOSED GENERAL VALVE designators are automatically completed (they are mapped to the VALV GTYPE):
7:8
12.0
Schematic Model Manager User Guide
Viewing/Editing GTYPE Mappings
7.4
Import Designations from other Databases
The ISO 15926 Designation fields can be completed by importing designations from a Schematic database or databases within the current MDB. To import designations from other databases, press the Populate from Database(s) button. The Select Database dialog is then displayed.
The dialog lists all the Schematic databases in the Master database (MDB). To select the database(s) to import designations from, check the appropriate Apply checkboxes. Once the required selections have been made, press the OK button. The import then takes place. Press the Cancel button to close the dialog without proceeding with the import. The designations in the selected databases are then copied into the ISO 15926 Designation fields. Note that designations already listed in these fields are not imported, and therefore existing mappings will not be overwritten.
7:9
12.0
Schematic Model Manager User Guide
Viewing/Editing GTYPE Mappings
7.5
Overwrite Mappings in Databases with Current Mappings
If designation/GTYPE mappings are changed after imports have already taken place, for example if the name of a component type in the source diagrams is changed, this may mean that elements already imported into the database have the wrong mappings. To apply the current mappings to elements already imported into the Schematic database(s) in the current MDB, or to apply the mapping to elements in another database, press the Re-apply to database(s) button. The Select Database dialog is then displayed.
The dialog lists all the Schematic databases on the MDB. Select the required databases as described above, and press the OK button.
7:10
12.0
Schematic Model Manager User Guide
Configuring the Source Data Dictionary
Configuring the Source Data Dictionary
The Source Data Dictionary is a tool which helps in visualising and understanding the potential contents of import files, in terms useful when creating attribute mappings. The Source Data Dictionary consists of attribute and element metadata. This data is extracted from the import files (the same files from diagram data is imported - see Importing Diagrams). This information is made available when configuring the attribute mappings using the XPath Expression Builder dialog (see XPath Expression Builder Dialog), in order to reduce the need for a user to understand the source file format and XPath syntax. The dictionary is populated automatically when diagram data is imported with attribute and element metadata relating to the component classes in the diagram data import files. The dictionary may also be populated manually if required. During a project life cycle, the Source Data Dictionary may need to be populated or updated manually at the following times: On creation of a project, for the purposes of configuring the attribute mappings, prior to the import of diagram files. After editing the GTYPE mappings or attribute mappings in such a way that the element types created in the database are affected. On configuring attribute mappings for data from a new source system or file format.
8:1
12.0
Schematic Model Manager User Guide
Configuring the Source Data Dictionary
8.1
Accessing the Configuration Options
In order to populate, refresh or update the Source Data Dictionary, select the Source Dictionary Management... option from the Tools menu.
Alternatively, press the Manage Source Dictionary button on the XPath Expression Builder dialog (see Accessing the Source Data Dictionary). The Source Dictionary Management dialog is then displayed.
For details on the configuration options, continue at: Resetting the Dictionary Populating or Updating the Dictionary
8:2
12.0
Schematic Model Manager User Guide
Configuring the Source Data Dictionary
8.2
Resetting the Dictionary
If the dictionary is out of date because the GTYPE mappings or Attribute Mappings relating to GTYPE have changed, then the dictionary should be reset. Select the Reset Source Dictionary button. The following message is then displayed:
The dictionary will then be reset to its default, empty state. If the attribute mappings are to be edited before the next data import then it is recommended that the dictionary is populated (see Populating or Updating the Dictionary).
8.3
Populating or Updating the Dictionary
To add data to the dictionary without importing P&ID content into the database select the Populate Dictionary from Source files button. The Open dialog is then displayed. Select the import file or files from which dictionary data is to be extracted.
8:3
12.0
Schematic Model Manager User Guide
Configuring the Source Data Dictionary
The following dialog is then displayed while the selected files are processed and information about the elements and their attributes is added to the dictionary.
Data previously added to the dictionary is added to rather than replaced.
8:4
12.0
Schematic Model Manager User Guide
Line List Configuration
Line List Configuration
Using the standard PDMS/Marine Search facility, users may retrieve and view the line list of the project, derived from the imported schematic data. For practical examples of line list configuration and generation, see 20.7: Appendix G: Configuration of Line Lists using Pseudo Attributes. In addition simple schematic line and 3D line data, which does not conform to the schematic connectivity model (does not contain a member hierarchy), and which may have for example been imported from an Excel spreadsheet, can be compared based on derived connectivity configured using this feature. Before this can be done, additional configuration is required to specify which elements are to be included in the line list/line list compare and to add rules for generating the text displayed in the line list for the From and To attributes. In addition rules may be defined for specifying how diagram names are displayed in the line list. For an example of the use of Line List pseudo attributes with AVEVA Schematic 3D Integrator to compare a simplified 2D connectivity model against a 3D model please see the Schematic 3D Integrator User Guide. This configuration is carried out using the Line List Configuration dialog. To access this dialog, select the Line List Options... option on the Tools menu.
9:1
12.0
Schematic Model Manager User Guide
Line List Configuration
The Line List Configuration dialog is then displayed.
The dialog consists of three sections. The left-hand section displays a tree-view of the configuration rule groups and the rules they contain, and is used to create and delete rules. The rule nodes are LLENTRY, LLFROM/LLTO and LLDIAGRAMS. LLENTRY, LLFROM, and LLTO are pseudo attributes of the Schematic SCPLINE and SCBRANCH elements, and of the Design PIPE and BRANCH elements. These pseudo attributes can be used to configure output for inclusion in a line list. In addition they can be used in conjunction with Schematic 3D Integrator to compare a simple Schematic Pipe and Branch structure (for example one which has been imported from a spreadsheet, and which does not use the Schematic connectivity model) against a 3D piping network. LLDIAGRAMS is a pseudo attribute of the SCPLINE and SCBRANCH elements and is used to configure line lists. The rule groups and the top level Line List Configuration node are fixed and cannot be deleted or added to. The Rule Properties section is used to define and display the properties of whichever rule or group is currently selected in the tree view. The Rule Filters section is used to create filter to apply the currently selected rule. Note that a number of default rules are supplied with the application. These are described briefly below. To close the dialog and save changes made to line list configuration, press the OK button. To close the dialog without saving changes, press the Cancel button.
9:2
12.0
Schematic Model Manager User Guide
Line List Configuration
9.1
Editing, Adding and Deleting Line List Configuration Rules
To edit an existing rule, select the rule in the tree view. The attributes of the rule are then displayed in the right-hand sections and may be edited. To add a new rule, right-click on a rule group folder and select the Create option from the menu. A new rule with the default name of New Rule is then created.
The new rule is listed beneath any existing rules in the folder. Note: The order that rules are listed in a folder is important as this is the order in which they are assessed against the data when a line list in generated. During this process, data is tested to see if it matches the criteria for having rules applied to it. Once a rule from a folder is applied, the rules lower down the list in that folder will not be applied. The order of rules within a folder may be changed by dragging and dropping. To delete a rule, right-click on a rule and select the Delete option from the menu.
9.1.1
Adding and Deleting Rule Filters
To add a rule filter, in the Rule Filters section, press the Add Filter button. A new row of fields is added in the Rule Filters section in which the rule is defined. 1. In the Attribute field, select the attribute that is to be filtered. 2. In the Operator field, select the operator that is to be applied to the selected attribute. 3. In the Value field, enter the value which, if detected as the value of the attribute, is to result in the filter being applied. To delete a filter, select the filter in the Rule Filters section and press the Delete Filter button.
9.1.2
Entering PML Expressions
A number of rule definitions include PML expressions. A PML expression field may be too short to conveniently enter a long PML expression. Therefore, at the end of PML expressions fields there is a ... button. Pressing this opens the Edit Expression dialog in which the PML expressions may be entered.
9:3
12.0
Schematic Model Manager User Guide
Line List Configuration
PML expressions are automatically validated on entry. If a PML expression is valid (or if the field is blank), a green tick is displayed at the beginning of the PML expression entry field. If a PML expression is invalid, a red tick is displayed. If a rule contains an invalid PML expression, the rule will not be applied.
9.2
LLENTRY Configuration
Under the LLENTRY node in the tree-view, there are five further rule group nodes: SCPLINE Rules, PIPE Rules, SCBRANCH Rules, BRANCH Rules and Component Rules: In the SCPLINE Rules group, rules are set up to specify which SCPLINEs are to be excluded from line lists, and to be excluded from use in a 2D/3D comparison of simplified piping network structures. In the PIPE Rules group, rules are set up to specify which PIPES are to be excluded from use in a 2D/3D comparison of a simplified piping network structure. In the SCBRANCH Rules group, rules are set up to specify which SCBRANCHs are to be excluded from line lists, and to be excluded from use in a 2D/3D comparison of simplified piping network structures. In the BRANCH Rules group, rules are set up to specify which BRANCHs are to be excluded from use in a 2D/3D comparison of simplified piping network structures. In the Component Rules group, rules are set up to specify which end components for a SCBRANCHs are to result in SCBRANCHs with those end components (e.g. drains and end caps) being excluded from line lists and compares.
9.2.1
Creating LLENTRY SCPLINE Rules
Enter the name of the rule in the Name field. In the Attribute Filters section, specify which attributes are to result in a SCPLINE being excluded. For example, if trim pipes are to be excluded, and in the project the element name attribute identifies which SCPLINEs are trim pipes, the following rule could be set up:
9:4
12.0
Schematic Model Manager User Guide
Line List Configuration
9.2.2
Creating LLENTRY PIPE Rules
Enter the name of the rule in the Name field. In the Attribute Filters section, specify which attributes are to result in a PIPE being excluded. For example, if drain pipes are to be excluded, and in the project the Purpose of a PIPE attribute identifies it as a Drain, the following rule could be set up:
9:5
12.0
Schematic Model Manager User Guide
Line List Configuration
9.2.3
Creating LLENTRY SCBRANCH Rules
Enter the name of the rule in the Name field. In the Attribute Filters section, specify which attributes are to result in a SCBRANCH being excluded. For example, if branches which are bypasses are to be excluded, and in the project the function attribute identifies which SCBRANCHs are bypasses, the following rule could be set up:
9:6
12.0
Schematic Model Manager User Guide
Line List Configuration
9.2.4
Creating LLENTRY Branch Rules
Enter the name of the rule in the Name field. In the Attribute Filters section, specify which attributes are to result in a BRANCH being excluded. For example, if vent pipes are to be excluded, and in the project the FUNC of a BRANCH identifies it as a Vent, the following rule could be set up:
9:7
12.0
Schematic Model Manager User Guide
Line List Configuration
9.2.5
Creating LLENTRY Component Rules
LLENTRY Component rules are used to exclude SCBRANCHs/BRANCHs from line lists based on their end components. For example, SCBRANCHs with specific end components may be excluded. In the End Condition field, select which end conditions the rule will apply to (i.e. the rule will only apply to SCBRANCHs or BRANCH's with the selected end condition). Select from the following: Any - rule applies to all SCBRANCHs or BRANCHs regardless of whether the HREF or TREF attributes of those SCBRANCHs or BRANCHES has been set. Valid HREF/TREF - rule only applies to SCBRANCHs or BRANCHES with the HREF or TREF attributes set. HREF/TREF unset - rule only applies to SCBRANCHs or BRANCHES with the HREF or TREF attribute not set. The HREF and TREF attributes define the start and end components of an SCBRANCH or BRANCH. In the Item Types field, select which category of component, i.e. the SCTYPEs or TYPE, to which the rule applies. For example, SCFITTING.
To select the SCTYPEs or TYPEs, press the ... button at the end of the field. The Select Values dialog is then displayed. For details of this dialog, refer to Creating Attribute Mapping Groups. The selected SCTYPEs or TYPEs are listed below the Item Types field. Enter the name of the rule in the Name field. In the Attribute Filters section, specify which end component attributes are to result in a SCBRANCH being excluded. For example, if SCBRANCHs that have end caps as their end component are to be excluded, the following rule could be set up:
9:8
12.0
Schematic Model Manager User Guide
Line List Configuration
9.3
LLFROM/LLTO Configuration
Under the LLFROM/TO node in the tree-view, there are five further rule group nodes: SCPLINE Rules, PIPE Rules, SCBRANCH Rules, BRANCH Rules and Component Rules: In the SCPLINE Rules group, rules are set up to specify which text is to be used to identify the From and To values of SCPLINEs in line lists. In the PIPE Rules group, rules are set up to specify which text is to be used to identify the From and To values of PIPE in line lists and comparisons. In the SCBRANCH Rules group, rules are set up to specify which text is to be used to identify the From and To values of SCBRANCHs in line lists. Note that SCBRANCH Rules are only applied to SCBRANCHs with no components, or if there are no Component Rules. In the BRANCH Rules group, rules are set up to specify which text is to be used to identify the From and To values of BRANCHs in line lists and comparisons. Note that BRANCH Rules are only applied to BRANCHs with no components, or if there are no Component Rules. In the Component Rules group, rules are set up to derive the text is to be used to identify the From and To values of SCBRANCHs or BRANCHs from the attributes of the first/last components on branches.
The from/to text for SCBRANCH or BRANCH elements may also be included in the SCPLINE and PIPE attribute values.
9:9
12.0
Schematic Model Manager User Guide
Line List Configuration
9.3.1
Creating LLFROM/TO SCPLINE Rules
In the Attribute field, select whether the rule will define the From text, the To text or both. Select from the following: LFROM LLTO LLFROM and LLTO.
Enter the name of the rule in the Name field. In the Prefix field, if required, enter a PML expression which will generate a prefix for the From/To text. In the SCBRANCH Separators field, if the From/To values of branches (SCBRANCHs) of SCPLINEs are to be listed for SCPLINEs in line lists (see below), enter the character that is to separate these values. In the SCBRANCH Values Included field, if the From/To values of branches (SCBRANCHs) of SCPLINEs are to be listed for SCPLINEs in line lists, enter True. Otherwise enter False. In the Suffix field, if required, enter a PML expression which will generate a suffix for the From/To text. If the rule is only to be applied to SCPLINEs with specific attribute values, a filter can be set up in the Rule Filters section.
9:10
12.0
Schematic Model Manager User Guide
Line List Configuration
Supplied Rule
The ALL SCPLINEs rule (see the example above) is supplied with the product. It calculates the LLFROM and LLTO attributes for all SCPLINEs using SCBRANCH attributes.
9.3.2
Creating LLFROM/TO PIPE Rules
In the Attribute field, select whether the rule will define the From text, the To text or both. Select from the following: LFROM LLTO LLFROM and LLTO.
Enter the name of the rule in the Name field. In the Prefix field, if required, enter a PML expression which will generate a prefix for the From/To text. In the BRANCH Separators field, if the From/To values of branches (BRANCHs) of PIPEs are to be listed for PIPEs in line lists (see below) or for comparison, enter the character that is to separate these values. In the BRANCH Values Included field, if the From/To values of branches (BRANCHs) of PIPEs are to be listed for PIPEs in line lists, enter True. Otherwise enter False. In the Suffix field, if required, enter a PML expression which will generate a suffix for the From/To text. If the rule is only to be applied to PIPEs with specific attribute values, a filter can be set up in the Rule Filters section.
9:11
12.0
Schematic Model Manager User Guide
Line List Configuration
Supplied Rule
The ALL PIPEs rule (see the example above) is supplied with the product. It calculates the LLFROM and LLTO attributes for all PIPEs using BRANCH attributes.
9.3.3
Creating LLFROM/TO SCBRANCH Rules
SCBRANCH Rules are only applied to SCBRANCHs with no components, or if there are no Component Rules. In the Attribute field, select whether the rule will define the From text, the To text or both. Select from the following: LFROM LLTO LLFROM and LLTO.
Enter the name of the rule in the Name field. In the PML Expression field, enter a PML expression which will generate the SCBRANCH From/To text. If the rule is only to be applied to SCBRANCHs with specific attribute values, a filter can be set up in the Rule Filters section.
9:12
12.0
Schematic Model Manager User Guide
Line List Configuration
9.3.4
Creating LLFROM/TO BRANCH Rules
BRANCH Rules are only applied to BRANCHs with no components, or if there are no Component Rules. In the Attribute field, select whether the rule will define the From text, the To text or both. Select from the following: LFROM LLTO LLFROM and LLTO.
Enter the name of the rule in the Name field. In the PML Expression field, enter a PML expression which will generate the BRANCH From/To text. If the rule is only to be applied to BRANCHs with specific attribute values, a filter can be set up in the Rule Filters section.
9:13
12.0
Schematic Model Manager User Guide
Line List Configuration
9.3.5
Creating LLFROM/TO Component Rules
In the Attribute field, select whether the rule will define the From text, the To text or both. Select from the following: LFROM LLTO LLFROM and LLTO.
In the End Condition field, select which end conditions the rule will apply to (i.e. the rule will only apply to SCBRANCHs with the selected end condition). Select from the following: Any - rule applies to all SCBRANCHs or BRANCHs regardless of whether the HREF or TREF attributes of those SCBRANCHs or BRANCHs has been set. Valid HREF/TREF - rule only applies to SCBRANCHs or BRANCHs with the HTEF or TREF attributes set. HREF/TREF unset - rule only applies to SCBRANCHs or BRANCHs with the HTEF or TREF attribute not set.
The HREF and TREF attributes define the start and end components of an SCBRANCH or BRANCHs. In the Item Types field, select which category of component, i.e. the SCTYPEs or TYPE, to which the rule applies. For example, SCFITTING. The TYPE selected will determine whether the rule is applied to a Schematic or Design element. To select the SCTYPEs, press the ... button at the end of the field. The Select Values dialog is then displayed. For details of this dialog, refer to Creating Attribute Mapping Groups.
9:14
12.0
Schematic Model Manager User Guide
Line List Configuration
The selected SCTYPEs and TYPEs are listed below the Item Types field. Enter the name of the rule in the Name field. In the PML Expression field, enter a PML expression which will generate the SCBRANCH or BRANCH From/To text. This expression is applied either to the branch or the end component, as specified in the PML Expression Object field. Select either SCBRANCH, BRANCH or EndComponent. If the rule is only to be applied to SCBRANCHs or BRANCHs with specific attribute values, a filter can be set up in the Rule Filters section.
Supplied Rules
The following rules are supplied with the product: Unset HREF/TREF Components: If a branch is unconnected and ends on a component, then the DESC attribute is output as the LLFROM or LLTO attribute (see example above). Unset HREF/TREF SCTUBING: If a branch ends with an SCTUB, then the text 'Open Pipe' is output for the LLFROM or LLTO attribute. HREF/TREF Components: If a branch terminates at a component of another SCPLINE or PIPE, then the name of the SCPLINE or PIPE is provided as the LLFROM or LLTO attribute value. SCNOZZLEs: the name of the owning equipment is output with the nozzle name in brackets.
9:15
12.0
Schematic Model Manager User Guide
Line List Configuration
Equipment: the name of the Equipment is output with its DESC attribute in brackets. Offline Instruments: The name of the instrument is output with the DESC attribute in brackets.
9.4
LLDIAGRAMS Configuration
Rules are set up to define how diagram names are presented in line lists under the LLDIAGRAMS node. The character that separates multiple diagram names in line lists in specified by selecting the LLDIAGRAMS node itself. Enter the required character in the Separators field in the Rule Properties section.
9.4.1
Creating LLDIAGRAMS Rules
Enter the name of the rule in the Name field. In the PML Expression field, enter a PML expression which will generate the diagram names from the attributes of the diagrams (SCDIAG elements). If the rule is only to be applied to SCDIAGs with specific attribute values, a filter can be set up in the Rule Filters section.
9:16
12.0
Schematic Model Manager User Guide
Line List Configuration
Supplied Rule
The All diagrams rule (see the example above) is supplied with the product. It calculates the LLDIAGRAMS attributes for all SCDIAGs using the NAME attribute.
9:17
12.0
Schematic Model Manager User Guide
Line List Configuration
9:18
12.0
Schematic Model Manager User Guide
Previewing Diagrams before Import
10
Previewing Diagrams before Import
Note: For the procedure for viewing diagrams once they have been imported, see Viewing Imported Diagrams.
10.1
Selecting Diagrams to Preview
To view previews of diagrams that are available for import, select the View... option from the File menu.
10:1
12.0
Schematic Model Manager User Guide
Previewing Diagrams before Import
The Open dialog is then displayed:
Browse for and select the XML file or files of the diagrams to be previewed (each file contains data for a single P&ID), and press the Open button. The default location is specified on the User Options dialog (see File Locations). If all of the selected files are invalid, an error message is displayed, listing the invalid files. No diagrams are displayed. If some of the selected files are invalid, a warning message is displayed, listing the invalid files. The message gives the user the option of continuing or cancelling. If the user chooses to continue with the procedure, only diagrams associated with valid files are displayed. Note: Once the Diagram Viewer is opened, if a diagram was opened recently, it can be opened from the list of recently opened diagrams which can be accessed by selecting the arrow to the right of the View Diagram button on the Diagram Viewer toolbar: .
10:2
12.0
Schematic Model Manager User Guide
Previewing Diagrams before Import
10.2
Schematic Model Manager Diagram Viewer
The viewer displays the selected diagrams. Each diagram is displayed on a tab, labelled with diagram file name. Hover the mouse cursor over a tab to display the file name and location of the diagram file.
10:3
12.0
Schematic Model Manager User Guide
Previewing Diagrams before Import
If multiple diagrams are being displayed, their tabs may not all fit in the viewer window. If this is the case, next > and previous < buttons will be displayed in the right-hand corner of the window to enable these tabs to be displayed.
The number of diagrams that may be opened at once, and whether the tabs are displayed at the top or the bottom of the window is specified using the Settings dialog. See Diagram Viewer Settings. To close a diagram, right-click on the diagram or on the diagram tab, and select the Close Diagram option from the menu that is then displayed.
10.2.1
Diagram Viewer Toolbar
The Diagram Viewer toolbar is automatically displayed.
It consists of the following buttons: View Diagram - used to view diagrams that have been imported. See Viewing Imported Diagrams for details. Not used to preview un-imported diagrams. The arrow to the right of the button is used to display a list of recently opened diagrams. The maximum number of diagrams in this list is specified using the Settings dialog. See Diagram Viewer Settings. Zoom In Zoom Out Zoom to Selection - zooms to a selected area of the diagram. Select this button then select the area by left-clicking on one corner of the area and then dragging the cursor to the opposite corner of the area. Zoom to Window - zooms out so that the entire diagram is visible. This option is also available from the menu that is displayed by right-clicking on a diagram. Auto Zoom On External Selection - toggles the mode for auto-zoom. Set Bookmark - saves the current view - saved views are known as bookmarks
10:4
12.0
Schematic Model Manager User Guide
Previewing Diagrams before Import
Previous Bookmark - sets the view to the bookmark that was set before the current bookmark Next Bookmark - sets the view to the bookmark that was set after the current bookmark Delete Bookmark - deletes the current bookmark Clear All Bookmarks - deletes all bookmarks Settings - opens the Settings dialog for the Diagram Viewer. See Diagram Viewer Settings. If the cursor is hovered over this button, a tooltip displaying information on keyboard commands is displayed. See below. Note: Bookmarks are not saved when the Diagram Viewer is closed.
10.2.2
Keyboard Commands
Useful keyboard commands include: To zoom into an area of a diagram, hold down the Ctrl key and left-click on one corner of the area and then drag the cursor to the opposite corner of the area. Press Ctrl and click on the diagram to zoom in. Press Ctrl+Shift and click on the diagram to zoom out. To pan, hold down Alt and the left mouse button and drag the cursor in the required direction.
10.2.3
Closing Diagrams and the Viewer
To close a diagram, right-click on the tab of the diagram and select the Close Tab option.
To close all diagrams, select the Close All Tabs option. To close the viewer, select the X button in the top-right-corner of the window.
10:5
12.0
Schematic Model Manager User Guide
Previewing Diagrams before Import
10.2.4
Diagram Viewer Settings
Diagram Viewer settings are specified using the Settings dialog, accessed from this button on the Diagram Viewer toolbar: .
The Highlighting options are used to specify the colour used to highlight elements when they are selected and when the mouse is hovered over them. These options are only applicable to imported diagrams. The default colours are bright red and orange respectively, as displayed in the example above. To pick a different colour, double-click on the appropriate coloured area to open a colour selection dialog.
The Tabs Layout option is used to specify whether the tabs on which the names of open diagrams are displayed are at the top or the bottom of Diagram Viewer window. The Maximum size of Recent Diagrams list setting is used to specify the maximum number of diagrams that the list of recently opened diagrams can consist of. The list is accessed from the arrow on the right-hand side of the View Diagram toolbar button. The Maximum number of Diagram Page tabs setting is used to specify the maximum number of diagram tabs that can be open at once in the Diagram Viewer, in other words the number of diagrams that can be open at the same time. If the Set CE from diagram checkbox is checked, when an element is selected in the Diagram Viewer, that element is set as the current element. This setting is only applicable to imported diagrams.
10:6
12.0
Schematic Model Manager User Guide
Importing Diagrams
11
Importing Diagrams
There are two import facilities available in the Schematic Model Manager module, the Import Diagrams facility (see Import Diagrams Facility) and the Import Diagram Set facility (see Diagram Set Import Facility). These two facilities are used to select the data to be imported. In the case of the Import Diagram Set facility, these are predefined sets of diagrams, which once defined, can be selected for import multiple times. In the case of the Import Diagrams facility, the diagram or diagrams to be imported are selected at the time of import. The import itself is then monitored using the Import Progress dialog (see Import Progress Dialog). Diagram data can also be imported using the facilities available by using PML (see Importing using PML). Whichever method is used, after data has been imported, it must be saved to the database (see Saving Imported Data). Note: Data can also be imported into the database from Excel and CSV files. This facility is available from the Import > Excel/CSV... option on the File menu and from the button on the SMM toolbar. Refer to the Plant DESIGN module or Marine Hull and Outfitting module documentation for detailed information of this facility.
11:1
12.0
Schematic Model Manager User Guide
Importing Diagrams
11.1
Import Diagrams Facility
Select either the the File menu. button from the SMM toolbar or the Import > Diagrams... option from
The Open dialog is then displayed:
11:2
12.0
Schematic Model Manager User Guide
Importing Diagrams
Browse for and select the XML file or files of the diagrams to import, and press the Open button. The default import file location is specified on the User Options dialog (see Set Default Import Location). As part of the import procedure, depending on the settings specified on the Project Options dialog (see Set Release Behaviour of Elements on Import), elements may be automatically released. If this is the case, comments may be entered regarding the change in release status and recorded against each released element in the schematic database in the Release Comments dialog, which is automatically displayed.
Enter the comments and press the OK button. If the Cancel button is pressed, no release comments are entered. This does not cancel the import. Whether or not this dialog is displayed is also specified on the Project Options dialog. Data is may be released (or un-released) after the import if required. See Releasing and UnReleasing Data. The Import Progress dialog is then displayed. See Import Progress Dialog.
11:3
12.0
Schematic Model Manager User Guide
Importing Diagrams
11.2
Diagram Set Import Facility
A Diagram Set is a group of diagram XML files. By grouping these into Diagram Sets, the same set of files can be recalled and re-imported as required. The XML files themselves contain engineering item and graphical data. Each of these files contains data for a single diagram. This data is exported from AutoCAD P&ID drawings using the AVEVA Schematic Model Manager Gateway, from AVEVA P&ID, and other supported P&ID systems. Contact your AVEVA Sales office for details. File Sets are created and edited using the Diagram Set Editor. See Creating Diagram Sets. Note: For guidance on creating or editing Diagram Sets using third party software, see 20.4: Appendix D: Diagram Set File Formats. The Diagram Set Editor can also be used to initiate the import of Diagram Sets. Existing Diagram Sets can also be selected for import via the File menu. See Importing Diagram Sets.
11.2.1
Creating Diagram Sets
Select either the button from the SMM toolbar or the Import > Diagrams Set Editor... option from the File menu.
11:4
12.0
Schematic Model Manager User Guide
Importing Diagrams
The Diagram Set Editor is then displayed:
This dialog used to create and edit Diagram Sets and initiate imports. The title bar of the Diagram Set Editor will display the name of the current File Set, or New Diagram Set if a new file set is in the process of being created. On entry, a new Diagram Set is opened by default. If an asterisk is displayed next to the title, this indicates that the current File Set has been changed but not saved.
Creating a New Diagram Set
When the Diagram Set Editor is opened, a new empty Diagram Set is automatically opened. If the editor is currently displaying a Diagram Set, select the New Diagram File Set button to clear the screen:
If the current Diagram Set has not been saved, you will be prompted to save it, and if required assign it a file name and specify its location. To construct a new Diagram Set, the diagram XML files that are to comprise the Diagram Set must be selected. To add a single file or multiple files to a new Diagram Set, select the Add Diagrams button:
11:5
12.0
Schematic Model Manager User Guide
Importing Diagrams
The Open dialog is then displayed:
Browse for and select the XML file or files of the diagrams to add to the Diagram Set, and press the Open button. The default import file location is specified on the File Locations tab of the User Options dialog (see Set Default Import Location). The selected file or files is then displayed in the diagram list section of the Diagram Set editor (see below for details of the diagram list section).
To add all the valid XML diagrams within a folder to the file set, select the Add All Files in a Folder button:
11:6
12.0
Schematic Model Manager User Guide
Importing Diagrams
A folder browser is then displayed. Browse for the required folder and press OK.
All XML files in the folder that are in the correct format, plus all files listed in Diagram Sets that are in that folder, are then added to the diagram list. Notes: If an existing Diagram Set is selected or is in a selected folder, its files are added to the current Diagram Set (its release comments are not included). If a text file containing a list of files is selected or is in a selected folder to process, all the files listed will be added to the Diagram Set. If files cannot be added then the user is informed via a warning message, for example if a file could not be found or is not valid. The Add All Files options does not include any subfolders within the selected folder, only files. The diagram name attribute in the schematic database has a maximum length of 50 characters. Diagram names in the schematic database begin with a / character. If a diagram name in an import file does not begin with a / character, then Schematic Model Manager adds one to the beginning of the diagram name on import. Diagram names in import files may therefore be no more than 50 characters, if the diagram name begins with a / character, or no more than 49 characters if the diagram name does not begin with a / character. If these lengths are exceeded then the file will not be added to the file set. A message will be displayed to inform the user of this.
11:7
12.0
Schematic Model Manager User Guide
Importing Diagrams
When all the required files have been selected, save the new Diagram Set by selecting the Save Diagram Set button:
A save dialog is then displayed. Specify the name and location of the Diagram Set and press Save.
Opening an Existing Diagram Set
To open an existing file set, select the Open Diagram Set button:
If there is a Diagram Set already open with unsaved changes, you will be prompted to save it, and if required assign it a file name and specify its location. An Open dialog is then displayed. Select the required Diagram Set and press Open. The contents of the selected Diagram Set are then displayed in the diagram list section of the Diagram Set Editor.
11:8
12.0
Schematic Model Manager User Guide
Importing Diagrams
When opening an existing Diagram Sets, the files it consists of are validated. The Diagram Set Editor - Open Diagram Set Summary dialog is displayed.
Files which have been changed since the last time the set was changed, files which cannot be located, and files which updated as a result of an import are listed separately. Press the Dismiss button to close the dialog. Changed files are displayed in orange text in the file list. Missing files are displayed in grey.
Adding and Deleting Files
To add further files to a Diagram Set, use the Add Files and Add All Files in a Folder buttons are described above. To delete files from a Diagram Set, select the file or files in the diagram list and then select the Remove Files button:
The selected files are then removed from the diagram list and the Diagram Set.
11:9
12.0
Schematic Model Manager User Guide
Importing Diagrams
Save changes to the Diagram Set by using the Save Diagram Set button:
The Diagram List
The diagram list section of the Diagram Set Editor lists the files that comprise the current Diagram Set. It displays the file name and diagram name of each of these files.
It displays details of both new diagrams, i.e. diagrams that are not present in the database, and existing diagrams, i.e. diagrams that are already present in the database. Multiple files can be selected in the list using standard Windows methods. By default, the list is sorted in ascending order of diagram name. Click on a different column heading to sort by that column instead. The list section also includes a DB Match field. The DB Match fields display the diagram name of the diagrams in the database that the listed diagrams will update when the import takes place. Where a diagram was placed in this grid by the system, the Matched DB Diagram Name field will be the same as the entry in the Diagram name. A different diagram can be selected if required (see below). To select a diagram name, press the button at the end of the field.
11:10
12.0
Schematic Model Manager User Guide
Importing Diagrams
The Select Diagram dialog is then displayed:
Browse for the required diagram and press the OK button. The selected diagram name is then displayed in the DB Match field for the diagram.
11.2.2
Entering Release Comments
As part of the import procedure, depending on the settings specified on the Project Options dialog (see Set Release Behaviour of Elements on Import), elements may be automatically released. If this is the case, comments may be entered regarding the change in release status and recorded against each released element in the schematic database in the Release Comments field.
Whether or not this field is enabled is also specified on the Project Options dialog.
11:11
12.0
Schematic Model Manager User Guide
Importing Diagrams
11.2.3
Importing Diagram Sets
To import the diagram data files in a Diagram Set, open the Diagram Set in the Diagram Set Editor and press the Import Now button. The Import Progress dialog is then displayed. See Import Progress Dialog. Alternatively, select either the Set... option from the File menu. button from the SMM toolbar or the Import > Diagram
The Open dialog is then displayed.
11:12
12.0
Schematic Model Manager User Guide
Importing Diagrams
Select the required Diagram Set and press the Open button. As part of the import procedure, depending on the settings specified on the Project Options dialog (see Set Release Behaviour of Elements on Import), elements may be automatically released. If this is the case, comments may be entered regarding the change in release status and recorded against each released element in the schematic database in the Release Comments dialog, which is automatically displayed.
Enter the comments and press the OK button. If the Cancel button is pressed, no release comments are entered. This does not cancel the import. Whether or not this dialog is displayed is also specified on the Project Options dialog. The Import Progress dialog is then displayed. See Import Progress Dialog.
11.2.4
Closing the Diagram Set Editor without Saving
If the Diagram Set Editor is closed, and here are any unsaved changes to the current Diagram Set, you will be prompted to save it, and if required assign it a file name and specify its location.
11:13
12.0
Schematic Model Manager User Guide
Importing Diagrams
11.3
Import Progress Dialog
The Import Progress dialog is displayed when diagrams are imported using any of the facilities on the File menu.
The dialog displays: a progress bar for the import process as a whole, the number of diagrams already processed out of the total number to be processed, the name and status of the task being carried out.
If the dialog is to be closed automatically when the import is complete, check the Close on import completion checkbox. The default settings of this checkbox is specified on the Import Settings tab on the Project Options dialog (see Units Tab). To close the dialog once the import is finished, press the Dismiss button.
11.3.1
Additional Import Details
To display more details of the import process, press the Details button (select the button again to hide these details).
11:14
12.0
Schematic Model Manager User Guide
Importing Diagrams
The Tasks Tab
Each diagram is processed in turn. Once this has been completed, Schematic Model Manager attempts to match any off-page connections in the imported diagrams with those of diagrams already in the Schematic database (see Automatic Matching of Off-Page Connectors). Each of these tasks is listed in the Task column. The status of each task is displayed in the Status column and indicated by an icon in the first column: Ready: � Cancelled: � Running: � Completed: � Completed with warnings: � Failed: � The Remaining column displays how many steps within task remain to be completed.
The Summary and Errors Tabs
The Summary tab displays a textual description of the import as it happens.
The Errors tab lists details of import errors as they are detected.
Note: After data has been imported it must be saved to the database. See Saving Imported Data.
11:15
12.0
Schematic Model Manager User Guide
Importing Diagrams
11.3.2
Automatic Matching of Off-Page Connectors
As part of the import process, Schematic Model Manager attempts to automatically match any off-page connectors (OPCs) in the imported diagrams with those of diagrams already in the Schematic database. In order for two OPCs to be matched: They must be of different types, i.e. one must be a SCOPCO (connector out) and the other must be a SCOPCI (connector in). The data for each OPC includes a reference to a diagram that the other end of the connection (the other OPC) is located on. This is known as the Match Diagram. The Match Diagram of one OPC must be the diagram on which the other OPC is located, and vice versa. The data for each OPC includes a reference to a Match Attribute. This is a reference to an attribute of the other end of the connection. Each end of the connection must have the same Match Attribute. The data for each OPC includes a Match Attribute Value. The Match Attribute Value for one end of the connection must be the value of that attribute at the other end of the connection, and vice versa. The match must be unique.
For example, the OPCs with the following data would be matched automatically (assuming the connection is unique): OPC Type & Diagram Match Diagram Match Attribute Match Attribute Value PersistentId SCOPCO on 905675 905677 PersistentId 0123456 6543210 SCOPCI on 905677 905675 PersistentId 6543210 0123456
11.4
Importing using PML
It is possible to import P&IDs in non-graphics (tty) mode using PML. This enables batch scripts to execute imports without user interaction. For example: 1. Create a folder called TestImport in your PDMS (or Marine) installation folder. 2. Create a file in the TestImport folder called import.bat with the following contents: ../pdms tty <project> <user>/<password> /<mdb> $M/import.mac 3. Create a file in the TestImport folder called import.mac with the following contents: SchematicModelManager !pid = object smm() !result = !pid.ImportFile('<P&ID filename and path>') if (!result NE -1) then savework endif finish 4. Run import.bat either from a command prompt or by double clicking on it from the file explorer.
11:16
12.0
Schematic Model Manager User Guide
Importing Diagrams
11.4.1
Preliminaries
All imports are executed using an instance of the SMM PML object. A SMM PML object may be created as in the following example:
!pid=object smm()
It is possible to see the methods available on this object by using the command:
Q methods !pid
The first time the command line is used to import P&IDs after installing Schematic Model Manager the user may need to execute the 'PML REHASH ALL' command to update the PML library index file. If this has not been done then the an error message will be displayed.
11.4.2
Importing Diagrams
There are three ways of importing diagrams using the Command Window. Individually, by specifying the filename of a single diagram. Collectively, by specifying a folder containing diagram files - all valid diagrams in that folder are imported. Collectively, by specifying a File Set - all valid diagrams in that file set are imported.
For a description of what File Sets are and how they are created see 11.2: Diagram Set Import Facility. Note: Once diagrams have been imported, a Save Work must take place to save changes to the database. See 11.5: Saving Imported Data.
Importing Diagrams Individually
To import a single diagram enter the following:
!pid.ImportFile('File path and file name)
If release comments are required, enter (refer to 11.2.2: Entering Release Comments): !pid.ImportFile('File path and file name','Release Comment') For example: !pid.ImportFile('V:\SchematicModelManager\TestData\905675.xml', 'Update to Diagram') The specified file is then imported. The Command Window displays progress, error and warning messages as the import is carried out. If the specified file is invalid or missing, an error message File Not Found will be displayed.
Importing Diagrams from a Folder
To import the diagrams in a folder enter the following:
!pid.ImportFilesInDir('Folder)
If release comments are required, enter (refer to Entering Release Comments):
!pid.ImportFilesInDir('Folder','Release Comment')
For example:
11:17
12.0
Schematic Model Manager User Guide
Importing Diagrams
!pid.ImportFilesInDir('V:\SchematicModelManager\TestData\ ','Update to Diagrams')
The files in the specified folder are then imported. The Command Window displays progress, error and warning messages as the import is carried out. If the specified folder is not found, an error message Directory doesnt exist will be displayed. If any of the files in the folder are invalid, an error message File type not recognised will be displayed for each of them. The import procedure will then ignore the invalid files.
Importing Diagrams from a Diagram Set
To import the diagrams in a Diagram Set enter the following:
!pid.ImportFromFileSet('Diagram Set)
For example:
!pid.ImportFromFileSet('V:\SchematicModelManager\ ImportFileSet.xml')
The files in the specified Diagram Set are then imported. The Command Window displays progress, error and warning messages as the import is carried out.
Viewing Import Messages
Once an import has taken place, a return value is provided that indicates the success (or otherwise) of the operation. A value of type REAL is returned. The values and their meanings are as follows: -1 = Error 0 = Success 1 = Imported with warnings. All import messages, warnings and errors are written to a log file. This log file is available for a period of 14 days, after which it is deleted. A new log file is created for every time the Schematic Model Manager module run. There is a method on the SMM PML object that provides the full pathname of the current logfile, in order to determine which log file relates to an import:
!pid.logfile = !pid.logFile() Q !logfile C:\AVEVA\Plant\PDMS12.0.SP5\SchematicModelManager\Logs\ 9fjvegnk.log
11.5
Saving Imported Data
Imported data is not saved into the Schematic database until a Save Work takes place. To save changes to the database using the user interface, either select the the Standard toolbar, or the Save Work option from the File menu. button from
11:18
12.0
Schematic Model Manager User Guide
Importing Diagrams
To save changes to the database using the command line, enter 'save work' at the command prompt.
11:19
12.0
Schematic Model Manager User Guide
Importing Diagrams
11:20
12.0
Schematic Model Manager User Guide
Diagram Connector
12
Diagram Connector
Connections between Off-Page Connectors (OPCs) may be established automatically when diagram data is imported (see Automatic Matching of Off-Page Connectors). The Diagram Connector is used to edit existing connections, and to set connections between OPCs that were not established on import. The Diagram Connector is opened either by: Selecting the Diagram Connector option from the Tools menu.
Or by selecting the
button on the SMM toolbar.
Or by right-clicking on an off-sheet connector element in the Schematic Explorer and selecting the Diagram Connector option.
12:1
12.0
Schematic Model Manager User Guide
Diagram Connector
Or by right-clicking on an off-sheet connector element in an imported drawing and selecting the Diagram Connector option.
The Diagram Connector dialog is then displayed.
12.1
Diagram Connector Dialog
When then dialog is opened, if the Current Element (CE) is an off-page connector, the Source OPC field is automatically completed with that connector. This is always the case when the dialog is opened from the Schematic Explorer or from the Diagram Viewer. If there is already a connection set up for that off-page connector, the connected off-page connector is displayed in the Target OPC field. Otherwise, the field will be blank. If the dialog was opened from the Schematic Model Manager menu and the CE was not an off-page connector, both fields will be blank. The source connector must therefore be selected. Note: Source and Target is no indication of the type of off-page connector, i.e. Source does not indicate that a connector is a SCOPCO (connector out) and Target does not indicate that a connector is a SCOPCI (connector in). In this context, the Source connector is the subject of this procedure, to which a selected Target connector is connected.
12:2
12.0
Schematic Model Manager User Guide
Diagram Connector
12.1.1
Selecting or Changing the Source Off-page Connector
If the Source OPC field is blank, proceed as follows to select a source off-page connector. If the Source OPC field is populated, use this procedure to select a different source off-page connector. An off-page source connector can be selected either by setting the current element as the off-page source connector, or by selecting a connector from a list. To set the current element as the source: select the required off-page connector (SCOPCO or SCOPCI) in the Schematic Explorer and the press the CE button next to the Source OPC field. Use Saved Searches (see Searching in Schematic Model Manager) to locate the required off-page connector, right click on the search result and select the Navigate To option from the menu that is then displayed.
Note: There are Schematic Model Manager saved searches that can be used for finding connected, unconnected and manually connected OPCs. Select the OPC on a diagram in the Diagram Viewer (see Diagram Connectors).
To select the required off-page connector from a list, press the ... button next to the Source OPC field. The OPC Browser dialog is then displayed.
The browser displays a list of all off-page connectors in the database. The first column displays an indication of the quality of the match of the current connection (if any) of each of the listed off-page connectors. A green tick indicates the connection was made automatically on import, an orange tick indicates that the connection was made manually using the Diagram Connector, while a red cross indicates that the connector has no connection. The names of each connector and the diagrams and lines on which they are located is displayed. Connectors can be sorted by clicking on the column headings. To select a connector, either double-click on it, or click on it once and press the OK button.
12:3
12.0
Schematic Model Manager User Guide
Diagram Connector
Once a connector is selected, the Source OPC field is populated with the name of the selected connector. If there is an existing connection set up for this connector, the name of the connected off-page connector is displayed in the Target OPC field.
12.1.2
Setting up a Connection
Once a source off-page connector has been selected, a connection can be established by selecting a target off-page connector. If a connection has already been established for the source off-page connector, it can be edited (see Editing a Connection). To select a target off-page connector, proceed as described above for selecting a source offpage connector, either by selecting the current element or choosing a connector from a list. Target off-page connectors cannot be of the same type as the source off-page connector. For example, if the source off-page connector is a SCOPCO, the target must be a SCOPCI. The CE button is therefore only active if the correct type of off-page connector is selected in the Schematic Explorer, and the list of connectors in the OPC Browser dialog only includes connectors of this type.
The list only includes connectors that are not currently connected (as indicated by the red cross in the first column). To select a connector, either double-click on it, or click on it once and press the OK button. Once a connector is selected, the Target OPC field is populated with the name of the selected connector. To connect the source and target OPCs, press the Connect button. If a user attempts to match two connectors that are not part of the same SCPLINE, a message will be displayed to warn that this could result in changes to the attributes of the downstream SCPLINE. Select the OK button to set up the connection anyway, or the Cancel button to abort the operation.
12:4
12.0
Schematic Model Manager User Guide
Diagram Connector
If the connection cannot be established, an error message is displayed indicating the reason, for example:
If the connection is made successfully, the following message is displayed:
Once a connection is saved the Target OPC field is greyed out, the adjacent buttons disabled and the Connect button replaced by a Disconnect button.
12.1.3
Connection Details
Details of the source and target connections are displayed in fields in the main part of the dialog, under the headings of Source OPC and Target OPC.
The diagram (SCDIAG), line (SCPLINE), branch (SCBRANCH) (SCSEGMENT) on which the connections are located are displayed.
and
segment
These elements can be made the current element, i.e. they will be selected in the Schematic Explorer, either by double-clicking on them, or right-clicking and selecting Navigate to from the menu that is then displayed. The Type fields displays the type of each connector, i.e. SCOPCO or SCOPCI.
12:5
12.0
Schematic Model Manager User Guide
Diagram Connector
The Match SCDIAG fields display the names of the diagrams that each connector connects to. The Match attribute fields display the names of the source data attribute used to match the connectors to each other. The Attribute match value fields display the values of the source data match attributes. The bottom three fields indicate the quality of the match between the two connectors. The SCDIAGs matched? field: If Yes is displayed in both fields and a green tick is displayed in the left-hand column, this indicates that both connectors refer to the diagram that the other is located on. In other words, the Match SCDIAG of the source connector is the diagram that the target connector is located on and vice versa. If Yes is displayed in one field and No in the other, and an orange tick is displayed in the left-hand column, this indicates that one of the connectors refers to the diagram that the other is located on (the connector displaying Yes), but the other connector does not. In other words the Match SCDIAG of the source connector is the diagram that the target connector is located on, but the Match SCDIAG of the target connector is not the diagram that the source connector is located on, or vice versa. If No is displayed in both fields and a red cross is displayed in the left-hand column, this indicates that the Match SCDIAG field of neither connector refers to the diagram that the other is located on. If Yes is displayed in both fields and a green tick is displayed in the left-hand column, this indicates that both connectors are on the same SCPLINE. If No is displayed in both fields and a red cross is displayed in the left-hand column, this indicates that the connectors are on different SCPLINEs. If Yes is displayed in both fields and a green tick is displayed in the left-hand column, this indicates that both connectors have match attributes that satisfy the attribute connection criteria. If Yes is displayed in one field and No in the other, and an orange tick is displayed in the left-hand column, this indicates that one of the connections has a match attribute that satisfies the connection criteria specified in the source data, but the other does not. If No is displayed in both fields and a red cross is displayed in the left-hand column, this indicates that neither connector has match attributes that satisfy the attribute connection criteria.
The SCPLINEs matched? field:
The Match attributes matched? field:
See Automatic Matching of Off-Page Connectors for an explanation of match attributes.
12.1.4
Editing a Connection
To edit an existing connection, select the off-page connection at one end of the connection in the Source OPC field as described above. The Target OPC field is then populated with the off-page connection at the other end of the connection. The field is greyed out and the adjacent buttons disabled. Press the Disconnect button. The Target OPC field and adjacent buttons then become active. Select another target off-page connection as described above.
12:6
12.0
Schematic Model Manager User Guide
Schematic Explorer
13
Schematic Explorer
Once imported into the Schematic database, P&ID data can be viewed in a hierarchical data Explorer. The Explorer can also be used to release the data in the Schematic database to the AVEVA Schematic 3D Integrator.
13.1
Opening the Schematic Explorer
To open the Schematic Explorer, select the Explorers > Schematic Explorer option from the View menu.
The Schematic Explorer is then displayed.
13:1
12.0
Schematic Model Manager User Guide
Schematic Explorer
13.2
Element Hierarchy in the Explorer
Each element in the Schematic database is assigned an element type (TYPE). Elements in the Explorer are arranged by TYPE, in the following hierarchy: Schematic Worl * STLNKW STLNKS (may contain further STLNKS) STALNK SCGROU (may contain further SCGROUs) SCPLIN SCBRAN SCSEG SCTUB SCVALV SCINST SCFITT SCOPCO SCOPCI SCPDES SCDUCT SCHVFI TEXT TEXT SCHVAC (same as under SCPLIN - see above) SCEQUI SCSUBE SCNOZZ SCELCO TEXT SCNOZZ SCELCO TEXT SCOINS TEXT SCMCAB SCCAB SCCORE SCCAB SCCORE SCDIAG SPAGE SCIND
13:2
12.0
Schematic Model Manager User Guide
Schematic Explorer
SCTEMP SCSTEN SCLOOP SCILIN (same as under SCPLIN - see above) SCACTU Note: Element Types in italics cannot be imported into the database using Schematic Model Manager. However, they can be created using other methods such as the Create menu options (see below), or the command line, so they may appear in Explorer. Schematic WORL *: The topmost level of the Schematic database hierarchy within which all other elements exist. Cannot be moved, renamed or deleted. STLNKW : Status Link World. STLNKS : Groups of Status Links. Note: STLNKS may contain other STLNKS, which in turn may contain STALNK elements or more STLNKS. STALNK : Status Link. SCGROU: Administrative elements containing groups of elements. By default, groups for Diagrams, Instruments, Equipment and Pipelines are created automatically when these elements are imported into the database. Other groups are created as required by users (see Creating and Editing Elements). The default groups can be changed using the Project Options dialog (see Viewing/Editing Import Destination SCGROUP Elements), or by setting the OWNER attribute using the attribute mapping facilities (see Viewing/Editing Attribute Mappings). Note: Groups may also contain other groups, which may in turn contain any of the elements a higher level SCGROU may contain.
13:3
12.0
Schematic Model Manager User Guide
Schematic Explorer
SCPLIN: Pipelines.
SCBRAN: Pipe branches. TEXT: Text used to store information about the identity of items. This is provided for use by the system and should not be deleted or renamed by users. SCSEG: Page/pipe segments. SCTUB: Tubing. SCVALV: Valves. SCINST: Inline Instruments. SCFITT: Inline Fittings. SCOPCI: Off-page connection (in). SCOPCO: Off-page connection (out). SCPDES: Pipe destination. SCDUCT: Ducting. SCHVFI: HVAC fitting. SCHVAC: HVAC.
13:4
12.0
Schematic Model Manager User Guide
Schematic Explorer
SCEQUI: Equipment.
SCSUBE: Sub-equipment. SCNOZZ: Equipment nozzles. SCELCO: Electrical connections. SCOINS: Offline instruments.
SCMCAB: Schematic Multi-Cable. SCCAB: Cables. SCCORE: Cable cores.
13:5
12.0
Schematic Model Manager User Guide
Schematic Explorer
SCDIAG: Diagram elements.
SCTEMP: Templates. SCPAGE: Schematic page. SCIND: Schematic index. SCSTEN: Stencils. SCLOOP: Schematic instrument loop. SCILIN: Schematic instrument line. SCACTU: Schematic actuator.
13.3
13.3.1
Using the Explorer
Element Right-Click Menus
To perform actions on an element, right-click on it to display a right-click menu on which the actions that can be carried out on the element are displayed, e.g.:
13:6
12.0
Schematic Model Manager User Guide
Schematic Explorer
The Attributes option is used to view the attributes of the current element. See Viewing Element Attributes. The Diagram Connector option is used to open the Diagram Connector, used to edit existing connections, and to set connections between Off Page Connectors that were not established on import. See Diagram Connector. If the current element is a diagram, the Show Diagram option is used to open that diagram in the Diagram Viewer. See Viewing Imported Diagrams. The Show in Diagram option is used to open the Diagram Viewer and displays the diagram in which the current element is located. See 14: Viewing Imported Diagrams. The New option displays a sub-menu from which elements can be created. See Creating and Editing Elements. The Edit Members options displays a sub-menu from which multiple elements can be created and edited. See Creating and Editing Elements. The Add Link option is used to create a link element, i.e. a link between the current element and an external document or url. Refer to DESIGN documentation for details. The Rename option is used to change the name of the current element. See Renaming Elements. The Delete option is used to delete the current element and elements beneath it in the element hierarchy. See Deleting Elements. The Cut, Copy and Paste options are used to move and copy elements. See Moving and Copying Elements.
13.3.2
Applying a Filter
The displayed elements can be filtered so that only diagram elements and elements above diagrams in the hierarchy are displayed. To apply the filter, check the Filter checkbox.
13:7
12.0
Schematic Model Manager User Guide
Schematic Explorer
The filter is then applied.
13.3.3
Viewing Element Attributes
To view the attributes of an element, right-click on the element and select the Attributes option. The Attributes form is then displayed, on which the attributes of the selected, element are displayed.
All data displayed on the form is read-only. By default, the form is configured to automatically change to display the attributes of the element currently selected (the current element or CE). To turn this functionality on or off, check or uncheck the Track current element checkbox. Note: The attributes of the current element can also be viewed by selecting either the Attributes or Attribute Utilities options from the View menu.
13:8
12.0
Schematic Model Manager User Guide
Schematic Explorer
13.3.4
Creating and Editing Elements
Multiple elements may be created and edited using the Edit Members dialog, which is accessed from the Edit Members menu option. See Creating and Editing Elements. To create a single element, right-click on the element in the hierarchy beneath which the new element is to be created. For example, to create a SCBRAN element, right-click on the SCPLIN element beneath which it is to be created, or to create a SCEQUI element, rightclick on the relevant SCGROU element. Select the required element type from the New sub-menu.
The new element is created without a name and is placed beneath the selected element in the element hierarchy.
Elements are shown in the Schematic Explorer with their TYPE and element sequence number (SEQU) combined.
Elements can be renamed if required (see Renaming Elements).
13:9
12.0
Schematic Model Manager User Guide
Schematic Explorer
13.3.5
Renaming Elements
To rename an element, select the element, right-click, and select the Rename option from the menu. The Name dialog is displayed.
Enter the new name of the element and press the Apply button. Refer to Plant DESIGN module or Marine Hull and Outfitting module documentation for additional details of this dialog. Enter the name of the new element. The following characters are not permitted in the name of an element:
$ @ * ' '
A name may be a maximum of 50 characters. It is not recommended that SCDIAG elements are renamed once loaded as it will affect the ability of Schematic Model Manager to maintain the data associated with the diagram. Rather than rename a diagram, it may be better to delete the diagram element and its related elements from the database and re-import the diagram with the new name.
13.3.6
Deleting Elements
To delete elements other than diagrams, select the element, right-click, and select the Delete option from the menu. The Confirm Delete dialog is displayed.
Note: If an element is deleted, all elements beneath it in the element hierarchy are also deleted. Press the OK button to complete the deletion.
13:10
12.0
Schematic Model Manager User Guide
Schematic Explorer
Deleting Diagrams
To delete a diagram, select the diagram element, right-click, and select the Delete option from the menu. The Delete Diagram dialog is then displayed.
To delete the diagram and all associated elements click Yes. To delete just the diagram element, leaving any associated elements, click No. To cancel the operation click Cancel.
13.3.7
Moving and Copying Elements
Moving Elements
Elements can be moved to different locations in the element hierarchy. o move an element, right-click on the element and select the Cut option from the menu. Select the element in the hierarchy beneath which the element is to be placed, right-click, and select the Paste option from the menu. The element is then moved to the selected location.
Copying Elements
Elements can be copied. To copy an element, right-click on the element and select the Copy option from the menu. Select the element in the hierarchy beneath which the element is to be placed, right-click, and select the Paste option from the menu. The element is then copied to the selected location. The name of a duplicate is the name of the original element prefixed with "Copy-of-". If subsequent duplicates are made of the original element then each duplicated element is prefixed with "Copy-([])-of-[Element Name]", where [] is an incremental count of the number of duplicates for that element. To rename an element, see Renaming Elements. Note: When moving or copying the selected location must be valid for the element type in the hierarchy. For example, a diagram element can be placed beneath a group element, but not the other way round.
13.3.8
Viewing Diagrams
To view a diagram, select the diagram element, right-click, and select the Show Diagram option from the menu. The diagram is then displayed in the Schematic Model Manager Diagram Viewer.
13:11
12.0
Schematic Model Manager User Guide
Schematic Explorer
Note that when an item on an imported diagram is selected, it becomes the current element (i.e. is selected) in the Schematic Explorer. See Viewing Imported Diagrams for details.
13.3.9
Saving Changes
To save changes to the database using the user interface, either select the the Standard toolbar, or the Save Work option from the File menu. button from
To save changes to the database using the command line, enter 'save work' at the command prompt. Note: Changes made in the explorer are not saved into the database until a Save Work takes place.
13:12
12.0
Schematic Model Manager User Guide
Viewing Imported Diagrams
14
Viewing Imported Diagrams
Note: For the procedure for previewing diagrams before they are imported, see Previewing Diagrams before Import.
14.1
Selecting Diagrams to View
To view an imported diagram, either: Select a diagram or diagrams in the Schematic Explorer, and select Diagrams from the View menu.
If no diagram is selected when the menu option is selected, the Diagram Viewer will open without a diagram being displayed. Open a diagram using the View Diagram dialog as described next, or drag and drop and diagram into the viewer from the Schematic Explorer. or select a diagram or diagrams in the Schematic Explorer, right-click, and select the Show Diagram option from the menu that is then displayed:
14:1
12.0
Schematic Model Manager User Guide
Viewing Imported Diagrams
or select an element which appears in a diagram in the Schematic Explorer, right-click, and select the Show in Diagram from the menu that is then displayed. The diagram in which the element is located is then displayed. or select a diagram or diagrams in the Schematic Explorer, and drag and drop them into the Diagram Viewer. or, once the Diagram Viewer is opened, if the diagram was opened recently, select it from the list of recently opened diagrams which can be accessed by selecting the arrow to the right of the View Diagram button on the Diagram Viewer toolbar: . or, once the Diagram Viewer is open, use the View Diagram dialog to select and open a diagram: 1. Select the View Diagram button from the Diagram Viewer toolbar: 2. The View Diagram dialog is then displayed: .
3. Select the SCGROU containing the diagram in the left-hand window. 4. The Diagram Page window lists all the diagrams in the selected group. 5. To preview a diagram, check the Preview checkbox and select the diagram from the Diagram Page list. The preview is then displayed in the right-hand window.
14:2
12.0
Schematic Model Manager User Guide
Viewing Imported Diagrams
To zoom into an area of a diagram preview, hold down the Ctrl key and left-click on one corner of the area and then drag the cursor to the opposite corner of the area. With the cursor over the diagram preview, press Ctrl and click on the diagram preview to zoom in. With the cursor over the diagram preview, press Ctrl+Shift and click on the diagram preview to zoom out. To pan, hold down Alt and the left mouse button and drag the cursor in the required direction. 6. To reduce the number of diagrams listed in the Diagram Page window, or to search for specific diagrams, use the Search For field and Search button. Select the Diagram and By Diagram Name options and enter all or part of a diagram name in the Search For field. Click Search.
The list of diagrams is then restricted to those with names containing the search criteria.
14:3
12.0
Schematic Model Manager User Guide
Viewing Imported Diagrams
If the search results are to displays pages instead of diagrams, select the Pages option instead of the Diagram option. To search the content of diagrams instead of diagram names, select the By Content option instead of the By Diagram Name option. The following wildcards may be used in the search criteria: * - matches 0 or more characters + - matches 1 or more characters ? - matches only 1 character # - matches a digit [..] - matches 1 character against the given character set
7. To open a diagram, select it from the list and press the OK button.
14.2
Schematic Model Manager Diagram Viewer
Each P&ID open is displayed on a tab, labelled with diagram name.
14:4
12.0
Schematic Model Manager User Guide
Viewing Imported Diagrams
14.2.1
Highlighting and Selecting Items
When an item is hovered over with the mouse it is displayed in a different colour (orange by default). Click an item in a diagram to highlight and select it. The item is displayed enclosed in a coloured dashed line (red by default).
The mouse-over and highlight colours are specified using the Settings dialog. See Diagram Viewer Settings. When an item is selected, it may be set as the current element, and be selected in the Schematic Explorer.
Whether or not this is the case is specified using the Settings dialog. See Diagram Viewer Settings.
14:5
12.0
Schematic Model Manager User Guide
Viewing Imported Diagrams
14.2.2
Diagram Connectors
To open the diagram that is the source or target of an off-sheet connector on the current diagram, right-click on the connector and select the Go To Connected OPC option from the menu that is then displayed.
The connected diagram is then opened in the viewer. If the option is disabled, no connection exists. The connector is also highlighted and made the current element as described above. To set up or edit a page connection, select the Diagram Connector option from the menu. The Diagram Connector dialog is then displayed. See Diagram Connector.
14.2.3
Other Viewer Functionality
For details of the diagram viewer toolbar and other general viewer functionality, refer to Schematic Model Manager Diagram Viewer.
14:6
12.0
Schematic Model Manager User Guide
Creating and Editing Elements
15
Creating and Editing Elements
Schematic Database elements can be created and edited using the Edit Members dialog. This dialog can be used to efficiently create and edit multiple elements. Elements may also be deleted using this dialog. Note: Individual elements can be created, deleted and renamed from the Schematic Explorer. See Creating and Editing Elements, Renaming Elements and Deleting Elements. Before accessing the dialog, set as the current element the element in the hierarchy which is above those elements that are to edited or created, i.e. their parent or owner element. To access the dialog, either select the Edit Members option from the Edit menu:
Or right-click on an element in the Schematic Explorer and select the Edit Members option.
15:1
12.0
Schematic Model Manager User Guide
Creating and Editing Elements
The Edit Members dialog is then displayed.
Element data is displayed in a grid. The parent of the elements is displayed in the title bar. If the current element is changed, the list of displayed elements may change to reflect this, depending on the setting of this button on the toolbar: .
If the button is selected (this is the default setting) the list of elements in the grid changes when the current element changes, i.e. the elements below the new current element in the database hierarchy are then displayed. The display of data in the grid can be configured in a number of ways. See Configuring the Grid. Elements are edited using the grid. See Editing Elements. Above the grid is a toolbar. This is used to create, duplicate and delete elements. See Creating Elements, Duplicating Elements and Deleting Elements. The data grid may be exported to an Excel spreadsheet and printed. See Exporting the Grid to an Excel Spreadsheet and Printing the Grid.
15:2
12.0
Schematic Model Manager User Guide
Creating and Editing Elements
15.1
Configuring the Grid
The grid in which Schematic element data is displayed can be configured in a numbers of ways. See: Adding, Deleting, Re-ordering and Re-sizing Columns Adding an Element Sequence Number Column Grouping Elements Filtering Elements Sorting Elements Pinning Columns and Rows Suppressing Unset and Nulref Values Setting Cell Feedback Colours Refreshing Data Saving the Grid Configuration
15.1.1
Adding, Deleting, Re-ordering and Re-sizing Columns
To add, delete and rename columns, right-click on the grid and select the Column Setup option.
15:3
12.0
Schematic Model Manager User Guide
Creating and Editing Elements
The Column Setup dialog is then displayed:
The dialog lists the columns in the grid. The Position field lists the position of each column in the grid from left-to-right, with position 1 being the first (left-most) column. The Expression field lists the identifier of each column. The Heading field lists the title text of each column in the grid heading. To add a column, select the Add Column option. A new, blank row of each fields is added to grid. Enter the column details in the Expression and Heading fields as required. To edit a column, click on the Expression or Heading field that is to be edited and type in the new value. To change to order in which columns are displayed in the grid, select a column and press the up or down arrow buttons to move it up the list (i.e. leftward in the grid), or down the list (i.e. rightward in the grid). To delete columns, select them (multiple columns may be selected) and press the Delete Selected Columns option.
The width of columns may be changed in the grid. Place the cursor at the edge of a column heading, hold down the left-mouse button and drag it out or in to the required width.
15:4
12.0
Schematic Model Manager User Guide
Creating and Editing Elements
15.1.2
Adding an Element Sequence Number Column
To add a column which displays the sequence number of the elements under their parent element, select this button from the toolbar: .
The Order column is then added to the left-hand side of the grid.
Select the button again to remove the column.
15.1.3
Grouping Elements
The format of the display of elements can be changed so that records with values in common are grouped together. For example, element records can be grouped according to their type. The facility uses a grouping area which is displayed above the grid. If this is not displayed, right-click on the grid and select the Enable Group Sorting option. The grouping area is then displayed.
To group elements, drag and drop the column heading of the attribute they are to be grouped by into the grouping area:
The grid then changes to display the name of each group in the following format: <Attribute Name>: <Attribute Value> <(Number of records in the group)>.
15:5
12.0
Schematic Model Manager User Guide
Creating and Editing Elements
The name of the column that elements are grouped by is displayed in the grouping area
To view the elements within a group, click on the + button next to the group name. The elements are then listed under the name. Press the - button to close the list.
Note that the fields within a group can be fixed, sorted, and filtered in the normal way.
Grouping by Multiple Attributes
Elements can be grouped by more than one attribute. For example, by Type and then by Function. To group by a second attribute, for example Function, drag and drop the heading of this attribute into the grouping area. If the heading of the second attribute (e.g. Function) is dropped to the right of the first attribute (Type), items will be grouped first by (Type), then by (Function). For example, each group of elements with the same Type will be sub-divided into groups of elements with the same Function. If the second heading is dropped to the left of the first heading, elements will be grouped the other way round.
Ungrouping Data
To "ungroup" data, drag and drop the column heading or heading from the grouping area back to the column heading row. To remove the grouping area, select the Enable Group Sorting menu option.
15:6
12.0
Schematic Model Manager User Guide
Creating and Editing Elements
15.1.4
Filtering Elements
There are two facilities for filtering elements, item type filtering and attribute value filtering.
Item Type Filtering
The display of elements can be restricted to those of a specific type. Select this button from the toolbar: .
From the menu that is then displayed, select the item type. To display elements of all types, select the No filter option.
The list of element types on the menu is restricted to those that exist under the current element in the database hierarchy.
Attribute Value Filtering
Elements can be filtered so that only elements with a specific attribute value are displayed. This facility uses a filter row which is displayed above the element grid.
If this is not displayed, right-click on the grid and select the Enable Filtering option. The filtering row is then displayed. The filtering row includes two buttons. One is used to display a list of values from which an operator can be displayed, for example Equals, Starts with, Contains, Less Than etc.
The symbol for the selected operator is displayed on the button. The default operator ("Starts with") is indicated with a capital "A".
15:7
12.0
Schematic Model Manager User Guide
Creating and Editing Elements
The other button displays a list of values which contains every value displayed in the column, plus Blanks and NonBlanks.
To set up a filter: 1. Select an operator from the Operator list in the heading of the column that contains the attribute that element data is to be filtered by. The symbol on the list button displays the selected operator. 2. From the value list, select a value that the operator is to be applied to in order to filter the data. The selected value is displayed in the field between the two buttons. 3. If (Blanks) is selected, the operator will be applied to fields in the column which are blank, e.g. the filter may restrict the data displayed to those records that do not have a value in the selected column. 4. If (NonBlanks) is selected, the operator will be applied to fields in the column which are not blank. 5. Alternatively, type the value in the field between the two list buttons. A partial value may be typed into the field. 6. Once an operator and value has been selected, the filter is immediately applied. Multiple filters of this sort may be applied. To remove all filters of this sort, select this button at the start of the filter row: To remove the filter row, select the Enable Filtering menu option. .
15.1.5
Sorting Elements
To sort elements in the grid by a specific attribute, first activate this facility by right-clicking on the grid and selecting the Enable Column Sort option. Click on the heading of the column that elements are to be sorted by. For example, to sort the items by Type, click on the Type heading at the top of the Type column. The items will then be sorted alphanumerically by Type (from lowest to highest).
15:8
12.0
Schematic Model Manager User Guide
Creating and Editing Elements
The column by which elements are currently sorted is indicated by a downwards or upwards pointing arrow in the column heading. The direction of the arrow indicates the order in which the records are sorted. Click on the column heading to reverse the sort order.
15.1.6
Pinning Columns and Rows
Columns and rows can be pinned. When a column is pinned, it is moved to the left-hand edge of the grid and remains fixed in that position and visible when the grid is scrolled to the right. When a row is pinned, it is moved to the top of the grid, and remains fixed in that position and visible when the grid is scrolled to down. Columns are pinned using the pin buttons in column headings. Rows are pinned using the pin buttons in the row selection column to the left of the grid.
To fix a column or row, click on the appropriate pin button. The pin button changes to indicate that the column or row is pinned (the pin now points downwards).
A pinned column is moved so that it is the first column on the left. A pinned row is moved so that is the top row. To un-pin a column or row, press the button again. The column or row is no longer pinned, but will remain in the far-left or top position.
15.1.7
Suppressing Unset and Nulref Values
The grid can be set so that unset and Nulref values are not displayed, i.e. so that fields that would otherwise display these values are instead blank. To suppress unset values, right-click on the grid and select the Suppress unset values option from the menu. To suppress Nulref values, right-click on the grid and select the Suppress Nulref values option from the menu. Note that this symbol: in a cell, which indicates that the element does not contain an attribute or expression of this type, is not affected by these options.
15:9
12.0
Schematic Model Manager User Guide
Creating and Editing Elements
15.1.8
Setting Cell Feedback Colours
The colours of cell backgrounds indicate whether the value in that cell is read-only, has been edited successfully, or an unsuccessful attempt to edit it has been made (i.e. an invalid change has been attempted). The default colours are: Read only: grey. Edit success: cyan. Edit fail: salmon.
To change the colours used to indicate these conditions, right-click on the grid and select the Feedback Colours option from the menu. From the Feedback Colours sub-menu, select the option for the feedback colour to be changed:
Select the required colour from the dialog that is then displayed, and press the Dismiss button.
Additional colours are available via the More... button. To reset the feedback colour to its default colour, select the Reset button. To reset all feedback colours, select the Reset Default Feedback Colours option from the Feedback Colours sub-menu.
15:10
12.0
Schematic Model Manager User Guide
Creating and Editing Elements
15.1.9
Refreshing Data
On occasion, changes to the data in the Schematic database may not immediately be reflected in the element data displayed in the grid. To force the displayed data to refresh, right-click on the grid and select the Refresh option from the menu. The data displayed in the grid is then refreshed with the current content of the database.
15.1.10 Saving the Grid Configuration
Grid configurations can be saved for different combinations of element types which are displayed in the grid. These configurations are serialised for each user to the file system (in the user's Local Settings folder), and will therefore be available the next time the Edit Members functionality is used in a subsequent session of the product. For example, if SCEQUI items are displayed in the grid, and if the user saves this configuration (composed of a set of headings, and a grid layout), then whenever a set of SCEQUI items is subsequently displayed in the grid (for any owning item type) during the current or future sessions of the product then the saved configuration will be used. The user can save any number of configuration files for different combinations of element types. The configuration file will also be applied to the element types in the grid if the filter menu is used:
To save the current grid configuration, select this button from the toolbar
A dialog box will then open which lists the current set of element types to which the configuration will relate. The user has the option of adding a comment.
15:11
12.0
Schematic Model Manager User Guide
Creating and Editing Elements
Click the following button from the toolbar in order to view all the saved configurations for the current user: The following dialog box will open:
Note: That the layout files can be deleted from this dialog.
15.2
Editing Elements
Before data in the grid can be edited, the required interaction mode must be selected. There are three interaction modes: Read Only: the data in the grid cannot be edited. Single Cell Edit: a single cell may be edited at a time. Bulk Cell Edit: multiple cells may be edited at a time.
To select the required mode, right-click on the grid and select the Interaction Mode option from the menu. From the Interaction Mode sub-menu select the required mode.
In Single Cell Edit mode, only one cell at a time may be selected, and only the that cell may be edited. Single-click on a cell to edit its contents, and enter the new value as required. In Bulk Cell Edit mode, double clicking on a cell places that cell in edit mode, so that it can edited in the same way as in Single Cell Edit mode.
15:12
12.0
Schematic Model Manager User Guide
Creating and Editing Elements
To select multiple cells in Bulk Cell Edit mode, single click on a cell and use standard Windows selection methods (e.g. left mouse click plus Ctrl and Shift keys). A left-mouse drag operation can also be used. Once multiple cells have been selected they can be edited at the same time using Fill Down, Fill Up and Copy/Paste operations.
15.2.1
Cell Feedback Colours
The following conditions are indicate by different cell background colours: The cell is read-only, and cannot be edited regardless of the current interaction mode. The cell contents have been edited successfully. An unsuccessful attempt has been made to edit the contents of the cell because the new value was invalid.
These are known as cell feedback colours. The default colours may be changed is required (see Setting Cell Feedback Colours). In the example below, the Type fields are read-only, the first Description field has been successfully edited, and an unsuccessful attempt to update the first Area field has been made.
The reason for the failure of an edit is displayed on a tool-tip when the mouse is hovered over the cell in question. To clear all cells in the grid of successful edit and unsuccessful edit feedback colours, rightclick and select the Reset Cell Feedback option from the menu.
15:13
12.0
Schematic Model Manager User Guide
Creating and Editing Elements
15.3
Creating Elements
To create new elements: 1. Select the type of new element(s) to create from this dropdown list in the toolbar:
The lists includes only those types of element that may be created under the current element. 2. Select where the new element or elements are to be created in the list of existing elements. To place the new element(s) at the top the list, select this toolbar button: . To place the new element(s) directly above the currently selected element in the list, select this toolbar button: . .
To place the new element(s) at the bottom of the list, select this toolbar button:
3. Select the number of new elements to be created from this dropdown list in the toolbar:
4. To create the new elements, select this toolbar button: . The new elements are then created as specified above. New elements are created without a name. They are identified by their TYPE and element sequence number (SEQU) combined. Elements can be subsequently renamed if required (see Renaming Elements).
15.4
Duplicating Elements
To duplicate an element: 1. Select the element to be duplicated. 2. Select where the duplicate or duplicates are to be created in the list of existing elements.
15:14
12.0
Schematic Model Manager User Guide
Creating and Editing Elements
To place the duplicate(s) at the top the list, select this toolbar button: . To place the duplicate(s) directly above the currently selected element (the element to be duplicated) in the list, select this toolbar button: . .
To place the duplicate(s) at the bottom of the list, select this toolbar button:
3. Select the number of duplicates to be created from this dropdown list in the toolbar:
4. To create the duplicates, select this toolbar button: . The duplicates are then created as specified above. The name of a duplicate is the name of the original element prefixed with "Copy-of-". If subsequent duplicates are made of the original element then each duplicated element is prefixed with "Copy-([])-of-[Element Name]", where [] is an incremental count of the number of duplicates for that element. Note: Care must be taken when duplicating elements that have originated from a diagram import, as some key data which is used to identify elements during an import and update (such as XMP_ID) is copied to duplicate elements. Therefore, if the original element from which a duplicate is made originates from a P&ID import, in order for a duplicate to be retained after an import from that P&ID, such attribute values must be amended before an import takes place, e.g. the XMP_ID value of the duplicate must be changed.
15:15
12.0
Schematic Model Manager User Guide
Creating and Editing Elements
15.5
Deleting Elements
To delete an element, select it from the grid and then select this button from the toolbar: The Confirm Delete dialog is displayed. .
Note: If an element is deleted, all elements beneath it in the element hierarchy are also deleted. Press the OK button to complete the deletion. When deleting a diagram, the Delete Diagram dialog is then displayed instead of the Confirm Delete dialog.
To delete the diagram and all associated elements click Yes. To delete just the diagram element, leaving any associated elements, click No. To cancel the operation click Cancel.
15.6
Exporting the Grid to an Excel Spreadsheet
A grid and its contents as currently displayed can be exported to an Excel spreadsheet. To export a grid to an Excel spreadsheet, right-click on the grid and select the Export to Excel option from the menu. A Save As dialog is then displayed. Select the required filename and location and press the Save button. If any filtering, sorting, grouping etc has been applied, this will be reflected in the spreadsheet.
15:16
12.0
Schematic Model Manager User Guide
Creating and Editing Elements
15.7
Printing the Grid
A grid and its contents as currently displayed can be printed. To print a grid, right-click on the grid and select the Print Preview option from the menu. A print preview of the grid is then displayed from which the standard print facilities can be used to proceed with the print operation. If any filtering, sorting, grouping etc has been applied, this will be reflected in the printed version.
15:17
12.0
Schematic Model Manager User Guide
Creating and Editing Elements
15:18
12.0
Schematic Model Manager User Guide
Releasing and Un-Releasing Data
16
Releasing and Un-Releasing Data
When an element is released (Release status set to ON) it is made available to the AVEVA Schematic 3D Integrator i.e. the element in the Schematic database is made accessible to the AVEVA Schematic 3D Integrator for integration with the 3D Design Model database. If a simplified schematic piping structure is to be compared to a 3D model using Line List Pseudo attributes then this comparison may be done without a release to 3D taking place. For further details refer to Line List Configuration, and the Schematic 3D Integrator User Guide. The following types of element can be released: SCDIAG SCEQUI SCOINS SCSEG When an element is released, all its child elements (i.e. the elements beneath it in the database, such as the nozzles of an equipment item) are released as well. Such elements cannot be released independently of their parent elements. Elements can be automatically released when they are imported, depending on the settings specified on the Project Options dialog (see Set Release Behaviour of Elements on Import). If they are not released during an import, elements can be instead be released using the procedure described in this section. Previously released elements can also be un-released using this procedure. To release or un-release an element, or simply to view its release status, select it (i.e. make it the current element) and either select the Set Release Status... option from the Tools menu or press the button on the SMM toolbar.
16:1
12.0
Schematic Model Manager User Guide
Releasing and Un-Releasing Data
The Set Release Status dialog is displayed.
The dialog displays an explorer style view of the selected element and its child elements. Elements are grouped together according to type. For example, Equipment and Instruments are grouped together, separately from Pipelines.
The dialog displays the name of each element and its current release status. For elements that have been released and are of types that have 3D model counterparts, the date that the release took place, and the identity of the user that performed the release is displayed.
16:2
12.0
Schematic Model Manager User Guide
Releasing and Un-Releasing Data
Each displayed element has a checkbox next to its name. If the checkbox is checked, this indicates that the element has been released. In the case of parent elements, if the checkbox is checked this indicates that the parent element and all of its child elements have been released. If the checkbox is filled (i.e. with square) rather then checked, this indicates that some of the child elements have been released, but not all.
To release an element, check the checkbox next to its name. The checkboxes of its child elements are then automatically checked as well, indicating that they will also be released when the procedure is completed.
Uncheck the checkboxes of those child elements that are not to be released. To un-release a previously released element, uncheck its checkbox. The checkboxes of its child elements (if any) are not automatically unchecked. In the Comment field, enter release/un-release comments as required. If the comment is only to be applied to those elements that have had their release status changed rather then all displayed elements, ensure that the Apply comment only for changed elements checkbox is checked. Press the Set Status button to complete the changes to the release status of the selected elements and close the dialog. To close the dialog without implementing any changes, press the Cancel button.
16:3
12.0
Schematic Model Manager User Guide
Releasing and Un-Releasing Data
16:4
12.0
Schematic Model Manager User Guide
Searching in Schematic Model Manager
17
Searching in Schematic Model Manager
The Schematic Model Manager Module includes the standard database Search utility. Refer to the Plant DESIGN Module or Marine Hull and Outfitting Module documentation for details. The Search utility in the Schematic Model Manager module includes a series of standard Schematic Model searches. See Standard Searches. The Catalogue search facility is also available. See Catalogue Search.
17.1
Standard Searches
The standard Schematic Model searches are accessed from the Saved Searches section of the Search utility. The screen shots below include the list of available searches at the time of writing. Additional ones may be added during this, or future, versions. To access the Search utility, if not already open, select Search from the View menu.
17:1
12.0
Schematic Model Manager User Guide
Searching in Schematic Model Manager
In the Search utility, the Schematic Model Manager searches can be accessed by opening the Saved Searches section at the bottom of the Search utility, then selecting the Schematic Model Manager option from the Select dropdown list:
You can then load one of the searches using the next dropdown list and selecting the Search button:
At this point the search has been run and the results shown in the Search Results window. You will see the Search utility has also been populated with the criteria used which can now be modified and adjusted to further refine the search. It should be noted however that the searches cannot be over written. If you wish to save a modified search you must do this by saving it under a different name.
17.1.1
Search Toolbar
The search toolbar, below, can also be used to run a standard search. Selecting Schematic Model Manager from the Locations dropdown will enable you to then select the search you require.
Selecting the Search button
will then display the search results in a results window.
17:2
12.0
Schematic Model Manager User Guide
Searching in Schematic Model Manager
17.2
Catalogue Search
Schematic Model Manager includes a search facility which provides direct access to the Plant or Marine catalogue. This facility is accessed by selecting the Catalog Search option from the View menu.
The Catalogue Search dialog is then displayed.
The specification reference of the current schematic element may be set via the Catalogue Search, by using the Select button. For further information regarding the operation and use of the Catalogue Search feature, please see the AVEVA Diagrams user guide.
17:3
12.0
Schematic Model Manager User Guide
Searching in Schematic Model Manager
17:4
12.0
Schematic Model Manager User Guide
Schematic Model Manager Reports
18
Schematic Model Manager Reports
Reports can be run on the Schematic database. The following report templates are provided for this purpose: Template Name
SMMEquipmentList.tmp SMMInstrumentIndex.tmp SMMLineList.tmp SMMLineListSCBRAN.tmp
Report Content Equipment List Instrument Index Line List Line list based on SCBRANCH elements, one per row Line list based on SCPLINE elements Items which have not been released All Off Page Connectors (including unconnected) Items which have been released Unconnected Off Page Connectors Valve List
SMMLineListSCPLIN.tmp
SMMNotReleasedItems.tmp SMMOffPageConnectors.tmp
SMMReleasedItems.tmp SMMUnconnectedOffPageConnectors.tmp SMMValveList.tmp
To run a report: Select Utilities > Reports > Run from the Tools menu. To view or modify a template: Select Utilities > Modify > Report. To create a new template: Select Utilities > Reports > Create. For further details: Refer to the Reporting Using PDMS manual.
18:1
12.0
Schematic Model Manager User Guide
Schematic Model Manager Reports
18:2
12.0
Schematic Model Manager User Guide
Schematic Model Manager in LEXICON
19
Schematic Model Manager in LEXICON
The Schematic Model Manager facilities in the LEXICON Module are used to: specify which User Defined Attributes (UDAs) are available in each schematic database with which Schematic Model Manager operates, configure UDA properties, map UDA and other database attributes to attributes from the diagram data source files.
19.1
Opening the LEXICON Module with Schematic Model Manager Installed
The following message may be displayed when LEXICON is opened:
To prevent this message from being displayed again, check the Dont show this again checkbox. To configure UDAs, press the OK button. Continue at Configuring UDAs. Otherwise press Cancel.
19.2
Configuring UDAs
The UDA Catalogue dialog is used to specify which User Defined Attributes (UDAs) are available in each schematic database with which Schematic Model Manager operates. This dialog can be opened automatically when LEXICON is started (see above), or from the UDA Catalogue option on the Schematic Model Manager menu. Before this dialog is opened, the system checks the number of schematic databases that the user can write to.
19:1
12.0
Schematic Model Manager User Guide
Schematic Model Manager in LEXICON
If the user has write access to more than one database, the following dialog is displayed, listing these databases:
Select the dictionary database to store the UDA definitions and press OK. The UDA Catalogue dialog then opens with information on the Schematic Model Manager UDAs. If the user has write access to a single dictionary database, the UDA Catalogue dialog will open with information on the Schematic Model Manager UDAs, and configures them in the dictionary database that it has access to. If the user does not have write access to any databases, UDA Catalogue dialog opens but a message is displayed indicating that either there are no writeable databases, or that the user does not have permission to write to them.
19:2
12.0
Schematic Model Manager User Guide
Schematic Model Manager in LEXICON
19.2.1
UDA Catalogue Dialog
19:3
12.0
Schematic Model Manager User Guide
Schematic Model Manager in LEXICON
If there are no writeable databases, or the user does not have write access to them, the UDA catalogue is displayed, but the user can make no changes - all buttons and checkboxes are disabled. If the user does have write access to a dictionary database, the dialog lists the UDA catalogue and indicates whether or not each UDA is in that database, and whether or not attribute mapping has been set up for it. The name and description of each UDA is displayed. If a UDA is present in the schematic database, the following icon is displayed in the UDA row: . If a UDA is present in the schematic database and attribute mapping has been set up for it, the following icon is also displayed in the UDA row: . To add a UDA to the database, check the checkbox at the end of the row. To remove it, uncheck the checkbox. To check the checkboxes for all UDAs, press the Select All button. To uncheck the checkboxes for all optional UDAs, press the Deselect All button. To open the attributes dialog for a UDA, either double-click on it, or right-click and select the Attributes option from the menu that is then displayed. See Viewing and Editing UDA Attributes. To view the attribute mapping that is associated with a UDA right click on the UDA in the list and select the Attribute Mapping option. (see Viewing/Editing Attribute Mappings). To make a UDA the current element, right-click and select the Set as CE option from the menu that is then displayed. Press the Undo button to undo any changes made since the dialog was opened. Press the Apply button to save changes. If any UDAs have been removed from the database, a message is displayed requesting that the deletion of these UDAs and associated attribute mappings be confirmed:
19:4
12.0
Schematic Model Manager User Guide
Schematic Model Manager in LEXICON
19.2.2
Viewing and Editing UDA Attributes
The attributes of UDAs and viewed and edited using the UDA Database Element dialog.
The dialog displays the attributes of the UDA currently selected in the UDA Catalogue dialog. If the UDA is present in the dictionary database, the attributes displayed are those of the UDA in that database, rather than the default catalogue attributes for the UDA. Edit the attributes as required. Those attributes with values displayed in grey instead of black text cannot be edited.
19:5
12.0
Schematic Model Manager User Guide
Schematic Model Manager in LEXICON
19.3
Viewing/Editing Attribute Mapping
To map system/project specific attributes from the source files to schematic or user defined database attributes, or to view existing mappings, use the Attribute Mappings dialog. For details see Viewing/Editing Attribute Mappings.
19:6
12.0
Schematic Model Manager User Guide
Appendices
20
20.1
Appendices
Appendix A: Regular Expressions
This appendix explains how to use regular expressions to specify the GTYPE, and optionally the SCSTYPE, that will be automatically mapped to an ISO15926 component class when using the Auto Complete feature of the GTYPE Mapping dialog (see Setting up Rules for Automatic Completion of ISO 15926 Mappings in 3.4.1 Viewing/Editing ISO 15926 Mappings). It is not intended as a comprehensive guide to Regular Expressions. Regular Expressions are used to identify text containing characters, words, or patterns of characters. Regular Expressions are written in a formal language that can be interpreted to identify text that matches the provided expression. Regular expression use metacharacters, which are characters which have a special meaning, and literals, which are the string you wish to match. In this section all example Regular Expressions are shown in Courier New. All examples of text that would match a Regular Expression used as an example are shown in Courier New Bold. The following operations are used to construct regular expressions.
20.1.1
Alternation
A vertical bar is used to separates alternatives. For example, CHECK|CHK will match both CHECK and CHK.
20.1.2
Grouping
Parentheses are used to define the scope and precedence of the operators. For example: analog|analogue and analo(g|(gue)) These are equivalent, and would return positive matches on both analog and analogue. Parentheses have other uses in Regular Expression construction which are beyond the scope of this guide.
20:1
12.0
Schematic Model Manager User Guide
Appendices
20.1.3
Quantification using Metacharacters
A quantifier after a character or group defines how often the preceding element may occur. The most commonly used quantifiers are ?, *, and +. ? The question mark indicates there is zero or one of the preceding element. For example, too? matches both to and too. * The asterisk indicates there are zero or more of the preceding element. For example, ab*c matches ac, abc, abbc, abbbc, and so on. + The plus sign indicates that there is one or more of the preceding element. For example, ab+c matches abc, abbc, abbbc, and so on, but not ac.
The following table contains explanations of the meaning of some commonly used Regular Expression metacharacters, and provides some simple examples of their use, to define how Schematic Model Manager may automatically determine the GTYPE and optionally the SCSTYPE that should be applied to an ISO15926 component class when executing the 'Auto Complete' option. Metacharacter Description Example Example: (3.*(WAY VALVE)) Matches any character except a newline. If used inside square brackets then the dot is treated as a literal. What this expression means: Matches any component class which contains with any two characters (including space) followed by "WAY VALVE" Example matches using expression:
3 WAY VALVE
Example: ((BLI..).(SP...)) What this expression means: Groups a series of pattern Matches any component class which elements to a single contains BLI followed by any 2 characters followed by any 1 character followed by element SP followed by any three characters. Example matches using expression: BLIND SPADE Example: (CLOSED.4+) What this expression means: Matches the preceding Matches any component class name pattern element one or which contains CLOSED followed by any more times. character followed by 4. Example matches using expression: CLOSED 4 WAY VALVE
( )
20:2
12.0
Schematic Model Manager User Guide
Appendices
Metacharacter
Description
Example Example: (CLOSED.4?)
What this expression means: Matches the preceding Matches any component class name pattern element zero or which contains CLOSED followed by any character and optionally followed by 4. one times. Example matches using expression: CLOSED 4 WAY VALVE CLOSED VALVE Example: (4.*WAY VALVE) What this expression means: Matches the preceding Matches any component class name pattern element zero or which contains 4 followed by zero or one characters followed by WAY VALVE more times. Example matches using expression: 4WAY VALVE 4 WAY VALVE Example: X{1,1}
{M,N}
Denotes the minimum M What this expression means: and the maximum N match Matches any component class name which contains one and only one X count. Example matches using expression: FLEXIBLE HOSE Example: [123] What this expression means: Matches any component class name Denotes a set of possible which contains 1,2 or 3 character matches. Example matches using expression: 1 WAY VALVE 2 WAY VALVE DIAPHRAGM ACTUATED 3 WAY BALL VALVE
[...]
20:3
12.0
Schematic Model Manager User Guide
Appendices
Metacharacter
Description Example: [1-3] Matches a range of characters (alpha and numeric), where n1 is the start of the range and n2 the end.
Example
[n1-n2]
What this expression means: Matches any component class name which contains a character within the range 1 to 3 Example matches using expression: 1 WAY VALVE 2 WAY VALVE DIAPHRAGM ACTUATED 3 WAY BALL VALVE Example: (SELF ACTING|AUTOMATIC) What this expression means: Matches any component class name which contains SELF ACTING or AUTOMATIC Example matches using expression: SELF ACTING GLOBE VALVE AUTOMATIC GLOBE VALVE Example: (AP)\b What this expression means: Matches any component class name which contains a word ending in AP Example matches using expression: FLAME TRAP END CAP Example: \W What this expression means: Matches any component class name which contains a non alphanumeric character such as a space Example matches using expression: Any component class name which contains a non alpha numeric character
Separates alternate possibilities.
\b
Matches a word boundary.
\W
Matches a nonalphanumeric character.
20:4
12.0
Schematic Model Manager User Guide
Appendices
Metacharacter
Description Example: 3\s
Example
\s
What this expression means: Matches any component class name Matches a whitespace which contains a 3 followed by a character (space, tab, whitespace character newline, form feed) Example matches using expression: 3 WAY VALVE DIAPHRAGM ACTUATED 3 WAY VALVE Example: 2\S What this expression means: Matches any component class name Matches anything BUT a which contains a 2 followed by any non whitespace. whitespace character Example matches using expression: 2WAYVALVE CLOSED2WAYVALVE Example: \d What this expression means: Matches a digit, same as Matches any component class name which contains a single digit [0-9]. Example matches using expression: PISTON ACTUATED 4 WAY VALVE CLOSED 3 WAY VALVE
\S
\d
\D
Matches a non-digit.
What this expression means: Matches any component class name which contains a non digit Example: ^(PISTON)
What this expression means: Matches any component class name Matches the beginning of a which begins with PISTON line or string. Example matches using expression: PISTON ACTUATED 4 WAY VALVE PISTON ACTUATED GENERAL VALVE
20:5
12.0
Schematic Model Manager User Guide
Appendices
Metacharacter
Description Example: (FILTER)$
Example
What this expression means: Matches the end of a line Matches any component class name which ends with FILTER or string. Example matches using expression: INLINE BASKET FILTER INLINE FILTER
\A
Matches the beginning of a For the purposes of component class string (but not an internal mapping this is equivalent to ^ line). Matches the end of a string For the purposes of component class (but not an internal line). mapping this is equivalent to $ Matches every character What this expression means: except the ones inside Allows a component class to be selected brackets. based on a list of excluded characters.
\Z
[^...]
20.1.4
Regular Expression Guidelines
Case
Regular Expressions are case sensitive, and capitalised metacharacters often have different meanings to their lowercase equivalents. By default regular expression matching is also case sensitive. Component class names in an ISO15926 format import file are in Camel case. Camel case is the practice of writing compound words or phrases, in which the words are joined without spaces and are capitalised within the compound. For example: BallValve On importing an ISO15926 file, Schematic Model Manager converts component class names from Camel case to upper proper case. The above example would be converted to: BALL VALVE All ISO 15926 Designator references made within Schematic Model Manager should be in upper proper case. All references made to ISO 15926 designators in auto complete rules, either in full, as in: BALL VALVE ...or as part of a regular expression: ^BALL
Matching
To match a group of characters, surround the characters with parenthesis. For example: (PINCH VALVE)
20:6
12.0
Schematic Model Manager User Guide
Appendices
Will find a match wherever PINCH VALVE appears in a Component Class, such as: PISTON ACTUATED PINCH VALVE PINCH VALVE To exactly match a literal in a regular expression ensure that the expression begins with the ^ character and ends with the $ character. For example: ^(PINCH VALVE)$ This will match PINCH VALVE but will not match PISTON ACTUATED PINCH VALVE.
Escape Sequence
An escape sequence is a way of using a metacharacter as part of the search criteria of a regular expression. This is done by placing the \ (backslash) character in front of the quantifier. For example the regular expression \* will find the * character in the component class name BAG*FILTER.
20:7
12.0
Schematic Model Manager User Guide
Appendices
20.2
Appendix B: Releasing to 3D and the Schematic Database
Schematic Model Manager release related behaviour is designed to provide a method of controlling AVEVA Schematic 3D Integrators access to schematic data. AVEVA Schematic 3D Integrator may only take data from the schematic database for inclusion in a PDMS 3D Model, when that data has been released. Elements of the following type may have release related behaviours applied to them: SCOINS SCEQUI SCSEG
Other element types are not displayed by the AVEVA Schematic 3D Integrator. In addition, if the descendents of a schematic element may be of one or more of the above types, then release related actions may be initiated from the parent (such as a Release or Un-Release). In these cases release related actions will operate on the children (that can be released) of the parent. Schematic elements which may be parents are: Schematic WORL* SCGROU SCPLIN
In addition to these elements, release related actions may also be initiated from SCDIAG elements. This carries out the release action on all elements (that can be released) contained on the diagram which corresponds to the SCDIAG element. Release related information about elements of the types SCOINS, SCEQUI and SCSEG is stored in the following attributes of those elements: RECOMM REDATE RESTAT REUSER The release comment The Date of the last release action The elements release status. 1 indicates that the element is released, 0 indicates that it is not. The PDMS user name of the user who carried out the last release related activity
20:8
12.0
Schematic Model Manager User Guide
Appendices
20.3
Appendix C: XPath Expressions
XPath Expressions can be used when mapping system/project specific attributes from the source files to schematic or user defined database attributes. See XPath Expression Builder Dialog. This Appendix provides a brief guide to the use of XPath Expressions. For further information refer to: http://www.w3.org/TR/xpath. Within an Expression: XML element names are represented in their simplest form as the tag name, e.g. <MyElement> is represented as MyElement. XML attribute names in their simplest form are prefixed with the @ character, e.g. the attribute MyAttribute=value is represented as @MyAttribute An expression is built up from a series of these LocationPaths separated by the / character. For example the attribute from <MyElement @MyAttribute /> may be obtained using MyElement/@MyAttribute More complex LocationPaths exist, such as: Short Form MyElement @MyAttribute * @ .. Description MyElement child element of the current context MyAttribute XML attribute of the current context all child elements of the current context all attributes of the current context The parent element of the current context The MyElement element that the current context is in . //* // The current context all XML elements of the document all descendant XML element of the current context The next XML element if one exists as a child of the same parent element the previous element that is a child of the same parent element as the current context
Long form child::MyElement attribute::MyAttribute child::* attribute::* parent::* ancestor::MyElement self ::* /descendants::* self::*// following-sibling::* preceding-sibling::*
Predicates can be added to each LocationPath in order to further constrain the selected nodes. Predicates are enclosed inside [ and ] characters. For example: MyElement[@MyAttribute] MyElement[@MyAttribute = Motor] selects MyElement XML elements that have an attribute with the name MyAttribute selects the MyElement XML elements that have an attribute with the name MyAttribute that has a value of Motor
20:9
12.0
Schematic Model Manager User Guide
Appendices
MyElement[1] MyElement[last()]
selects the first MyElement child of the current context selects the last MyElement child of the current context takes the textual contents from the MyElement element and replaces all whitespace with a single space character replaces and - characters with a _ character from the Tag attribute of MyElement concatenates the results of MyElement[1] and MyElement[2] The number of MyElement elements in the current context Name of the current element (including namespace) the local name of the current element (excluding namespace)
Data can then be manipulated using functions such as: normalize-space(MyElement)
translate(MyElement/@Tag,-,_) concat(MyElement[1],MyElement[2]) count(MyElement) name(.) local-name(.)
A Boolean expression is one that returns a value of True or False. This is usually achieved using an equivalence or existence test such as: @MyAttribute = SomeValue @MyAttribute Count(MyElement) = 1 MyAttribute has a value of SomeValue MyAttribute present on current context 1 element named MyElement in the current context
20:10
12.0
Schematic Model Manager User Guide
Appendices
20.4
Appendix D: Diagram Set File Formats
Diagram sets can be created by third party systems along with the P&ID files in order for a third party system to manage imports automatically via batch PML processing. A diagram set can be defined either as an XML file or a text file and must conform to the following format definitions.
20.4.1
XML File Format
All XML files representing a diagram set must conform to the XML Schema: <PDMS Install directory>/Schematic Model Manager/Resources/ImportFileSet.xsd
<?xml version="1.0" encoding="UTF-8"?> <xsd:schema xmlns:xsd="http://www.w3.org/2001/XMLSchema" targetNamespace="http://www.aveva.com/P&IDManager/ImportFileSet" elementFormDefault="qualified" version="1.0"> <xsd:annotation> <xsd:documentation> Copyright (c) 1974 to 2009 AVEVA Solutions Ltd </xsd:documentation> <xsd:documentation> P&ID Manager 12.0.4.0 </xsd:documentation> </xsd:annotation> <xsd:element name="ImportFileSet"> <xsd:complexType> <xsd:sequence> <xsd:element name="File" minOccurs="1" maxOccurs="unbounded"> <xsd:complexType> <xsd:attribute name="FileName" type="xsd:string" use="required" /> <xsd:attribute name="FilePath" type="xsd:string" use="required" /> <xsd:attribute name="DiagramName" type="xsd:string" use="optional" /> <xsd:attribute name="MatchedSCDIAG" type="xsd:string" use="optional" /> </xsd:complexType> </xsd:element> </xsd:sequence> <xsd:attribute name="Name" type="xsd:string" use="required" /> <xsd:attribute name="ReleaseComment" use="optional"> <xsd:simpleType> <xsd:restriction base="xsd:string"> <xsd:maxLength value="120"/> </xsd:restriction> </xsd:simpleType> </xsd:attribute> </xsd:complexType> </xsd:element> </xsd:schema>
20:11
12.0
Schematic Model Manager User Guide
Appendices
The data attributes in this file are defined as follows: Element File Attribute FileName Description Example
The filename of the P&IDfile.xml file, excluding the file path. The path of the file. Fully qualified: C:\Data Relative to the diagram set: .\Data
File
FilePath
File
DiagramName
The name of the /A-different-name P&ID Diagram if different to that in the P&ID file itself. Note: The Diagram name is parsed from the file but may be changed by entering a different name in this field.
File
MatchedSCDIAG
=16388/64238 The database reference of the diagram already loaded into the database that this file is to be matched. The filename of this Filename.xml fileset Any comments to be Revision A used during import when setting the RELSTAT attributes.
ImportFileSet ImportFileSet
Name ReleaseComment
20:12
12.0
Schematic Model Manager User Guide
Appendices
For example:
<?xml version="1.0" encoding="utf-8"?> <ifs:ImportFileSet xmlns:ifs="http://www.aveva.com/P&IDManager/ImportFileSet" xmlns:xsi="http://www.w3.org/2001/XMLSchema-instance" xsi:schemaLocation="http://www.aveva.com/P&IDManager/ImportFileSet ImportFileS Name="FileSetExample.xml" ReleaseComment="Revision A"> <ifs:File FileName="905680.xml" FilePath=".\P&ID Data\" /> <ifs:File FileName="905675.xml" FilePath=".\P&ID Data\" MatchedSCDIAG="=16388/61274" /> <ifs:File FileName="905676.xml" FilePath="C:\P&ID Data\" DiagramName="/905676_A" /> </ifs:ImportFileSet>
20.4.2
Text File Format
Text files are interpreted as follows: A line that starts with '//' will be treated as a comment and ignored. All blank lines will be ignored All other lines are interpreted as a fully qualified or relative file path. If the text cannot be interpreted as a file path the .txt file is considered invalid. File paths may be enclosed in "" characters
Note: All P&ID files listed in a text file are expected to have a file extension. Note: The user interface expects text files for diagram sets to have the file extension '.txt' For example:
// -------------------// // Date : 24/04/2009 // Time : 11:39::24 // System : Handwritten // // --------------------
// file in the same directory 905675.xml
// file in a sub directory
20:13
12.0
Schematic Model Manager User Guide
Appendices
.\P&ID Data\905680.xml
// fully qualified filename C:\P&ID Data\905681.xml
// file paths may be specified in quotation characters "C:\P&ID Data\905682.xml"
// end of file
20:14
12.0
Schematic Model Manager User Guide
Appendices
20.5
Appendix E: Using Extracts to Manage Working and Issued Schematic Data
AVEVA Schematic Model Manager is built on core AVEVA technology and fully supports the features of the Dabacon database platform. XML representations of intelligent P&ID are imported via Schematic Model Manager into the Schematic Database. Schematic elements which may have corresponding 3D elements in a Plant DESIGN or Marine Hull and Outfitting database may then be released for use by AVEVA Schematic 3D Integrator for 3D comparison and build purposes. After importing draft P&IDs, additional P&IDs, corrected or improved updates to existing P&ID's, or manually amend schematic data may be subsequently imported. These tasks may be carried out while still retaining the initial baseline issued P&ID data, for use by AVEVA Schematic 3D Integrator and other users, only releasing updated and amended schematic data in a controlled way, at specific milestones of the project. This approach may be supported by using extract databases. This example is not intended to be a comprehensive guide to the setup and use of MDB's, DB's and extracts. For further information on these subjects please see the Plant and Marine Database Management Reference Manual, and the Administration User Guide.
20.5.1
MDB and Database Setup
This example uses two MDB's. These are copies of the SAMPLE MDB which is shipped with Plant and Marine in the SAMPLE project.
20:15
12.0
Schematic Model Manager User Guide
Appendices
PARENTMDB. The SCHE DB PIDDATA was created here. In this example, this DB is intended for use by AVEVA Schematic 3D Integrator, and for project reporting purposes. This will be the static Schematic database and can be viewed as an Issued schematic data repository. No direct imports or manual updates of schematic data will take place here. This is the issued schematic database. Data will only be propagated to this DB from the extract.
EXTRACTMDB - The DB PIDDATAEXTRACT was created and added to this MDB. This DB is an extract DB taken from DB PIDDATA. In this example, this DB is intended to be the main DB for importing and updating schematic data. Data may be examined here and any necessary data cleansing and editing tasks can be carried out. Additional schematic
20:16
12.0
Schematic Model Manager User Guide
Appendices
elements may be manually created; equipment can be imported from a CSV or MS Excel file. This is the working DB for schematic data. Only when this data is considered to be at a state where it may be used by other members of the project team (for example at a particular project milestone, such as Approved for Design), or for use in 3D, can it then be propagated to the DB PIDDATA in PARENTMDB.
20:17
12.0
Schematic Model Manager User Guide
Appendices
20.5.2
Managing Your Extract DB - PIDDATAEXTRACT
At the beginning of this example both the master and extract DBs are empty. First login to the EXTRACTDATA MDB.
Import the initial set of P&IDs.
20:18
12.0
Schematic Model Manager User Guide
Appendices
There is now an initial set of P&IDs in the extract DB.
This data can now be checked, validated using the Report or Search features, and if necessary, manually edited. Additional schematic elements may be imported from external systems via CSV or MS Excel imports. At this point the DB PIDDATA in PARENTMDB contains no schematic data.
20.5.3
Issue Schematic Data to DB PIDDATA
To propagate the schematic data to the DB PIDDATA in PARENTMDB, use the Extract Control feature. Before initiating an issue from the extract, carry out a save work. From the Schematic Model Manager menu select File> Extract Control.
20:19
12.0
Schematic Model Manager User Guide
Appendices
On the Extract Data Control dialog, click the Issue button.
20:20
12.0
Schematic Model Manager User Guide
Appendices
On the Extract Session Comment dialog, click the YES button.
The schematic data will now have been propagated to DB PIDDATA in PARENTMDB. Login to PARENTMDB.
20:21
12.0
Schematic Model Manager User Guide
Appendices
The schematic data from the PIDDATAEXTRACT DB in the EXTRACTMDB has now been propagated to PARENTDB.
20.5.4
Managing and Propagating Updates and Edits
Two further P&IDs have now been drafted and are ready for import into the Schematic database. These P&IDs must be validated and checked in Schematic Model Manager prior to Issue for use generally, and by AVEVA Schematic 3D Integrator. These P&IDs will be imported into PIDDATAEXTRACT DB in the EXTRACTMDB, where validation and checking can take place. For example, connectivity with P&IDs already imported may be checked and validated.
20:22
12.0
Schematic Model Manager User Guide
Appendices
Login to Schematic Model Manager using EXTRACTMDB and import the two new P&IDs.
At this point these P&ID exist only in EXTRACTMDB.
20:23
12.0
Schematic Model Manager User Guide
Appendices
Validation and checking tasks can now be carried out using the Diagram Viewer, off page connection tools, reporting and search facilities. When these P&ID have been validated they can be propagated to DB PIDDATA in PARENTMDB for general use and for use by AVEVA Schematic 3D Integrator. Before initiating an issue from the extract, carry out a save work.
The Extract Data Control dialog now indicates, by the use of prefix letters, the state of elements in the extract schematic database.
20:24
12.0
Schematic Model Manager User Guide
Appendices
For an explanation of the meaning of the prefix letters click the Prefix Info button.
Clicking on a parent element in the Elements window shows extract status information about the parent's child elements. In the example below, we can see that SCDIAG elements 905681 and 905680 have been modified in the extract.
Click the Issue button. The modified data will be propagated to DB PIDDATA in PARENTMDB for general use and for use by AVEVA Schematic 3D Integrator.
20:25
12.0
Schematic Model Manager User Guide
Appendices
Click the Yes button on the Extract Session Comment dialog.
The new P&IDs will now have been propagated. Login to PARENTMDB. The new diagrams will now have been propagated to the Schematic DB in this MDB.
20:26
12.0
Schematic Model Manager User Guide
Appendices
20.6
Appendix F: P&ID Status Control in Schematic Data Model Management
The Status Control features used in this appendix are common to Plant and Marine, and can be used on any schematic element. The following examples focus on Status Control for P&ID, however any status definitions can be created for any schematic element. For a full description of the Status Control features demonstrated in this appendix, consult the Status Control Guide.
20.6.1
P&ID Lifecycle used in this Example
The following guide shows how to use the features of Schematic Model Manager, including core tools such as Status Control, to support the following P&ID development process: A P&ID will typically go through several stages during its development. A simplified lifecycle is used for the purposes of this guide. Typically, prior to reaching the first P&ID status, the following tasks will have already been carried out. Major equipment items at relevant positions on drawings Equipment numbers align with Process Flow Diagrams The layout of each P&ID is a representation of the process flow.
At this point the P&ID will be issued for review and comment.
Revision A. Issued for Review and Comment
Issued to engineers for check and comment to ensure: Major equipment items at relevant positions on drawings. Equipment numbers align with Process Flow Diagrams and the layout of each P&ID is a representation of the process flow. Connectivity from P&ID to P&ID must be checked.
The P&ID may be issued to client for comment.
Revision B. Issued for Approval
Check that client and engineers comments made at Revision A have been included. Carry out P&ID Process Review. Check that line numbers are completed and that insulation and tracing specs are completed. Check that all tags are completed for equipment, instruments, manual valves and piping.
Preparation and Checking by Process Engineering Lead, Approving by Project Manager and Client.
Revision 0. Approved for Design
All changes to the P&ID from this point must be tracked and documented.
20:27
12.0
Schematic Model Manager User Guide
Appendices
20.6.2
Status Control Configuration
Login to LEXICON and create a new Status World.
Give the Status World a meaningful name and description in the Current Element Editor.
20:28
12.0
Schematic Model Manager User Guide
Appendices
Right-click on the new Status World in the Explorer and select New Status Definition can (Status Groups to contain Status Definitions can also be created). Enter a Name and Description in the Editor (these will typically be similar, but the description can include spaces and will be used in the Status Controller if it is set).
20:29
12.0
Schematic Model Manager User Guide
Appendices
Select the controllable element that status definitions are to be applied to. In this example the P&ID status will be managed, so the corresponding schematic element is SCDIAG.
20:30
12.0
Schematic Model Manager User Guide
Appendices
Now right-click on the Status Definition in the Explorer and select New Status Value. Enter a Name, Description and Numerical value in the Current Element Editor (entry of a numerical value is optional and may be a percentage or a simple value).
Create the Rev B and Rev 0 status.
The valid transition for each Status Value may now be set. Click on the selection button to show the Select valid status transitions dialog.
20:31
12.0
Schematic Model Manager User Guide
Appendices
From Rev A a P&ID may only transition to Rev B. Set the transition accordingly.
Rev A is the start of the P&ID Management process so may only be moved up through this process from Rev A to Rev B. Set the Promote value to Rev B, and leave the Demote value blank.
20:32
12.0
Schematic Model Manager User Guide
Appendices
For Rev B the valid transitions promotion to Rev 0 and demotion to Rev A. Set the transitions accordingly.
Then set the Promote and Demote values for Rev B.
The final step in this simplified example P&ID status control lifecycle is Rev 0. All changes to the P&ID from that point must be tracked and documented and for the purposes of this simplified example it is assumed that the status control example ends here. There are therefore no transitions from Rev 0.
20:33
12.0
Schematic Model Manager User Guide
Appendices
20.6.3
P&ID Status Control - An Example
Open Schematic Model Manager and then open the Status Controller.
To use the new status definitions a new status layout must be configured.
20:34
12.0
Schematic Model Manager User Guide
Appendices
Select the status attributes to be displayed.
The schematic elements to which the status definitions apply will be displayed, along with their status values.
The P&ID which have already been imported into the database have not yet had their status values set are displayed. These P&ID have now ready to be issued for review and comment.
20:35
12.0
Schematic Model Manager User Guide
Appendices
Select the SCDIAG elements and right click.
Select the correct status, in this example Issued for Review.
The status will now be set for the SCDIAG elements.
20:36
12.0
Schematic Model Manager User Guide
Appendices
Select Status History from the right-click menu.
The status history will be shown, including the change to Rev A.
At this point in the P&ID development process further tasks take place. In this simplified example the P&IDs are Issued to engineers for checking and commenting and: To ensure that major equipment items are at relevant positions on drawings Equipment numbers align with Process Flow Diagrams and the layout of each P&ID is a representation of the process flow. To check the connectivity from P&ID to P&ID.
Each of these is supported by Schematic Model Manager. The following two sections explain how these activities are supported.
20:37
12.0
Schematic Model Manager User Guide
Appendices
How to Check if Major equipment items are at relevant positions on drawings
The diagrams can be displayed in the diagram viewer and visually checked. From the Status Profile select a diagram and from the right click menu select Navigate To.
The diagram will be made the current element. If the schematic explorer is open the diagram element will be highlighted.
20:38
12.0
Schematic Model Manager User Guide
Appendices
Right-click on the diagram element and select Show Diagram.
The diagram will be displayed:
20:39
12.0
Schematic Model Manager User Guide
Appendices
Click in on an equipment element.
The element will be highlighted on the diagram. The corresponding SCEQUI element in the schematic database will be highlighted.
How to Check Connectivity from P&ID to P&ID
From the displayed graphic view of the diagram, zoom into an off page connector.
Clicking on the Off Page Connector will make the corresponding schematic element the current element, and highlight it in the Schematic Explorer, if it is open. Right-click on the Off Page Connector on the diagram and select Go to Connected OPC. The diagram containing the connected OPC will be opened and the relevant OPC highlighted.
20:40
12.0
Schematic Model Manager User Guide
Appendices
Once the diagrams have been checked, drafting errors corrected and the diagrams reimported, the diagrams are ready to be moved to Rev B using the status controller.
Using the status history we can view the diagrams transition so far through the status control process which has been defined. This history is based on session data, so some transitions which occurred during one session will not be shown.
20:41
12.0
Schematic Model Manager User Guide
Appendices
Diagram 5540021-001 requires revision and must be returned to Rev A.
Using the status controller, the status of this diagram is changed. The valid status transitions defined in the status definitions are shown to prevent an inappropriate status transition from being selected. After revision and re-import, the diagram may now be promoted back to a status of Rev B. This must be done before it can make the transition to Rev 0. All diagrams are now validated and Approved for Design.
20:42
12.0
Schematic Model Manager User Guide
Appendices
Again using the status controller the status of the diagrams is changed.
20:43
12.0
Schematic Model Manager User Guide
Appendices
20.7
20.7.1
Appendix G: Configuration of Line Lists using Pseudo Attributes
Introduction
To support the generation of line-related project deliverables, such as line lists with configurable content, several pseudo attributes have been added to line and branch elements in the schematic database. These pseudo attributes are: Element SCPLIN SCBRAN Pseudo Attribute LLDIAGRAMS Type Text Purpose Calculated value. This is the combined DIAREF attributes of the SCSEGMENT elements within the SCBRANCH and any subsequent branches between the branch and LLTBRANCH, formatted as a text field to meet the user's format requirements Determines if the SCPLINE and SCBRAN should be used in a line list deliverable. Pipeline and Branch selection may be user defined using a rule or manually set. Derived values. Hold the text which indicates the source of the pipeline and branch. The method used to derive the content is user defined Derived value. This is the SCBRANCH element where the main flow from the current branch terminates or leaves the current SCPLINE. This enables the user to access the attributes at the end of the line list entry such as the terminating BORE size (TBORE OF LLTBRANCH) Derived Values. Hold the text which indicates the destination of the pipeline and branch. The method used to derive the content is user defined.
SCPLIN SCBRAN
LLENTRY
Bool
SCPLIN SCBRAN
LLFROM
Text
SCBRAN
LLTBRANCH
SCPLIN SCBRAN
LLTO
These pseudo attributes are configured using the Line List Configuration tool. The line list related pseudo attributes are provided to allow users to: Decide which piping-related elements are to be included on a line list report. Define text values to describe the start and end values of pipelines and branches. These values may be populated using rule criteria. Determine the SCBRAN element at the point where the main flow of a SCPLIN terminates, so that attributes of this SCBRAN may be accessed for reporting purposes.
The pseudo attributes are required because, due to the structure of the schematic database, line list related data is held by different elements at different levels in the schematic hierarchy.
20:44
12.0
Schematic Model Manager User Guide
Appendices
The pipeline related hierarchy in the schematic database is: SCPLIN SCBRAN SCSEG Pipeline connectivity attributes exist at the SCBRAN and SCSEG level, but not at the SCPLIN level. In order to produce a line list report based on SCPLIN or SCBRAN elements, it is therefore necessary to determine the start and end of lines by examining the attributes of the component SCBRAN and SCSEG elements. This appendix describes how the pseudo attributes may be used in conjunction with the Search Grid the and Excel Export functionality to produce a line list.
20.7.2
Pseudo Attribute Configuration
The line list pseudo attributes are configured using the Schematic Model Manager Line List Configuration form.
A basic set of configurations is included for some rule types. Using this dialog, users can configure rules additional rules to meet their line list requirements. Note: For a detailed description of the dialog and its use, see 9: Line List Configuration.
20:45
12.0
Schematic Model Manager User Guide
Appendices
Rules are organised into three groups: LLENTRY Rules to determine which schematic elements appear in a line list. No default configurations rules are provided. LLFROM/LLTO Rules to determine how the LLFROM and LLTO pseudo attributes are populated. Some default configuration rules are provided. LLDIAGRAMS A rule to determine how the name of an SCDIAGRAM element will be shown in the LLDIAGRAMS pseudo attribute. A default configuration rule is provided.
20.7.3
Example Rule: Component Rules - Butt Welded Piping Cap
To illustrate the use of line list configuration rules, the following example will show how to conditionally populate the LLFROM and LLTO pseudo attributes with a substitution text string, which is applied based on a check of the component type at the termination of a pipeline. The setup of the rule is displayed in the Rule Properties section of the dialog:
20:46
12.0
Schematic Model Manager User Guide
Appendices
Each of the rule properties is explained below. Rule Property Attribute End Condition Value LLFrom and LLTo Valid HREF/TREF Meaning The pseudo attributes this rule will populate Determines when this rule is applied either when a branch is correctly terminated (as in this case), or when it is not correctly terminated, or always. The database element type that this rule applies to
Item Types Name PML Expression
DbElementType[]Array
Butt Welded Piping Cap The name of this rule 'But Cap' Welded Piping A PML expression used to derive the value which will be used to populate LLFRON/LLTO. In this example it is a simple text string describing the type of element which terminates a pipeline. The element used to derive LLFROM/ LLTO - either the terminating SCBRANCH or, as in this case, the first/last component. Multiple filters can be added - in this example one filter is present which limits the applicability of this rule to pipe terminations which have a component class value of PipingCap
PML Expression Object EndComponent
Rule Filters
--
Once configured, the line list related pseudo attributes will be populated each time they are queried.
20:47
12.0
Schematic Model Manager User Guide
Appendices
20.7.4
Saved Search Setup and Export to Excel
The standard Search feature can be used to configure a search which returns, in a grid, the attributes required to generate a line list. To access the Search Utility, if not already open, select Search from the View menu.
Create a search with the following criteria: Item Type: SCPLIN In Database: Schematic Execute the search by pressing the Search button:
The Search Results grid will be displayed.
20:48
12.0
Schematic Model Manager User Guide
Appendices
Right-click on a column heading, and from the right click menu that is then displayed, select Column Setup
20:49
12.0
Schematic Model Manager User Guide
Appendices
The Column Setup dialog is then displayed. Enter the following columns:
Select the Create "Saved Search" Based on Current Search Criteria option. Give the search a meaningful name, in this example "Example Line List" is used.
20:50
12.0
Schematic Model Manager User Guide
Appendices
Run the saved search. The search results will be displayed.
These will include the LLFROM and LLTO derived values, including "Butt Welded Pipe Cap" where appropriate.
20:51
12.0
Schematic Model Manager User Guide
Appendices
To export the example line list to Microsoft Excel, right-click on a column heading, and from the right-click menu that is then displayed, select Export to Excel...
A Save As dialog will then be displayed. Enter meaningful name for the exported line list, in this example "Line List" is used.
The saved search results will then be exported to an Excel spreadsheet file.
20:52
12.0
Schematic Model Manager User Guide
Appendices
The file will contain your line list data, including your defined column headings, and some default formatting.
20.7.5
Line List Attributes and Comparison with the 3D Design
Schematic 3D Integrator can now optionally suppress the reporting of schematic and design hierarchy below main object type level. This allows Integrator to be used to check that pipelines are matched at SCPLINE/PIPE level. Where such a match occurs, appropriate element attributes may then be used in an attribute comparison. This feature supports the comparison of a simplified schematic piping model, analogous to a line list, against a 3D model, without the need for a full Schematic SCPLIN/SCBRANCH/ SCSEGMENT hierarchy. In addition a Release to 3D is not required for such a comparison to take place. The configuration of this feature is carried out using the Line List Configuration tool. User configurable Pseudo attributes have been added to the Design elements PIPE and BRANCH. These support the definitions of conditional rules to include/exclude PIPE and BRANCH elements from a comparison, and the derivation of pseudo values of use in this comparison. This configuration is carried out using the Line List Configuration attribute tool. The LINE and BRANCH pseudo attributes are:
20:53
12.0
Schematic Model Manager User Guide
Appendices
Element PIPE BRANCH
Pseudo Attribute LLENTRY
Type Bool
Purpose Determines if the PIPE and BRANCH should be used in a line list deliverable or in a comparison. Pipeline and Branch selection may be user defined using a rule configured using the Line List Configuration tool which conditionally sets this value, or it may be manually set. Derived value. Hold's the text which indicates the source of the pipeline and branch. The method used to derive the content is user defined using the Line List Configuration Tool Derived value. This is the BRANCH element where the main flow from the current branch terminates or leaves the current PIPE. This enables the user to access the attributes at the end of the line list entry such as the terminating BORE size (TBORE OF LLTBRANCH) Derived Value. Hold's the text which indicates the destination of the pipeline and branch. The method used to derive the content is user defined by using the Line List Configuration tool.
PIPE BRANCH
LLFROM
Text
BRANCH
LLTBRANCH
Text
PIPE BRANCH
LLTO
Text
The following example illustrates how a SCPLINE LLFROM and LLTO prefix value may be conditionally set where that element has been sourced from an Excel import containing a simplified piping connectivity model analogous to a line list. The value of the UDA :Pmgdesc is used both to identify SCPLINE elements which have been sourced from such an import, and to derive the LLFROM and LLTO prefix value. This allows the LLFROM and LLTO attributes to be included in a simple line list based 2D/3D comparison using Schematic 3D Integrator, to be identified.
20:54
12.0
Schematic Model Manager User Guide
Appendices
The above rule will set the prefix of LLFROM and LLTO pseudo attributes for a SCPLINE to LINELIST, where the element pseudo attribute :Pmgdesc is equal to the text value LINELIST.
20:55
12.0
Schematic Model Manager User Guide
Appendices
20:56
12.0
Schematic Model Manager User Guide
Index
A
Abort Diagram Import . . . . . . . . . . . . . . . 3:4 Accessing the Configuration Options . . . 8:2 Accessing the Schematic Model Manager Module . . . . . . . . . . . . . . . . . . . . . . . . . . . . . . 1:2 Add Date/Timestamp to Release Comment 3:5 Alternation . . . . . . . . . . . . . . . . . . . . . . . 20:1 Attribute Mapping . . . . . . . . . . 6:1, 6:6, 19:6 Attribute Mapping Groups . . . . . . . . . . . . 6:4 Attribute Unit . . . . . . . . . . . . . . . . . . . . . . 6:8 Attributes Derivation Rules . . . . . . . . . 2:5, 5:1, 6:1 Filter . . . . . . . . . . . . . . . . . . . . . . . . . 5:6 Mapping . . . . . . . . . . . . . . . . . . . . . . 2:2 Viewing Element Attributes . . . . . . 13:8 Auto Complete . . . . . . . . . . . . . . . . . . . . 7:7 Automatic Completion of ISO 15926 Mappings 7:6, 7:7 Automatic Matching of Off-Page Connectors 11:16
Copying Schematic Model Manager Options from another Project . . . . . . . . . . . . . . . . 3:6 Creating Elements . . . . . . . . . . 13:9, 15:1, 15:14 Rule Groups . . . . . . . . . . . . . . . . . . . 5:4 Rules . . . . . . . . . . . . . . . . . . . . . . . . 5:5 Creating and Editing Elements . . . . . . . 15:1 Creating Diagram Sets . . . . . . . . . . . . . 11:4 Creating Elements . . . . . . . . . . . . . . . 15:14
D
Database Configuration . . . . . . . . . . . . . 2:1 Date/Timestamp . . . . . . . . . . . . . . . . . . . 3:5 DB Expression . . . . . . . . . . . . . . . . . . . . 5:8 DB Match . . . . . . . . . . . . . . . . . . . . . . 11:10 Deleting Diagrams . . . . . . . . . . . . . . . . . . . 13:11 Elements . . . . . . . . . . . . . . 13:10, 15:16 Rule Groups . . . . . . . . . . . . . . . . . . 5:10 Rules . . . . . . . . . . . . . . . . . . . . . . . 5:10 Deleting Elements . . . . . . . . . . . . . . . 15:16 Deleting Mapping Groups and Mappings 6:25 DESIGN . . . . . . . . . . . . . . . . . . . . . . . . 1:10 Diagram Connectors . . . . . . . . . . . . . . 14:6 Diagram Set 11:4, 11:5, 11:8, 11:9, 11:12, 11:18 Creating a Diagram Set . . . . . . . . . 11:5 Editing . . . . . . . . . . . . . . . . . . . . . . 11:9 Importing . . . . . . . . . . . . . . 11:12, 11:18 Opening . . . . . . . . . . . . . . . . . . . . . 11:8 Diagram Set Editor . . . . . . . . . . . . . . . . 11:5 Diagram Set File Formats . . . . . . . . . 20:11 Diagram Sets . . . . . . . . . . . . . . . 11:4, 20:11 Diagram Viewer
C
Catalogue Search . . . . . . . . . . . . . . . . . 17:3 Closing Diagrams and the Viewer . . . . . 10:5 Condition . . . . . . . . . . . . . . . . . . . . . 6:5, 6:7 Configuration of Line Lists using Pseudo Attributes . . . . . . . . . . . . . . . . . . . . . . . . 20:44 Configure Auto Complete . . . . . . . . . . . . 7:6 Configuring the Source Data Dictionary . 8:1 Configuring UDAs . . . . . . . . . . . . . . . . . 19:1 Conflict Resolution . . . . . . . . . . . . . . . . . 7:4 Copy from Project . . . . . . . . . . . . . . . . . . 3:6 Copying Elements . . . . . . . . . . . . . . . . 13:11
Index page i
12.0
Schematic Model Manager User Guide
Closing Diagrams and the Viewer . 10:5 Diagram Viewer Settings . . . . . . . . 10:6 Keyboard Commands . . . . . . . . . . . 10:5 Toolbar . . . . . . . . . . . . . . . . . . . . . . 10:4 Diagram Viewer Settings . . . . . . . . . . . 10:6 Display Comments Dialog on Release to 3D 3:5 Duplicating Elements . . . . . . . . . . . . . 15:14
G
General Tab . . . . . . . . . . . . . . . . . . . . . . 3:5 Copying Schematic Model Manager Options from another Project . . . . . . 3:6 Exporting Schematic Model Manager Options . . . . . . . . . . . . . . . . . . 3:7 Importing Schematic Model Manager Options . . . . . . . . . . . . . . . . . . 3:7 Restore Default Options . . . . . . . . . 3:7 Grouping . . . . . . . . . . . . . . . . . . . . . . . 20:1 GTYPE . . . . . . . . . . . . . . . . . . . . . . . 2:2, 7:1 GTYPE Mappings . . . . . . . . . . . . . . . . . 2:2
E
Editing Elements . . . . . . . . . . 13:9, 15:1, 15:12 Rule Groups . . . . . . . . . . . . . . . . . . . 5:4 Rules . . . . . . . . . . . . . . . . . . . . . . . . 5:5 Editing Diagram Sets . . . . . . . . . . . . . . 11:9 Editing Elements . . . . . . . . . . . . 13:9, 15:12 Editing Mapping Groups and Mappings 6:24 Editing, Adding and Deleting Line List Configuration Rules . . . . . . . . . . . . . . . . . . . . . . . . 9:3 Element Attributes . . . . . . . . . . . . . . . . . . . . 13:8 Filter . . . . . . . . . . . . . . . . . . . . . . . . 13:7 Hierarchy . . . . . . . . . . . . . . . . . . . . 13:2 Right-Click Menus . . . . . . . . . . . . . 13:6 Types . . . . . . . . . . . . . . . . . . . . . . . . 5:9 Element Release Tab . . . . . . . . . . . . . . . 3:3 Display Comments Dialog on Release to 3D 3:5 Set Release Behaviour of Elements on Import . . . . . . . . . . . . . . . . . . . 3:3 Element types . . . . . . . . . . . . . . . . . 6:4, 6:7 Enable Release Comments . . . . . . . . . . 3:5 End Condition . . . . . . . . . . . . . . . . 9:8, 9:14 Explorer . . . . . . . . . . . . . . . . . . . . . . . . . 13:1 Element Hierarchy . . . . . . . . . . . . . 13:2 Opening the Schematic Explorer . . 13:1 Using the Explorer . . . . . . . . . . . . . 13:6 Export Location . . . . . . . . . . . . . . . . . . . . . . 4:3 Options . . . . . . . . . . . . . . . . . . . . . . . 3:7 Exporting Schematic Model Manager Options 3:7
H
Highlighting . . . . . . . . . . . . . . . . . . . . . 14:5 HREF . . . . . . . . . . . . . . . . . . . . . . . 9:8, 9:14
I
Import Designations from File . . . . . . . . . . . 7:3 Designations from other Databases 7:9 Destination Groups . . . . . . . . . . . . . 3:9 Diagram Sets . . . . . . . . . . . . . . . . . 11:4 Diagrams . . . . . . . . . . 11:1, 11:2, 11:17 ISO 15926 Designations . . . . . . 7:3, 7:9 Location . . . . . . . . . . . . . . . . . . . . . . 4:2 Options . . . . . . . . . . . . . . . . . . . . . . 3:7 Progress . . . . . . . . . . . . . . . . . . . 11:14 Schematic Model Manager Options . 3:7 Starting . . . . . . . . . . . . . . . . . . . . 11:12 Import and keep existing status (OFF) . . 3:4 Import and keep existing status (ON) . . . 3:4 Import and set release status to OFF . . . 3:4 Import and set release status to ON . . . 3:4 Import Configuration Tab . . . . . . . . . . . . 3:8 Specifying whether or not Drawings are to be Imported in Colour . . . . . . 3:11 Viewing/Editing Equipment and Off Line Instrument Positions . . . . . . 3:10 Viewing/Editing Import Destination SCGROUP Elements . . . . . . . . 3:8 Import Diagrams Facility . . . . . . . . . . . 11:2 Import diagrams in colour . . . . . . . . . . . 3:11 Importing Diagram Sets . . . . . . 11:12, 11:18 Importing using PML . . . . . . . . . . . . . 11:16 Installation . . . . . . . . . . . . . . . . . . . . . . . 1:1 Installation and Pre-Configuration . . . . . 1:1 Introduction . . . . . . . . . . . . . . . . . . . . . . 1:1 ISO 15926 . . . . . . . . . . . . . . . . . . . . 1:1, 7:1 ISO 15926 Designation . . . . . . . . . . 7:2, 7:9 ISO 15926 Mappings . . . . . . . . . . . . 7:6, 7:7
F
File Format . . . . . . . . . . . . . . . . . . . 6:5, 6:8 File Format Version . . . . . . . . . . . . . 6:6, 6:8 File Locations Tab Set Default Export Location . . . . . . . 4:3 Set Default Import Location . . . . . . . 4:2 Filter Attribute . . . . . . . . . . . . . . . . . . . . . . 5:6 Element . . . . . . . . . . . . . . . . . . . . . 13:7 Line List Configuration Rule . . . . . . . 9:3
Index page ii
12.0
Schematic Model Manager User Guide
Item Types . . . . . . . . . . . . . . . . . . 9:8, 9:14
K
Keyboard Commands . . . . . . . . . . . . . . 10:5
L
LEXICON . . . . . . . . . . . . . . . . . . . 2:1, 19:1 Line List Configuration . . . . . . . . . . . . . . 9:1 LLDIAGRAMS Configuration . . . . . 9:16 LLENTRY Configuration . . . . . . . . . . 9:4 LLFROM/TO Configuration . . . . . . . 9:9 Line List Configuration Rules Editing, Adding and Deleting . . . . . . 9:3 LLDIAGRAMS Configuration . . . . . . . . 9:16 LLENTRY Configuration . . . . . . . . . . . . . 9:4 LLFROM/TO Configuration . . . . . . . . . . . 9:9
Page Matching . . . . . . . . . . . . . . . . . . . . 2:4 PML . . . . . . . . . . . . . . . . . . . . . . . 9:3, 11:16 PML Expression Object . . . . . . . . . . . . 9:15 Populate from Database(s) . . . . . . . . . . 7:9 Populate ISO 15926 Designations from File 7:3 Populating or Updating the Dictionary . . 8:3 Post Installation Tasks . . . . . . . . . . . . . . 2:1 Database Configuration . . . . . . . . . . 2:1 Module Definition Configuration . . . . 2:1 UDA Creation . . . . . . . . . . . . . . . . . . 2:1 Pre-Configuration . . . . . . . . . . . . . . . . . . 1:1 Pre-configuration . . . . . . . . . . . . . . . . . . 2:1 Previewing Diagrams before Import . . . 10:1 Project Options Dialog . . . . . . . . . . . . . . 3:1 Element Release Tab . . . . . . . . . . . 3:3 General Tab . . . . . . . . . . . . . . . . . . . 3:5 Import Configuration Tab . . . . . . . . . 3:8 Units Tab . . . . . . . . . . . . . . . . . . . . 3:11 Pseudo Attributes . . . . . . . . . . . . . 9:2, 20:44
M
Mapping Groups and Mappings Deleting . . . . . . . . . . . . . . . . . . . . . 6:25 Editing . . . . . . . . . . . . . . . . . . . . . . 6:24 Moving . . . . . . . . . . . . . . . . . . . . . . 6:24 Mapping Set-Up . . . . . . . . . . . . . . . . . . . 2:1 Attribute Mapping . . . . . . . . . . . . . . . 2:2 GTYPE Mapping . . . . . . . . . . . . . . . 2:2 Page Matching . . . . . . . . . . . . . . . . . 2:4 Matching Off-Page Connectors . 11:16, 12:1 Module Definition Configuration . . . . . . . 2:1 Moving Elements . . . . . . . . . . . . . . . . 13:11 Moving Mapping Groups and Mappings 6:24 Moving Rules and Rule Groups . . . . . . 5:10
Q
Quantification using Metacharacters . . 20:2
R
Re-apply to databases(s) . . . . . . . . . . . 7:10 Regular Expressions . . . . . . . . . . . . . . 20:1 Alternation . . . . . . . . . . . . . . . . . . . 20:1 Grouping . . . . . . . . . . . . . . . . . . . . 20:1 Guidelines . . . . . . . . . . . . . . . . . . . 20:6 Quantification using Metacharacters 20:2 Releasing Data . . . . . . . . . . . . . . . . 3:3, 20:8 Release Behaviour . . . . . . . . . 3:3, 20:8 Existing Elements - Not Released 3:4 Existing Elements - Released . . 3:4 New Elements . . . . . . . . . . . . . . 3:4 Release Comments . . 3:5, 11:11, 11:17 Releasing Data and Unreleasing Data . 16:1 Renaming Elements . . . . . . . . . . . . . . 13:10 Reports . . . . . . . . . . . . . . . . . . . . . . . . . 18:1 Reset Defaults . . . . . . . . . . . . . . . . . . . . 3:7 Resetting the Dictionary . . . . . . . . . . . . . 8:3 Restore Default Options . . . . . . . . . . . . . 3:7 Rule Groups . . . . . . . . . . . . . . . . . . . . . . 5:1 Rule Names . . . . . . . . . . . . . . . . . . . . . . 5:9 Rules . . . . . . . . . . . . . . . . . . . . . . . . 5:1, 5:3
N
NameClashRule . . . . . . . . . . . . . . . . . . . 5:7
O
Off Line Equipment and Instrument Default Position . . . . . . . . . . . . . . . . . . . . . . . . . . . . 3:10 Off-Page Connectors . . . . . . . . . . . . . . 12:1 OPCs . . . . . . . . . . . . . . . . . . . . 11:16, 12:1 Opening an Existing Diagram Set . . . . . 11:8 Opening the Schematic Explorer . . . . . 13:1 Overwrite Mappings in Databases with Current Mappings . . . . . . . . . . . . . . . . . . . . . . . 7:10
S
Saving Changes . . . . . . . . . . . . . . . . . 13:12 Saving Imported Data . . . . . . . . . . . . 11:18 SCBRANCH Separators . . . . . . . . . . . 9:10 SCDIAG . . . . . . . . . . . . . . . . . . . . . . . . 13:6
P
P&ID Status Control in Schematic Data Model Management . . . . . . . . . . . . . . . . . . . . 20:27
Index page iii
12.0
Schematic Model Manager User Guide
SCDIAG Separators . . . . . . . . . . . . . . . 9:16 SCGROU . . . . . . . . . . . . . . . . . . . 3:8, 13:3 Schematic Explorer . . . . . . . . . . . . . . . . 13:1 Schematic Model Manager Diagram Viewer 10:3, 14:4 Schematic Model Manager Options . . . . 3:1 Schematic Model Manager Reports . . . 18:1 Schematic Model Manager User Options 4:1 Schematic WORL * . . . . . . . . . . . . . . . . 13:3 SCSTYPE . . . . . . . . . . . . . . . . . . . . 2:2, 7:1 SCTYPE . . . . . . . . . . . . . 6:4, 6:7, 9:8, 9:14 Search Toolbar . . . . . . . . . . . . . . . . . . . 17:2 Searching . . . . . . . . . . . . . . . . . . 17:1, 17:3 Selecting Diagrams to Preview . . . . . . . . . . . . . . . . . . . . 10:1 to View . . . . . . . . . . . . . . . . . . . . . . 14:1 Selecting Rules to be Applied During Import 5:4 Set Default Export Location . . . . . . . . . . . . . . . . 4:3 Import Location . . . . . . . . . . . . . . . . . 4:2 Set Release Behaviour of Elements on Import 3:3 Set release status to OFF . . . . . . . . . . . . 3:5 Set release status to ON . . . . . . . . . . . . . 3:5 Setting up Rules for Automatic Completion of ISO 15926 Mappings . . . . . . . . . . . . . . . 7:6 Source Attribute Name . . . . . . . . . . . . . . 6:8 Source Attribute Type . . . . . . . . . . . . . . . 6:8 Source Data Dictionary . . . . . . . . . . . . . . 8:1 Source OPC . . . . . . . . . . . . . . . . . . . . . 12:2 Specifying whether or not Drawings are to be Imported in Colour . . . . . . . . . . . . . . . . . . 3:11 Standard Searches . . . . . . . . . . . . . . . . 17:1 Status Control . . . . . . . . . . . . . . . . . . . 20:27
User Options Dialog . . . . . . . . . . . . . . . . 4:1 Using Extracts to Manage Working and Issued Schematic Data . . . . . . . . . . . . . . . . . 20:15 Using the Explorer . . . . . . . . . . . . . . . . 13:6 Applying a Filter . . . . . . . . . . . . . . . 13:7 Creating and Editing Elements . . . 13:9 Deleting Elements . . . . . . . . . . . . 13:10 Element Right-Click Menus . . . . . . 13:6 Moving and Copying Elements . . 13:11 Renaming Elements . . . . . . . . . . 13:10 Saving Changes . . . . . . . . . . . . . 13:12 Viewing Diagrams . . . . . . . . . . . . 13:11 Viewing Element Attributes . . . . . . 13:8 Using the Schematic Model Manager . . 1:2
V
Version . . . . . . . . . . . . . . . . . . . . . . . 6:6, 6:8 Viewing Diagrams . . . . . . . . . . . . 10:1, 14:1 Viewing Element Attributes . . . . . . . . . 13:8 Viewing Imported Diagrams . . . . . . . . . 14:1 Viewing/Editing Attribute Derivation Rules 5:1 Creating/Editing Rule Groups . . . . . 5:4 Creating/Editing Rules . . . . . . . . . . . 5:5 Deleting Rules and Rule Groups . . 5:10 Moving Rules and Rule Groups . . . 5:10 Selecting Rules to be Applied During Import 5:4 Viewing/Editing Attribute Mappings . . . . 6:1 Viewing/Editing Equipment and Off Line Instrument Positions . . . . . . . . . . . . . . . . . . . 3:10 Viewing/Editing GTYPE Mappings . . . . . 7:1 Viewing/Editing Import Destination SCGROUP Elements . . . . . . . . . . . . . . . . . . . . . . . . 3:8 Viewing/Editing ISO 15926 Mappings Automatically Completing ISO 15926 Mappings . . . . . . . . . . . . . . . . . . 7:7 Import Designations from File . . . . . 7:3 Import Designations from other Databases 7:9 Overwrite Mappings in Databases with Current Mappings . . . . . . . . . . 7:10 Setting up Rules for Automatic Completion of ISO 15926 Mappings . . . 7:6
T
Target OPC . . . . . . . . . . . . . . . . . . . . . . 12:2 The Diagram Connector . . . . . . . . . . . . 12:1 The Schematic Model Manager Menus and Toolbars . . . . . . . . . . . . . . . . . . . . . . . . . . . . . 1:4 Tree View . . . . . . . . . . . . . . . . . . . . . . . . 6:2 TREF . . . . . . . . . . . . . . . . . . . . . . . 9:8, 9:14 TYPE . . . . . . . . . . . . . . . . . . . . . . . . . . . 13:2
U
UDA . . . . . . . . . . . . . . . . . . . . . . . . . . . 19:1 UDA Attributes . . . . . . . . . . . . . . . . . . . 19:5 UDA Catalogue . . . . . . . . . . . . . . . . . . . 19:3 UDA Creation . . . . . . . . . . . . . . . . . . . . . 2:1 Units . . . . . . . . . . . . . . . . . . . . . . . . . . . . 6:8 Units Tab . . . . . . . . . . . . . . . . . . . . . . . . 3:11 User Defined Attributes . . . . . . . . . . . . . 19:1
X
XPath Expression Builder Dialog . . . . . . 6:9 XPath Expressions . . . . . . . . . . . . . . . . 20:9
Index page iv
12.0
Вам также может понравиться
- Durapac-Cylinder-Single Acting High Tonnage Locking CollarДокумент4 страницыDurapac-Cylinder-Single Acting High Tonnage Locking CollarBùi Văn HợpОценок пока нет
- Man TrappedДокумент2 страницыMan TrappedBùi Văn HợpОценок пока нет
- Trapped Person Alarm For Cold Room StoresДокумент1 страницаTrapped Person Alarm For Cold Room StoresBùi Văn HợpОценок пока нет
- Unching OAD Ssignments: T S F P L CДокумент4 страницыUnching OAD Ssignments: T S F P L CBùi Văn HợpОценок пока нет
- TLDD-0003-2AAT-A03-1005-D1 (Position Layout)Документ1 страницаTLDD-0003-2AAT-A03-1005-D1 (Position Layout)Bùi Văn HợpОценок пока нет
- MSDS Jotun Jotamastic 80 STD Comp BДокумент11 страницMSDS Jotun Jotamastic 80 STD Comp BBùi Văn HợpОценок пока нет
- 6 - 150 - MQ ModelДокумент1 страница6 - 150 - MQ ModelBùi Văn HợpОценок пока нет
- Bigos 1954Документ22 страницыBigos 1954Bùi Văn HợpОценок пока нет
- SAP2000 Software Verification for CSA S16-01 Beam ExampleДокумент7 страницSAP2000 Software Verification for CSA S16-01 Beam ExampleBùi Văn HợpОценок пока нет
- Proposed Design Criteria For Stiffened Seated Connections To Column WebsДокумент25 страницProposed Design Criteria For Stiffened Seated Connections To Column WebsBùi Văn HợpОценок пока нет
- S TN Pun 001Документ3 страницыS TN Pun 001Bùi Văn HợpОценок пока нет
- CSA S16-09 steel frame design exampleДокумент6 страницCSA S16-09 steel frame design exampleBùi Văn HợpОценок пока нет
- EN 3-2005 Example 002Документ5 страницEN 3-2005 Example 002Bùi Văn HợpОценок пока нет
- Thornton 1991Документ32 страницыThornton 1991Bùi Văn HợpОценок пока нет
- CSA S16-09 steel frame design exampleДокумент6 страницCSA S16-09 steel frame design exampleBùi Văn HợpОценок пока нет
- BS 5950-1990 Example 001Документ5 страницBS 5950-1990 Example 001Bùi Văn HợpОценок пока нет
- CSA S16-09 steel frame design exampleДокумент6 страницCSA S16-09 steel frame design exampleBùi Văn HợpОценок пока нет
- CISC 95 Example 001Документ7 страницCISC 95 Example 001Bùi Văn HợpОценок пока нет
- Catalog ASTM A193MДокумент2 страницыCatalog ASTM A193MPercy Gonzales LopezОценок пока нет
- CISC 95 Example 002Документ6 страницCISC 95 Example 002Bùi Văn HợpОценок пока нет
- CSA S16-09 steel frame design exampleДокумент6 страницCSA S16-09 steel frame design exampleBùi Văn HợpОценок пока нет
- Aisc Asd-01 Example 001Документ5 страницAisc Asd-01 Example 001Bùi Văn HợpОценок пока нет
- Aisc Lrfd-93 Example 001Документ7 страницAisc Lrfd-93 Example 001Bùi Văn HợpОценок пока нет
- AS 4100-1998 Example 003Документ6 страницAS 4100-1998 Example 003Bùi Văn HợpОценок пока нет
- Aisc Lrfd-99 Example 002Документ7 страницAisc Lrfd-99 Example 002Bùi Văn HợpОценок пока нет
- Aisc Lrfd-93 Example 001Документ7 страницAisc Lrfd-93 Example 001Bùi Văn HợpОценок пока нет
- Aisc Asd-89 Example 002Документ5 страницAisc Asd-89 Example 002Bùi Văn HợpОценок пока нет
- AISC 360-10 Example 001Документ7 страницAISC 360-10 Example 001Bùi Văn HợpОценок пока нет
- Aisc Asd-89 Example 002Документ5 страницAisc Asd-89 Example 002Bùi Văn HợpОценок пока нет
- AISC 360-05 Example 002Документ6 страницAISC 360-05 Example 002Bùi Văn HợpОценок пока нет
- The Subtle Art of Not Giving a F*ck: A Counterintuitive Approach to Living a Good LifeОт EverandThe Subtle Art of Not Giving a F*ck: A Counterintuitive Approach to Living a Good LifeРейтинг: 4 из 5 звезд4/5 (5794)
- Hidden Figures: The American Dream and the Untold Story of the Black Women Mathematicians Who Helped Win the Space RaceОт EverandHidden Figures: The American Dream and the Untold Story of the Black Women Mathematicians Who Helped Win the Space RaceРейтинг: 4 из 5 звезд4/5 (890)
- The Yellow House: A Memoir (2019 National Book Award Winner)От EverandThe Yellow House: A Memoir (2019 National Book Award Winner)Рейтинг: 4 из 5 звезд4/5 (98)
- The Little Book of Hygge: Danish Secrets to Happy LivingОт EverandThe Little Book of Hygge: Danish Secrets to Happy LivingРейтинг: 3.5 из 5 звезд3.5/5 (399)
- A Heartbreaking Work Of Staggering Genius: A Memoir Based on a True StoryОт EverandA Heartbreaking Work Of Staggering Genius: A Memoir Based on a True StoryРейтинг: 3.5 из 5 звезд3.5/5 (231)
- Never Split the Difference: Negotiating As If Your Life Depended On ItОт EverandNever Split the Difference: Negotiating As If Your Life Depended On ItРейтинг: 4.5 из 5 звезд4.5/5 (838)
- Elon Musk: Tesla, SpaceX, and the Quest for a Fantastic FutureОт EverandElon Musk: Tesla, SpaceX, and the Quest for a Fantastic FutureРейтинг: 4.5 из 5 звезд4.5/5 (474)
- The Hard Thing About Hard Things: Building a Business When There Are No Easy AnswersОт EverandThe Hard Thing About Hard Things: Building a Business When There Are No Easy AnswersРейтинг: 4.5 из 5 звезд4.5/5 (344)
- The Emperor of All Maladies: A Biography of CancerОт EverandThe Emperor of All Maladies: A Biography of CancerРейтинг: 4.5 из 5 звезд4.5/5 (271)
- Devil in the Grove: Thurgood Marshall, the Groveland Boys, and the Dawn of a New AmericaОт EverandDevil in the Grove: Thurgood Marshall, the Groveland Boys, and the Dawn of a New AmericaРейтинг: 4.5 из 5 звезд4.5/5 (265)
- The Gifts of Imperfection: Let Go of Who You Think You're Supposed to Be and Embrace Who You AreОт EverandThe Gifts of Imperfection: Let Go of Who You Think You're Supposed to Be and Embrace Who You AreРейтинг: 4 из 5 звезд4/5 (1090)
- Team of Rivals: The Political Genius of Abraham LincolnОт EverandTeam of Rivals: The Political Genius of Abraham LincolnРейтинг: 4.5 из 5 звезд4.5/5 (234)
- The World Is Flat 3.0: A Brief History of the Twenty-first CenturyОт EverandThe World Is Flat 3.0: A Brief History of the Twenty-first CenturyРейтинг: 3.5 из 5 звезд3.5/5 (2219)
- The Unwinding: An Inner History of the New AmericaОт EverandThe Unwinding: An Inner History of the New AmericaРейтинг: 4 из 5 звезд4/5 (45)
- The Sympathizer: A Novel (Pulitzer Prize for Fiction)От EverandThe Sympathizer: A Novel (Pulitzer Prize for Fiction)Рейтинг: 4.5 из 5 звезд4.5/5 (119)
- Archestra™ Sqldata Script Library User'S Guide: Invensys Systems, IncДокумент98 страницArchestra™ Sqldata Script Library User'S Guide: Invensys Systems, IncVitor De Sá NunesОценок пока нет
- ATF DOM-Programmer GuideДокумент76 страницATF DOM-Programmer GuidethisismyusernoomОценок пока нет
- User ManualДокумент67 страницUser ManualnassarkiОценок пока нет
- Atg Core PDFДокумент140 страницAtg Core PDFrohneetsharma100% (2)
- ASP .Net Unit 2 (HTML Server Controls & Rich Control)Документ22 страницыASP .Net Unit 2 (HTML Server Controls & Rich Control)Shubham JoshiОценок пока нет
- XML ImportExport Interface UniFLOWHelix - V1.4Документ25 страницXML ImportExport Interface UniFLOWHelix - V1.4Gil PereiraОценок пока нет
- Defining Extensions That Modify Order Management Cloud: December 2017Документ41 страницаDefining Extensions That Modify Order Management Cloud: December 2017ssamrendraОценок пока нет
- The Technical Core of Ontobroker: AbstractДокумент14 страницThe Technical Core of Ontobroker: AbstractMichele WillisОценок пока нет
- 8.3 IdentityIQ Application ManagementДокумент10 страниц8.3 IdentityIQ Application ManagementtholipremaОценок пока нет
- Thingworx Extension Development User Guide PDFДокумент93 страницыThingworx Extension Development User Guide PDFRonaldMartinezОценок пока нет
- Oracle Dator 12c - Securing Applications With Oracle Platform Security ServicesДокумент702 страницыOracle Dator 12c - Securing Applications With Oracle Platform Security ServicesAnonymous rDMzVnB6Q100% (1)
- OA Framework TutorialДокумент34 страницыOA Framework TutorialkotmaniОценок пока нет
- Document9 - 000.OfficeRecovery Online FullДокумент20 страницDocument9 - 000.OfficeRecovery Online FullManikantaBobbiliОценок пока нет
- WebSphere Commerce V7 Feature Pack 3. Catalog Programing ModelДокумент36 страницWebSphere Commerce V7 Feature Pack 3. Catalog Programing Modeljk555Оценок пока нет
- Ax2012 Enus Deviii 01Документ18 страницAx2012 Enus Deviii 01JoeОценок пока нет
- ThingWorx Extension Development Guide 1Документ24 страницыThingWorx Extension Development Guide 1MOHAMED HOUSNIОценок пока нет
- Adobe Indesign Markup Language (Idml) CookbookДокумент26 страницAdobe Indesign Markup Language (Idml) CookbookvamitulОценок пока нет
- PDMS:AVEVA Instrumentation Data Update User GuideДокумент31 страницаPDMS:AVEVA Instrumentation Data Update User GuidePRAMUKHRAWAL100% (1)
- Open Text Web Solutions Delivery Server 9.0 Dynaments English (A4)Документ583 страницыOpen Text Web Solutions Delivery Server 9.0 Dynaments English (A4)Ravinder SinghОценок пока нет
- XML Document Rule, XML Structuring, XML Presentation TechnologiesДокумент53 страницыXML Document Rule, XML Structuring, XML Presentation TechnologiesRamya MaryОценок пока нет
- Autocad 2d NotesДокумент33 страницыAutocad 2d NotesGudapati PrasadОценок пока нет
- WA AE Ref ENUДокумент944 страницыWA AE Ref ENUManigandan NagarajanОценок пока нет
- Oracle ADF Quick Handy ReferenceДокумент34 страницыOracle ADF Quick Handy ReferenceDeepak BhagatОценок пока нет
- SCWCD ExamДокумент39 страницSCWCD Examnimeh251288Оценок пока нет
- How To Create Child or Related Objects On IBM Maximo AnywherePaperv1.0Документ8 страницHow To Create Child or Related Objects On IBM Maximo AnywherePaperv1.0Bhargav EswarОценок пока нет
- Report Specification ExampleДокумент19 страницReport Specification ExampleDaniel Cristea100% (1)
- Process ConstraintsДокумент30 страницProcess ConstraintsvenkatkommineneiОценок пока нет
- Castor Reference Guide 1.3.1Документ143 страницыCastor Reference Guide 1.3.1Priya RaoОценок пока нет
- Idml CookbookДокумент24 страницыIdml CookbookIrina IgnaОценок пока нет
- 2-Oracle Application Framework (OAF) Training Guide - Update, Delete Insert, ValidationДокумент23 страницы2-Oracle Application Framework (OAF) Training Guide - Update, Delete Insert, ValidationPreethi KishoreОценок пока нет