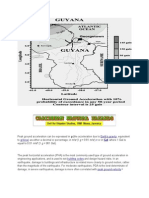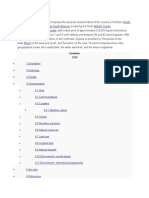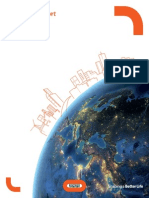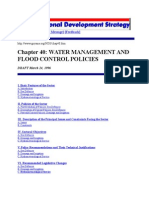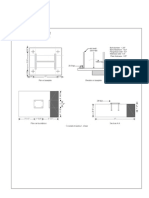Академический Документы
Профессиональный Документы
Культура Документы
Seep Getting Started
Загружено:
Luis MarcosИсходное описание:
Авторское право
Доступные форматы
Поделиться этим документом
Поделиться или встроить документ
Этот документ был вам полезен?
Это неприемлемый материал?
Пожаловаться на этот документАвторское право:
Доступные форматы
Seep Getting Started
Загружено:
Luis MarcosАвторское право:
Доступные форматы
SEEP/WTutorial
This is the script for the SEEP/W tutorial movie. Please follow along with the movie, SEEP/W Getting Started.
Introduction
Here are some results obtained by using SEEP/W to analyze unconfined flow through an earth dam. The results include total head contours, velocity vectors, and the location of the water table or zero pressure contour.
Define
For this analysis we start by creating a new SEEP/W project from the Start Page of GeoStudio. Select what type of analysis you are going to do and give it a name and description. The first time you start working with SEEP/W, it is helpful to learn what different toolbars exist. Many of the dropdown commands are also available as individual icons on the many different toolbars. You can familiarize yourself with the toolbars by toggling them on and off. When developing a numerical model, the first step is usually to set the working area. This defines the size of the space available. The working area may be smaller, equal to or greater than the printer page The next step is to set the scale. The scale should be set such that the minimum and maximum extents in SEEP/W match those required for the analysis. Define the x and y minimum and maximum extents to find an approximate scale and then fine tune it to use a 1:1 aspect ratio. A background grid of points will help you draw the problem. It is often helpful to sketch an axis. The axis is drawn by moving the cursor from the bottom left corner and stretching the axis outward. The number of increments can be adjusted using the SET: Axis dropdown menu. Before defining the geometry in SEEP/W, it is convenient to first sketch the problem. Select Polylines from the SKETCH menu or use the sketch polyline icon. Use the cursor like a pencil, clicking the left mouse button to create a series of lines to outline the problem features. The lines are objects, which can be adjusted or deleted sing the MODIFY: Objects command.
The approach to use when developing a numerical model is to draw the geometry. Create and assign materials, create and assign boundary conditions and then finally, to review and fine-tune the finite element mesh. Lets start by drawing the geometry. Individual soil regions are created using the DRAW: Regions command. Click the left mouse button to create region points. Once the polygon region has been closed, you can either continue to draw additional regions, or you can right click the mouse button to exit draw regions mode. Materials are first created and then assigned to geometry objects. Choose Materials from the DRAW dropdown menu. Click on KEYIN to create a material. Add a new material, name it and select the material model from the dropdown list. For a steady-state analysis, only a conductivity function needs to be defined. The dot-dot-dot button is used extensively in GeoStudio to indicate that additional features can be accessed. Click on this button to create a hydraulic conductivity function. Click on the add button, give the function a name and select the type from the dropdown list. We are defining a data point function of matric suction, which is a positive value, and a hydraulic conductivity. Often a 2-point function is sufficient as a starting point. Additional points can be added and adjusted by editing the function directly. Once you are happy with your function, you can then close the KEYIN: Hydraulic conductivity dialogue box to be returned to the KEYIN: Materials Properties view. The function has now been assigned to the soil. The material can now be assigned to the geometry regions. It is a good idea to save your file frequently. Boundary conditions are created and assigned in the same way materials are. Sometimes it can be helpful to sketch additional information on your geometry so you know where to define your boundary conditions. The reservoir level for this analysis is going to be at an elevation of 11 m. Select Boundary Conditions from the DRAW menu. There are already two commonly used boundary conditions available for you to modify or use. You can also create your own boundary condition by clicking on the Add button. For this example, we need a boundary condition that will reflect the full reservoir level of 11 m. Once the boundary conditions have been created, you can then apply them to the region geometry. A zero pressure boundary condition will be applied to the downstream toe, which is a geometry point. A potential seepage face boundary condition will be applied to the downstream face, which is an edge. A potential seepage face is a special boundary condition that is used when you want the solver to locate the position of where a seepage face might develop. To break up a region edge so that you can apply the boundary condition, such as the reservoir total head to only a portion of the edge, you may need to
insert a region point. Boundary conditions can be easily removed from the geometry as well. Now that the geometry has been drawn, the material properties created and assigned and the boundary conditions applied, its time to review the finite element. You can view the finite element mesh using DRAW: Mesh Properties. The meshing algorithm in SEEP/W is defaulted to use a global element. To make the mesh more finely discretized, type in a smaller global element size and the mesh will be updated automatically. While you can apply meshing constraints to individual geometry objects, it is often best to start with the default mesh and then constrain the mesh only if necessary. The finite element mesh will disappear once you leave the DRAW: Mesh Properties view. If you wish to leave it on, you can click the view mesh icon on the view preferences toolbar. One of the objectives of this analysis was to compute the amount of flow through the earth dam. To do this, we can use a flux section. Flux sections are used to identify elements where you want the software to compute and report the amount of flow crossing these elements during the solve process. Now its time to solve the problem.
SolveandContour
The solver for SEEP/W can be launched by clicking on the SOLVE icon. Click the start button to activate the solver. You can view the results directly by clicking on the CONTOUR icon in the analysis toolbar. By default the CONTOUR results will include velocity vectors, the location of the zero pressure contour and total head contours. The flux section results can be viewed by selecting flux labels from the DRAW Menu. Clicking on the flux section will make the total flux value appear. This value is the total amount of flow past the flux section per unit depth. Flow paths represent the path that a drop of water would travel from the reservoir through the dam. Draw a flow path by using the appropriate pull down menu and then click the cursor anywhere within the profile. You can remove a flow path by clicking on it a second time. It is important to remember that flow paths are not the same as flow lines. Remember, at any time you can change the way the CONTOUR information is presented by using the View Preferences pull down menu. You can also retrieve information from specific locations on the profile. Select VIEW: Result Information and then click on the
location that youre interested in. If you hold the CTRL key down, you can gather information from several different locations. You can label your contours using DRAW: Contour Labels. There are many different types of parameters you can contour. Use DRAW: Contours to view some different results. Three default contour options are available, but you can also add other options to the list using the Add button. It is often helpful to look at a graph of results. To create a graph, choose Graph from the DRAW Menu. There are many different graphs that can be developed including the porewater pressure profile through the middle of the dam or the boundary fluxes that are leaving the mesh from the nodes on the downstream seepage face. New to GeoStudio 2007 is a reporting feature. If you need to generate a report of your input data, select Report from the VIEW menu. Once you save the report file, your default word processing program will open with a generated report. You can now insert pictures, apply style templates or add and delete data. If at any time you need help with understanding a dialogue box, you can click on the question mark in the top left corner to access the on-line help or use F1 on your keyboard. You can also switch to the Analysis Start Page which has PDF copies of all the engineering books for GeoStudio under the documentation section. These books are very helpful in describing the features in the software and the theory behind them. You can also search through the examples database using specific keywords. When you are done, you can return to your analysis by clicking on the analysis list.
AddingaNewAnalysis
One of the powerful features thats new to GeoStudio 2007 is the ability to run many different analyses within the same project file. The geometry is considered project specific, but you can change boundary conditions, material properties or even different types of analyses. One example might be to now use the SEEP/W computed pore-water pressures in a stability analysis using SLOPE/W. Or, you could use the results from the steady-state simulation as a starting point for a transient simulation where you might model rapid drawdown of the reservoir. You can also include multiple analyses in a project file that do not depend on each other. Its a convenient way to explore different scenarios for the same geometry. As an example, lets rerun this steady-state simulation assuming that a blanket drain was installed at the toe. Since the materials assigned to the regions are going to remain the same, Im going to create a clone analysis instead of starting a new one. The results are independent of the
first simulation we did, so the two simulations are considered to be siblings of one another. By reapplying boundary conditions to reflect the toe drain, I can resolve the problem and view the new results for a blanket drain installed at the toe. We have reached the end of this introductory lesson. Not all of the powerful features of SEEP/W have been used or discussed during the lesson. Specific details about each command are given in the on-line help and in the supporting documentation for SEEP/W. Thanks for watching.
Вам также может понравиться
- Small Island Developing States Building Resilience and Climate Action PDFДокумент26 страницSmall Island Developing States Building Resilience and Climate Action PDFHanniel MadramootooОценок пока нет
- 6 Safety SignsДокумент24 страницы6 Safety SignsHanniel MadramootooОценок пока нет
- Best Value ProcurementДокумент39 страницBest Value ProcurementHanniel MadramootooОценок пока нет
- Project Brief For MSC Civil Engineering Students - 2015Документ1 страницаProject Brief For MSC Civil Engineering Students - 2015Hanniel MadramootooОценок пока нет
- Hazard Map GuyanaДокумент3 страницыHazard Map GuyanaHanniel Madramootoo100% (1)
- Geography of GuyanaДокумент7 страницGeography of GuyanaHanniel MadramootooОценок пока нет
- 2012 Census GuyanaДокумент70 страниц2012 Census GuyanaHanniel Madramootoo0% (1)
- CHS 2012 Financial - ReportДокумент75 страницCHS 2012 Financial - ReportHanniel MadramootooОценок пока нет
- Water Management and Flood Control in GuyanaДокумент48 страницWater Management and Flood Control in GuyanaHanniel MadramootooОценок пока нет
- NoticeBoard11x17 SOUTHДокумент1 страницаNoticeBoard11x17 SOUTHHanniel MadramootooОценок пока нет
- Net Present Value and Other Investment CriteriaДокумент23 страницыNet Present Value and Other Investment CriteriaHanniel Madramootoo100% (1)
- Drawings of Steel Members ConnectionsДокумент7 страницDrawings of Steel Members ConnectionsHanniel MadramootooОценок пока нет
- Column Base Plate Design in Accordance With AISC 360-10: U U V U U 1Документ1 страницаColumn Base Plate Design in Accordance With AISC 360-10: U U V U U 1Hanniel MadramootooОценок пока нет
- The Subtle Art of Not Giving a F*ck: A Counterintuitive Approach to Living a Good LifeОт EverandThe Subtle Art of Not Giving a F*ck: A Counterintuitive Approach to Living a Good LifeРейтинг: 4 из 5 звезд4/5 (5794)
- Hidden Figures: The American Dream and the Untold Story of the Black Women Mathematicians Who Helped Win the Space RaceОт EverandHidden Figures: The American Dream and the Untold Story of the Black Women Mathematicians Who Helped Win the Space RaceРейтинг: 4 из 5 звезд4/5 (895)
- The Yellow House: A Memoir (2019 National Book Award Winner)От EverandThe Yellow House: A Memoir (2019 National Book Award Winner)Рейтинг: 4 из 5 звезд4/5 (98)
- The Little Book of Hygge: Danish Secrets to Happy LivingОт EverandThe Little Book of Hygge: Danish Secrets to Happy LivingРейтинг: 3.5 из 5 звезд3.5/5 (400)
- The Emperor of All Maladies: A Biography of CancerОт EverandThe Emperor of All Maladies: A Biography of CancerРейтинг: 4.5 из 5 звезд4.5/5 (271)
- Never Split the Difference: Negotiating As If Your Life Depended On ItОт EverandNever Split the Difference: Negotiating As If Your Life Depended On ItРейтинг: 4.5 из 5 звезд4.5/5 (838)
- The World Is Flat 3.0: A Brief History of the Twenty-first CenturyОт EverandThe World Is Flat 3.0: A Brief History of the Twenty-first CenturyРейтинг: 3.5 из 5 звезд3.5/5 (2259)
- Elon Musk: Tesla, SpaceX, and the Quest for a Fantastic FutureОт EverandElon Musk: Tesla, SpaceX, and the Quest for a Fantastic FutureРейтинг: 4.5 из 5 звезд4.5/5 (474)
- A Heartbreaking Work Of Staggering Genius: A Memoir Based on a True StoryОт EverandA Heartbreaking Work Of Staggering Genius: A Memoir Based on a True StoryРейтинг: 3.5 из 5 звезд3.5/5 (231)
- Team of Rivals: The Political Genius of Abraham LincolnОт EverandTeam of Rivals: The Political Genius of Abraham LincolnРейтинг: 4.5 из 5 звезд4.5/5 (234)
- Devil in the Grove: Thurgood Marshall, the Groveland Boys, and the Dawn of a New AmericaОт EverandDevil in the Grove: Thurgood Marshall, the Groveland Boys, and the Dawn of a New AmericaРейтинг: 4.5 из 5 звезд4.5/5 (266)
- The Hard Thing About Hard Things: Building a Business When There Are No Easy AnswersОт EverandThe Hard Thing About Hard Things: Building a Business When There Are No Easy AnswersРейтинг: 4.5 из 5 звезд4.5/5 (345)
- The Unwinding: An Inner History of the New AmericaОт EverandThe Unwinding: An Inner History of the New AmericaРейтинг: 4 из 5 звезд4/5 (45)
- The Gifts of Imperfection: Let Go of Who You Think You're Supposed to Be and Embrace Who You AreОт EverandThe Gifts of Imperfection: Let Go of Who You Think You're Supposed to Be and Embrace Who You AreРейтинг: 4 из 5 звезд4/5 (1090)
- The Sympathizer: A Novel (Pulitzer Prize for Fiction)От EverandThe Sympathizer: A Novel (Pulitzer Prize for Fiction)Рейтинг: 4.5 из 5 звезд4.5/5 (121)