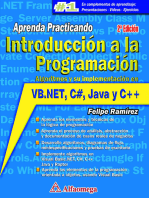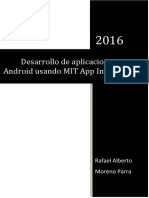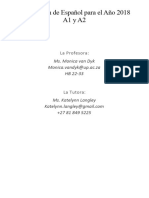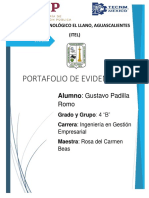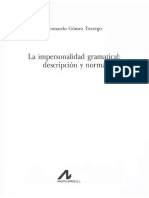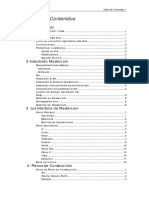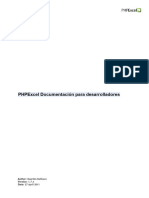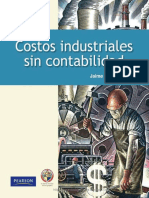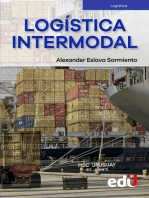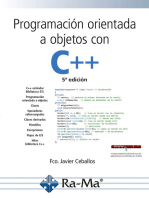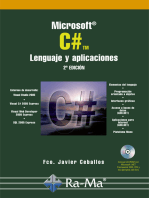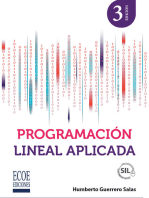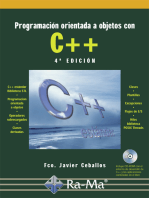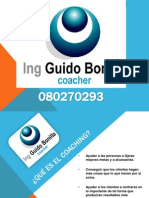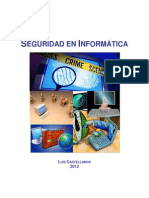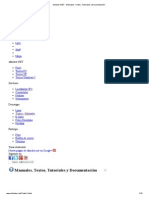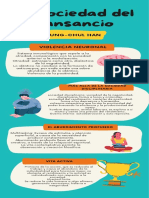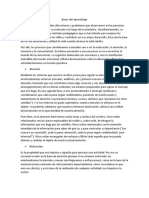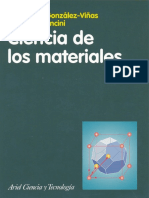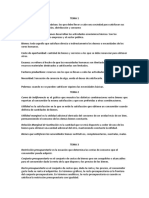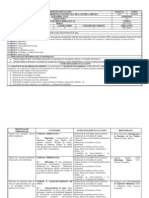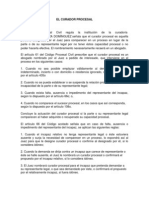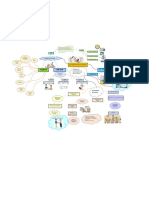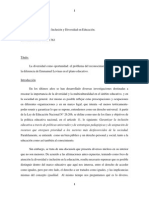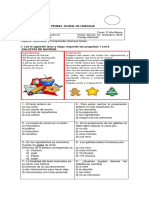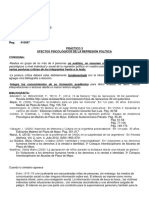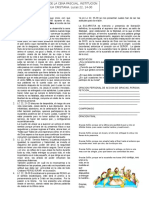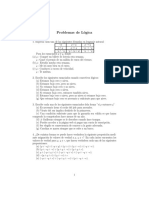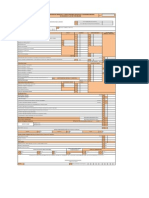Академический Документы
Профессиональный Документы
Культура Документы
Interesante - Primero de Bat Inf Apuntes Excel4
Загружено:
xavazque2Оригинальное название
Авторское право
Доступные форматы
Поделиться этим документом
Поделиться или встроить документ
Этот документ был вам полезен?
Это неприемлемый материал?
Пожаловаться на этот документАвторское право:
Доступные форматы
Interesante - Primero de Bat Inf Apuntes Excel4
Загружено:
xavazque2Авторское право:
Доступные форматы
1 BACHILLERATO
Hoja de Clculo
EXCEL
Curso 12 - 13
Colegio San Antonio - Carcaixent
Contenido
F Fi ic ch ha a 1 1 L LA A H HO OJ JA A D DE E C C L LC CU UL LO O E EX XC CE EL L......................................................................................................... 4
Prctica # 1_ Vendedores. ................................................................................................................................... 5
Prctica # 2_ Operaciones. .................................................................................................................................. 6
Prctica # 3_ fotocopias. ...................................................................................................................................... 6
Prctica # 4_ Alineacin. ...................................................................................................................................... 7
Prctica # 5_ Futbito. ............................................................................................................................................. 8
Prctica # 6_ Pegado especial. ........................................................................................................................... 8
Prctica # 7_ Tabla multiplicar ........................................................................................................................... 9
Prctica # 8_ Tejidos Garca. ............................................................................................................................ 10
Prctica # 9_ Rectificados. ................................................................................................................................. 11
F Fi ic ch ha a 2 2 F Fo or rm ma at to o c co on nd di ic ci io on na al l .............................................................................................................. 13
Prctica # 10_ Notas. ............................................................................................................................................ 14
F Fi ic ch ha a 3 3 C Co om me en nt ta ar ri io os s ............................................................................................................................................. 15
Prctica # 11_ Pegado especial comentarios ............................................................................................... 15
F Fi ic ch ha a 4 4 M MO OD DI IF FI IC CA AR R ............................................................................................................................................ 16
Prctica # 12_ Pegado especial borrar ........................................................................................................... 16
F Fi ic ch ha a 5 5 O Or rd de en na ar r y y f fi il lt tr ra ar r .................................................................................................................................. 17
Or dena r y f i l t r a r ......................................................................................................................................... 17
P Pr r c ct ti ic ca a # # 1 13 3_ _ Ordenar y y f fi il lt tr ra ar r. . ....................................................................................................................... 17
F Fi ic ch ha a 6 6 G Gr r f fi ic co os s ....................................................................................................................................... 20
Prctica # 14_ Grfico vendedores. ................................................................................................................. 21
Prctica # 15_ Grfico viajeros. ........................................................................................................................ 22
Prctica # 16_ Grfico rectificados .................................................................................................................. 22
Prctica # 17_ Grfico Alumnado ..................................................................................................................... 23
F Fi ic ch ha a 7 7 P Pr ro ot te eg ge er r ................................................................................................................................................... 25
Pr o t e ge r hoj a o l i br o .............................................................................................................................. 25
Pr o t e ge r pa r t e de una hoj a ............................................................................................................. 25
Des pr o t e ge r hoj a o l i br o .................................................................................................................... 25
Prctica # 18_ Proteger hoja Alineacin. ...................................................................................................... 25
Prctica # 19_ Tejidos Garca protegido. ...................................................................................................... 25
C O L L E G I S A N A N T O N I O D E P A D U A
Franciscans Carcaixent
3
F Fi ic ch ha a 8 8 A Al lg gu un na as s f fu un nc ci io on ne es s d de e E Ex xc ce el l ......................................................................................................... 27
F unc i n CONTAR. SI .................................................................................................................................. 27
Prctica # 20_ Contar SI ...................................................................................................................................... 27
F unc i n SI .......................................................................................................................................................... 27
Prctica # 21_ SI 700 0 350 .............................................................................................................................. 28
Prctica # 22_ Si apto no apto .......................................................................................................................... 29
F UNCI N AL EATORI O, F UNCI N EL EGI R. ........................................................................... 30
Prctica # 23_ Quiniela......................................................................................................................................... 30
F unc i n RESI DUO, F unc i n EXTRAE. ...................................................................................... 32
Prctica # 24_ DNI ................................................................................................................................................. 32
F unc i n BUSCARV ....................................................................................................................................... 33
Prctica # 25_ BuscarV......................................................................................................................................... 33
F Fi ic ch ha a 9 9 A Ap pl li ic ca ac ci i n n d de e E Ex xc ce el l e en n c ci ie en nc ci ia as s ................................................................................................. 37
Prctica # 26_ MRUA ............................................................................................................................................. 37
Prctica # 27_ Probabilidad ................................................................................................................................ 39
Prctica # 28_ Resolucin tringulos .............................................................................................................. 42
F Fi ic ch ha a 1 10 0 C Cu ue es st ti io on ne es s E Ex xc ce el l................................................................................................................................. 44
C O L L E G I S A N A N T O N I O D E P A D U A
Franciscans Carcaixent
4
F Fi ic ch ha a 1 1 L LA A H HO OJ JA A D DE E C C L LC CU UL LO O E EX XC CE EL L
- Documentos Excel.
Crear, eliminar, cambiar nombre.
- Hojas.
Aadir, eliminar, cambiar el nombre.
- Filas y columnas.
Ancho de columnas y alto de filas.
Insertar/Insertar filas y columnas.
Autoajustar ancho de la columna y alto de la fila.
- Formato de Celdas:
Nmero (nmero, moneda, porcentaje, smbolo , posiciones decimales y separador de miles)
Alineacin (alineacin del texto, orientacin y control del texto)
Fuentes (fuente, estilo, tamao, color, subrayado y efectos)
Bordes (estilo y color de lnea)
Relleno (color de sombreado)
- Copiar, cortar y pegar.
- Insertar Wordart.
- Botn de autollenado
Completar series
Copiar el contenido de una celda.
- Operar con frmulas (suma, resta, divisin, multiplicacin, y funciones bsicas como el promedio,
Max, Min,)
- Utilizar referencias absolutas y relativas ($).
- Grficos.
Seleccionar datos no consecutivos (Ctrl).
Poner nombre a series.
Titulo del grfico.
Leyenda.
Rtulos de datos
Color Relleno del rea de grfico.
Color de columnas, barras o sectores.
Bordes del grfico.
C O L L E G I S A N A N T O N I O D E P A D U A
Franciscans Carcaixent
5
Prctica # 1_ Vendedores.
1. Introduce los siguientes datos utilizando la fuente Century Gothic, tamao 10:
2. Utiliza el botn Autollenado para rellenar el rango A3:A5
3. Cambia los contenidos de las siguientes celdas:
Celda
Dato
A2: Rafael Martn Prez
A3: scar Ruiz Snchez
A4 Mara Julia Castao Fernndez
A5 Alberto Daz Gutirrez
4. Utiliza la opcin <Autoajustar ancho de columna> para la columna A. (Ficha Inicio/Grupo
Celdas/formato)
5. Inserta una columna antes de cada columna de cada mes.
6. Inserta una fila debajo de la fila 1 (debe quedar una fila en blanco debajo de: ABRIL MAYO JUNIO).
7. Introduce los siguientes datos:
Celda
Dato Celda Dato
B2: SUELDO FIJO D2: COMISIN
8. Mueve el contenido de D2 a C2.
9. Introduce en la celda B3 el valor 65000.
10. Copia en el rango B4:B6 el contenido de B3.
11. Copia en E2 y G2 el contenido de C2.
12. Aplica el formato moneda (euro) con una cifra decimal al rango B3:C6, E3:E6 y G3:G6. Utiliza la
opcin <Autoajustar ancho de columna> para que se vean los nmeros.
13. Cierra y guarda los cambios.
Todos los ejercicios se
guardarn el nombre
que aparece detrs de
Prctica #
C O L L E G I S A N A N T O N I O D E P A D U A
Franciscans Carcaixent
6
Prctica # 2_ Operaciones.
1. Abre un libro nuevo,
2. Escribe la operacin en la celda que se indica, pulsa enter, y en lugar de la frmula debe aparecer
el resultado que se indica.
- Recuerda que las frmulas comienzan con el signo igual (=), y que despus de escribir la
frmula y pulsar enter, en la celda veremos el resultado de la frmula, pero no la frmula. La
frmula se puede ver en la barra de frmulas.
- Las races cuadradas se escriben: =raz( ), por ejemplo 4 ,
se escribe, =raz(4).
- Para poner el exponente se utiliza ^, por ejemplo, 2
3
, se escribe =2^3.
3. Si el resultado no coincide seguramente ser debido a que te falta o sobra algn parntesis.
Celdas
Operacin Resultado Celda Operacin
Resultado
A1
2 3
6 9
+
+
3 B2
(5 - 7)
2+1
-8
A2
21 4 +
5 C1 |
.
|
\
|
|
.
|
\
|
+
2
3
2
7
3
1
3
5
2
2
B1
2
5
2
3
+ 4 C2
3 2
2 3 4 7 7
2
+
2
4. Cierra y guarda los cambios.
Prctica # 3_ fotocopias.
1. Abre un libro nuevo, e Introduce los siguientes datos:
Celda
Dato Celda Dato Celda Dato Celda Dato
A2: Compra mediante leasing B1: MAYO C1: JUNIO D1: JULIO
A3: Asistencia tcnica B4: 3220 C4: 6440 D2: 56500
A4: Tner 1025/38 B5: 6900 C5: 7400 D3: 4310
A5: Din A-4 Excel B6: 10650 C6: 11625
A6 Coste de las copias realizadas
2. Utiliza la opcin <Autoajustar ancho de columna> para la columna A.
3. Insertar una columna entre las columnas A y B.
4. Introducir el rtulo ABRIL en la celda B1.
5. Copia el contenido de las celdas E2 y E3 a las celdas B2 y B3, respectivamente.
6. Introducir los siguientes valores:
Celda
Dato Celda Dato Celda Dato
B4: 6440 B5 7400 B6: 12045
C O L L E G I S A N A N T O N I O D E P A D U A
Franciscans Carcaixent
7
7. Borra la columna E
8. Insertar una fila entre las filas 1 y 2.
9. Introducir el rtulo "GASTOS FIJOS" en la celda A2.
10. Insertar una fila entre las filas 4 y 5.
11. Introducir el rtulo "GASTOS VARIABLES" en la celda A5.
12. Copiar el contenido de la celda B3 en C3 y D3 y el contenido de la celda B4 en C4 y D4.
13. Aplica el formato moneda (euro) con una cifra decimal a los rangos B3:D4 y B6:D8.
14. Cierra y guarda los cambios.
Prctica # 4_ Alineacin.
1. Abre un libro nuevo Aplica a toda la hoja, alto de fila: 45 y ancho de columna: 15. Escribe el texto
(Arial 10) que aparece a continuacin y, aplcale la alineacin necesaria a las distintas celdas para
obtener ste resultado.
2. Cierra y guarda los cambios.
C O L L E G I S A N A N T O N I O D E P A D U A
Franciscans Carcaixent
8
Prctica # 5_ Futbito.
1. Abre un libro nuevo e Introduce los siguientes datos:
Celda
Dato Celda Dato Celda Dato Celda Dato
B1: Resultados Liga Futbito C3: Bar Pea E3 Capricho G3: Coaval
B3: Bonastre D3: El Rac F3: Lago Azul H3: Serags
2. Insertar una fila entre las filas 2 y 3.
3. Combina y centra en vertical y horizontal el rango, B1:H2.
4. Copia el rango B4:H4 y, utilizando la funcin transponer (pegado especial), pgalo en el rango
A5:A11.
5. Formato fuente del rango B1:H2, Arial, tamao 20 pto, negrita.
6. Aplicar Borde (Contorno e interior) al rango B5:H11.
7. Aplicar sombreado de la celda gris, a las celdas B5, C6, D7, E8, F9, G10 y H11.
8. Cierra y guarda los cambios.
Prctica # 6_ Pegado especial.
1. Abre un libro nuevo
2. Utiliza el botn de autollenado para rellenar el rango B4:B13 con la serie 5, 10, 15, , 50.
3. Utiliza el botn de autollenado para rellenar el rango C4:C13, con la serie 30, 27, 24, , 3.
4. Aplica borde contorno grueso color azul y borde interior fino color azul, al rango B4:D13.
5. Aplica sombreado de celda gris al rango D4:D13.
6. introduce en la celda D4 la frmula que divide el contenido de la celda B4 entre el de la C4.
7. Copia la celda D4 y pega solo la frmula mediante el pegado especial, en el rango D5:D13.
8. Aplica formato de nmero con dos cifras decimales al rango D4:D13.
9. Copia el rango D4:D13 y pega solo los valores (pegado especial) en el rango F4:F13.
10. introduce la serie 150, 300, , 1500, en el rango H4:H13 y aplica formato de nmero con dos cifras
decimales y separador de miles.
11. Copia el rango D4:D13 y pega solo el formato (pegado especial) en el rango H4:H13.
12. Cierra y guarda los cambios.
C O L L E G I S A N A N T O N I O D E P A D U A
Franciscans Carcaixent
9
Prctica # 7_ Tabla multiplicar
1. Abre un libro nuevo.
2. Introduce en el rango B1:K1 la serie correlativa, 1, 2, 3, , 9, 10, utilizando el botn autollenado.
3. Aplica el formato negrita, centrado en horizontal y sombreado gris, para el rango B1:K1.
4. Copia el rango B1:K1 y, utilizando la funcin transponer (pegado especial), pgalo en el rango
A2:A11.
5. Copia el rango B1:K1 y pega solo el formato (pegado especial) en el rango A2:A11.
6. Escribe en B2 la frmula, =A2*B1, colcale referencias mixtas, es decir, pon el smbolo, $, en la
frmula de forma que al copiar la frmula con el botn autollenado, en el rango B3:B11 y luego en
C2:K11, aparezcan los resultados de la tabla de multiplicar.
7. Centra en horizontal el rango B2:K11.
8. Aplica al rango A1:K11, el formato de bordes: contorno doble lnea, Interior lnea simple.
9. Cierra y guarda los cambios.
C O L L E G I S A N A N T O N I O D E P A D U A
Franciscans Carcaixent
10
Prctica # 8_ Tejidos Garca.
1. Abre un libro nuevo
2. Utiliza la fuente Arial, negrita, tamao 10, para introducir los siguientes datos:
Celda
Dato Celda Dato Celda Dato Celda Dato
C1: 1er trimestre B5: Colchas B8: TOTALES B11: MIN
B2: Sabanas B6: Fundas B9: MEDIA I1: PORCENTAJE
B3 Cuadrantes B7: Nrdicos B10: MAX H1: TOTALES
B4: Edredones
3. Utiliza el botn autollenado para completar el rango C1:F1.
4. Inserta una fila entre las filas 7 y 8, otra entre las filas 9 y 10, y otra entre las filas 11 y 12.
5. Utiliza la fuente Arial, tamao 10, para introducir los siguientes datos:
Celda
Dato Celda Dato Celda Dato Celda Dato
C2: 465 D2: 686 E2: 443 F2: 532
C3: 345 D3: 518 E3 878 F3 1054
C4: 234 D4: 351 E4: 555 F4: 666
C5: 444 D5: 666 E5: 456 F5: 547
C6: 666 D6: 999 E6: 324 F6: 389
C7: 678 D7: 1017 E7: 778 F7: 934
6. Combina el rango A2:A7, escribe TEJIDOS GARCA, utiliza fuente Arial, tamao 14 negrita. Aplica
la opcin Ajustar texto y dale una orientacin de 90.
7. Aplica el borde contorno de doble lnea a los rangos: C2:F7, C9:F9, C11:F11, C13:F14, H2:I7,
H13:H14 y a las celdas H9, I9 y H11.
8. Aplica el sombreado de celda gris a los rangos C1:F1, B2:B7 y a las celdas B9, B11, B13 y B14.
9. Introduce en la celda C9 la frmula para calcular la suma del rango C2:C7.
10. Copia la frmula de C9 y pgala, mediante pegado especial, en el rango D9:F9 y en H9:I9.
11. Introduce en la celda H2 la frmula para calcular la suma del rango C2:F2.
12. Copia la frmula de H2 y pgala, mediante pegado especial, en el rango H3:H7.
13. Introduce en la celda C11 la frmula para calcular el promedio del rango C2:C7.
14. Copia la frmula de C11 y pgala, mediante pegado especial, en el rango D11:F11 y en H11.
15. Introduce en la celda C13 la frmula para calcular el valor mximo del rango C2:C7.
16. Copia la frmula de C13 y pgala, mediante pegado especial, en el rango D13:F13 y en H13.
17. Introduce en la celda C14 la frmula para calcular el valor mnimo del rango C2:C7.
18. Copia la frmula de C14 y pgala, mediante pegado especial, en el rango D14:F14 y en H14.
19. Introduce en la celda I2 la formula que divida el contenido de H2 entre el contenido de H9.
C O L L E G I S A N A N T O N I O D E P A D U A
Franciscans Carcaixent
11
20. Coloca el smbolo, $, en la formula de la celda I2, de forma que, siempre haga referencia a la celda
H9.
21. Copia la frmula de I2 y pgala, mediante pegado especial, en el rango I3:I7.
22. Aplica el formato nmero con separador de miles y una cifra decimal al rango C2:H14.
23. Aplica el formato porcentaje con dos cifras decimales al rango I2:I9.
24. Aplica alineacin horizontal centrada al rango C2:I14.
25. Cierra y guarda los cambios.
Prctica # 9_ Rectificados.
1. Abre un libro nuevo
2. Utiliza la fuente Century Gothic, tamao 10, y alineacin izquierda para Introducir los siguientes
datos:
Celda
Dato Celda Dato Celda Dato Celda Dato Celda Dato Celda Dato
C7: Antonio C11: Lus D8: Garca D12: Cobos E9: 2,7 E13: 3,8
C8: Pedro C12: Mara D9: Gonzlez D13: Prez E10: 3,5
C9: Paula C13: Ricardo D10: Ruiz E7: 7,0 E11: 6,5
C10: Manolo D7: Ramrez D11: Fernndez E8: 6,0 E12: 6,4
3. Combina y aplica la opcin <ajustar texto> a los rangos, B2:B3, C2:C3, B5:B14, C5:C6, D5:D6,
E5:E6, F5:F6, G5:G6, H5:H6, I5:I6.
4. Aplica Borde de doble lnea al rango B2:C3.
5. Aplica Borde de lnea gruesa al rango B5:J14.
6. Aplica sombreado de celda gris al rango B5:B14, J5:J14, C5:I6, C14:J14.
7. Utiliza Fuente Century Gothic, tamao 10, emplea Alineacin horizontal centrada y vertical centrada
y finalmente Ajustar el texto, a las celdas que contienen los siguientes datos:
C O L L E G I S A N A N T O N I O D E P A D U A
Franciscans Carcaixent
12
Celda
Dato Celda Dato Celda Dato
B2:B3 Precio por hora D5:D6 Apellidos G5:G6 Sueldo bruto
C2:C3 6 E5:E6 Horas por da H5:H6 Retencin (5%)
B5:B14 RECTIFICADOS HNOS. CASERO F5:F6 Horas mes (28 das) I5:I6 Total a cobrar
C5:C6 Nombre
8. Aplica formato de moneda () con cero cifras decimales a la celda C2.
9. Aplica orientacin de texto 90 al rango B5:B14.
10. Aplica tamao 14 y negrita al texto de B5:B14.
11. Introduce en la celda F7 la frmula que multiplica las horas al da por el nmero 28. Y copia F7 en
el rango F8:F13.
12. Introduce en la celda G7 la frmula que multiplica las horas mes por el precio por hora.
13. Coloca el smbolo, $, en la formula de la celda G7, de forma que, siempre haga referencia a la celda
C2. Y copia G7 en el rango G8:G13.
14. Para calcular el tanto por ciento basta con multiplicar por un nmero seguido de %. En este caso la
retencin representa el 5% del sueldo bruto (G7*5%). Y copia H7 en el rango H8:H13.
15. Introduce en la celda I7 la frmula que resta el sueldo bruto menos la retencin. Y copia I7 en el
rango I8:I13.
16. Introduce en la celda E14 la frmula que suma el rango E7:E13. Y copia E14 en el rango F14:I14.
17. Aplica alineacin horizontal centrada al rango E7:I14.
18. Aplica formato de nmero con una cifra decimal y separador de miles al rango F7:F14.
19. Aplica formato de moneda () con dos cifras decimales al rango G7:I14.
20. Guarda los cambios y cierra.
C O L L E G I S A N A N T O N I O D E P A D U A
Franciscans Carcaixent
13
F Fi ic ch ha a 2 2 F Fo or rm ma at to o c co on nd di ic ci io on na al l
El formato condicional, es un formato, como puede ser un sombreado de celda o un color de fuente,
que Excel aplica automticamente a las celdas si la condicin que se especifica es cierta.
1. Primero hay que seleccionar el grupo de celdas sobre las que quiero aplicar el formato condicional.
1. Hacer clic en, ficha Inicio / Grupo estilos / Formato condicional
2. Elegir una opcin, por ejemplo, Resaltar reglas de celdas, y hacer clic en es menor que
En este caso si el valor de la celda es menor que 5, se le aplicara el color de relleno rojo claro y el
color del texto rojo oscuro, y si es mayor que 5, no se aplicara el formato
2. Para agregar otra condicin, haga clic en Agregar y repita los pasos anteriores. Pueden
especificarse hasta tres condiciones. Si ninguna de las condiciones que se han especificado es
verdadera, las celdas conservarn los formatos existentes. Si hay ms una condicin especificada
verdadera, Microsoft Excel slo aplicar los formatos de la primera condicin verdadera, aunque
haya varias que lo sean.
Seleccionar un formato
Introducir un valor
C O L L E G I S A N A N T O N I O D E P A D U A
Franciscans Carcaixent
14
Prctica # 10_ Notas.
1. Abre un libro nuevo
2. Escribe, utilizando la fuente Arial tamao 10, los siguientes datos:
3. Utiliza el botn Autollenado de la celda C1 para completar el rango D2:E2.
4. Aplica formato fuente negrita al rango A2:B9 y C1:E1.
5. Centra en horizontal el rango C1:E1.
6. Escribe en F1: Media y en G1: Nota Final. Aplica en estas dos celdas el formato de E1.
7. Inserta en el rango F2:F9 la frmula para calcular la media (funcin promedio) de las notas de los
tres parciales de cada alumno.
8. Aplica formato de nmero con una cifra decimal al rango F2:F9.
9. En el rango G2:G9 vamos a poner la nota, que ser la media redondeada. Para ello inserta en el
rango G2:G9 la funcin redondeo, con cero cifras decimales.
10. Aplica el formato condicional al rango G2:G9 de forma que las notas inferiores a <5> aparezcan con
formato de fuente color rojo y negrita.
11. Guarda los cambios y cierra.
C O L L E G I S A N A N T O N I O D E P A D U A
Franciscans Carcaixent
15
F Fi ic ch ha a 3 3 C Co om me en nt ta ar ri io os s
Los comentarios son notas que se escriben para aclarar diferentes detalles sobre una celda. Las celdas
que contienen comentarios se identifican porque en la esquina superior derecha de dicha celda aparece
una marca roja, y para leerla, simplemente tenemos que situar el cursor sobre la celda.
AG R E GA R U N C OME NT A R I O
1. Haz clic en la celda sobre la que deseas escribir un comentario.
2. En la ficha Revisar, en el grupo Comentarios, haz clic
en Nuevo comentario. O bien, clic derecho y
seleccionar Insertar comentario.
3. Escribe el texto en el cuadro de texto de comentario,
4. Si no quieres que aparezca tu nombre en el comentario,
selecciona el nombre y elimnalo.
5. Cuando termines de escribir el texto, haz clic fuera del
cuadro.
MODI F I C A R UN C OME NT A RI O
1. Haz clic en la celda que contiene el comentario que deseas modificar.
2. Haz clic en la ficha Revisar, en el grupo Comentarios / Modificar comentario. O bien, clic
derecho y seleccionar modificar comentario.
3. Cuando termine de modificar el texto, haga clic fuera del cuadro de comentario.
E L I MI NA R C OME NT A RI OS S E L E C C I ON A DOS
Eliminar comentarios seleccionados
1. Selecciona las celdas que contengan los comentarios que deseas eliminar.
2. Haz clic en la ficha Revisar, en el grupo Comentarios / Eliminar.
Prctica # 11_ Pegado especial comentarios
1. Abre la prctica pegado especial.
2. Coloca a la celda B4, el siguiente comentario mltiplos de 5 y a la celda C4, el comentario
mltiplos de 3.
3. Guarda los cambios con la opcin guardar como, y cierra el archivo.
C O L L E G I S A N A N T O N I O D E P A D U A
Franciscans Carcaixent
16
F Fi ic ch ha a 4 4 M MO OD DI IF FI IC CA AR R
BOR R A R
Vamos a ver cmo las diferentes opciones de borrado en una celda; podemos borrar el formato y/o el
contenido.
1. Selecciona la celda o rango de celdas a borrar.
2. Elige el men Edicin / Borrar.
3. Selecciona una de las opciones disponibles entre:
Todo: Elimina el contenido de las celdas seleccionadas, los comentarios ligados a esas celdas y
cualquier formato excepto la anchura de la columna y la altura de la fila.
Formatos: Borra el formato pero no el contenido ni los comentarios. Cuando hablamos de
formato nos referimos al formato de nmero, alineacin, fuente, bordes y tramas. Al borrar el
formato las celdas las celdas se quedan con el formato Estndar.
Ejemplo: En una celda tenemos introducido el siguiente valor: 12.000 , borramos la celda con
la opcin Formato. Ahora en la celda aparecer 12000 ya que nicamente hemos borrado el
formato o aspecto de sta, no el contenido.
Contenido: Elimina el contenido de las celdas seleccionadas, tengan o no frmulas, pero
mantiene sus comentarios y su formato. Est accin se puede hacer directamente pulsando la
tecla <Supr>.
Ejemplo: En una celda tenemos introducido el siguiente valor: 12.000 , borramos la celda con
la opcin Contenido. Si ahora introducimos el valor 23000 aparecer con el formato anterior,
es decir, 23.000 .
Comentarios: Suprime cualquier comentario ligado al rango de las celdas seleccionadas, pero
conserva sus contenidos y formatos.
Prctica # 12_ Pegado especial borrar
1. Abre la prctica Pegado especial comentarios.
2. Borra el formato del rango H4:H13.
3. Elimina el comentario de la celda C4.
4. Cambia el comentario de la celda B4, debe poner mltiplos de cinco.
5. Borra todo, contenido y formato, de las celdas D4:D13.
6. Guarda los cambios con la opcin guardar como, y cierra el archivo.
C O L L E G I S A N A N T O N I O D E P A D U A
Franciscans Carcaixent
17
F Fi ic ch ha a 5 5 O Or rd de en na ar r y y f fi il lt tr ra ar r
ORD E NA R Y F I L T RA R
Ordenar los datos es una parte esencial del anlisis de datos.
Con ordenar y filtrar, entre otras cosas podemos, ordenar un grupo de personas por edades, o poner
una lista de nombres en orden alfabtico; esta herramienta ayuda a ordenar los datos, a verlos y a
comprenderlos mejor, as como a organizarlos y encontrarlos ms fcilmente y a tomar decisiones ms
eficaces.
P Pr r c ct ti ic ca a # # 1 13 3_ _ Ordenar y y f fi il lt tr ra ar r. .
1. Creamos un libro nuevo
2. Escribe, utilizando la fuente verdana tamao 10, los siguientes datos:
3. Vamos a rellenar la columna E (edad) con los aos de cada uno de los participantes. Esto lo
haremos mediante una frmula, en E2 escribimos =HOY()-D2 y a continuacin le aplicamos el
formato de celda / nmero / personalizado / aa.
Esta frmula calcula la fecha de hoy, luego le resta la fecha de nacimiento, y con el formato de
nmero personalizado (aa), nos va a expresar el resultado de la frmula en aos.
4. Copiamos la celda E2, en el rango E3:E16.
C O L L E G I S A N A N T O N I O D E P A D U A
Franciscans Carcaixent
18
Ahora vamos a ordenar los datos de la columna A por orden alfabtico.
5. Seleccionamos la columna A.
6. Haz clic en ficha Inicio / grupo Modificar / Ordenar y filtrar / Ordenar de A a Z.
7. En la advertencia antes de ordenar, marcamos Ampliar la seleccin y, pulsamos ordenar
Ahora vamos a establecer los filtros.
8. Selecciona la fila 1, que es donde estn los ttulos de las columnas.
9. Haz clic en ficha Inicio / grupo Modificar / Ordenar y filtrar / filtro. Fjate como aparecen unas
flechas en las celdas del encabezado.
A continuacin vamos a usar los filtros para sacar la lista de los hombres que estn apuntados al
campeonato.
10. Haz clic en la flecha de la celda sexo.
11. Marca solo la opcin Hombre y pulsa aceptar.
C O L L E G I S A N A N T O N I O D E P A D U A
Franciscans Carcaixent
19
12. Ahora saca la lista de las mujeres apuntadas a tenis y ordnalas de mayor a menor edad.
13. Guarda los cambios y cierra el archivo.
C O L L E G I S A N A N T O N I O D E P A D U A
Franciscans Carcaixent
20
F Fi ic ch ha a 6 6 G Gr r f fi ic co os s
Para crear un grfico de una manera sencilla hay que seleccionar los datos y elegir el tipo de grfico
que desea utilizar en la cinta de opciones (ficha Insertar, grupo Grficos).
Despus de crear un grfico, se puede modificar. Solo hay que seleccionar y elegir una de las nuevas
fichas (Diseo, Presentacin y Formato) que aparecen en la cinta de opciones (herramientas de
grfico):
Para modificar un grfico, podemos:
Cambiar la presentacin de los ejes del grfico. Puedes especificar la escala de los ejes y ajustar
el intervalo entre los valores o categoras que se muestran. Para facilitar la lectura del grfico, puedes
agregar tambin marcas de graduacin (marcas de graduacin y rtulos de marcas de graduacin: las
marcas de graduacin son lneas pequeas de medida, similares a las divisiones de una regla, que
intersecan un eje. Los rtulos de marcas de graduacin identifican las categoras, los valores o las
series del grfico.) a un eje y especificar el intervalo en el que van a aparecer.
Agregar ttulos y rtulos de datos a un grfico Para que la informacin que aparece en el
grfico sea ms clara. Puedes agregar un ttulo de grfico, ttulos de eje y rtulos de datos (etiqueta
de datos: etiqueta que proporciona informacin adicional acerca de un marcador de datos, que
representa un solo punto de datos o valor que se origina a partir de una celda de una hoja de datos.).
Agregar una leyenda o una tabla de datos. Puedes mostrar u ocultar una leyenda (leyenda:
cuadro que identifica los diseos o colores asignados a las series de datos o categoras de un grfico.) o
cambiar su ubicacin. En algunos grficos, puede mostrar tambin una tabla de datos (tabla de datos:
rango de celdas que muestra los resultados de sustituir diferentes valores en una o ms frmulas.
Existen dos tipos de tablas de datos: tablas de una entrada y tablas de dos entradas.) que contenga las
claves de la leyenda (claves de leyenda: smbolos en las leyendas que muestran las tramas y colores
asignados a las series de datos (o categoras) de un grfico. Las claves de leyenda aparecen a la
izquierda de las entradas de leyenda. Al dar formato a una clave de leyenda, se da formato tambin al
marcador de datos asociado a ella.) y los valores representados en el grfico.
Aplicar opciones especiales en cada tipo de grfico. Existen lneas especiales (lneas de mximos
y mnimos y lneas de tendencia (lnea de tendencia: representacin grfica de tendencias en series de
datos, como una lnea inclinada ascendente para representar el aumento de ventas a lo largo de un
perodo de meses. Las lneas de tendencia se utilizan para el estudio de problemas de prediccin, lo que
se denomina tambin anlisis de regresin.)), barras (barras ascendentes y descendentes y barras de
error), marcadores de datos (marcador de datos: barra, rea, punto, sector u otro smbolo de un
grfico que representa un nico punto de datos o valor que procede de una celda de una hoja de
clculo. Los marcadores de datos relacionados en un grfico constituyen una serie de datos.) y otras
opciones para los diferentes tipos de grficos.
C O L L E G I S A N A N T O N I O D E P A D U A
Franciscans Carcaixent
21
Prctica # 14_ Grfico vendedores.
1. Abre la prctica vendedores
2. Escribe <TOTAL> en D2. Copia el contenido de D2 en F2 y en H2.
3. Combina y centra las celdas C1 y D1, E1 y F1, G1 y H1.
4. Escribe en D3 la frmula que permite calcular el total = sueldo fijo + comisin. Pon el smbolo del
dlar en la frmula para que siempre haga referencia a la columna B.
5. Copia la celda D3. Utiliza la funcin <pegado especial/frmulas> para pegar en C4:C6, F3:F6 y
H3:H6.
6. Aplica formato negrita a los rangos, A2:B6 y C1:H6.
7. Centra en horizontal el rango B1:H6.
8. Aplica la opcin <Autoajustar a la seleccin> a todas las columnas que contienen datos.
9. Seleccionar los rangos, A3:A6, D3:D6, F3:F6 y H3:H6 y hacer clic en insertar / grfico / columna
agrupada.
10. Hacer clic en Diseo / Seleccionar datos y cambiar el nombre <serie1> por <Abril>, <serie2> por
<Mayo> y <serie3> por <Junio>.
11. Hacer clic en presentacin / etiquetas y poner como titulo de grfico: vendedores. Eje de categoras
(X): Empleados.
12. Hacer clic en presentacin / eje vertical primario / mostrar eje en millares.
13. Guarda los cambios con la opcin guardar como, y cierra el archivo.
C O L L E G I S A N A N T O N I O D E P A D U A
Franciscans Carcaixent
22
Prctica # 15_ Grfico viajeros.
1. Abre un libro nuevo.
2. Escribe la tabla tal y como se muestra en la figura y representa los datos de la tabla en un grfico
de sectores 3D.
3. Cierra y guarda los cambios.
Prctica # 16_ Grfico rectificados
1. Abre la prctica Rectificados.
2. Crea un grfico con columnas agrupadas con efecto 3D, para las horas por da, tal y como queda en
la figura.
3. Guarda los cambios con la opcin guardar como, nombre: 20_Rectificados grfico, y cierra el
archivo.
C O L L E G I S A N A N T O N I O D E P A D U A
Franciscans Carcaixent
23
Prctica # 17_ Grfico Alumnado
1. Crea un libro nuevo. El libro debe tener cuatro hojas nombradas de la siguiente forma: la primera,
Participacin, la segunda, Rendimiento1, la tercera, Rendimiento2, y la cuarta, Resultados.
2. A continuacin puedes ver como deben quedar las cuatro hojas, los tipos de fuente, tamaos y
colores deben ser parecido a lo que ves.
3. Cierra y guarda los cambios.
C O L L E G I S A N A N T O N I O D E P A D U A
Franciscans Carcaixent
24
C O L L E G I S A N A N T O N I O D E P A D U A
Franciscans Carcaixent
25
F Fi ic ch ha a 7 7 P Pr ro ot te eg ge er r
La funcin proteger se utiliza para evitar que los usuarios de la hoja de clculo puedan alterar el
contenido o el formato de determinadas celdas.
La operacin de proteger debe realizarse siempre cuando todas las dems operaciones ya estn
ejecutadas.
PR OT E GE R HOJ A O L I B R O
1.- Vamos a la ficha Revisar / grupo Cambios / opcin Proteger hoja o Proteger libro
4. Escribimos una contrasea.
5. Seleccionamos las acciones que estar permitido realizar.
6. Aceptar.
PR OT E GE R P A RT E DE U NA HOJ A
1.- Seleccionamos las celdas que no queremos bloquear.
2.- Abrimos la ventana formato de celdas (hemos visto como hacerlo de diferentes formas, aqu va
una nueva Ctrl+1)
3.- Seleccionamos la pestaa proteger y quitamos la marca en la opcin Bloqueada y pulsamos
Aceptar.
4.- Vamos a la ficha Revisar / grupo Cambios / opcin Proteger hoja o Proteger libro
7. Escribimos una contrasea.
8. Seleccionamos las acciones que estar permitido realizar.
9. Aceptar
DE S P R OT E GE R HOJ A O L I B R O
1.- Vamos a la ficha Revisar / grupo Cambios / opcin Desproteger hoja o Desproteger libro
2.- Escribimos la contrasea.
3.- Aceptar.
Prctica # 18_ Proteger hoja Alineacin.
1. Abre prctica el archivo Alineacin.
2. Protege toda la hoja, ponle como contrasea <batx>.
3. Guarda los cambios con la opcin guardar como, y cierra el archivo.
Prctica # 19_ Tejidos Garca protegido.
Vamos a proteger parte de la hoja, para que se pueda escribir en unas celdas, mientras que otras
permanecen bloqueadas y no se puede modificar su contenido.
1. Abre la prctica tejidos Garca.
2. Selecciona el rango C2:F9.
C O L L E G I S A N A N T O N I O D E P A D U A
Franciscans Carcaixent
26
3. Abre la ventana formato de celda, esto se puede hacer de diferentes formas, aqu tienes una de
ellas, Ctrl + shift + F.
4. Selecciona la pestaa proteger.
5. Quita la marca de la opcin proteger y pulsa aceptar.
6. Haz clic en la ficha revisar/ grupo Cambios / Proteger hoja.
7. Quita la marca de la opcin, seleccionar celdas bloqueadas.
8. Escribe la contrasea batx, y pulsa aceptar.
9. Vuelve a escribir la contrasea para confirmarla, y pulsa aceptar.
10. Fjate que ahora solo podemos seleccionar y modificar las celdas
que hemos seleccionado en el punto 2.
11. Guarda los cambios con la opcin guardar como, y cierra el
archivo.
C O L L E G I S A N A N T O N I O D E P A D U A
Franciscans Carcaixent
27
F Fi ic ch ha a 8 8 A Al lg gu un na as s f fu un nc ci io on ne es s d de e E Ex xc ce el l
F U N C I N CONT AR. SI
Cuenta las celdas, dentro de un rango, que coinciden con la condicin que queramos.
Prctica # 20_ Contar SI
Se trata de contar el nmero de aprobados y el nmero de suspensos, utilizando la funcin CONTAR.SI.
Para esta funcin hay que indicar el rango, es decir las celdas donde vamos a contar, y el criterio, que
en este caso ser si la nota est por encima o por debajo de 5.
1. Abre el archivo Notas.
2. Escribe:
Celda
Dato Celda Dato Celda Dato
A12: Parciales E12: Totales B12: Nota mx.
B13: Nota mn. F13: Suspensos F12 Aprobados
3. Combina y centra en horizontal y vertical, el rango A12:A13, y el rango E12:E13.
4. Aplica borde exterior grueso e interior fino a los rangos, C2:G9, A12:C13 y E12:G13.
5. Inserta en C12 la frmula para calcular la nota ms alta en los tres parciales. Y en C13 la nota
mnima.
6. Escribe en G12 la frmula para encontrar el nmero de aprobados. Y en G13 para el nmero de
suspensos.
7. <Autoajustar> el ancho de todas las columnas.
8. Guarda los cambios con la opcin guardar como, y cierra el archivo.
F U N C I N SI
La funcin SI es una funcin lgica que nos va a permitir tomar decisiones de forma automtica. En
primer lugar comprueba una condicin establecida; si se cumple realiza una accin y, si no, realiza otra.
Vamos a ver cmo funciona, por ejemplo, =SI(B2>=7;B2*5;B2*10).
+
Significa que si el contenido de la celda B2 es mayor o igual que 7, se
multiplica el contenido de B2 por 5, en caso de no cumplirse la condicin,
multiplica el contenido de B2 por 10.
Se puede escribir directamente teniendo en cuenta que:
- El separador que se utiliza para diferenciar las condiciones y acciones es el punto y coma (;).
- Al definir la funcin nunca habr espacios en blanco.
- Si la condicin o accin es de tipo texto, ir entre comillas ( ).
- Si la accin a realizar es una frmula, no ir precedida del signo igual (=).
C O L L E G I S A N A N T O N I O D E P A D U A
Franciscans Carcaixent
28
O bien, mediante el asistente de funciones. En este caso no tendremos que estar pendientes de si la
frmula est bien escrita:
- Vamos a la ficha formulas / grupo Biblioteca de funciones
- Seleccionamos la funcin SI, dentro de la categora de lgicas.
- En prueba lgica escribimos la condicin, en valor_si_verdadero la accin a realizar, en caso de
cumplirse, y en valor_si_falso la accin a realizar, en caso de no cumplirse.
- pulsamos aceptar.
Prctica # 21_ SI 700 0 350
Se trata de asignar un complemento de sueldo a los empleados de una empresa que tiene delegaciones
en varias ciudades, para ello utilizaremos la funcin SI.
1. Crearemos un libro nuevo.
2. Utiliza la fuente Century Gothic, tamao 10, para Introducir los siguientes datos:
3. La antigedad se obtendr con la diferencia entre la fecha actual y la fecha de alta en la empresa,
expresada en aos. La expresin que nos da la fecha actual (que ser la fecha que tenga el
ordenador) es: ahora(). Y para obtener el resultado en aos habr que dividir entre 365.
4. En la columna situada a la derecha de la columna <Sueldo>, crea una con el encabezado
<Complemento>, en la que, mediante la funcin SI, debe aparecer 700 , para aquellos
empleados que ganen menos de 15.000 , y 350 para los que ganes 15.000 o ms.
5. Cambia el nombre a la hoja 1, ponle de nombre, complemento, y elimina las hojas que no utilices.
Cierra y guarda los cambios.
C O L L E G I S A N A N T O N I O D E P A D U A
Franciscans Carcaixent
29
Prctica # 22_ Si apto no apto
Se trata de una prueba de acceso para optar a un puesto de trabajo. Se realiza una prueba terica y
otra prctica, aquellos aspirantes que sumando las dos pruebas igualen o superen los 2000 puntos se
les considerar APTOS y pasarn a hacer una entrevista personal.
1. Crearemos un libro nuevo. Tendr una sola hoja llamada prueba de acceso, quedando de la
siguiente forma:
2. Todos los datos estn escritos con fuente Arial, tamao fuente: 10.
3. Aplica estilo de fuente: negrita a los rangos A1:A8 y B1:E2.
4. Aplica sombreado de celda color ciruela al rango A1:E2.
5. Aplica color de fuente blanco al rango A1:E2.
6. Aplica formato de nmeros con cero cifras decimales y separador de miles al rango B3:C8.
7. Calcula la puntuacin total, sumando el terico y el prctico.
8. Mediante la funcin SI, asigna el resultado de la prueba, APTO, para los que obtengan una
puntuacin igual o superior a 2000 puntos y, NO APTO, para aquellos con una puntuacin inferior a
2000 puntos.
9. Coloca a la celda B2, el siguiente comentario puntuacin total 1500 ptos y a la celda C2, el
comentario puntuacin total 1000 ptos.
10. Cambia el contenido del comentario de B2, por este puntuacin mxima 1500 ptos y el de C2 por
puntuacin mxima 1000 ptos
11. Cierra y guarda los cambios.
C O L L E G I S A N A N T O N I O D E P A D U A
Franciscans Carcaixent
30
F UNCI N AL E ATORI O, F UNCI N E L E GI R.
- La funcin ALEATORIO, genera nmeros aleatorios, comprendidos entre 0 y 1 por lo que puede
utilizarse para simular muchos experimentos aleatorios. Escribe un nmero al azar igual o mayor
que cero y menor que 1.
- La funcin ELEGIR, elige un valor o accin de una lista de valores a partir de un nmero de
ndice. Por ejemplo:
ndice: Es un valor entre 1 y 254 que indica cul valor elegir. Si ndice=1 la funcin
devuelve el valor1. Si es 2 devolver el valor 2 y as sucesivamente. El ndice no puede
tomar el valor cero.
valor1, valor2, : Es la lista de valores entre los cuales se quiere elegir. Recordar que los
textos siempre van encerrados entre comillas dobles: AAA
ELEGIR(A1;bien;mal;aceptable;psimo) elige, bien, mal, aceptable o psimo
segn el nmero de la celda A1. Si en la celda A1 tenemos un nmero cuya parte entera es 1,
elige bien, si en A2 la parte entera es 2, elige mal,
Prctica # 23_ Quiniela
Vamos a rellenar una quiniela al azar, mediante una frmula que combina las funciones, ALEATORIO y
ELEGIR.
1. Crea un libro nuevo con una nica hoja (elimina el resto) llamada quiniela, que permitir rellenar, al
azar, quinielas de ftbol con solo pulsar la tecla de clculo manual, <F9>.
2. Escribe los siguientes datos:
Celda
Dato Celda Dato Celda Dato
B2: Quiniela B3: Casilla C3: Resultado
3. Introducir en las celdas, B4:B18, los nmeros: 1, 2, 3, , 14, 15, mediante la opcin de
autorrelleno.
4. Activar el modo Manual para el clculo y de ese modo evitar que el
programa realice nuevos clculos cada vez que se modifique un
dato.
Ficha Frmulas / Grupo Clculo / Opciones para el clculo / Manual
5. La funcin que introduce los distintos resultados funciona del
siguiente modo: primero genera un nmero aleatorio comprendido
entre 1 y 3,999.., mediante la funcin ALEATORIO()*3+1 y,
posteriormente, dependiendo del nmero generado, se introduce un
dato diferente en la celda mediante la funcin ELEGIR; si el
nmero aleatorio tiene parte entera 1, se introducir el texto 1,
si la parte entra del nmero es 2, se introducir X, mientras que
si la parte entera es 3, se introducir el dato 2.
Escribimos en la celda C4, la siguiente frmula:
=ELEGIR(ALEATORIO()*3+1;1;X;2)
Al ser la misma frmula para todas las celdas, bastar con copiarla
posteriormente en el rango C5:C18.
C O L L E G I S A N A N T O N I O D E P A D U A
Franciscans Carcaixent
31
6. Conviene desactivar la visualizacin de las lneas de cuadricula:
Ficha vista / Mostar u ocultar / Desactivar Lneas de cuadricula
7. Mejora el aspecto de la hoja poniendo bordes y/o rellenando las celdas.
8. Por ltimo, habr que pulsar <F9> para generar una combinacin ganadora.
9. Cierra y guarda los cambios.
F U N C I N CONT ARA
La funcin contara cuenta las celdas no vacas de un rango.
Cuenta las celdas no vacas en el rango A2:C5
Prctica # 24_ Contara_Elegir
Vamos a realizar un comentario sobre el resultado de tres pruebas que han realizado seis candidatos.
1. Abre un libro nuevo y elimina todas las hojas excepto hoja1.
2. Escribe los datos que ves a continuacin. Hemos marcado con una X las pruebas superadas, las
celdas en blanco son, por tanto, las pruebas no superadas.
3. En la columna Puntuacin anotamos el total de pruebas superadas (Utiliza la funcin contara).
4. En la columna comentario anotamos una nota, que ser Malo si no supera ninguna prueba, si solo
supera una prueba Regular si supera 2 pruebas Bueno y si supera las tres Excelente
(Utilizaremos la funcin elegir, pero recuerda que el ndice es un nmero entre 1 y 254, no puede
ser cero).
C O L L E G I S A N A N T O N I O D E P A D U A
Franciscans Carcaixent
32
El resultado es este:
F U N C I N RE SI DUO, FU NC I N E XT RAE .
- La funcin RESIDUO nos permite calcular el resto de una divisin.
- La funcin EXTRAE. A partir de una cadena de caracteres, selecciona una parte de esa cadena
de caracteres, a partir de una posicin y una longitud indicada.
Prctica # 25_ DNI
El siguiente ejercicio consistir en crear una hoja de clculo que calcule la letra de un DNI, utilizando las
funciones RESIDUO, EXTRAE y SI.
Para ello deberemos dividir el nmero del DNI entre 23, anotamos el resto de la divisin, y consultamos
con la siguiente tabla para ver con que letra coincide el resto.
Resto 0 1 2 3 4 5 6 7 8 9 10 11 12 13 14 15 16 17 18 19 20 21 22
Letra T R W A G M Y F P D X B N J Z S Q V H L C K E
1. Crearemos un libro llamado con una sola hoja llamada NIF, quedando de la siguiente forma:
2. En la celda B4 vamos a poner la frmula que permite calcular la letra del DNI. En primer lugar
necesitamos la funcin que nos permite calcular el resto de una divisin: funcin RESIDUO.
Dividendo
Divisor
C O L L E G I S A N A N T O N I O D E P A D U A
Franciscans Carcaixent
33
3. tambin necesitamos la funcin EXTRAE, que devuelve unos caracteres de una cadena de texto.
4. Con estas funciones podemos construir nuestra frmula para calcular el NIF:
B4 = EXTRAE("TRWAGMYFPDXBNJZSQVHLCKE";1+RESIDUO(B3;23);1)
5. A la funcin residuo le hemos sumado 1 (1+RESIDUO(B3;23)) ya que el resto 0 debe extraer la
posicin 1 (letra T).
6. Pero con esta frmula el ejercicio no es del todo correcto, ya que si no introducimos ningn DNI,
Excel nos muestra en la celda B4 el valor T (la primera letra de la cadena). Para evitar esto
deberemos usar la funcin condicional SI:
B4 = SI(B3="";:EXTRAE("TRWAGMYFPDXBNJZSQVHLCKEF";1+RESIDUO(B3;23);1))
7. Protege la hoja (contrasea: batxiller) de forma que la nica celda que se pueda modificar sea B3.
8. Guarda los cambios y cierra el archivo.
F U N C I N BUSCARV
Busca un valor en la primera columna de la izquierda de una tabla y luego escribe un valor de la misma
fila pero de otra columna especificada.
Prctica # 26_ BuscarV
El siguiente ejercicio consistir en calcular el total de una factura dependiendo de los precios que
tengamos almacenados mediante la funcin BUSCARV.
Escribiremos el cdigo de un artculo y nos aparecer su descripcin automticamente en la celda de la
derecha. Tambin nos aparecer el precio por unidad. Luego introduciremos las unidades vendidas y
Excel nos calcular el total de cada fila, y el total de toda la columna. Aplicaremos el descuento indicado
Es la cadena de texto de la cual vamos a
sacar los caracteres
Indica la posicin del carcter que
vamos a obtener
Indica el nmero de caracteres que
vamos a obtener
Cadena de texto
Indica la posicin de la letra que vamos a extraer de la cadena de texto
en funcin del resto que hemos obtenido al dividir el DNI entre 23
Indica la cantidad de letras que va a sacar
de la cadena de texto
< menor que
> mayor que
< > diferente de
C O L L E G I S A N A N T O N I O D E P A D U A
Franciscans Carcaixent
34
si el pago es al contado. Para ello deberemos introducir el tipo de pago contado. Aplicaremos un IVA
del 16% y mostraremos el total a pagar.
1. Creamos un libro llamado 29_Facturacin que contendr dos hojas. La tercera hoja que crea Excel
por defecto deberemos borrarla.
2. La primera hoja la llamaremos Productos y contendr una serie de productos en los que se
indicar el cdigo, descripcin y precio por unidad. Tendr el siguiente aspecto:
Escribe en la celda A2 el cdigo C-1 y utiliza el botn Autollenado para completar la columna de
cdigo.
Hemos aplicado el Autoformato Multicolor 2, pero puedes aplicar el que quieras.
3. La segunda hoja se llamar Factura, y debe tener el siguiente aspecto:
C O L L E G I S A N A N T O N I O D E P A D U A
Franciscans Carcaixent
35
4. Aplicamos el formato de moneda euro a las celdas E7:F11, F12:F14 y F16.
5. Lo primero que tenemos que obtener es la descripcin del producto a partir del cdigo. Para ello
usaremos la funcin BUSCARV, que tiene 4 argumentos:
valor_buscado: el valor a comparar, que en este caso es, el contenido de la celda B7
matriz_de_comparacin: es el conjunto de informacin donde busca el dato valor_buscado,
que en este caso es el rango A2:B9, dentro de la hoja Productos.
indicador_columnas: es el nmero de la columna de matriz_de_comparacin desde la cual
debe devolverse el valor coincidente, que en este caso es la columna 2.
Ordenado: es un valor lgico que indica si desea que la funcin BUSCARV busque un valor
igual o aproximado al valor especificado. Si el argumento ordenado es VERDADERO o se omite,
la funcin devuelve un valor aproximado, es decir, si no encuentra un valor exacto, devolver el
valor inmediatamente menor que valor_buscado. Si ordenado es FALSO, BUSCARV devuelve el
valor buscado. Si no encuentra ningn valor, devuelve el valor de error #N/A.
Utilizando BUSCARV construiremos la siguiente frmula:
C7 = BUSCARV(B7;Productos!$A$2:$B$9;2;FALSO)
Con esto le indicamos que busque el cdigo del producto introducido en B7 en la tabla de
productos y devuelva el contenido de la columna Descripcin de dicha tabla. Al indicar FALSO
en ordenado indicamos que la bsqueda debe de ser exacta.
Hemos puesto referencias absolutas para que al copiar la frmula a otra celda, haga siempre
referencia al rango A2:B9.
6. Copiamos la frmula de C7 a C8, C9, C10 y C11.
7. Tenemos que buscar el valor por unidad del producto. Para ello usamos de nuevo BUSCARV:
E7 = BUSCARV(B7;Productos!$A$2:$C$9;3;FALSO)
Es prcticamente la misma frmula, solo cambia la matriz_de_comparacin $A$2:$C$9 y el
indicador_columnas que ahora es 3
8. Copiamos el valor de E7 a E8, E9, E10 y E11.
9. Calculamos el total (F7), que es el producto entre Unidades y Precio/unidad y copiamos la
frmula a F8, F9, F10 y F11.
10. Calculamo la Suma Total (F12) sumando el rango F7:F11.
11. Calcular el descuento (F13) con la ayuda de la funcin condicional SI, que tiene 3 argumentos:
prueba_lgica: B14="contado"
valor_si_verdadero: F12*D13
valor_si_falso: 0
En nuestro caso tendremos: =SI(B14="contado";F12*D13;0)
Si en B14 est escrita la palabra contado, devuelve el valor que resulta de multiplicar F12 (suma
total) por D4 (porcentaje de descuento). Si no est escrito contado el valor es 0 con lo que no
aplica descuento alguno.
12. El IVA (16%) se aplica a la suma total menos el descuento.
13. En F16 tendremos que poner la frmula para calcular el total A pagar que ser la suma total
menos el descuento ms el IVA.
14. Aplicamos Autoformato Lista1 al rango A6:F11.
15. Todas las columnas tienen una anchura de 12 y todas las filas una altura de 17.
C O L L E G I S A N A N T O N I O D E P A D U A
Franciscans Carcaixent
36
16. Aplicamos borde contorno a F16. Y borde inferior discontinuo las celdas B1:C1, B2:C2, B3:C3 y
B4:C4.
17. Escribimos los datos de la factura:
18. Escribimos el cdigo de los cinco productos y la cantidad de cada producto:
19. Protege la hoja de forma que las nicas celdas que se puedan modificar sean B7:B11 y D7:D11.
20. Guarda los cambios y cierra el archivo.
C O L L E G I S A N A N T O N I O D E P A D U A
Franciscans Carcaixent
37
F Fi ic ch ha a 9 9 A Ap pl li ic ca ac ci i n n d de e E Ex xc ce el l e en n
c ci ie en nc ci ia as s
Prctica # 27_ MRUA
El objetivo de esta prctica, es el estudio del lanzamiento parablico de proyectiles. Dicho estudio se
realiza descomponiendo el movimiento en otros dos elementales, un M.R.U. en la direccin del eje X y
un M.R.U.A. en la direccin del eje Y, en el que la aceleracin es la de la gravedad (g = 9,8 m/s
2
) y
despreciando la resistencia del aire.
El libro que se va a disear simular el lanzamiento parablico de un proyectil y permitir el estudio de
todas las variables que intervienen en el movimiento del cuerpo.
Una vez creado, los datos que habr que introducir sern los correspondientes a la velocidad inicial (V
o
)
y al ngulo que forma la direccin del proyectil con el eje horizontal (o).
1. Abre un nuevo libro, ponle de nombre 30_parabolico e introduce los siguientes datos:
Celda
Dato
(con
negrita)
Celda
Dato
(con
negrita)
Celda
Dato
(con
negrita)
Celda Dato
(sin
negrita
Celda Dato
(sin
negrita)
B7 V
o
= J7 t
vuelo
C14 Y (m) D7 m/s L7 s
B8 g = J8 1/2 t
vuelo
D14 t (s) D8 m/s
2
L8 s
B9 o = N7 X
max
E14 V
x
(m/s) D9 grados P7 m
F7 V
ox
= N8 Y
max
F14 V
y
(m/s) H7 m/s P8 m
F8 V
oy
= B14 X (m) G14 V (m/s) H8 m/s C8 -9,8
2. Combina el rango, B6:D6 y escribe con mayscula y negrita: DATOS INCIALES.
3. Selecciona los rangos, B7:D9, F7:H8, J7:L8, N7:P8 y B14:G14 y rellnalos con color gris claro.
4. Selecciona los rangos, B7:D9, F7:H8, J7:L8 y N7:P8 y colcales un borde.
5. Selecciona los rangos, B7:D9, F7:H8, J7:L8 y N7:P8 y Ponles sombra.
Barra de herramientas de Dibujo / estilo de sombra / Sombra estilo 6
6. introduce las siguientes frmulas:
Celda
Frmula Celda Frmula
G7
V
o
cos o
El coseno se pone: cos(radianes(C9))
K8 t
vuelo
/ 2
G8
V
o
sen o
El seno se pone: seno(radianes(C9))
O7 V
ox
t
vuelo
K7 - 2 V
oy
/ g O8
V
oy
t + (gt^2)/2
siendo t = 1/2 t
vuelo
C O L L E G I S A N A N T O N I O D E P A D U A
Franciscans Carcaixent
38
7. Coloca tres flechas entre los cuadros formados por los rangos:
B7:D9
F7:H8
J7:L8
N7:P8
Ficha Insertar / Grupo Ilustraciones / Formas / flechas de bloque / flecha derecha
Color relleno: azul claro / Color lnea: sin lnea / Poner sombra
8. Introduce en la celda D15 el valor 0 (cero)
9. introduce las siguientes frmulas:
Celda
Frmula Cinemtica Frmula Excel
Copiar la frmula en el
rango
B15 V
ox
t =$G$7*D15 B16:B25
C15 V
oy
t + (gt
2
)/ 2 =$G$8*D15+0,5*$C$8*D15^2 C16:C25
D16
(T
vuelo
/ 10) + la celda
superior
=($K$7/10)+D15 D17:D25
E15 V
ox
(cte) =$G$7 E16:E25
F15 V
oy
+ gt =$G$8+$C$8*D15 F16:F25
G15
2 2
y x
v v +
=RAIZ(E15^2+F15^2) G16:G25
10. Aplicar el formato nmero con dos cifras decimales a las celdas, B15:G25, G7:G8, K7:K8 y
O7:O8.
11. Ancho de todas las columnas, Autoajustar a la seleccin.
12. Poner borde exterior e interior al rango B14:G25.
13. Insertar a la derecha de la tabla anterior un grfico con las variables X (m) e Y (m). Tipo de grfico:
XY dispersin. Titulo del grfico: Trayectoria del proyectil.
14. Insertamos en la parte superior de la hoja el ttulo: TIRO PARABLICO, para ello utilizamos
WordArt.
Fuente: Comic / tamao: 36 / negrita / Formato Relleno: efectos de relleno - degradado - dos
colores / Formato lnea: grosor 1,5 pto. / Forma de WordArt: cascada hacia arriba.
15. Nombramos la hoja: tiro parablico. Y eliminamos las hojas no utilizadas
16. Desactivar la visualizacin de las lneas de divisin:
Men Herramientas / Opciones / Ficha Ver / Desactivar Lneas de divisin
17. Por ltimo vamos a proteger la hoja de forma que solo se puedan introducir cambios en las celdas
C7 y C9. Utiliza como contrasea <bachiller>.
18. Ahora introducimos los siguientes datos: velocidad inicial = 20 m/s y el ngulo = 30.
19. Guarda los cambios y cierra el archivo.
C O L L E G I S A N A N T O N I O D E P A D U A
Franciscans Carcaixent
39
Prctica # 28_ Probabilidad
La ley de los grandes nmeros fue la primera definicin de Probabilidad dada por Bernoulli (1654-
1705). Jacob Bernoulli observo que al realizar un mismo experimento aleatorio un elevado nmero de
veces, la frecuencia relativa de cada suceso tenda a estabilizarse alrededor de un nmero, al que
denomin probabilidad del suceso.
Vamos a disear una hoja de clculo, que nos va a permitir simular el lanzamiento de una moneda un
nmero de veces tan elevado (2000 lanzamientos) que se va a comprobar empricamente la ley de los
grandes nmeros o de Bernoulli.
Una vez creado la hoja de clculo, pulsaremos la tecla <F9> (calculo manual) y Excel simular los 2000
lanzamientos de la moneda, contar el nmero de caras y cruces, calcular las frecuencias relativas de
ambos sucesos y representar estas frecuencias en un diagrama de lneas.
1. Crear un libro nuevo, y cambiar el nombre de la hoja 1 y poner simulacin
2. Activar el clculo manual
Ficha Frmulas / Grupo Clculo / Opciones para el clculo / activar manual
Si no se activara esta opcin, el programa recalculara automticamente todas las funciones
ALEATORIO al realizar cualquier modificacin en el libro.
3. Introducir, en la celda A1, la frmula que permite simular el lanzamiento de una moneda:
=SI(ALEATORIO()<0,5;cara;cruz)
Cada vez que pulsemos <F9> Excel selecciona un nmero aleatorio entre 0 y 1. Si el nmero
aleatorio es menor que 0,5, el programa pondr en la celda Cara; mientras que si el nmero
aleatorio es mayor o igual a 0,5, devolver el valor Cruz.
C O L L E G I S A N A N T O N I O D E P A D U A
Franciscans Carcaixent
40
4. Copiamos la frmula de la celda A1 en el rango A1:T100. este rango contiene 2000 celdas, lo que
permitir simular el resultado de 2000 lanzamientos de la misma moneda.
5. Cambiar el nombre de la hoja 2 y poner tabla y grfico. Eliminar la hoja 3.
6. Vamos a la hoja que hemos denominado tabla y grfico, e Introducimos los siguientes datos:
Celda
Dato
B5 Lanzamientos
C5 Caras
D5 Cruces
C4:D4 Frecuentas relativas
Utiliza la fuente Arial, tamao 10, negrita, color azul y centrada en horizontal.
7. Seguimos en la hoja tabla y grfico y en la celda B6 escribimos la frmula:
=CONTARA(Simulacin!A$1:T1)
Esta frmula nos permite contar las celdas que no estn en blanco en el rango A1:T1 de la hoja
simulacin y as obtendremos el nmero de lanzamientos
8. En la celda C6 escribimos la frmula:
=CONTAR.SI(Simulacin!A$1:T1;"Cara")/B6
Esta frmula nos permite calcular la frecuencia relativa de cara, al dividir el nmero de celdas con
cara entre el nmero de lanzamientos.
9. En la celda D6 escribimos la frmula: =1-C6
Esta frmula nos permite calcular la frecuencia relativa de cruz, ya que la probabilidad total es
igual a uno.
1. Seleccionamos el rango B6:D6, hacemos clic en el botn de autollenado y estiramos hacia abajo
hasta el rango B21:D21.
2. Hacemos las modificaciones oportunas en algunas frmulas para que quede de la siguiente forma:
Para poder ver las frmulas en lugar de los resultados:
Ficha Frmulas / Grupo Auditoria de Opciones / mostrar frmulas
C O L L E G I S A N A N T O N I O D E P A D U A
Franciscans Carcaixent
41
10. Aplicar Borde contorno grueso color azul y Borde interior fino color azul al rango B4:D21.
11. Aplicar sombreado de celda gris a las celdas C4 y B5:D5.
12. Aplicar formato de nmero con cuatro cifras decimales al rango C6:D21.
13. Escribir utilizando WordArt: Ley de los grandes nmeros o Ley de Bernoulli.
14. Insertar un grfico de lneas para comprobar fcilmente la ley de los grandes nmeros. En el se va
a representar las frecuencias relativas de los sucesos, cara y cruz, frente al nmero de
lanzamientos.
15. Desactivar la visualizacin de las lneas de divisin: Ficha Vistas / Grupo Mostrar u ocultar /
Desactivar Lnea de cuadricula
16. Por ltimo vamos a proteger la hoja de forma que no se puede cambiar nada. nicamente se puede
pulsar <F9>
17. Guarda los cambios y cierra el archivo.
C O L L E G I S A N A N T O N I O D E P A D U A
Franciscans Carcaixent
42
Prctica # 29_ Resolucin tringulos
Vamos a utilizar una hoja de clculo para elaborar un modelo de resolucin de tringulos para cada uno
de los cinco casos.
Vamos a disear una hoja de clculo, a la que pondremos por nombre 32_triangulos, que nos va a
permitir resolver tringulos.
Teniendo en cuenta los 5 casos posibles:
1. Conocemos tres lados, a, b y c.
2. Conocemos dos ngulos y el lado que los une, A, B y c.
3. Conocemos dos ngulos y el lado opuesto a uno de ellos, A, B y a.
4. Conocemos dos lados y el ngulo que forman, a, b y C.
5. Conocemos dos lados y el ngulo opuesto a uno de ellos, a, b, A.
Considera el primer caso:
1. De un tringulo conocemos sus tres lados y buscamos los tres ngulos. Construye la siguiente hoja
de clculo:
A B
1 Tres lados
2 a b c
3 a 5
4 b 4
5 c 3
6 A
7 B
8 C
9 =SI(O(B3>(B4+B5);B4>(B3+B5);B5>(B3+B4));"NO HAY
SOLUCIN";"SOLUCIN NICA") 10 a =B3
11 b =B4
12 c =B5
13 A =GRADOS(ACOS((B3*B3-B4*B4-B5^2)/(-2*B4*B5)))
14 B =GRADOS(ACOS((B4*B4-B5*B5-B3*B3)/(-2*B5*B3)))
15 C =180-B13-B14
2. Consideraciones que debemos tener en cuenta para saber si el triangulo tendr solucin o no:
6. Conocemos tres lados, a, b y c. Para que haya solucin nica, cada
lado debe ser menor que la suma de los otros dos lados
Trabajamos el caso de un triangulo del
que conocemos 3 lados (a, b y c) y
queremos averiguar la medida de sus
tres ngulos (A, B y C)
En esta celda colocamos los datos,
en este caso los tres lados, a = 4 cm,
b = 4 cm y c = 3 cm. Podemos
probar a introducir otros nmeros.
Esta frmula nos
permite saber si con
los datos que
tenemos, en este
caso 3 lados, el
triangulo tiene o no
solucin.
Solucin del triangulo. Aqu tenemos lo que miden los
tres lados, que eran dato, y lo que miden los tres
ngulos, que lo hemos sacado mediante frmulas.
C O L L E G I S A N A N T O N I O D E P A D U A
Franciscans Carcaixent
43
7. Conocemos dos ngulos y el lado que los une, A, B y c. Para que haya solucin nica la suma de los
dos ngulos debe ser como mnimo 180.
8. Conocemos dos ngulos y el lado opuesto a uno de ellos, A, B y a. Para que haya solucin nica la
suma de los dos ngulos debe ser como mnimo 180.
9. Conocemos dos lados y el ngulo que forman, a, b y C. Siempre hay una nica solucin.
10. Conocemos dos lados y el ngulo opuesto a uno de ellos, a, b, A. Puede haber dos soluciones.
3. A continuacin se muestra una propuesta de hoja completa.
A B C D E F G
1 tres lados
dos ngulos y
el lado que los
une
dos ngulos y
el lado opuesto
a uno de ellos
dos lados y el
ngulo que
forman
dos lados y el ngulo opuesto a
uno de ellos
2 a b c A B c A B a a b C a b A
3 a 5 5 5 5
4 b 4 4 4
5 c 3 3
6 A 90 90 90
7 B 53,13 53,13
8 C 36,87
9
=SI(O(B3>(B4
+B5);B4>(B3+
B5);B5>(B3+B
4));"NO HAY
SOLUCIN";"S
OLUCIN
NICA")
=SI(C6+C7>1
80;"NO HAY
SOLUCIN";"S
OLUCIN
NICA")
=SI(D6+D7>1
80;"NO HAY
SOLUCIN";"S
OLUCIN
NICA")
SOLUCIN
NICA
=SI(F4*SENO(RADIANES(F6))>
F3;"NO HAY
SOLUCIN";SI(F3<F4;"DOS
SOLUCIONES";"SOLUCIN
NICA"))
1
0
a =B3
=C5*SENO(RA
DIANES(C6))/S
ENO(RADIANE
S(C15))
=D3 =E3 =F3 =F3
1
1
b =B4
=C5*SENO(RA
DIANES(C7))/S
ENO(RADIANE
S(C15))
=SENO(RADIA
NES(D7))*D3/
SENO(RADIANE
S(D6))
=E4 =F4 =F4
1
2
c =B5 =C5
=SENO(RADIA
NES(D15))*D3
/SENO(RADIAN
ES(D6))
=RAIZ(E3*E3+
E4*E4-
2*E3*E4*COS(
RADIANES(E8)
))
=F3*SENO(RA
DIANES(F15))/
SENO(RADIAN
ES(F6))
=F3*SENO(RA
DIANES(G15))/
SENO(RADIAN
ES(F6))
1
3
A
=GRADOS(ACO
S((B3*B3-
B4*B4-
B5^2)/(-
2*B4*B5)))
=C6 =D6
=GRADOS(ASE
NO(E3*SENO(
RADIANES(E8)
)/E12))
=F6 =F6
1
4
B
=GRADOS(ACO
S((B4*B4-
B5*B5-
B3*B3)/(-
2*B5*B3)))
=C7 =D7 =180-E13-E15
=GRADOS(ASE
NO(SENO(RAD
IANES(F6))*F4
/F3))
=SI(G13<F14;
180-F14;" no
vale")
1
5
C =180-B13-B14 =180-C13-C14 =180-D13-D14 =E8 =180-F13-F14 =180-G13-G14
4. Ten en cuenta que los datos deben introducirse solo en las celdas correspondientes (todos en las
filas 3 a 8), as que vamos a proteger o bloquear el resto para no borrar las frmulas.
5. Guarda los cambios y cierra el archivo.
C O L L E G I S A N A N T O N I O D E P A D U A
Franciscans Carcaixent
44
F Fi ic ch ha a 1 10 0 C Cu ue es st ti io on ne es s E Ex xc ce el l
1 1) ) Si Word es un procesador de texto, Excel es una ________________________________________
2 2) ) Cmo se llama a un grupo de celdas consecutivas? _____________________________________
3 3) ) Para identificar las columnas se utilizan letras o nmeros? ________________________________
4 4) ) Cmo se llama el cuadro donde aparece la direccin de la celda que tenemos activa? ___________
5 5) ) Al acabar de escribir un dato y pulsar la tecla <enter> Qu celda pasa a estar activada? ________
6 6) ) Con qu signo empiezan las frmulas? _______________________________________________
7 7) ) Cul es el resultado de la siguiente frmula = 2 + 5 4? _________________________________
8 8) ) Qu tecla hay que tener pulsada para seleccionar celdas no contiguas? ______________________
9 9) ) Donde se encuentra el botn autollenado? _____________________________________________
1 10 0) ) Escribe como aparece en Excel la frmula que multiplica la celda B2 por la celda B3. ___________
1 11 1) ) Escribe como aparece en Excel la frmula que calcula el doble de la suma de las celdas B2 y B3 __
1 12 2) ) Escribe como aparece en Excel la frmula para elevar al cuadrado el contenido de A3. ___________
1 13 3) ) Escribe como aparece en Excel la frmula para calcular la raz cuadrada de A3. ________________
1 14 4) ) Qu ocurre si arrastro el botn <autollenado> en una celda con el dato <lunes>? _____________
1 15 5) ) Qu ocurre si selecciono dos celdas, la celda superior contiene un 3 y la inferior un 5, y estiro hacia
abajo desde el botn autollenado? ___________________ _______________________________
1 16 6) ) Cmo debo escribir B5, para que una frmula haga siempre referencia a la celda B5? __________
1 17 7) ) Qu se mantiene fijo al copiar una frmula que contenga la referencia $A2, la fila o la columna? __
1 18 8) ) Qu ocurre si hago clic sobre el borde de un rango de celdas y arrastro mientras pulso <Ctrl>?
________________________________________________________________________________
1 19 9) ) Qu accin se realiza al hace clic sobre, ? __________________________________________
C O L L E G I S A N A N T O N I O D E P A D U A
Franciscans Carcaixent
45
2 20 0) ) Qu accin realiza la opcin <ajustar texto> del men <formato de
celdas>?______________________________ __________________________________________
2 21 1) ) Qu accin realiza la opcin <reducir hasta ajustar> del men <formato de celda>? ___________
________________________________________________________________________________
2 22 2) ) Cuntas celdas hay en el rango A2:B3? ___________________________________ ____________
2 23 3) ) En la celda que contiene una frmula Qu vemos, la frmula o el resultado? __________________
2 24 4) ) Qu ocurre si pulso <Control + Inicio>? ______________________________________________
2 25 5) ) Indica una combinacin de teclas para Cortar. ___________________________________________
2 26 6) ) Indica una combinacin de teclas para Pegar. ___________________________________________
2 27 7) ) Qu ocurre si escribo la direccin de una celda en el cuadro de nombres y pulso la tecla <intro>? _
________________________________________________________________________________
2 28 8) ) Qu ocurre si hago clic aqu? ____________________________________________
2 29 9) ) Si queremos contar los valores menores o iguales a 4 que hay en el rango H6:H11, qu falta poner
en los huecos de la siguiente frmula, =CONTAR.SI(__________;___________)?
3 30 0) ) Cmo se llama la funcin que permite calcular la media aritmtica? _________________________
3 31 1) ) Si en H11 ponemos 6, al aplicar esta frmula, =SI((H11<5);"blanco";"negro"), contestar:
____________________
3 32 2) ) Si en A1 ponemos un 2, al aplicar esta frmula =ELEGIR(A1;blanco;negro;rojo), contestar:__
3 33 3) ) Si en B1 ponemos un 2, en B2 un 1, al aplicar esta frmula = EXTRAE("ABCDEFG";B1+B2;2),
contestar:_______________________________________________________________________
3 34 4) ) Cmo se llama la informacin que aparece a la izquierda del grfico
?__________________________
C O L L E G I S A N A N T O N I O D E P A D U A
Franciscans Carcaixent
46
3 35 5) ) qu accin realiza este icono ? ______________________________________
3 36 6) ) Dentro de la opcin borrar, , aparece la opcin , qu accin realiza? _________________
3 37 7) ) Donde hay que hacer doble clic para autoajustar el ancho de la columna K_____________
3 38 8) ) Escribe el nmero que tiene delante cada una de las siguientes acciones, sobre el botn que debo
hacer clic para realizarla.
1. Copiar formato.
2. Aumentar el nmero de decimales.
3. Borrar formato.
4. Mostrar las lneas de cuadricula.
5. Crear un nuevo comentario.
6. Alinear el texto para que quede centrado segn el eje vertical.
7. Cambiar el formato de nmero (moneda, porcentaje,)
8. Activar el modo Manual para el clculo de frmulas.
9. Cambiar los bordes de las celdas.
10. Cambiar la orientacin del texto, para que quede en vertical.
11. Hacer que las celdas con valores superiores a 1000 aparezcan resaltadas con fondo rojo.
12. Cambiar la anchura de una columna.
13. Impedir que se realicen cambios no deseados en una hoja.
14. Insertar la funcin SI (funcin lgica)
C O L L E G I S A N A N T O N I O D E P A D U A
Franciscans Carcaixent
47
Вам также может понравиться
- C/C++. Curso de programación. 4ª edición: PROGRAMACIÓN INFORMÁTICA/DESARROLLO DE SOFTWAREОт EverandC/C++. Curso de programación. 4ª edición: PROGRAMACIÓN INFORMÁTICA/DESARROLLO DE SOFTWAREРейтинг: 3.5 из 5 звезд3.5/5 (2)
- Introducción a la programación: Algoritmos y su implementación en vb.net, c#, java y c++От EverandIntroducción a la programación: Algoritmos y su implementación en vb.net, c#, java y c++Оценок пока нет
- Java 2. Curso de Programación - Javier Ceballos-BNДокумент704 страницыJava 2. Curso de Programación - Javier Ceballos-BNSeek Byte SeekОценок пока нет
- Introduccion A Los Metodos Numericos Con Derive 6Документ182 страницыIntroduccion A Los Metodos Numericos Con Derive 6Pato Rivera100% (1)
- AutoCAD Diseño Básico Con AutoCAD SENATIДокумент202 страницыAutoCAD Diseño Básico Con AutoCAD SENATIjose antonioОценок пока нет
- Ecuaciones Diferenciales - Richard Bronson - SchaumДокумент398 страницEcuaciones Diferenciales - Richard Bronson - SchaumDavid Rubio Ramirez91% (44)
- Manual Avv711 en Español - FreeДокумент48 страницManual Avv711 en Español - FreeWilmer CarmonaОценок пока нет
- Auto Publican Do JuntasДокумент41 страницаAuto Publican Do Juntasxafino1322Оценок пока нет
- Presentacion Libro - Circuitos Turísticos Programación y Cotización - Chan Nelida (2014)Документ7 страницPresentacion Libro - Circuitos Turísticos Programación y Cotización - Chan Nelida (2014)Rita AchinelliОценок пока нет
- Wuolah Free Curso Aleman A1Документ59 страницWuolah Free Curso Aleman A1Pau BelmonteОценок пока нет
- BIBLIOGRAFÍA TÉCNICA Desarrollo de Aplicaciones para Android Usando MIT App Inventor 2 PDFДокумент102 страницыBIBLIOGRAFÍA TÉCNICA Desarrollo de Aplicaciones para Android Usando MIT App Inventor 2 PDFRonald Poblete MuñozОценок пока нет
- Manual de Tratamiento de AguasДокумент196 страницManual de Tratamiento de AguasRamiro Márquez Ponce100% (2)
- Curso Fortran 0Документ14 страницCurso Fortran 0RogelioОценок пока нет
- El Resumen de Español A2Документ24 страницыEl Resumen de Español A2janharmboer.hardloopОценок пока нет
- Español en La Cocina. Aprender Español Cocinando (B1)Документ97 страницEspañol en La Cocina. Aprender Español Cocinando (B1)CMОценок пока нет
- Avanzado Coi PDFДокумент127 страницAvanzado Coi PDFJ Jesús Santiago GОценок пока нет
- Comunicaciones y Redes de Computadores (StallingsWilliam OCR)Документ751 страницаComunicaciones y Redes de Computadores (StallingsWilliam OCR)papacaco100% (1)
- Ecuaciones Diferenciales - Richard Bronson - SchaumДокумент398 страницEcuaciones Diferenciales - Richard Bronson - SchaumLOPEZ SANCHEZ ROBERTOОценок пока нет
- Curso de Excel Básico PDFДокумент47 страницCurso de Excel Básico PDFAlfredo LopezОценок пока нет
- Curso Gratis de Excel Desde CeroДокумент47 страницCurso Gratis de Excel Desde CeroDavid EduardoОценок пока нет
- Cuaderno de Ejercicios de Algebra 2Документ262 страницыCuaderno de Ejercicios de Algebra 2hugo_st140% (1)
- Gente Guapa - Rebecca CampbellДокумент208 страницGente Guapa - Rebecca CampbellStherzitha SaOtОценок пока нет
- Blanco JRДокумент154 страницыBlanco JRandres gomez100% (1)
- MAT 1 RecPers T01Документ5 страницMAT 1 RecPers T01Aliana SuarezОценок пока нет
- Regresion Con RДокумент177 страницRegresion Con Rrosenda5Оценок пока нет
- Cálculo 1 Diferencial Álvaro PinzónДокумент313 страницCálculo 1 Diferencial Álvaro PinzónLiliana González DelgadoОценок пока нет
- Ecuaciones Diferenciales Richard Bronson Coleccion Schaum Ccesa007Документ398 страницEcuaciones Diferenciales Richard Bronson Coleccion Schaum Ccesa007Demetrio Ccesa RaymeОценок пока нет
- Introduccion A La Programacion Estructurada en CДокумент380 страницIntroduccion A La Programacion Estructurada en CJosé RazoОценок пока нет
- Bichos Raros - Charles Ogden PDFДокумент76 страницBichos Raros - Charles Ogden PDFLourdes San GregorioОценок пока нет
- Portafolio de Evidencias FINAL Estadistica InferencialДокумент84 страницыPortafolio de Evidencias FINAL Estadistica InferencialRosa BeasОценок пока нет
- Ejercicios CalculoДокумент302 страницыEjercicios CalculoMonroy PatyОценок пока нет
- Costos Industriales Sin Contabilidad CPTДокумент221 страницаCostos Industriales Sin Contabilidad CPTEvaMarie ChavarryОценок пока нет
- Capítulo I. Entorno de ProgramaciónДокумент12 страницCapítulo I. Entorno de ProgramaciónabolivarОценок пока нет
- Gomez Torrego Leonardo - La Impersonalidad GramaticalДокумент69 страницGomez Torrego Leonardo - La Impersonalidad GramaticalNicolas CortesОценок пока нет
- Unidad 2Документ707 страницUnidad 2Fabricio RiveraОценок пока нет
- Normas de GordilloДокумент62 страницыNormas de GordilloSantos J TaperiaОценок пока нет
- Costos Industriales Sin ContabilidadДокумент221 страницаCostos Industriales Sin ContabilidadKORINA FLORES GОценок пока нет
- Resumen Paradigmas de ProgramaciónДокумент32 страницыResumen Paradigmas de ProgramaciónarcetellothomasagustinОценок пока нет
- Phpexcel Documentation de DesarrolloДокумент61 страницаPhpexcel Documentation de Desarrolloesniquer1Оценок пока нет
- Normas Apa Septima Ed TEXTOДокумент75 страницNormas Apa Septima Ed TEXTOCARMEN ROSA MERMA CCORIMANYA100% (1)
- Normas Apa Septima Edicion SpanishДокумент75 страницNormas Apa Septima Edicion SpanishcarlaОценок пока нет
- Manual de Open Office WriterДокумент61 страницаManual de Open Office WriterPaleoflaco100% (1)
- EstructuraLibro Casi UltimoДокумент203 страницыEstructuraLibro Casi UltimoDavid Ct0% (1)
- UntitledДокумент220 страницUntitledAlfredo Guzman PerezОценок пока нет
- Manual de Ensamblaje IДокумент93 страницыManual de Ensamblaje IEmilio CarpioОценок пока нет
- Dataminingcompressed 191022013031 PDFДокумент277 страницDataminingcompressed 191022013031 PDFNena Indu100% (1)
- Wuolah Free Temari PAU CatalaДокумент34 страницыWuolah Free Temari PAU Catalaadriana.arroyo.muleroОценок пока нет
- Precalculo David SantosДокумент140 страницPrecalculo David SantosJonathan MelgarejoОценок пока нет
- Ecuaciones Diferenciales SchaumДокумент398 страницEcuaciones Diferenciales SchaummiloОценок пока нет
- Cat53 Ver1-1.Catalogo ConstrulitapdfДокумент276 страницCat53 Ver1-1.Catalogo Construlitapdfarqo1Оценок пока нет
- Estadística descriptiva y probabilidad: Con aplicaciones en Excel y SPSSОт EverandEstadística descriptiva y probabilidad: Con aplicaciones en Excel y SPSSОценок пока нет
- Matemáticas financieras empresariales - 2da ediciónОт EverandMatemáticas financieras empresariales - 2da ediciónОценок пока нет
- Programación orientada a objetos con C++, 5ª edición.От EverandProgramación orientada a objetos con C++, 5ª edición.Рейтинг: 5 из 5 звезд5/5 (2)
- Microsoft C#. Lenguaje y Aplicaciones. 2ª Edición.От EverandMicrosoft C#. Lenguaje y Aplicaciones. 2ª Edición.Оценок пока нет
- Un uso de algoritmos genéticos para la búsqueda de patronesОт EverandUn uso de algoritmos genéticos para la búsqueda de patronesОценок пока нет
- Programación Orientada a Objetos con C++. 4ª EdiciónОт EverandProgramación Orientada a Objetos con C++. 4ª EdiciónОценок пока нет
- Vip Genial-Bonilla-223 Pags Tipo PowerpointДокумент223 страницыVip Genial-Bonilla-223 Pags Tipo Powerpointxavazque2100% (1)
- Vip Genial Seguridad en Informatica Luis CastellanosДокумент67 страницVip Genial Seguridad en Informatica Luis Castellanosxavazque2100% (1)
- Vip Genial - Bases de Datos en Excel - 143 - 1Документ40 страницVip Genial - Bases de Datos en Excel - 143 - 1xavazque2Оценок пока нет
- Notas Macros en Excel 2007defДокумент236 страницNotas Macros en Excel 2007defSimon Vallejo RamirezОценок пока нет
- Air SnortДокумент18 страницAir SnortLuis MiguelОценок пока нет
- Tablas Dinamicas Con Excel - Powerpivot y Otros-Vip GenialДокумент51 страницаTablas Dinamicas Con Excel - Powerpivot y Otros-Vip Genialxavazque2Оценок пока нет
- Manuales Por Categorias Vip ElhackerДокумент15 страницManuales Por Categorias Vip Elhackerxavazque2Оценок пока нет
- La Sociedad Del Cansancio InfoДокумент2 страницыLa Sociedad Del Cansancio InfoMiguel Poveda100% (1)
- Zeitlin. El IluminismoДокумент8 страницZeitlin. El IluminismoanaliamorabitoОценок пока нет
- Bases Del AprendizajeДокумент5 страницBases Del AprendizajeCrystal WoodwardОценок пока нет
- Riles Rises y Emisiones Atmosfericas - Liderazgo y Trabajo en EquipoДокумент12 страницRiles Rises y Emisiones Atmosfericas - Liderazgo y Trabajo en EquipoDayan Francisca100% (1)
- Ciencia de Los MaterialesДокумент240 страницCiencia de Los Materialeseric100% (2)
- Glosario MicroДокумент7 страницGlosario MicroClaudia Rodriguez PunsОценок пока нет
- Auditoria HumedadДокумент7 страницAuditoria HumedadDiana SandrithawОценок пока нет
- Vertebrados: La Evolución de Los OjosДокумент15 страницVertebrados: La Evolución de Los OjosOlivera CeliaОценок пока нет
- El Comportamiento Colectivo y Sus FormasДокумент23 страницыEl Comportamiento Colectivo y Sus FormasArnold Jefferson SanchezОценок пока нет
- Derecho Procesal CivilДокумент99 страницDerecho Procesal CivilLudith Mozombite TalexcioОценок пока нет
- Diseño de Obras HidraulicasДокумент4 страницыDiseño de Obras HidraulicasIng Reynaldo Colmenares100% (1)
- Socialización PTI EstudiantesДокумент22 страницыSocialización PTI EstudiantesYeKa FelipeОценок пока нет
- El Curador ProcesalДокумент7 страницEl Curador ProcesalVicente Laiza100% (2)
- AA3 1 Mapa Mental Necesidades Cliente PDFДокумент1 страницаAA3 1 Mapa Mental Necesidades Cliente PDFclaudia ortizОценок пока нет
- Catalogo Mar2014 PDFДокумент75 страницCatalogo Mar2014 PDFAntuaned Sardon PeñaОценок пока нет
- Trabajo Final - Inclusión y Diversidad en Educación - Sabrina LubrinaДокумент9 страницTrabajo Final - Inclusión y Diversidad en Educación - Sabrina LubrinaSabrina LubrinaОценок пока нет
- Prueba Lenguaje 2° BasicoДокумент3 страницыPrueba Lenguaje 2° BasicoMargarita Isabel Navarro GarciaОценок пока нет
- Consigna TP 3Документ4 страницыConsigna TP 3Carolina BianchiОценок пока нет
- Fase 3 - Colaborativo - Grupo 170.Документ12 страницFase 3 - Colaborativo - Grupo 170.Darwin BurbanoОценок пока нет
- Trabajo Estadistica Jesus Julian - 2Документ18 страницTrabajo Estadistica Jesus Julian - 2Julian PantojaОценок пока нет
- Lectura Orante LC 22, 14-30Документ2 страницыLectura Orante LC 22, 14-30urisОценок пока нет
- Villada Aguilar Sarmiento Vergara Manual-programa-educacion-financiera-FOSIS PDFДокумент188 страницVillada Aguilar Sarmiento Vergara Manual-programa-educacion-financiera-FOSIS PDFcalitoleonОценок пока нет
- Práctica Cadena de SuministroДокумент4 страницыPráctica Cadena de SuministroPatricia PerezОценок пока нет
- Planos de Una CasaДокумент3 страницыPlanos de Una CasaEdgar CruzОценок пока нет
- ISO 45001 Clause 6 Requirements - PlanningДокумент4 страницыISO 45001 Clause 6 Requirements - PlanningSusana Janeth Aquise GarciaОценок пока нет
- Síndrome Aspiración MeconialДокумент26 страницSíndrome Aspiración MeconialnickmenОценок пока нет
- Problemas de LogicaДокумент7 страницProblemas de LogicaDaniel RuizОценок пока нет
- Formula Rio 102 AДокумент1 страницаFormula Rio 102 AjegaecОценок пока нет
- Norma (EX) UNE-EN - 60839-11-2 2015Документ4 страницыNorma (EX) UNE-EN - 60839-11-2 2015Marcelo SaavedraОценок пока нет
- Balance Social Versión FinalДокумент50 страницBalance Social Versión FinalcredicoopОценок пока нет