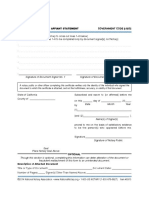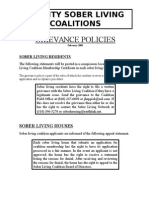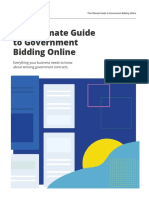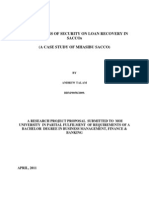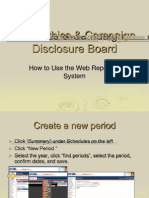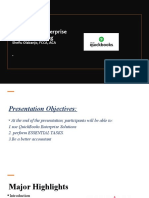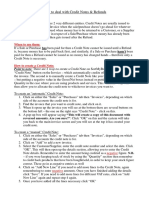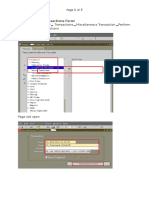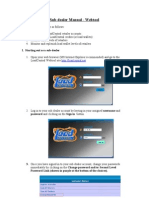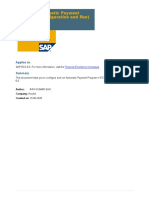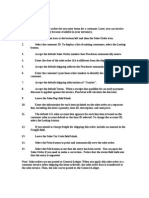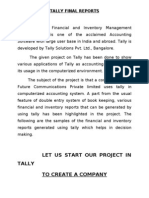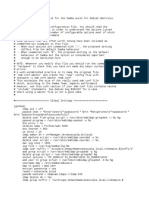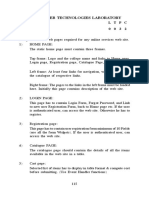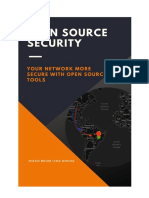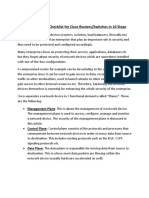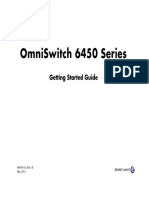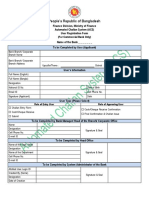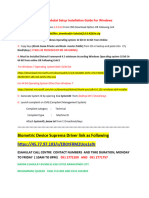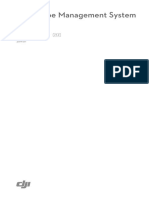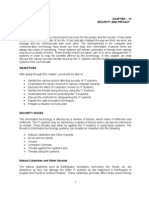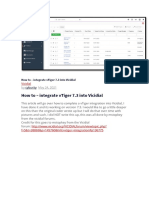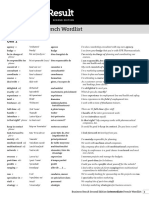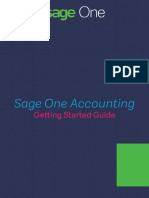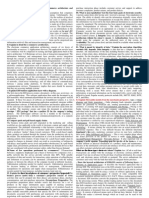Академический Документы
Профессиональный Документы
Культура Документы
Transaction Central User Guide
Загружено:
CreativeSpells DavaoАвторское право
Доступные форматы
Поделиться этим документом
Поделиться или встроить документ
Этот документ был вам полезен?
Это неприемлемый материал?
Пожаловаться на этот документАвторское право:
Доступные форматы
Transaction Central User Guide
Загружено:
CreativeSpells DavaoАвторское право:
Доступные форматы
Rev 8/30/01
USERS GUIDE
Copyright 2001 ALL RIGHTS RESERVED
HELP MANUAL
TRANSACTION CENTRAL
LOG IN
You will receive your Merchant ID and Password in an email when your account is set up (this is a different ID than your Visa/MC MID). You can access this Transaction Central Login Page by going to http://www.primerchants.com and clicking on the logo for Transaction Central. This page will appear and you will be prompted for your ID and password. After entering your ID and password, press the Login button.
You can retrieve a forgotten password by clicking on the "Forgot password?" button and follow the instructions. After verifying who you are, the system will email the password to you.
HELP MANUAL
TRANSACTION CENTRAL
OPENING PAGE
-or-
This is the opening page for Transaction Central operations. Below the Transaction Central banner, you will find your business name, your merchant ID and the name of the information page you are viewing.
The selection buttons give easy access to the various functions of Transaction Central.
Notice the indication "You have no returns at this time." This area alerts you to any transaction that may require attention so that it can be worked as your first operation. If there are transactions that require immediate attention, they will be automatically displayed on this page as shown (above). In order to address listed transactions, you should click on the Transaction ID number. You can then make corrections or cancel that transaction.
HELP MANUAL
TRANSACTION CENTRAL
TRANSACTIONS THAT REQUIRE ATTENTION
This page will appear when you press on the Transaction ID for a transaction that needs attention. If the original transaction contains errors such as an incorrect account number or account name, you can correct the error and then resubmit the transaction by pressing Also if the account is NSF, you may resubmit the transaction after confirming that the account has funds by pressing Should the you choose to collect the amount another way, you should press cancel transaction.
HELP MANUAL
TRANSACTION CENTRAL
ENTERING A SALE
Begin a transaction by selecting the type (credit card, check account or savings account) from the transaction type drop down window. The sample above illustrates a credit card transaction. The information windows will automatically change to enter checking or savings account information when that type is selected in the drop down window. Enter a reference (Check #, Order #, etc.) the account information and the amount of sale. Then press .
HELP MANUAL
TRANSACTION CENTRAL
ENTERING A SALE (cont.)
Upon completion of a sale, this screen will display the transaction information and give you the Transaction ID and Authorization Code. You may press "Submit Another Sale" to enter more transactions, or press a function button to perform another operation.
HELP MANUAL
TRANSACTION CENTRAL ENTERING A CREDIT
Credits are easily performed by pulling up the transaction into the transaction window and pressing on the corresponding Transaction ID number. Step 1: Pull up the Transaction When the Credit button is pressed, Transaction Central will automatically display all transactions in the current month that can be credited. (Transactions that have not settled can not be credited; they must be voided first.) You can narrow the display of transactions by using the "Search By" table. For our example, we will look at credit card transactions for the date range of June 1, 2001 to June 2, 2001. Search By: can pull up a group of transactions by date and type. Or, a specific transaction can be obtained by entering the Transaction #, ID# or Account #. After the desired information has been entered, press the "Apply Filter" button. (Continued next page)
HELP MANUAL
TRANSACTION CENTRAL ENTERING A CREDIT (cont.)
Step 2: Issue credit Once the transaction is retrieved, you may ISSUE A CREDIT by pressing on the Transaction ID button for that transaction. You may view details of a transaction by pressing on the Reference ID.
HELP MANUAL
TRANSACTION CENTRAL
ENTERING A CREDIT (cont.)
Pressing on the Transaction ID in the Transaction Detail Report will open this window. The information for that transaction is automatically entered in the fields and the transaction may be credited for the full amount by pressing on the Issue Credit button. A partial credit may be made by entering a lower amount in the Amount to Credit window and pressing the Issue Credit button
HELP MANUAL
TRANSACTION CENTRAL
ENTERING A CREDIT (cont.)
This screen will appear after the Issue Credit button has been pressed indicating that the credit has been processed. You may continue with a new operation by pressing on any selection button below the Merchant ID number.
HELP MANUAL
TRANSACTION CENTRAL ENTERING A VOID
10
Voids are easily performed by pulling up the transaction into the transaction window and pressing on the corresponding Void Transaction button in the "Settled Date" column. When the Void button (top of page) is pressed, Transaction Central will open a Transaction Detail Report and automatically display all transactions in the current month that can be voided. (Transactions that are settled or "closed" cannot be voided and must be credited.) The merchant may narrow the view of transactions by using the "Search By" table. For our demonstration, we will look at credit card transactions for the date range of June 1, 2001 to June 2, 2001. You can pull up transactions by date and type, or by Transaction #, ID# or Account #. Simply enter the desired information and press the "Apply Filters" button. You may view details of a particular transaction by pressing on the "Reference ID" for that transaction. Issue a void by pressing on the "Void Transaction" Button for that transaction.
HELP MANUAL
TRANSACTION CENTRAL
11
ENTERING A VOID
After pressing on the Void Transaction button, this window will open to confirm that the void is complete.
HELP MANUAL
TRANSACTION CENTRAL
12
REPORTS
Transaction Central will display five types of reports to help you balance receipts and review prior transactions. When the Reports button is pressed, the buttons to access the five reports are displayed. Each report is displayed when the corresponding button is pressed.
HELP MANUAL
TRANSACTION CENTRAL
13
REPORTS
The Transaction Summary report for the current month will be displayed automatically. You can modify the report to show transaction summaries from a different date range by entering the desired date range in the Search Filters table. You can view details for an individual batch by pressing the "Settled Date" button for that batch.
HELP MANUAL
TRANSACTION CENTRAL
14
REPORTS
After the Transaction Detail Report button is pressed, Transaction Central will automatically display the transactions for the current month. You can view transactions from a different range by using the Search By Posted Date filter. Enter the desired date range and click "Apply Filters". (We have selected June 1, 2001 to June 2, 2001.) You may also view transactions by Type, Status, or you can view a specific transaction by entering the Transaction #, Reference # or Account # in the "Search By:" window. To view details for an individual transaction, press the "Reference ID" for that transaction. Also, the merchant can issue a credit or void a transaction from this report by pressing the Transaction ID (credit) or Settled Date buttons. (Only settled transactions can be credited and only transactions that are not settled can be voided.)
HELP MANUAL
TRANSACTION CENTRAL
15
REPORTS
When the Settled Summary Report button is pressed, Transaction Central will automatically display all the settled batches for the current month. You may view a different date range by entering the desired dates for the settled batches and pressing "Apply Filters" to view the information. Details for an individual batch can be viewed by pressing the "Settled Date" for that batch.
HELP MANUAL
TRANSACTION CENTRAL
16
REPORTS
When the Settled Detail Report button is pressed, Transaction Central will automatically display all the settled batches for the current month. The transaction details will appear under the "Search By" table. You can obtain individual transaction information by clicking the "Reference ID" for that transaction. You can also credit a transaction by clicking on the "Transaction ID.
HELP MANUAL
TRANSACTION CENTRAL
17
REPORTS
This report shows your ACH activity for the previous 45 days. Items found on the statement include fees, amounts held in reserve (if applicable), amounts released from reserve, transactions returned for NSF, closed accounts, etc. The report also shows amounts on hold. When transactions are submitted by the merchant, the amount (minus reserve when appropriate and fees) is placed on hold for a few days while the ACH is sent to collect the funds. After the time period elapses, the amount (minus reserve when appropriate and fees) is sent to the merchant and shown on the report as Release of funds on hold.
HELP MANUAL
TRANSACTION CENTRAL
18
EDIT INFORMATION
Your Business information appears on your reports as well as customer receipts. You may edit any of your information by typing the new information in the corresponding spaces, and pressing the Save Changes button. Your Merchant ID cannot be changed.
HELP MANUAL
TRANSACTION CENTRAL
19
UPLOAD BATCH
Mail Order/Telephone Order merchants may assemble a group of transactions into a file (batch) and transmit them all at one time. The file or batch can be transmitted to us through Transaction Central when they are submitted in ".cck" format. (Contact Customer Service 888-835-1777 for more information.) A copy of this format is available to be sent to you. Only use this service if you are technically advanced. Only merchants who have been set up for batch uploads will see a Upload Batch button on the screen. To transmit a batch to Payment Resources International, you will press the Upload Batch button. Transaction Central will display the window above. You will use the Browse button to search for the appropriate file on your PC. When located, you will press the Upload File button and the file will be transmitted to Transaction Central for settlement.
Вам также может понравиться
- How to Buy and Sell Stocks Yourself: Realize Family’S Dreams and Invest Like a BillionaireОт EverandHow to Buy and Sell Stocks Yourself: Realize Family’S Dreams and Invest Like a BillionaireОценок пока нет
- Ca Jurat Affiant StatementДокумент2 страницыCa Jurat Affiant Statementapi-329388409100% (1)
- Sober Living Homes Definition in Zoning OrdinanceДокумент3 страницыSober Living Homes Definition in Zoning OrdinanceJackie SmithОценок пока нет
- Sell to Excel: The Art and Science of Personal SellingОт EverandSell to Excel: The Art and Science of Personal SellingРейтинг: 5 из 5 звезд5/5 (2)
- FoodДокумент1 страницаFoodAdrianaZarateОценок пока нет
- The Short-Term Retirement Program: Break Out of Your Financial PrisonОт EverandThe Short-Term Retirement Program: Break Out of Your Financial PrisonОценок пока нет
- Grievance Policies2-05Документ1 страницаGrievance Policies2-05AdrianaZarateОценок пока нет
- Loss Mitigation TimelineДокумент1 страницаLoss Mitigation Timelineglallen01Оценок пока нет
- Precious Heart-Broken Heart: Love & the Search for Finality in DivorceОт EverandPrecious Heart-Broken Heart: Love & the Search for Finality in DivorceОценок пока нет
- Sober Living Network: Household and Cleaning SuppliesДокумент1 страницаSober Living Network: Household and Cleaning SuppliesAdrianaZarateОценок пока нет
- AGGRAND® Natural Lawn CareДокумент4 страницыAGGRAND® Natural Lawn CarePandMHillОценок пока нет
- Airbnb's Enhanced Cleaning Protocol: A Quick Start Guide To The Five-Step ProcessДокумент18 страницAirbnb's Enhanced Cleaning Protocol: A Quick Start Guide To The Five-Step ProcessissahandalОценок пока нет
- SoberДокумент8 страницSoberChatsworth50% (2)
- Webinar III HUD Loss Mitigation Disposition Options ParticipantДокумент45 страницWebinar III HUD Loss Mitigation Disposition Options Participantkwillson100% (1)
- The Ultimate Guide To Government Bidding OnlineДокумент14 страницThe Ultimate Guide To Government Bidding OnlineAyon BaxterОценок пока нет
- Mar - 400 - Prospective Tenant ApplicationДокумент2 страницыMar - 400 - Prospective Tenant Applicationapi-536225291Оценок пока нет
- EFFECTIVENESS OF SECURITY ON LOAN RECOVERY IN SACCOsДокумент47 страницEFFECTIVENESS OF SECURITY ON LOAN RECOVERY IN SACCOsAmiani 'Amio' David100% (1)
- Oracle Ireceivables DemoДокумент13 страницOracle Ireceivables Demotammna.87Оценок пока нет
- Page 135Документ5 страницPage 135Nicole MabutiОценок пока нет
- Sales Invoice Data EntryДокумент3 страницыSales Invoice Data EntryGraceeyОценок пока нет
- South Indian Bank GuideДокумент8 страницSouth Indian Bank GuideSureshkumar NatarajanОценок пока нет
- Ebs Retail enДокумент44 страницыEbs Retail enadrianradulescuОценок пока нет
- Cash Management Setups and TransactionsДокумент58 страницCash Management Setups and TransactionsRohit DaswaniОценок пока нет
- Allied Bank: Internet Banking User Guide V2.0Документ16 страницAllied Bank: Internet Banking User Guide V2.0Muzna FaisalОценок пока нет
- Cash Management Oracle R12 - Basic Setups and Transactions For ReconciliationДокумент57 страницCash Management Oracle R12 - Basic Setups and Transactions For ReconciliationRohit Daswani100% (1)
- InstructionsДокумент9 страницInstructionsphiliplampleyОценок пока нет
- App FlowДокумент14 страницApp FlowAnonymous 7CVuZbInUОценок пока нет
- Candidate WrsДокумент10 страницCandidate WrsZach EdwardsОценок пока нет
- User Manual: Adante Enterprises Database SystemДокумент10 страницUser Manual: Adante Enterprises Database SystemLeah MachonОценок пока нет
- FC TransactionДокумент40 страницFC TransactionShihab Hasan ChowdhuryОценок пока нет
- Cash Management - BeginnerДокумент40 страницCash Management - BeginnerYelmi MarianiОценок пока нет
- QuickBooks Enterprise Solution Training: Essential Tasks for AccountantsДокумент42 страницыQuickBooks Enterprise Solution Training: Essential Tasks for AccountantsOlabanjo Shefiu OlamijiОценок пока нет
- Purchase Order: Material Management (MM) Integration. Material Creation Display (MM03)Документ20 страницPurchase Order: Material Management (MM) Integration. Material Creation Display (MM03)Viya Raj100% (1)
- Payments Screens: This Document Describes How The Payments Screens in The Financials Application WorkДокумент3 страницыPayments Screens: This Document Describes How The Payments Screens in The Financials Application WorkKui MangusОценок пока нет
- Sage Accounting 100 TrainingДокумент3 страницыSage Accounting 100 TrainingAmba FredОценок пока нет
- SAP Accounts Receivable Interview QuestionsДокумент11 страницSAP Accounts Receivable Interview QuestionsLakshmipathi NaraОценок пока нет
- How To Read Your MT4 Trading StatementДокумент7 страницHow To Read Your MT4 Trading StatementwanfaroukОценок пока нет
- How To Deal With Credit Notes & RefundsДокумент2 страницыHow To Deal With Credit Notes & RefundsArashpreet Bawa JawaddiОценок пока нет
- End User Training For Bank RecoДокумент114 страницEnd User Training For Bank Recorohitmandhania100% (1)
- English Language User Guide To EsupplierДокумент21 страницаEnglish Language User Guide To Esuppliermonique5617Оценок пока нет
- Perform miscellaneous inventory transactionsДокумент7 страницPerform miscellaneous inventory transactionsSurajklОценок пока нет
- Subdealer Webtool ManualДокумент6 страницSubdealer Webtool ManualFlorida DaquilОценок пока нет
- General Ledger End User Training ManualДокумент47 страницGeneral Ledger End User Training Manualsudheer1112Оценок пока нет
- Sub DealerДокумент6 страницSub DealerAlbert FranciscoОценок пока нет
- SAP FI - Automatic Payment Program (Configuration and Run)Документ26 страницSAP FI - Automatic Payment Program (Configuration and Run)ravi sahОценок пока нет
- Busywin Guide (Benin)Документ6 страницBusywin Guide (Benin)Efosa OmoregieОценок пока нет
- Create project, sales order, service entry & invoiceДокумент12 страницCreate project, sales order, service entry & invoicesanthoshОценок пока нет
- Issuing Official Receipt: Take Note: You Cannot Issue The Official Receipt If The Cash and Check That Attached by TheДокумент10 страницIssuing Official Receipt: Take Note: You Cannot Issue The Official Receipt If The Cash and Check That Attached by TheMaregel AgootОценок пока нет
- Oracle ERP Procure to Pay (P2P) Process GuideДокумент21 страницаOracle ERP Procure to Pay (P2P) Process GuidenareshvenusОценок пока нет
- What Is Bank Reconciliation?Документ5 страницWhat Is Bank Reconciliation?ayesha_khalidОценок пока нет
- Customer OperationДокумент14 страницCustomer OperationsagortemenosОценок пока нет
- Final Project Peach TreeДокумент9 страницFinal Project Peach TreeabubakarsaithОценок пока нет
- Setup Process Deposit Prepayment in Oracle ReceivablesДокумент20 страницSetup Process Deposit Prepayment in Oracle ReceivablesChad Acero100% (1)
- Visa IntelliLink Spend Management As of 7-18-14Документ42 страницыVisa IntelliLink Spend Management As of 7-18-14Ali RasouliОценок пока нет
- Purchasing Process in SAP SystemДокумент11 страницPurchasing Process in SAP SystemTimberlyОценок пока нет
- Tally final reports generateДокумент37 страницTally final reports generateKartik JhakalОценок пока нет
- Accounting Entry TallyДокумент50 страницAccounting Entry TallyHari NarayanaОценок пока нет
- Payments and Receipts TallyДокумент25 страницPayments and Receipts Tallyanishsahu526Оценок пока нет
- WeAccess Authorizer's ManualДокумент54 страницыWeAccess Authorizer's ManualGilbert Mendoza83% (6)
- Cisco CCNA Security 640-554 Exam QuestionsДокумент71 страницаCisco CCNA Security 640-554 Exam QuestionsAbdel Rahman Jamil AlkhawajaОценок пока нет
- User profile field descriptionsДокумент2 страницыUser profile field descriptionsJohn KancilОценок пока нет
- MINS 298C SAP Configuration & Use: SecurityДокумент23 страницыMINS 298C SAP Configuration & Use: SecurityBipinОценок пока нет
- Samba Configuration File for LDAP AuthenticationДокумент6 страницSamba Configuration File for LDAP AuthenticationFofi SartiniОценок пока нет
- Web Technology LabДокумент6 страницWeb Technology Lab121710304013 CH V ANJANI SAI JAISHEELОценок пока нет
- Open Source Security Your Network More Secure With Open Source ToolsДокумент144 страницыOpen Source Security Your Network More Secure With Open Source ToolsPablo SanhuezaОценок пока нет
- Maximo Work Order Application TrainingДокумент16 страницMaximo Work Order Application TrainingAbram MalatjiОценок пока нет
- Crompton Greaves Consumer Electricals Limited: ND THДокумент286 страницCrompton Greaves Consumer Electricals Limited: ND THPhilip VargheseОценок пока нет
- Flowchart ExercisesДокумент8 страницFlowchart ExercisesOliver Sumabat100% (1)
- Zimbabwe General Ielts Faqs Updated 1 March 2022Документ3 страницыZimbabwe General Ielts Faqs Updated 1 March 2022RuvimboОценок пока нет
- Cisco Router Switch Security HardeningДокумент9 страницCisco Router Switch Security HardeningEuribiades Jose GomezОценок пока нет
- PFE Monitoring System (USER MANUAL)Документ4 страницыPFE Monitoring System (USER MANUAL)Anacieto N. MercadoОценок пока нет
- OmniSwitch 6450 Series Getting Started GuideДокумент22 страницыOmniSwitch 6450 Series Getting Started GuidemludasОценок пока нет
- People's Republic of Bangladesh: Role of Entry User Role of Approving UserДокумент2 страницыPeople's Republic of Bangladesh: Role of Entry User Role of Approving Userabl ablОценок пока нет
- Atrium Integrator 7.6.04 User's GuideДокумент134 страницыAtrium Integrator 7.6.04 User's GuideGabriel Alejandro Vargas ViacavaОценок пока нет
- Installation Guided Updated 2.0.0.42Документ3 страницыInstallation Guided Updated 2.0.0.42Pirzada AbubakarОценок пока нет
- Aeroscope Management System (AMS) : User GuideДокумент17 страницAeroscope Management System (AMS) : User Guidelibya freeОценок пока нет
- Security in E-CommerceДокумент13 страницSecurity in E-Commerceramanrockstar21Оценок пока нет
- Vicidial - How To Integrate Vtiger 7.3Документ5 страницVicidial - How To Integrate Vtiger 7.3Soporte CRM EasynetОценок пока нет
- ABB 610 ManualДокумент52 страницыABB 610 ManualwintechОценок пока нет
- Business Result Int. Wordlist English-FrenchДокумент17 страницBusiness Result Int. Wordlist English-FrenchchapelОценок пока нет
- Sage One Accounting Getting Started Guide 1Документ82 страницыSage One Accounting Getting Started Guide 1romeoОценок пока нет
- DMNG StreamHub. Server Installation & Configuration Guide. Document Version - v4 Software Version - v2.1.x 02 - 2016 Customer Services PDFДокумент18 страницDMNG StreamHub. Server Installation & Configuration Guide. Document Version - v4 Software Version - v2.1.x 02 - 2016 Customer Services PDFAlan López100% (1)
- Application and Software Products CasesДокумент107 страницApplication and Software Products CasesnamwangalaОценок пока нет
- User Manual For RedBeam Inventory TrackingДокумент84 страницыUser Manual For RedBeam Inventory TrackingDavid GrayОценок пока нет
- Cbs HandoutДокумент126 страницCbs HandoutsudhaaОценок пока нет
- E-commerce Architecture Block Diagram ExplainedДокумент5 страницE-commerce Architecture Block Diagram ExplainedSunil PalОценок пока нет
- AlphaSET User Manual DEUДокумент137 страницAlphaSET User Manual DEUHimdad TahirОценок пока нет
- Project - New Restuarant Management System The Grill HouseДокумент24 страницыProject - New Restuarant Management System The Grill HouseMayank Mahajan100% (3)
- Integrigy Oracle EBS Security Quick RefДокумент2 страницыIntegrigy Oracle EBS Security Quick RefBipin SinghОценок пока нет