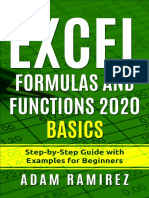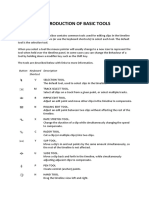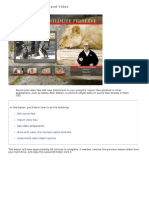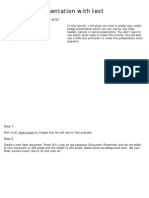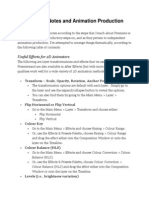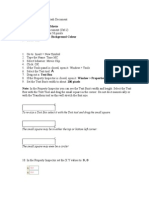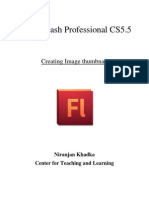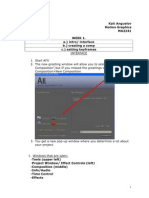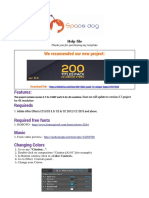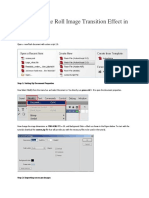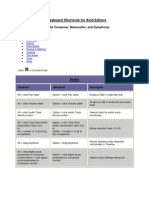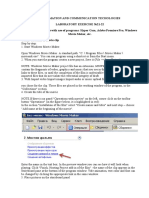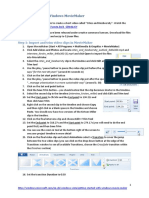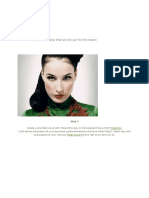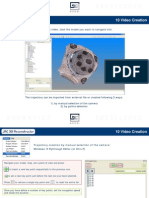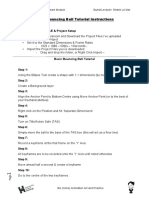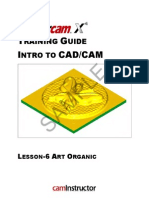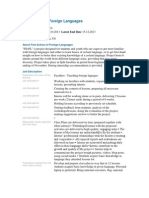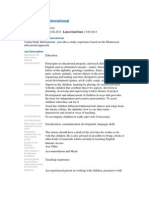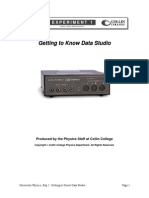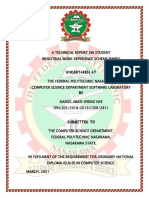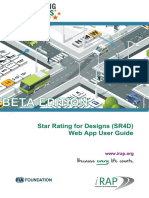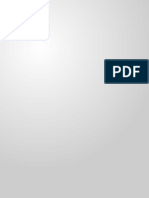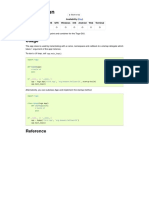Академический Документы
Профессиональный Документы
Культура Документы
Session 1: What We Will Learn
Загружено:
bero_badrИсходное описание:
Оригинальное название
Авторское право
Доступные форматы
Поделиться этим документом
Поделиться или встроить документ
Этот документ был вам полезен?
Это неприемлемый материал?
Пожаловаться на этот документАвторское право:
Доступные форматы
Session 1: What We Will Learn
Загружено:
bero_badrАвторское право:
Доступные форматы
Session 1
What we will learn
Open director & create new movie About Director Basics Create a new Director file Import a graphic image Create & modify text Display images on Screen Change opacity of displayed objects Create an animation Play an animation
NOTE: Rename the Director Courseware folder on your desktop (your name-Director) Now double click the Director Icon to run the program & watch the overview about the interface with the instructor Open Director File 1. File menu> Open> your name-Director/going into/lesson1/complete/Artist.dir 2. Display the stage window, use the shortcut Ctrl + 1 3. Play the movie by clicking the play icon in the main toolbar & watch
Creating a new Movie 1. File> new Ctrl + N 2. Select the stage window 3. Setting the stage size follow the steps go to the property inspector select the movie tab then set the size 4. PI> Movie tab> 640*480 5. Save your new file in (your name-Director) folder with name ( my first movie), Ok Import an image NOTE: You can import most of the images types such as Bmp, GIF, JPEG, TIFE, PICT, Photoshop 1. 2. File menu> Import Ctrl + R your name-Director/going into/lesson1/Media/ArtistStudio.TIFE press Add button Import Choose the image options from the dialog then press Ok you find out the image shows up in the Cast window
Adding Sprites to the Stage
1. Click on frame 1 inside score window 2. Drag the cast member Artist.TIFE from the cast window to the score window channel 1 frame 1 3. Inside the score you see your cast member shows like a sprite from 1:30 frame Notice: when you drag the cast member to the score it locates on the stage center
What will happen if you drag the cast member to the stage window?? 4. Save your movie, press Ctrl + S shortcut Creating Text cast member
Choose window menu> Text Ctrl + T or use the A icon in the main toolbar to open the text window Inside the text window 1. 2. 3. 4. 5. 6. 7. 8. 9. 10. 11. 12. select the Time new Roman font Bold style 36 size Type Ideas Come to Light Adjust the margin to be all in one line Re-Name the new cast member y-txt Highlight the text then change the foreground color to yellow Now copy the text by using the shortcut Ctrl + C Click on the new cast member on the text window icon Use Ctrl + V shortcut to past the text Now change the text color as we done before to red Then re-name the cast member to R-txt Repeat steps from {7 to 11} to create another text with blue color, then close the text window
Now you have 3 new cast members in the cast window, save you movie Adding Sprites to the score 1. Drag cast member cast member 2 y-txt to frame 1 channel 2 in the score To Adjust the sprites on the stage on the stage 2. Position the y-txt to the stage upper left corner 3. To fix the white background , go to the PI> sprite tab> and change the Ink from the list choose background transparent
Change the sprite Duration 1. Make sure you still select one of the text sprites or even all of them 2. Then go to the PI> sprite tab> then change the end Frame to 10 press ENTER key on the keyboard OR you can just adjust the sprite end from the score by simply dragging the end Notice: you have to press the enter key after any changes you inter in the Numeric field to be executed Exchange technique Now we need to do the same to the other cast member text (put them in score, same position on stage then adjust the background & duration) to avoid repeating all the staff we use Exchange command follow the steps 1. 2. 3. 4. 5. 6. 7. 8. 9. 10. 11. 12. Inside score make sure you select the y-txt sprite Copy the sprite, by using the shortcut (Ctrl+C) or RC on the sprite & choose Copy sprites Go to frame 11 channel 3, & past the sprite by using (Ctrl+V) Again go to frame 21 channel 4, past the sprite by using (Ctrl+V) So now we have 3 sprites of the y-txt to fix that Make sure you select the second y-txt sprite in 11 channel 3 Go down to your cast & select the R-txt cast member Now go up to the main toolbar & choose the Exchange Icon Again make sure you select the third y-txt sprite in 21 channel 4 Then go down to your cast & select the b-txt cast member Now go up to the main toolbar & choose the Exchange Icon Now play & watch then save your movie
Notice: you can copy & past sprites by Right click on the sprite & choose copy/ past Sprites command
Вам также может понравиться
- Keyboard Shortcuts Cheat Sheet: 2015 Adobe After Effects CCДокумент1 страницаKeyboard Shortcuts Cheat Sheet: 2015 Adobe After Effects CCAndre Conforto100% (2)
- Excel Formulas and Functions 2020 Basics - Adam RamirezДокумент58 страницExcel Formulas and Functions 2020 Basics - Adam RamirezDavid Daniel PerezОценок пока нет
- Horner Manual Básico Programación CsCape y XLe PDFДокумент112 страницHorner Manual Básico Programación CsCape y XLe PDFUlises100% (2)
- 1.introduction of Basic Tools: Button Keyboard Shortcut DescriptionДокумент20 страниц1.introduction of Basic Tools: Button Keyboard Shortcut DescriptionSanjai RomeoОценок пока нет
- Flash MacromediaДокумент32 страницыFlash MacromediaKristy Rabina100% (1)
- Animate BasicsДокумент12 страницAnimate BasicsEngameilrahc Fiel100% (2)
- Ex09 (Flash) - Working With Sound and VideoДокумент31 страницаEx09 (Flash) - Working With Sound and VideoJoão PrietoОценок пока нет
- Macromedia Director - Getting StartedДокумент7 страницMacromedia Director - Getting StartedSutisna SenjayaОценок пока нет
- MMT Tutorial 7Документ6 страницMMT Tutorial 7Karthik Kesan KОценок пока нет
- Website in Flash: Term Paper: Multimedia Systems (CSE3230T)Документ32 страницыWebsite in Flash: Term Paper: Multimedia Systems (CSE3230T)binzidd007Оценок пока нет
- Director 11 BasictutorialДокумент37 страницDirector 11 BasictutorialanjarmanaОценок пока нет
- Cool Image Presentation With Text: DownloadДокумент7 страницCool Image Presentation With Text: Downloadpayeh89Оценок пока нет
- Adobe After Effects CS5 TutorialsДокумент26 страницAdobe After Effects CS5 TutorialsImtiaz AliОценок пока нет
- After Effects 2D Animation NotesДокумент17 страницAfter Effects 2D Animation NotesSundara Rami ReddyОценок пока нет
- How to Create a Digital Clock in FlashДокумент5 страницHow to Create a Digital Clock in FlashMustafa AkkurtОценок пока нет
- Screencasting with Microsoft Expression Encoder 4Документ4 страницыScreencasting with Microsoft Expression Encoder 4Myria RandriamalalaОценок пока нет
- Flash ActionДокумент72 страницыFlash Actionsanjee2Оценок пока нет
- Flash Cs3: Using Flash To Control The TimelineДокумент12 страницFlash Cs3: Using Flash To Control The TimelineJason DouglassОценок пока нет
- Create Image Thumbnail in Flash CS5.5Документ15 страницCreate Image Thumbnail in Flash CS5.5Nilesh MahajanОценок пока нет
- Macromedia DirectorДокумент5 страницMacromedia DirectorVishal RОценок пока нет
- After Effects CS4 Tips of The DayДокумент32 страницыAfter Effects CS4 Tips of The DayJose SobarzoОценок пока нет
- Lab Manual MadДокумент26 страницLab Manual Madharikrishna2009Оценок пока нет
- ReadmeДокумент4 страницыReadmeCatalin FilipОценок пока нет
- Photo Mask BannerДокумент12 страницPhoto Mask BannerRiswan MayasiОценок пока нет
- Flash Symbols: What Is A Flash Symbol?Документ25 страницFlash Symbols: What Is A Flash Symbol?lvijayОценок пока нет
- 20 Instagram Grunge StoriesДокумент3 страницы20 Instagram Grunge StoriesRavneet SinghОценок пока нет
- Flash Tutorial MX 2004 - Simple Links 01: Only The Timeline and Tools Are OpenДокумент24 страницыFlash Tutorial MX 2004 - Simple Links 01: Only The Timeline and Tools Are OpenMarty DanielОценок пока нет
- Presentation 1Документ39 страницPresentation 1Manasi SinghОценок пока нет
- Motion Graphics Week - OneДокумент5 страницMotion Graphics Week - OnejonkyjonkersonОценок пока нет
- Manual ScreenflowДокумент16 страницManual Screenflowlupita_soto_decuirОценок пока нет
- FlashДокумент9 страницFlashapi-27259648100% (1)
- 20 Modern Instagram StoriesДокумент3 страницы20 Modern Instagram StoriesJose Daniel Velez SanchezОценок пока нет
- Help file template project guideДокумент4 страницыHelp file template project guideNaga MОценок пока нет
- Tutorial PoxoДокумент17 страницTutorial PoxoParman Pribadi Dambaan UmatОценок пока нет
- Essential guide to After Effects compositionsДокумент7 страницEssential guide to After Effects compositionsVinod MalikОценок пока нет
- Path Animation PDFДокумент11 страницPath Animation PDFPERCYОценок пока нет
- MOde Frontier TutorialДокумент35 страницMOde Frontier Tutorialgurpinder.rajgarh1331Оценок пока нет
- KDMC Webdesign FlashДокумент33 страницыKDMC Webdesign FlashAndrés Grondona PastranaОценок пока нет
- Gorgeous Page Roll Image Transition Effect in Flash: Step 1: Setting Up Document PropertiesДокумент45 страницGorgeous Page Roll Image Transition Effect in Flash: Step 1: Setting Up Document PropertiesdieufokincuntОценок пока нет
- Essential Keyboard Shortcuts for Avid EditorsДокумент13 страницEssential Keyboard Shortcuts for Avid EditorsvaradhanОценок пока нет
- How To Customize: Modern Fashion PromoДокумент3 страницыHow To Customize: Modern Fashion PromosinouОценок пока нет
- Cartoon Story Maker GuideДокумент11 страницCartoon Story Maker GuideBarnali DuttaОценок пока нет
- Exercise 1: Export Text Animation As Flash SWFДокумент16 страницExercise 1: Export Text Animation As Flash SWFxangolaОценок пока нет
- Laboratory 11Документ7 страницLaboratory 11samОценок пока нет
- Lingo TutorialДокумент14 страницLingo TutorialsandymintutikОценок пока нет
- MoviemakerworksheetДокумент3 страницыMoviemakerworksheetghОценок пока нет
- Illusion Picture EffectДокумент5 страницIllusion Picture EffectEiena MarinaОценок пока нет
- NarrativeMotion Lessonk Cinema4DДокумент15 страницNarrativeMotion Lessonk Cinema4DsamuelОценок пока нет
- Create An Awesome Hangman Game in Flash Using ActionScript 3Документ53 страницыCreate An Awesome Hangman Game in Flash Using ActionScript 3riestathenaОценок пока нет
- ManualДокумент19 страницManualNina LibidovОценок пока нет
- 10 Video Creation: To Create A Video, Load The Model You Want To Navigate IntoДокумент7 страниц10 Video Creation: To Create A Video, Load The Model You Want To Navigate IntoSandra KovačОценок пока нет
- (Student Sheet) Basic Bouncing Ball Tutorial InstructionsДокумент3 страницы(Student Sheet) Basic Bouncing Ball Tutorial Instructionsshane marОценок пока нет
- Tutorial 1: Controlling Object Movement: Part 1: Controlling and Moving A Floating FishДокумент11 страницTutorial 1: Controlling Object Movement: Part 1: Controlling and Moving A Floating Fishdaredevill6Оценок пока нет
- TUTORIAL 7: ADDING INTERACTIVITYДокумент2 страницыTUTORIAL 7: ADDING INTERACTIVITYSameer AumОценок пока нет
- Text EffectДокумент132 страницыText EffectjoОценок пока нет
- Multimedia Lab ProgrammeДокумент11 страницMultimedia Lab Programmesruthi nandhiniОценок пока нет
- Lesson 6 Art Organic X4sampleДокумент47 страницLesson 6 Art Organic X4sampleMarius CucuietОценок пока нет
- Mid Term Organiz Comm ReviewДокумент9 страницMid Term Organiz Comm Reviewbero_badrОценок пока нет
- Croatia Free School of Foreign LanguagesДокумент3 страницыCroatia Free School of Foreign Languagesbero_badrОценок пока нет
- Case 06 - Mergers Don't Always Lead To Culture ClashesДокумент1 страницаCase 06 - Mergers Don't Always Lead To Culture Clashesbero_badrОценок пока нет
- Filmloop Animation EnglishДокумент3 страницыFilmloop Animation Englishbero_badrОценок пока нет
- Croatia Free School of Foreign LanguagesДокумент3 страницыCroatia Free School of Foreign Languagesbero_badrОценок пока нет
- Shaun T Beachbody Hip Hop AbsДокумент1 страницаShaun T Beachbody Hip Hop Absbero_badrОценок пока нет
- Session 2Документ3 страницыSession 2bero_badrОценок пока нет
- Session 3Документ2 страницыSession 3bero_badrОценок пока нет
- Session 2Документ3 страницыSession 2bero_badrОценок пока нет
- Croatia Free School of Foreign LanguagesДокумент3 страницыCroatia Free School of Foreign Languagesbero_badrОценок пока нет
- Topkapı Palace: But I Don't Really Want To Go ThereДокумент3 страницыTopkapı Palace: But I Don't Really Want To Go Therebero_badrОценок пока нет
- FinaldДокумент41 страницаFinaldbero_badrОценок пока нет
- Croatia Free School of Foreign LanguagesДокумент3 страницыCroatia Free School of Foreign Languagesbero_badrОценок пока нет
- Croatia Free School of Foreign LanguagesДокумент3 страницыCroatia Free School of Foreign Languagesbero_badrОценок пока нет
- Croatia Free School of Foreign LanguagesДокумент3 страницыCroatia Free School of Foreign Languagesbero_badrОценок пока нет
- Romania Vanda Study InternationalДокумент3 страницыRomania Vanda Study Internationalbero_badrОценок пока нет
- Academic Advising: Graduation ProjectДокумент5 страницAcademic Advising: Graduation Projectbero_badrОценок пока нет
- Collaborative WritingДокумент6 страницCollaborative Writingbero_badrОценок пока нет
- Xi - Computer Science Reduced Syllabus Study Materials 2021-2021Документ70 страницXi - Computer Science Reduced Syllabus Study Materials 2021-2021Bella CakieОценок пока нет
- Unit IvДокумент40 страницUnit Ivasiyashaikh272003Оценок пока нет
- PHYS 2425 Exp 1 ManualДокумент11 страницPHYS 2425 Exp 1 ManualSagar ShahiОценок пока нет
- SO-1431-C Instructor User Guide Kongsberg Offshore Vessel SimulatorДокумент182 страницыSO-1431-C Instructor User Guide Kongsberg Offshore Vessel SimulatorYuriyОценок пока нет
- Lesson PlanДокумент11 страницLesson PlanRhiezelle Mae RodriguezОценок пока нет
- Siwes Report On Microsoft Visual BasicДокумент43 страницыSiwes Report On Microsoft Visual BasicIsmail Mainboy100% (1)
- Bash A. Getting Started With Raspberry Pi 5. A Beginners Guide 2023Документ33 страницыBash A. Getting Started With Raspberry Pi 5. A Beginners Guide 2023vitoroliveira48Оценок пока нет
- CREO Lesson 2Документ44 страницыCREO Lesson 2ananduesi3276Оценок пока нет
- Kompas-3d Guide enДокумент2 264 страницыKompas-3d Guide enShahzad ahmadОценок пока нет
- LabVIEW IntroДокумент99 страницLabVIEW Introja2345Оценок пока нет
- Star Rating For Designs (SR4D) Web App User GuideДокумент29 страницStar Rating For Designs (SR4D) Web App User GuideJuan Pablo AbrilОценок пока нет
- Word Processors and SpreadsheetДокумент28 страницWord Processors and SpreadsheetGael HopeОценок пока нет
- Welcome To Master CamДокумент40 страницWelcome To Master CamEZОценок пока нет
- Inside Macintosh: Promotional Edition (1985)Документ1 326 страницInside Macintosh: Promotional Edition (1985)Matthew KeysОценок пока нет
- Application - Toga 0.3.2.Dev864+Gc60c429eeДокумент5 страницApplication - Toga 0.3.2.Dev864+Gc60c429eeEdgar IsingomaОценок пока нет
- Avaya CMS Supervisor R19 Workbook GuideДокумент87 страницAvaya CMS Supervisor R19 Workbook GuidekameshbaskaranОценок пока нет
- OpendTect User Documentation Version 4.6 - How To..Документ8 страницOpendTect User Documentation Version 4.6 - How To..Atul KhatriОценок пока нет
- How to view DjVu graphics in SIS WebДокумент34 страницыHow to view DjVu graphics in SIS WebTomas SolutionsОценок пока нет
- Keyborad ShortcutsДокумент9 страницKeyborad ShortcutsKishan B GarsarОценок пока нет
- SeqmcДокумент45 страницSeqmcdavidalejo820% (1)
- Creating HTML Form Using Kompozer: Previous Years' Board Paper - Question BankДокумент14 страницCreating HTML Form Using Kompozer: Previous Years' Board Paper - Question BankPalak GandhiОценок пока нет
- DTP Learning ModuleДокумент76 страницDTP Learning ModuleGRACE L. VENTURAОценок пока нет
- MANUAL - SmartFit 3D Training ManualДокумент81 страницаMANUAL - SmartFit 3D Training ManualCarlosQuelart100% (2)
- 6300-103C Powershield 8 Configuration ManualДокумент89 страниц6300-103C Powershield 8 Configuration Manualcosmin cosmin.voinaОценок пока нет
- Unit 3 (JavaScript and HTML Documents)Документ43 страницыUnit 3 (JavaScript and HTML Documents)sa scribdОценок пока нет
- Presentation SoftwareДокумент36 страницPresentation SoftwareNoelОценок пока нет
- EN-Workbook v2.8 Basistraining Deel1 - v2.8Документ138 страницEN-Workbook v2.8 Basistraining Deel1 - v2.8Sweta PandeyОценок пока нет
- Bell 412 - VXP CO Help - Reference Only - 2016Документ44 страницыBell 412 - VXP CO Help - Reference Only - 2016gerson ali rodriguez pinedaОценок пока нет