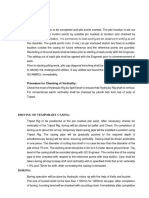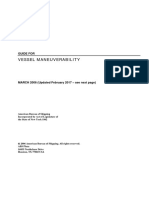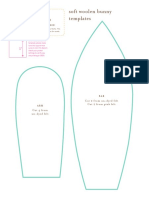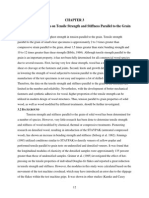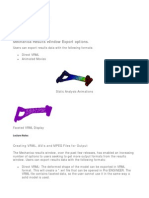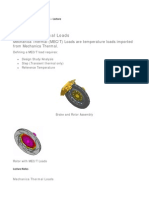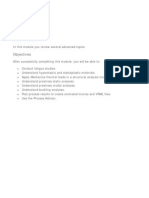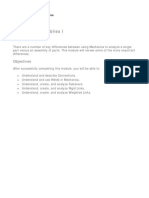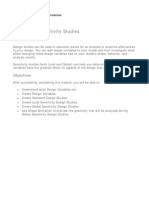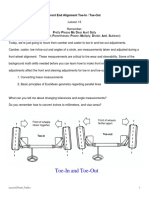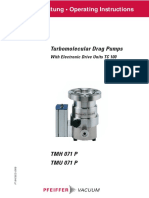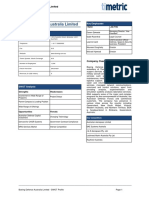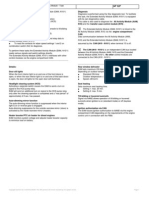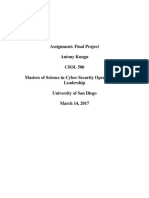Академический Документы
Профессиональный Документы
Культура Документы
133 - Using Rigid Links
Загружено:
SameOldHatАвторское право
Доступные форматы
Поделиться этим документом
Поделиться или встроить документ
Этот документ был вам полезен?
Это неприемлемый материал?
Пожаловаться на этот документАвторское право:
Доступные форматы
133 - Using Rigid Links
Загружено:
SameOldHatАвторское право:
Доступные форматы
AnalyzingAssembliesI UsingRigidLinksLecture UsingRigidLinks.
mp3
Using Rigid Links
Rigid links are assigned to restrict relative displacement between entities.
References: Points, Edges, and Surfaces No relative displacement No deformation
Before Rigid Links Added
After Rigid Links Added LectureNotes Using Rigid Links
Rigid Links in Mechanica can be assigned between points, edges, and surfaces. Entities assigned to a rigid connection will not experience displacement relative to each other. The entities will move together as though part of the same rigid body, and the entities themselves will not deform. Best Practices Rigid links can be ideal for situations in which the entities being selecting are not in direct contact with each other, and hence would not be bonded by the assembly. You cannot create a rigid connection from one point to another single point. If you want to create a rigid connection between two points, you must select or create a third point to complete the rigid connection definition. UsingRigidLinksDemonstration UsingRigidLinks_demo.mp4 UsingRigidLinksProcedure
Procedure: Using Rigid Links
Scenario
Create a Rigid Link between entities in an assembly. CreateRigidLink rigid_connection.asm
Task 1. Open the Mechanica application and create a Rigid Link.
1. Click Applications > Mechanica. 2. Click Named View List > ZOOM1 to zoom in on the holes on the left side of the RIGID_CONNECTION.ASM assembly. 3. Click Rigid Link from the Mechanica toolbar.
4. Select the surface inside the hole on the TOP.PRT part as shown in the figure.
5. Press CTRL and select the surface inside the hole on the BOTTOM.PRT part as shown in the figure.
6. The dialog box should now appear as shown in the figure. Click OK to complete the Rigid Link Definition and close the dialog box.
7. Note the creation of the Rigid Link as indicated by the icon shown in the figure.
8. Click Named View List > ZOOM2 to zoom in on the holes on the right side of the RIGID_CONNECTION.ASM assembly. 9. Repeat steps 3 through 7 for the holes on the right side of the model.
Task 2. Save the model and erase it from memory.
1. Return to the Standard Pro/ENGINEER mode by clicking Applications > Standard. 2. Click Save from the main toolbar and click OK to save the model. 3. Click File > Close Window from the main menu.
4. Click File > Erase > Not Displayed > OK to erase the model from memory. This completes the procedure.
Вам также может понравиться
- A Heartbreaking Work Of Staggering Genius: A Memoir Based on a True StoryОт EverandA Heartbreaking Work Of Staggering Genius: A Memoir Based on a True StoryРейтинг: 3.5 из 5 звезд3.5/5 (231)
- The Sympathizer: A Novel (Pulitzer Prize for Fiction)От EverandThe Sympathizer: A Novel (Pulitzer Prize for Fiction)Рейтинг: 4.5 из 5 звезд4.5/5 (121)
- Never Split the Difference: Negotiating As If Your Life Depended On ItОт EverandNever Split the Difference: Negotiating As If Your Life Depended On ItРейтинг: 4.5 из 5 звезд4.5/5 (838)
- The Little Book of Hygge: Danish Secrets to Happy LivingОт EverandThe Little Book of Hygge: Danish Secrets to Happy LivingРейтинг: 3.5 из 5 звезд3.5/5 (400)
- Devil in the Grove: Thurgood Marshall, the Groveland Boys, and the Dawn of a New AmericaОт EverandDevil in the Grove: Thurgood Marshall, the Groveland Boys, and the Dawn of a New AmericaРейтинг: 4.5 из 5 звезд4.5/5 (266)
- The Subtle Art of Not Giving a F*ck: A Counterintuitive Approach to Living a Good LifeОт EverandThe Subtle Art of Not Giving a F*ck: A Counterintuitive Approach to Living a Good LifeРейтинг: 4 из 5 звезд4/5 (5795)
- The Gifts of Imperfection: Let Go of Who You Think You're Supposed to Be and Embrace Who You AreОт EverandThe Gifts of Imperfection: Let Go of Who You Think You're Supposed to Be and Embrace Who You AreРейтинг: 4 из 5 звезд4/5 (1090)
- The World Is Flat 3.0: A Brief History of the Twenty-first CenturyОт EverandThe World Is Flat 3.0: A Brief History of the Twenty-first CenturyРейтинг: 3.5 из 5 звезд3.5/5 (2259)
- The Hard Thing About Hard Things: Building a Business When There Are No Easy AnswersОт EverandThe Hard Thing About Hard Things: Building a Business When There Are No Easy AnswersРейтинг: 4.5 из 5 звезд4.5/5 (345)
- The Emperor of All Maladies: A Biography of CancerОт EverandThe Emperor of All Maladies: A Biography of CancerРейтинг: 4.5 из 5 звезд4.5/5 (271)
- Team of Rivals: The Political Genius of Abraham LincolnОт EverandTeam of Rivals: The Political Genius of Abraham LincolnРейтинг: 4.5 из 5 звезд4.5/5 (234)
- Hidden Figures: The American Dream and the Untold Story of the Black Women Mathematicians Who Helped Win the Space RaceОт EverandHidden Figures: The American Dream and the Untold Story of the Black Women Mathematicians Who Helped Win the Space RaceРейтинг: 4 из 5 звезд4/5 (895)
- Elon Musk: Tesla, SpaceX, and the Quest for a Fantastic FutureОт EverandElon Musk: Tesla, SpaceX, and the Quest for a Fantastic FutureРейтинг: 4.5 из 5 звезд4.5/5 (474)
- The Yellow House: A Memoir (2019 National Book Award Winner)От EverandThe Yellow House: A Memoir (2019 National Book Award Winner)Рейтинг: 4 из 5 звезд4/5 (98)
- The Unwinding: An Inner History of the New AmericaОт EverandThe Unwinding: An Inner History of the New AmericaРейтинг: 4 из 5 звезд4/5 (45)
- Methodology: Procedure For Checking of VerticalityДокумент6 страницMethodology: Procedure For Checking of VerticalityDinesh Kumar PatelОценок пока нет
- Python Lab ManualДокумент25 страницPython Lab ManualMohd TahirОценок пока нет
- Python - Tutorial: #!/usr/bin/python Print "Hello, Python!"Документ174 страницыPython - Tutorial: #!/usr/bin/python Print "Hello, Python!"ankitОценок пока нет
- Vessel Maneuverability Guide E-Feb17Документ111 страницVessel Maneuverability Guide E-Feb17KURNIAWAN100% (1)
- Facility Layout Case StudyДокумент8 страницFacility Layout Case StudyHitesh SinglaОценок пока нет
- Sensible HeatДокумент31 страницаSensible Heat12001301100% (2)
- Nyuszi SzabásmintaДокумент3 страницыNyuszi SzabásmintaKata Mihályfi100% (1)
- ATM Storage TankДокумент10 страницATM Storage TanksameerpecОценок пока нет
- Economics Case StudyДокумент28 страницEconomics Case StudyZehra KHanОценок пока нет
- Effect of Densification On Tensile Strength and Stiffness Parallel To The GrainДокумент41 страницаEffect of Densification On Tensile Strength and Stiffness Parallel To The GrainSameOldHatОценок пока нет
- 166 - Post ProcessingДокумент6 страниц166 - Post ProcessingSameOldHatОценок пока нет
- 167 - Process Advisor OverviewДокумент5 страниц167 - Process Advisor OverviewSameOldHatОценок пока нет
- 163 - Understanding Prestress Static AnalysesДокумент4 страницы163 - Understanding Prestress Static AnalysesSameOldHatОценок пока нет
- 162 - Mechanica Thermal LoadsДокумент6 страниц162 - Mechanica Thermal LoadsSameOldHatОценок пока нет
- 159 - Advanced Topics - IntroductionДокумент1 страница159 - Advanced Topics - IntroductionSameOldHatОценок пока нет
- 156 - Understanding Dynamic Random AnalysesДокумент20 страниц156 - Understanding Dynamic Random AnalysesSameOldHatОценок пока нет
- 126 - Analyzing Assemblies I - IntroductionДокумент1 страница126 - Analyzing Assemblies I - IntroductionSameOldHatОценок пока нет
- 154 - Understanding Dynamic Time AnalysesДокумент34 страницы154 - Understanding Dynamic Time AnalysesSameOldHatОценок пока нет
- 142 - Design and Sensitivity Studies - IntroductionДокумент1 страница142 - Design and Sensitivity Studies - IntroductionSameOldHatОценок пока нет
- 129 - Using Perimeter WeldsДокумент7 страниц129 - Using Perimeter WeldsSameOldHatОценок пока нет
- BSNL CRM FTTH User Manual - Release1.0 - ShiftДокумент25 страницBSNL CRM FTTH User Manual - Release1.0 - ShiftJTONIB AIZAWLОценок пока нет
- Architectural, Museology, Urban DesignДокумент201 страницаArchitectural, Museology, Urban DesignAbby VernonОценок пока нет
- Lesson13ToeIn ToeOut PDFДокумент5 страницLesson13ToeIn ToeOut PDFNurSafitriОценок пока нет
- Sony PMW 200 ManualДокумент141 страницаSony PMW 200 ManualElectra/Off TraxОценок пока нет
- Solid Desiccant DehydrationДокумент5 страницSolid Desiccant Dehydrationca_minoОценок пока нет
- Tutorial Label MatrixДокумент66 страницTutorial Label MatrixLuisa Adriana Perez GutierrezОценок пока нет
- Reduced Chemical Kinetic Mechanisms For Methane Combustion Ino /N and O /co AtmosphereДокумент51 страницаReduced Chemical Kinetic Mechanisms For Methane Combustion Ino /N and O /co Atmosphereariel zamoraОценок пока нет
- Files - Pumps - Turbo Pumps - Pfeiffer TMH 071 Turbo Pump ManualДокумент25 страницFiles - Pumps - Turbo Pumps - Pfeiffer TMH 071 Turbo Pump ManualOséias Maciel SilvaОценок пока нет
- Arc Welding ProcessesДокумент153 страницыArc Welding Processespratap biswasОценок пока нет
- Boeing Defence Australia LimitedДокумент16 страницBoeing Defence Australia LimitedMitchОценок пока нет
- VEH MB ML320 EAM Extended Activity Module TaskДокумент1 страницаVEH MB ML320 EAM Extended Activity Module Taskd9d100% (1)
- p2 A2 Weekend Homework Week 1-KeyДокумент4 страницыp2 A2 Weekend Homework Week 1-KeyaysegulokrОценок пока нет
- JIS B 01801 - 000 - 000 - 1997 - e - pr10 - I4Документ27 страницJIS B 01801 - 000 - 000 - 1997 - e - pr10 - I4Flavio ShiratoОценок пока нет
- Pioneer PDP-501MX Plasma DisplayДокумент96 страницPioneer PDP-501MX Plasma DisplayJavier RodriguezОценок пока нет
- RДокумент17 страницRduongpndngОценок пока нет
- Pd-Coated Wire Bonding Technology - Chip Design, Process Optimization, Production Qualification and Reliability Test For HIgh Reliability Semiconductor DevicesДокумент8 страницPd-Coated Wire Bonding Technology - Chip Design, Process Optimization, Production Qualification and Reliability Test For HIgh Reliability Semiconductor Devicescrazyclown333100% (1)
- Articles On Organic Agriculture Act of 2010Документ6 страницArticles On Organic Agriculture Act of 2010APRIL ROSE YOSORESОценок пока нет
- Antony Kungu - Final Project AssignmentДокумент11 страницAntony Kungu - Final Project Assignmentapi-420816837Оценок пока нет
- CYMTCC For Windows: User's Guide and Reference ManualДокумент290 страницCYMTCC For Windows: User's Guide and Reference ManualJosselynGalloMuñozОценок пока нет
- Lancaster LinksДокумент3 страницыLancaster LinksTiago FerreiraОценок пока нет
- Effect of Cryogenic Treatment On CompositesДокумент14 страницEffect of Cryogenic Treatment On CompositesGauthamОценок пока нет