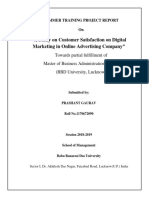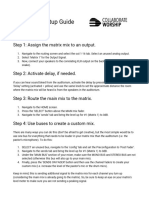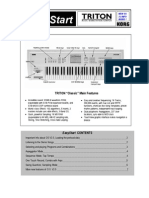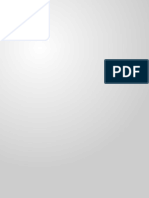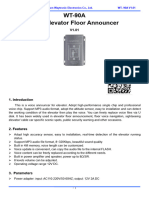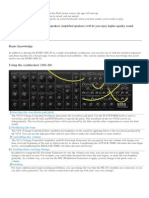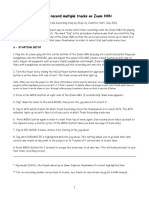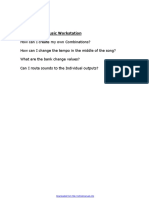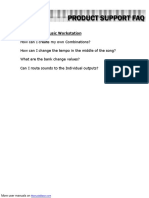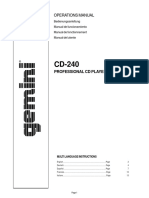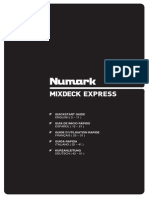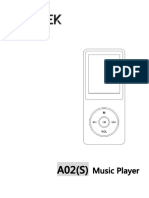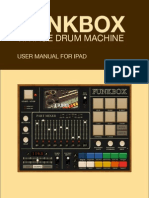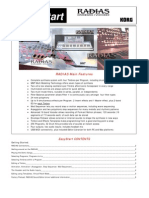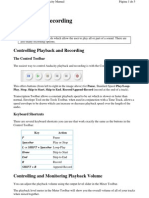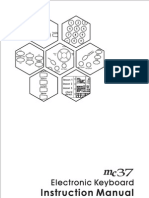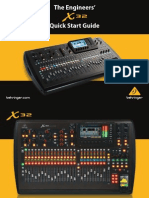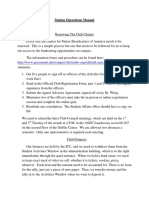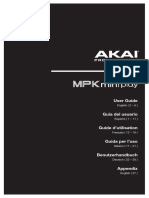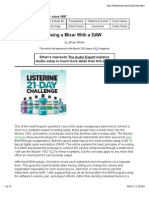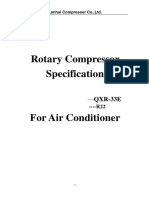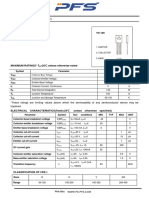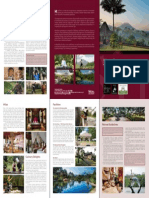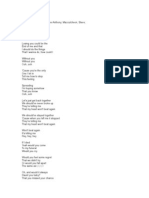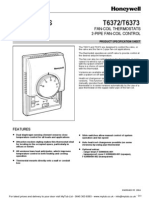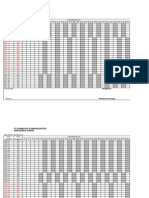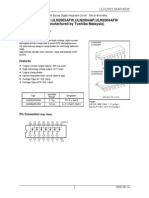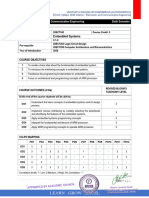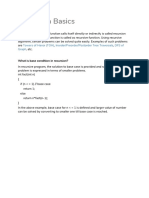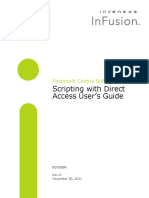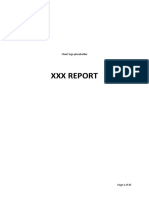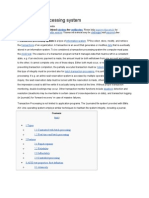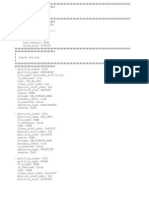Академический Документы
Профессиональный Документы
Культура Документы
RAMSA Board Manual
Загружено:
Alul ScratchАвторское право
Доступные форматы
Поделиться этим документом
Поделиться или встроить документ
Этот документ был вам полезен?
Это неприемлемый материал?
Пожаловаться на этот документАвторское право:
Доступные форматы
RAMSA Board Manual
Загружено:
Alul ScratchАвторское право:
Доступные форматы
Board Test Panasonic RAMSA Digital Audio Mixer (WR-DA7)
Note: Some of the following steps refer to the Top Panel graphic contained on the final page of this document. The numbers refer to general area on the Panel, not to specific buttons or switches on the Panel. Turn on, initialize and set up the RAMSA Audio Mixer 1. Ensure that both monitor speakers are Off 2. Turn on the two power bars on the floor behind the audio station by pressing the red buttons 3. Turn on the RAMSA Audio Mixer as follows: Press and simultaneously hold down the METER and CHANNEL buttons (item #3) in the MASTER DISPLAY area of the board Press the POWER switch on the rear panel of the RAMSA Audio Mixer (continue to hold the METER and CHANNEL buttons down until the Mixer is initialized). Note that you may see some faders move to the bottom position on the Panel. If this happens then you can let go of the buttons, otherwise hold the METER and CHANNEL buttons down for about 10 seconds after releasing the Power button to ensure that the Mixer has been initialized. 4. Press the D-I/O button (item #13) 5. Select INT 44.1K with the cursor keys (item #17) if its not already selected. 6. Press ENTER (item #17) 7. Press the CHANNEL button (item #3) 8. Set up Channel 13 using the Channel Fader Strip (item #1) and the Pan/Assign/Surround, Bus Assign section (item #5), as follows: Press the Channel 13 ON button Press the Channel 13 SELECT button Press the DIRECT button (item #5) Using the cursor keys (item #17), move to the first item (BUS 01) under SLOT 2 (AES/EBU) Press the ENTER button (item #17) (Input 13 will automatically appear) 9. Repeat step #8 to set up Channel 14 (inputting Channel 14 into Bus 02 instead) 10. Set up Channel 25 using the Channel Fader Strip (item #1) and the Pan/Assign/Surround, Bus Assign section (item #5), as follows: Press the FLIP button on Channel 9 Press the ON button for Channel 25 located in the Channel 9/25 strip Press the SELECT button for Channel 25 Press the CHANNEL button (item #3) Press the L/R button (item #5)
Flip Select On
Fader
Channel Fader Strip
Pan
L/R Direct
Pan/Assign/Surround, Bus Assign
Turn the PAN/ASSIGN knob (item #5) to the left until the Pan indicator in the lower portion of the screen indicates L16
11. Repeat step#10 for Channel 26, but turn the PAN/ASSIGN knob to the right (showing R16 on the screen instead of L16). 12. Push the faders (item #1) for Channels 9, 10, 13 & 14 to 0 13. Push the MASTER L/R fader (item #10) to 0 14. Press the ON button (item #10) for the MASTER L/R channel strip 15. Press the L/R button (item #12) in the MONITOR A group of controls (not MONITOR B) 16. Turn the MONITOR A LEVEL knob to approximately 3 Turn on the Macintosh computer, start Pro Tools and set up a session for recording 1. Press the power button on the Macintosh keyboard (the leftpointing triangle in the upper-right corner of the keyboard) 2. After the operating system has started, clear any error messages that may have come up onto the screen 3. Click Audio/Midi in the top toolbar and then click Pro Tools5.0 4. Create a new Pro Tools session as follows: Click File and New Session in the menu bar Select a location for your session files. (A good, temporary location is EXT HD1, Public Storage.) Type a name for your session (since this is a temporary session you can type something like deleteme) Click Save Click the radio button next to 16 to select the bit depth and then click OK 5. Create 2 new tracks and prepare them for recording as follows: Click File and New Track Type 2 to change the information on the dialog window to Create 2 new Audio Track(s) and then click Create Click Display and then click Show Mix Window to show Channel Fader Strips for the two new channels Using the Pan fader (the fader in the middle of the window that moves left-to-right), set the panning for Audio 1 to the left and set the panning for Audio 2 to the right Click the rec button for both tracks (your screen may only show r instead of rec) Close the Mix Window Test the setup and record audio tracks 1 and 2 1. Press the keys on the keyboard to ensure dancing green lights on the VU meters on the Mixer as well as in the recording windows for both audio tracks in Pro Tools on the Macintosh computer. If you have the green lights, then turn on the monitor speakers using the power switches on the front of each speaker. 2. Record 30 seconds of music from the keyboard as follows:
MONITOR SECTION MONITOR A LEVEL L/R
Click the record button (the button with the big red dot) in the transport window. (The Transport window contains the Play, Stop, Pause, etc. buttons near the bottom of the screen) Click the Play button (the button with the right-pointing triangle) Play music on the keyboard for 30 seconds. Click Stop (the button with the square) Ensure that your audio tracks dont get recorded over later by clicking rec for both tracks (this deselects the rec button to turn future recording off) Click the Play button to verify that your tracks have been recorded
3. Turn off the monitor speakers Record your voice onto a new track 1. Make sure that the monitor speakers are turned off! 2. Unplug the cable thats going into Channel 1 in the rear of the RAMSA Audio Mixer 3. Plug in your microphone cable 4. Plug the microphone into the other end of the cable 5. Plug headphones into the headphone jack located at the bottom-front of the RAMSA Audio Mixer 6. Set up Channel #1 the same you set up Channels 13 and 14 (see step #8), however, use the cursor keys (item #17) to move to the third item (BUS 03) under SLOT 2 (AES/EBU)and press Enter to automatically select Input 1 7. Push the Channel 1 fader (item #1) to 0 8. While listening to the headphones, speak into the microphone. You should now see the VU Meter lights flashing and you should hear your voice in the headphones. If you cant hear your voice but you can see the lights, then turn up the headphone volume using the knob located to the left of the headphone plug. 9. On the Macintosh computer, create one (1) new track for the recording of your voice. (Click File, New Track and create one (1) new audio track.) 10. Click the rec button for this new track. (There is no need to pan this track left or right) 11. When ready to record your voice, click the record button on the transport window and then click the play button. 12. Begin talking into the microphone. When finished recording, click the stop button. 13. Disable recording for this audio track by clicking the rec button for your voice audio track 14. Turn on the monitor speakers. 15. Click the play button to play your three-track recording
Put it all away 1. Play your successful recording for the instructor 2. Shut everything down as follows: Turn off the monitor speakers On the Macintosh, shut down Pro Tools application by clicking File, Quit. Answer Dont Save when asked to save. (You dont really need to save this session.) After Pro Tools has shut down, shut down the Macintosh computer by clicking Special and then Shut down Return all knobs and faders to their default positions on the RAMSA Audio Mixer. Turn the Mixer off using the Power switch on the rear panel. Turn off the two power bars on the floor behind the audio station by pressing the red buttons Panasonic RAMSA Digital Audio Mixer (WR-DA7) Top Panel Diagram 1. Channel Fader Strip (also called Channel Strip) 2. AUTOMATION/AUX LED button 3. MASTER DISPLAY section 4. EQUALIZER section 5. PAN/ASSIGN/SURROUND, BUSS ASSIGN section 6. DYNAMICS/DELAY section 7. AUX section 8. Display Bridge 9. BUS Fader Strip 10. MASTER L/R Fader Strip 11. Fader Layer Controls section 12. MONITOR section 13. SETUP section 14. SCENE MEMORY section 15. LIBRARY section 16. Keypad 17. Cursor Control section 18. Headset Control section
Вам также может понравиться
- A Study On Customer Satisfaction On Digital Marketing in Online Advertising CompanyДокумент111 страницA Study On Customer Satisfaction On Digital Marketing in Online Advertising CompanyChandan Srivastava90% (10)
- 2488 Home Guide - LastДокумент50 страниц2488 Home Guide - LastJohn WittenbelОценок пока нет
- Manual Pioneer DEH-1350Документ62 страницыManual Pioneer DEH-1350Seanfelu67% (3)
- X32 Matrix Setup Guide: Step 1: Assign The Matrix Mix To An OutputДокумент2 страницыX32 Matrix Setup Guide: Step 1: Assign The Matrix Mix To An OutputGustavo De SantisОценок пока нет
- TNEX FAQsДокумент29 страницTNEX FAQsBrent CrayonОценок пока нет
- TrueRTA Quick StartДокумент8 страницTrueRTA Quick StartMarco Vinicio BazzottiОценок пока нет
- MP15 User ManualДокумент36 страницMP15 User Manualr_leonОценок пока нет
- Easystart: Triton "Classic" Main FeaturesДокумент7 страницEasystart: Triton "Classic" Main FeaturesIván FalcónОценок пока нет
- AKR-1010RC: Cassette Player/Receiver With 4-Channel High Power Output Full Detachable PanelДокумент15 страницAKR-1010RC: Cassette Player/Receiver With 4-Channel High Power Output Full Detachable PanelSlavko HlupićОценок пока нет
- Elevator Voice Floor Announcer Wt-90aДокумент5 страницElevator Voice Floor Announcer Wt-90aMohammed HussenОценок пока нет
- N 364 - 61 Key Music WorkstationДокумент10 страницN 364 - 61 Key Music WorkstationKirogui CrzhrzОценок пока нет
- Korg n364 61 Users Manual 468804Документ10 страницKorg n364 61 Users Manual 468804Bryan EcksteinОценок пока нет
- Owner'S Manual & Warranty Card Radio & CD PlayerДокумент28 страницOwner'S Manual & Warranty Card Radio & CD PlayerMohd ShahrilОценок пока нет
- WT-90A V1.01 Elevator Voice Floor Announcer V1.01Документ6 страницWT-90A V1.01 Elevator Voice Floor Announcer V1.01arky.globalintiОценок пока нет
- Ims20 ManualДокумент50 страницIms20 ManualFábio LopesОценок пока нет
- Easy MTR Zoomh4nДокумент5 страницEasy MTR Zoomh4nMiguelОценок пока нет
- N 364 - 61 Key Music WorkstationДокумент10 страницN 364 - 61 Key Music WorkstationOscar FerriniОценок пока нет
- Pianobox Pro Owner S ManualДокумент11 страницPianobox Pro Owner S ManualGlezОценок пока нет
- Roll Up PianoДокумент7 страницRoll Up PianogoosenlОценок пока нет
- N264 - 76 Key Music WorkstationДокумент10 страницN264 - 76 Key Music WorkstationLeo M. VásquezОценок пока нет
- Section : Operation of Instruments and ControlsДокумент20 страницSection : Operation of Instruments and ControlsFar AwayОценок пока нет
- Korg kpr77 ManualДокумент5 страницKorg kpr77 ManualTomasz StasiakОценок пока нет
- CD 240Документ17 страницCD 240Octaviano Raul SarmientoОценок пока нет
- Keystation 61 MKIII - User Guide - v1.6Документ72 страницыKeystation 61 MKIII - User Guide - v1.6williamsurrutiavascoОценок пока нет
- Yamaha Psr-36 Anleitung ManualДокумент28 страницYamaha Psr-36 Anleitung ManualDanSailaОценок пока нет
- Manual Mix Deck ExpressДокумент52 страницыManual Mix Deck ExpressCarlos Alonso CamarenaОценок пока нет
- A02 User Manual (Quick Start in English Spanish German Italian French Japanese) PDFДокумент42 страницыA02 User Manual (Quick Start in English Spanish German Italian French Japanese) PDFRiski IrawanОценок пока нет
- VP111 UserManual (GB+F+D+NL+SP+I) V 3Документ100 страницVP111 UserManual (GB+F+D+NL+SP+I) V 3Domagoj BistrovicОценок пока нет
- How To Route KONTAKT 5 To Multiple Outputs in Pro Tools 10Документ7 страницHow To Route KONTAKT 5 To Multiple Outputs in Pro Tools 10Charlie BrewsterОценок пока нет
- Sony Stereo SBT100Документ245 страницSony Stereo SBT100Nicole cairdОценок пока нет
- D50 Manual V1.20.8Документ28 страницD50 Manual V1.20.8Setyawan NFОценок пока нет
- By Don Pearson: Set Up Softwindows Audio Midi OptionsДокумент2 страницыBy Don Pearson: Set Up Softwindows Audio Midi Optionsalecs serbОценок пока нет
- ManualДокумент17 страницManualDaniel LucenaОценок пока нет
- Launchpad Pro User Guide enДокумент20 страницLaunchpad Pro User Guide enparisipromoОценок пока нет
- Sandisk SDMX1-256RДокумент31 страницаSandisk SDMX1-256RMike McCauleyОценок пока нет
- FunkBox ManualДокумент41 страницаFunkBox ManualBitrift100% (1)
- RADIAS EasyStart 633652931701330000Документ6 страницRADIAS EasyStart 633652931701330000PauloОценок пока нет
- JUNOGtsДокумент1 страницаJUNOGtsAlbertosxОценок пока нет
- m3 FAQs PDFДокумент12 страницm3 FAQs PDFZoran VlašićОценок пока нет
- UTAU TutorialДокумент28 страницUTAU TutorialFennecloverОценок пока нет
- Keystation 88 MKIII-User Guide-V1.2Документ72 страницыKeystation 88 MKIII-User Guide-V1.2Alex Geovane SouzaОценок пока нет
- Manual TX-nr535 Adv enДокумент76 страницManual TX-nr535 Adv eniononickОценок пока нет
- OnkyoДокумент110 страницOnkyoEmber AshesОценок пока нет
- AudacityДокумент5 страницAudacityfgtextОценок пока нет
- In-Car EntertainmentДокумент20 страницIn-Car EntertainmentptbrafОценок пока нет
- TB-3 OmДокумент1 страницаTB-3 OmHumberto HumbertoОценок пока нет
- Audix Broadcast ADD9000 Radio Desk GuideДокумент5 страницAudix Broadcast ADD9000 Radio Desk GuidejemmackayОценок пока нет
- Hdmix Quickstart Guide v1.1Документ52 страницыHdmix Quickstart Guide v1.1Mô DionОценок пока нет
- MPK Mini Play: User GuideДокумент32 страницыMPK Mini Play: User GuideHarisОценок пока нет
- MC37 ManualДокумент26 страницMC37 ManualAnton ParfenovОценок пока нет
- X32 Quick StartДокумент26 страницX32 Quick StartJake Elsley100% (1)
- Station Operations ManualДокумент11 страницStation Operations ManualEric LohmeierОценок пока нет
- Akai MPK Mini Play mk3 Bedienungsanleitung User Manual DE EN FR IT ESДокумент28 страницAkai MPK Mini Play mk3 Bedienungsanleitung User Manual DE EN FR IT ESSoy gilipollas yОценок пока нет
- User Guide: English (2 - 6)Документ28 страницUser Guide: English (2 - 6)hastebrotОценок пока нет
- Korg Trinity Manual - Operating System Version 2+Документ4 страницыKorg Trinity Manual - Operating System Version 2+CaroozoОценок пока нет
- Pa1X PA1XPro EasyStartДокумент7 страницPa1X PA1XPro EasyStartTorres VictorОценок пока нет
- Using A Mixer With A DAW by Ethan WinerДокумент10 страницUsing A Mixer With A DAW by Ethan WinerCarbon TheElementОценок пока нет
- Launchpad Mk2 With Ableton GuideДокумент6 страницLaunchpad Mk2 With Ableton GuideDavide ZanattaОценок пока нет
- Radio Shack TRS-80 Expansion Interface: Operator's Manual Catalog Numbers: 26-1140, 26-1141, 26-1142От EverandRadio Shack TRS-80 Expansion Interface: Operator's Manual Catalog Numbers: 26-1140, 26-1141, 26-1142Оценок пока нет
- 9420 QXR 33E SpecificationДокумент5 страниц9420 QXR 33E SpecificationAlul ScratchОценок пока нет
- Transistor (NPN) : 1. EmitterДокумент2 страницыTransistor (NPN) : 1. EmitterAlul ScratchОценок пока нет
- A Balanced Retreat: The Wellness ConceptДокумент2 страницыA Balanced Retreat: The Wellness ConceptAlul ScratchОценок пока нет
- Beat AgainДокумент3 страницыBeat AgainAlul ScratchОценок пока нет
- Capillar Te 777 PDFДокумент15 страницCapillar Te 777 PDFAlul ScratchОценок пока нет
- Tinie Tempah InvincibleДокумент2 страницыTinie Tempah InvincibleAlul ScratchОценок пока нет
- Honeyen0r8403uk07r1204 PDFДокумент4 страницыHoneyen0r8403uk07r1204 PDFAlul ScratchОценок пока нет
- Periodical Schedule TiketДокумент53 страницыPeriodical Schedule TiketAlul ScratchОценок пока нет
- Refrigerator Starting Relay PDFДокумент3 страницыRefrigerator Starting Relay PDFAlul Scratch100% (1)
- Datasheet ULN2003 & ULN2004 PDFДокумент13 страницDatasheet ULN2003 & ULN2004 PDFAlul ScratchОценок пока нет
- BCR8PM 8Документ7 страницBCR8PM 8Alul ScratchОценок пока нет
- Tech Note Motor IДокумент5 страницTech Note Motor IAlul ScratchОценок пока нет
- LCD Repair: For Any LCD Repairing Tips Feel Free To Call Mr. Yogesh 9650262775 (Delhi)Документ5 страницLCD Repair: For Any LCD Repairing Tips Feel Free To Call Mr. Yogesh 9650262775 (Delhi)rabas_Оценок пока нет
- Linley Group WP - SingleChipDataPlaneProcessorsДокумент10 страницLinley Group WP - SingleChipDataPlaneProcessorsPatrick StiltonОценок пока нет
- Rohan Srivastav: ProfileДокумент2 страницыRohan Srivastav: ProfilerohanОценок пока нет
- Gartner Magic Quadrant For Mobile ApplicationДокумент34 страницыGartner Magic Quadrant For Mobile ApplicationCarlos Rojas RОценок пока нет
- Capstone Project Report (AST)Документ44 страницыCapstone Project Report (AST)MSV ForeverОценок пока нет
- B.Tech Third Year Syllabus - EMBEDDED SYSTEMSДокумент6 страницB.Tech Third Year Syllabus - EMBEDDED SYSTEMSMAHESWARY SREENATH ECОценок пока нет
- MCP S10 Read04 ReadersWritersДокумент2 страницыMCP S10 Read04 ReadersWritersFirzhan NaqashОценок пока нет
- Using Oracle XML DBДокумент65 страницUsing Oracle XML DBazhar_iet_508880908Оценок пока нет
- Bin-Summarise-Smooth: A Framework For Visualising Large DataДокумент9 страницBin-Summarise-Smooth: A Framework For Visualising Large DataDarfElfDrizztОценок пока нет
- Sap BW Data Modeling GuideДокумент18 страницSap BW Data Modeling GuideSapbi SriОценок пока нет
- SCADA Lab by HalvorsenДокумент103 страницыSCADA Lab by Halvorsenjigg1777Оценок пока нет
- RECURSIONДокумент14 страницRECURSIONDeepak ChaudharyОценок пока нет
- 06-121r9 OGC Web Services Common StandardДокумент208 страниц06-121r9 OGC Web Services Common StandardBarrow CleftОценок пока нет
- Foxboro Control Software Scripting With Direct Access User's GuideДокумент294 страницыFoxboro Control Software Scripting With Direct Access User's GuideDaniel100% (1)
- UD22321B Baseline User-Manual-of-NVR V4.30.210 20201208Документ96 страницUD22321B Baseline User-Manual-of-NVR V4.30.210 20201208Mahmoud AhmedОценок пока нет
- BOPF Sample CodeДокумент10 страницBOPF Sample CodeRakesh RaparthiОценок пока нет
- XXX Report: Client Logo PlaceholderДокумент37 страницXXX Report: Client Logo PlaceholderMarioFernandoRentorОценок пока нет
- 47ESS - Assignment Manager ConfigurationДокумент26 страниц47ESS - Assignment Manager ConfigurationAkhamiePatrickOshiokeОценок пока нет
- Transaction Processing SystemДокумент26 страницTransaction Processing SystemAwadheshwari PatelОценок пока нет
- AMDPДокумент14 страницAMDPNaveen RajОценок пока нет
- C++ Exception Notes For StudentДокумент11 страницC++ Exception Notes For StudentArpita PandaОценок пока нет
- Web Development (Type, Front End Back End Application, Database, Layers, Languages Involved)Документ12 страницWeb Development (Type, Front End Back End Application, Database, Layers, Languages Involved)Akash JenaОценок пока нет
- Hisagent UserДокумент432 страницыHisagent Userrobin webОценок пока нет
- Programming of SimensДокумент404 страницыProgramming of SimensHimanshuBhardwajОценок пока нет
- Konica Minolta Bizhub C550i BrochureДокумент4 страницыKonica Minolta Bizhub C550i Brochuresanjay4u4allОценок пока нет
- CS8791 Cloud ComputingДокумент52 страницыCS8791 Cloud Computingankur881120Оценок пока нет
- Smart Restaurant Menu Ordering SystemДокумент27 страницSmart Restaurant Menu Ordering SystemŚowmyà ŚrìОценок пока нет
- TLE Computer System Servicing: Quarter 1 - Module 3: Performing Computer Operations (Part 2)Документ33 страницыTLE Computer System Servicing: Quarter 1 - Module 3: Performing Computer Operations (Part 2)George Garcia100% (1)
- MT6572 Android Scatter 1Документ5 страницMT6572 Android Scatter 1Justin Reynolds33% (3)