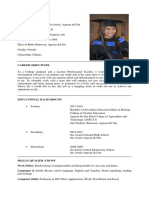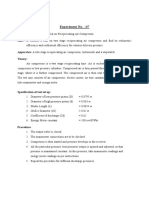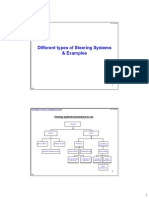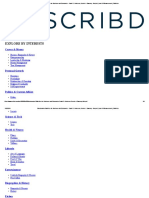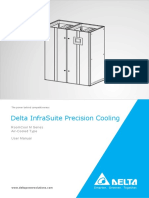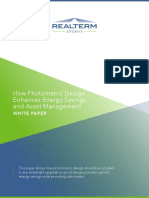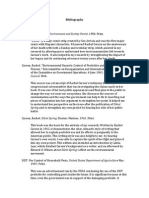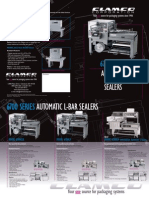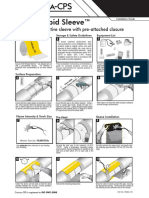Академический Документы
Профессиональный Документы
Культура Документы
Working Model Chapter9
Загружено:
sourabhkmrИсходное описание:
Оригинальное название
Авторское право
Доступные форматы
Поделиться этим документом
Поделиться или встроить документ
Этот документ был вам полезен?
Это неприемлемый материал?
Пожаловаться на этот документАвторское право:
Доступные форматы
Working Model Chapter9
Загружено:
sourabhkmrАвторское право:
Доступные форматы
9-1
C H A P T E R 9
Steady State Stress Simulation
The exercise in this chapter is for the following product:
• Working Model 4D
Exercise 9.1 introduces the FEA simulation feature in Working Model
4D.
9-2 Chapter 9—Steady State Stress Simulation
Exercise 9.1 Stress Simulation on a
Piston Connecting Rod
In this exercise you will open a connecting rod model, designate it as an
FEA part, apply a distributed load and restraint and then perform a stress
simulation.
Starting Working Model
With Working Model, you can quickly and easily isolate and stress test
a load-bearing part.
First you will start Working Model and open the piston model.
1. Launch the Working Model program.
Working Model 4D starts and presents a blank modeling window.
2. Choose Open from the File menu.
This displays the File Open dialog.
3. Browse the Tutorials/Chapter 9/Exercise 9.1 folder and open the
connecting rod.wm3 file.
Working Model 4D displays the connecting rod.
Adding a Load
Before running the stress simulation, you must add a distributed load to
the part.
1. Select Connecting Rod-1 in the Object List.
2. Right click and choose Properties from the pop-up menu, or
double-click Connecting Rod-1 in the Object List.
This displays the Properties window.
3. Click the FEA tab of the Properties window.
Exercise 9.1 Stress Simulation on a Piston Connecting Rod 9-3
This displays the FEA page of the Properties window. To display
this page, you first may need to select the FEA checkbox in the
Properties List of the Object Manager.
Figure 9-1
Properties Window
(FEA Page)
Click to
apply Mesh
to a part
Click to
display
Mesh
4. Select the “Analyze stress with finite elements” setting.
5. Enter a Default Mesh Size of 15 mm.
6. Click the Mesh button.
7. Rotate the Connecting Rod to expose the hole surfaces.
8. Select the Distributed Load tool on the Sketch toolbar.
9. Click at a point on the surface of the top hole.
9-4 Chapter 9—Steady State Stress Simulation
This enables the distributed force.
10. Right click the distributed force in the Connections List and
choose Properties.
This displays the Properties window.
11. Click the Distributed Load tab.
This displays the Distributed Load page of the Properties window.
Figure 9-2
Properties Window
(Distributed Load Page)
12. Click the Directional setting and enter 5, 0, 0 in the Fx, Fy, Fz text
fields, respectively.
13. Select the Restraint tool on the Sketch toolbar.
14. Click at a point on the surface of the lower hole.
This enables the restraint.
Perform Stress Analysis
Now you are ready to run the stress analysis on the Connecting Rod.
1. Select the Solve FEA icon.
Working Model performs a stress simulation while a dialog
displays.
Exercise 9.1 Stress Simulation on a Piston Connecting Rod 9-5
Figure 9-3
Stress Analysis Dialog
When the MSC.Nastran analysis is complete, Working Model
displays the results.
Figure 9-4
MSC.Nastran Results
2. Click the Play button to animate the result.
9-6 Chapter 9—Steady State Stress Simulation
This displays a dialog prompting you to animate.
3. Select “Animate the current FEA results.” to animate.
Working Model displays the animated result.
4. Choose Export Video from the File menu to create an AVI file of
the animated results.
Вам также может понравиться
- Hidden Figures: The American Dream and the Untold Story of the Black Women Mathematicians Who Helped Win the Space RaceОт EverandHidden Figures: The American Dream and the Untold Story of the Black Women Mathematicians Who Helped Win the Space RaceРейтинг: 4 из 5 звезд4/5 (895)
- Curriculum Vitae: Rajeev RanjanДокумент3 страницыCurriculum Vitae: Rajeev RanjanPratik AnandОценок пока нет
- Never Split the Difference: Negotiating As If Your Life Depended On ItОт EverandNever Split the Difference: Negotiating As If Your Life Depended On ItРейтинг: 4.5 из 5 звезд4.5/5 (838)
- Toshiba NB520 Compal LA-6859PДокумент38 страницToshiba NB520 Compal LA-6859Pash thonОценок пока нет
- The Yellow House: A Memoir (2019 National Book Award Winner)От EverandThe Yellow House: A Memoir (2019 National Book Award Winner)Рейтинг: 4 из 5 звезд4/5 (98)
- Resume EeeeДокумент4 страницыResume EeeeWhilmark Tican MucaОценок пока нет
- The Subtle Art of Not Giving a F*ck: A Counterintuitive Approach to Living a Good LifeОт EverandThe Subtle Art of Not Giving a F*ck: A Counterintuitive Approach to Living a Good LifeРейтинг: 4 из 5 звезд4/5 (5794)
- 800ma Low Dropout Positive Regulator: Features DescriptionДокумент12 страниц800ma Low Dropout Positive Regulator: Features DescriptionmarcianocalviОценок пока нет
- GPS Vehicle Tracker: User ManualДокумент9 страницGPS Vehicle Tracker: User ManualFeJuniorОценок пока нет
- Devil in the Grove: Thurgood Marshall, the Groveland Boys, and the Dawn of a New AmericaОт EverandDevil in the Grove: Thurgood Marshall, the Groveland Boys, and the Dawn of a New AmericaРейтинг: 4.5 из 5 звезд4.5/5 (266)
- DD The Superior College Lahore: Bscs 5CДокумент15 страницDD The Superior College Lahore: Bscs 5CLukeОценок пока нет
- The Little Book of Hygge: Danish Secrets to Happy LivingОт EverandThe Little Book of Hygge: Danish Secrets to Happy LivingРейтинг: 3.5 из 5 звезд3.5/5 (400)
- CMD LinecommandsДокумент14 страницCMD LinecommandsdesideriuОценок пока нет
- Elon Musk: Tesla, SpaceX, and the Quest for a Fantastic FutureОт EverandElon Musk: Tesla, SpaceX, and the Quest for a Fantastic FutureРейтинг: 4.5 из 5 звезд4.5/5 (474)
- H S ™ PHC P H C: Ypertherm Ensor Lasma Eight OntrolДокумент58 страницH S ™ PHC P H C: Ypertherm Ensor Lasma Eight OntrolCRISTIANОценок пока нет
- 5 CombiflameДокумент8 страниц5 CombiflamenitantharaniОценок пока нет
- A Heartbreaking Work Of Staggering Genius: A Memoir Based on a True StoryОт EverandA Heartbreaking Work Of Staggering Genius: A Memoir Based on a True StoryРейтинг: 3.5 из 5 звезд3.5/5 (231)
- 20 and 21. Requirements For Licensure by Examination Nclex. Revised 06.20.19 1Документ2 страницы20 and 21. Requirements For Licensure by Examination Nclex. Revised 06.20.19 1Glennah Marie Avenido RamosОценок пока нет
- ITP For Pipeline (Sampel)Документ5 страницITP For Pipeline (Sampel)Reza RkndОценок пока нет
- The Emperor of All Maladies: A Biography of CancerОт EverandThe Emperor of All Maladies: A Biography of CancerРейтинг: 4.5 из 5 звезд4.5/5 (271)
- Ict Designation FormДокумент3 страницыIct Designation FormAloha Mae ImbagОценок пока нет
- The Unwinding: An Inner History of the New AmericaОт EverandThe Unwinding: An Inner History of the New AmericaРейтинг: 4 из 5 звезд4/5 (45)
- Trial On CompresorДокумент3 страницыTrial On CompresorA JОценок пока нет
- 2007 DB Drag FinalsДокумент4 страницы2007 DB Drag FinalsTRELOОценок пока нет
- The Hard Thing About Hard Things: Building a Business When There Are No Easy AnswersОт EverandThe Hard Thing About Hard Things: Building a Business When There Are No Easy AnswersРейтинг: 4.5 из 5 звезд4.5/5 (345)
- How To Size Hydropneumatic TankДокумент3 страницыHow To Size Hydropneumatic TankfelipeОценок пока нет
- Team of Rivals: The Political Genius of Abraham LincolnОт EverandTeam of Rivals: The Political Genius of Abraham LincolnРейтинг: 4.5 из 5 звезд4.5/5 (234)
- Telenor Organization Structure and CultureДокумент29 страницTelenor Organization Structure and CultureAli Farooqui85% (20)
- Different Types of Steering Systems + ExamplesДокумент0 страницDifferent Types of Steering Systems + ExamplesAbhilash NagavarapuОценок пока нет
- The Impact of Internet Use For StudentsДокумент8 страницThe Impact of Internet Use For StudentsCharlesОценок пока нет
- The Gifts of Imperfection: Let Go of Who You Think You're Supposed to Be and Embrace Who You AreОт EverandThe Gifts of Imperfection: Let Go of Who You Think You're Supposed to Be and Embrace Who You AreРейтинг: 4 из 5 звезд4/5 (1090)
- Solucionario Statistics For Business and Economics - David R. Anderson, Dennis J. Sweeney - 8edДокумент8 страницSolucionario Statistics For Business and Economics - David R. Anderson, Dennis J. Sweeney - 8edTukumaneriko Filiponditoniko0% (1)
- Rcfe Contract SSHДокумент240 страницRcfe Contract SSHJeanne MarshОценок пока нет
- UM M Series Air-Cooled Type A4 enДокумент172 страницыUM M Series Air-Cooled Type A4 enTuấn LiuОценок пока нет
- The World Is Flat 3.0: A Brief History of the Twenty-first CenturyОт EverandThe World Is Flat 3.0: A Brief History of the Twenty-first CenturyРейтинг: 3.5 из 5 звезд3.5/5 (2259)
- Photometric Design White PaperДокумент5 страницPhotometric Design White PaperScott VokeyОценок пока нет
- Attempt 1 OrgДокумент19 страницAttempt 1 OrgMohammed Irfan SheriffОценок пока нет
- NHD Works Cited 2015Документ9 страницNHD Works Cited 2015miakellerОценок пока нет
- Broch 6700 New 1Документ2 страницыBroch 6700 New 1rumboherbalОценок пока нет
- Standards For Rolling Stock CablesДокумент9 страницStandards For Rolling Stock CablesNathathonОценок пока нет
- The Sympathizer: A Novel (Pulitzer Prize for Fiction)От EverandThe Sympathizer: A Novel (Pulitzer Prize for Fiction)Рейтинг: 4.5 из 5 звезд4.5/5 (121)
- Gym Mega ForceДокумент3 страницыGym Mega ForceAnonymous iKb87OIОценок пока нет
- DELTA - IA-HMI - Danfoss VLT 2800 - FC Protocol - CM - EN - 20111122Документ4 страницыDELTA - IA-HMI - Danfoss VLT 2800 - FC Protocol - CM - EN - 20111122Ronnie Ayala SandovalОценок пока нет
- Syllabus 330C SystemsДокумент1 страницаSyllabus 330C SystemsDANIEL VARGAS RODRIGUEZОценок пока нет
- K60-HSS Install GuideДокумент2 страницыK60-HSS Install GuidedakidofdaboomОценок пока нет