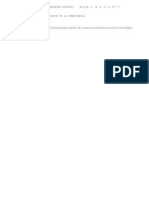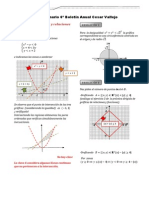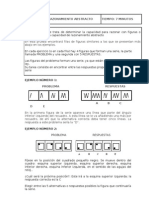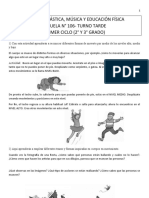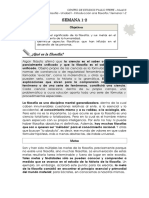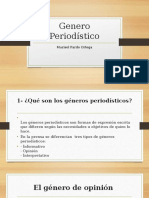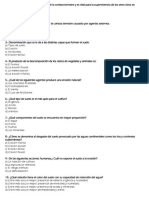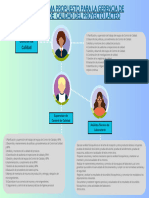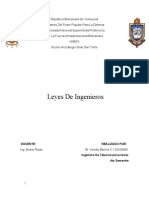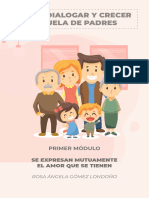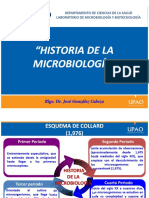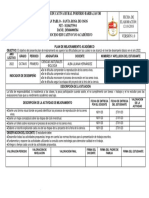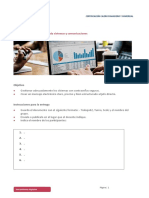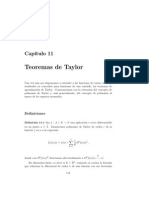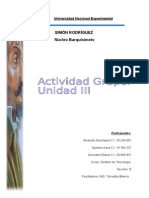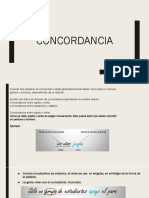Академический Документы
Профессиональный Документы
Культура Документы
Microsoft Word: 50 trucos para sacarle más provecho
Загружено:
Carlitos ZegarraОригинальное название
Авторское право
Доступные форматы
Поделиться этим документом
Поделиться или встроить документ
Этот документ был вам полезен?
Это неприемлемый материал?
Пожаловаться на этот документАвторское право:
Доступные форматы
Microsoft Word: 50 trucos para sacarle más provecho
Загружено:
Carlitos ZegarraАвторское право:
Доступные форматы
Microsoft Word es el procesador de texto ms utilizado en este momento.
Este programa, adems de servir para de introducir texto, imgenes y dibujos nos permite trabajar con ellos aplicndoles formatos, estilos y diseos para que tomen una apariencia profesional, atributos que antes estaban reservados solo a programas de diseo. Esta cantidad de nuevas funciones incorporadas a los procesadores de texto, y a Microsoft Word en particular, ace que no todos los usuarios aprovec en a fondo las caracter!sticas que incorporan. " lo largo de este art!culo veremos como sacar provec o de estas opciones, aciendo incapi# en las funciones que puedan resultar $tiles a la mayor!a de los usuarios. %& "brir arc ivos' (i necesitamos abrir varios arc ivos, podemos usar las teclas )*+,-. y )". /o )*+,-. y )0%1.& para acceder directamente al cuadro de dialogo correspondiente, evitando usar la barra de erramientas o el men$. 1& 2uardar documento' Existen dos opciones dentro del men$ para guardad documentos' )2uardar. y )2uardar *omo.. 3odemos acceder directamente a ellas presionando )*+,-. y )2. /o )"-+., )May$s.. y )01.& para la primera y )"-+., )May$s.. y )0%1. para la segunda opci4n. 5& *errar documentos' *omo en el truco anterior, podemos cerrar rpidamente el documento actual presionando )*+,-. y ),. /o )*+,-. y )06.&. (i el documento no a sido salvado, aparecer el cuadro de dialogo que nos permite salvar los cambios antes de cerrarse. 6& 7ocumento en blanco' 3ara comenzar a trabajar en un documento nuevo, la forma mas fcil y veloz es presionar )*+,-. y )8.. 9& :mprimir' -as teclas )*+,-. y )3. /o )*+,-., )May$s.. y )0%1.& nos llevan directamente al cuadro de opciones ):mprimir. /0igura %&. ;& "plicar t!tulos' 3ara aplicar rpidamente el formato de titulo /uno de los tres posibles&, podemos presionar simultneamente )*+,-., )May$s.. y )%. /o )1. o )5.& y el texto seleccionado tomara ese formato. <& *ambiar may$sculas' (i queremos que una porci4n del texto este en may$sculas, min$sculas o con la primer letra de cada palabra en may$sculas y el resto en min$sculas, seleccionamos el texto deseado y presionamos )May$s.. y )05.. *ada vez que agamos esto, el texto ira cambiando de formato, rotando entre esas tres posibilidades. =& *entrar prrafos' 3ara centrar rpidamente el prrafo en que se encuentra el cursor, simplemente presionamos a la vez las teclas )*+,-. y )+.. >& :ntroducir comentarios' "l igual que Microsoft Excel, Word permite la inclusi4n de comentarios en el documento. -a forma rpida de ingresarlos es
/teniendo el cursor de escritura en la posici4n que queremos aparezca el comentario& presionar )*+,-., )"-+. y )".. %?& *opiar, cortar y pegar' *omo en casi todas las aplicaciones que funcionan en Windo@s, se puede copiar, cortar o pegar texto con las combinaciones de teclas )*+,-. y )*. para copiar, )*+,-. y )A. para cortar /o )May$s. y )(upr.&, y )*+,-. y )B. para pegar. %%& *opiar formato' si lo que queremos es copiar el formato del texto que tenemos en el portapapeles /previamente copiado con )*+,-. y )*.& a la selecci4n de texto actual, podemos presionar )*+,-., )May$s. y )*.. El texto seleccionado tomara el formato sin ser reemplazado. %1& 3oner en Cegrita' (i deseamos cambiar el formato de la fuente con la que esta escrito el texto seleccionado para que aparezca en negrita, la forma ms eficiente es presionar )*+,-. y )C.. %5& (ubrayar' 3ara subrayar texto, en lugar de usar la barra de erramientas es ms rpido presionar )*+,-. y )(.. %6& 3asar a cursiva' 7e la misma manera que en los dos trucos anteriores, si queremos poner en cursiva /itlica& la fuente de la celda actual, basta con presionar simultneamente )*+,-. y )D.. %9& +exto normal' para quitar todos los atributos especiales del texto seleccionado /negrita, cursiva, etc.& 3resionamos )*+,-. y )Espacio. /o )*+,-., )May$s.. y )E.& %;& *ambiar fuentes' para acceder al cuadro de dialogo que permite el cambio de fuente /y de sus caracter!sticas especiales& podemos presionar )*+,-. y )M. /o )*+,-., )May$s.. y )M.& %<& 0uente (ymbol' "quellos que utilizan Microsoft Word para redactar documentos con temas cient!ficos o matemticos, pueden utilizar las teclas ))*+,-., )May$s.. y )F. para convertir el texto seleccionado a la fuente (ymbol. %=& 7es acer' -os atajos de teclado para des acer la $ltima acci4n en Word son )*+,-. y )E., o bien )"-+. y ),etroceso.. %>& ,e acer' (i deseamos re acer alg$n cambio que emos des ec o, presionamos )*+,-. e )G.. 1?& Espaciado de prrafos' 3ara cambiar el espaciado del prrafo en el que se encuentra el cursor, podemos evitar usar el men$ presionando )*+,-. y )%. para un espaciado normal, )*+,-. y )9. para un espaciado de %,9 l!neas,
)*+,-. y )1. para espacio de dos l!neas y )*+,-. y )?. para espacio entre prrafos. 1%& :nformaci4n sobre el sistema' Muc as veces queremos conocer datos del ard@are de nuestro ordenador / o sobre el soft@are instalado en el& y recurrimos a programas espec!ficos, sin conocer que desde Microsoft Word simplemente presionando )*+,-., )"-+. y )0%. accedemos a una muy pormenorizada informaci4n sobre estos temas, como se puede ver en la figura 1&. 11& Cotas' En cualquier momento, podemos escribir una nota al pie mediante las teclas )"-+., )*+,-. y )H. o bien al final del documento si presionamos ))"-+., )*+,-. y )-. 15& (eleccionar todo' *uando necesitemos seleccionar todo el texto del documento usemos )*+,-. y )E.. 16& *!rculos y cuadrados' *uando usamos la erramienta elipse o rectngulo, es muy dif!cil lograr c!rculos o cuadrados perfectos, a menos que mantengamos presionadas las teclas )*+,-. y )"-+. mientras dibujamos. 19& -!neas' 3ara dibujar l!neas verticales o con una inclinaci4n de 69 grados, debemos trazarlas manteniendo presionada la tecla )May$s...
0igura %.
0igura 1. 1;& :ncrustar 0uentes +rue+ype' *on frecuencia, cuando llevamos un documento de Word de un ordenador a otro, nos encontramos con que las
fuentes que utilizamos al crear el documento en nuestro ordenador no estn instaladas en el ordenador de destino, aciendo que partes del texto no se visualicen correctamente. 3odemos solucionar esto si incrustamos las fuentes en nuestro documento, de forma que )viajen. dentro de el y no tengamos problemas. 3ara acerlo, seleccione 2uardar comoIJerramientasIHpciones al grabar. 8na vez desplegada la ventana de opciones, seleccione :ncrustar 0uentes +rue+ype. +ambi#n podremos decidir si incrustamos la fuente completa o solo los caracteres que utilizamos. Esto $ltimo es interesante para no acer el documento demasiado pesado si solo usamos un par de caracteres no estndar. /0igura 5& 1<& 3rotecci4n antivirus en macros de Word' 8na de las formas de entrada de los virus en nuestro ordenador son las macros que incluyen algunos arc ivos y que se ejecutan nada ms abrirlos. -as macros son pequeos programas en Bisual Kasic 3ara "plicaciones. +anto Excel como Word tienen la posibilidad de incluirlas en sus documentos y ojas de clculo respectivamente por lo que corremos el riesgo de que al ir abrir un documento de Word o un libro de Excel incluyan alg$n virus. En el caso de Word, generalmente no utilizamos Macros, as! que se puede evitar este riesgo des abilitndolas por defecto. 3ara ello, debemos ir al men$ Jerramientas I Macro I (eguridad y seleccionar el nivel que queramos de protecci4n' alto, medio o bajo. 1=& Jerramienta de contar palabras' -a barra de erramientas )*ontar 3alabras. /0igura 6& permite actualizar fcilmente el conteo de palabras en un documento sin tener que ir al cuadro de dilogo )*ontar palabras.. "dicionalmente, con )*ontar 3alabras. tienes ms flexibilidad al poder contar las palabras de los encabezados y pies de pgina en tu documento. 3ara activar esta funci4n, en el men$ Ber, elige Karra de erramientas y despu#s *ontar 3alabras. 1>& 3ersonalizar documentos con una marca de agua' (i ests trabajando en un documento en Microsoft Word Hffice A3, puedes aplicar una marca de agua como fondo a cada pgina, fcil y rpidamente. Esto servir para que si alguien fotocopia tus documentos impresos puedas identificarlos mediante la marca. 3ara acerlo, ay que ir al Men$ )0ormato.. En el. (e escoge la opci4n )0ondo. y luego )Marca de agua impresa.. En la nueva ventana esta la opci4n de insertar una imagen o un texto como fondo al documento 5?& +raducci4n rpida de una palabra /o frase&' "lgo que no todo el mundo sabe es que se puede utilizar Word /Hffice A3& para realizar traducciones. Efectivamente, Word ofrece una erramienta fcil de manejar y de gran utilidad. 3ara utilizarla, debemos acceder al Men$ )Jerramientas., escoger la opci4n ):dioma. y luego ir a +raducir.. "utomticamente se activa el 3anel de +areas )+raducir. /figura 9&, all! esta la opci4n de escribir el texto que deseamos traducir, seleccionar el tipo de diccionario entre las diferentes
opciones o simplemente traducir en l!nea a trav#s de :nternet. Esta $ltima opci4n permite traducir entre idiomas al documento completo. 5%& 7esactivar etiquetas inteligentes' " muc os usuarios de Word le resultan inc4modos los marcadores que aparecen sobre algunas palabras, llamados etiquetas inteligentes, que reconocen nombres, fec as, oras, lugares, n$meros de tel#fono y direcciones de email. 3ara desactivarlas, seleccione Jerramientas I Hpciones de "utocorrecci4n y aga clic en la pestaa Etiquetas :nteligentes. Bac!e las casillas )Etiquetar texto con Etiquetas :nteligentes. y )Mostrar botones de "cci4n de Etiquetas :nteligentes. y aga clic en HD. /3uede activar o desactivar individualmente las funciones de Etiqueta :nteligente marcando o vaciando las casillas de la lista de ,econocedor&.
0igura 5.
0igura 6.
0igura 9.
51& :mprimir varias pginas en una oja' *uando es necesario imprimir un documento extenso para dar una revisi4n rpida a aspectos tales como el diseo de las pginas o la consistencia de los t!tulos resulta un verdadero desperdicio de papel, tiempo y dinero imprimir cada pgina en una oja de papel. (in embargo, Word permite acomodar varias pginas en una misma oja. 3ara ello, oprima las teclas )*+,-. y )3., escoja el n$mero de pginas que quiere imprimir en cada oja en la casilla L3ginas por ojaM /mximo %;& y d# clic en "ceptar /0igura ;&. Eso imprime vistas en miniatura de las pginas. 55& +rabajar a pantalla completa' En ciertos momentos es $til que el documento de Word en el que est trabajando ocupe todo el espacio de la pantalla. "l seleccionar la opci4n L3antalla completaM del men$ Ber, todas las barras y men$s de Word desaparecen, y $nicamente queda el documento. 3ara regresar a la forma de trabajo normal, oprima la tecla )E(*. /o d# clic en el bot4n flotante L*errar pantalla completaM&. (i solo necesita utilizar momentneamente alguna erramienta, lleve el cursor al borde superior de la pantalla para que se despliegue la barra de men$s. 56& :mprimir varios arc ivos sin tener que abrirlos' Word nos permite imprimir varios documentos al mismo tiempo, y ni siquiera tenemos que abrirlos. 3ara ello, aremos clic en el men$ "rc ivo, seleccionaremos "brir, y luego marcaremos todos los documentos que necesitamos imprimir /se pueden escoger ms de uno oprimiendo )*+,-. antes de dar clic en ellos& 3or ultimo, acemos clic derec o en uno de los arc ivos y escogemos :mprimir. 59& :magen en varias pginas' (i deseamos, por diseo o requisito, que aparezca una misma imagen en todas las pginas que vayamos creando en un documento de Word y queremos evitar el estar acomodando cada pagina /y no nos queden iguales&, podemos seguir los siguientes pasos para acerlo fcilmente' %.N En el documento de Word agregamos un cuadro de texto en la posici4n donde se desea insertar el dibujo o la imagen. 1.N :nsertamos la imagen que desees en #l. 5.N En la barra de dibujo acemos clic en el bot4n' 7ibujo. 6.N Escogemos el men$ de' Hrdenar. 9.N Jacemos clic en la opci4n' 7etrs del texto. ;.N (eleccionamos el dibujo y vamos al men$' :nsertar. <.N Elegimos "utotexto en el submen$' "utotexto. =.N Escribimos un nombre corto, ejemplo' )ttt.. >.N 7amos clic en el bot4n' "gregar. %?.N *uando terminamos de escribir en esa pgina y pasamos a la siguiente solo tecleamos el texto agregado /en el ejemplo )ttt.& y pulsamos la tecla' 05.
El puntero secreto de Word' 3robablemente se encuentre entre los usuarios de Word que desconocen que se puede cambiar el cursor del mouse dentro de los documentos de este programa. En efecto, si presionamos las teclas )*+,-., )"-+. y )O. /del teclado num#rico& veremos que la forma del cursor se transforma en un s!mbolo que recuerda sospec osamente al logo de Microsoft Hffice. 3ara volver el cursor del mouse a su forma abitual, tan s4lo tendremos que volver a pulsar las mismas teclas. Bers c4mo se abre un cuadro de dilogo de personalizar teclado. Jaz clic en cerrar el puntero volver a su forma abitual. "uto escritura' Muc as veces queremos probar como quedan diferentes fuentes o formatos de textos, etc. sobre un texto extenso, y no queremos escribir una pgina solamente para acer una prueba. En estos casos, podemos escribir solamente )Prand /&. al principio de un documento nuevo de Word, y aparecer escrito un prrafo completo /ver figura <&. (i queremos modificar la longitud del texto, podemos poner dos parmetros /n$meros& dentro del par#ntesis, algo como )Prand/%1,9&.. Experimenta un poco para ver los resultados. Este es un )truco. a mitad de camino entre lo meramente $til y lo divertido.
Вам также может понравиться
- Guia Basica Trabajador Robert Del Aguila PDFДокумент33 страницыGuia Basica Trabajador Robert Del Aguila PDFCarlitos ZegarraОценок пока нет
- Quitar Atributos OcultosДокумент1 страницаQuitar Atributos OcultosCarlitos ZegarraОценок пока нет
- Trabajo A Tiempo Parcial PDFДокумент2 страницыTrabajo A Tiempo Parcial PDFCarlitos ZegarraОценок пока нет
- La Filosofia de HouseДокумент126 страницLa Filosofia de HouseRaúl E. Porras Lavalle100% (8)
- PrimeroДокумент2 страницыPrimeroCarlitos ZegarraОценок пока нет
- Capacitacion Arequipa Renace, Elecciones Regionales y Municipales 2014Документ35 страницCapacitacion Arequipa Renace, Elecciones Regionales y Municipales 2014Carlitos ZegarraОценок пока нет
- PSU Probabilidades ProfesorДокумент79 страницPSU Probabilidades ProfesorArturo Morcillo70% (10)
- Matemática AnualUNIДокумент15 страницMatemática AnualUNILuis Zamora CastilloОценок пока нет
- Solucionario Boletin 6 ACVДокумент10 страницSolucionario Boletin 6 ACVChristian Bazalar SalasОценок пока нет
- Capacitacion Arequipa Renace, Elecciones Regionales y Municipales 2014Документ35 страницCapacitacion Arequipa Renace, Elecciones Regionales y Municipales 2014Carlitos ZegarraОценок пока нет
- Bt5r3 Gnome 64Документ1 страницаBt5r3 Gnome 64rakotogogo1Оценок пока нет
- NM4 Cilindro Cono EsferaДокумент2 страницыNM4 Cilindro Cono Esferairvisa17Оценок пока нет
- La Filosofia de HouseДокумент126 страницLa Filosofia de HouseRaúl E. Porras Lavalle100% (8)
- Quitar Atributos OcultosДокумент1 страницаQuitar Atributos OcultosCarlitos ZegarraОценок пока нет
- Ser Abs 11Документ6 страницSer Abs 11roblestolentino100% (1)
- Claves Vice CityДокумент3 страницыClaves Vice CityCarlitos ZegarraОценок пока нет
- Claves Cd8-11 Mas SimulacroДокумент1 страницаClaves Cd8-11 Mas SimulacroCarlitos ZegarraОценок пока нет
- Claves Vice CityДокумент3 страницыClaves Vice CityCarlitos ZegarraОценок пока нет
- Claves CD1-7Документ1 страницаClaves CD1-7Carlitos ZegarraОценок пока нет
- POEMA Del FÚTBOLДокумент2 страницыPOEMA Del FÚTBOLRebecca JacobsОценок пока нет
- NM4 Cilindro Cono EsferaДокумент2 страницыNM4 Cilindro Cono Esferairvisa17Оценок пока нет
- Movimientos, formas y sonidosДокумент2 страницыMovimientos, formas y sonidosAilinProfufloОценок пока нет
- NORMA TEC Domicilio Geografico ENERO 26 DefinitivoДокумент24 страницыNORMA TEC Domicilio Geografico ENERO 26 Definitivowendy ramirez cardenasОценок пока нет
- Filosofia Nivel III Semana 1-2 PDFДокумент5 страницFilosofia Nivel III Semana 1-2 PDFKLAUS CLEIN MORALES GONZALESОценок пока нет
- Aerodinámica de Un CocheДокумент240 страницAerodinámica de Un CocheDaisiu MuvarОценок пока нет
- Plan de acción centro salud comunitarioДокумент5 страницPlan de acción centro salud comunitariojorge luis100% (2)
- Genero PeriodísticoДокумент8 страницGenero PeriodísticoMarisol Waleska Pardo OrtegaОценок пока нет
- Prueba de Ciencias Naturales El Suelo 6 BasicoДокумент2 страницыPrueba de Ciencias Naturales El Suelo 6 BasicoMarcia Ossandon Jara100% (1)
- Organigrama Gerencia de Control de CalidadДокумент1 страницаOrganigrama Gerencia de Control de CalidadgabyvibrioОценок пока нет
- Caso PanacaДокумент18 страницCaso PanacaDEISY MONCAYOОценок пока нет
- Leyes que regulan el ejercicio de la ingeniería en VenezuelaДокумент5 страницLeyes que regulan el ejercicio de la ingeniería en VenezuelaKendry Jose Barrios MedinaОценок пока нет
- Práctica de Intervalos y ErwartungДокумент6 страницPráctica de Intervalos y ErwartungCamilo MartínezОценок пока нет
- Programa Ecuaciones Diferenciales Ordinarias 0709Документ5 страницPrograma Ecuaciones Diferenciales Ordinarias 0709Ricardo GonzalezОценок пока нет
- Libro Leyendo Parte 1 - 0001Документ67 страницLibro Leyendo Parte 1 - 0001carlosОценок пока нет
- AntroposofíaДокумент2 страницыAntroposofíagabriela CОценок пока нет
- Taller 2. Método Grafico (Johan Pineda)Документ10 страницTaller 2. Método Grafico (Johan Pineda)Vaillshdek Barrero MonasterioОценок пока нет
- Cartilla AmorДокумент17 страницCartilla AmorGLORIA PATRICIA ORTEGON E100% (1)
- El Secreto Del Arbol de La VidaДокумент9 страницEl Secreto Del Arbol de La VidaLuis Jara100% (3)
- Tema 0. - Química Física y Medio Ambiente PDFДокумент26 страницTema 0. - Química Física y Medio Ambiente PDFMaríaSánchezGarcíaОценок пока нет
- Historia de la MicrobiologíaДокумент56 страницHistoria de la MicrobiologíaCynthia YomiraОценок пока нет
- 1 Plan de Mejoramiento Académico 2023 Octavo 1P - 2022Документ1 страница1 Plan de Mejoramiento Académico 2023 Octavo 1P - 2022Liliana HernándezОценок пока нет
- Convenio de Aprendizaje Intensivo Islr UnesrДокумент2 страницыConvenio de Aprendizaje Intensivo Islr UnesrHamletj BCОценок пока нет
- Informe 13Документ54 страницыInforme 13adrianpizarro127Оценок пока нет
- Bibliografia Sugerida Por La Comisión de Informe Sobre El Lienzo de TurínДокумент18 страницBibliografia Sugerida Por La Comisión de Informe Sobre El Lienzo de TurínJuan Herrera SalazarОценок пока нет
- Trabajo Práctico 2Документ5 страницTrabajo Práctico 2Alexander Sozzani Gonzales TaipeОценок пока нет
- Finanzas para Emprendedores, F Roca, Capítulo 6Документ37 страницFinanzas para Emprendedores, F Roca, Capítulo 6Martin Venticinque100% (3)
- Teorema de TaylorДокумент12 страницTeorema de TaylordedosamarillentosОценок пока нет
- Caso SonotechДокумент9 страницCaso SonotechE-LIS-90Оценок пока нет
- Proyecto SocioproductivoДокумент2 страницыProyecto SocioproductivoRosanna Hernández100% (1)
- ConcordanciaДокумент15 страницConcordanciaLuisa ElejaldeОценок пока нет
- Analisis Comparativo de Las Ecuaciones Racionales Darcy Weisbachy La Empírica de Hazen y WilliamsДокумент4 страницыAnalisis Comparativo de Las Ecuaciones Racionales Darcy Weisbachy La Empírica de Hazen y Williamsdavid chambiОценок пока нет