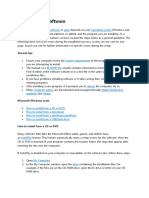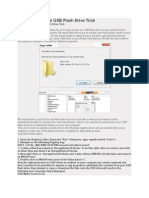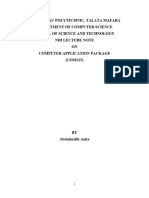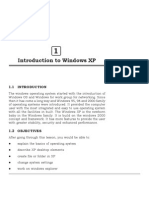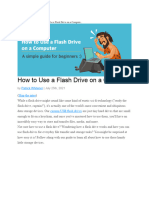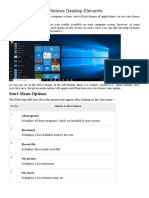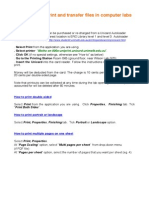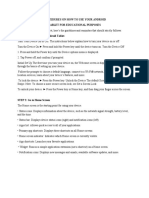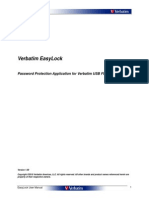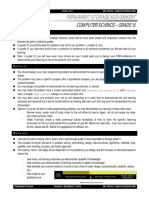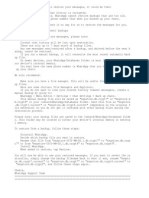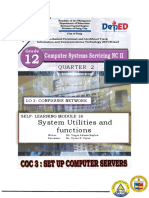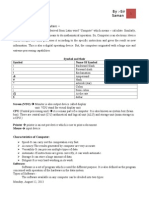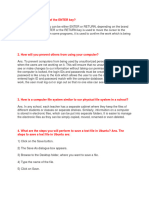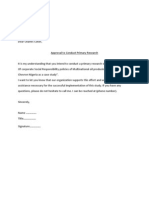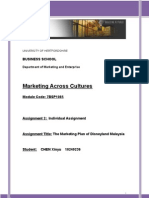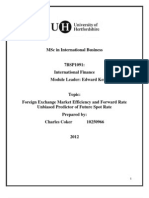Академический Документы
Профессиональный Документы
Культура Документы
SGRT
Загружено:
Devin WilsonОригинальное название
Авторское право
Доступные форматы
Поделиться этим документом
Поделиться или встроить документ
Этот документ был вам полезен?
Это неприемлемый материал?
Пожаловаться на этот документАвторское право:
Доступные форматы
SGRT
Загружено:
Devin WilsonАвторское право:
Доступные форматы
Self Help Guide
File Management and Storage: saving your work
You should always save and backup your work and run a virus check regularly to ensure your work does not become corrupt or lost. You should also store your saved work in at least two places. See also UPR SA12 Section 8.2.5. Saving your work Save your work at regular intervals so that if there are any problems with the computer, network, Use the Save or Save as option on the File menu that is available on most applications to save or
copy your work. You can save your work either to your personal storage U:\ drive on the computers in the Learning Resources Centres (LRCs), to a pen or flash drive on drive E:\ or F:\. Check that the files have been saved and copied correctly before logging out. disk or USB device you are using, you do not lose your work in its entirety.
Emailed yourself a file?
If you email yourself a file, before working on it you MUST save it to a known location before opening it. DONT work on it from within your browser or you may not be able to find it when you think you have saved it.
Virus protection CDs and other storage devices are checked automatically when they are inserted into any While you are at UH you can download free antivirus software for PCs from StudyNet: Click on the Help button at the top of your StudyNet Portal to connect to the Information
Hertfordshire Help and Support page. Click on Virus Protection (under Help and Support). Scroll down to F-Secure AntiVirus and follow the instructions. computer in any of the Universitys LRCs and disinfected wherever possible.
USB storage devices
On a PC, Windows will assign the next available drive letter, usually E:\ or F:\. The Macintosh system provides an icon on the desktop and on the Side Bar. To remove USB devices from PCs, click on the small green arrow found in the task bar at the lower right hand side of your screen and then confirm that the drive is to be safely removed. To remove from Macs, drag the USB device icon to the Trash or Right Click on the USB device icon and select Eject USB device. A message will appear when the device can be safely removed.
Problem solving
Unable to save or copy files onto the USB Drive? Check the write-protect slider on the drive (normally a small switch). Make sure the drive is not full. Make sure you are not trying to replace a file that is open or read-only. USB device cannot be stopped? Save and close the file(s) and retry. You may also have to exit the application before the device can be stopped. No drive letter assigned or no desktop icon shown by Macintosh? Unplug and reinsert the device. There may not be a suitable drive letter available (have you used drive letters for other purposes, or connected too many USBs?) If you would like a copy of this document in a different format please contact the Information Hertfordshire Helpdesk on +44(0)1707 284678 or ext 4678 or email helpdesk@herts.ac.uk November 12 Page 1 of 2
Student online data storage
All students are provided with three online storage areas where data or documents can be stored and accessed from any location: StudyNet The Files option on the StudyNet portal gives you access to 10MB of storage on StudyNet. This storage can be configured to be shared with other users so it can be used for group work (see the Files option on StudyNet for further information). Use your StudyNet username and password to access this storage.
StudentStore This is a 2GB area of storage on the Novell server system. It is your personal space and can only be accessed by you. This is accessible either directly from your PC/Mac if you are logged onto the Novell network in the LRCs (drive U:\ on PCs) or via StudyNet if you are not logged in to Novell, e.g. on wireless network or at home. Accessing StudentStore From a Novell-connected PC: All PCs in the LRCs have drive letter U:\ automatically connected to your StudentStore when logged in to Novell. An icon for File Storage which links to your U:\ drive is provided on the Desktop, called Personal Storage. From an LRC Mac: An icon for your StudentStore area will appear on the dock at the bottom of your screen. It is the fourth icon from the right which looks like a briefcase. From StudyNet: You can access your StudentStore from StudyNet. Log in to StudyNet then click on the My Network Storage link in the Your Options box. Then click Login to My Network Storage. Web Access to StudentStore Use the UH-VPN service, which allows you to access services not normally available offcampus Type https://uhvpn.herts.ac.uk into your web browser and press Enter Type your username followed by @student (eg ab5cd@student) and enter your email password for UHVPN Click the Sign in button Click on StudentStore.
If you need further help please search the Self Help Guide list in StudyNet> Learning Resources or contact the Information Hertfordshire Helpdesk on +44 (0)1707 284678 Internal ext 4678 or email helpdesk@herts.ac.uk
Page 2 of 2
Вам также может понравиться
- Lesson For Grade 9 ICT CSSДокумент7 страницLesson For Grade 9 ICT CSSKennethОценок пока нет
- Make Your PC Stable and Fast: What Microsoft Forgot to Tell YouОт EverandMake Your PC Stable and Fast: What Microsoft Forgot to Tell YouРейтинг: 4 из 5 звезд4/5 (1)
- 1 File Management: 1.1 About The DesktopДокумент19 страниц1 File Management: 1.1 About The DesktopsusandelhiОценок пока нет
- Design Documents Computer BasicsДокумент5 страницDesign Documents Computer BasicsMJ GARAYANОценок пока нет
- Problem: CORRUPTED FILES CausesДокумент6 страницProblem: CORRUPTED FILES CausesKuro CatОценок пока нет
- Powerful File Management: Put Your Windows To Work!Документ7 страницPowerful File Management: Put Your Windows To Work!tam_buiОценок пока нет
- Topic 3Документ12 страницTopic 3LizОценок пока нет
- SanDisk SecureAccess QSGДокумент206 страницSanDisk SecureAccess QSGPriscila SimionatoОценок пока нет
- Ict Skills IIДокумент28 страницIct Skills IIShraddha DubeyОценок пока нет
- Write Protect Your USB Flash Drive TrickДокумент2 страницыWrite Protect Your USB Flash Drive TrickAndiappan PillaiОценок пока нет
- Unlimited Online BackupДокумент13 страницUnlimited Online BackupkevinОценок пока нет
- Reading Material 2.1Документ4 страницыReading Material 2.1Lorry Angela SalvatierraОценок пока нет
- Computer ApplicationДокумент16 страницComputer Applicationsanusi bello bakuraОценок пока нет
- Windows Unit 3 OsДокумент10 страницWindows Unit 3 OsDivyanshuОценок пока нет
- HandOut - Basic Computer MaintenanceДокумент10 страницHandOut - Basic Computer MaintenancekathirdcnОценок пока нет
- PC Maintenance: How To Keep Your Computer HealthyДокумент14 страницPC Maintenance: How To Keep Your Computer HealthyKendrick Jan Royd TagabОценок пока нет
- How To Use A USB Pen Drive Like A BOSSДокумент4 страницыHow To Use A USB Pen Drive Like A BOSSSanthi TamanamuОценок пока нет
- CF Practical 2-7Документ30 страницCF Practical 2-7Kuldeep BatraОценок пока нет
- Presented by Celia BandelierДокумент54 страницыPresented by Celia BandelierCharmee Jane Lozano PadillaОценок пока нет
- Introduction To Windows XP: L L L L LДокумент18 страницIntroduction To Windows XP: L L L L LKan FBОценок пока нет
- Basic ICT Skills NotesДокумент10 страницBasic ICT Skills NotesProject IdeasОценок пока нет
- Usb Flash DriveДокумент5 страницUsb Flash Drive308501Оценок пока нет
- Cybersafety BasicsДокумент23 страницыCybersafety BasicsNije MohdОценок пока нет
- Basics of ComputerДокумент18 страницBasics of ComputerBuvana SivaОценок пока нет
- Computer Vocabulary 400 Bad Request 400 Bad Request Nginx/1.2.9Документ6 страницComputer Vocabulary 400 Bad Request 400 Bad Request Nginx/1.2.9Siobhan ConnollyОценок пока нет
- Protecting Your Computer: The Things You MUST KnowДокумент21 страницаProtecting Your Computer: The Things You MUST KnowM.WASEEM YOUSAFОценок пока нет
- List of Tools and Materials/Inventory (Written) :: 3. Assemble System Unit (Manual)Документ23 страницыList of Tools and Materials/Inventory (Written) :: 3. Assemble System Unit (Manual)Greg AlvarezОценок пока нет
- Introduction To Windows XP Operating SystemДокумент18 страницIntroduction To Windows XP Operating SystemthonghuyenОценок пока нет
- 0566-Computer Application For Business (Solved 1st AssigmentДокумент29 страниц0566-Computer Application For Business (Solved 1st AssigmentWaqar AhmadОценок пока нет
- Computer Hardware Servicing NC II ReviewerДокумент25 страницComputer Hardware Servicing NC II ReviewerRoel Caedo100% (15)
- How To Save Print FilesДокумент2 страницыHow To Save Print FilesPham Truong Thinh LeОценок пока нет
- Lab 1 BisДокумент30 страницLab 1 BisAslan YdryshevОценок пока нет
- Frequently Asked Questions: Ans: Travelmate 4335Документ6 страницFrequently Asked Questions: Ans: Travelmate 4335snehlata sharmaОценок пока нет
- Procedures On How To Use Your AndroidДокумент3 страницыProcedures On How To Use Your AndroidDaryll FabrosОценок пока нет
- AASMAДокумент23 страницыAASMAsatishdaksha534Оценок пока нет
- Tom RemotevpnДокумент8 страницTom Remotevpnapi-280602185Оценок пока нет
- Acces For Windows - Version 3.5 andДокумент5 страницAcces For Windows - Version 3.5 andJohn_Kim_3429Оценок пока нет
- EasyLock Manual enДокумент10 страницEasyLock Manual ennansirueОценок пока нет
- 03 - Permanent Storage (Assignment)Документ6 страниц03 - Permanent Storage (Assignment)sansОценок пока нет
- What Is Write Protection?Документ5 страницWhat Is Write Protection?Rmj GenolosОценок пока нет
- Read MeДокумент2 страницыRead MeFischer1979Оценок пока нет
- Essential Security MeasuresДокумент8 страницEssential Security MeasuresMalcolm PlatiniОценок пока нет
- YfgfdДокумент10 страницYfgfdSoumyabrataОценок пока нет
- User Guide: Carry It Easy +plus™Документ24 страницыUser Guide: Carry It Easy +plus™stere_c23Оценок пока нет
- How To Remove A Virus From A Flash DriveДокумент10 страницHow To Remove A Virus From A Flash DriveMaximusОценок пока нет
- Computer Terms DictionaryДокумент35 страницComputer Terms DictionaryLê Thị Đan LiênОценок пока нет
- Windows 7: Essential Guide: A Few Tips For Getting Up-to-Speed With Microsoft's Operating SystemДокумент6 страницWindows 7: Essential Guide: A Few Tips For Getting Up-to-Speed With Microsoft's Operating SystemgeorgeojОценок пока нет
- TVL - CSS12 - Q2 - M18Документ10 страницTVL - CSS12 - Q2 - M18Rowel UbaldoОценок пока нет
- Computer Security and VirusesДокумент10 страницComputer Security and VirusesAbhishek RanjanОценок пока нет
- Access To Your U Drive Via The Web: (Student)Документ4 страницыAccess To Your U Drive Via The Web: (Student)quadensatgaiОценок пока нет
- By:-Sir SamanДокумент11 страницBy:-Sir SamanLaxman ThapaОценок пока нет
- Class 10 IT Code 402 Unit 3Документ15 страницClass 10 IT Code 402 Unit 3Dhruv varshneyОценок пока нет
- Bi-Weekly PC Main Ten AceДокумент3 страницыBi-Weekly PC Main Ten AceBrian HighSierraОценок пока нет
- TLE-ICT-Computer-Hardware-Servicing-LM Module 3RD QUARTER M5Документ5 страницTLE-ICT-Computer-Hardware-Servicing-LM Module 3RD QUARTER M5OmengMagcalasОценок пока нет
- Getting Data in and Out of The Program: The Document Folder On The DeviceДокумент2 страницыGetting Data in and Out of The Program: The Document Folder On The DeviceeibОценок пока нет
- Session 1: Basic Computer Operations: Computer Hardware and SoftwareДокумент7 страницSession 1: Basic Computer Operations: Computer Hardware and Software979Niya NoushadОценок пока нет
- Notes On IT SkillsДокумент3 страницыNotes On IT Skillsanubhavamritraj03Оценок пока нет
- Your Name: Student No.: Userid: @myseneca - CaДокумент3 страницыYour Name: Student No.: Userid: @myseneca - CaasdsОценок пока нет
- Windows 11 Manual For Seniors: A Beginners Guide to Navigate Your Computer with Step-by-Step InstructionsОт EverandWindows 11 Manual For Seniors: A Beginners Guide to Navigate Your Computer with Step-by-Step InstructionsРейтинг: 3 из 5 звезд3/5 (1)
- Protecting Confidential Information: How to Securely Store Sensitive DataОт EverandProtecting Confidential Information: How to Securely Store Sensitive DataОценок пока нет
- Approval LetterДокумент1 страницаApproval Lettercokersson1234Оценок пока нет
- AppendixesДокумент6 страницAppendixescokersson1234Оценок пока нет
- Marketing Across Cultures: Business SchoolДокумент18 страницMarketing Across Cultures: Business Schoolcokersson1234Оценок пока нет
- Biz Plan 4 Nyt ClubДокумент20 страницBiz Plan 4 Nyt Clubcokersson1234Оценок пока нет
- International FinanceДокумент13 страницInternational Financecokersson1234Оценок пока нет