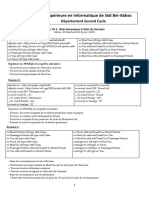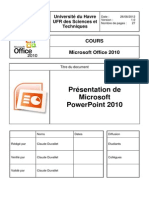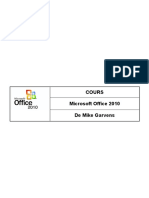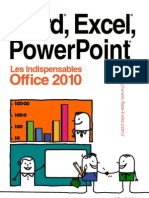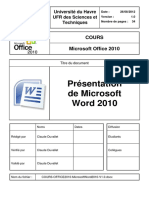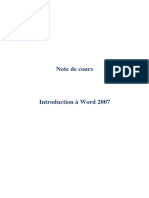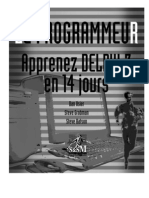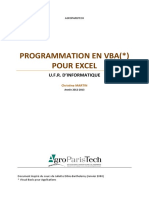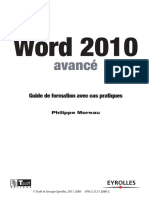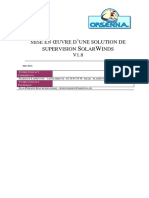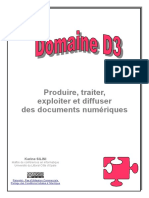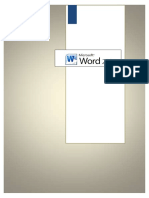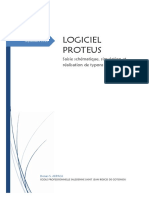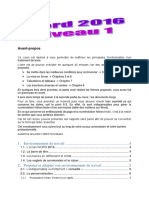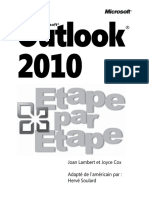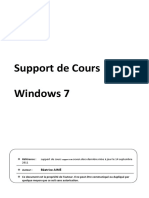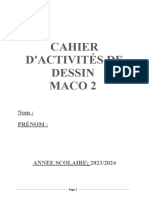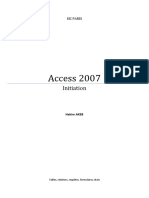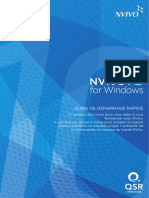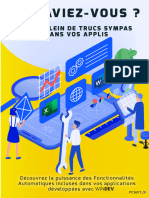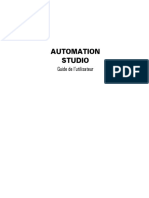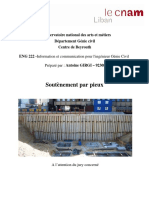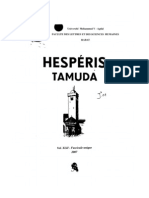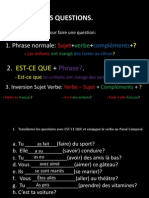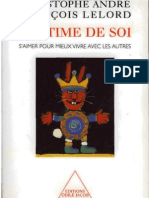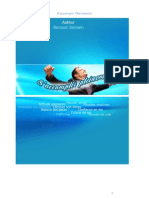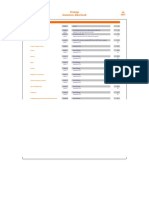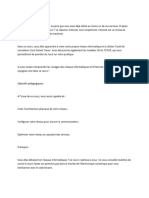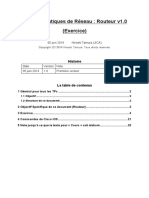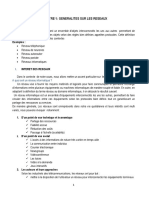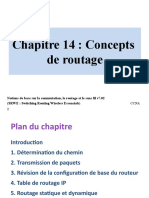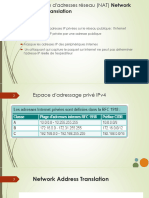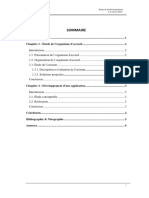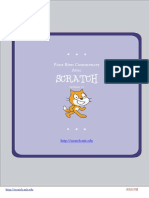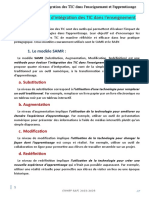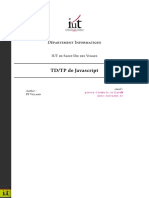Академический Документы
Профессиональный Документы
Культура Документы
344 Cours Office2010 Microsoftword2010 v1.0
Загружено:
Abderrazzak HoudziАвторское право
Доступные форматы
Поделиться этим документом
Поделиться или встроить документ
Этот документ был вам полезен?
Это неприемлемый материал?
Пожаловаться на этот документАвторское право:
Доступные форматы
344 Cours Office2010 Microsoftword2010 v1.0
Загружено:
Abderrazzak HoudziАвторское право:
Доступные форматы
Universit du Havre UFR des Sciences et Techniques
Date : Version :
26/08/2012 1.0 34
Nombre de pages :
COURS Microsoft Office 2010
Titre du document
Prsentation de Microsoft Word 2010
Noms Dates Diffusion
Rdig par
Claude Duvallet
Etudiants
Vrifi par
Claude Duvallet
Collgues
Valid par
Claude Duvallet
Nom du fichier :
COURS-OFFICE2010-MicrosoftWord2010-V1.0.docx
Microsoft Office
Prsentation de Microsoft Word 2010
Table des matires
1. 2. Prsentation gnrale ..................................................................................................................... 6 Les barres doutils............................................................................................................................ 8 2.1. 2.2. 2.3. 2.4. 2.5. 2.6. 2.7. 2.8. 2.9. 3. La barre doutils Accueil .................................................................................................... 8 La barre doutils Insertion ............................................................................................... 10 La barre doutils Mise en page ........................................................................................ 13 La barre doutils Rfrences ............................................................................................ 15 La barre doutils Publipostage ......................................................................................... 17 La barre doutils Rvision ................................................................................................ 18 La barre doutils Affichage ............................................................................................... 21 La barre doutils Dveloppeur ......................................................................................... 24 La barre doutils Fichier ................................................................................................... 25
La structuration dun document Word ......................................................................................... 30 3.1. La cration dune table des matires .................................................................................... 30 Travail pralable ............................................................................................................ 30 Insertion de la table des matires ................................................................................. 30
3.1.1. 3.1.2. 3.2. 3.3.
La cration dune table des illustrations ............................................................................... 32 La manipulation des tabulations ........................................................................................... 33
Claude DUVALLET
26/08/2012
Page 2 / 34
Microsoft Office
Prsentation de Microsoft Word 2010
Table des figures
Figure 1 Ecran principal de Microsoft Word 2010. .............................................................................. 6 Figure 2 Barre doutils avec ses onglets. .............................................................................................. 6 Figure 3 Barre daccs rapide. .............................................................................................................. 6 Figure 4 Personnaliser la barre daccs rapide..................................................................................... 7 Figure 5 Rgle. ...................................................................................................................................... 7 Figure 6 Nombre de pages. .................................................................................................................. 7 Figure 7 Nombre de mots. .................................................................................................................... 7 Figure 8 Langue du texte saisi. ............................................................................................................. 7 Figure 9 Mode daffichage.................................................................................................................... 8 Figure 10 Facteur de zoom. .................................................................................................................. 8 Figure 11 Longlet Accueil . .............................................................................................................. 8 Figure 12 Le bloc Presse-papiers . ................................................................................................... 8 Figure 13 Le bloc Police . ................................................................................................................. 8 Figure 14 Boite de dialogue de manipulation de la police de caractre. ............................................. 9 Figure 15 Le bloc Paragraphe ......................................................................................................... 9 Figure 16 Le bloc Style . ................................................................................................................... 9 Figure 17 Le bloc Modification . .................................................................................................... 10 Figure 18 Longlet Insertion . ......................................................................................................... 10 Figure 19 Le bloc Pages . ............................................................................................................... 10 Figure 20 Le bloc Tableaux ........................................................................................................... 11 Figure 21 Insertion de tableaux. ......................................................................................................... 11 Figure 22 Le bloc Illustrations . ...................................................................................................... 11 Figure 23 Le bloc Liens .................................................................................................................. 11 Figure 24 Le bloc En-tte et pied de page . ................................................................................... 11 Figure 25 Le bloc Texte . ................................................................................................................ 12 Figure 26 Le bloc Symbole . ........................................................................................................... 12 Figure 27 diteur dquations. ........................................................................................................... 13 Figure 28 Longlet Mise en page ................................................................................................... 13 Figure 29 Le bloc Thmes . ............................................................................................................ 13 Figure 30 Le bloc Mise en page . ................................................................................................... 14 Figure 31 Mise en page du document. ............................................................................................... 14 Figure 32 Le bloc Arrire-plan de page ......................................................................................... 14
Claude DUVALLET
26/08/2012
Page 3 / 34
Microsoft Office
Prsentation de Microsoft Word 2010
Figure 33 Le bloc Paragraphe . ...................................................................................................... 14 Figure 34 La mise en forme des paragraphes. ................................................................................... 15 Figure 35 Le bloc Organiser . ......................................................................................................... 15 Figure 36 Longlet Rfrences . ..................................................................................................... 15 Figure 37 Le bloc Table des matires . .......................................................................................... 16 Figure 38 Le bloc Notes de bas de page . ...................................................................................... 16 Figure 39 Le bloc Citations et bibliographie . ................................................................................ 16 Figure 40 Le bloc Lgendes ........................................................................................................... 16 Figure 41 Le bloc index . ................................................................................................................ 16 Figure 42 Le bloc Table des rfrences . ....................................................................................... 17 Figure 43 Longlet Publipostage . .................................................................................................. 17 Figure 44 Le bloc Crer . ................................................................................................................ 17 Figure 45 Le bloc Dmarrer la fusion et le publipostage .............................................................. 17 Figure 46 Le bloc Champs dcriture et dinsertion ...................................................................... 17 Figure 47 Le bloc Aperu des rsultats . ........................................................................................ 18 Figure 48 Le bloc Terminer . .......................................................................................................... 18 Figure 49 Longlet Rvision . .......................................................................................................... 18 Figure 50 Le bloc Vrification . ...................................................................................................... 18 Figure 51 Vrification de la grammaire et de lorthographe.............................................................. 19 Figure 52 Statistiques du document................................................................................................... 19 Figure 53 Recherche de dfinitions. ................................................................................................... 20 Figure 54 Le bloc Langue . ............................................................................................................. 20 Figure 55 Le bloc Commentaires . ................................................................................................. 20 Figure 56 Le bloc Suivi . ................................................................................................................. 21 Figure 57 Le bloc Modification . .................................................................................................... 21 Figure 58 Le bloc Comparer . ......................................................................................................... 21 Figure 59 Le bloc Protger . ........................................................................................................... 21 Figure 60 La barre doutils Affichage . ........................................................................................... 21 Figure 61 Le bloc Affichages document ........................................................................................ 22 Figure 62 Le bloc Afficher . ............................................................................................................ 22 Figure 63 Le bloc Zoom ................................................................................................................. 22 Figure 64 Rglage du zoom. ............................................................................................................... 23 Figure 65 Le bloc Fentre . ............................................................................................................ 23 Figure 66 Le bloc Macro . .............................................................................................................. 24 Claude DUVALLET 26/08/2012 Page 4 / 34
Microsoft Office
Prsentation de Microsoft Word 2010
Figure 67 Longlet Dveloppeur . .................................................................................................. 24 Figure 68 Menu contextuel du ruban. ................................................................................................ 24 Figure 69 Options de Microsoft Word................................................................................................ 25 Figure 70 Longlet Fichier . ............................................................................................................ 26 Figure 71 La bote de dialogue Enregistrer sous . ......................................................................... 27 Figure 72 Bote de dialogue Ouvrir . .............................................................................................. 27 Figure 73 La fonctionnalit Rcent . .............................................................................................. 28 Figure 74 La fonctionnalit Nouveau . .......................................................................................... 29 Figure 75 Longlet Fichier/Imprimer . ............................................................................................ 29 Figure 76 Outil Table des matires . .............................................................................................. 31 Figure 77 Cration dune table des matires. .................................................................................... 31 Figure 78 Options de la table des matires. ....................................................................................... 32 Figure 79 Le bloc Lgendes de la barre doutils Rfrences ................................................... 32 Figure 80 Menu contextuel de la figure. ............................................................................................ 33 Figure 81 Insertion dune lgende...................................................................................................... 33 Figure 82 Une touche tabulation........................................................................................................ 33 Figure 83 Alignement des tabulations................................................................................................ 34 Figure 84 Exemple dutilisation des tabulations. ............................................................................... 34 Figure 85 Dfinition des tabulations. ................................................................................................. 34
Claude DUVALLET
26/08/2012
Page 5 / 34
Microsoft Office
Prsentation de Microsoft Word 2010
1.
Prsentation gnrale
Microsoft Word est un des outils faisant partie de la suite logicielle Microsoft Office (Excel, Power Point, etc.). Il sagit dun traitement de textes permettant de mettre en forme, de mettre en page des textes tout en permettant dinsrer des graphiques, tableaux, images, son, liens Il offre aussi des fonctions linguistiques permettant de vrifier lorthographe et la grammaire des textes saisis ou encore de trouver des synonymes.
Figure 1 Ecran principal de Microsoft Word 2010.
Aprs avoir dmarr le logiciel Microsoft Word, vous obtenez alors un cran principal (cf. Figure 1) qui est compos des lments suivants : 1. Un ruban qui contient plusieurs barres doutils organises au moyen donglets (cf. Figure 2).
Figure 2 Barre doutils avec ses onglets.
2. Une barre daccs rapide qui permet par dfaut denregistrer, dannuler une frappe et soit de rtablir une frappe (si vous en avez annul une auparavant) ou soit de rpter une frappe (cf. Figure 3). Vous pouvez personnaliser cette barre en ajoutant des fonctionnalits accessibles rapidement ( Nouveau , Ouvrir , Courrier lectronique , Impression rapide , Aperu avant impression et imprimer , Grammaire et orthographe , Dessiner un tableau , Ouvrir un fichier rcent , etc.) (cf. Figure 4).
Figure 3 Barre daccs rapide.
Claude DUVALLET 26/08/2012 Page 6 / 34
Microsoft Office
Prsentation de Microsoft Word 2010
Figure 4 Personnaliser la barre daccs rapide.
3.
La rgle (cf. Figure 5) qui peut tre masque ( ) ou affiche et qui permettra de manipuler directement les retraits, les marges et les tabulations.
Figure 5 Rgle.
4. La barre dtat qui comporte plusieurs lments (en partant de la gauche vers la droite) : a. Le numro de la page courante et le nombre total de pages dans le document (cf. Figure 6).
Figure 6 Nombre de pages.
b. Le nombre de mots dans le document (cf. Figure 7).
Figure 7 Nombre de mots.
c. La langue de rdaction du texte. Cette langue peut tre change au moyen des prfrences linguistiques (cf. Figure 8).
Figure 8 Langue du texte saisi.
d. Une indication concernant les macros. e. Les modes daffichage : page , lecture plein cran , web , plan , brouillon (cf. Figure 9). Claude DUVALLET 26/08/2012 Page 7 / 34
Microsoft Office
Prsentation de Microsoft Word 2010
Figure 9 Mode daffichage.
f. Le facteur de zoom : il est possible de le modifier au moyen du curseur (cf. Figure 10).
Figure 10 Facteur de zoom.
2.
Les barres doutils
Les barres doutils sont regroupes au sein du ruban et organises au moyen donglets. Chaque barre doutils correspond un thme en particulier. Nanmoins, certains outils sont parfois prsents au sein de deux barres diffrentes. Nous allons passer en revue les barres doutils et leurs principaux outils.
2.1.
La barre doutils Accueil
Figure 11 Longlet Accueil .
Il sagit sans doute de la barre doutils la plus utilise lors de la mise en forme dun document. Cette barre doutils est organise en plusieurs blocs : Le bloc Presse-papiers :
Figure 12 Le bloc Presse-papiers .
Ce bloc permet deffectuer un certain nombre de manipulations sur un texte slectionn au pralable du type couper, copier, coller et reproduire la mise en forme lidentique. Un petit triangle prsent en dessous de loutil Coller permet daccder des fonctionnalits tendues tel que le Collage spcial . La petite flche en bas droite de ce bloc permettra daccder aux fonctionnalits tendues du presse-papier tel que coller un des lments qui a t copi au pralable. On a alors accs lensemble des lments prcdemment copis. Ce presse-papier est partag avec les autres outils de Microsoft Office (Excel, PowerPoint, etc.). Le bloc Police :
Figure 13 Le bloc Police .
Claude DUVALLET 26/08/2012 Page 8 / 34
Microsoft Office
Prsentation de Microsoft Word 2010
Ce bloc permet de modifier tous les lments ayant trait la police de caractre du texte slectionn. Lutilisation en est relativement intuitive. La petite flche en bas droite de ce bloc permettra daccder aux fonctionnalits tendues de la gestion des polices de caractres (cf. Figure 14).
Figure 14 Boite de dialogue de manipulation de la police de caractre.
Le bloc Paragraphe :
Figure 15 Le bloc Paragraphe
Ce bloc permet de modifier tous les lments ayant trait un paragraphe. Cest ici que lon pourra crer des listes puces ou des listes numrotes ainsi que des hirarchiques. Il est aussi possible daugmenter ou de rduire le retrait des paragraphes, dalphabtiser les textes ou de trier les donnes numriques. Laffichage des marques de paragraphes ou des caractres masqus se fera par le biais du symbole . Lalignement du texte se fera aussi dans ce bloc. Nous rappelons que les paragraphes doivent toujours tre justifis (alignement des deux cots). Une gestion rapide des interlignes peut aussi tre effectue dans ce bloc ainsi que la couleur de fond du texte slectionn et lencadrement de celui-ci. Le bloc Style :
Figure 16 Le bloc Style .
Claude DUVALLET 26/08/2012 Page 9 / 34
Microsoft Office
Prsentation de Microsoft Word 2010
Pour faciliter et uniformiser la mise en forme dun document, il est indis pensable dutiliser des styles de mise en forme. Un certain nombre de styles sont dj prdfinis. Nous commencerons par parler des styles de titre qui sont indispensables pour permettre linsertion dune table des matires automatiques. De mme, lutilisation du style Lgende nous permet ensuite dinsrer une table des illustrations. Il est possible davoir recours un style prdfini pour les paragraphes et pour les autres lments. Nous reviendrons plus tard sur la gestion des styles car cest quelque chose de relativement important. Le bloc Modification :
Figure 17 Le bloc Modification .
Bien souvent, lorsquun document comporte un grand nombre de page, il est difficile de retrouver un mot, un texte ou un bloc de texte rapidement. La lecture peut savrer longue et fastidieuse. Cest pourquoi, la recherche automatique dun texte nous facilite les choses. De mme, le remplacement automatique peut faire gagner beaucoup de temps. Plusieurs types de slections diffrentes peuvent aussi tre effectus.
2.2.
La barre doutils Insertion
Figure 18 Longlet Insertion .
Cette barre doutils possde donc comme thme principal linsertion dobjets. Ces objets ont t regroups par blocs : Le bloc Pages : Ce premier bloc permet dinsrer une page de garde (suivant un modle prdfini), une page vierge ou un saut de page (cf. Figure 19). Ce bloc peut avoir une allure diffrente suivant la taille de la fentre principale et donc lespace disponible pour la barre doutils.
Figure 19 Le bloc Pages .
Le bloc Tableaux : Ce bloc (cf. Figure 20) donne accs un ensemble de fonctionnalit permettant dinsrer des tableaux directement sous Word ou ventuellement en provenance de classeurs Excel (cf. Figure 21).
Claude DUVALLET
26/08/2012
Page 10 / 34
Microsoft Office
Prsentation de Microsoft Word 2010
Figure 20 Le bloc Tableaux
Figure 21 Insertion de tableaux.
Le bloc Illustrations : Ce bloc permet dinsrer des images tels que des captures dcrans ou encore des images cliparts ainsi que dautres illustrations (cf. Figure 22).
Figure 22 Le bloc Illustrations .
Le bloc Liens : Il sagit ici dinsrer des liens hypertextes (liens WEB), un signet ou encore un renvoi (cf. Figure 23). Un renvoi peut tre effectu sur un lment de la table des matires (titre, paragraphe, etc.) ou encore sur la lgende dune illustration. Cest de cette faon que nous avons inclus nos rfrences cf. Figure X dans ce document.
Figure 23 Le bloc Liens
Le bloc En-tte et pied de page : Il permet dinsrer des en-ttes ou des pieds de pages pr formats ou personnaliss ainsi que des numros de pages (cf. Figure 24). Il est important de toujours numroter les pages dans un document de type rapport.
Figure 24 Le bloc En-tte et pied de page .
Claude DUVALLET
26/08/2012
Page 11 / 34
Microsoft Office
Prsentation de Microsoft Word 2010
Le bloc Texte : Ce bloc permet dajouter du texte sous plusieurs formes (cf. Figure 25) :
Figure 25 Le bloc Texte .
o o o o Zone de texte : il sagit dune zone qui pourra tre insre nimporte quel endroit du document la manire dune image. QuickPart : il sagit dinsrer des champs en automatique ou des parties prconstruites (Bibliographies, Insertion de fond de pages, etc.). WordArt : il sagit dun texte mis en forme de faon artistique. Lettrine : ceci modifie la mise en forme de la premire lettre dun paragraphe. On trouve ce genre de mise en forme dans certaines revues ou encore dans des journaux. La premire lettre est alors plus grande que les autres lettres du paragraphe. Signature : ceci permet dajouter une ligne de signature numrique au document. Cest utilis pour authentifier un document. Date et heure : ceci permet dajouter une date et/ou une heure suivant un format prdfini. Objet : il sagit ici dajouter des objets, dautres fichiers ou encore dinclure dautres documents.
o o o
Le bloc Symboles : il permet dajouter une quation ou un symbole (caractres spciaux). Attention, lditeur dquation peut tre inaccessible (gris) en mode de compatibilit (cf. Figure 26). Par exemple, cela peut arriver si vous enregistrer votre document au format 2003.
Figure 26 Le bloc Symbole .
Diverses quations prdfinies sont disponibles (Dveloppement de Taylor, lvation dune somme, Formule quadratique, etc.) mais vous pouvez bien videmment dfinir vos propres quations (cf. Figure 27) en utilisant lditeur dquations.
Claude DUVALLET
26/08/2012
Page 12 / 34
Microsoft Office
Prsentation de Microsoft Word 2010
Figure 27 diteur dquations.
2.3.
La barre doutils Mise en page
Figure 28 Longlet Mise en page .
Cette barre doutils comporte plusieurs blocs concernant la mise en page des documents : Le bloc Thmes : Un thme de document est un ensemble de choix de mise en forme qui inclut un ensemble de couleurs, un ensemble de polices (y compris de polices den-tte et de corps de texte) et un ensemble deffets (y compris des lignes et des effets de remplissage). En gnral, un thme est choisi au dbut de la saisie dun document.
Figure 29 Le bloc Thmes .
Le bloc Mise en page : il permet de redfinir les marges du document, lorientation (portait/paysage), la taille (par dfaut A4), le nombre de colonnes (par dfaut une seul), dinsrer diffrents sauts de pages ou de colonnes, des numros de lignes, de dfinir le mode de coupure des mots. 26/08/2012 Page 13 / 34
Claude DUVALLET
Microsoft Office
Prsentation de Microsoft Word 2010
Figure 30 Le bloc Mise en page .
La petite flche situe en bas droite du bloc permet daccder des fonctionnalits avances pour la mise en page (cf. Figure 31).
Figure 31 Mise en page du document.
Le bloc Arrire-plan de page : il permet dajouter un filigrane, une couleur ou une bordure en arrire-plan des pages du document (cf. Figure 32).
Figure 32 Le bloc Arrire-plan de page .
Le bloc Paragraphe : il permet de dfinir les retraits droite et gauche dun paragraphe ainsi que lespacement avant et aprs un paragraphe (cf. Figure 33).
Figure 33 Le bloc Paragraphe .
Claude DUVALLET 26/08/2012 Page 14 / 34
Microsoft Office
Prsentation de Microsoft Word 2010
La petite flche situe en bas droite du bloc permet daccder des fonctionnalits avances de mise en forme des paragraphes (cf. Figure 34).
Figure 34 La mise en forme des paragraphes.
Le bloc Organiser : il permet dorganiser les images et dessins par rapport aux autres lments du document (cf. Figure 35).
Figure 35 Le bloc Organiser .
2.4.
La barre doutils Rfrences
Figure 36 Longlet Rfrences .
Cette barre doutils est ddie la gestion des rfrences et elle est organise en blocs : Le bloc Table des matires : ce bloc permet de grer les tables de matires en permettant den insrer de nouvelles ou de mettre jour les existantes.
Claude DUVALLET
26/08/2012
Page 15 / 34
Microsoft Office
Prsentation de Microsoft Word 2010
Figure 37 Le bloc Table des matires .
Le bloc Notes de bas de page : il sagit dinsrer au choix des notes en bas de page, la fin dun document ou encore la page suivante (cf. Figure 38).
Figure 38 Le bloc Notes de bas de page .
Le bloc Citations et bibliographie : comme son nom lindique, ce bloc permet de dfinir et de grer des citations et des bibliographies (cf. Figure 39).
Figure 39 Le bloc Citations et bibliographie .
Le bloc Lgendes : ce bloc permet de grer les lgendes, notamment celles qui sont prsentes au niveau des illustrations (figures, images, captures dcrans, graphiques, etc.) (cf. Figure 40). Nous pouvons insrer une lgende, une table des illustrations, la mettre jour, et insrer un renvoi vers une lgende. Cet insertion de renvoi est aussi prsent dans la barre doutils Insertion .
Figure 40 Le bloc Lgendes .
Le bloc Index : ce bloc permet de grer des index en y ajoutant des entres, dinsrer un index ( partir des entres ajoutes) ou de le mettre jour (cf. Figure 41).
Figure 41 Le bloc index .
Claude DUVALLET
26/08/2012
Page 16 / 34
Microsoft Office
Prsentation de Microsoft Word 2010
Le bloc Table des rfrences : ce bloc permet de grer des citations, dinsrer une table des rfrences et de la mettre jour (cf. Figure 42).
Figure 42 Le bloc Table des rfrences .
2.5.
La barre doutils Publipostage
Figure 43 Longlet Publipostage .
Cet onglet permet, comme son nom lindique daccder lensemble des fonctions de publipostage. Un publipostage est lensemble des oprations raliser pour crer une lettre publicitaire (publi) envoye (postage) un ensemble de personnes. Chaque courrier (pouvant tre un courriel) doit tre adapt au destinataire (civilit, prnom, nom, adresse, etc.). On appelle galement publipostage ce courrier. On peut aussi crer par publipostage des tiquettes, des enveloppes et un rpertoire. La barre doutils Publipostage est organise en bloc comme toutes les autres barres doutils : Le bloc Crer :
Figure 44 Le bloc Crer .
Le bloc Dmarrer la fusion et le publipostage :
Figure 45 Le bloc Dmarrer la fusion et le publipostage
Le bloc Champs dcriture et dinsertion :
Figure 46 Le bloc Champs dcriture et dinsertion .
Claude DUVALLET
26/08/2012
Page 17 / 34
Microsoft Office Le bloc Aperu des rsultats :
Prsentation de Microsoft Word 2010
Figure 47 Le bloc Aperu des rsultats .
Le bloc Terminer :
Figure 48 Le bloc Terminer .
2.6.
La barre doutils Rvision
Figure 49 Longlet Rvision .
Cette barre doutils est organise selon les blocs suivants : Le bloc Vrification : Ce bloc offre la possibilit de vrifier lorthographe et la grammaire dans lensemble du document, de recherche un terme au sein de plusieurs documents de rfrences, dutiliser un dictionnaire des synonymes, dobtenir des statistiques concernant le document courant.
Figure 50 Le bloc Vrification .
La vrification de lorthographe et de la grammaire permettra de proposer des solutions de correction lorsquune faute potentielle aura t dtecte comme on peut le constater sur la Figure 51. Il est alors possible dignorer la correction (soit uniquement pour cet emplacement ou alors pour tous les emplacements contenant le mme mot), dajouter le mot au dictionnaire (attention, le mot ne sera plus considr comme erron lors des prochaines vrifications et quel que soit le document), de modifier le texte erron (accepter la correction aprs une ventuelle modification manuelle), de remplacer le mot dans tout le document ou denregistrer une correction automatique. Cette correction automatique consistera remplacer automatique le mot par sa correction ds la saisie et sans attendre de vrification de la grammaire et de lorthographe.
Claude DUVALLET
26/08/2012
Page 18 / 34
Microsoft Office
Prsentation de Microsoft Word 2010
Figure 51 Vrification de la grammaire et de lorthographe.
Les statistiques du document sont constitues du nombre de pages, de mots, de caractres (en incluant et en excluant les espaces), de paragraphes et de lignes. Il est possible dobtenir ces mmes statistiques en excluant les zones de texte, les notes de bas de page et les notes de fin de document (cf. Figure 52).
Figure 52 Statistiques du document.
La recherche dun terme ncessite dtre connect Internet pour permettre loutil daccder aux ouvrages de rfrences. Le rsultat obtenu est une dfinition du terme dans plusieurs ouvrages/dictionnaires de rfrences, lobtention des synonymes et la traduction du terme (cf. Figure 53).
Claude DUVALLET
26/08/2012
Page 19 / 34
Microsoft Office
Prsentation de Microsoft Word 2010
Figure 53 Recherche de dfinitions.
Le bloc Langue : il permet de faire deux choses (cf. Figure 54) : o o Traduire le document, le texte slectionn ou un mot. Dfinir la langue du texte et les prfrences linguistiques. Cette seconde partie peut avoir des consquences sur la vrification grammaticale et orthographique. Il est possible davoir plusieurs parties du document dans des langues diffrentes. Pour le bon fonctionnement du correcteur, il faut alors prciser la langue pour chaque partie en la slectionnant.
Figure 54 Le bloc Langue .
Le bloc Commentaires : il est possible dajouter des commentaires au sein du document, de naviguer travers ceux-ci (suivant/prcdent) ou encore de les supprimer (cf. Figure 55). Par dfaut, lors dune impression les commentaires seront eux-aussi imprims.
Figure 55 Le bloc Commentaires .
Claude DUVALLET 26/08/2012 Page 20 / 34
Microsoft Office
Prsentation de Microsoft Word 2010
Le bloc Suivi : il permet de suivre lensemble des modifications effectues sur un document. Ceci savre trs pratique lorsque vous tes plusieurs effectuer des modifications. Il est possible dactiver le mode suivi , de modifier les options de suivi, de changer le nom de lutilisateur, dafficher ou nom les marques de suivi, de revenir au document original, de prciser quelles sont les marques qui doivent tre affiches, ou encore dafficher le volet pour le suivi des modifications.
Figure 56 Le bloc Suivi .
Le bloc Modifications : Ce bloc est li au bloc de suivi des modifications. Il permet daccepter ou de refuser les modifications qui ont t effectus. Il permet aussi de naviguer au sein des modifications (Prcdent/Suivant).
Figure 57 Le bloc Modification .
Le bloc Comparer : Il est li aux deux blocs prcdents. Ce bloc permet de comparer deux versions dun mme document lorsque lon se trouve en mode rvision. Il est aussi possible de combiner des rvisions en provenance de plusieurs auteurs.
Figure 58 Le bloc Comparer .
Le bloc Protger : ce bloc permet de protger le document en restreignant les modifications possibles (par exemple sur la mise en forme) ou en bloquant certains auteurs.
Figure 59 Le bloc Protger .
2.7.
La barre doutils Affichage
Figure 60 La barre doutils Affichage .
Claude DUVALLET 26/08/2012 Page 21 / 34
Microsoft Office
Prsentation de Microsoft Word 2010
Cette barre doutils qui permettra de grer les modes daffichage de vos documents comportent les blocs suivants : Le bloc Affichages document : Ce premier reprends les cinq modes daffichage possibles pour un document Word (cf. Figure 61) : o Le mode Page qui est le mode actif par dfaut. Il permet dafficher les quatre marges du document. On peut nanmoins masquer/afficher les marges du haut et du bas en double cliquant sur le bord. Cela permet de gagner de la place pour laffichage. Le mode Lecture plein cran qui permet de faire disparaitre le ruban pour que le document saffiche en plein cran. Pour quitter ce mode, il suffit de cliquer le bouton fermer , en haut droite de lcran. Le mode Web qui est spcialement conu pour crer des pages Web. Le mode Plan qui principalement utilis dans des documents trs long, permet alors de visualiser le plan du document pour modifier plus facilement la structure du document. Le mode brouillon qui permet de faire dfiler plus rapidement le document en masquant les images.
o o
Figure 61 Le bloc Affichages document .
Le bloc Afficher : il permet de spcifier si les lments suivants doivent tre affichs ou non : la rgle, le quadrillage et le volet de navigation (cf. Figure 62).
Figure 62 Le bloc Afficher .
Le bloc Zoom : ce bloc permet de rgler le zoom sur le document. Certains rglages sont accessible rapidement (100%, une page, deux pages, largeur de page) alors que des rglages supplmentaires peux tre obtenu en cliquant sur la loupe (cf. Figure 64).
Figure 63 Le bloc Zoom .
Claude DUVALLET
26/08/2012
Page 22 / 34
Microsoft Office
Prsentation de Microsoft Word 2010
Figure 64 Rglage du zoom.
Le bloc Fentre : Ce bloc permet de grer laffichage des diffrentes fentres pouvant tre ouverte avec Word (cf. Figure 65).
Figure 65 Le bloc Fentre .
Il est tout dabord possible douvrir une seconde fentre ( Nouvelle fentre ) prsentant le mme document afin de pouvoir ensuite disposer de deux vues sur le mme document. Dans la barre de titre, le numro de la fentre active vient sajouter au nom du document. Ceci peut permettre de visualiser deux parties diffrentes dun mme document. Loutil Rorganiser Tout permet de dorganiser toutes les fentres ouvertes de Microsoft Word sous forme dune mosaque horizontale. Cela permet dafficher deux ou plusieurs documents en parallle. Loutil Fractionner permet de fractionner une mme fentre en deux parties. Loutil Afficher cte cte permet dobtenir laffichage en parallle de deux fentres. Il est alors possible de synchroniser le dfilement des deux fentres ( Dfilement synchrone ). Cela peut tre pratique pour comparer le contenu de deux documents. Le bloc Macro : il permet daccder aux fonctionnalits de gestion des macrocommandes tel que laffichage de celles-ci ou encore lenregistrement automatique. Pour accder toutes les fonctionnalits, il suffit de cliquer sur le petit triangle situ en bas du bloc (cf. Figure 66). Nous ne dtaillerons pas lutilisation des macrocommandes dans ce document.
Claude DUVALLET
26/08/2012
Page 23 / 34
Microsoft Office
Prsentation de Microsoft Word 2010
Figure 66 Le bloc Macro .
2.8.
La barre doutils Dveloppeur
Figure 67 Longlet Dveloppeur .
Cet onglet nest pas affich par dfaut. Pour obtenir son affichage dans le ruban, il faut afficher les options de Word (cf. Figure 69). Dans la boite de dialogue, il faut alors slectionner Personnaliser le ruban puis la partie Onglets principaux , il faut cocher la case Dveloppeur . Pour afficher les options de Microsoft Word, vous pouvez avoir recours plusieurs possibilits : 1. Slectionner longlet Fichier puis slectionner la commande Option dans le menu de gauche. 2. Cliquer avec le bouton droit de la souris au niveau des onglets du ruban pour afficher le menu contextuel (cf. Figure 68). Il faut ensuite slectionner la commande Personnaliser le ruban .
Figure 68 Menu contextuel du ruban.
Dautres commandes sont accessibles par le biais de ce menu contextuel tel que : o o o Personnaliser la barre doutils Accs fonctionnalits la barre daccs rapide. rapide pour ajouter des
Afficher la barre doutils Accs rapide au-dessous du ruban . Ou encore Rduire le ruban pour nafficher que les titres des onglets.
Claude DUVALLET
26/08/2012
Page 24 / 34
Microsoft Office
Prsentation de Microsoft Word 2010
Figure 69 Options de Microsoft Word.
La barre doutils Dveloppeur est essentiellement ddie la cration de macrocommande et de formulaires de saisie. Nous ne dvelopperons pas ici lensemble de ses fonctionnalits. Elle est compose des blocs suivants : Le bloc Code . Le bloc Complments . Le bloc Contrles . Le bloc XML . Le bloc Protger . Le bloc Modles .
2.9.
La barre doutils Fichier
Il ne sagit pas proprement parler dune barre doutils comme les prcdentes. Lorsque que nous cliquons sur longlet Fichier dans le ruban, cest alors tout un cran (cf. Figure 70) qui apparait avec un menu sur la gauche qui offre plusieurs fonctionnalits telles que : Enregistrer , Enregistrer sous , Ouvrir , Fermer , Informations , Rcent , Nouveau , Imprimer , Enregistrer et envoyer , Aide , Options et Quitter . Nous allons prsenter toutes ces commandes par la suite. Certaines de ces commandes modifieront laffichage de la partie droite de lcran. Par dfaut, lorsque lon clique sur longlet Fichier , cest la fonctionnalit Informations qui est slectionne (cf. Figure 70) : La fonctionnalit Informations : Lorsque nous avons effectu la capture dcran, notre document tait enregistr en mode de compatibilit au format Document Word 97-2003 . Cest pourquoi, cette capture dcran comporte un bloc Convertir qui permet de revenir au format actuel des documents Word. Le mode de compatibilit permet de crer des Claude DUVALLET 26/08/2012 Page 25 / 34
Microsoft Office
Prsentation de Microsoft Word 2010
documents rcuprable sur des versions plus anciennes du logiciel Microsoft Word mais en contrepartie, il ne permet pas dexploiter toutes les fonctionnalits du logiciel et notamment celles qui ont t incorpores dans les dernires versions.
Figure 70 Longlet Fichier .
Les trois derniers pavs ( Protger le document , Vrifier la prsence de problmes et Grer les versions ) sont prsents mme en dehors du mode de compatibilit. La fonctionnalit Enregistrer permet un enregistrement rapide du document. La fonctionnalit Enregistrer sous permet daccder une bote de dialogue (cf. Figure 71). Celle-ci pourra tre utilise pour modifier le nom ou encore le format du fichier (type). Cest notamment ici que lon peut enregistrer le document au format Word 97-2003 ou encore au format PDF . Le format PDF est un format universel qui peut tre lu par le lecteur Acrobat Reader et bien dautres lecteurs. Il possde lavantage dafficher le document tel quil sera lors de limpression quel que soit limprimante et le systme dexploitation utilis. Bien videmment, ces document ne sont pas modifiable ce qui peut savrer important lors de lenvoi de documents un tiers. Au moyen de la bote de dialogue Enregistrer sous , il est aussi possible de modifier lemplacement denregistrement du document (son rpertoire).
Claude DUVALLET
26/08/2012
Page 26 / 34
Microsoft Office
Prsentation de Microsoft Word 2010
Figure 71 La bote de dialogue Enregistrer sous .
La fonctionnalit Ouvrir permettra daccder une boite de dialogue (cf. ) qui a pour objectif de permettre la slection dun fichier existant afin de louvrir.
Figure 72 Bote de dialogue Ouvrir .
Avec cette bote de dialogue, il est possible de slectionner lemplacement du fichier ouvrir en naviguant dans larborescence du disque dur de lordinateur ou encore de filtrer les documents par type. La fonctionnalit Fermer permet de fermer le document courant. Une confirmation de fermeture vous sera demande si le document na pas t enregistr au pralable. 26/08/2012 Page 27 / 34
Claude DUVALLET
Microsoft Office
Prsentation de Microsoft Word 2010
La fonctionnalit Rcent permet daccder aux documents qui ont t rcemment ouverts au sein de Microsoft Word (Figure 73). Lcran comporte alors deux parties : o o La premire partie correspond la liste des documents Word prcdemment ouverts. La seconde partie correspond la liste des emplacements (rpertoires) contenant les documents rcemment ouverts.
Figure 73 La fonctionnalit Rcent .
La fonctionnalit Nouveau : elle permet de crer un nouveau document. Lors de la slection de cette fonctionnalit un nouvel cran apparat alors (cf. Figure 74). Il est alors possible de slectionner un modle de document pour la cration du nouveau document. Plusieurs modles sont directement disponibles en local alors que dautres sont disponibles sur le site Office.com . Quel que soit le modle slectionn, un aperu permettra de vrifier la forme du futur document gnr. La fonctionnalit Imprimer : elle permet davoir accs aux fonctions dimpression de Microsoft Word (cf. Figure 75). Avant dimprimer, il sera alors possible de : o o o Slectionner limprimante, Slectionner les pages qui doivent tre imprimes (tout ou une partie du document), Slectionner une impression en recto ou en recto/verso (si limprimante le permet),
Claude DUVALLET
26/08/2012
Page 28 / 34
Microsoft Office
Prsentation de Microsoft Word 2010
Figure 74 La fonctionnalit Nouveau .
o o o o o Slectionner le mode Assembl en cas dimpression multiple du document, Slection lorientation (mode paysage ou portrait), Slectionner le format du papier (A4 par dfaut), Modifier les marges du document, Modifier le nombre de pages imprimes par feuilles (par dfaut une seule).
Figure 75 Longlet Fichier/Imprimer .
Claude DUVALLET 26/08/2012 Page 29 / 34
Microsoft Office
Prsentation de Microsoft Word 2010
La fonctionnalit Enregistrer et envoyer ( complter plus tard). La fonctionnalit Aide ( complter plus tard). La fonctionnalit Options que nous avons dj prsente prcdemment dans ce document, du moins en partie. La fonctionnalit Quitter qui permet de quitter le logiciel Microsoft Word et donc de fermer lensemble des documents ouverts. Une confirmation denregistrement vous sera demande pour lensemble des documents qui sont encore ouverts et non enregistrs.
3.
La structuration dun document Word
Un document Word peut revtir diffrentes formes et comporter de une plusieurs pages. Il peut sagir dune lettre, dun compte-rendu, dun rapport, etc. La structuration dun document ne sera pas la mme suivant le type de document. Lorsque lon rdige un document dune seule page telle quune lettre, il est recommand de bien grer lespace au sein du document afin de ne pas dsquilibrer le document. Lorsque le document possde un nombre de pages qui dpasse un alors il est recommand de numroter les pages. Pour un document de type rapport ou mmoire, il est obligatoire davoir recours une page de garde, une table des matires, la pagination du document, de soigner les en-ttes et pieds de page et ventuellement dajouter une table des figures (illustrations) ou encore une table des index.
3.1.
La cration dune table des matires
La cration dune table des matires doit se faire automatiquement au sein dun document. Il nest pas question de fabriquer manuellement celle-ci en indiquant chaque entre et numro de page la main. Ceci ne serait pas professionnel et entrainerait une grande perte de temps dans sa gestion.
3.1.1.
Travail pralable
Microsoft Word nous offre la possibilit dajouter des tables des matires automatiques. Il est nanmoins ncessaire de faire un travail pralable qui consiste utiliser des styles pour tous les titres qui devront figurer dans cette table. Des styles de titre existent par dfaut dans les nouveaux documents Word. Il est donc possible dutiliser ces styles prdfinis qui pourront nanmoins revtir des formes diverses et varies si on utilise la gestion des thmes (disponible au sein de la barre doutils Mise en page . Il est aussi possible de modifier les styles existants ou encore de dfinir des styles nouveaux en utilisant la gestion des styles qui est disponible directement au sein de la barre doutils Accueil . Lorsque les styles ont t dfinis, il faut alors les appliquer sur les zones de texte qui constitueront nos titres et par consquent les entres de la table des matires.
3.1.2.
Insertion de la table des matires
Pour insrer une nouvelle table des matires, nous allons tout dabord slectionner la barre doutils Rfrences . Dans cette barre doutils, se trouve loutil Table des matires (cf. Figure 76). Il est alors possible dajouter une table des matires automatique si vous avez utilis les styles de titre prdfini.
Claude DUVALLET
26/08/2012
Page 30 / 34
Microsoft Office
Prsentation de Microsoft Word 2010
Figure 76 Outil Table des matires .
Dans le cas o vous avez dfini vos propres styles pour les titres ou encore si vous souhaitez personnaliser votre table des matires, il vous faudra avoir recours Insrer une table des matires .
Figure 77 Cration dune table des matires.
La boite de dialogue qui saffiche alors (cf. Figure 77) permet dans un premier dinsrer une table des matires sans avoir quasiment de rglages faire. On peut augmenter le nombre de niveaux affichs dans la table des matires. Il est possible de personnaliser cette table des matires en cliquant sur le bouton Options . Claude DUVALLET 26/08/2012 Page 31 / 34
Microsoft Office
Prsentation de Microsoft Word 2010
Figure 78 Options de la table des matires.
Il est alors possible dinclure des styles de titres autres que ceux inclus par dfaut. Il faut prciser le niveau de chaque style qui sera inclus dans la table des matires. On peut aussi supprimer de celle-ci les styles prdfinis en supprimant le numro de niveau.
3.2.
La cration dune table des illustrations
La cration dune table des illustrations ou des figures ncessite davoir au pralable rfrences des figures qui pourront servir alimenter celle-ci. Pour cela, au niveau de chaque figure, il faut ajouter une lgende. Il existe deux faons de procder : 1. Dans le bloc Lgendes situ dans la barre doutils Rfrences , il faut utiliser la commande Insrer une lgende (cf. Figure 79).
Figure 79 Le bloc Lgendes de la barre doutils Rfrences
2. En cliquant sur une figure avec le bouton droit de la souris, vous obtenez un menu contextuel (cf. Figure 80) dans lequel vous devez slectionner la commande Insrer une lgende . Vous obtiendrez alors la mme boite de dialogue que prcdemment (cf. Figure 81). Si vous ne parvenez pas saisir directement le texte dans la zone de saisie Lgende , vous pouvez valider lajout de lgende puis renseigner la lgende directement.
Claude DUVALLET
26/08/2012
Page 32 / 34
Microsoft Office
Prsentation de Microsoft Word 2010
Figure 80 Menu contextuel de la figure.
Figure 81 Insertion dune lgende.
3.3.
La manipulation des tabulations
Pour mettre en forme un texte, lutilisation des tabulations peut savrer un moyen efficace permettant mme daligner des colonnes de texte ou de chiffres. Pour obtenir une tabulation, il suffit gnralement dutiliser la touche du mme nom.
Figure 82 Une touche tabulation.
Par dfaut, le taquet de tabulation est rgl de la faon suivante : Longueur : 1,25 cm. Point de suite : aucun. Alignement : gauche.
Maintenant, il est possible de modifier les rglages par dfaut ou encore de dfinir plusieurs tabulations diffrentes sur une mme ligne pour aligner du texte (en colonne) ou des nombres dcimaux ou pas. Claude DUVALLET 26/08/2012 Page 33 / 34
Microsoft Office
Prsentation de Microsoft Word 2010
Il existe deux faons principales de procder pour modifier les rglages des tabulations. Vous pouvez tout dabord positionner votre texte et vos tabulations sans vous proccuper de leur longueur et alignement. Ensuite, pour effectuer les rglages, il existe deux possibilits : 1. Sur la mme ligne que la rgle (au tout dbut), se trouve le symbole dalignement (cf. Figure 83). Par dfaut, il sagit de lalignement gauche mais en cliquant sur le symbole, vous ferez dfiler les diffrents types dalignement pour les tabulations. Nous navons retenus que les quatre premiers ( gauche, centr, droite, par rapport la dcimale) car les autres ne nous semblent pas les plus utiles.
Figure 83 Alignement des tabulations.
Pour dfinir la position de la tabulation, il suffit alors de cliquer dans la rgle ce qui positionnera une tabulation et permettra un alignement par rapport celle-ci.
Figure 84 Exemple dutilisation des tabulations.
2. Dans la gestion avance des paragraphes, vous pouvez accder la gestion des tabulations (cf. Figure 85) ou alors il vous suffit de double-cliquer sur le symbole de lune des tabulations dj dfinie.
Figure 85 Dfinition des tabulations.
La capture dcran parle delle-mme. Vous y retrouvez tout ce que vous pouviez faire directement dans la rgle mais aussi la possibilit dajouter des points de suite ou de supprimer toutes les tabulations du texte slectionn en une seule manipulation.
Claude DUVALLET
26/08/2012
Page 34 / 34
Вам также может понравиться
- TD4 WS&WD 3asc 2021Документ2 страницыTD4 WS&WD 3asc 2021BOUCHAREB ABDERRAHMANEОценок пока нет
- COURS OFFICE2010 MicrosoftPowerPoint2010 V1.0Документ27 страницCOURS OFFICE2010 MicrosoftPowerPoint2010 V1.0Salah GharbiОценок пока нет
- Cours Microsoft Word2010Документ35 страницCours Microsoft Word2010Mike Garvens Bien—aiméОценок пока нет
- Word, Excel, PowerPoint Les Indispensables Office 2010Документ306 страницWord, Excel, PowerPoint Les Indispensables Office 2010Khalid Hamdi50% (2)
- 0344 Support de Cours Word 2010Документ34 страницы0344 Support de Cours Word 2010Smail BalaadichОценок пока нет
- Formation Word 2016Документ33 страницыFormation Word 2016ulrich Djoko100% (1)
- L'Indispensable: Au BureauДокумент32 страницыL'Indispensable: Au BureauBassit DjessiboОценок пока нет
- Atelier de Formation Excel N1Документ42 страницыAtelier de Formation Excel N1tarikОценок пока нет
- Support de Cours Msword-2007Документ35 страницSupport de Cours Msword-2007drhmg.province.fbsОценок пока нет
- Mem Word Fonctions Avancees 2022Документ29 страницMem Word Fonctions Avancees 2022Amandine MunckОценок пока нет
- LIVRE Delphi3Документ579 страницLIVRE Delphi3Med El Haddi Ayari100% (2)
- Culture Et Techniques Du Numérique1Документ21 страницаCulture Et Techniques Du Numérique1Kamal BouabidОценок пока нет
- Word Débutant ValideДокумент69 страницWord Débutant ValidekimoudonnyОценок пока нет
- Exemple 0387 Programmation Vba Sous Excel FormationДокумент7 страницExemple 0387 Programmation Vba Sous Excel FormationFabrice Akele100% (1)
- Guide de FormationДокумент40 страницGuide de FormationGrace BendaОценок пока нет
- Polycopié ZEDADRA AminaДокумент84 страницыPolycopié ZEDADRA AminaAbd El Madjid BenmorsliОценок пока нет
- Word 2010: AvancéДокумент31 страницаWord 2010: AvancéMaxwell LewisОценок пока нет
- Mise en Œuvre D Une Solution de Supervision Solarwinds v1.8Документ72 страницыMise en Œuvre D Une Solution de Supervision Solarwinds v1.8Hajjaji WiemОценок пока нет
- Formation Microsoft Word 2010 Avec Cas PratiquesДокумент199 страницFormation Microsoft Word 2010 Avec Cas Pratiquesghettas wahabОценок пока нет
- C2I Domaine de Compétence D3Документ99 страницC2I Domaine de Compétence D3NidhalJliliОценок пока нет
- Abc de La BureautiqueДокумент51 страницаAbc de La Bureautiqueyafetaboulaou.univОценок пока нет
- Défi 15 Développer Des Documents MultimédiaДокумент57 страницDéfi 15 Développer Des Documents MultimédiaDidier PiconОценок пока нет
- Word 2010 VFДокумент94 страницыWord 2010 VFBelhamidi Mohammed HoussameОценок пока нет
- Proteus - Trace de TyponДокумент52 страницыProteus - Trace de TyponRomuald AHODEHINTOОценок пока нет
- Les Opérations de Base D'un S.EДокумент54 страницыLes Opérations de Base D'un S.ESsi OmarОценок пока нет
- Guide Daccompagnement Logiciel Word Et Normes (Dec.2021)Документ32 страницыGuide Daccompagnement Logiciel Word Et Normes (Dec.2021)didaОценок пока нет
- NVivo10 Getting Started Guide FrenchДокумент40 страницNVivo10 Getting Started Guide FrenchderibeiОценок пока нет
- Rapport StageДокумент49 страницRapport Stagezahravenus50% (2)
- Guide de Rédaction Et Présentation de DBAДокумент43 страницыGuide de Rédaction Et Présentation de DBAHajiri MounaОценок пока нет
- Rapport 1Документ28 страницRapport 1chedli khОценок пока нет
- Guide PublipostageДокумент64 страницыGuide PublipostageSamia Nassira BouchoulОценок пока нет
- Formation Pcvue2007 v2-1Документ70 страницFormation Pcvue2007 v2-1Impec54Оценок пока нет
- TP3 2021 BiДокумент24 страницыTP3 2021 BiNajm HbibiОценок пока нет
- Word 2016 Niveau 1Документ49 страницWord 2016 Niveau 1Jean BrunetОценок пока нет
- Microsoft® Outlook® 2010 Étape Par Étape by Cox, Joyce Lambert, Joan Soulard, HervéДокумент360 страницMicrosoft® Outlook® 2010 Étape Par Étape by Cox, Joyce Lambert, Joan Soulard, HervéDOОценок пока нет
- 0369 Support Formation Windows7Документ41 страница0369 Support Formation Windows7FenosoaОценок пока нет
- Crespo Cahoer (Enregistré Automatiquement)Документ40 страницCrespo Cahoer (Enregistré Automatiquement)Roland CrespoОценок пока нет
- Windows 7 FRДокумент67 страницWindows 7 FRahmed smailОценок пока нет
- Doctorat DBA P13Документ64 страницыDoctorat DBA P13Radouan RadwanОценок пока нет
- 0338 Support de Cours Access 2007Документ67 страниц0338 Support de Cours Access 2007taharОценок пока нет
- NVivo10 Getting Started Guide FrenchДокумент44 страницыNVivo10 Getting Started Guide FrenchFatima Ezzahra ChadliОценок пока нет
- fpnsOCyNI7i6PkUq8XxTG hJ4MAoBbZltQ2K5g9eRauj3w0zEWДокумент38 страницfpnsOCyNI7i6PkUq8XxTG hJ4MAoBbZltQ2K5g9eRauj3w0zEWBadiss JabouОценок пока нет
- 427-Excel Support de CoursДокумент45 страниц427-Excel Support de CoursBestCourse4u.comОценок пока нет
- INF162 Programmation C++Документ60 страницINF162 Programmation C++PLOHTTOS GAMINGОценок пока нет
- Rapport 1Документ39 страницRapport 1firas koubaaОценок пока нет
- Support de Cours BUREAUTIQUE - IC3/GS4 CHAPITRE 4Документ28 страницSupport de Cours BUREAUTIQUE - IC3/GS4 CHAPITRE 4Franck PandweОценок пока нет
- Support de Cours BUREAUTIQUE - IC3/GS4 CHAPITRE 3Документ20 страницSupport de Cours BUREAUTIQUE - IC3/GS4 CHAPITRE 3Franck PandweОценок пока нет
- Support de Cours BUREAUTIQUE - IC3/GS4 CHAPITRE 1Документ35 страницSupport de Cours BUREAUTIQUE - IC3/GS4 CHAPITRE 1Franck PandweОценок пока нет
- Support de Cours BUREAUTIQUE - IC3/GS4 CHAPITRE 2Документ37 страницSupport de Cours BUREAUTIQUE - IC3/GS4 CHAPITRE 2Franck PandweОценок пока нет
- Windev Faa 25Документ94 страницыWindev Faa 25fellahsalah2022Оценок пока нет
- BootstrapДокумент52 страницыBootstrapSerge OngoloОценок пока нет
- As5 Gui FF01 001 PDFДокумент232 страницыAs5 Gui FF01 001 PDFMustapha Ait IbourkОценок пока нет
- Cours Initiation À AutoCADДокумент39 страницCours Initiation À AutoCADTIEMOKO BERTHÉОценок пока нет
- Soutènement Par PieuxДокумент49 страницSoutènement Par PieuxElias El Hachem100% (7)
- Tutoriel KeynoteДокумент37 страницTutoriel KeynoteHamid BoubenОценок пока нет
- Penser en Java (Version 2.4) PDFДокумент459 страницPenser en Java (Version 2.4) PDFkakado100% (1)
- Portefoliofc FR A4 Cataloguecours-V15Документ101 страницаPortefoliofc FR A4 Cataloguecours-V15Fadil KoumeyiОценок пока нет
- Introduction à l’analyse des données de sondage avec SPSS : Guide d’auto-apprentissageОт EverandIntroduction à l’analyse des données de sondage avec SPSS : Guide d’auto-apprentissageОценок пока нет
- .. ClientBin Images Book696444Документ280 страниц.. ClientBin Images Book696444Louis Mehmes100% (1)
- Les QuestionsДокумент12 страницLes QuestionsAbderrazzak HoudziОценок пока нет
- 11methodologieprospectiveshhpa 111215095653 Phpapp02Документ36 страниц11methodologieprospectiveshhpa 111215095653 Phpapp02Abderrazzak HoudziОценок пока нет
- Dematerialisation Levier Developpement DurableДокумент36 страницDematerialisation Levier Developpement DurableAbderrazzak HoudziОценок пока нет
- L - Estime de Soi - S - Aimer Pour Mieux Vivre Avec Les AutresДокумент146 страницL - Estime de Soi - S - Aimer Pour Mieux Vivre Avec Les AutresAbderrazzak Houdzi100% (12)
- MunicationДокумент84 страницыMunicationAbderrazzak HoudziОценок пока нет
- Saccomplir PleinementДокумент76 страницSaccomplir PleinementAbderrazzak Houdzi100% (2)
- MQTT FRДокумент13 страницMQTT FRDON AYUPOОценок пока нет
- CM5 Le3 (2021)Документ82 страницыCM5 Le3 (2021)zhibin wangОценок пока нет
- Dossier Veille BlockchainДокумент22 страницыDossier Veille Blockchainyanis ghalmiОценок пока нет
- Exo HTMLДокумент5 страницExo HTMLMaymù MkОценок пока нет
- Q3 2017 Databook KPIДокумент66 страницQ3 2017 Databook KPIGrace StylesОценок пока нет
- Communication Entre Android Et PHP MysqlДокумент23 страницыCommunication Entre Android Et PHP MysqlAlbin Tabara KayiraОценок пока нет
- Serie TD 3Документ2 страницыSerie TD 3the JockerОценок пока нет
- RéseauДокумент17 страницRéseaukabongolaurent6Оценок пока нет
- BacBlanc - STI - VF - PDF Version 1Документ8 страницBacBlanc - STI - VF - PDF Version 1Raouf ElwazrОценок пока нет
- Active Directory Gestion UtilisateursДокумент75 страницActive Directory Gestion UtilisateursHanane EsiОценок пока нет
- Examen - 2014 2015 - SNДокумент2 страницыExamen - 2014 2015 - SNKhadija DojaОценок пока нет
- Devenez Un Ninja Avec AngularJSДокумент133 страницыDevenez Un Ninja Avec AngularJSp_162601822Оценок пока нет
- TP Routeur EДокумент35 страницTP Routeur EKhardaniMaamerОценок пока нет
- Cours Réseaux Chap 01Документ23 страницыCours Réseaux Chap 01Ndjidama youssoufaОценок пока нет
- Installation Manuelle MS SQL 2012Документ9 страницInstallation Manuelle MS SQL 2012norichtОценок пока нет
- La Bible de La Repartie 1 001 Punchlines Hilarantes Pour Avoir LeДокумент302 страницыLa Bible de La Repartie 1 001 Punchlines Hilarantes Pour Avoir LeNgoor Bukar NjaayОценок пока нет
- SFR Facture 01 Geti661408011Документ2 страницыSFR Facture 01 Geti661408011Thomas Neuf KateОценок пока нет
- 14-Concepts de RoutageДокумент59 страниц14-Concepts de RoutageAmine XGhost MidoОценок пока нет
- Address TranslationДокумент22 страницыAddress Translationdikrabouzefrane73Оценок пока нет
- Modele Rapport Stage Perfectionnement TiДокумент9 страницModele Rapport Stage Perfectionnement TiSelma BouzekriОценок пока нет
- 0699 Pour Bien Commencer Avec ScratchДокумент16 страниц0699 Pour Bien Commencer Avec Scratchnawel misraouiОценок пока нет
- Bus I2c - 2022Документ28 страницBus I2c - 2022FadwaОценок пока нет
- Domaine 3 - L'intégration Des TIC Dans L'enseignement Et L'apprentissage.Документ6 страницDomaine 3 - L'intégration Des TIC Dans L'enseignement Et L'apprentissage.Abderrahim BelmJouJОценок пока нет
- TDTP JavascriptДокумент11 страницTDTP JavascriptChoaib MassaОценок пока нет
- Ccna2 Module 11Документ34 страницыCcna2 Module 11Be Happy - كن سعيداОценок пока нет
- Mémoire 26-06-2019Документ57 страницMémoire 26-06-2019Leila MeriemОценок пока нет
- Seo Sea SMM Sem SmoДокумент4 страницыSeo Sea SMM Sem SmoIsmaël DialloОценок пока нет
- Oxe Um ManagerSecretaryFilterUnit 3BA19815FRAB 1 FRДокумент26 страницOxe Um ManagerSecretaryFilterUnit 3BA19815FRAB 1 FReazОценок пока нет
- Support Excel Avance Tableaux Croises DynamiquesДокумент9 страницSupport Excel Avance Tableaux Croises DynamiquesOUINSOU OvedОценок пока нет