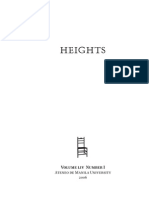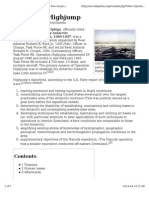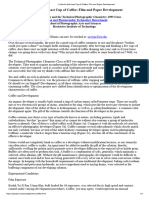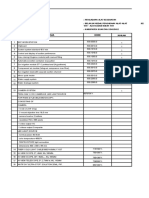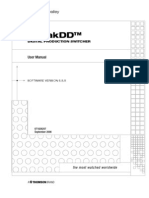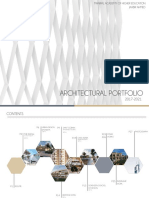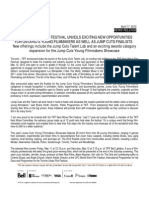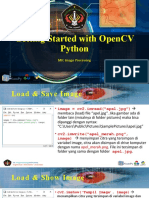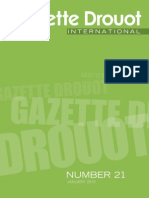Академический Документы
Профессиональный Документы
Культура Документы
Add Light Streaks To A Photo With Photoshop
Загружено:
cristina_k062583Оригинальное название
Авторское право
Доступные форматы
Поделиться этим документом
Поделиться или встроить документ
Этот документ был вам полезен?
Это неприемлемый материал?
Пожаловаться на этот документАвторское право:
Доступные форматы
Add Light Streaks To A Photo With Photoshop
Загружено:
cristina_k062583Авторское право:
Доступные форматы
Add Light Streaks To A Photo With Photoshop
Learn Photoshop with Photos Effects Tutorials at Photoshop Essentials.com
Summary: Learn how to add colorful streaks of light to a photo by combining paths with Photoshop's brushes and layer styles! Also learn how to simulate pen pressure with a brush even if you're not using a pen tablet! Written by Steve Patterson E clusively for Photoshop Essentials!com! Part of our complete collection of Photo Effects tutorials! "n this Photoshop Effects tutorial# we're going to look at how to add colorful streaks of light to a photo! $ou've probably seen these light streaks used in ads for everything from shampoo to cellphones# and in fact they were used most recently in a cool ad for a new cellphone from Sprint and Samsung! %reating them is as easy as drawing a path with Photoshop's Pen &ool and then stroking the path with a brush# with a couple of simple layer styles used to add the actual color and light effect! "t's all fairly easy# but if you've never used the Pen &ool before or you're not sure how to draw paths# you might want to check out our Making Selections With The Pen Tool tutorial first# where " cover everything you need to know about drawing and editing paths with the Pen! 'ere's the image "'ll be working with in this tutorial(
&he original image! And here's how it will look after adding our light streaks(
&he final effect! Let's get started!
Step : Add A !ew "lank Layer
We're going to be adding our light streaks on their own separate layer# so the first thing we need to do is add a new blank layer to our document! &o do that# click on the )ew Layer icon at the bottom of the Layers palette(
%licking on the *)ew Layer* icon! &his adds a new blank layer# which Photoshop names *Layer +*# above our ,ackground layer(
A new layer appears above the ,ackground layer!
Step #: Select The Pen Tool
As " mentioned at the beginning# we're going to create our light streaks by drawing paths and then stroking the paths with a brush! &o draw paths# we need the Pen &ool# so select it from the &ools palette! $ou can also press the letter P to select it with the keyboard shortcut(
Select the Pen &ool!
Step $: Select The %Paths% &ption 'n The &ptions "ar
Photoshop gives us three different things that we can do with the Pen &ool! We can use it to draw vector-based shapes# we can draw paths with it .which is what we want to do/# and we can draw pi el-based shapes! We select between these three options by clicking on their icons up in the 0ptions ,ar at the top of the screen! $ou'll see three little s1uare icons grouped together on the left side of the 0ptions ,ar! %lick on the icon in the middle# which is the Paths option(
%lick on the *Paths* icons in the 0ptions ,ar!
Step (: )raw A Path Where *ou Want The +irst Light Streak To Appear
With the Pen &ool selected and the Paths option chosen in the 0ptions ,ar# we're ready to draw our first path! " want my light streaks to appear in the bottom half of the photo# somewhere around the woman's shoulders and neck area# so that's where "'ll draw my first path! $ou'll want to add several curves to your path to make the light streak more interesting! "'ll start by clicking somewhere in the bottom left corner of the image to add my first anchor point# then "'ll drag out direction handles in the direction that " want my path to follow! Again# be sure to check out our 2aking Selections With &he Pen &ool tutorial first if what " 3ust said made no sense to you(
%licking in the document to add an anchor point# then dragging out direction handles! "'ll continue drawing the rest of my first path by clicking and dragging a couple more times with the Pen &ool to add the rest of my path segments! " now have my first path running from left to right across the woman's shoulders and neck area(
&he first path has now been added to the image!
Step ,: Select The "rush Tool
)ow that we've drawn our first path# the ne t step is to stroke it with a brush! 4or that# we'll need Photoshop's ,rush &ool# so select it from the &ools palette# or simply press the letter , on your keyboard(
Select the ,rush &ool!
Step -: Select The %(. Sampled Tip% "rush
Photoshop comes with several brushes that would work well for our light streak effect# but after trying a few of them out# "'ve found one " like the best! &o select it# we'll need to bring up the ,rushes palette! &here's a few different ways to bring up the ,rushes palette# and one of them is to click on the ,rushes palette toggle icon in the 0ptions ,ar at the top of the screen(
%lick on the ,rushes palette toggle icon to bring up the ,rushes palette! When the ,rushes palette appears# click on the words ,rush &ip Shape in the top left corner of the palette! &hen# in the ,rush tip selection area on the right# scroll down near the bottom of the list and select the 56 Sampled &ip brush! "t 3ust says *56* in the preview area# but if you have &ool &ips enabled in Photoshop's Preferences# you'll see the words *Sampled &ip* appear when you hover your mouse over the brush(
%lick on the words *,rush &ip Shape* in the top left corner# then click on the *56 Sampled &ip* brush in the selection area!
Step /: Lower The %Spacing% Amount To 0
7own at the bottom of the ,rushes palette# directly above the brush preview area# you'll see the Spacing option! Whenever you paint with a brush in Photoshop# even though it usually appears as though you're painting one continuous stroke# what Photoshop is really doing is *stamping* the image over and over again with the brush tip! "f the *stamps* are close enough together# they appear as a continuous stroke! &he Spacing option determines how far apart the stamps will appear# and by default# the option is set to 869 for our *56 Sampled &ip* brush! &hat's too much of a space for our effect! :se the slider bar to lower the Spacing amount all the way down to +9! "f you look at the brush preview area after lowering the Spacing amount to +9# you'll see that the brush now appears as one continuous stroke(
Lower the *Spacing* amount to +9 to smooth out the appearance of the brush stroke!
Step 1: Set The "rush Si2e 3ontrol To %Pen Pressure%
"f we were to stroke the path with our brush right now# the light streak effect wouldn't look very good because the brush would appear at the e act same si;e all along the path! We need the brush to taper off at both ends to create the illusion that the light streak is actually beginning at one end and ending at the other! 4or that# we'll need to tell Photoshop to simulate pen pressure for us# as if we were drawing with a pen tablet! %lick directly on the words Shape 7ynamics on the left of the ,rushes palette# directly below *,rush &ip Shape*! 2ake sure you click directly on the words# not 3ust in the checkbo to the left of the words! %licking inside the checkbo will enable the Shape 7ynamics options but won't allow us to change any of them! We need to click on the words themselves to get access to the options! 0nce you've clicked on the words# you'll see the Shape 7ynamics options appear on the right of the palette! At the very top# you'll see the words *Si;e <itter* with a slider bar# and directly below the slider bar is the %ontrol option! &his is where we get to decide how to control the si;e of our brush! We want Photoshop to simulate pen pressure# so select Pen Pressure from the %ontrol drop-down menu(
%lick directly on the words *Shape 7ynamics* on the left# then set the *%ontrol* option on the right to *Pen Pressure*! )ow# at the moment# all we've done is told Photoshop that we want to control the si;e of our brush according to pen pressure# but what if you don't actually have a pen tablet= "f you don't have one connected to your computer# you'll see a little warning icon appear to the left of the word *%ontrol* telling you that a pen tablet is re1uired# but don't worry about it! "n a moment# we're going to be telling Photoshop to simulate pen pressure for us# so for this effect# it makes no difference whether you have a pen tablet or not!
Step 4: Set *our +oreground 3olor To White
We have our brush ready to go! )ow all we need to do is choose the color we want to paint with! We're going to want to paint with white# which means we need our 4oreground color to be white! Press the letter 7 on your keyboard to make sure your 4oreground and ,ackground colors are reset to their defaults# with black as your 4oreground color and white as your ,ackground color! &hen press the letter > to swap them# making white your 4oreground color(
&he 4oreground and ,ackground color swatches in the &ools palette! White is now the 4oreground color!
Step .: Sa5e *our Path
We have our path# we have our brush# and we've set our 4oreground color to white! We're ready to create our first light streak! Switch over to Photoshop's Paths palette# which you'll find grouped in with the Layers and %hannels palettes! $ou'll see your path listed# which is currently named *Work Path*# along with a preview of the path on the left# similar to how layers are shown in the Layers palette with their name on the right and a preview area on the left! Whenever you create a new path# Photoshop automatically names it *Work Path*# which means it's temporary! "f you don't save the path before drawing a new one# the new path will replace the previous one and you'll have lost it! "n many cases# this isn't a problem# but let's save our path 3ust in case we want to go back to it later! &o save a path# all we need to do is rename it! Simply double-click on the name *Work Path* and Photoshop will pop up the Save Path dialog bo # with the suggested name of *Path +* already entered for you! %lick 0? to e it out of the dialog bo and Photoshop will rename the path *Path +*! &he path is now saved(
&he Paths palette showing the path now saved and renamed *Path +*!
Step
: Stroke The Path With The "rush
Let's create our first light streak! %lick on the small# right-pointing arrow in the top right corner of the Paths palette# which brings up the Paths palette's fly-out menu# then select Stroke Path from the list of options(
Select *Stroke Path* from the fly-out menu!
&his brings up the Stroke Path dialog bo ! We want to stroke the path with our brush# so make sure the &ool option is set to ,rush! &hen# to tell Photoshop to simulate pen pressure for us# click inside the checkbo to the left of the words Simulate Pressure(
Set the *&ool* option to *,rush* and make sure *Simulate Pressure* is selected! %lick 0? to e it out of the dialog bo and Photoshop will stroke the path with the brush# creating our first light streak! )otice how the brush stroke tapers off at both ends thanks to that *Simulate Pressure* option(
&he image after stroking the path with the brush! "f you think your brush stroke is either too thick or too narrow# simply press %trl-@ .Win/ A %ommand-@ .2ac/ to undo the stroke# then make your brush larger or smaller by pressing either the left or right bracket keys on your keyboard! &he left bracket key makes the brush smaller# and the right bracket key makes it larger! &ry again once you've resi;ed your brush! We've added our first light streak# but it doesn't look much like a light streak at the moment! "t looks like a fancy white brush stroke# which is e actly what it is! &o make it look more like a light streak# we need to add some color and some glow effects# and for that# we'll use a couple of simple layer styles!
Step #: Add An %&uter 6low% Layer Style
Switch back over to your Layers palette! $ou'll see your white brush stroke in the preview area of *Layer +*! %lick on the Layer Styles icon at the bottom of the Layers palette and select 0uter Blow from the list of layer styles that appears(
Add an *0uter Blow* layer style in the Layers palette! &his brings up Photoshop's Layer Style dialog bo set to the 0uter Blow options in the middle column! %hange the ,lend 2ode option at the top to Linear Light# which will give us a much more intense glow than what we'd normally get! &hen choose a color for your glow by clicking on the small color swatch directly below the word *)oise*! &his will bring up Photoshop's %olor Picker! $ou can either choose your color from the %olor Picker# or if you prefer# you can sample a color directly from the image! &o sample a color# simply move your mouse cursor over the image! $ou'll see your mouse icon turn into the Eyedropper icon! 2ove the eyedropper over the color you want to sample# then click to sample it! "'m going to sample a light area of the woman's skin to use as my outer glow color(
Sampling a color from the image to use as the color for the outer glow! 0nce you've chosen your color# click 0? to e it out of the %olor Picker! Lastly# increase the Si;e of the outer glow to somewhere around 86 pi els! $ou may need to raise or lower that amount depending on the si;e and resolution of your image(
%hange the blend mode# color and si;e of the outer glow! 7on't e it out of the Layer Style dialog bo 3ust yet because we still have one more layer style to add! 'ere's how my light streak looks so far after adding my outer glow(
&he image after applying an outer glow to the light streak!
Step $: Add An %'nner 6low% Layer Style
We've added an outer glow layer style to our light streak! )ow let's add an inner glow style! With the Layer Style dialog bo still open# click on the words "nner Blow on the left of the dialog bo # directly below *0uter Blow*(
Select *"nner Blow* on the left of the Layer Style dialog bo ! $ou'll see the "nner Blow options appear in the middle column of the dialog bo ! 0nce again change the ,lend 2ode option at the top to Linear Light! &hen click on the color swatch below the word *)oise* and either choose a color from the %olor Picker or# as " did with the outer glow# sample a color directly from the image! "'m going to sample a darker area of the woman's skin for my inner glow color(
Sampling a darker skin color to use as the color for the inner glow! 0nce you've chosen the color for your inner glow# click 0? to e it out of the %olor Picker! 4inally# increase the Si;e of your inner glow to around +6 pi els! As with the outer glow# you may need to play around with this value a bit depending on the si;e and resolution of your image(
%hange the blend mode# color and si;e of the inner glow!
%lick 0? when you're done to e it out of the Layer Style dialog bo ! $our light streak should now have an intense glow to it(
&he light streak now appears with a bright# colorful glow! &hat thin dark line we're seeing through the middle of our light streak is the path! 7on't worry# it won't be there when we're done!
Step (: Edit The Path To 3reate A Slight 7ariation &f 't
Let's make our light streak a bit more interesting by adding a couple more streaks to it! We can do that easily by simply editing our path to create some slight variations of it and then stroking each variation with our brush! Switch back to your Paths palette so we can edit our path! &hen# hold down your %trl .Win/ A %ommand .2ac/ key and move your mouse cursor directly over any part of the path! As soon as it's over the path# you'll see the cursor turn into a white pointer# which means you now have temporary access to Photoshop's 7irect Selection &ool# which is the tool we need to edit our path(
'old down *%trl* .Win/ A *%ommand* .2ac/ and move the mouse cursor directly over the path to temporarily access the 7irect Selection &ool .white pointer/! %lick on the path with the 7irect Selection &ool to select it# then make some minor ad3ustments to the path to create a slightly different path! $ou can drag an anchor point to a slightly different spot# or move direction handles to ad3ust the curves of the path# or even drag a path segment to a slightly different position! <ust don't touch the anchor points at either end of the path because we want each variation we create to begin and end at the e act same spot! So other than those two anchor points# the rest of the path can be edited any way you like! We're not looking for ma3or changes to the path! Small# subtle changes are all we need! 'ere# "'ve changed the two main curves of my path slightly by dragging the two direction handles e tending out from my middle anchor point! $ou can see how the curves of the path no longer e actly match the curve of the first light streak(
%reate a slight variation of the initial path by moving anchor points# direction handles or path segments! We can now stroke this variation of the path with our brush! ,ut before we do# we'll probably want to use a slightly smaller brush this time# so press the left bracket key on your keyboard a couple of times to make the brush a bit smaller! &o stroke the variation of our path# there's no need to go through the hassle of selecting *Stroke Path* from the Paths palette's fly-out menu like we did last time! Simply click on the Stroke Path icon at the bottom of the Paths palette(
%lick on the *Stroke Path* icon at the bottom of the Paths palette! Photoshop strokes the new path we created with our brush! Since we're still working on the same layer in the Layers palette# the 0uter Blow and "nner Blow layer styles are automatically applied to our new light streak(
&he new path has now been stroked with the brush# and the layer styles are automatically applied to it!
Step ,: 3reate A 3ouple More Path 7ariations And Stroke Them With The "rush
Cepeat the previous step one or two more times to create more variations of the path and stroke each one with the brush! &ry changing the si;e of the brush each time using the left and right bracket keys to add even more interest to the light streak! "f you don't like the brush stroke you 3ust added# simply press %trlD@ .Win/ A %ommandD@ .2ac/ to undo it# then re-edit the path and try again! "f you want to see what your light streak looks like without the path blocking your view# simply click anywhere in the empty area below the path in the Paths palette! &his will deselect the path and hide it from view! &o see the path again# click on it in the Paths palette! $ou'll need to have your path visible any time you want to stroke it with your brush! "f the path is not visible# the icons at the bottom of the Paths palette become grayed out and unavailable! 'ere's my image after editing my path a couple more times and stroking each new path variation with the brush! Again# since we're still working on the same layer# *Layer +*# in the Layers palette# the 0uter Blow and "nner Blow layer styles are automatically applied to each new brush stroke! "'ve hidden my path from view so we can see more easily what the light streak now looks like with all its different variations(
&he first light streak after adding a few variations to it!
Step -: 3opy The Layer Styles &n %Layer %
And with that# we've created our first light streak! $ou're probably going to want to add at least one more to your photo# and it's a good idea to place each light streak on its own layer# but we can cut down on some of the work we'll need to do by copying the layer styles we've already applied to our first light streak and simply pasting them onto each new layer we create! Switch back over to your Layers palette! $ou should still have *Layer +* selected! Bo up to the Layer menu at the top of the screen# choose Layer Style# and then choose %opy Layer Style(
With *Layer +* selected# go to Layer E Layer Style E %opy Layer Style!
Step /: Add A !ew "lank Layer
%lick on the )ew Layer icon at the bottom of the Layers palette to add another blank layer! Photoshop will add the new layer above *Layer +* and automatically name it *Layer F*(
Add a new blank layer above *Layer +*!
Step 1: Paste The Layer Styles &nto The !ew Layer
With the new layer selected# go back up to the Layer menu at the top of the screen# choose Layer Style once again# and this time# choose Paste Layer Style(
Bo to Layer E Layer Style E Paste Layer Style! &he 0uter Blow and "nner Blow styles from *Layer +* are now added to *Layer F* and will automatically be applied to the ne t light streak we create!
Step 4: Add Another Light Streak
With a new layer added and the layer styles from *Layer +* already applied to the new layer# we can easily create a second light streak! Simply draw a new path with the Pen &ool# save the path if you want by renaming it *Path F* .or whatever you want to name it/# then stroke the path with the brush! 0nce you've created the main light streak# hold down %trl .Win/ A %ommand .2ac/ to access the 7irect Selection &ool and edit the path# moving anchor points# direction handles andAor path segments to create a few slight variations of it# and then stroke each variation with the brush# using a different brush si;e each time! 'ere's my result after adding a second light streak to my photo(
&he image after adding a second light streak! "f you don't want both light streaks to be the same color# you can easily change the colors simply by editing the layer styles! Let's say " want my second light streak to be a different color! &o edit the layer styles# all " need to do is doubleclick on the Layer Style icon on the far right of *Layer F*(
7ouble-click on the Layer Style icon to edit the layer styles for that layer! &his will pop open the Layer Style dialog bo for me! All "'d need to do is click on the words 0uter Blow on the left side of the dialog bo # which brings up the 0uter Blow options in the middle column# then click on the color swatch and choose a new color either from the %olor Picker or by sampling a different color from the image! %lick 0? to e it out of the %olor Picker# then click on the words "nner Blow on the left to access the "nner Blow options! %lick the color swatch# choose a new color# click 0? to e it out of the %olor Picker# then click 0? to e it out of the Layer Style dialog bo ! $ou can edit the colors of the light streaks any time you want simply by editing the layer styles! 'ere's my final result after editing the layer styles on *Layer F* and changing the color of my second light streak slightly# using colors " sampled from the woman's hair(
&he final result! And there we have it!
Вам также может понравиться
- The Subtle Art of Not Giving a F*ck: A Counterintuitive Approach to Living a Good LifeОт EverandThe Subtle Art of Not Giving a F*ck: A Counterintuitive Approach to Living a Good LifeРейтинг: 4 из 5 звезд4/5 (5794)
- The Gifts of Imperfection: Let Go of Who You Think You're Supposed to Be and Embrace Who You AreОт EverandThe Gifts of Imperfection: Let Go of Who You Think You're Supposed to Be and Embrace Who You AreРейтинг: 4 из 5 звезд4/5 (1090)
- Never Split the Difference: Negotiating As If Your Life Depended On ItОт EverandNever Split the Difference: Negotiating As If Your Life Depended On ItРейтинг: 4.5 из 5 звезд4.5/5 (838)
- Hidden Figures: The American Dream and the Untold Story of the Black Women Mathematicians Who Helped Win the Space RaceОт EverandHidden Figures: The American Dream and the Untold Story of the Black Women Mathematicians Who Helped Win the Space RaceРейтинг: 4 из 5 звезд4/5 (895)
- The Hard Thing About Hard Things: Building a Business When There Are No Easy AnswersОт EverandThe Hard Thing About Hard Things: Building a Business When There Are No Easy AnswersРейтинг: 4.5 из 5 звезд4.5/5 (344)
- Elon Musk: Tesla, SpaceX, and the Quest for a Fantastic FutureОт EverandElon Musk: Tesla, SpaceX, and the Quest for a Fantastic FutureРейтинг: 4.5 из 5 звезд4.5/5 (474)
- The Sympathizer: A Novel (Pulitzer Prize for Fiction)От EverandThe Sympathizer: A Novel (Pulitzer Prize for Fiction)Рейтинг: 4.5 из 5 звезд4.5/5 (120)
- The Emperor of All Maladies: A Biography of CancerОт EverandThe Emperor of All Maladies: A Biography of CancerРейтинг: 4.5 из 5 звезд4.5/5 (271)
- The Little Book of Hygge: Danish Secrets to Happy LivingОт EverandThe Little Book of Hygge: Danish Secrets to Happy LivingРейтинг: 3.5 из 5 звезд3.5/5 (399)
- The World Is Flat 3.0: A Brief History of the Twenty-first CenturyОт EverandThe World Is Flat 3.0: A Brief History of the Twenty-first CenturyРейтинг: 3.5 из 5 звезд3.5/5 (2259)
- The Yellow House: A Memoir (2019 National Book Award Winner)От EverandThe Yellow House: A Memoir (2019 National Book Award Winner)Рейтинг: 4 из 5 звезд4/5 (98)
- Devil in the Grove: Thurgood Marshall, the Groveland Boys, and the Dawn of a New AmericaОт EverandDevil in the Grove: Thurgood Marshall, the Groveland Boys, and the Dawn of a New AmericaРейтинг: 4.5 из 5 звезд4.5/5 (266)
- A Heartbreaking Work Of Staggering Genius: A Memoir Based on a True StoryОт EverandA Heartbreaking Work Of Staggering Genius: A Memoir Based on a True StoryРейтинг: 3.5 из 5 звезд3.5/5 (231)
- Team of Rivals: The Political Genius of Abraham LincolnОт EverandTeam of Rivals: The Political Genius of Abraham LincolnРейтинг: 4.5 из 5 звезд4.5/5 (234)
- The Unwinding: An Inner History of the New AmericaОт EverandThe Unwinding: An Inner History of the New AmericaРейтинг: 4 из 5 звезд4/5 (45)
- Billy and The Queen Students SheetДокумент2 страницыBilly and The Queen Students SheetEmilia El Miles0% (1)
- Gellu Naum The Incendiary WandererДокумент34 страницыGellu Naum The Incendiary WandererDanniel OltyОценок пока нет
- Shumon Basar - The Poisonous MixtureДокумент6 страницShumon Basar - The Poisonous MixtureVilde Aspen HelvikОценок пока нет
- Stefan Scharf - EditingДокумент30 страницStefan Scharf - EditingFoad WMОценок пока нет
- British Council CD - Practise Your PronДокумент8 страницBritish Council CD - Practise Your PronBùi Hải Anh100% (2)
- Temporary Importation Under BondДокумент5 страницTemporary Importation Under BondMskagiri GiriОценок пока нет
- Heights v54 1Документ78 страницHeights v54 1Rhandee GarlítosОценок пока нет
- Stemmons Freeway and The JFK AssassinationДокумент47 страницStemmons Freeway and The JFK AssassinationTexAttyОценок пока нет
- Paolozzi BunkДокумент12 страницPaolozzi BunkEdinson Hernan Sanchez VillanuevaОценок пока нет
- The United States Navy Antarctic Developments Program, 1946-1947Документ7 страницThe United States Navy Antarctic Developments Program, 1946-1947Stephan WozniakОценок пока нет
- KC503 DatasheetДокумент104 страницыKC503 DatasheetPedro MorenoОценок пока нет
- (L17) Twinning F12 PlagioklasДокумент30 страниц(L17) Twinning F12 PlagioklasRadhitya Adzan HidayahОценок пока нет
- World Link 3Документ105 страницWorld Link 3Carolina BecerraОценок пока нет
- Textural Features For Image ClassificationДокумент12 страницTextural Features For Image ClassificationRM VasquezОценок пока нет
- A Use For That Last Cup of Coffee - Film and Paper DevelopmentДокумент3 страницыA Use For That Last Cup of Coffee - Film and Paper Developmentsabo6181Оценок пока нет
- EC2034Документ1 страницаEC2034Sumathy SubramanianОценок пока нет
- Book 1Документ7 страницBook 1Dyni Ayu LestariОценок пока нет
- Kayak MixerДокумент468 страницKayak Mixerd-fbuser-119194251Оценок пока нет
- Undergraduate Architecture PortfolioДокумент33 страницыUndergraduate Architecture PortfolioJaabir AhmedОценок пока нет
- Calculating How Big of A Tip To Give Is The Easiest Thing EverДокумент72 страницыCalculating How Big of A Tip To Give Is The Easiest Thing EverZulfikarFilandraОценок пока нет
- One Eye On The Prize: Albert Watson & CyclopsДокумент4 страницыOne Eye On The Prize: Albert Watson & CyclopsKarin Angelika GottschalkОценок пока нет
- Self Image Holly Sercombe SmallДокумент10 страницSelf Image Holly Sercombe Smallapi-293503824Оценок пока нет
- Tiff Next Wave Film Festival Unveils Exciting New OpportunitiesДокумент5 страницTiff Next Wave Film Festival Unveils Exciting New OpportunitiesWillMonahanОценок пока нет
- s6 Chandler Notes On The GazeДокумент20 страницs6 Chandler Notes On The GazeRaluca ComisОценок пока нет
- Lumion SettingДокумент3 страницыLumion SettingPawlo MohikaОценок пока нет
- Service Manual - DELL - LightingV8 - 20110429 PDFДокумент121 страницаService Manual - DELL - LightingV8 - 20110429 PDFErin JenningsОценок пока нет
- DP 5X TrainingДокумент72 страницыDP 5X Trainingdann222Оценок пока нет
- Getting Started With Opencv Python: MK: Image ProcessingДокумент6 страницGetting Started With Opencv Python: MK: Image ProcessingDanang ErwantoОценок пока нет
- Gazette Internationale 21Документ108 страницGazette Internationale 21Nándor Ferencz Nagy100% (1)
- The Border City and Its Urban Developmen PDFДокумент9 страницThe Border City and Its Urban Developmen PDFAnonymous NTtLYSSRОценок пока нет