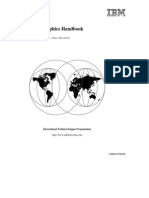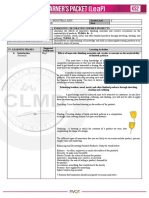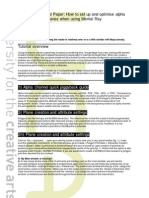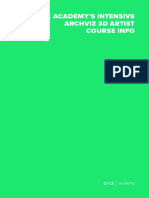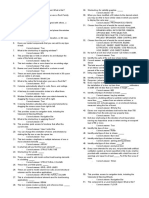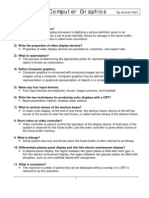Академический Документы
Профессиональный Документы
Культура Документы
ZBrush4 R5 Whats New
Загружено:
Caleb M. FairchildАвторское право
Доступные форматы
Поделиться этим документом
Поделиться или встроить документ
Этот документ был вам полезен?
Это неприемлемый материал?
Пожаловаться на этот документАвторское право:
Доступные форматы
ZBrush4 R5 Whats New
Загружено:
Caleb M. FairchildАвторское право:
Доступные форматы
ZBrush 4R5 whats new guide
ZBRUSH 4 R5 WHATS NEW DOCUMENTATION
ZBRUSH
ZBrush 4R5 whats new guide
WELCOME
Welcome to the Whats New documentation for ZBrush 4R5. While much of ZBrush 4R5 is very similar to other releases in the version 4 series, there are quite a few new features to help make your ZBrushing even more productive and creative. We hope that the information you find here helps you understand the differences between this release and previous versions of ZBrush. This document only covers whats new in version 4R5. To learn more about the features introduced in previous releases of ZBrush 4, we invite you to read the ZBrush 4 /4R2/4R2b/R3/R4 Whats New Guides, located in your ZBrush installations Documentation folder. Youre invited to visit our ZClassroom for a huge database of free high quality movies explaining all the main features of ZBrush. Here you will also find the Artists Spotlight, where famous 3D Artists explain how they use ZBrush, helping inspire you to create like the pros. Dont forget to subscribe for free to our ZBrushCentral community with over 250,000 members to discover tips, view artists creations, locate useful help for all things related to ZBrush or post your works-in-progress! We encourage you to regularly visit our ZBrush Blog where you will find all the news related to the ZBrush universe, from the most recent Interview to new plugins or gallery additions.
ZClassRoom Portal: http://www.pixologic.com/zclassroom/ Artist Spotlight: http://www.pixologic.com/zclassroom/artistspotlight/ ZBrushCentral: http://www.zbrushcentral.com/ ZBlog: http://www.pixologic.com/blog/ Pixologic.com: http://www.pixologic.com The Pixologic Team
2012-2013 Pixologic, Inc. All rights reserved, Pixologic and the Pixologic logo, ZBrush, and the ZBrush logo are registered trademarks of Pixologic, Inc. All other trademarks are the property of their respective owners.
ZBrush 4R5 whats new guide
MAC OS X & WINDOWS VERSION OF ZBRUSH
Instead of the Windows Ctrl key, the Macintosh uses the Command (Apple) Key. This documentation will always refer to using the Ctrl key name, although it may sometimes list both as Ctrl/Command. When the Ctrl key is mentioned anywhere in the documentation a Macintosh user will want to use the Command key instead. The same is true for the Windows Enter key, which the Macintosh calls Return. When seeing the Enter key mentioned anywhere in this documentation, a Mac user will want to use the Return key instead. The Close/Quit, Hide, Minimize and Maximize buttons are located on the top right in Windows and at the top left on Mac OS X.
ZBrush 4R5 Documentation - version 1.0 This documentation has been written by Thomas Roussel, Paul Gaboury and Matthew Yetter For all documentation questions and inquiries, please contact us at thomas@pixologic.com
ZBrush 4R5 whats new guide
TABLE OF CONTENTS
I II III
ABOUT ZBRUSH 4R5 . . . . . . . . . . . . . . . . . . . . . . . . . . . . . . . . . . . . . . . 7 IMPORTANT NOTICE - ZBRUSH FILES . . . . . . . . . . . . . . . . . . . . . . . . 8 INSTALLATION, UPGRADE & ACTIVATION . . . . . . . . . . . . . . . . . . 9
1. Minimum requirements . . . . . . . . . . . . . . . . . . . . . . . . . . . . . 9 2. Activation . . . . . . . . . . . . . . . . . . . . . . . . . . . . . . . . . . . . . 10 3. Deactivation . . . . . . . . . . . . . . . . . . . . . . . . . . . . . . . . . . . 12 4. Activation Troubleshooting . . . . . . . . . . . . . . . . . . . . . . . . . 13 5. GoZ and ZBrush 4 and ZBrush 4R2->R5 . . . . . . . . . . . . 14 6. Un-installation . . . . . . . . . . . . . . . . . . . . . . . . . . . . . . . . . . 14 7. Support Registration . . . . . . . . . . . . . . . . . . . . . . . . . . . . . . 15 IV PANEL LOOPS . . . . . . . . . . . . . . . . . . . . . . . . . . . . . . . . . . . . . . . . . . . . . 16 17 18 18 19 19 19 20 20 20 20 21 21 21
1. Panel Loops Workflow . . . . . . . . . . . . . . . . . . . . . . . . . . . . 2. Working with the Full Model or with Visible Polygons . . . . . . . 3. Panel Loops Settings . . . . . . . . . . . . . . . . . . . . . . . . . . . . . 3.1 Loops . . . . . . . . . . . . . . . . . . . . . . . . . . . . . . . . . . . 3.2 Double . . . . . . . . . . . . . . . . . . . . . . . . . . . . . . . . . . 3.3 Append . . . . . . . . . . . . . . . . . . . . . . . . . . . . . . . . . 3.4 Inner . . . . . . . . . . . . . . . . . . . . . . . . . . . . . . . . . . . 3.5 Polish . . . . . . . . . . . . . . . . . . . . . . . . . . . . . . . . . . . 3.6 Bevel . . . . . . . . . . . . . . . . . . . . . . . . . . . . . . . . . . . 3.7 Bevel Profile . . . . . . . . . . . . . . . . . . . . . . . . . . . . . . 3.8 Elevation . . . . . . . . . . . . . . . . . . . . . . . . . . . . . . . . 3.9 Thickness . . . . . . . . . . . . . . . . . . . . . . . . . . . . . . . . 3.10 Ignore Groups . . . . . . . . . . . . . . . . . . . . . . . . . . . . V
DELETE LOOPS . . . . . . . . . . . . . . . . . . . . . . . . . . . . . . . . . . . . . . . . . . . . 22 1. Delete Loops settings . . . . . . . . . . . . . . . . . . . . . . . . . . . . . 22 1.1 Angle . . . . . . . . . . . . . . . . . . . . . . . . . . . . . . . . . . . 23 1.2 Aspect Ratio . . . . . . . . . . . . . . . . . . . . . . . . . . . . . . 23
ZBrush 4R5 whats new guide
1.3 Partial . . . . . . . . . . . . . . . . . . . . . . . . . . . . . . . . . . 23 1.4 Groups . . . . . . . . . . . . . . . . . . . . . . . . . . . . . . . . . . 23 1.5 Align Loops . . . . . . . . . . . . . . . . . . . . . . . . . . . . . . . 23 VI TOPOLOGY AND GEOMETRY . . . . . . . . . . . . . . . . . . . . . . . . . . . . . 25 25 26 26 26 26 27 28 28 29 29 29
1. Polish by Feature . . . . . . . . . . . . . . . . . . . . . . . . . . . . . . . . 2. Polish by PolyGroups . . . . . . . . . . . . . . . . . . . . . . . . . . . . . 3. Polish by Crisp Edge . . . . . . . . . . . . . . . . . . . . . . . . . . . . . 4. SliceCurve Brush Additions . . . . . . . . . . . . . . . . . . . . . . . . . 5. Size and Position of the Tool . . . . . . . . . . . . . . . . . . . . . . . . 6. Improved Frame Mesh . . . . . . . . . . . . . . . . . . . . . . . . . . . . 7. MicroMesh Addition . . . . . . . . . . . . . . . . . . . . . . . . . . . . . . 8. Blur Option for DynaMesh . . . . . . . . . . . . . . . . . . . . . . . . . 9. Extract Double . . . . . . . . . . . . . . . . . . . . . . . . . . . . . . . . . . 10. Split UnMasked and Masked Points . . . . . . . . . . . . . . . . . . . 11. Delete by Symmetry . . . . . . . . . . . . . . . . . . . . . . . . . . . . . .
VII POLYGROUPS. . . . . . . . . . . . . . . . . . . . . . . . . . . . . . . . . . . . . . . . . . . . 30 1. 2. 3. 4. Merge Stray Groups . . . . . . . . . . . . . . . . . . . . . . . . . . . . . . Groups by Normals . . . . . . . . . . . . . . . . . . . . . . . . . . . . . . Crease by PolyGroup . . . . . . . . . . . . . . . . . . . . . . . . . . . . . UnCrease by PolyGroup . . . . . . . . . . . . . . . . . . . . . . . . . . . 30 30 31 31
VIII SUBTOOLS . . . . . . . . . . . . . . . . . . . . . . . . . . . . . . . . . . . . . . . . . . . . . . . 32 1. Extract Double . . . . . . . . . . . . . . . . . . . . . . . . . . . . . . . . . . 32 2. Split UnMasked and Masked Points . . . . . . . . . . . . . . . . . . . 32 IX POSTERIZATION AND CELL SHADING . . . . . . . . . . . . . . . . . . . . . 33 34 36 36 36 37 38 38 38 38 38
5
1. Posterization of the Curve Settings . . . . . . . . . . . . . . . . . . . . 2. Posterization for Materials and Rendering . . . . . . . . . . . . . . . 2.1 3D Posterization at Render Time . . . . . . . . . . . . . . . . 2.2 2D Posterization . . . . . . . . . . . . . . . . . . . . . . . . . . . 3. Posterization as a BPR Filter . . . . . . . . . . . . . . . . . . . . . . . . 3.1 Edge Detection . . . . . . . . . . . . . . . . . . . . . . . . . . . . 3.2 Ed Exp . . . . . . . . . . . . . . . . . . . . . . . . . . . . . . . . . . 3.3 Ed Ds . . . . . . . . . . . . . . . . . . . . . . . . . . . . . . . . . . . 3.4 Ed Radius . . . . . . . . . . . . . . . . . . . . . . . . . . . . . . . . 3.5 E Sense . . . . . . . . . . . . . . . . . . . . . . . . . . . . . . . . .
ZBrush 4R5 whats new guide
4. Outline of the Model . . . . . . . . . . . . . . . . . . . . . . . . . . . . . 39 5. BPR other additions . . . . . . . . . . . . . . . . . . . . . . . . . . . . . . 40 X QUICK SAVE AND AUTO SAVE . . . . . . . . . . . . . . . . . . . . . . . . . . . . 41 1. QuickSave File Location and Behavior . . . . . . . . . . . . . . . . . 2. QuickSave Settings . . . . . . . . . . . . . . . . . . . . . . . . . . . . . . 2.1 Maximum Duration . . . . . . . . . . . . . . . . . . . . . . . . . 2.2 Rest Duration . . . . . . . . . . . . . . . . . . . . . . . . . . . . . 2.3 Skip History . . . . . . . . . . . . . . . . . . . . . . . . . . . . . . . 2.4 Max QuickSave Files . . . . . . . . . . . . . . . . . . . . . . . . 2.5 Delete QuickSave Files . . . . . . . . . . . . . . . . . . . . . . XI 41 42 42 42 43 43 43
OTHER ADDITIONS . . . . . . . . . . . . . . . . . . . . . . . . . . . . . . . . . . . . . . . 44 44 44 44 45 45 45 45
1. Transpose Additions . . . . . . . . . . . . . . . . . . . . . . . . . . . . . . 2. Brush Size Additions . . . . . . . . . . . . . . . . . . . . . . . . . . . . . . 3. Render Properties - Vibrant . . . . . . . . . . . . . . . . . . . . . . . . . 4. Selection/Masking Brush Switch . . . . . . . . . . . . . . . . . . . . . . 5. Mouse Wheel Support . . . . . . . . . . . . . . . . . . . . . . . . . . . . 6. GrabDocAndDepth . . . . . . . . . . . . . . . . . . . . . . . . . . . . . . 7. See Through Mode . . . . . . . . . . . . . . . . . . . . . . . . . . . . . . XII
THANK YOU. . . . . . . . . . . . . . . . . . . . . . . . . . . . . . . . . . . . . . . . . . . . . . 47
XIII NOTES . . . . . . . . . . . . . . . . . . . . . . . . . . . . . . . . . . . . . . . . . . . . . . . . . . . . 48
ZBrush 4R5 whats new guide
ABOUT ZBRUSH 4R5
ZBrush 4R5 continues to stabilize ZBrush functionality. Various new features have also been added to the already large ZBrush toolset. Before we go into these new ZBrush 4R5 features in depth, here is an overview of what to expect as the main additions: Panel Loops: Based on PolyGroups, this feature will transform the selected model into individual panels with thickness. Alternatively it can extrude panels that are still welded to the surface with clean borders and bevels, perfect for hard-edge sculpting. Delete Loops: Allows you to delete unnecessary edge loops or at higher settings drastically change the shape of your model. An alternative is Align Loops, which produces the same visual effect without editing your models topology. Posterization: ZBrush now supports the posterization (http://en.wikipedia.org/ wiki/Posterization) in various settings such as in the Profile curve. This new option allows you to create posterization in both 2D and 3D for your renders by implementing a cell shading style. This can even be done after a BPR Render by making adjustments with the new Posterize Filters. Improved Frame Mesh: Creates curves based on the PolyGroups, Creased Edges or Outline of any mesh. Use these curves with any curve-based brushes. Auto Save: ZBrush will now periodically and automatically save your work in a temporary project file. It will also auto-save when ZBrush is idle. QuickSave: This option will save your current model as a Project. This is a save that will not ask for file name or location. These files can be accessed quickly in the new QuickSave tab of LightBox. PolyGroup Enhancements: Several functions related to PolyGroups have been added, including: Groups by Normals, merge StrayGroups to clean your PolyGroups, Crease by PolyGroup, Uncrease by PolyGroup and a smart Polish by Feature function to improve your mesh shape without losing volume. See Through Mode: Makes the entire ZBrush window partially transparent to see through to other application windows. For example you can display an image in your web browser rather than loading it into ZBrush and still use it as a reference during sculpting! Dynamic Brush Size: Makes it possible for the brush size to dynamically change as the model moves closer or further away from the camera. This becomes extremely helpful when sculpting items such as bolts, alpha pattern, scales, and etc. No matter the distance the model is from the camera the bolt, alpha pattern and scales will remain the same size due to the brush dynamically changing. We look forward to seeing your ZBrush 4R5 creations and comments on our user forum: ZBrushCentral.com! 7
ZBrush 4R5 whats new guide
II
IMPORTANT NOTICE - ZBRUSH FILES
ZBrush now manages all temporary and configuration files in a dedicated public folder. On Windows, this is the C:\Users\Public\Documents\ZBrushData folder. For Mac OS X it is the Users/Public/ZBrushData folder. The files stored in this folder include your custom interface hotkey configuration. This simplifies reinstallation or upgrading ZBrush, since it will not be necessary to first move or backup these files. Another purpose of this change is to reduce issues with file permissions which can affect some installations. The path of the public ZBrush folder cant be changed. Another enhancement since ZBrush 4R4 is that it is now possible to change the location where ZBrush will write temporary files when compacting memory. When working with ZBrush, it is often necessary for the operating system to manage very large amounts of data with frequent read and write access. (Approximately 4-8 GB of data.) If your system drive isnt the fastest on your computer, you can set ZBrush to use a different drive instead. This is done by editing the ZBrushScratchDiskPath.txt file located in the C:\Users\Public\Documents\ZBrushData folder on Windows or Users/Public/ZBrushData folder on Mac OS X.
ZBrush 4R5 whats new guide
III
INSTALLATION, UPGRADE & ACTIVATION
This is the useful information that you will need to know when installing ZBrush 4R5 on your computer. This chapter also describes the activation and de-activation process.
1. MINImUm REQUIREmENTS
Recommended: Operating System: Windows Vista or newer. Mac OS X 10.5 or newer. (32-bits or 64-bits for either platform.) CPU: Pentium D or newer (or equivalent such as AMD Athlon 64 X2 or newer) with optional multithreading or hyperthreading capabilities. 6 GB recommended. (ZBrush 4 is a 32-bit application, but can use up to 4 GB of system RAM.) Disk Space: 750 MB for ZBrush, plus 16 GB for the scratch disk. Pen tablet: Wacom or Wacom compatible.
Notes:
The scratch disk may be a different drive from where ZBrush is installed. Having ZBrush and its scratch disk running on an SSD drive will result in improved performance.
Minimum System Requirements: Operating System: Windows Vista or newer. Mac OS X 10.5 or newer. (32-bits or 64-bits for either platform.) CPU: P4 or AMD Opteron or Athlon64 Processor. (Must have SSE2 -- Streaming SIMD Extensions 2. All CPUs from 2006 or later support SSE2.) RAM: 1024 MB (2048 MB required for working with multi-million-poly models). Disk Space: 750 MB for ZBrush, plus 8 GB for the scratch disk. Monitor: 1280x1024 monitor resolution set to 32-bits or Millions of Colors.
ZBrush 4R5 whats new guide
2. ACTIVaTION
For new installations of ZBrush 4R5 (not an upgrade) this step must be completed in order to launch ZBrush successfully. The single-user ZBrush license allows you to have ZBrush activated on two of your computers, provided that both copies are not actually used at the same time. For example it may be activated on a workstation and a laptop. Please keep in mind that only one copy of ZBrush should be run at any given time. Volume licenses allow only the number of activations for which seats have been purchased. Floating licenses do not use activation and can ignore this section.
ZBrush activation window.
Launch ZBrush. From the splash screen, select your desired activation method. If your computer is connected to the internet (or can be temporarily connected), use Web Activation. This activation method is faster and more accurate. After ZBrush has displayed the End User License Agreement window, your web browser will be opened to a page that requests your serial number, the email address associated with your account, and a description that you can use to identify this computer should you ever need to see a list of your activations. Upon submitting this form you will be given 10
ZBrush 4R5 whats new guide an activation code. Click the button to select the code, then press Ctrl+C (Windows) or Cmd+C (Mac) to copy it. Switch back to ZBrush and click the button to Enter Activation Code. A new window will open with a red text line. Click in that line and press Ctrl+V (Windows) or Cmd+V (Mac) to paste the activation code. Now press Enter/Return to complete activation.
The Web activation form
Or If your computer cannot be connected to the internet, use Phone Activation. PLEASE NOTE THAT DURING THE WEEK FOLLOWING THE RELEASE OF VERSION 4R5, HIGH CALL VOLUME MAY MAKE IT VERY DIFFICULT TO REACH SUPPORT FOR PHONE ACTIVATION. After ZBrush has displayed the End User License Agreement window, a new screen will open with your request code and a phone number to call. Please have your serial number ready before calling! When you call you will be asked for your serial number, request code, email address and desired computer description. An activation code will be created and sent to the email address on record for your account. If you cannot conveniently check your email, the phone representative will be able to read the 32-letter activation code to you. To enter your activation code into ZBrush, click the option to Enter Activation Code. Click in the red text line within the window that will open, type your activation code and press Enter/Return to complete your activation. Instead of calling, you may follow the steps above but write down the request code that ZBrush gives you. You may then shut down ZBrush. From any computer that has internet access you can submit a Support ticket at https://support.pixologic.com. In your ticket, provide the following information: The request code from ZBrush, your serial number, your email address, and your desired computer description. You should receive a response to your Support ticket within one business day (often within one or two hours) containing your activation code. At that point, launch ZBrush and choose the option to Enter Activation Code. (Note: Do not start a new Phone Activation.) Click in the red text line within the window that will open, type your activation code and press Enter/Return to complete your activation. Once activated, ZBrush will start immediately. 11
ZBrush 4R5 whats new guide
3. DEaCTIVaTION
If you plan to move ZBrush to a new computer or if you are going to reinstall your operating system, you can make everything easier by first deactivating your current installation of the software. To do this, launch ZBrush and go to the Zplugin >> Deactivation menu. There are two options: Web Deactivation and Manual Deactivation.
The Deactivation plugin in the ZPlugin menu.
Deactivation process: If your computer has internet connection, use Web Deactivation. This will launch your browser to a page that asks for the email address associated with your account. Submit that form and then click the confirmation button to instantly complete your deactivation of ZBrush. or If your computer cannot be connected to the internet, you will need to use Manual Deactivation. In this case you will be given a deactivation code. You may either call the number on the screen to deactivate by phone (only available during normal business hours of 9:00 am to 5:00 pm Pacific Time, Monday through Friday) or you may submit a Support ticket at https://support.pixologic.com. Please note that by either method you will also be required to provide the email address that is associated with the account.
Note:
Once deactivation has been started, it is not possible to stop it. The moment you confirm your desired deactivation method, ZBrush will shut itself down and will not be able to be restarted without a new activation. However, the deactivation will not be credited back to your serial number until you have submitted the Web Deactivation form or contacted Support with your manual deactivation code.
12
ZBrush 4R5 whats new guide
4. ACTIVaTION TROUBLESHOOTING
Activation Failed after entering activation code: Make sure you are not trying to use your serial number as an activation code. Serial numbers are 16 characters in length, with both letters and numbers. Activation codes are longer and have all letters. You will never enter your serial number directly into ZBrush. It is always used via Web or Phone activation to create an activation code. Make sure you are not trying to use an outdated activation code. Any time you install ZBrush you must begin with a new Web or Phone activation to create a new activation code. Codes from previous activations cannot be reused. Make sure that your system clock is set to the correct date, including year. If the date is wrong, activation will fail. After correcting the date you will need to start the activation process over from the beginning. Make sure that you are logged into the computer as an administrator when installing and activating ZBrush. After it has been activated it may be run by any user on that computer, but the initial installation and activation must be done under an admin account. (Mac Users) If you launch ZBrush and immediately receive an error message (such as a virtual memory error) that must be resolved before activation can be done successfully. This error is typically caused by permissions. For most environments, simply get info on the ZBrush OSX 4R5 folder. Unlock permissions and then assign Read & Write permission to the Everyone user group. Next, click the gear icon underneath the users list and choose the option to Apply to Enclosed Items. When the process completes you should be able to launch ZBrush without an error message and may then proceed to activation. If the above troubleshooting items do not resolve your issue, please contact Pixologic Support for assistance. Make sure to state from the beginning that you have already tried activation and it failed. Phone activation uses the same system as Web activation, so if Web activation failed you will have the same problem with Phone. We need to resolve the issue rather than just trying under a different method.
13
ZBrush 4R5 whats new guide
5. GOZ aNd ZBRUSH 4 aNd ZBRUSH 4R2->R5
ZBrush 4 and ZBrush 4R2->R5 can be used together with GoZ as main components are remaining the same, but its not possible to work on the same project between multiple versions of ZBrush at the same time. Once a file has been created or saved in a newer version of ZBrush, it may not be opened by any earlier version. For example, if you have a file that youd been working on with ZBrush 4R3 and then save it using ZBrush 4R5, it will no longer be possible to open it in version 4R3. GoZ cannot get around this restriction. It can be used to open files from earlier versions of ZBrush but it cannot be used to send files to an earlier version. The only way to get a file into an earlier version of ZBrush than it was last saved in is through the OBJ format.
6. UN-INSTaLLaTION
This process completely removes ZBrush from your computer. Un-installation process: 1. In the ZPlugin menu, choose Web Deactivation and proceed with the license deactivation as explained in a section above. If you do not deactivate prior to un-installation, the un-installed machine will continue to count against your serial number and potentially prevent you from reactivating! 2. On Windows, use the Windows Control Panel uninstall utility and follow the steps. On Mac OS X, simply move the ZBrush folder and the Users/Public/Pixologic folder to the Trash. 3. Check the location where ZBrush was installed for extra files which havent been deleted by the installer. You can delete those folders if you do not intend to use ZBrush on this computer again.
Note:
With the exception of GoZ, ZBrush doesnt write files outside its own folder.
14
ZBrush 4R5 whats new guide
7. SUPPORT REGISTRaTION
It is required to have a current Support account at http://support.pixologic.com in order to receive technical support for ZBrush. This account is free. Activating an earlier version of ZBrush is not the same as having a registered Support account. The Support system is an independent platform. It does not use any existing log-ins that you might have for ZBrushCentral, Cleverbridge or any other ZBrush-related sites. If you have not already registered on the Support site: 4. Go to https://support.pixologic.com. 5. Click the Register icon. 6. Enter your email address and whatever password you would like to use for the Support site. These will become your login info for the future. 7. Fill in your system information. We need this info in order to respond to your support requests more efficiently. 8. Also provide your ZBrush 4x serial number and the Cleverbridge reference number for your copy of ZBrush. This information identifies you as someone who has actually purchased a ZBrush license. (If you have upgraded from an earlier version of ZBrush 4, your serial number will remain unchanged. All versions of ZBrush 4x use the same serial number.) 9. After you submit the form you will receive a confirmation email at the address you used to register. Follow the instructions in that email to complete your registration. If you have already registered on the Support site: You do not need to change any information. At any time, you can go to https://support.pixologic.com to view your past tickets or create a new one.
15
ZBrush 4R5 whats new guide
IV
PANEL LOOPS
The Panel Loops feature, located in the Tool >> Geometry >> Edge Loop UI group converts your existing model into a set of separate surfaces (panels) with thickness. These panels are defined by the different PolyGroups or visible polygons. Various settings alter the final result. This function is similar to the SubTool >> Extract command, except that it converts the existing model and offers a lot more control over the results. This new tool is perfect to quickly create complex groups from a models parts, ideal for hard surface sculpting. The Panel Loops function will only work on meshes with no subdivision levels. When Panel Loops are created, ZBrush will automatically assign a PolyGroup for each edge loop that is indicated by the Loops setting. These PolyGroups are assigned for the benefit of using the Polish by Feature slider. (See Other Additions)
Panel Loops. By Daniel Bystedt.
16
ZBrush 4R5 whats new guide
1. PaNEL LOOPS WORKFLOw
The workflow is quite easy and allows you to test various configurations for transforming your model: 1. On a model, define multiple PolyGroups. Each of these will later become a different surface with its own borders. A quick way is to paint a mask, then pressing the CTRL+W hotkey (the shortcut for the Tool >> PolyGroups >> Group Mask Clear Mask function). For a quick demonstration, select the DemoSoldier in the LightBox >> Tool menu. This model already has multiple PolyGroups. An alternative to masking is to hide all polygons that you do not wish to be part of the Panel Loops. 2. In the Tool >> Geometry >> EdgeLoop UI Group, locate the Panel Loops section. Within this you will find the Polish slider which has a small dot symbol in it. Click this dot to toggle it solid. Now click the Panel Loops button. 3. The model should now have been split into individual panels based on the PolyGroups (or visible polygons). These panels have borders with thickness, and these have been bridged together as defined by the various settings in the Panel Loops section of the UI. 4. To really see this, go to the Tool >> PolyGroups sub-palette and click Auto Groups. Each part should now have its own PolyGroups. Hide some of the PolyGroups by Ctrl+Shift+clicking on the mesh or split each PolyGroup into a separate SubTool by using the Tool >> SubTools >> Split >> Group Split function. You will now be able to clearly see what the Panel Loops feature created. Because Panel Loops create different PolyGroups, you can use the various AutoMasking settings like the Brush >> Auto Masking >> Mask by PolyGroups to work only on the first selected PolyGroup that the brush touches. Or use Topological auto masking when working on a panel so as to not affect the other groups.
Panel Loops in action. The original model with its PolyGroups is shown at left. The results after using the Panel Loops function are on the right.
17
ZBrush 4R5 whats new guide
2. WORKING wITH THE FULL MOdEL OR wITH VISIBLE POLYGONS
Panel Loops work in either of two different ways: By creating multiple Panel Loops based on the PolyGroups of the current model. By creating a single or multiple Panel Loops for the visible polygons of the current mesh. With this behavior, the mesh will be made fully visible again as soon as the Panel Loops are created. Any masks will also be inverted. This allows you to modify the Panel Loops without affecting any other parts of the model. If Double mode (explained below) isnt enabled, the new Panel Loops will be merged with the underlying surface rather than creating new parts.
3. PaNEL LOOPS SETTINGS
Several settings found in the Tool >> Geometry >> EdgeLoops UI group provide control over the Panel Loops feature. Those settings are explained below.
The Panel Loops settings.
18
ZBrush 4R5 whats new guide
3.1
LOOPS
The Loops slider defines the number of polygon loops which will be created on the bridge between the inner and outer surfaces of the panels. The more complex your bevel shape is (see below), the more loops will be required in your panel edges. Bear in mind that each loop will increase the polygon count.
3.2
DOUBLE
This mode creates the panels with front and back surfaces. It is enabled by default. When Double is disabled, the panels are created as beveled sections on the original surface.
3.3
APPENd
With this enabled, ZBrush doesnt delete the original PolyGroup when the Panel Loop is created. This mode is very similar to the Tool >> SubTool >> Extract function except that you have access to advanced bevel and polish options.
The Append options results. At the top, the original polygons in green. At the bottom, the resulting panels. The bevel curve is show on the right.
The Append function is affected by the Double option. If Double is turned off, the created Panel Loop is composed of an outer surface and surrounding bevel but no inner surface. In other words, the panel will be a new surface only rather than a volume.
19
ZBrush 4R5 whats new guide
Note:
If you wish to convert the Panel Loop mesh to a new SubTool, use the Tool >> SubTool >> Split >> Split Unmasked Points feature.
3.4
INNER
This mode creates the Panel Loop inside the model rather than outside. The difference between Inner and a negative Elevation setting (see below) is in the direction of the beveled edge shape relative to the original surface.
3.5
POLISH
The Polish slider applies a polish effect on the resulting mesh -- especially to the border of the PolyGroups -- to create clean edges. Polish has two different options and you can switch between them by clicking on the small dot at the top right of the slider. With the dot open the polish will reduce the smoothing of the original surfaces but may create some overlapping polygons at the bevel location. These can eventually be smoothed with Polish by Feature. This option can produce sharp points where three or more PolyGroups intersect. If the dot is closed ZBrush will round all PolyGoup borders.
3.6
BEVEL
The Bevel slider defines the size of the bevel between the PolyGroups.
3.7
BEVEL PROFILE
The Bevel Profile curve defines the shape of the bevel between the inside and outside surfaces of the panel. The left of the curve represents where the bevel connects to the surface (outer portion of the mesh) while the right of the curve is the bevels outermost edge. (Inner portion of the mesh) The height of the curve then defines the shape along that length. If the curve does not reach past the middle point of the curve editor, you will have some empty space between any panels that are adjacent to each other. Once any dot is placed past the halfway point of the grid (the fourth square) the bevels will begin to overlap and appear as if they are connected. 20
ZBrush 4R5 whats new guide
3.8
ELEVaTION
The Elevation slider defines the height of the panel relative to the original surface, letting you specify whether the panels will be raised above the surface or be depressed below the surface. A negative value will create panels that depress from the original surface while a positive value will create panels that are raised above the original surface.
Note:
The Thickness value and the Bevel value (along with its profile curve) are related. Having a high value for one setting and a low value for the other can create unexpected results. If the thickness is very low, setting a very high bevel value may create overlapping polygons.
3.9
THICKNESS
This defines the thickness of the panel, as well as affecting the distance between the panels. The Profile Curve can also have an effect on the panel cap. If the curve is closer to the bottom of the graph, the cap between each panel will be enlarged.
How the Thickness value affects the distance between panels.
3.10 IGNORE GROUPS
If performing a Panel Loop while only a portion of the mesh is visible, this option allows you to keep the current PolyGroups. The advantage of this would be if you wanted to create additional panel pieces across an already created panel and not have ZBrush create panels for every PolyGroup.
21
ZBrush 4R5 whats new guide
DELETE LOOPS
The new Delete Loops function analyzes the mesh to find edge loops that are not necessarily needed to contribute to the overall shape of the mesh. It then deletes those edge loops, based upon user-defined settings. This function doesnt function based on the silhouette of the model. Instead it analyzes the curvature of the surfaces. Keep in mind that this feature only works with edge loops within the topology. It wont work on messy topology such as scan data composed of triangles. As with most ZBrush functions, mask intensity can be used to modulate the operation or to completely protect an area.
The original model with 45,000 polygons is on the left. It is shown on the right after Delete Loops was used to remove unnecessary edges and now has only 16,000 polygons.
1. DELETE LOOPS SETTINGS
The Delete Loops settings can drastically change the appearance of a mesh. Several combinations can produce interesting shapes which can eventually be reused for other purposes. One example is to create a base mesh for displacement maps.
22
ZBrush 4R5 whats new guide
1.1
ANGLE
The Angle slider defines the angle tolerance of the deleted loops. Low values will remove a minimum of loops to keep the curvature very close to the original while higher values will be more destructive.
1.2
ASPECT RaTIO
The Aspect Ratio slider defines the maximum relative width and height ratio allowed for each new polygon created by the Delete Loops feature. For example, if this was set to 4 then ZBrush will maintain the polygons height to be no more than four times its width, regardless of the Angle setting. In other words, ZBrush will first analyze the mesh based on the Angle setting to determine where loops should be removed. It will then check to make sure that the new polygons would not exceed the Aspect Ratio setting. If they do not, the edge loop will be removed. If they do, the edge loop will be kept.
1.3
PaRTIaL
This mode allows the Delete Loops function to analyze partial loops in addition to completed loops. For example, a DynaMesh will often have partial loops rather than perfect edge loops, and this setting will allow Delete Loops to work with such a mesh.
1.4
ies.
GROUPS
With this setting active, ZBrush will ignore edge loops that define PolyGroup boundar-
1.5
ALIGN LOOPS
The function is similar to Delete Loops, except that it will not remove the edge loops. It analyzes the mesh in the same way but then simply moves the surfaces to match the shape that would have been established had Delete Loops been pressed instead.
23
ZBrush 4R5 whats new guide
The same model comparing the results of Delete Loops (on the left) and Align Loops (on the right).
Note:
Because the Align Loops function doesnt alter the topology, you can produce interesting results by first storing a Morph Target and then using Alight Loops. After this you can use the Morph brush to restore some areas here and there.
24
ZBrush 4R5 whats new guide
VI
TOPOLOGY AND GEOMETRY
Various enhancements and additions have been made for functions related to the topology or geometry of your models.
1. POLISH BY FEaTURE
Located in the Tool >> Deformation sub-palette, these sliders evaluate the meshs creased edges or PolyGroups. When applied, ZBrush will polish the whole surface while maintaining PolyGroup borders or creased edges. With the small circle toggled closed, ZBrush will maintain the overall shape and volume of the mesh without shrinking. With the small circle open, ZBrush will use more aggressive smoothing. You will see some surface volume changed.
The original mesh is shown on the left. The resulting mesh after using Polish by Feature is shown on the right.
Note:
As with all other deformations, Polish by Feature can be restricted by masking part of the model.
25
ZBrush 4R5 whats new guide
2. POLISH BY POLYGROUPS
This powerful feature has a modifier setting in the form of a small circle. With the circle closed, ZBrush will maintain the overall volume of the mesh while polishing based on the surfaces PolyGroup borders. If the circle is open ZBrush will still polish based on PolyGroup border but the overall volume will not be maintained and the mesh will likely contract.
3. POLISH BY CRISP EdGE
This powerful feature has a modifier setting in the form of a small circle. With the circle closed, ZBrush will maintain the overall volume of the mesh while polishing based on Creased Edges. If the circle is open ZBrush will still polish based on Creased Edges but the overall volume will not be maintained.
4. SLICECURVE BRUSH AddITIONS
The SliceCurve brush can now be used with partially hidden geometry. This is extremely useful when using Polish by Feature or Polish by PolyGroup. The SliceCurve brush now also has four Stroke options. You can use the Lasso, Curve, Circle and Rectangle strokes.
5. SIzE aNd POSITION OF THE TOOL
The Tool >> Geometry sub-palette now has a collection of new sliders to define the position and size of the current Tool or SubTool. Unlike the Tool >> Deformation >> Size and Scale sliders which operate relative to the models current info, these sliders operate relative to the models original values. They are also persistent and will keep their transformation values, while the settings in the Deformation palette always reset to 0 when the slider is released. For example if the XYZ Size slider is at 1 and you adjust it to 2 your model will double in size. You can later set the slider back to 1 to return to original size. If you were using the Deformation sliders instead, you would need to use a value of 100 to double the size and then -50 to return to original size.
26
ZBrush 4R5 whats new guide
The model position and size has been affected and the sliders values arent reset.
6. ImPROVEd FRamE MESH
Stroke >> Stroke Functions >> Frame Mesh has been improved and can detect the models PolyGroup borders, Creased edges, and mesh borders (openings). This addition is important because after using this function to create a set of curves, you can immediately adjust the settings of any brush with Curve Mode enabled to have that brushs function be applied to all curves at once. For example, the Curve Tube or Insert Mesh brushes combined with a curve setting will be applied these new curves.
Frame Mesh creates a curve along each PolyGroup border.
To see this in action, try these steps: 1. Load the Demo Soldier Tool, located in Lightbox >> Tool folder. 2. Click on the Body SubTool eye to hide all other SubTools. (Or use Transform >> Solo mode.) 27
ZBrush 4R5 whats new guide 3. Activate PolyFrame mode. (Shift+F) 4. While pressing Alt+Shift, do a single click on the abdomen PolyGroup (in red/ purple) to hide everything else. 5. Select the CurveMultiTube Brush. (B,C,A hotkeys) 6. Press the Stroke >> Stroke Functions >> Frame Mesh button. You should see a set of curves appear all around the PolyGroup.
Note:
The Frame Mesh function is enabled only if the active brush has the Curve mode enabled.
7. Set Draw Size to set the overall size of the tubes. (The size is displayed using the red cursor circles; not the cyan brush icon.) 8. Click on one of the curves. All curves will now have a tube applied and the other PolyGroups re-appear. 9. Refine the curves or the tube width, if desired. 10. Tap on the mesh to validate the new tubes.
7. MICROMESH AddITION
Align Edge has been added so that all geometry vertices will be allied in the same direction. This is extremely useful if you are applying anything that you wish to be facing the same direction. For example: arrows.
8. BLUR OPTION FOR DYNaMESH
The Tool >> Geometry >> DynaMesh feature has been enhanced with a new Blur option. If the modifier dot is closed, the Blur slider applies a smoothing on the DynaMesh while retaining as much of the meshs volume as possible. If this dot is open, the volume of the mesh will not be maintained. The default setting is with the dot closed.
28
ZBrush 4R5 whats new guide
9. EXTRaCT DOUBLE
The Extract function, located in the Tool >> SubTool >> Extract UI Group has a new option: Double. When this option is disabled, ZBrush will create a new SubTool based on the mask. The Thickness value defines the depth of the new extracted model. A negative Thickness value will cause the extracted mesh to be inside of the support (masked) model while a positive value will create the extraction on the outside. When the Double option is enabled, the thickness will be applied on both sides of the surface, ignoring the positive or negative aspect of the value.
10. SPLIT UNMaSKEd aNd MaSKEd POINTS
The Tool >> SubTool >> Split >> Split UnMasked Points and Masked Points functions create a new SubTool based on the masks applied to the current Tool. It is very useful for creating a new SubTool after inserting a mesh on a model or quickly creating a Panel Loop based on visible polygons.
11. DELETE BY SYmmETRY
This button found in the Tool >> Geometry >> Modify Topology will delete the opposing geometry of the selected axis.
Note:
This function is producing the opposite of the Mirror and Weld function.
29
ZBrush 4R5 whats new guide
VII
POLYGROUPS
PolyGroups are an increasingly important part of the sculpting process, especially for hard surface sculpting. Several additions have been made to expand your toolset for both creating and using PolyGroups.
1. MERGE STRaY GROUPS
The Tool >> Polygroups >> Merge Stray Groups function will merge all the isolated PolyGroups composed of one polygon or which are separated from the closest other PolyGroup by a single row of polygons. This functions purpose is to clean the PolyGroups created by automatic functions, such as PolyGroups from PolyPaint.
On the left, the models original PolyGroups. The same model is shown on the right after Merge Stray Groups has been used.
2. GROUPS BY NORmaLS
The Tool >> Polygroups >> Groups by Normals function creates PolyGroups based on the models surface curvature. This can be modulated by the Maximum Angle Tolerance slider.
30
ZBrush 4R5 whats new guide
The model on the left has no PolyGroups. In the middle, PolyGroups were created using Groups by Normals. On the right, GroupLoops was used.
3. CREaSE BY POLYGROUP
The Tool >> Geometry >> Crease PolyGroup (PG) function adds an edge crease around all visible PolyGroup borders. To protect PolyGroups from this function, hide them and then apply the function.
4. UNCREaSE BY POLYGROUP
The Tool >> Geometry >> UnCrease PolyGroup (PG) function removes the edge creasing around all visible PolyGroup borders. To protect PolyGroups from this function, hide them and then apply the function.
31
ZBrush 4R5 whats new guide
VIII SUBTOOLS 1. EXTRaCT DOUBLE
The Extract function, located in the Tool >> SubTool >> Extract UI Group has a new option: Double. When this option is disabled, ZBrush will create a new SubTool based on the mask. The Thickness value defines the depth of the new extracted model. A negative Thickness value will cause the extracted mesh to be inside of the support (masked) model while a positive value will create the extraction on the outside. When the Double option is enabled, the thickness will be applied on both sides of the surface, ignoring the positive or negative aspect of the value.
2. SPLIT UNMaSKEd aNd MaSKEd POINTS
The Tool >> SubTool >> Split >> Split UnMasked Points and Masked Points functions create a new SubTool based on the masks applied to the current Tool. It is very useful for creating a new SubTool after inserting a mesh on a model or quickly creating a Panel Loop based on visible polygons.
32
ZBrush 4R5 whats new guide
IX
POSTERIZATION AND CELL SHADING
Posterization takes a smooth gradient and converts it to fewer steps with abrupt changes between them a staircase kind of effect. This was originally done with photographic processes to make posters, which is where the name of the effect is derived from. With additions made to the profile curves, Material Mixer, BPR Filters and a new 3D Posterize feature you can now easily create a cell shaded render. Posterization isnt only for BPR renders. It can be applied to any profile curve in ZBrush. This means that you can add a posterization effect to a brush curve, a brush alpha or any other place a profile curve is used. Posterization can also be found in premade settings to make your creative work easier, such as in the render settings or through the BPR filters.
An example of posterization. Model courtesy of Olivier Milas.
33
ZBrush 4R5 whats new guide
1. POSTERIzaTION OF THE CURVE SETTINGS
The first location where you can set posterization is with profile curves of ZBrush. A couple of new settings have been added which will affect the curve shape: Step and Strength. By increasing the Step value, you will create steps in your curve, breaking it into a number of steps defined by the sliders value. These steps are modulated by the Strength value. At a value of 1 the angles will be at their sharpest, giving your curve a perfect staircase effect. Lower values soften the angles until no stepping if visible at all when Strength reaches its minimum value of zero. (Technically, the steps are still there but theyve been softened so much as to have no effect.)
Three different curves and their results.
34
ZBrush 4R5 whats new guide To visualize the effect of posterizing a curve, try the following: 1. Load a 3D model. 2. Select the Skin Shade 4 material from the Material palette (found in the Standard material group). 3. Open the Material palette and expand the Modifiers. 4. You should find a list of sliders and curves. Expand the Diffuse Curve. 5. Change the Strength value to 1 and set the Step value to 5. 6. Your model should now show distinct shading colors rather than smooth gradients. 7. You can also make changes to the Specular curve to alter your cell shading effect. 8. Hit the Shift+R shortcut to perform a BPR render and most clearly see your modifications.
Note:
If you have a low polygon mesh, posterization of the material can make the low model resolution really visible. To get the best results, enable Smooth Normal mode in the Render >> Render Properties sub-palette.
This is just one example of posterization. As mentioned in the introduction of this chapter, you will find the Step and Strength sliders in every ZBrush curve, letting you posterize a large number of things.
35
ZBrush 4R5 whats new guide
2. POSTERIzaTION FOR MaTERIaLS aNd RENdERING
The optimized solution for creating a cell shading effect is to alter existing material curves as described above. This solution may make it somewhat time consuming to first define a material, but it pays off later. ZBrush calculates this level of posterization as a pre-render effect, before even considering the colors present on the model (as PolyPaint or texture). This creates a truly 3D posterization which produces great results. Remember: Once you have created a material you like, you can save it for later use.
2.1
3D POSTERIzaTION aT RENdER TImE
As an alternative to individually adjusting your various materials you can do a quick posterization adjusting the 3D Posterize slider now found in the Render >> Render Properties sub-palette. Increasing this sliders value will add more steps to your posterization, reducing the cell shading effect. The benefit of this solution is that ZBrush uses the surface curvature rather than color to establish the posterization. So when PolyPaint is applied the posterization will not be affected. This posterization is done on the top of the existing material, rather than altering the material itself.
2.2
2D POSTERIzaTION
As with render time 3D posterization, you can apply a global posterization to your materials by using the Material >> Mixer sub-palette and increasing the Steps value found there.
The Posteriez slider, located in the Material Mixer.
This solution is different from the 3D Posterize found in the Render Properties as it is applied as a 2D effect such as you would find in a photo editing software. In other words, rather than being taken into account as part of the render, it is applied to the image after the render has been completed. Yet it is also different from what you could accomplish in another program because as a Material Mixer, you can mix several shaders through a posterization value. This is also where you will find the Outline slider. This gives that black outline to the model that you often see in comic books or cartoons. 36
ZBrush 4R5 whats new guide
3. POSTERIzaTION aS a BPR FILTER
A model using 3D posterization, along with a background image using a combination of two posterization BPR Filters.
Posterization can also be applied on top of an existing render through the BPR filters. This allows the posterization effect to be modulated by all the filter settings like depth, masking, cavity, etc. ZBrush has five different posterization filters based on their intensity. Each has its own Step (posterize) slider and opacity.
The five different posterization BPR Filters.
Because a BPR filter is applied to the final render, its effect can also be applied to a 2D background image or even the panorama image
37
ZBrush 4R5 whats new guide
3.1
EdGE DETECTION
A new control has been added to the filter exponents. You now have the capability to apply any filter to the edges of the surface. You can use this to simulate an outline of a model, much like a comic book or cartoon. For example: 1. Select the Paint filter. 2. Turn the Paint slider all the way to 100. The whole image will become grey. 3. Click on the color swatch and select your desired color. 4. Increase EdgeDetection to its maximum value. You will see that your model now has an outline around the edge using the color you selected. Now use the following sliders to refine the results.
3.2
Ed EXP
This will control the Edge Detection roll off. The higher this value is, the more solid the outline will be.
3.3
Ed DS
With this pressed the filter will be double sided, applied to both sides of the edge.
3.4
Ed RadIUS
The Edge Radius adjusts the thickness of the edge filter being applied to the model.
3.5
E SENSE
The Edge Detection Filter Sensitivity slider adjusts how much change in surface is required for ZBrush to determine that an edge is present.
38
ZBrush 4R5 whats new guide
4. OUTLINE OF THE MOdEL
Three Outline variations.
In addition to posterization, ZBrush provides an alternative (or supplemental) way to create the characteristic edge lines visible in cell shading. In the Material >> Mixer you can find the new Outline and Depth settings. These are located just below the Posterize slider. The Outline slider defines the intensity of the outline color, based on the objects diffuse color. The Depth slider defines the detection of breaks in the models curvature in order to calculate the width of the outline. These outline settings are also available as BPR filter modulators through the Edge detection sliders.
39
ZBrush 4R5 whats new guide
5. BPR OTHER addITIONS
In addition to the Posterize filters and the Edge detection operators, BPR Filters have another new operator: Noise. This operator uses Noise Maker that youre already used to from the Tool >> Surface and the Brush >> Surface sub-palettes. It allows you to apply the noise effect of your choice to the final render. See the Noise Maker documentation for more information about how to use it to create the noise that this filter then applies.
40
ZBrush 4R5 whats new guide
QUICK SAVE AND AUTO SAVE
ZBrush 4R5 introduces a new feature to help safeguard your work by automatically saving a Project periodically or whenever ZBrush enters an idle state. If ZBrush then shuts down for any reason you will be able to restore your work by loading the temporary file created by ZBrush. Because it uses a dedicated project, the Auto Save feature wont overwrite any existing copies of your project. Any copies that you save manually will be completely separate from the Auto Save version. When ZBrush does not have enough disk space to save a Tool or Project the user will be displayed a warning to free space on the hard drive. This warning will continue until enough space has been freed up to save the file.
The Auto Save in progress, displayed at the top of the ZBrush document.
1. QUICKSaVE FILE LOCaTION aNd BEHaVIOR
The project saved by ZBrush through the QuickSave feature is located in the public ZBrush folder. On Windows, this is the C:\Users\Public\Documents\ZBrushData\AutoSave folder. For Mac OS X it is the Users/Public/ZBrushData/ AutoSave folder. These files will begin with QS_ followed by a number sequence which increments with each QuickSave. You can set the maximum number of QuickSaves that ZBrush will keep by adjusting the Preferences >> QuickSave >> Max QuickSave Files slider. QuickSave works different from an AutoSave in that if you press the button ZBrush will automatically save the Project without asking for a file name or location. These files can be accessed easily through LightBox where there is a new QuickSave tab. Any QuickSave file that ends with UH is indicating that this file has Undo History saved with the file. The default hotkey to QuickSave is 9. If ZBrush ever crashes, the next time you launch it you will be asked if you wish to load the saved project.
41
ZBrush 4R5 whats new guide
2. QUICKSaVE SETTINGS
QuickSave has two preference settings that you may change to fit your needs. It is important to take time to consider the potential impact of these settings because saving a project -- even a temporary copy -- can take some time. This is especially true with numerous Tools, SubTools, 3D Layers and/or lengthy history data.
The QuickSave preferences, located in the Preferences palette.
These preferences are located in the Preferences >> QuickSave sub-palette.
Note:
Dont forget to store your configuration to save your modified preferences before quitting ZBrush. This is done by pressing the Preferences >> Config >> Store Config button or using the Ctrl+Shift+I keyboard shortcut.
2.1
MaXImUm DURaTION
The Maximum Duration slider sets the maximum number of minutes that can elapse between auto saves. If you do not saved the project yourself within this time, ZBrush will then do so automatically. Any save, either manual or automatic will reset the timer. This keeps you from encountering a situation where you save your work only to have to wait shortly after that while ZBrush performs an Auto Save.
2.2
REST DURaTION
The Rest Duration slider defines the number of minutes that ZBrush needs to be idle or not in use before it will execute an Auto Save. If you set this value to 1, then ZBrush will watch for a one minute period of inactivity. If you then leave your computer for a minute or switch to another application for that length of time, ZBrush will execute an Auto Save. The Rest Duration setting is totally independent from Maximum Duration. If you save your work immediately before stepping away from your computer, ZBrush will still do an Auto Save after the specified Rest Duration.
42
ZBrush 4R5 whats new guide
The Auto Save idle counter is visible at the top of the ZBrush interface, informing you when the next save will be done. As soon as you do anything in ZBrush this counter will disappear until you ZBrush returns to an idle state.
2.3
SKIP HISTORY
With this option activated ZBrush will not save the Undo History with either AutoSave or QuickSave files.
2.4
MaX QUICKSaVE FILES
This slider will allow you to set the number of saved iterations you would like ZBrush to QuickSave. By default this is set to 10 but can be adjusted as high as 100. You will be able to access these saved files in LigthBox under the new QuickSave tab.
2.5
DELETE QUICKSaVE FILES
When this is pressed ZBrush will delete all QuickSave and AutoSave files from your computer. These files are located in the public ZBrush folder. On Windows, this is the C:\Users\Public\Documents\ZBrushData\AutoSave folder. For Mac OS X it is the Users/ Public/ZBrushData/ AutoSave folder.
43
ZBrush 4R5 whats new guide
XI
OTHER ADDITIONS
In addition to the new features discussed elsewhere in this document, ZBrush 4R5 adds various enhancements. These minor additions are listed in this section.
1. TRaNSPOSE AddITIONS
When drawing your Transpose line onto a surface while taping once the Shift key the axis icon and line will not be snapped to the vertex but will align to the screen working space.
Note:
You can tap or hold the Shift key to perform the Transpose alignment with the screen working plane, but keeping the Shift key pressed will add a 15 rotation constraint.
Clicking on the white circle that is at the furthest point of the Transpose line will align the camera to the Transpose line. This will only rotate the camera to be aligned with the Transpose line and wont rotate the 3D objects. The camera will be moved to the closest vertical or horizontal distance of the Transpose Line.
2. BRUSH SIzE AddITIONS
The stroke will now stay consistent when the Dynamic brush is enabled. This will dynamically re-size the brush as the Tool is zoomed in and out. The Brush Size has been increased to 1000. However this can be turned up to 5000 in the Preferences >> Draw >> Max Brush Size. This becomes extremely helpful will working with a dynamic brush and a physically large Tool. (Ex: An environment piece). A Dynamic Brush Scale slider has also been added to the Preferences >> Draw subpalette. This will serve as a manipulator to the Max Brush Size. This will also come in handy when dealing with a physically large Tool.
3. RENdER PROPERTIES - VIBRaNT
In ZBrush 4R4 Shadows and AO could be set to Vibrant for each individual material. Now there is a Vibrant slider in the Render Properties that will allow you to control saturation globally from 0 to 100.
44
ZBrush 4R5 whats new guide
4. SELECTION/MaSKING BRUSH SwITCH
ZBrush now has the capability to switch from the SliceCurve brush to SelectRect by pressing the Ctrl key after starting to draw out the SliceCurve brush. This will also work with switching from any Masking brush to the SelectRect brush. Here are some examples: With the SliceCurve brush selected, begin drawing a stroke and then press the Ctrl key. You will switch to the SelectRect brush. Start with a Masking brush then hold the Ctrl key change to the SelectRect brush. Start with the SelectRect brush and hold the Ctrl key to change to the SelectLasso brush.
5. MOUSE WHEEL SUPPORT
ZBrush now supports the mouse wheel for devices that have one. The actions performed by scrolling the mouse wheel up or down can be assigned to various ZBrush sliders such as Draw Size. To use this feature, assign a hotkey like normal but scroll the mouse wheel instead of pressing a key command.
Note:
To assign a shortcut, you need to hold Ctrl+Alt while clicking on the item you wish to assign a new hotkey to. The status bar (below the title bar) will update to tell you that you can assign a hotkey. Your next keyboard combination will be assigned to that item. Dont forget to save your hotkeys via the Preferences palette.
6. GRaBDOCANdDEPTH
The Texture >> GrabDocAndDepth function creates a new Texture with an alpha channel. The color channels contain the RGB info from the canvas while the alpha channel contains the depth information. Saving this texture as a Photoshop (PSD) file will keep the alpha channel information for later use via Photoshops Channels menu. If you save the texture as a PNG file, the alpha channel will be mixed with the texture, creating a transparent background. Your model itself will be partially transparent based on its depth.
7. SEE THROUGH MOdE
ZBrush now has a global setting which defines the transparency of the entire ZBrush application. This See Through slider, located at the top right of the ZBrush UI allows you to see the desktop or other windows through the ZBrush window. 45
ZBrush 4R5 whats new guide One example of how this is useful is as an easy and quick way to display image references. You can use your web browser to find a particular reference image and immediately start sculpting against it without the need to first save the image to your hard drive and then load it into the ZBrush Grid system.
The See Through in action with an image loaded in a web browser
46
ZBrush 4R5 whats new guide
XII
THANK YOU
Pixologic would like to thank everyone who has participated as a beta tester for ZBrush 4R5. Happy ZBrushing, and thank you again!
The Pixologic Team
47
ZBrush 4R5 whats new guide
XIII
NOTES
48
Вам также может понравиться
- The Beginner's Guide To RPG Maker AudioДокумент16 страницThe Beginner's Guide To RPG Maker AudioCaleb M. Fairchild100% (1)
- Creating Your Own Audio Packs For RPGMakerWeb PDFДокумент8 страницCreating Your Own Audio Packs For RPGMakerWeb PDFCaleb M. FairchildОценок пока нет
- Art Tutorial: ForewordДокумент13 страницArt Tutorial: ForewordCaleb M. FairchildОценок пока нет
- Face ConstructedIIsdfДокумент56 страницFace ConstructedIIsdfCaleb M. FairchildОценок пока нет
- Character Style 1Документ45 страницCharacter Style 1Caleb M. Fairchild100% (1)
- Vanishing Point (Jason Cheeseman-Meyer)Документ130 страницVanishing Point (Jason Cheeseman-Meyer)grats82100% (2)
- Simplified Drawing For Planning Animation PDFДокумент41 страницаSimplified Drawing For Planning Animation PDFJeferson Jacques95% (21)
- GlossaryДокумент1 страницаGlossaryCaleb M. FairchildОценок пока нет
- Face ConstructedIIsdfДокумент56 страницFace ConstructedIIsdfCaleb M. FairchildОценок пока нет
- Three Point PerspectiveДокумент49 страницThree Point PerspectiveCaleb M. FairchildОценок пока нет
- Animators SДокумент345 страницAnimators SCaleb M. FairchildОценок пока нет
- 1 PSG Art TutorialДокумент26 страниц1 PSG Art TutorialCaleb M. FairchildОценок пока нет
- Jack Hamm - Drawing Scenery Seascapes LandscapesДокумент128 страницJack Hamm - Drawing Scenery Seascapes LandscapesBreana Melvin95% (44)
- 1 PSG Art TutorialДокумент26 страниц1 PSG Art TutorialCaleb M. FairchildОценок пока нет
- 1 PSG Art TutorialДокумент26 страниц1 PSG Art TutorialCaleb M. FairchildОценок пока нет
- 2the Artistic Use of LightДокумент8 страниц2the Artistic Use of LightIan CoddingОценок пока нет
- Track 2 (June)Документ22 страницыTrack 2 (June)Caleb M. FairchildОценок пока нет
- Andrew Loomis - Figure Drawing For All It's WorthДокумент197 страницAndrew Loomis - Figure Drawing For All It's WorthManuel100% (25)
- The Subtle Art of Not Giving a F*ck: A Counterintuitive Approach to Living a Good LifeОт EverandThe Subtle Art of Not Giving a F*ck: A Counterintuitive Approach to Living a Good LifeРейтинг: 4 из 5 звезд4/5 (5783)
- The Yellow House: A Memoir (2019 National Book Award Winner)От EverandThe Yellow House: A Memoir (2019 National Book Award Winner)Рейтинг: 4 из 5 звезд4/5 (98)
- Never Split the Difference: Negotiating As If Your Life Depended On ItОт EverandNever Split the Difference: Negotiating As If Your Life Depended On ItРейтинг: 4.5 из 5 звезд4.5/5 (838)
- The Emperor of All Maladies: A Biography of CancerОт EverandThe Emperor of All Maladies: A Biography of CancerРейтинг: 4.5 из 5 звезд4.5/5 (271)
- Hidden Figures: The American Dream and the Untold Story of the Black Women Mathematicians Who Helped Win the Space RaceОт EverandHidden Figures: The American Dream and the Untold Story of the Black Women Mathematicians Who Helped Win the Space RaceРейтинг: 4 из 5 звезд4/5 (890)
- The Little Book of Hygge: Danish Secrets to Happy LivingОт EverandThe Little Book of Hygge: Danish Secrets to Happy LivingРейтинг: 3.5 из 5 звезд3.5/5 (399)
- Team of Rivals: The Political Genius of Abraham LincolnОт EverandTeam of Rivals: The Political Genius of Abraham LincolnРейтинг: 4.5 из 5 звезд4.5/5 (234)
- Devil in the Grove: Thurgood Marshall, the Groveland Boys, and the Dawn of a New AmericaОт EverandDevil in the Grove: Thurgood Marshall, the Groveland Boys, and the Dawn of a New AmericaРейтинг: 4.5 из 5 звезд4.5/5 (265)
- A Heartbreaking Work Of Staggering Genius: A Memoir Based on a True StoryОт EverandA Heartbreaking Work Of Staggering Genius: A Memoir Based on a True StoryРейтинг: 3.5 из 5 звезд3.5/5 (231)
- Elon Musk: Tesla, SpaceX, and the Quest for a Fantastic FutureОт EverandElon Musk: Tesla, SpaceX, and the Quest for a Fantastic FutureРейтинг: 4.5 из 5 звезд4.5/5 (474)
- The Hard Thing About Hard Things: Building a Business When There Are No Easy AnswersОт EverandThe Hard Thing About Hard Things: Building a Business When There Are No Easy AnswersРейтинг: 4.5 из 5 звезд4.5/5 (344)
- The Unwinding: An Inner History of the New AmericaОт EverandThe Unwinding: An Inner History of the New AmericaРейтинг: 4 из 5 звезд4/5 (45)
- The World Is Flat 3.0: A Brief History of the Twenty-first CenturyОт EverandThe World Is Flat 3.0: A Brief History of the Twenty-first CenturyРейтинг: 3.5 из 5 звезд3.5/5 (2219)
- The Gifts of Imperfection: Let Go of Who You Think You're Supposed to Be and Embrace Who You AreОт EverandThe Gifts of Imperfection: Let Go of Who You Think You're Supposed to Be and Embrace Who You AreРейтинг: 4 из 5 звезд4/5 (1090)
- The Sympathizer: A Novel (Pulitzer Prize for Fiction)От EverandThe Sympathizer: A Novel (Pulitzer Prize for Fiction)Рейтинг: 4.5 из 5 звезд4.5/5 (119)
- Your First Maya Animation: Setting The Scene: ModelingДокумент28 страницYour First Maya Animation: Setting The Scene: ModelingblgndllОценок пока нет
- Voxel Art StylesДокумент13 страницVoxel Art StylesIsaqueLourençodaSilvaОценок пока нет
- Document summary for SEOДокумент162 страницыDocument summary for SEOAld' Sanada SanОценок пока нет
- RPP PAI Kls 6 Nabi YahyaДокумент130 страницRPP PAI Kls 6 Nabi Yahyahasbi yallohОценок пока нет
- RS/6000 Graphics Handbook: Laurent Vanel, Mike Carline, Shigeo MurohashiДокумент300 страницRS/6000 Graphics Handbook: Laurent Vanel, Mike Carline, Shigeo Murohashinz0ptkОценок пока нет
- 2.6.5.b.2.f.4 Sop Penatalaksanaan Hiv Aids Tanpa KomplikasiДокумент89 страниц2.6.5.b.2.f.4 Sop Penatalaksanaan Hiv Aids Tanpa Komplikasiyoedhie AriesОценок пока нет
- Atinkut Research Assignment 1Документ700 страницAtinkut Research Assignment 1Dhugaan GalgalaafОценок пока нет
- EPP-IA-G6 - Week 3Документ4 страницыEPP-IA-G6 - Week 3Dorothy Servan100% (1)
- Full Download Computer Vision A Modern Approach 2nd Edition Forsyth Solutions ManualДокумент35 страницFull Download Computer Vision A Modern Approach 2nd Edition Forsyth Solutions Manualsachiko811z100% (39)
- Maya Technical Paper: How To Set Up and Optimise Alpha Planes When Using Mental Ray Tutorial KeyДокумент12 страницMaya Technical Paper: How To Set Up and Optimise Alpha Planes When Using Mental Ray Tutorial KeyDayleSandersОценок пока нет
- Grams atДокумент162 страницыGrams atPraveen TholappanОценок пока нет
- Computer Graphics Course OverviewДокумент4 страницыComputer Graphics Course OverviewRajput RishavОценок пока нет
- 2 - 3D4D On ARIETTA V70 and ARIETTA V60Документ40 страниц2 - 3D4D On ARIETTA V70 and ARIETTA V60AlexОценок пока нет
- Jan 4 To 13 Perspective and Fantasy Cities Periods 4 and 5Документ3 страницыJan 4 To 13 Perspective and Fantasy Cities Periods 4 and 5api-239208620Оценок пока нет
- Brick Academy'S Intensive Archviz 3D Artist Course InfoДокумент17 страницBrick Academy'S Intensive Archviz 3D Artist Course InfoAniruddhОценок пока нет
- AAM 101 F D A M: Course ManualДокумент108 страницAAM 101 F D A M: Course ManualLauren Smock100% (1)
- CG ShortcutДокумент2 страницыCG Shortcutshravanijamdade04Оценок пока нет
- How To Shade Pencil DrawingsДокумент7 страницHow To Shade Pencil DrawingsMae_Sheryn_Lip_17950% (1)
- Rev Ques AnswerДокумент23 страницыRev Ques AnswerKamarul NizamОценок пока нет
- TUTORIAL MDT 6Документ274 страницыTUTORIAL MDT 6'viki ArtОценок пока нет
- University of Colombo Computer Graphics and Image Processing Course OverviewДокумент5 страницUniversity of Colombo Computer Graphics and Image Processing Course Overviewmadhura480Оценок пока нет
- Cgm Question BankДокумент19 страницCgm Question Banksuganyacse24Оценок пока нет
- Instrumen Audit Internal 2021 KeslingДокумент17 страницInstrumen Audit Internal 2021 Keslingatika zulfaОценок пока нет
- ENT ReadmeДокумент9 страницENT ReadmeTheMustardCatОценок пока нет
- Minning - de - Stefan Minning: CG Artist and Developer: Normality 3 User GuideДокумент25 страницMinning - de - Stefan Minning: CG Artist and Developer: Normality 3 User Guideweilerman6397Оценок пока нет
- Revit Architecture QuizДокумент7 страницRevit Architecture QuizArchitect MamongОценок пока нет
- Document SummaryДокумент8 страницDocument SummaryDonato DamianiОценок пока нет
- Lect1 VK AdvДокумент70 страницLect1 VK AdvRACHIT16Оценок пока нет
- Blender 3D: Noob To Pro/Normals and ShadingДокумент2 страницыBlender 3D: Noob To Pro/Normals and ShadingRituraj TripathyОценок пока нет
- CG VivaДокумент10 страницCG VivaSantOsh JamaDarОценок пока нет