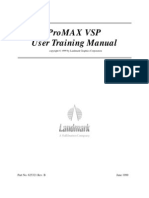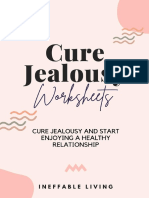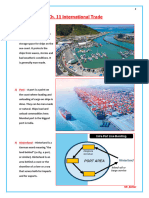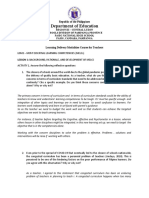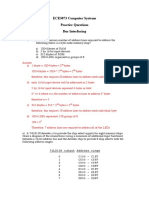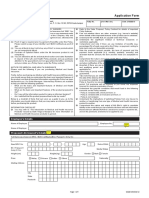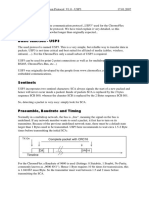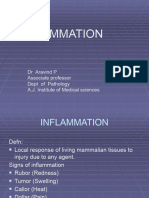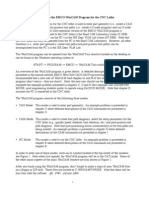Академический Документы
Профессиональный Документы
Культура Документы
20 Awesome Google Chrome Browser Tips and Tricks
Загружено:
Mohammed RafiqueАвторское право
Доступные форматы
Поделиться этим документом
Поделиться или встроить документ
Этот документ был вам полезен?
Это неприемлемый материал?
Пожаловаться на этот документАвторское право:
Доступные форматы
20 Awesome Google Chrome Browser Tips and Tricks
Загружено:
Mohammed RafiqueАвторское право:
Доступные форматы
Home About Free eBook Archives Best of the Blog Contact
Ads by Google
Google Chrome
Google Browser
Chrome Download
Chrome
20 Awesome Google Chrome Browser Tips and Tricks
by Ramesh Natarajan on April 16, 2012
36
Tweet
Probably most of you are already using Chrome as your primary browser. If not, switch to it immediately. Chrome is extremely fast when compared to any other browser. These tips will help you to get most out of the Chrome browser.
1. Pin Tab
When you pin a tab, it minimizes the tab to display only the icon. When you have several tabs opened, this feature is very helpful, as the Tab title displays only the icon and takes only little real estate. Before pinning:
After pinning 1st two tabs:
SAB KUCH BIKTA HAI Find used items
Hero Honda CBZ
FROM
Bed
FROM
20,000
5,000
2. Display Home Button
By default, chrome doesnt display the Home button in the toolbar. Click on the Wrench Icon on the right-hand corner of the browser to get to the Customize option for Chrome browser -> Preferences (or Options) -> Select the check-box
www.thegeekstuff.com/2012/04/chrome-browser-tips/ 1/8
for Show home button in toolbar This will now display the Home button in front of the URL field. Click this button to go to your home page quickly.
3. Omnibox
The URL address bar (also called as Omnibox in Chrome) in the Chrome browser is not only to enter your URL. Just type the keyword you want to search and press enter, which will perform a google search. You can also perform calculations or conversions directly in the Omnibox. Try typing any one of the following in the URL address bar and press enter to see the results yourself.
7+2 0 0 7*2 0 0 1l bi nk g 2m i l e si nk m
4. incognito Secret Mode
Incognito mode is for private browsing, where Chrome doesnt record your browsing history, download hisotry. Any cookies that are stored during the incognito mode is deleted when you close the browser. You can launch incognito by pressing Ctrl + Shift + N, (or) Settings -> New incognito Window, (or) right mouse-click on a link from a regular Chrome session, and select open link in incognito window. One of the practical use for this mode (apart from private browsing) is to login to the same site using two accounts. For example, if you have two gmail accounts, login using the first account in your regular Chrome browser, and login using the second account in your Incognito mode on your Chrome browser. This way, you can be logged in to two gmail accounts at the same time on Chrome browser.
5. Reopen Recently Closed tab
If youve closed a tab by mistake, you can open it by pressing Ctrl + Shift + T, (or) right mouse-click on the empty area in the title-bar -> and select Reopen closed tab as shown below.
6. Chrome:// commands
There are various about command that you can type in the address bar.
c h r o m e : / / h i s t o g r a m s c h r o m e : / / m e m o r y c h r o m e : / / c a c h e c h r o m e : / / d n s e t c .
Read more: 12 Most Useful Google Chrome Browser chrome:// Commands
7. Task Manager
Task manager displays the memory and CPU usage of the Chrome browser, broken down by each and every Tab. If you have multiple Tabs open, and when your system is slow, you can use task manager to identify which Tab is causing the issue. Right click on empty space in the title bar and select Task manager, (or) Press Shift + escape key to launch it as shown below.
www.thegeekstuff.com/2012/04/chrome-browser-tips/
2/8
8. Change Search Engine in the Omnibar
Type amazon in the address bar AND press Tab, which will change the address bar to Search amazon.com:, any keyword you type after this will be searched in the amazon.com and it will take you to amazon.com website.
You can also change the default search engine. Right click on the address bar -> and select Edit search engine. From here you can choose other search engines.
9. Open a link at a specific Tab Location
As you already know, when you right click on a link, and say Open link in a new tab, it opens it as a new tab (next to the current open tab). However, if you want the link to be opened at a specific tab location, you can hold the link, drag it and drop it as a specific tab location. Youll see a small arrow when you drag and drop the link. In the following example, I tried to drop the link at 2nd tab location.
10. Carry your Chrome Settings with You
If you are using multiple computers (at home, at work, etc.), you dont need to worry about trying to setup the Chrome browser in the same way on all the computers you use. Instead, setup your bookmarks, extensions, themes, settings, etc, on your Chrome browser on one computer, and select Sign in to Chrome from the settings menu as shown below.
This will ask you to enter your google username and password. This will save all your chrome settings on your google account. Next time when you sign-up from another machine, all your chrome settings will be visible on the new system. If you make any changes to your chrome settings on this new system, it will be available on your other computers too. Use this feature only on the systems which you trust and not on public computers.
11. Drag and Drop Downloaded file
Once a file is downloaded, you can just drag and drop the file (from the Chrome download window) to your Windows explore, or any other file browser that you are using on your system.
12. History
www.thegeekstuff.com/2012/04/chrome-browser-tips/ 3/8
Press Ctrl-H, or go to Customize -> History, to launch the history window. From here you can search for a specific website from your history, delete all your history, or delete only selected items from your history.
13. Create a Shortcut of the Current Tab
If you like to create a shortcut to the website that you are currently viewing, go to Customize -> Tools -> Create application shortcuts. This will ask you where you like to create the shortcut for this website, as shown below.
Once you create a application shortcut, next time when you click on it to open it, it will open this site in a Chrome browser without any tabs, url location bar, etc.
14. Navigate Between Tabs Quickly
Use Ctrl+Tab to navigate Tabs one by one Press Ctrl-1 to go to 1st Tab Press Ctrl-2 to go to 2nd Tab .. Press Ctrl-9 to switch to the last Tab
15. Resize TextArea
You can also resize a textarea that you see on any website. Please note that you can resize only the textarea and not a textbox. At the bottom right corner of the textarea, youll see two slanted lines, use your mouse, hold this, and drag it to resize the textarea on the screen. You can try this yourself on the comment box (which is a textarea) located at the bottom of this page.
16. Detach a tab
If you have multiple Tabs opened, and like to detach a single tab as a separate Chrome instance, just drag the tab anywhere outside the browser, which will detach the tab and run it in a separate Chrome browser window.
17. Highlight a Text and Search
When you are browsing a website, if you come across some word that you are not familiar with and like to perform a google search on it, just double-click on the text to highlight it, right mouse-click, and select Search google for, which will open a new Tab and search for the selected text. This saves some time.
18. Autofill
You can use the autofill option to enter one or more addresses that you can use to fill-up any web forms. You can also use this feature to store one or more credit card information that can be pre-populated on web forms. Dont use this feature on a computer that you dont trust. Go to settings -> Options -> Personal Stuff -> Click on the check-box Enable Autofill to fill out web forms in a single click -> Click on Manager autofill settings -> Click on Add new Address and enter the information.
www.thegeekstuff.com/2012/04/chrome-browser-tips/
4/8
19. Google Cloud Print
Go to Settings -> Options -> Under the Hood -> click on sign into Google Cloud Print. Once you setup your printer using Google cloud print, you can print to it from anywhere. i.e You can print to it from your mobile, other PC at work, or any other system that is connected to the internet.
20. Google Chrome Browser Shortcuts
The following are some useful shortcuts: Alt+F Open the wrench menu (i.e chrome settings menu) Ctrl+J Go to downloads window Ctrl+H Go to history window Ctrl+Tab Navigate Tabs Alt+Home Go to home page Ctrl+U View source code of the current page Ctrl+K To search quickly in the address bar Ctrl+L Highlights the URL in the address bar (use this to copy/paste the URL quickly) Ctrl+N Open a new Chrome browser window Ctrl+Shift+N Open a new incognito window (for private browsing) Ctrl+Shift+B Toggle bookmark display Ctrl+W Close the current Tab Alt+Left Arrow Go to the previous page from your history Alt+Right Arrow Go to the next page from your history Space bar Scroll down the current web page
36
Tweet
Share
Comment
If you enjoyed this article, you might also like..
1. 2. 3. 4. 5. 50 Linux Sysadmin Tutorials 50 Most Frequently Used Linux Commands (With Examples) Top 25 Best Linux Performance Monitoring and Debugging Tools Mommy, I found it! 15 Practical Linux Find Command Examples Linux 101 Hacks 2nd Edition eBook Awk Introduction 7 Awk Print Examples Advanced Sed Substitution Examples 8 Essential Vim Editor Navigation Fundamentals 25 Most Frequently Used Linux IPTables Rules Examples Turbocharge PuTTY with 12 Powerful Add-Ons
{ 16 comments read them below or add one } 1 Pierre B. April 16, 2012 at 1:36 am Thanks for those tips. I did not switch from firefox to chrome (yet), but i do not see anything very special, or that is new to me as a firefox user. Does chrome has some features that goes as far as Tab Mix Plus does for firefox? I know chrome is supposed to be faster that FF but i do not know if it is true in practical terms ? 2 saragan April 16, 2012 at 2:55 am you missed of Shift+Control+del which clears browsing data
www.thegeekstuff.com/2012/04/chrome-browser-tips/
always a useful one for designers
5/8
3 Zero Tolerance April 16, 2012 at 3:41 am It is true. Chrome is a lot faster. 4 Bill S April 16, 2012 at 6:02 am Thanks for the tips, I picked up a few new tricks. 5 Jesse April 16, 2012 at 9:47 am The best one Ive seen so far is multi-tab tear off. Ctrl+click several tabs, and they will act as a group. You can then tear them off to a new window or put them into an existing window. 6 Chris F.A. Johnson April 16, 2012 at 11:43 am The biggest difference I have found with chrome is that it is a resource hog. Ill stick with FF. 7 Vai April 16, 2012 at 12:37 pm It seems article is written specifically for Windows Since on Mac there are different keyboards shortcuts for the same functions. 8 Russell April 16, 2012 at 1:33 pm The thing in Firefox that I miss in Chrome is that when I Ctrl-click on a link I like it to display the opened tab immediately without having to do a second click on the tab itself. There seems to be no option in Chrome to do this but there is in Firefox. Such a minor detail but helps productivity a lot. 9 Ed April 16, 2012 at 10:54 pm Shift + space bar scrolls up the current web page 10 bhawna April 17, 2012 at 3:13 am Thnx for these very nice tips . These tips for chrome are really interesting . 11 Athul April 17, 2012 at 3:30 am missed 1 feature heavily used. Pdf reader inbuilt with chrome. 12 Pew April 18, 2012 at 5:16 am Most of what has been detailed here can be found in any modern browser (and has been available for a long time). Claiming Chrome is extremely fast compared to any other browser is uninformed especially when compared to the latest versions. Chrome is great for development and has brought about huge improvements in the realm of web browsers but its not that great, its just another browser. 13 Arti April 22, 2012 at 2:41 pm I still like Opera more 14 Paul May 31, 2012 at 11:48 am Regarding item 17. Highlight a Text and Search Does anybody know a plugin that allows you highlight text, right click, search on Google but the search results page is opened in a new tab in the background? Instead of opening the new tab and going directly to that tab? This is very useful in Firefox if I want to stay on the page I am reading, but I cant figure out a way to do this in Chrome. 15 Anonymous June 20, 2012 at 6:16 am ctrl + shift + i opens chrome-devtools, which has a weath of info if a page or Chrome itself is misbehaving 16 Bob August 3, 2012 at 12:49 pm I would like to be able to have chrome switch to a new tab immediately after having opened it. Leave a Comment Name E-mail Website
www.thegeekstuff.com/2012/04/chrome-browser-tips/
6/8
Notify me of followup comments via e-mail
Submit
Previous post: How to Terminate a Thread in C Program ( pthread_exit Example ) Next post: 8 Practical Linux Netcat NC Command Examples Sign up for our free email newsletter you@address.com RSS Twitter Facebook
Sign Up
Search
EBOOKS
POPULAR POSTS
12 Amazing and Essential Linux Books To Enrich Your Brain and Library 50 UNIX / Linux Sysadmin Tutorials 50 Most Frequently Used UNIX / Linux Commands (With Examples)
www.thegeekstuff.com/2012/04/chrome-browser-tips/ 7/8
How To Be Productive and Get Things Done Using GTD 30 Things To Do When you are Bored and have a Computer Linux Directory Structure (File System Structure) Explained with Examples Linux Crontab: 15 Awesome Cron Job Examples Get a Grip on the Grep! 15 Practical Grep Command Examples Unix LS Command: 15 Practical Examples 15 Examples To Master Linux Command Line History Top 10 Open Source Bug Tracking System Vi and Vim Macro Tutorial: How To Record and Play Mommy, I found it! -- 15 Practical Linux Find Command Examples 15 Awesome Gmail Tips and Tricks 15 Awesome Google Search Tips and Tricks RAID 0, RAID 1, RAID 5, RAID 10 Explained with Diagrams Can You Top This? 15 Practical Linux Top Command Examples Top 5 Best System Monitoring Tools Top 5 Best Linux OS Distributions How To Monitor Remote Linux Host using Nagios 3.0 Awk Introduction Tutorial 7 Awk Print Examples How to Backup Linux? 15 rsync Command Examples The Ultimate Wget Download Guide With 15 Awesome Examples Top 5 Best Linux Text Editors Packet Analyzer: 15 TCPDUMP Command Examples The Ultimate Bash Array Tutorial with 15 Examples 3 Steps to Perform SSH Login Without Password Using ssh-keygen & ssh-copy-id Unix Sed Tutorial: Advanced Sed Substitution Examples UNIX / Linux: 10 Netstat Command Examples The Ultimate Guide for Creating Strong Passwords 6 Steps to Secure Your Home Wireless Network Turbocharge PuTTY with 12 Powerful Add-Ons
About The Geek Stuff
My name is Ramesh Natarajan. I will be posting instruction guides, how-to, troubleshooting tips and tricks on Linux, database, hardware, security and web. My focus is to write articles that will either teach you or help you resolve a problem. Read more about Ramesh Natarajan and the blog.
Support Us
Support this blog by purchasing one of my ebooks. Bash 101 Hacks eBook Sed and Awk 101 Hacks eBook Vim 101 Hacks eBook Nagios Core 3 eBook
Contact Us
Email Me : Use this Contact Form to get in touch me with your comments, questions or suggestions about this site. You can also simply drop me a line to say hello!. Follow us on Twitter Become a fan on Facebook Copyright 20082012 Ramesh Natarajan. All rights reserved | Terms of Service | Advertise
www.thegeekstuff.com/2012/04/chrome-browser-tips/
8/8
Вам также может понравиться
- ProMAX Seismic ManualДокумент278 страницProMAX Seismic ManualMohammed Rafique100% (7)
- GMT Quick GuideДокумент212 страницGMT Quick GuideMohammed Rafique100% (1)
- Red Hat Enterprise Linux-96-Virtual Server Administration-En-USДокумент60 страницRed Hat Enterprise Linux-96-Virtual Server Administration-En-USMohammed RafiqueОценок пока нет
- GMT Quick GuideДокумент212 страницGMT Quick GuideMohammed Rafique100% (1)
- Windows Server 2003 Active Directory and Security Questions: February 3, 2010Документ28 страницWindows Server 2003 Active Directory and Security Questions: February 3, 2010Mohammed RafiqueОценок пока нет
- Solaris CommandsДокумент3 страницыSolaris CommandsMohammed RafiqueОценок пока нет
- Linux Essentials: Bootdisks and The Boot ProcessДокумент30 страницLinux Essentials: Bootdisks and The Boot ProcessMohammed RafiqueОценок пока нет
- Brief Overview of Unix / Linux CommandsДокумент11 страницBrief Overview of Unix / Linux CommandsSuraj NayakОценок пока нет
- How To Access Virtual Console in RHEL4/RHEL5?Документ10 страницHow To Access Virtual Console in RHEL4/RHEL5?Mohammed Rafique100% (1)
- The Yellow House: A Memoir (2019 National Book Award Winner)От EverandThe Yellow House: A Memoir (2019 National Book Award Winner)Рейтинг: 4 из 5 звезд4/5 (98)
- The Subtle Art of Not Giving a F*ck: A Counterintuitive Approach to Living a Good LifeОт EverandThe Subtle Art of Not Giving a F*ck: A Counterintuitive Approach to Living a Good LifeРейтинг: 4 из 5 звезд4/5 (5795)
- Never Split the Difference: Negotiating As If Your Life Depended On ItОт EverandNever Split the Difference: Negotiating As If Your Life Depended On ItРейтинг: 4.5 из 5 звезд4.5/5 (838)
- Hidden Figures: The American Dream and the Untold Story of the Black Women Mathematicians Who Helped Win the Space RaceОт EverandHidden Figures: The American Dream and the Untold Story of the Black Women Mathematicians Who Helped Win the Space RaceРейтинг: 4 из 5 звезд4/5 (895)
- The Hard Thing About Hard Things: Building a Business When There Are No Easy AnswersОт EverandThe Hard Thing About Hard Things: Building a Business When There Are No Easy AnswersРейтинг: 4.5 из 5 звезд4.5/5 (345)
- The Little Book of Hygge: Danish Secrets to Happy LivingОт EverandThe Little Book of Hygge: Danish Secrets to Happy LivingРейтинг: 3.5 из 5 звезд3.5/5 (400)
- Elon Musk: Tesla, SpaceX, and the Quest for a Fantastic FutureОт EverandElon Musk: Tesla, SpaceX, and the Quest for a Fantastic FutureРейтинг: 4.5 из 5 звезд4.5/5 (474)
- A Heartbreaking Work Of Staggering Genius: A Memoir Based on a True StoryОт EverandA Heartbreaking Work Of Staggering Genius: A Memoir Based on a True StoryРейтинг: 3.5 из 5 звезд3.5/5 (231)
- The Emperor of All Maladies: A Biography of CancerОт EverandThe Emperor of All Maladies: A Biography of CancerРейтинг: 4.5 из 5 звезд4.5/5 (271)
- Devil in the Grove: Thurgood Marshall, the Groveland Boys, and the Dawn of a New AmericaОт EverandDevil in the Grove: Thurgood Marshall, the Groveland Boys, and the Dawn of a New AmericaРейтинг: 4.5 из 5 звезд4.5/5 (266)
- The Unwinding: An Inner History of the New AmericaОт EverandThe Unwinding: An Inner History of the New AmericaРейтинг: 4 из 5 звезд4/5 (45)
- Team of Rivals: The Political Genius of Abraham LincolnОт EverandTeam of Rivals: The Political Genius of Abraham LincolnРейтинг: 4.5 из 5 звезд4.5/5 (234)
- The World Is Flat 3.0: A Brief History of the Twenty-first CenturyОт EverandThe World Is Flat 3.0: A Brief History of the Twenty-first CenturyРейтинг: 3.5 из 5 звезд3.5/5 (2259)
- The Gifts of Imperfection: Let Go of Who You Think You're Supposed to Be and Embrace Who You AreОт EverandThe Gifts of Imperfection: Let Go of Who You Think You're Supposed to Be and Embrace Who You AreРейтинг: 4 из 5 звезд4/5 (1091)
- The Sympathizer: A Novel (Pulitzer Prize for Fiction)От EverandThe Sympathizer: A Novel (Pulitzer Prize for Fiction)Рейтинг: 4.5 из 5 звезд4.5/5 (121)
- Chapter 4Документ20 страницChapter 4Vandan GundaleОценок пока нет
- LIP Reading Using Facial Feature Extraction and Deep LearningДокумент5 страницLIP Reading Using Facial Feature Extraction and Deep LearningInternational Journal of Innovative Science and Research TechnologyОценок пока нет
- Canon JX 500 - 200 - Service ManualДокумент154 страницыCanon JX 500 - 200 - Service ManualFritz BukowskyОценок пока нет
- 02b. POS Learn ModuleДокумент7 страниц02b. POS Learn ModuleKUHINJAОценок пока нет
- RenewalPremium 1123186Документ1 страницаRenewalPremium 1123186Suhas Renu85Оценок пока нет
- Zielinski AnArcheology For AnArchivesДокумент10 страницZielinski AnArcheology For AnArchivesPEDRO JOSEОценок пока нет
- Tcs IntroДокумент12 страницTcs IntroRomi.Roy1820 MBAОценок пока нет
- Cure Jealousy WorksheetsДокумент20 страницCure Jealousy WorksheetsSelina CothrenОценок пока нет
- CH 11 International TradeДокумент20 страницCH 11 International TradeSANTU GHORAIОценок пока нет
- The Impact of Teaching PracticeДокумент14 страницThe Impact of Teaching PracticemubarakОценок пока нет
- Chen Probable Cause Affidavit 050714Документ7 страницChen Probable Cause Affidavit 050714USA TODAYОценок пока нет
- Department of Education: Republic of The PhilippinesДокумент6 страницDepartment of Education: Republic of The PhilippinesLalaine QuitoОценок пока нет
- ECE3073 P4 Bus Interfacing Answers PDFДокумент3 страницыECE3073 P4 Bus Interfacing Answers PDFkewancamОценок пока нет
- A-Health Advance - Application Form With InstructionsДокумент14 страницA-Health Advance - Application Form With InstructionsExsan OthmanОценок пока нет
- Explicit Lesson PlanДокумент10 страницExplicit Lesson PlanBanjo De Los SantosОценок пока нет
- Thermo Scientific 49iq: Ozone Analyzer-UV PhotometricДокумент2 страницыThermo Scientific 49iq: Ozone Analyzer-UV PhotometricAnish KarthikeyanОценок пока нет
- Calling An Oracle Stored Proc in JasperДокумент10 страницCalling An Oracle Stored Proc in Jasperlorenzofranchi6371Оценок пока нет
- 1623 Asm2Документ21 страница1623 Asm2Duc Anh nguyenОценок пока нет
- Checkpoints Before Transformer InstallationДокумент3 страницыCheckpoints Before Transformer InstallationBeaBustosОценок пока нет
- Description Features: Maximizing IC PerformanceДокумент1 страницаDescription Features: Maximizing IC Performanceledaurora123Оценок пока нет
- Usp3 ComДокумент5 страницUsp3 ComMike MelgaОценок пока нет
- Engineering Data: Wireway SelectionДокумент3 страницыEngineering Data: Wireway SelectionFidel Castrzzo BaeОценок пока нет
- NPN Silicon: Semiconductor Technical DataДокумент8 страницNPN Silicon: Semiconductor Technical DataMinh Hà QuangОценок пока нет
- Mindset For IELTS Level 1 Student's Book PDF English As A Second or Foreign Language International English Language TestinДокумент1 страницаMindset For IELTS Level 1 Student's Book PDF English As A Second or Foreign Language International English Language TestinhiОценок пока нет
- InflammationДокумент44 страницыInflammationramsiyaОценок пока нет
- The Normal DistributionДокумент9 страницThe Normal DistributionElfren BulongОценок пока нет
- A Randomised Clinical Trial Comparing Myoinositol and Metformin in PCOSДокумент7 страницA Randomised Clinical Trial Comparing Myoinositol and Metformin in PCOSAtika NajlaОценок пока нет
- Mucic Acid Test: PrincipleДокумент3 страницыMucic Acid Test: PrincipleKrizzi Dizon GarciaОценок пока нет
- Wincam TornoДокумент3 страницыWincam Tornocaballerillo100% (1)
- Learning Activity Sheet Pre-Calculus: Science Technology Engineering and Mathematics (STEM) Specialized SubjectДокумент26 страницLearning Activity Sheet Pre-Calculus: Science Technology Engineering and Mathematics (STEM) Specialized SubjectJanet ComandanteОценок пока нет