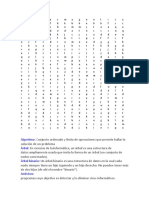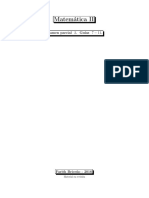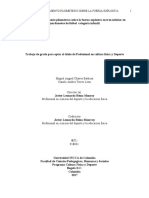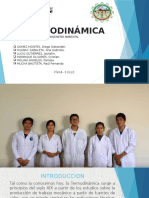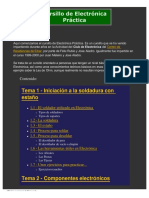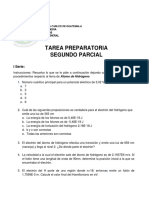Академический Документы
Профессиональный Документы
Культура Документы
BD Access
Загружено:
martindelospalotesОригинальное название
Авторское право
Доступные форматы
Поделиться этим документом
Поделиться или встроить документ
Этот документ был вам полезен?
Это неприемлемый материал?
Пожаловаться на этот документАвторское право:
Доступные форматы
BD Access
Загружено:
martindelospalotesАвторское право:
Доступные форматы
- I -
B
B
a
a
s
s
e
e
s
s
d
d
e
e
D
D
a
a
t
t
o
o
s
s
c
c
o
o
n
n
M
M
i
i
c
c
r
r
o
o
s
s
o
o
f
f
t
t
A
A
c
c
c
c
e
e
s
s
s
s
Bases de Datos con Microsoft Access
- I -
1emario:
0. Introduccin....................................................................................................................................................... 1
Introduccion a Access................................................................................................................................... 1
Que es una base de datos para Access?....................................................................................................... 1
Creacion de una base de datos...................................................................................................................... 2
1. Manejo de tablas ................................................................................................................................................ 4
Introduccion.................................................................................................................................................. 4
Creacion de tablas......................................................................................................................................... 4
DeIinicion de campos........................................................................................................................ 4
Clave principal .................................................................................................................................. 7
Guardar el diseo .............................................................................................................................. 8
Introduccion de datos ................................................................................................................................... 9
Interrelaciones e integridad. ....................................................................................................................... 11
Ejercicio 1: Creacion de tablas ................................................................................................................... 13
Ejercicio 2: Introduccion de datos .............................................................................................................. 15
ANEXO: Formatos de presentacion de datos ............................................................................................. 16
Campos de tipo Iecha/hora.............................................................................................................. 16
Campos de tipo numerico y moneda ............................................................................................... 17
Campos de tipo texto y memo......................................................................................................... 18
Campos de tipo si/no....................................................................................................................... 18
ANEXO: Formato de mascaras de entrada................................................................................................. 19
2. Consultas .......................................................................................................................................................... 20
Introduccion a las consultas........................................................................................................................ 20
Introduccion al SQL................................................................................................................................... 20
Consultas de seleccion simple .................................................................................................................... 21
Adicion de campos.......................................................................................................................... 22
Operadores y expresiones................................................................................................................ 22
Valores repetidos............................................................................................................................. 23
Ordenacion de registros................................................................................................................... 23
Agrupamiento de datos............................................................................................................................... 24
Filtrado de tuplas de salida.............................................................................................................. 25
Consultas sobre multiples tablas................................................................................................................. 26
Producto cartesiano ......................................................................................................................... 26
Union (join)..................................................................................................................................... 29
Consultas de insercion................................................................................................................................ 30
Consultas de creacion de tabla.................................................................................................................... 31
Consultas de actualizacion.......................................................................................................................... 31
Consultas de borrado .................................................................................................................................. 32
Consultas anidadas ..................................................................................................................................... 32
Consultas de tabla de reIerencias cruzadas................................................................................................. 34
Consultas especiIicas de SQL..................................................................................................................... 34
Consultas de concatenacion de tablas.............................................................................................. 34
Consultas de deIinicion de datos ..................................................................................................... 35
ModiIicacion y acceso a los datos de una consulta. Vistas......................................................................... 36
Ejercicios de consultas SQL....................................................................................................................... 37
3. Formularios...................................................................................................................................................... 39
Introduccion................................................................................................................................................ 39
Creacion de Iormularios ............................................................................................................................. 40
El objeto Iormulario ................................................................................................................................... 41
Bases de Datos con Microsoft Access
- II -
Eventos ....................................................................................................................................................... 42
Eventos para los Iormularios........................................................................................................... 43
Eventos para los controles............................................................................................................... 44
Controles en un Iormulario......................................................................................................................... 44
Propiedades comunes ...................................................................................................................... 45
Propiedades de los controles de listas ............................................................................................. 46
SubIormularios ........................................................................................................................................... 46
Ejercicios de Iormularios............................................................................................................................ 48
Creacion de un Iormulario para Tiendas ......................................................................................... 48
Creacion de un Iormulario para TExistencias ................................................................................. 48
Ejercicio propuesto (1) .................................................................................................................... 49
Formularios anidados ...................................................................................................................... 49
Ejercicio propuesto (2) .................................................................................................................... 50
4. Informes............................................................................................................................................................ 51
Introduccion................................................................................................................................................ 51
Controles en inIormes................................................................................................................................. 51
Agrupamiento de datos en inIormes ........................................................................................................... 51
Formato de pagina y columnas................................................................................................................... 53
Funciones interesantes en inIormes ............................................................................................................ 53
Ejercicios de Iormularios............................................................................................................................ 54
5. Macros .............................................................................................................................................................. 55
Operaciones con Macros ............................................................................................................................ 55
Construccion de macros.............................................................................................................................. 58
ReIerencias a los objetos de los Iormularios o inIormes ............................................................................ 58
Ejecucion condicional ................................................................................................................................ 59
Bucles ......................................................................................................................................................... 59
Ejemplo de construccion y uso de macros.................................................................................................. 60
Organizacion de macros ............................................................................................................................. 61
Macros autoejecutables............................................................................................................................... 62
Ejercicios de macros................................................................................................................................... 62
Bases de Datos con Microsoft Access
- 1 -
0. Introduccin
Introduccin a Access
Access es un programa comercial de la empresa Microsoft Corporation. Se trata de un sistema gestor de bases de
datos diseado para ser utilizado en computadoras personales tipo PC. Aunque no esta considerado como un sistema
'serio, lo cierto es que permite realizar las mismas tareas que los tradicionalmente considerados sistemas 'serios,
como puede ser Oracle. A diIerencia de este, Access puede Iuncionar en sistemas de bajo coste, y es mucho mas
asequible. Ademas, dispone de un entorno muy amigable (al estilo Windows). Por esta razon, cada vez mas empresas
apuestan por este sistema. Tanto es asi que los Iabricantes de los sistemas 'serios, incluido Oracle, tienden a hacer que
sus productos se parezcan, en cuanto a interIaz de usuario se reIiere, a lo que el usuario pide, que no es otra cosa que el
entorno visual. Asi aparece Developer 2000, un entorno visual para crear aplicaciones para Oracle.
Por todas estas razones, estudiar un sistema como Access es una buena apuesta, ya que abre las puertas a un
mercado cada vez mas importante, sin que ello suponga dejar de conocer otros sistemas muy extendidos.
La instalacion completa de Access proporciona una serie de herramientas de apoyo al usuario y al programador
que pueden Iacilitar la creacion y administracion de una base de datos. Sin embargo, puesto que el objetivo de las
practicas es Iormar al alumno para enIrentarse a cualquier sistema, el alumno debera ignorar la existencia de dichas
herramientas y aprender a trabajar sin apoyarse en ellas.
Qu es una base de datos para Access?
En Access una base de datos es un archivo que contiene datos (estructurados e interrelacionados) y los objetos
que deIinen y manejan esos datos: tablas, consultas, Iormularios, inIormes, macros y modulos. Ademas, se pueden
deIinir estrategias de seguridad y de integridad. Pueden coexistir en un disco varias bases de datos, en varios Iicheros,
absolutamente independientes entre si (aunque es posible reIerenciar desde una base de datos objetos presentes en otras
bases de datos, es decir, en otros Iicheros).
NOTA: En algunos otros sistemas, como dBase, una base de datos es un directorio del disco en el que se encuentran multitud de archivos que
contienen los datos y los objetos.
Bases de Datos con Microsoft Access
- 2 -
En las siguientes sesiones de practicas comenzaremos a estudiar los diIerentes objetos que permitiran crear una
base de datos:
Tablas: son los almacenes de datos. Se trata de listas de registros. El diseo de tablas consiste en la deIinicion
de los campos necesarios para almacenar correctamente la inIormacion de la base de datos.
Consultas: operaciones que pueden realizase sobre los datos de las tablas: limitaciones de acceso, seleccion
de datos, insercion, modiIicacion y borrado, calculos...
Formularios: pantallas que se presentan a los usuarios de una base de datos para que tengan un acceso
amigable a los datos y operaciones.
Informes: Iormatos de presentacion de los datos para generar copias impresas de la inIormacion registrada en
la base de datos.
Macros y mdulos: segmentos de codigo en lenguaje de alto nivel (Access Basic, Visual Basic, lenguaje de
macros,...) que permiten realizar operaciones complejas con los datos y objetos de la base de datos.
Los objetos en Access deben estar identiIicados mediante un nombre. Dentro de cada grupo de objetos (tablas,
consultas, Iormularios,...) los objetos se organizan como Iicheros dentro de un directorio. ReIerencias posteriores a esos
objetos se haran a traves de su nombre identiIicativo.
Creacin de una base de datos
Vamos a comenzar a trabajar con Access. El primer paso va a ser crear una base de datos vacia. No se trata de un
Iichero vacio: al crear una base de datos vacia se almacenan en ella algunos datos administrativos y objetos del sistema,
inicialmente ocultos al usuario y programador. Por tanto, antes de tener acceso a una base de datos 'vacia, debemos
elegir un nombre de Iichero para almacenarla en disco.
Llegados a este punto es importante advertir que, al contrario de lo que ocurre en la mayoria de los programas de
aplicacion del mercado, los datos de una base de datos no necesitan ser explicitamente guardados. Estamos
acostumbrados al hecho de tener que seleccionar la opcion de guardado del menu archivo para que nuestros documentos
y programas se almacenen en disco, mientras que el resto del tiempo trabajamos con una copia en RAM. En las bases de
datos esto no es asi. Los datos estan siempre almacenados en disco. Unicamente se trabaja con una copia en RAM
durante el tiempo en que un registro de una tabla esta siendo accedido, y no es necesario utilizar una opcion de
guardado para hacer permanentes los cambios en el registro. Por lo tanto, cuando se introduzcan o borren datos de las
tablas de una base de datos, Access (ni ninguna base de datos) preguntara si se desean guardar los cambios antes de
cerrar, porque ya estaran guardados. Esto tiene como ventaja que no se perderan los datos en caso de que ocurra algun
problema; como contrapartida sabemos que no sera posible 'deshacer el borrado accidental de datos.
No obstante, Access tiene un entorno suIicientemente amigable como para advertir al usuario de que puede
realizar operaciones destructivas irreversibles antes de realizarlas.
Esto es unicamente aplicable a los datos. El resto de objetos en Access (deIiniciones de tablas, deIiniciones de
consultas, Iormularios, inIormes,...) deben ser almacenados en disco dentro del Iichero de la base de datos de Iorma
explicita.
Por estas razones, Access requiere crear el Iichero de una base de datos vacia antes de permitir trabajar con ella.
Bases de Datos con Microsoft Access
- 3 -
Figura .1 Aspecto de la ventana principal de una base de datos vacia.
El Iichero de una base de datos Access tiene extension MDB (Microsoft Data Base). Ademas de este Iichero,
puede existir un Iichero con extension LDB. Este Iichero contiene inIormacion de bloqueo de registros, que permite el
acceso seguro de multiples usuarios de Iorma concurrente. El Iichero de la base de datos permanece abierto mientras se
trabaja con los datos, y unicamente se cierra cuando se cierra la base de datos de Iorma explicita, con la opcion
correspondiente. Si por cualquier problema, no se realiza un cierre ordenado, la base de datos puede daarse.
Cuando queramos volver a trabajar con una base de datos, lo unico que hay que hacer es abrir de nuevo el
Iichero correspondiente, como si se tratara de un documento de un procesador de texto.
Bases de Datos con Microsoft Access
- 4 -
1. Manejo de tabIas
Introduccin
En este apartado vamos a estudiar la Iorma de deIinir tablas y trabajar con ellas. Las tablas son las estructuras
que permiten almacenar los datos de la base de datos.
Una tabla es un conjunto de tuplas o registros. En este sentido podemos considerarla como un Iichero que
contiene registros, tantos como se quiera. Cada registro estara compuesto por una coleccion de campos. Cada campo
tendra un tipo que indica la clase de datos que puede almacenar. Y cada tipo tendra unos atributos de tipo que limitan el
dominio de los valores permitidos, asi como una serie de restricciones y normas.
Por ejemplo, podemos tener una tabla para almacenar datos sobre los alumnos matriculados en una cierta
asignatura. Esa tabla puede denominarse 'Alumnos y contendra registros con, por ejemplo, los siguientes campos.
Campo Descripcin
NIF NIF
Nombre Nombre completo
Apellido1 Primer apellido
Apellido2 Segundo apellido
Edad Edad
Parcial1 Nota obtenida en el primer parcial
Parcial2 Nota obtenida en el segundo parcial
Practicas Nota obtenida en las practicas
Observese que no se ha deIinido un campo NotaMedia para almacenar la nota Iinal de la asignatura, quiza la mas
importante. Esto es debido a que es posible calcularla de alguna manera a traves del resto de campos del registro. En
una tabla no debe almacenarse inIormacion no necesaria. Ademas, si se almacenara, habria que recalcularla cada vez
que se modiIicara alguno de los campos de los que depende, lo cual representa una Iuente de inconsistencia. La Iorma
adecuada de obtener la nota media es a traves de consultas, que estudiaremos mas adelante.
Creacin de tablas
Definicin de campos
Una vez decididos los campos que necesitamos almacenar en la tabla, pasaremos a crear la tabla. Para ello
seleccionaremos la opcion correspondiente en el menu o en la ventana principal de la base de datos. Access nos
mostrara un Iormulario para la deIinicion de los campos. Esta ventana se denomina 'de diseo de tabla Irente a la 'de
vista de tabla que permitira mas adelante introducir los datos.
Bases de Datos con Microsoft Access
- 5 -
Figura 1.1 Formulario de definicin de campos (modo diseo de tabla)
Para cada campo que deIinamos debemos asignarle un nombre, un tipo y una descripcion. Ademas, para cada
tipo existen una serie de atributos de tipo que permiten describir con precision el dominio de valores aceptados por el
campo.
Los tipos disponibles son los siguientes (Access 97):
Texto: Una cadena de caracteres de longitud limitada. La longitud maxima se deIine como uno de los
atributos, y no puede ser mayor de 255 caracteres. El espacio ocupado en disco por este campo corresponde a
la longitud maxima deIinida. Un atributo importante del tipo texto es si se permite la longitud cero.
Memo: Una cadena de caracteres de longitud ilimitada. El espacio ocupado en disco depende del texto
almacenado. Tiene como desventaja respecto al tipo Texto que no permite algunas operaciones (orden,
agrupacion...).
Numrico: Un numero entero o real. Existen diversos tamaos y precisiones: Byte, Entero, Entero largo, real
de precision simple, real de precision doble, identiIicador global. Dentro de cada uno de estos subtipos se
pueden deIinir atributos de rango y precision decimal.
Fecha/hora: Fecha, hora o ambos a la vez. Existen diversos Iormatos de Iecha y hora que pueden ser
deIinidos como atributo.
Moneda: Un numero con Iormato monetario. Se trata de un valor numerico real con Iormato especializado
para la manipulacion de valores monetarios: abreviatura de la moneda local, separacion con puntos y comas al
estilo local,...
Autonumrico: Un contador autoincrementado. Se trata de un valor numerico que el sistema genera
automaticamente para cada registro de manera que nunca existiran dos registros en la misma tabla con el
mismo valor en el campo autonumerico.
Si/no: Un valor logico.
Objeto OLE: Un objeto de otra aplicacion, vinculado mediante OLE: sonido, imagen, video, graIico...
Hipervnculo: Un vinculo a un documento de Internet.
Cada uno de estos tipos dispone de atributos propios, por ejemplo, la precision decimal y el rango de valores en
los campos numericos, Irente a la longitud de cadena de los campos de tipo texto. Pero ademas existen una serie de
atributos comunes, que se describen a continuacion:
Bases de Datos con Microsoft Access
- 6 -
Formato: deIine mediante una expresion el Iormato de los datos almacenados. Por ejemplo en campos
numericos deIine si se utilizan separadores de miles, o si el valor de interpreta como un porcentaje (); en
campos de texto puede Iorzar a que los caracteres se almacenen en mayusculas; en campos logicos si se utiliza
SI/NO o VERDADERO/FALSO; etc. Al Iinal del capitulo se incluye un anexo con los Iormatos de
presentacion de datos.
Mscara de entrada: Fuerza a que los datos se introduzcan en un Iormato adecuado. Por ejemplo para un
teleIono se puede ser interesante mostrar al usuario algo como '() --, de manera que no pueda
introducir caracteres extraos. La mascara de entrada es un conjunto de tres datos que deIinen los caracteres
admitidos, el Iormato presentado al usuario y el Iormato almacenado. Al Iinal del capitulo se incluye un anexo
con inIormacion sobre Iormatos de mascara de entrada. El atributo Formato prevalece sobre la mascara de
entrada, de manera que, al editar los datos del campo, una vez introducidos siguiendo una determinada
mascara, el contenido del campo se mostrara con el aspecto deIinido en el Formato y no con el de la mascara.
Ttulo: Es el titulo de la columna que aparecera en el modo de ver datos (al editar los datos almacenados) para
el campo.
Valor predeterminado: Un valor que automaticamente introducira Access en el campo si el usuario no
indica otro.
Regla de validacin: Una condicion que debe cumplir el dato introducido para que sea aceptado. Por
ejemplo, para un campo Edad se puede Iorzar a que el valor introducido este comprendido entre 18 y 65 aos
con una expresion como '~18 AND 65.
Texto de validacin: Un mensaje que Access mostrara al usuario cuando intente introducir un valor no
permitido por una regla de validacion. Para el ejemplo anterior podria ser algo como 'La edad debe estar
comprendida entre 18 y 65 aos..
Requerido: Indica si el campo debe tener algun valor o se permite dejarlo en blanco. Por deIecto un campo
no contiene ningun valor. No hay que conIundir un campo vacio con un campo de texto de longitud cero. De
ahi la importancia del atributo de permitir longitud cero de los campos de tipo texto.
Indexado: Establece si sobre el campo debe construirse un indice. Un indice es una estructura manejada por
Access que hace que determinadas operaciones con el campo sean mas rapidas (ordenaciones y busquedas), a
costa de un mayor espacio en disco y memoria (para almacenar el indice) y de que otras operaciones sean mas
lentas y costosas (inserciones y borrados). Existen dos Iormas de hacer indices: con y sin duplicados; esto
permite conIigurar la posibilidad o no de que se repitan valores a lo largo de la tabla para un campo.
Para generar las expresiones que se pueden introducir para estas propiedades, Access proporciona un asistente
que Iacilita la busqueda de operadores y Iunciones. Para acceder a este asistente basta con pulsar sobre el boton '... que
aparece a la derecha del editor (cuanto este disponible). Quiza lo mas importante del generador de expresiones es la
posibilidad de explorar visualmente el conjunto de Iunciones incorporadas, entre las que destacan:
Funciones de conversion entre tipos de datos.
Funciones de Iecha/hora. (Una Iuncion muy util para su utilizacion como valor predeterminado es fecha(), que
proporciona la Iecha actual.)
Funciones matematicas.
Funciones de tratamiento de cadenas.
Bases de Datos con Microsoft Access
- 7 -
Figura 1.2 Editor visual de expresiones.
A la hora de editar los datos en el modo de ver datos, Access, por deIecto, utiliza un editor de texto en el que se
pueden escribir los datos. A veces es util proporcionar al usuario la posibilidad de elegir elementos de una lista, en vez
de tener que escribirlos de nuevo. Para ello, Access permite seleccionar el tipo de editor que se va a utilizar para un
campo (atributo Busqueda. mostrar control):
Cuadro de texto: un editor normal.
Cuadro de lista: una lista de valores permitidos.
Cuadro combinado: igual que el anterior, pero con mas opciones.
Casilla de veriIicacion (solo campos si/no): un recuadro para activar y desactivar.
En el caso del cuadro de lista y del cuadro combinado, el conjunto de valores propuestos puede obtenerse de tres
Iormas:
Indicando explicitamente una lista de valores separados por simbolos de punto y coma.
A traves de una tabla/consulta, y entonces los valores propuestos se obtienen de los almacenados en una tabla
(esta Iorma la estudiaremos mas adelante).
Indicando una tabla, y entonces los valores propuestos son el conjunto de campos de esa tabla (esto solo es
util en tablas muy especializadas y no lo estudiaremos).
Clave principal
En toda tabla suele existir una clave principal (tambien llamada clave primaria o clave maestra). Una clave
principal es un campo o conjunto de campos cuyos valores no se repiten y a traves de los cuales se identiIica de Iorma
unica al registro completo. Es decir, que no hay dos registros en una tabla con la misma clave. En el ejemplo de los
alumnos, el campo NIF puede ser una clave principal, ya que no habra dos alumnos con el mismo NIF, y ademas es
posible identiIicar a un alumno a traves de su NIF. El campo apellido1 no puede ser clave principal porque puede haber
mas de un alumno con el primer apellido igual. El conjunto Iormado por (aplellido1, apellido2, nombre) podria
constituir una clave principal (suponiendo que no existen dos personas que se llamen exactamente igual), ya que a
traves del conjunto podemos identiIicar de Iorma unica e inequivoca al registro (al alumno).
Sobre un campo que se emplee como clave principal, Iorzosamente debe generarse un indice sin duplicados, y no
se admitiran valores nulos para el campo.
Bases de Datos con Microsoft Access
- 8 -
Si no tenemos ningun campo o conjunto de campos candidato a clave principal, antes de terminar el diseo
Access nos permitira aadir un campo nuevo que sirva como clave. Este campo se denominara id y sera de tipo
autonumerico.
Por lo general, si en una tabla no podemos encontrar un campo o conjunto de campos para establecerlos como
clave principal, lo mas probable es que el diseo de la tabla no sea apropiado, y quiza deberiamos volver a plantearnos
la estructura de tablas que necesita nuestra base de datos.
La declaracion de indices y claves principales aIecta al orden en que se muestran los registros a la hora de editar
el contenido.
Guardar el diseo
Despues de introducir todos los campos y deIinir sus tipos y atributos, podremos pasar a utilizar la tabla,
introduciendo, modiIicando y utilizando los datos que puede almacenar. Antes deberemos guardar la deIinicion de la
tabla, utilizando la opcion adecuada. Access pedira un nombre para la nueva tabla.
Despues de esto podemos pasar al modo de ver datos. Podremos volver a modiIicar la estructura de la tabla
siempre que queramos con el modo de ver diseo. Entonces, antes de volver al modo de ver datos deberemos guardar la
deIinicion. Si ya hay datos introducidos en la tabla, Access no permitira modiIicar la deIinicion de la tabla, o impondra
restricciones, en el caso de que los cambios produzcan conIlictos entre las nuevas deIiniciones y los datos ya
almacenados (por ejemplo si intentamos cambiar el tipo de un campo de texto a tipo numerico y existen registros
almacenando cadenas no numericas).
Para el ejemplo de la tabla de alumnos, los campos deIinidos pueden tener las siguientes caracteristicas:
Campo Tipo Descripcin Otros atributos
NIF Cadena (9) NIF requerido; indexado sin repeticion; mascara de entrada:
90.000.000\-L; 0; "*"~; clave principal.
Nombre Cadena (40) Nombre completo requerido
Apellido1 Cadena (25) Primer apellido requerido
Apellido2 Cadena (25) Segundo apellido requerido
Edad Numerico byte Edad ~18 AND 65;
Parcial1 Numerico simple Nota primer parcial 1 decimal; predeterminado 0; ~0 AND 10;
Parcial2 Numerico simple Nota segundo parcial 1 decimal; predeterminado 0; ~0 AND 10;
Practicas Numerico simple Nota practicas 1 decimal; predeterminado 0; ~0 AND 2;
Bases de Datos con Microsoft Access
- 9 -
Figura 1.3 Definicin de campos para la tabla Alumnos.
Introduccin de datos
Aunque el modo ver datos de una tabla permite al usuario la insercion, borrado y modiIicacion de los datos
contenidos en ella, no es la mejor Iorma de hacerlo. Lo mas correcto es utilizar un Iormulario sobre la tabla: un dialogo
mas atractivo y comodo que una simple tabla, y que estudiaremos en su momento.
El modo de ver datos de una tabla presenta una tabla Iormada por Iilas y columnas. Una Iila corresponde a un
registro y cada columna a un campo. Inicialmente la tabla estara vacia. Al Iinal de la tabla siempre aparece una Iila en
blanco, destinada a la insercion de nuevos registros. Parte de los campos de esta Iila pueden aparecer rellenos con los
valores por deIecto programados en la deIinicion de la tabla. En cualquier caso la modiIicacion de cualquier campo de
esta Iila hara que automaticamente aparezca una nueva.
Figura 1.4 1abla de alumnos vacia.
Bases de Datos con Microsoft Access
- 10 -
Como hemos visto, los cambios en los registros se almacenan en disco automaticamente, sin que sea necesario
guardarlos explicitamente. Los cambios que se realizan en los campos de un registro no se almacenan hasta que se
abandona el registro, es decir hasta que se comienza a editar otro registro o se cierra la tabla. Asi, podemos cancelar los
cambios hechos en un registro siempre y cuando no hayamos cambiado de registro. Basta con pulsar la tecla de escape.
Una pulsacion hara que se cancele la modiIicacion en el campo actual (si la hay) al valor anterior. Entonces, una
segunda pulsacion recuperara el registro completo (si no se ha modiIicado el campo actual, bastara con una pulsacion
para recuperar el registro completo).
Antes de abandonar un campo, se veriIican las reglas de validacion de ese campo, de manera que no se acepta el
cambio hasta que todas las reglas asociadas al campo se cumplan. Ademas, antes de abandonar un registro se
comprobaran las reglas asociadas al registro, y no se hara la escritura en disco mientras no se cumpla alguna.
Es posible utilizar los comandos cortar, copiar y pegar habituales de Windows, asi como seleccionar Iilas y
columnas completas, con las siguientes pautas:
Se pueden seleccionar columnas completas, rangos de columnas, Iilas completas y rangos de Iilas, asi como
tablas completas; no se pueden seleccionar rectangulos de varias Iilas y columnas a la vez ni columnas o Iilas
salteadas. Para seleccionar Iilas existe un pulsador de seleccion de registro, y para las columnas hay que
pulsar sobre el recuadro de titulo.
Cualquier seleccion puede ser copiada al portapapeles, pero no borrada ni cortada: no se pueden borrar
columnas completas.
Se pueden borrar, cortar, copiar y pegar Iilas completas. Es posible hacerlo entre tablas distintas con campos
diIerentes, incluso desde otras aplicaciones. Entonces Access tratara de adaptar el contenido del portapapeles
a los campos de destino a traves de la concordancia de nombres de campos y sus tipos. Si no es posible
cuadrar todos los datos se creara una tabla 'Errores de pegado donde iran a parar los datos que no han podido
ser alojados.
Si al pegar varias Iilas se quebranta alguna regla de integridad, las Iilas prohibidas iran a parar a una tabla
'Errores de pegado.
Para Iacilitar la edicion de datos, Access permite personalizar parcialmente la tabla de edicion: es posible
modiIicar el tamao de las celdas y el tipo de letra utilizado, asi como el orden de los registros mostrados e incluso
hacer que no aparezcan determinados registros, aunque lo mas correcto para crear un entorno amigable al usuario es
crear un Iormulario, que permite presentar dialogos mucho mas comodos y adecuados.
Figura 1.5 1abla de alumnos con datos.
Bases de Datos con Microsoft Access
- 11 -
Para Iinalizar la edicion en una tabla debemos cerrarla. No sera necesario guardar los datos modiIicados, pues ya
esta almacenados en disco. Pero si hemos modiIicado el Iormato de presentacion (tamao de celdas, tipos de letra,
orden de presentacion o Iiltros), sera necesario volver a guardar la tabla, ya que la personalizacion de las opciones de
visualizacion se considera como parte de la deIinicion de la tabla. Si no guardamos estos cambios, la proxima vez que
se abra la tabla en modo ver datos, estos se presentaran en el Iormato anterior.
Interrelaciones e integridad.
En una base de datos lo habitual es que existan varias tablas relacionadas entre si. Por ejemplo, si tenemos una
tabla de productos de un almacen y una tabla de proveedores de productos, es probable que en la de productos exista un
campo que indique cual es el proveedor que suministro ese producto. En tal caso, debemos establecer unas restricciones
sobre ambas tablas de manera que no existan productos que se reIieran a proveedores que no existen, y no se nos
permita eliminar ningun proveedor al que hagan reIerencia los productos.
La integridad referencial de una base de datos pretende asegurar que no se den situaciones de inconsistencia
como la antes descrita. Para establecer las reglas de integridad reIerencial en Access debemos indicar que campos de
que tablas estan relacionados. La opcion Relaciones del menu de herramientas (Access 97).
Esta opcion permite disear un esquema de dependencias de Iorma visual. Disponemos de un escritorio sobre el
que situamos las tablas de la base de datos, y mediante lineas, unimos los campos dependientes. Siguiendo con en
ejemplo de los productos y los proveedores, supongamos que tenemos las siguientes tablas:
PRODUCTOS PROVEEDORES
IDproducto IDproveedor
Nombre Nombre
Proveedor Direccion
Cantidad NIF
FAX
La tabla de productos no debe almacenar la inIormacion completa de los proveedores, ya que la haber mas de un
producto del mismo proveedor estariamos almacenando inIormacion innecesaria (redundante). Asi, solo se almacena un
pequeo codigo Proveedor, que se reIiere a uno de los registros de la tabla PROJEEDORES: aquel cuyo IDproveedor
coincida. Es decir, que el campo PRODUCTOS.Proveedor hace reIerencia a PROJEEDORES.IDproveedor. Para no
perder inIormacion, ahora tendremos que asegurarnos de no eliminar entradas de PROJEEDORES que esten
reIerenciadas por entradas de PRODUCTOS.
Existen diversas posibilidades para mantener la integridad reIerencial, correspondientes a las diversas respuestas
que podemos hacer a la pregunta: que pasa si intentamos borrar un proveedor?
a) Lo ignoramos. Como hemos visto no es recomendable.
b) No lo permitimos (a menos que antes borremos todos los registros asociados).
c) Borramos tambien todos los productos relacionados
En este caso la opcion recomendable es la b), ya que para el ejemplo no tiene sentido que perdamos la
inIormacion de nuestros productos al eliminar el proveedor; aunque en muchos otros casos la adecuada puede ser la c).
En general, nunca la a).
Tambien podemos hacernos la pregunta: que pasa si intentamos cambiar el identiIicador de un proveedor?
a) Lo ignoramos y permitimos el cambio.
b) No lo permitimos (a menos que antes modiIiquemos todos los registros asociados).
Bases de Datos con Microsoft Access
- 12 -
c) Modificamos tambien todos los productos relacionados.
En este caso la opcion recomendable es la c), ya que es la que resulta transparente al usuario.
Al establecer una relacion de dependencia en Access entre dos tablas es necesario especiIicar cual de las
posibilidades anteriores es la que queremos aplicar.
Figura 1. Asignacin de reglas de integridad referencial.
Existen tres opciones para deIinir la integridad reIerencial:
Exigir integridad referencial: activa o desactiva la integridad reIerencial entre los campos de las tablas
seleccionadas. Las demas opciones no pueden activarse si no se activa esta.
Actualizar en cascada: si se activa, hace actualizaciones en cascada; si no, no permite las actualizaciones.
Eliminar en cascada: si se activa, hace borrados en cascada; si no, no permite los borrados.
Bases de Datos con Microsoft Access
- 13 -
Ejercicio 1: Creacin de tablas
Supongamos que queremos disear e implementar una base de datos para gestionar una empresa de venta al
publico.
La empresa dispone de varias tiendas distribuidas por distintas ciudades espaolas y se abastece de unos
almacenes igualmente ubicados en diIerentes ciudades. Ademas, necesitamos conocer las existencias de los productos
tanto en las tiendas como en los almacenes. Por ultimo, debemos guardar inIormacion sobre los pedidos que las tiendas
realizan a los almacenes. Para ello necesitaremos una serie de tablas que mantengan dicha inIormacion.
Crear las siguientes tablas:
1. TIENDAS: Tabla que guardara inIormacion de las distintas tiendas:
Campo Tipo Descripcin Otros atributos
Tid Cadena (3) IdentiIicador de tienda El primer caracter debe ser una T y los otros dos seran numeros (T02, T12,
etc.). Para introducir un identiIicador, solo sera necesario teclear el numero.
Clave principal. Requerido.
Tdir Cadena (50) Direccion de la tienda Requerido
Tloc Cadena (15) Ciudad donde esta la tienda Una lista de ciudades (Barcelona, Bilbao, Madrid, Sevilla, Huelva, Murcia,
Granada). Requerido
2. ALMACENES: Tabla que guardara inIormacion de los distintos almacenes
Campo Tipo Descripcin Otros atributos
Aid Cadena (3) IdentiIicador de almacen El primer caracter debe ser una A y los otros dos seran numeros (A05,
A18, etc.). Para introducir un identiIicador, solo sera necesario teclear el
numero. Clave principal. Requerido.
Adir Cadena (50) Direccion del almacen Requerido
Aloc Cadena (15) Ciudad donde esta el almacen Una lista de ciudades (Barcelona, Bilbao, Madrid, Sevilla, Huelva,
Murcia, Granada). Requerido
3. PRODUCTOS: Tabla que guardara inIormacion sobre los productos que se venden.
Campo Tipo Descripcin Otros atributos
Pid Cadena (3) IdentiIicador de producto El primer caracter debe ser una P y los otros dos seran numeros (P27,
P18, etc.). Para introducir un identiIicador, solo sera necesario teclear el
numero. Clave principal. Requerido.
Descripcion Cadena (20) Descripcion del producto Requerido
Peso Entero Peso del producto ~0 AND 1000. Requerido
Precio Entero largo Precio del producto ~0 AND 1000000. Requerido
4. AEXISTENCIAS: Tabla que guardara inIormacion sobre las existencias de los productos en los almacenes.
Campo Tipo Descripcin Otros atributos
Aid Cadena (3) IdentiIicador de almacen El primer caracter debe ser una A y los otros dos seran numeros (A05, A18,
etc.). Para introducir un identiIicador, solo sera necesario teclear el numero.
Clave principal. Requerido.
Pid Cadena (3) IdentiIicador de producto El primer caracter debe ser una P y los otros dos seran numeros (P27, P18,
etc.). Para introducir un identiIicador, solo sera necesario teclear el numero.
Clave principal. Requerido.
Acant Entero Numero de unidades en stock ~0. Requerido
Bases de Datos con Microsoft Access
- 14 -
5. TEXISTENCIAS: Tabla que guardara inIormacion sobre las existencias de los productos en las tiendas.
Campo Tipo Descripcin Otros atributos
Tid Cadena (3) IdentiIicador de tienda El primer caracter debe ser una T y los otros dos seran numeros (T02, T12,
etc.). Para introducir un identiIicador, solo sera necesario teclear el numero.
Clave principal. Requerido.
Pid Cadena (3) IdentiIicador de producto El primer caracter debe ser una P y los otros dos seran numeros (P27, P18,
etc.). Para introducir un identiIicador, solo sera necesario teclear el numero.
Clave principal. Requerido.
Tcant Entero Numero de unidades en stock ~0. Requerido
6. PEDIDOS: Tabla que guardara inIormacion sobre los pedidos que las tiendas realizan a los almacenes.
Campo Tipo Descripcin Otros atributos
Pedid Cadena (4) IdentiIicador de pedido Los dos primeros caracteres deben ser 'PD y los otros dos seran
numeros (PD05, PD18, etc.). Para introducir un identiIicador, solo sera
necesario teclear el numero. Clave principal. Requerido.
Aid Cadena (3) IdentiIicador de almacen El primer caracter debe ser una A y los otros dos seran numeros (A05,
A18, etc.). Para introducir un identiIicador, solo sera necesario teclear el
numero. Requerido.
Tid Cadena (3) IdentiIicador de tienda El primer caracter debe ser una T y los otros dos seran numeros (T02,
T12, etc.). Para introducir un identiIicador, solo sera necesario teclear el
numero. Requerido.
Pid Cadena (3) IdentiIicador de producto El primer caracter debe ser una P y los otros dos seran numeros (P27,
P18, etc.). Para introducir un identiIicador, solo sera necesario teclear el
numero. Requerido.
Cant Entero Numero de unidades solicitadas ~0. Requerido
Fped Fecha Fecha del pedido Iecha actual (que se obtiene con la Iuncion Fecha()). Valor
predeterminado: Iecha actual. Requerido.
Bases de Datos con Microsoft Access
- 15 -
Ejercicio 2: Introduccin de datos
Introducir los datos correspondientes a las tablas creadas en el ejercicio anterior. Comprobar que las reglas de
validacion deIinidas Iuncionan correctamente intentando introducir valores ilegales, dejar campos vacios, etc.
TIENDAS
Tid Tdir Tloc
T1 Paseo de Gracia, 1 Barcelona
T2 Gran Via, 9 Bilbao
T3 C/ Sagasta, 25 Madrid
T4 Avda. Republica Argentina, 25 Sevilla
T5 Paseo Recoletos, 3 Madrid
T6 Avda. Andalucia, 36 Huelva
ALMACENES
Aid Adir Aloc
A2 Poligono Sur s/n Huelva
A5 Carretera Murcia, 124 Murcia
A3 Poligono Alhambra, 322 Granada
PRODUCTOS
Pid Descripcion Peso Precio
P3 Televisor M1 27 56.000 ptas.
P4 Televisor M2 35 95.000 ptas.
P10 Microondas mc1 12 17.000 ptas.
P12 Secador sx 1 2.500 ptas.
P13 Lavadora m100 95 46.000 ptas.
P25 Video v33 8 45.000 ptas.
P26 Video v45 10 37.000 ptas.
PEDIDOS
Pedid Aid Tid Pid Cant Fped
PD10 A2 T1 P3 100 17/02/98
PD11 A2 T3 P4 25 17/02/98
PD12 A3 T3 P10 50 18/02/98
PD13 A3 T3 P25 10 18/02/98
PD14 A2 T4 P4 15 20/02/98
PD15 A5 T5 P26 30 21/02/98
AEXISTENCIAS
Aid Pid Acant
A2 P3 250
A2 P4 125
A2 P10 710
A2 P25 25
A2 P26 100
A2 P12 25
A2 P13 75
A3 P4 210
A3 P10 14
A3 P25 50
A5 P3 40
A5 P25 100
A5 P26 12
TEXISTENCIAS
Tid Pid Tcant
T1 P3 17
T1 P4 130
T1 P10 10
T1 P25 22
T1 P26 42
T2 P3 4
T2 P10 80
T2 P25 12
T2 P26 23
T3 P10 125
T4 P3 20
T4 P4 89
T5 P10 9
T5 P25 12
T5 P26 16
Bases de Datos con Microsoft Access
- 16 -
ANEXO: Formatos de presentacin de datos
En todos los casos existen varios Iormatos predeIinidos de uso habitual; ademas, si el Iormato deseado no
coincide con ninguno de los predeIinidos, es posible especiIicar un Iormato personalizado mediante el uso de una serie
de simbolos. Las siguientes tablas muestran los identiIicadores de Iormatos predeIinidos y los simbolos empleados en
campos de distintos tipos.
Campos de tipo fecha/hora
Valor Descripcin
Fecha general (Predeterminado) Si el valor es solo una Iecha, no se muestra ninguna hora; si el valor es solo una hora,
no se muestra ninguna Iecha. Este valor es una combinacion de los valores de Fecha corta y Hora larga.
Ejemplos: 3/4/93, 05:34:00 PM y 3/4/93 05:34:00 PM.
Fecha larga Igual que el valor de Fecha larga del cuadro de dialogo Propiedades de ConIiguracion regional del Panel
de control de Windows. Ejemplo: Sabado, 3 de Abril de 1993.
Fecha mediana Ejemplo: 3-Abr-93.
Fecha corta Igual que el valor de Fecha corta del cuadro de dialogo Propiedades de ConIiguracion regional del Panel
de control de Windows. Ejemplo: 3/4/93.Atencin: El Iormato Fecha corta asume que las Iechas
comprendidas entre el 1/1/00 y el 31/12/29 son Iechas del siglo XXI (es decir, que los aos estan entre el
2000 y el 2029). Las Iechas comprendidas entre el 1/1/30 y el 31/12/99 se asume que son Iechas del siglo
XX (es decir, que los aos estan entre 1930 y 1999).
Hora larga Igual que el valor de la Iicha Hora del cuadro de dialogo Propiedades de ConIiguracion regional del
Panel de control de Windows. Ejemplo: 5:34:23 PM.
Hora mediana Ejemplo: 5:34 PM.
Hora corta Ejemplo: 17:34.
Smbolo Descripcin
: (dos puntos) Separador de hora. Los separadores se establecen en el cuadro de dialogo Propiedades de ConIiguracion
regional del Panel de control de Windows.
/ Separador de Iecha.
c Igual que el Iormato predeIinido Fecha general.
d Dia del mes en uno o dos digitos numericos, segun sea necesario (1 a 31).
dd Dia del mes en dos digitos numericos (01 a 31).
ddd Tres primeras letras del dia de la semana (Lun a Dom)
dddd Nombre completo del dia de la semana (Lunes a Dom).
ddddd Igual que el Iormato predeIinido Hora corta.
dddddd Igual que el Iormato predeIinido Fecha larga.
s Dia de la semana (1 a 7).
ss Semana del ao (1 a 53).
m Mes del ao en uno o dos digitos numericos, segun sea necesario (1 a 12).
mm Mes del ao en dos digitos numericos (01 a 12).
mmm Tres primeras letras del mes (Ene a Dic).
mmmm Nombre completo del mes (Enero a Diciembre).
t Fecha mostrada como trimestre del ao (1 a 4).
a Numero de dia del ao (1 a 366).
aa Dos ultimos digitos del ao (01 a 99).
Bases de Datos con Microsoft Access
- 17 -
Smbolo Descripcin
aaaa Ao completo (0100 a 9999).
h Hora en uno o dos digitos, segun sea necesario (0 a 23).
hh Hora en dos digitos (00 a 23).
n Minuto en uno o dos digitos, segun sea necesario (0 a 59).
nn Minuto en dos digitos (00 a 59).
s Segundo en uno o dos digitos, segun sea necesario (0 a 59).
ss Segundo en dos digitos (00 a 59).
ttttt Igual que el Iormato predeIinido Hora larga.
AM/PM Reloj de 12 horas con las letras mayusculas "AM" o "PM", segun sea apropiado.
am/pm Reloj de doce horas con las letras minusculas "am" o "pm", segun sea apropiado.
A/P Reloj de doce horas con la letra mayuscula "A" o "P", segun sea apropiado.
a/p Reloj de doce horas con la letra minuscula "a" o "p", segun sea apropiado.
AMPM Reloj de doce horas con el indicador de maana/tarde apropiado establecido en el cuadro de dialogo
Propiedades de ConIiguracion regional del Panel de control de Windows.
NOTA: Los Iormatos personalizados se muestran segun el valor especiIicado en el cuadro de dialogo Propiedades de ConIiguracion regional del
Panel de control de Windows. Los Iormatos personalizados incoherentes con los valores especiIicados en el cuadro de dialogo Propiedades de
ConIiguracion regional se ignoran. Para agregar una coma u otro separador al Iormato personalizado se debe incluir el separador entre comillas. Por
ejemplo: d mmm", "aaaa.
Campos de tipo numrico y moneda
Valor Descripcin
Numero general (Predeterminado) Muestra el numero tal como se introduce.
Moneda Utiliza el separador de miles; muestra los numeros negativos entre parentesis; el valor predeterminado
de la propiedad LugaresDecimales es 2.
Fijo Muestra al menos un digito; el valor predeterminado de la propiedad LugaresDecimales es 2.
Estandar Utiliza el separador de miles; el valor predeterminado de la propiedad LugaresDecimales es 2.
Porcentaje Multiplica el valor por 100 y anexa un signo de porcentaje; el valor predeterminado de la propiedad
LugaresDecimales es 2.
CientiIico Utiliza la notacion cientiIica estandar.
Los Iormatos numericos personalizados pueden tener entre una y cuatro secciones con signos de punto y coma
(;) como separador de lista. Cada seccion contiene la especiIicacion de Iormato para un tipo de numero diIerente:
1. El Iormato para los numeros positivos.
2. El Iormato para los numeros negativos.
3. El Iormato para los valores cero.
4. El Iormato para los valores nulos.
Por ejemplo, el siguiente Iormato Moneda personalizado contiene cuatro secciones separadas por signos de
punto y coma y utiliza un Iormato diIerente para cada seccion:
$#.##0,00|Verde|;($#.##0,00)|Rojo|;"Cero";"Null"
Si se utilizan varias secciones pero no se especiIica un Iormato para cada seccion, las entradas para las que no
hay ningun Iormato no mostraran nada o tomaran como valor predeterminado el Iormato de la primera seccion.
Bases de Datos con Microsoft Access
- 18 -
Smbolo Descripcin
, (coma) Separador decimal. Los separadores se establecen haciendo doble clic en ConIiguracion regional en el Panel de
control de Windows.
. (punto) Separador de miles.
0 Marcador de posicion de digitos. Muestra un digito o 0.
# Marcador de posicion de digitos. Muestra un digito o nada.
$ Muestra el caracter literal "$".
Porcentaje. El valor se multiplica por 100 y se le anexa un signo de porcentaje.
E o e Notacion cientiIica con un signo menos () junto a los exponentes negativos y nada junto a los exponentes
positivos. Este simbolo debe utilizarse con otros simbolos, como en el ejemplo 0,00E00 o 0,00E00.
E o e Notacion cientiIica con un signo menos junto a los exponentes negativos y un signo mas () junto a los
exponentes positivos. Este simbolo debe utilizarse con otros simbolos, como en el ejemplo 0,00E00.
Campos de tipo texto y memo
Smbolo Descripcin
Se necesita un caracter de texto (ya sea un caracter o un espacio).
& No se necesita un caracter de texto.
Convertir todos los caracteres a minusculas.
~ Convertir todos los caracteres a mayusculas.
Los Iormatos personalizados para los campos Texto y Memo pueden tener hasta dos secciones: la primera
contiene el Iormato para los campos con texto y la segunda el Iormato para los campos con cadenas de longitud cero y
valores nulos.
Por ejemplo, para obtener que aparezca la palabra "Ninguno" cuando no exista ninguna cadena en el campo,
puede utilizarse el Iormato personalizado ;"Ninguno".
Campos de tipo s/no
En las ultimas versiones de Access, los campos logicos se muestran al usuario de Iorma graIica como una casilla
de veriIicacion, aunque tambien puede mostrarse como un texto. En el primer caso, cualquier Iormato especiIicado es
ignorado.
Los Iormatos predeIinidos son Si/No, Verdadero/Falso y Activado/Desactivado.
Si, Verdadero y Activado son equivalentes entre si, al igual que lo son No, Falso y Desactivado. Si se especiIica
un Iormato predeIinido y, al editar los datos, se introduce un valor equivalente, se mostrara el Iormato predeIinido del
valor equivalente.
Para Iormatos personalizados se pueden utilizar expresiones que contengan hasta tres secciones:
1. Esta seccion no tiene ningun eIecto en el tipo de datos Si/No. No obstante, se requiere un signo de punto y
coma (;) como marcador de posicion.
2. El texto para mostrar en lugar de los valores Si, Verdadero o Activado.
3. El texto para mostrar en lugar de los valores No, Falso o Desactivado.
Bases de Datos con Microsoft Access
- 19 -
ANEXO: Formato de mscaras de entrada
La expresion para el Iormato de mascara de entrada puede contener hasta tres secciones separadas por signos de
punto y coma (;).
1. EspeciIica la mascara de entrada propiamente dicha, por ejemplo, !(999) 999-9999. Los caracteres que se
pueden utilizar para deIinir la mascara de entrada se muestran mas adelante.
2. EspeciIica si Access almacena los caracteres de visualizacion literales en la tabla al introducir datos. Si se
utiliza 0 para esta seccion, todos los caracteres de visualizacion literales (por ejemplo, el parentesis de una
mascara de entrada de un numero de teleIono) se almacenan con el valor; si se introduce 1 o se deja esta
seccion en blanco, solo se almacenan los caracteres introducidos en el control.
3. EspeciIica el caracter que Access muestra para el espacio en el que el usuario debe escribir un caracter en la
mascara de entrada. Para esta seccion puede utilizar cualquier caracter. Por ejemplo para mostrar un
asterisco, se escribe entre comillas ("*").
Se pueden deIinir mascaras de entrada mediante los siguientes caracteres:
Carcter Descripcin
0 Digito (0 a 9, entrada obligatoria, signos mas || y menos || no permitidos).
9 Digito o espacio (entrada no obligatoria, signos mas y menos no permitidos).
# Digito o espacio (entrada no obligatoria; los espacios se muestran en blanco en el modo Edicion, pero se
eliminan cuando se guardan los datos; signos mas y menos permitidos).
L Letra (A a Z, entrada obligatoria).
? Letra (A a Z, entrada opcional).
A Letra o digito (entrada obligatoria).
a Letra o digito (entrada opcional).
& Cualquier caracter o un espacio (entrada obligatoria).
C Cualquier caracter o un espacio (entrada opcional).
. , : ; - / Marcador de posicion decimal y separadores de miles, hora y Iecha (el caracter depende del valor del cuadro
de dialogo Propiedades de ConIiguracion regional en el Panel de control de Windows).
Hace que todos los caracteres se conviertan a minusculas.
~ Hace que todos los caracteres se conviertan a mayusculas.
! Hace que la mascara de entrada se muestre de derecha a izquierda, en lugar de mostrarse de izquierda a
derecha. Los caracteres introducidos en la mascara siempre se rellenan de izquierda a derecha. Puede incluir el
signo de exclamacion en cualquier lugar de la mascara de entrada.
\ Hace que el caracter siguiente se muestre como un caracter literal (por ejemplo, \A se muestra solo como A).
Existe una mascara predeterminada: "Contrasea". Crea un control de entrada de contrasea, de manera que
cualquier caracter introducido se almacena como el caracter pero se muestra como un asterisco (*).
Bases de Datos con Microsoft Access
- 20 -
2. ConsuItas
Introduccin a las consultas
Las consultas son operaciones que se realizan sobre los datos de una base de datos. Estas operaciones pueden ser
de diversos tipos:
Consultas de seleccin de datos: permiten recuperar los datos almacenados en las tablas en el Iormato y
orden adecuados. Ademas permiten Iiltrar y agrupar la inIormacion. El resultado de estas consultas consiste
en una tabla 'virtual: una tabla que Iisicamente no ocupa espacio (porque trabaja sobre los datos originales
de las tablas sobre las que se deIine), pero que permite ser manejada de la misma Iorma que una tabla real.
Consultas de insercin de datos: permiten agregar registros a una tabla.
Consultas de modificacin: permiten modiIicar los valores de los campos de los registros de una tabla.
Consultas de borrado: permiten eliminar registros de una tabla.
Consultas de creacin de tabla: permiten crear nuevas tablas cuyos campos y registros se obtienen a partir
de los almacenados en otras tablas.
Dentro de las consultas de seleccion podemos resaltar algunos grupos importantes:
Consultas de seleccin simple: permite Iiltrar tuplas y aadir o descartar campos de los registros. Se utilizan
para crear 'vistas: consultas que se utilizan como tablas para restringir el acceso a los datos a determinados
usuarios.
Consultas de unin: permiten relacionar los datos de distintas tablas a traves de campos clave.
Consultas de agrupamiento: permiten obtener resultados estadisticos de conjuntos de registros, como
medias de un campo, totales, etc.
Las consultas a los datos de las bases de datos se hacen a traves de los denominados 'lenguajes de consulta. El
mas utilizado de este tipo de lenguajes es el SQL (Standard Querv Language). Access permite realizar consultas en
SQL. Pero, dada la IilosoIia visual seguida en Access, tambien se permite la deIinicion de consultas a traves de una
interIaz visual. Ambos metodos son compatibles e intercambiables: se puede pasar de uno a otro sin problemas. Sin
embargo, SQL es un estandar que aparece en multitud de sistemas sin variaciones, mientras que el desarrollo visual
depende del Iabricante.
Por ello, en estas practicas se pretende que el alumno aprende a disear consultas utilizando SQL. Se recomienda
por tanto no utilizar la herramienta de desarrollo visual, cuyo aprendizaje es intuitivo y trivial.
Introduccin al SQL
Una consulta SQL esta compuesta por una instruccion SQL que deIine esa consulta. Se trata de un comando que
puede ocupar cuantas lineas de texto se desee, terminado en punto y coma (;). SQL es un lenguaje sencillo e intuitivo:
las consultas se asemejan al lenguaje natural.
Existen algunas palabras reservadas, como en cualquier lenguaje: SELECT, INSERT, DELETE, UPDATE, SET,
WHERE, IN, DISTICT, GROUP, ORDER, BY, etc.
Bases de Datos con Microsoft Access
- 21 -
Consultas de seleccin simple
La consulta mas simple posible consiste en la seleccion de campos y registros de una tabla. Se identiIican los
campos que nos interesan y una condicion que deben cumplir los registros seleccionados. El resultado es una tabla que
es un subconjunto de la original.
El Iormato generico de este tipo de consultas es:
SELECT <lista de campos> FROM <tabla> WHERE <condicin>;
Esta instruccion recupera ciertos campos de los registros de una tabla que veriIican una condicion. La clausula
WHERE es opcional. Si se omite, se seleccionan todos los registros (se supone que la condicion es siempre verdadera).
SELECT <lista de campos> FROM <tabla>;
Si nos interesan todos los campos podemos utilizar el simbolo * para identiIicar a la lista completa:
SELECT * FROM <tabla> WHERE <condicin>;
Si no, podemos especiIicar varios campos identiIicandolos por sus nombres y separandolos por comas (,).
SELECT campo1, campo2, ..., campoN FROM <tabla> WHERE <condicin>;
Supongamos la tabla de Alumnos deIinida en el capitulo 1, la cual hemos guardado con el nombre 'Alumnos.
Campo Descripcin
NIF NIF
Nombre Nombre completo
Apellido1 Primer apellido
Apellido2 Segundo apellido
Edad Edad
Parcial1 Nota obtenida en el primer parcial
Parcial2 Nota obtenida en el segundo parcial
Practicas Nota obtenida en las practicas
Podemos deIinir las siguientes consultas de ejemplo:
Consulta SQL
Seleccionar los alumnos mayores de 25 aos.
SELECT *
FROM Alumnos
WHERE Edad>=25;
Seleccionar los apellidos y nombre de los que han
aprobado los dos parciales.
SELECT Apellido1, Apellido2, Nombre
FROM Alumnos
WHERE (Parcial1>=5) AND (Parcial2>=5);
Generar un listado con los nombres y apellidos de
los alumnos y sus notas.
SELECT Nombre, Apellido1, Apellido2, Parcial1,
Parcial2, Prcticas
FROM Alumnos;
Es posible consultar, desde una base de datos, una tabla que pertenezca a otra base de datos. En este caso
utilizaremos la sintaxis:
SELECT <lista de campos> FROM <tabla> IN <base de datos>;
Bases de Datos con Microsoft Access
- 22 -
La clausula IN permite especiIicar otra base de datos como origen de la tabla. Ejemplo:
Consulta SQL
Seleccionar los alumnos mayores de 25 aos,
suponiendo que la tabla Alumnos esta en otra base
de datos que se llama
C.COLEGIOREGITSRO.MDB.
SELECT *
FROM Alumnos IN "C:\COLEGIO\REGITSRO.MDB"
WHERE Edad>=25;
Esta estructura permite tambien acceder a datos que se encuentren almacenados en otras bases de datos que no
sean MicrosoIt Access, siempre y cuando Access se encuentre correctamente instalado y conIigurado.
Adicin de campos
Podemos generar consultas en las que aparezcan nuevos campos. Por ejemplo nos puede interesar una consulta
en la que se muestre la nota media obtenida por los alumnos. En tal caso podemos utilizar la sintaxis 'expresion~ AS
nombre campo~ para cada columna aadida como si se tratara de un campo mas de la tabla:
SELECT <lista campos>, <expresin> AS <nombre campo>
FROM <tabla> WHERE <condicin>;
Algunos ejemplos:
Consulta SQL
Obtener los apellidos junto a la nota media,
suponiendo que la media de los parciales es el 80
y el resto se obtiene con las practicas.
SELECT Apellido1, Apellido2, ((Parcial1 + Parcial2)
/2) * 0.8 + Prcticas AS Media
FROM Alumnos;
Obtener los nombres completos de los alumnos
junto a su NIF.
SELECT Nombre & " " & Apellido1 & " " & Apellido2 AS
NombreCompleto, NIF
FROM Alumnos;
Operadores y expresiones
Las expresiones en SQL son semejantes a las utilizadas en la mayoria de los lenguajes.
Operador Significado Operador Significado
+ Suma aritmetica " Delimitador de cadenas
- Resta aritmetica & Concatenacion de cadenas
* Producto aritmetico = Comparador igual
/ Division aritmetica <> Comparador distinto
mod Modulo > Comparador mayor
AND AND logico < Comparador menor
OR OR logico >= Comparador mayor o igual
NOT Negacion logica <= Comparador menor o igual
XOR OR exclusivo logico ( ) Delimitadores de precedencia
Sin embargo merecen destacar los siguientes:
Bases de Datos con Microsoft Access
- 23 -
Operador Significado
IS NULL
Comparador con valor nulo. Indica si un campo se ha dejado en blanco. Ejemplo: Alumnos cuya edad
se desconoce:
SELECT * FROM Alumnos WHERE Edad IS NULL;
IS NOT NULL
Comparador con valor no nulo. Indica si un campo contiene un valor, y no se ha dejado en blanco.
Ejemplo: Alumnos cuya edad no se desconoce:
SELECT * FROM Alumnos WHERE Edad IS NOT NULL;
LIKE
Comparador de semejanza. Permite realizar una comparacion de cadenas utilizando caracteres
comodines:
? Un caracter cualquiera
* Cualquier combinacion de caracteres (incluido ningun caracter)
Ejemplo: Alumnos cuyo apellido comienza por 'A:
SELECT * FROM Alumnos WHERE Nombre LIKE "A*";
BETWEEN...AND
Comparador de pertenencia a rango. Por ejemplo, alumnos cuya edad este comprendida entre 18 y 20:
SELECT * FROM Alumnos WHERE Edad BETWEEN 18 AND 20;
[ ]
Delimitadores de identiIicadores. Sirven para delimitar los nombres de objetos (campos, tablas, etc.)
cuando estos incluyen espacios. Ejemplo: supongamos una tabla llamada 'Alumnos nuevos:
SELECT * FROM [Alumnos nuevos];
Valores repetidos
Una consulta de seleccion puede recuperar tuplas identicas. Supongamos la siguiente tabla Alumnos:
NIF Nombre Apellido1 Apellido2 Edad Parcial1 Parcial2 Prcticas
41.486.691-W Juan Gomez Jurado 23 5 8 2
08.353.842-C Alberto Garcia Diaz 22 7 7 2
23.786.354-H Juan Izquierdo Donoso 23 5 5 1
34.753.485-J Jose Lopez Lopez 19 9 9 2
...
La siguiente consulta de seleccion:
SELECT Nombre, Edad, Parcial1 FROM Alumnos;
Generara dos tuplas con los datos: Juan, 23, 5. Para evitar obtener tuplas repetidas, podemos utilizar el
modiIicador DIS1IAC1:
SELECT DISTINCT Nombre, Edad, Parcial1 FROM Alumnos;
Ahora la consulta no devolvera tuplas repetidas. Existe otro modiIicador, DIS1IAC1ROW. A diIerencia del
anterior, DISTINCTROW no tiene en cuenta tuplas que esten completamente duplicadas en la tabla de origen (y no solo
para los campos seleccionados).
Ordenacin de registros
SQL permite especiIicar que las tuplas seleccionadas se muestren ordenadas por alguno o algunos de los campos
seleccionados, ascendente o descendentemente. Para ello se dispone de la palabra reservada ORDER BY, con el
siguiente Iormato:
SELECT <lista de campos seleccionados> FROM <tabla>
WHERE <condicin> ORDER BY <lista de campos para ordenar>;
Bases de Datos con Microsoft Access
- 24 -
La lista de campos para ordenar debe ser un subconjunto de la lista de campos seleccionados. Para especiIicar un
orden inverso (decreciente) se emplea la clausula DESC que puede ser incluida tras el nombre del campo por el que se
ordena de Iorma descendente. De la misma Iorma la clausula ASC ordena de Iorma ascendente, aunque no es necesario
especiIicarla, ya que es la opcion por deIecto. Ejemplos:
Consulta SQL
Obtener un listado de alumnos ordenados por
apellidos.
SELECT * FROM Alumnos
ORDER BY Apellido1, Apellido2, Nombre;
Obtener los alumnos con el primer parcial
aprobado, comenzando por las mejores notas.
SELECT * FROM Alumnos
WHERE Parcial1 >= 5
ORDER BY Parcial1 DESC;
Obtener los apellidos y las notas de los parciales de
los alumnos que han sacado mejor nota en el primer
parcial que en el segundo, ordenando segun la
diIerencia entre ambas notas (las mayores
diIerencias primero). En caso de empate, ordenar
por apellidos de Iorma ascendente.
SELECT Apellido1, Apellido2, Parcial1, Parcial2
FROM Alumnos
WHERE Parcial1 > Parcial2
ORDER BY (Parcial1-Parcial2) DESC, Apellido1,
Apellido2;
Agrupamiento de datos
SQL permite deIinir consultas en la que se oIrecen tuplas que se obtengan como resultado del agrupamiento de
varias tuplas. Por ejemplo, valor promedio de un campo, maximo, minimo, cuenta, etc.
Para este tipo de consultas se proporcionan los siguientes operadores, que se denominan funciones de agregado:
Operador Significado
COUNT(<campo>)
Numero de tuplas seleccionadas (excepto las que contienen valor nulo para el
campo). Si campo~ es una lista de campos (separados por &) o *, la tupla se
cuenta si alguno de los campos que intervienen es no nulo.
SUM(<campo>)
Suma del conjunto de valores contenidos en el campo especiIicado. Las tuplas con
valor nulo no se cuentan.
AVG(<campo>)
Media aritmetica del conjunto de valores contenidos en el campo especiIicado.
Las tuplas con valor nulo no se cuentan.
MAX(<campo>)
Valor maximo del conjunto de valores contenidos en el campo especiIicado. Las
tuplas con valor nulo no se cuentan.
MIN(<campo>)
Valor minimo del conjunto de valores contenidos en el campo especiIicado. Las
tuplas con valor nulo no se cuentan.
El Iormato de este tipo de consultas es:
SELECT COUNT/SUM/AVG/MAX/MIN (<campo>) AS <nombre>
FROM <tabla>
WHERE <condicin>;
Se pueden incluir varias Iunciones de agregado en la misma consulta. Ejemplos:
Consulta SQL
Obtener la nota media de la clase para el primer
parcial.
SELECT AVG(Parcial1) AS MediaP1
FROM Alumnos;
Bases de Datos con Microsoft Access
- 25 -
Consulta SQL
Obtener la maxima y minima nota media de los 2
parciales..
SELECT MAX(Parcial1+Parcial2)/2 AS MedMax,
MIN(Parcial1+Parcial2)/2 AS MedMin
FROM Alumnos;
Obtener la maxima nota del primer parcial de entre
los alumnos que no tengan 0 en las practicas.
SELECT MAX(Parcial1) AS MaxP1
FROM ALUMNOS
WHERE Practicas <> 0;
Obtener el numero de alumnos que han aprobado el
primer parcial.
SELECT COUNT(*) AS Numero
FROM ALUMNOS
WHERE Parcial1 >= 5;
En todas las consultas vistas hasta ahora, las Iunciones de agregado se aplican sobre el conjunto total de registros
de una tabla (excepto lo que no cumplen la clausula WHERE, que son descartados), y el resultado de tales consultas es
un unico valor. SQL permite crear grupos de registros sobre los cuales aplicar las Iunciones de agregado, de manera que
el resultado es un conjunto de tuplas para cada una de las cuales se ha calculado el valor agregado. Los grupos se
componen de varios registros que contienen el mismo valor para un campo o conjunto de campos. El Iormato es:
SELECT <agregado> AS <nombre>
FROM <tabla>
WHERE <condicin>
GROUP BY <lista de campos>;
De esta Iorma, para cada valor distinto de la lista de campos~ suministrada, se calcula la Iuncion de agregado
correspondiente, solo con el conjunto de registros con dicho valor en los campos (los registros que no veriIiquen la
condicion WHERE no se tienen en cuenta). Ejemplos:
Consulta SQL
Obtener el numero de alumnos que hay con el
mismo nombre (sin apellidos) para cada nombre
diIerente (Cuantos Juanes, Pedros,... hay?)
SELECT Nombre, COUNT(*) AS Cuantos
FROM Alumnos
GROUP BY Nombre;
Obtener el numero de personas que han obtenido 0,
1, 2...10 en el primer parcial (despreciando la parte
decimal de las notas
*
). Ordenar el resultado por el
numero de alumnos de Iorma descendiente.
SELECT INT(Parcial1) AS Nota,
COUNT(*) AS Cuantos
FROM Alumnos
GROUP BY INT(Parcial1)
ORDER BY COUNT(*) DESC;
El agrupamiento de Iilas impone limitaciones obvias sobre los campos que pueden ser seleccionados, de manera
que solo pueden obtenerse campos resultado de una funcin de agregado o la combinacin de campos que
aparezca en la clusula GROUP BY, y nunca otros campos de la tabla de origen. Por ejemplo la siguiente consulta
seria incorrecta:
SELECT Nombre FROM Alumnos GROUP BY Apellido1;
La razon de que sea incorrecta es trivial: que Nombre (de los varios posibles) se seleccionaria para cada grupo
de Apellido1? (Recordemos que para cada grupo generado con GROUP BY solo se muestra una Iila como resultado de
la consulta.)
Filtrado de tuplas de salida
En estas consultas puede aparecer una condicion WHERE que permite descartar las tuplas que no deben ser
tenidas en cuenta a la hora de calculas las Iunciones de agregado. Sin embargo WHERE no permite descartar tuplas
utilizando como condicion el resultado de la Iuncion de agregado. Por ejemplo, supongamos la siguiente consulta:
*
La Iuncion de Visual Basic INT proporciona la parte entera de un numero.
Bases de Datos con Microsoft Access
- 26 -
'seleccionar los nombres de alumnos para los que hava mas de 2 alumnos con el mismo nombre (3 Pedros, 4
Juanes,...). Intuitivamente podriamos hacer:
SELECT Nombre, COUNT(*) FROM Alumnos WHERE COUNT(*)>2 GROUP BY Nombre;
Sin embargo esto no es correcto. La clausula WHERE no puede contener Iunciones de agregado. Para este
cometido existe otra clausula semejante a WHERE, HAVING, que tiene el siguiente Iormato:
SELECT <agregado> AS <nombre>
FROM <tabla>
WHERE <condicin>
GROUP BY <lista de campos>
HAVING <condicin de agregado>;
Para el ejemplo anterior la instruccion SQL adecuada es:
SELECT Nombre, COUNT(*) FROM Alumnos GROUP BY Nombre HAVING COUNT(*)>2;
En resumen: WHERE selecciona las tuplas que intervienen para calcular las funciones de agregado y
HAVING selecciona las tuplas que se muestran teniendo en cuenta los resultados de las funciones de agregado.
En todos los casos, la clausula ORDER BY puede ser incluida. Evidentemente esta clausula aIectara unicamente
al orden en que se muestran las tuplas resultado, y no al calculo de las Iunciones de agregado. Los campos por los
cuales puede eIectuarse la ordenacion solo pueden ser aquellos susceptibles de ser tambien mostrados, es decir, que los
campos admisibles en la clausula ORDER BY son los mismos que sean admisibles en la clausula SELECT: Iunciones
de agregado y la combinacion de campos que aparezca en GROUP BY.
Recordemos el Iormato de una instruccion SQL de seleccion con todas las opciones vistas hasta ahora:
SELECT <lista de campos>
FROM <tabla>
WHERE <condicin>
GROUP BY <lista de campos>
HAVING <condicin de agregado>
ORDER BY <lista de campos>;
Consultas sobre mltiples tablas
Todas las consultas estudiadas hasta el momento se basan en seleccionar tuplas y campos sobre los datos
almacenados en una unica tabla. SQL tambien permite obtener resultados a traves de la combinacion de multiples
tablas. La Iorma de hacerlo es a traves del enlace o union (foin) de varias tablas a traves de claves externas (claves
ajenas, foreign kevs). Una clave externa es un campo o conjunto de campos que hacen reIerencia a otro campos o
conjunto de campos de otra tabla. Esta relacion habitualmente se establece entre uno o varios campos de una tabla y la
clave principal de otra tabla, y la mayoria de las veces va a guardar relacion directa con las politicas de integridad
reIerencial deIinidas.
Producto cartesiano
El origen de las consultas basadas en multiples tablas es la operacion de producto cartesiano, que consiste en una
consulta para la que se generan tuplas resultado de todas las combinaciones de los registros de las tablas implicadas.
Supongamos las tablas siguientes: Almacenes registra los distintos almacenes de un empresa; Existencias almacena el
stock de cada tipo de pieza en cada almacen; Pie:as almacena inIormacion sobre cada tipo de pieza:
Bases de Datos con Microsoft Access
- 27 -
Almacenes Existencias Pie:as
ID Ciudad Almacn Tipo Cantidad Tipo Nombre
M Madrid M 1 100 1 Circuiteria
B Barcelona M 2 30 2 TRC
Se Sevilla Se 4 200 3 Altavoz
V Valencia B 1 50 4 Carcasa
V 1 10
V 2 200
V 3 100
El producto cartesiano de las tablas Almacenes y Existencias seria la siguiente tabla:
Almacenes.ID Almacenes.Ciudad Existencias.Almacn Existencias.Tipo Existencias.Cantidad
M Madrid M 1 100
M Madrid M 2 30
M Madrid Se 4 200
M Madrid B 1 50
M Madrid V 1 10
M Madrid V 2 200
M Madrid V 3 100
B Barcelona M 1 100
B Barcelona M 2 30
B Barcelona Se 4 200
B Barcelona B 1 50
B Barcelona V 1 10
B Barcelona V 2 200
B Barcelona V 3 100
Se Sevilla M 1 100
Se Sevilla M 2 30
Se Sevilla Se 4 200
Se Sevilla B 1 50
Se Sevilla V 1 10
Se Sevilla V 2 200
Se Sevilla V 3 100
V Valencia M 1 100
V Valencia M 2 30
V Valencia Se 4 200
V Valencia B 1 50
V Valencia V 1 10
V Valencia V 2 200
V Valencia V 3 100
En la tabla aparecen todas las combinaciones de tuplas de las tablas implicadas. La Iorma de obtener una
consulta de producto cartesiano es especiIicando el nombre de las tablas implicadas en la clausula FROM:
Bases de Datos con Microsoft Access
- 28 -
SELECT <lista de campos>
FROM <tabla1>, <tabla2>, ... <tablaN>
El resto de clausulas estudiadas hasta ahora (WHERE, ORDER BY, GROUP BY, HAVING...) siguen siendo
validas y utilizan el mismo Iormato. Las listas de campos validos son ahora cualquiera de los de las tablas utilizadas,
como si se tratara de una unica tabla en la que existen todos los campos de todas las tablas. Puesto que es posible que
existan campos con el mismo nombre en las diIerentes tablas, a la hora de nombrar los campos sera necesario
especiIicar a que tabla pertenecen con el Iormato '<tabla>.<campo>.
Asi, la tabla generada en el ejemplo anterior (producto cartesiano) se obtiene con la siguiente instruccion SQL:
SELECT * FROM Almacenes, Existencias;
Las consultas de producto cartesiano como Iin ultimo son poco habituales. Por lo general el producto cartesiano
se utiliza como medio para obtener consultas que relacionan varias tablas a partir de claves externas. En las tablas de
ejemplo se observa claramente la relacion existente entre los campos:
Almacenes Existencias Piezas
ID Almacn Tipo
Ciudad Tipo Nombre
Cantidad
Existencias.Almacen contiene un identiIicador del almacen al que se reIieren las existencias (requiere integridad
reIerencial de algun tipo con el campo Almacenes.ID), y Existencias.Tipo contiene un identiIicador del tipo al que se
reIieren el registro de existencias (requiere integridad reIerencial con el campo Pie:as.Tipo).
Ademas se puede intuir la siguiente inIormacion:
Almacenes.ID es la clave principal de Almacenes.
Pie:as.Tipo es la clave principal de Piezas.
(Exitencias.Almacen, Exitencias.Tipo) es la clave principal de Existencias.
Exitencias.Almacen es una clave externa de Existencias sobre Almacenes.
Exitencias.Tipo es una clave externa de Existencias sobre Piezas.
Las claves externas permiten enlazar la inIormacion relacionada entre diIerentes tablas. Por ejemplo, si
queremos relacionar las existencias en un almacen con el nombre de la ciudad donde se ubica ese almacen, podemos
calcular el producto cartesiano de Almacenes y Existencias, y descartar aquellas tuplas para las cuales no coincidan los
campos Almacenes.ID y Existencias.Almacen.
SELECT Almacenes.Ciudad, Existencias.Tipo, Existencias.Cantidad
FROM Almacenes, Existencias
WHERE Almacenes.ID = Existencias.Almacn;
Esta consulta nos proporcionaria la siguiente tabla:
Almacenes.Ciudad Existencias.Tipo Existencias.Cantidad
Madrid 1 100
Madrid 2 30
Barcelona 1 50
Sevilla 4 200
Bases de Datos con Microsoft Access
- 29 -
Almacenes.Ciudad Existencias.Tipo Existencias.Cantidad
Valencia 1 10
Valencia 2 200
Valencia 3 100
De la misma Iorma podriamos enlazar las tres tablas mediante la siguiente consulta:
SELECT Almacenes.Ciudad, Piezas.Nombre, Existencias.Cantidad
FROM Almacenes, Existencias, Piezas
WHERE (Almacenes.ID = Existencias.Almacn) AND
(Existencias.Tipo = Piezas.Tipo);
El resultado de tal consulta es la siguiente tabla:
Almacenes.Ciudad Piezas.Tipo Existencias.Cantidad
Madrid 1 Circuiteria
Madrid 2 TRC
Barcelona 1 Circuiteria
Sevilla 4 Carcasa
Valencia 1 Circuiteria
Valencia 2 TRC
Valencia 3 Altavoz
Unin (join)
Aunque esta Iorma de enlazar tablas es correcta, existe otro mecanismo mas adecuado para enlazar tablas a
traves de sus claves externas. Se trata de la operacion de union (foin).
La operacion de union basicamente obtiene el mismo resultado que un producto cartesiano Iiltrado para que solo
se muestren las tuplas en las que coincida la clave externa (condicion de foin). La diIerencia es que se va a emplear una
clausula especiIica para deIinir la operacion, en lugar de la generica WHERE, lo que permitira al SGDB identiIicar el
tipo de operacion y proporcionar algunas ventajas sobre el resultado (que veremos mas adelante).
La sintaxis para una operacion de union es:
SELECT <lista de campos>
FROM <tabla1> INNER JOIN <tabla2> ON <tabla1>.<campo1>=<tabla2>.<campo2>;
Esta es la union equiparable al producto cartesiano Iiltrado como:
SELECT <lista de campos>
FROM <tabla1>, <tabla2>
WHERE <tabla1>.<campo1> = <tabla2>.<campo2>;
En general para cualquier numero de tablas, la union se realiza mediante anidamiento de uniones. La sintaxis
para tres tablas es:
SELECT <lista de campos>
FROM <tabla1> INNER JOIN (
<tabla2> INNER JOIN <tabla3> ON <tabla2>.<campo2>=<tabla3>.<campo3>
) ON <tabla1>.<campo1>=<tabla2>.<campo2>;
Bases de Datos con Microsoft Access
- 30 -
Y para N tablas:
SELECT <lista de campos>
FROM <tabla1> INNER JOIN (
<tabla2> INNER JOIN ( ...
<tablaN-1> INNER JOIN <tablaN> ON <tablaN-1>.<campoN-1>=<tablaN>.<campoN>
... )ON <tabla2>.<campo2>=<tabla3>.<campo3>
)ON <tabla1>.<campo1>=<tabla2>.<campo2>;
Consultas de insercin
Las consultas de insercion permiten aadir registros a una tabla. para este tipo de consultas se requiere:
1) Una tabla a la que aadir los datos.
2) Una consulta de seleccion de la que obtener los datos que se aaden, o bien una lista de los valores a
insertar.
El Iormato SQL de una consulta de insercion de datos utilizando una consulta de seleccion como origen de los
datos es:
INSERT INTO <tabla destino> ( <lista campos destino> )
SELECT <lista campos origen>
FROM <tabla origen>;
La lista de campos destino es una lista de campos separados por comas; la lista de campos origen es una lista al
estilo de la empleada en una consulta de seleccion cualquiera. Cada campo de la lista de origen debe corresponderse con
otro en la lista de destino, en el mismo orden, de manera que las tuplas obtenidas en la consulta se aaden a la tabla de
destino. Los campos no especiIicados seran llenados con los valores por deIecto, a menos que no tengan ningun valor
predeterminado, en cuyo caso quedaran vacios (con valores nulos).
La parte de la consulta de seleccion puede contener todas las opciones estudiadas: agrupamiento, Iunciones de
agregado, ordenamiento de tuplas, condiciones de Iiltrado, etc.
Para aadir datos a una tabla sin utilizar otra tabla o consulta como origen de datos, se puede utilizar la siguiente
sintaxis:
INSERT INTO <tabla destino> ( <lista campos destino> )
VALUES <lista campos origen>;
Como en el caso anterior, debe existir una correspondencia y compatibilidad exacta entre la lista de campos de
origen y la lista de campos de destino
Ejemplos de consultas de insercion:
Consulta SQL
Supongamos una tabla Personas en la que se
almacena inIormacion sobre el nombre, apellidos y
cargo (en campos Nombre, Apellidos, Cargo) de
todas las personas de la universidad. Aadir a esta
tabla todos los alumnos de la tabla Alumnos.
INSERT INTO Personas ( Nombre, Apellidos, Cargo )
SELECT Nombre,
Apellido1 & " " & Apellido2 AS ApellidosA,
"Alumno" AS CargoA
FROM Alumnos;
Bases de Datos con Microsoft Access
- 31 -
Consulta SQL
Supongamos una tabla Historia en la que se
almacena inIormacion sobre el numero de alumnos
matriculados cada ao. Esta tabla tiene los campos:
Ao (tipo Iecha) y Numero (Entero largo). Aadir a
esta tabla el numero de alumnos actual con la Iecha
de este ao
*
.
INSERT INTO Historia ( Ao, Nmero )
SELECT Year(Date()) AS EsteAo, COUNT (*) As Total
FROM Alumnos;
Aadir el alumno 'Francisco Perez Solis , con NIF
23.123.234F a la lista de alumnos.
INSERT INTO Alumnos ( Nombre, Apellido1, Apellido2,
NIF )
VALUES ("Francisco", "Prez", "Prez",
"23.123.234-F");
Consultas de creacin de tabla
Este tipo de consultas son identicas a las de insercion excepto por que la tabla de destino de los datos
especiIicada no existe, y se crea en el momento de ejecutar la consulta.
Consultas de actualizacin
Las consultas de actualizacion de datos permiten modiIicar los datos almacenados en una tabla. Se trata de
modiIicar los valores de determinados campos en los registros que cumplan una determinada condicion. La sintaxis de
este tipo de consultas es:
UPDATE <tabla>
SET <campo> = <nuevo valor>, <campo> = <nuevo valor>, <campo> = <nuevo valor>
WHERE <condicin>;
Veamos algunos ejemplos:
Consulta SQL
Aprobar el primer parcial a todos los alumnos que
tengan una nota entre 4,5 y 5.
UPDATE Alumnos
SET Parcial1 = 5
WHERE (Parcial1 >= 4.5) AND (Parcial1 < 5);
Poner un 1 en las practicas a todos los alumnos que
no tengan ninguna nota en practicas y tengan los
dos parciales aprobados y con una nota media entre
ambos mayor que 7.
UPDATE Alumnos
SET Practicas = 1
WHERE (Parcial >= 5) AND (Parcial2 >= 5) AND
(Parcial1+Parcial2 > 7) AND
(Practicas IS NULL);
Redondear las notas de los alumnos quitando los
decimales.
UPDATE Alumnos
SET Parcial1 = INT (Parcial1),
Parcial2 = INT (Parcial2),
Practicas = INT (Practicas);
Poner un 0 en practicas al alumnos con DNI
'34.753.485-J
UPDATE Alumnos
SET Practicas = 0
WHERE DNI="34.753.485-J";
Olvidar el DNI de los alumnos que se han
presentado al segundo parcial.
UPDATE Alumnos
SET DNI = NULL
WHERE Parcial2 IS NOT NULL;
*
Para obtener el ao actual se puede utilizar de Iorma combinada las Iunciones Date() que proporciona la Iecha actual (dia, mes y ao) y Year(), que
acepta como parametro una Iecha y devuelve el numero de ao.
Bases de Datos con Microsoft Access
- 32 -
Consultas de borrado
Las consultas de actualizacion de datos permiten eliminas tuplas de una tabla de Iorma selectiva: los registros
que cumplan una determinada condicion. La sintaxis de este tipo de consultas es:
DELETE [<tabla>.*]
FROM tabla
WHERE <condicin>;
Las consultas de borrado no permiten borrar campos; solo tuplas completas. Por eso la parte <tabla>.* es
opcional. Para eliminar el valor de los campos debe utilizarse una consultas de actualizacion, cambiando el valor de los
campos a NULL.
Si no se especiIica ninguna condicion, se eliminan todas las tuplas. No se elimina la tabla, ya que la estructura
sigue existiendo, aunque no contenga ningun registro.
Algunos ejemplos de consultas de borrado:
Consulta SQL
Eliminar a los alumnos que hayan aprobado todo.
DELETE FROM ALUMNOS
WHERE (Parcial1 >= 5) AND (Parcial2 >= 5) AND
(Practicas >=1);
Eliminar a los alumnos cuyo apellido se desconozca
total o parcialmente.
DELETE FROM ALUMNOS
WHERE (Apellido1 IS NULL) OR (Apellido2 IS NULL);
Eliminar a todos los alumnos. DELETE FROM ALUMNOS;
Consultas anidadas
Access permite el anidamiento de consultas. La Iorma habitual de utilizar este mecanismo es emplear el
resultado de una consulta para seleccionar valores de otra. Por ejemplo, la consulta 'tomar de la tabla de alumnos los
aquellos primeros apellidos que tambien se utilicen como segundos apellidos se escribiria en SQL como:
SELECT DISTINCT Apellido1 FROM Alumnos
WHERE Apellido1 IN (SELECT Apellido2 FROM Alumnos);
La subconsulta se encierra entre parentesis. Se pueden anidar tantas consultas como se quiera. Las clausulas que
permiten enlazar la consulta principal y la subconsulta son las siguientes:
Cualquier comparador (~, , , etc...). En este caso, la subconsulta debe proporcionar un resultado unico
con el que realizar la comparacion.
Cualquier comparador seguido de ALL, ANY o SOME. En este caso, la subconsulta puede proporcionar
multiples tuplas como resultados.
ALL: se seleccionan en la consulta principal solo los registros que veriIiquen la comparacion con
todas las tuplas seleccionadas en la subconsulta.
ANY: se seleccionan en la consulta principal solo los registros que veriIiquen la comparacion con
todas las tuplas seleccionadas en la subconsulta.
SOME es identico a ANY.
El nombre un campo + IN. En este caso la subconsulta puede proporcionar multiples tuplas como
resultados, y se seleccionan en la consulta principal los registros para los que el valor del campo aparezca
tambien en le resultado de la subconsulta. Es equivalente a utilizar ' ANY. Se puede utilizar NOT IN para
conseguir el eIecto contrario, equivalente a '~ ALL.
Bases de Datos con Microsoft Access
- 33 -
La clusula EXISTS. El resultado de la consulta puede proporcionar multiples tuplas. La condicion evaluada
es que en la subconsulta se recupere alguna tupla (EXISTS) o no se recupere ninguna tupla (NOT EXISTS).
Ejemplos de consultas anidadas.
Consulta SQL
Seleccionar los alumnos cuya nota en el primer
parcial sea mayor o igual que la media de todos los
alumnos en ese parcial.
SELECT * FROM Alumnos
WHERE Parcial1 >= (SELECT AVG(Parcial1)
FROM Alumnos);
Seleccionar los alumnos mayores que el alumno
con mejor nota en practicas (suponiendo que solo
hay uno con la maxima nota).
SELECT * FROM Alumnos
WHERE Edad >= (
SELECT Edad FROM Alumnos
WHERE Practicas = (
SELECT Max(Practicas) AS MaxPract
FROM Alumnos ) );
Seleccionar los alumnos cuyo nombre tambien lo
tengan proIesores.
SELECT * FROM Alumnos
WHERE Nombre IN (SELECT Nombre FROM Profesores);
Seleccionar nombres de alumnos que tambien
aparezcan como apellidos.
SELECT Nombre FROM Alumnos
WHERE (Nombre IN (SELECT Apellido1 FROM Alumnos))
OR (Nombre IN (SELECT Apellido2 FROM Alumnos));
Indicar cuantos alumnos tienen la nota del primer
parcial mayor que la maxima nota del segundo
parcial de entre los alumnos que en las practicas no
han aprobado.
SELECT Count(*) AS Numero FROM Alumnos
WHERE Parcial1 > (SELECT MAX(Parcial2)
FROM Alumnos
WHERE Practicas<1);
Suponiendo que registro de cada alumno contiene
el DNI de su proIesor tutor en un campo DNIprof,
seleccionar en orden alIabetico por apellidos los
alumnos cuyo tutor es 'Carlos.
SELECT * FROM Alumnos
WHERE DNIprof = (SELECT DNI FROM Profesores
WHERE Nombre="Carlos")
ORDER BY Apellido1, Apellido2;
Suponiendo que registro de cada alumno contiene
el DNI de su proIesor en un campo DNIprof,
seleccionar los alumnos cuyo proIesor es alguno de
los que han suspendido la practicas a todos sus
alumnos.
SELECT * FROM Alumnos
WHERE DNIprof NOT IN (SELECT DNIprof FROM Alumnos
WHERE Practicas >= 1);
Suponiendo que registro de cada alumno contiene
el DNI de su proIesor en un campo DNIprof, el
nombre del proIesor que tiene tantos alumnos con
el mismo nombre como alumnos con el mismo
primer apellido (y mas de 1), y que no tiene ningun
alumno menor de 18 aos.
SELECT Nombre FROM Profesores
WHERE DNI IN (
SELECT Alumnos.DNIprof FROM Alumnos
GROUP BY Alumnos.DNIprof, Alumnos.Nombre
HAVING Count(*) IN (SELECT Count(*) AS CAp1
FROM Alumnos
GROUP BY Alumnos.DNIprof,
Alumnos.Apellido1
HAVING Count(*)>1) )
AND DNI NOT IN (
SELECT DNIprof FROM Alumnos WHERE Edad<18);
A veces es necesario utilizar los valores de los campos de la consulta principal en la subconsulta. En tal caso es
necesario identiIicar la tabla del campo consultado utilizado un nombre y AS. Supongamos la siguiente consulta:
Seleccionar los alumnos cuvo profesor es 'Carlos`. Esta consulta puede escribirse en SQL de la siguiente Iorma
(aunque no es la unica Iorma, ni la mejor):
SELECT * FROM Alumnos AS Alu
WHERE EXISTS
( SELECT * FROM Profesores
WHERE (Alu.DNIprof=Profesores.DNI) AND (Profesores.Nombre="Carlos") );
La razon de dar un nombre a la tabla dentro de la consulta es permitir a Access identiIicar correctamente a la
tabla de Alumnos de la que se obtiene el campo DNIprof, ya que la subconsulta podria contener tambien a la tabla
Alumnos.
Bases de Datos con Microsoft Access
- 34 -
Consultas de tabla de referencias cruzadas
Las consultas de tabla de reIerencias cruzadas permiten crear un tipo de tabla en el que tanto los titulos de Iila
como los de columna se obtienen a partir de los datos de una tabla. No las estudiaremos; sin embargo, veremos un
ejemplo. Supongamos una tabla Componentes:
Nombre Peso Color Nombre Peso Color
Torre 1 6 A Teclado MicrosoIt 5 C
Torre 2 6 B Monitor SONY 15" 10 A
Torre 3 7 A Monitor SONY 17" 15 A
Unidad disco 1 A Monitor SONY 21" 21 A
CD ROM Hitachi 2 A Monitor Hitachi 15" 9 B
CD ROM SONY 3 B Raton Genius 1 A
CD ROM Creative 3 C Raton IBM 2 B
Teclado clonico 4 A Raton HP 2 B
Con una consulta de tabla de reIerencias cruzadas podemos conseguir construir una tabla que nos resuma el
numero de componentes de cada peso y color:
Color 1 2 3 4 5 6 7 9 10 15 21
A 2 1 1 1 1 1 1 1
B 2 1 1 1
C 1 1
La consulta que genera esta tabla es la siguiente:
TRANSFORM Count(*) AS NumeroDeComponentes
SELECT Componentes.Color
FROM Componentes
GROUP BY Componentes.Color
PIVOT Componentes.Peso;
No estudiaremos mas sobre este tipo de consultas.
Consultas especficas de SQL
Este tipo de consultas no se puede deIinir de Iorma visual en Access, por lo que deben obligatoriamente ser
deIinidas utilizando comandos SQL. Veremos dos tipos de consultas especiIicas de SQL: de concatenacion de datos y
de deIinicion de datos.
Consultas de concatenacin de tablas
En Access este tipo de consultas se denominan 'de union, aunque las llamaremos 'de concatenacion para no
conIundirlas con las de JOIN (que ya hemos denominado 'de union).
Las consultas de concatenacion de tablas permiten obtener una tabla a partir de los datos de varias, pero no como
se hace en el producto cartesiano, sino al Iinal de la tabla, como si se aadiran los datos de las demas tablas a los que ya
hay en la primera. Por ejemplo, si tenemos una tabla de ProIesores y otra de Alumnos, podemos generar una consulta
que nos de los nombres y apellidos de todos ellos.
Bases de Datos con Microsoft Access
- 35 -
La sintaxis es:
SELECT <lista de campos>
FROM <tabla 1>
UNION [ALL]
SELECT <lista de campos>
FROM <tabla 2>;
La clausula opcional ALL permite obtener registros duplicados: si se omite no aparecen y si se especiIica, se
mostraran solo valores unicos. Cada consulta de concatenacion debe devolver el mismo numero de campos, y en el
mismo orden. Se necesita que los campos correspondientes tengan tipos de datos compatibles (que se puedan convertir
entre si). Si los nombres de los campos correspondientes no coinciden o deben ser cambiados, hay que utilizar la
clausula AS de Iorma similar en todos los SELECT. Para el ejemplo de alumnos y proIesores, la consulta seria:
SELECT Apellido1, Apellido2, Nombre
FROM Alumnos
UNION
SELECT Apellido1, Apellido2, Nombre
FROM Profesores;
Si la tabla proIesores solo tuviera campos Apellidos (con los dos apellidos juntos) y Nombre, podriamos hacer lo
siguiente:
SELECT Apellido1 & Apellido2 AS Apellidos, Nombre
FROM Alumnos
UNION
SELECT Apellidos, Nombre
FROM Profesores;
La clausula ORDER BY debe especiIicarse al Iinal de la consulta, aIecta a la consulta completa y solo puede
aplicarse sobre campos mostrados en la seleccion. El resto de clausulas (WHERE, GROUP BY, etc.) pertenecen a cada
SELECT y se especiIican como en cualquier otra consulta.
Si existen mas de dos tablas concatenadas, el criterio UNION o UNION ALL utilizado sera el ultimo
especiIicado.
Consultas de definicin de datos
Las consultas de deIinicion de datos se utilizan para crear tablas, modificar definiciones de tablas, borrar
tablas, crear ndices y borrar ndices. Ya hemos estudiado otras consultas de creacion de tablas. Sin embargo este tipo
de consultas permite crear tablas vacias, haciendo una especiIicacion precisa de las caracteristicas de la tabla.
Veamos varios ejemplos de consultas de deIinicion de datos.
Consulta SQL
Crear la tabla de Alumnos. Observar que DNI no
puede ser nulo y que la clave principal es DNI.
CREATE TABLE Alumnos
( [DNI] Text NOT NULL,
[Apellido1] Text,
[Apellido2] Text,
[Nombre] Text,
[Edad] Integer,
[Parcial1] Sigle,
[Parcial2] Sigle,
[Practicas] Sigle,
CONSTRAINT [UnIndice] PRIMARY KEY ([DNI])
);
ModiIicar la tabla de Alumnos. Eliminar el campo
Practicas.
ALTER TABLE Alumnos
DROP COLUMN Practicas;
Bases de Datos con Microsoft Access
- 36 -
Consulta SQL
ModiIicar la tabla de Alumnos. Aadir el campo
TeleIono de tipo texto.
ALTER TABLE Alumnos
ADD COLUMN Telefono Text;
ModiIicar la tabla de Alumnos. Aadir la
restriccion de que DNI es una clave externa sobre la
tabla ExpedientesDisciplinarios en el campo
DNIexpediente.
ALTER TABLE Alumnos
ADD CONSTRAINT UnaClaveExterna FOREIGN KEY (DNI)
REFERENCES ExpedientesDisciplinarios
(DNIexpediente);
ModiIicar la tabla de Alumnos. Eliminar la
restriccion deIinida en la anterior consulta.
ALTER TABLE Alumnos
DROP CONSTRAINT UnaClaveExterna;
Borrar la tabla ExpedientesDisciplinarios DROP TABLE ExpedientesDisciplinarios;
Crear un indice en la tabla Alumnos, sobre el
campo DNI.
CREATE UNIQUE INDEX Indice1 ON Alumnos (DNI);
Eliminar el indice deIinido para el DNI (el de la
consulta anterior).
DROP INDEX Indice1 ON Alumnos;
Crear un indice en la tabla Alumnos, sobre los
campos Apellido1 y Apellido 2. Permitir valores
repetidos.
CREATE INDEX Indice2
ON Alumnos (Apellido1, Apellido2);
Modificacin y acceso a los datos de una consulta. Vistas.
La utilizacion de consultas en bases de datos persigue dos objetivos:
La obtencin de resultados sobre los datos almacenados. Es lo que hemos visto hasta ahora.
La generacin de vistas.
Las vistas son consultas de seleccion que se utilizan como si se tratara de tablas. De Iorma transparente al
usuario, las vistas muestran el contenido de una tabla con un Iormato, orden y contenido adecuado a las necesidades del
usuario. Por ejemplo, si no queremos que un usuario tenga acceso a los datos DNI de la tabla de alumnos, podemos
crear una consulta que proporcione todos los datos (excepto el DNI) de todos los alumnos, y presentarle la consulta
como si Iuera la propia tabla. De la misma Iorma, podemos ocultarle la existencia de determinados alumnos, etc.
Una consulta se puede presentar a casi todos los eIectos de la misma Iorma que una tabla. Se pueden hacer
consultas sobre consultas, aadir , modiIicar o eliminar datos sobre las presentacion del resultado de una consulta, crear
Iormularios e inIormes sobre consultas (en vez de tablas), etc.
Si embargo existe una limitacion: determinadas operaciones no se permiten sobre determinadas consultas
empleadas como vistas. Esta limitacion esta impuesta por la posibilidad o imposibilidad de que Access inserte de Iorma
automaticamente los valores a los que lo se tiene acceso mediante la vista.
Supongamos una consulta como:
SELECT * FROM Alumnos WHERE (Edad > 21) ORDER BY NIF;
Esta consulta de seleccion puede utilizarse como una vista, ya que es trivial averiguar a que Iila y campo de la
tabla de alumnos corresponde cada Iila o campo de la vista: cualquier modiIicacion, insercion o borrado puede
transmitirse a la tabla base. Es importante resear que las tuplas que se aadan pueden no veriIicar la condicion
WHERE o la clausula ORDER BY. Sin embargo esto no representa una Ialta a ninguna regla de integridad y es
perIectamente legal. La proxima vez que se reconsulte la vista, las tuplas que no veriIiquen la condicion no volveran a
aparecer, pero estaran en la tabla original.
No ocurre lo mismo con una consulta como:
SELECT AVG(Parcial1) AS MediaP1 FROM Alumnos;
Bases de Datos con Microsoft Access
- 37 -
Si intentaramos utilizar esta tabla como una vista sobre la tabla Alumnos, como se introducirian los datos en
Alumnos al aadir un nuevo registro en esta vista? Lo mismo ocurre con muchas otras consultas. Los siguientes tipos de
consultas pueden funcionar como vistas:
Consultas de seleccin simple, con o sin condicion WHERE, que aadan o Iiltren campos, con cualquier tipo
de orden.
Consultas de unin utilizando INNER JOIN.
Los siguientes tipos de consultas no pueden funcionar como vistas debido a la imposibilidad de reconocer la
ubicacion de los datos en la tabla original a partir de los de la vista:
Consultas de unin basadas en producto cartesiano (y Iiltradas con WHERE) que no utilizan INNER
JOIN.
Consultas con funciones de agregado (utilizando GROUP BY).
Consultas de concatenacin de tablas.
Consultas que no sean de seleccin: insercion, borrado, modiIicacion, deIinicion de datos, etc.
Ejercicios de consultas SQL
Escribir y probar en Access las siguientes consultas utilizando el lenguaje SQL:
1. Codigo y nombre de los productos que valen mas de 45.000 ptas.
2. Codigo de las tiendas donde hay unidades del producto P25.
3. Codigo y Iecha de pedido de los pedidos de mas de 11 unidades que hayan hecho los almacenes A2 y A5.
4. Obtener toda la inIormacion de los almacenes.
5. Listado de nombres de los productos y su precio, aadiendole una columna con el precio con IVA.
6. Listado de nombres de los productos de tipo Televisor ordenados por precio de Iorma ascendente.
7. Listado de nombres de los productos que pesen entre 10 y 30 kg. ordenados por precio de Iorma
descendente.
8. Codigos de las tiendas donde hay existencias (sin repetir).
9. Cantidad total y media de productos por tienda.
10. Contar el numero de tiendas.
11. Obtener la mejor relacion precio peso de los productos.
12. Obtener los codigos de las tiendas donde hay mas de dos tipos distintos de productos.
13. Nombres de los productos que tienen mas de 20 unidades en la tienda T1.
14. Nombres de las ciudades donde haya tienda o almacen.
15. Nombres de las ciudades donde haya tienda y almacen.
16. Listado de todas las Iechas y cantidades en las que se han pedido productos mas caros de 50.000 ptas.
17. Codigo de productos de los que haya mas productos en una tienda que en un almacen.
18. Nombres de los productos que hay en existencia en las tiendas de Madrid.
19. Listado del numero de productos que cuestan lo mismo.
20. Listado de las cantidades de productos pedidos por dia y por almacen.
Bases de Datos con Microsoft Access
- 38 -
21. Direccion y localidad de los almacenes que tienen en existencia mas de 50 unidades del producto 'Video
v33.
22. Numero de unidades de 'Secador sx que tiene la tienda de Huelva.
23. Numero de productos en existencia en las tiendas de Madrid que pesen mas de 10 kilos.
24. Existencias totales en las tiendas, divididos por productos.
Bases de Datos con Microsoft Access
- 39 -
3. FormuIarios
Introduccin
Los Iormularios son Iormatos de pantalla destinados a que el usuario los utilice como interIaz para la
manipulacion de los datos. Son equivalentes al modo de vista de datos de las tablas, pero permiten mayor libertad a la
hora de personalizar los controles que se muestran en pantalla: colocacion de los controles, aspecto de los mismos y de
la pantalla en general, presentaciones anidadas, graIicos e imagenes, presentacion de objetos multimedia, etc.
En general, un Iormulario esta asociado a una tabla, de la que toma la inIormacion. Inicialmente el Iormulario
contiene un conjunto de controles, cada uno de ellos asociado a un campo de la tabla subyacente. La modiIicacion de
los datos de estos controles se reIleja automaticamente en los datos de la tabla; de hecho, todas las consideraciones
hechas sobre la edicion de datos sobre las tablas son aplicables a los Iormularios.
La creacion y deIinicion de Iormularios se hace de la misma Iorma en que se programa sobre un entorno visual.
Los controles se situan sobre el espacio del Iormulario con ayuda del raton, y las propiedades de todos los objetos
implicados se muestran y modiIican mediante dialogos, de manera que el codigo de programacion del Iormulario queda
oculto.
Se da por supuesto que el alumno conoce las metodologias de programacion visual y sabe situar controles sobre
un Iormulario, por lo que en las secciones siguientes solo se comentara el signiIicado de las propiedades de los
principales objetos disponibles.
En Access 97 las propiedades de los objetos se agrupan en 4 conjuntos, segun su Iuncionalidad. Un dialogo
Ilotante muestra y permite modiIicar el estado de las propiedades de los controles de un Iormulario y del propio
Iormulario. Este dialogo se muestra haciendo doble clic sobre cualquier control. Contiene 5 subcarpetas, que permiten
acceder a los 4 conjuntos de propiedades, y un quinto conjunto que contiene todas las propiedades mezcladas. Los
cuatro conjuntos son:
Formato: Contiene propiedades reIeridas al aspecto visual de los controles: posicion, tamao, color, Iuentes,
Iormato de presentacion de datos, etc.
Datos: Contiene propiedades reIeridas a la asociacion con los campos de la tabla relacionada: campos
asociados, mascaras de entrada, valores predeterminados, reglas de validacion, etc.
Eventos: Contiene propiedades reIeridas a las respuestas que los controles oIrecen ante determinadas
situaciones. Los eventos se conocen en otros SGBD como triggers o disparadores, y consisten en Iragmentos
de codigo en un determinado lenguaje que se ejecutan cuando se producen determinadas situaciones.
Otras: Otras propiedades. Destaca el nombre del control, que es un identiIicador que permite reIerirse al
control para acceder a sus propiedades.
Algunas propiedades de los controles, especialmente las del conjunto de Datos, pueden contradecir las
propiedades que se establecieron para los campos a los que asocian dichos controles. Por ejemplo, reglas de validacion
y mascaras de entrada. En tal caso, prevalecen los deIinidos para el Iormulario, sin perjuicio de los deIinidos para los
campos de la tabla. Por ejemplo:
Una mascara de entrada deIinida para el control en un Iormulario prevalece sobre la deIinida para el campo,
ya que la edicion de los datos se realiza sobre el control del Iormulario.
Una regla de validacion deIinida para el control en un Iormulario debe veriIicarse para que el contenido del
control sea aceptado por el control, pero ademas debe veriIicarse la regla deIinida para el campo de la tabla,
porque de los contrario la tabla no aceptara el contenido que le pasa el control (aunque sea valido para el
control).
Bases de Datos con Microsoft Access
- 40 -
Por deIecto, al asociar un campo a un control, el control hereda automaticamente las propiedades compatibles
del campo, como las reglas de validacion, los Iormatos de entrada y salida, etc.
Creacin de formularios
Los Iormularios, al igual que las tablas y el resto de objetos en Access, tiene dos modos de operacion: uno para
modiIicar la deIinicion (vista de diseo) y otro para su utilizacion (vista de Iormulario). Y al igual que el resto de
objetos, los Iormularios necesitan un nombre identiIicativo.
Existen asistentes que permiten crear algunos tipos habituales de Iormularios. Sin embargo, raras veces
consiguen obtener el Iormulario tal y como se necesita, por lo cual no seran estudiados.
Al crear un nuevo Iormulario, aparece una ventana vacia (el Iormulario) sobre la que podemos situar los
controles, y una paleta de herramientas, que contiene los controles disponibles.
Permite seleccionar los controles del formulario para moverlos, cambiarles el tamao, acceder a sus
propiedades, etc...
Inicia el asistente para la creacion de controles. No lo estudiamos.
Inserta un control de tipo Etiqueta: un texto que aparece en el Iormulario.
Inserta un control de tipo Cuadro de texto: un editor que permite escribir texto.
Inserta un control de tipo Grupo de opciones. Todos los controles de tipo Boton de alternar, Boton de
opcion y Casilla de verificacion que queden dentro del mismo Grupo de opciones Iuncionan de Iorma
autoexcluyente, de Iorma que solo uno puede estar activado.
Inserta un control de tipo Botn de alternar, que puede estar presionado o suelto (valor logico).
Inserta un control de tipo Botn de opcin, que puede estar activado o desactivado (valor logico).
Inserta un control de tipo Casilla de verificacin, que puede estar activado o desactivado (valor logico).
Inserta un control de tipo Cuadro combinado, que consiste en un Cuadro de texto que puede
desplegarse y presentar una lista de valores permitidos.
Inserta un control de tipo Cuadro de lista, que consiste en una lista de valores permitidos.
Inserta un control de tipo Botn de comando, que permite ejecutar una macro cuando es presionado.
Inserta un control de tipo Imagen, que permite introducir un dibujo en el Iormulario. El origen de la
imagen es un archivo graIico.
Inserta un control de tipo Marco de objeto independiente, que permite introducir un objeto
multimedia en el Iormulario, bien desde un archivo, o bien mediante vinculacion OLE.
Inserta un control de tipo Marco de objeto dependiente, que permite introducir un objeto multimedia
en el Iormulario, asociado a un campo de la tabla subyacente de tipo Objeto OLE.
Inserta un Salto de pgina (solo util en InIormes, no el Iormularios).
Inserta un control de tipo Control ficha, que permite agrupar controles dentro de subcarpetas. Los
controles de tipo Boton de alternar, Boton de opcion y Casilla de verificacion que queden dentro del
mismo Control ficha Iuncionan de Iorma independiente, aunque queden dentro de la misma subcarpeta.
Inserta un control de tipo Subformulario/Subinforme, que permite anidar otros Iormularios dentro del
actual, vinculando el contenido de algunos campos.
Bases de Datos con Microsoft Access
- 41 -
Inserta un control de tipo Lnea, consistente en una linea dibujada en el Iormulario.
Inserta un control de tipo Rectngulo, consistente en una rectangulo dibujado en el Iormulario.
Inserta controles avanzados (ActiveX), como exploradores web, otras versiones de los controles
anteriores , objetos graIicos y multimedia avanzados, etc.
El objeto formulario
El Iormulario en si es un objeto que posee propiedades como si Iuera un control. Antes de comenzar a aadir
controles a un Iormulario deberian establecerse las propiedades del propio Iormulario, ya que permitira que Access nos
Iacilite luego la labor de aadir controles.
Antes de comenzar a estudiar las propiedades de un Iormulario, hay que distinguir dos tipos Iundamentales de
Iormularios y sealar que el Iormulario en si esta dividido en varias partes.
Existen dos tipos de formularios:
Continuos: cada registro ocupa una linea, como en una tabla; debajo de cada registro hay otro registro.
Simples: cada registro de presenta en una pagina completa. Debajo del registro no hay otro registro. La
organizacion de las tuplas se asemeja a un libro de Iichas: una pagina por registro.
Un tercer tipo, Hoja de datos, permite utilizar el Iormulario como si se tratara de una tabla.
Tanto los Iormularios simples como los continuos estan divididos en varias partes. Estas partes pueden o no estar
presentes en un Iormulario, y Iuncionan como objetos (controles) en el sentido de que tienen sus propias propiedades.
Los controles del Iormularios pueden estar situados indistintamente en cada una de estas partes, dependiendo de la
Iuncionalidad que se quiera dar al control. Estas partes son:
Encabezado del formulario. Aparece siempre en la parte superior del Iormulario.
Encabezado de pgina. Aparece siempre en la parte superior del Iormulario, entre el Encabezado del
Iormulario y el Detalle.
Detalle. Contiene los registros. Si el Iormulario es de tipo continuo, aparecen multiples lineas, una con cada
registro de la tabla subyacente. Si es de tipo simple, solo aparece un registro, que va cambiando al avanzar y
retroceder entre las paginas (registros). Si es demasiado grande para el tamao de la ventana, o hay mas
registros de los que caben (en modo continuo), el Detalle se desplazara para visualizar las partes que no
quepan, mientras que el resto de las partes del Iormulario no suIriran cambios.
Pie de pgina. Aparece siempre en la parte inIerior del Iormulario, entre el Detalle y el Pie del Iormulario.
Pie del formulario. Aparece siempre en la parte inIerior del Iormulario.
Las principales propiedades de un Iormulario son las siguientes:
Ttulo: texto que aparece en la parte superior de la ventana.
Vista predeterminada: Iormulario simple, continuo o tabla.
Vistas permitidas: se puede entre simple/continuo y tabla durante la ejecucion?
Barras de desplazamiento: que barras de desplazamiento se mostraran, en caso de que sea necesario.
Selectores de registro: indica si debe mostrarse el recuadro que permite seleccionar el registro compelto.
Botones de desplazamiento: indica si los botones de la parte inIerior del Iormulario que sirven para navegar
entre los registros deben mostrarse o no.
Bases de Datos con Microsoft Access
- 42 -
Separadores de registros: indica si debe mostrarse una linea de separacion entre los registros (Iormularios
continuos).
Ajuste de tamao automtico: indica si el Iormulario debe adaptarse a su contenido la proxima vez que se
abra.
Centrado automtico: indica si el Iormulario debe centrarse en pantalla la proxima vez que se abra.
Estilo de los bordes: indica si se permite cambiar el tamao de la ventana durante la ejecucion.
Cuadro de control: indica si debe existir el menu de ventana.
Botones Minimizar Maximizar, Botn cerrar, Botn qu es esto: indica si debe aparecer los botones de
maximizar, minimizar, cerrar y ayuda.
Ancho: indica el ancho del Iormulario.
Imagen, Tipo de imagen, Modo de cambiar el tamao de la imagen, Distribucin de la imagen, Mosaico
de imgenes: permiten poner una imagen de Iondo en el Iormulario y la Iorma de colocar la imagen.
Lnea X, Lnea Y: tamao de las rejillas horizontal y vertical: numero de subdivisiones horizontales y
verticales por unidad de medida de la cuadricula de alineacion.
Origen del registro: tabla o consulta de la que se obtienen los datos.
Filtro: expresin WHERE que deben cumplir los registros para que sean visualizados.
Ordenar por: lista de campos por los que se ordenan los registros.
Permitir filtros: indica si se activan las opciones que permiten al usuario aadir Iiltros durante la ejecucion.
Permitir ediciones: indica si se permite modiIicar el contenido de los registros existentes.
Permitir eliminacin: indica si se permite eliminar registros existentes.
Permitir agregar: indica si se permite aadir nuevos registros.
Entrada de datos: indica si el Iormulario solo permite aadir datos.
Bloqueos de registro: indica la Iorma en que deben bloquearse los registros utilizados para permitir el acceso
concurrente de varios usuarios.
Emergente: indica si el Iormulario debe quedar delante de las demas ventanas de Access.
Modal: indica si se permite activar otros Iormularios mientras el Iormulario este ejecutandose.
Ciclo: indica si despues del ultimo control, la tecla de tabulacion debe saltar al primer control, al primer
control visualizado o al siguiente registro.
Barra de mens, Barra de herramientas, Men contextual, Barra de mens contextuales: permiten
cambiar el menu y las barras de herramientas de Access mientras se ejecuta el Iormulario.
Archivo de ayuda, Id. del contexto de ayuda: permiten especiIicar un archivo de ayuda de Windows y el
indice del tema para el Iormulario.
En la lista anterior se han omitido las propiedades del conjunto de eventos. Antes de tratarlas debemos estudiar
los eventos.
Eventos
Un evento es una accion determinada que se produce en o con un objeto particular. Access puede responder a
una variedad de eventos: clics del raton, cambios en los datos, Iormularios que se abren o se cierran, y muchos otros.
Los eventos son normalmente el resultado de una accion del usuario.
Bases de Datos con Microsoft Access
- 43 -
Cada objeto o control esta preparado para responder a un conjunto de eventos, coherentes con el tipo de control y
su utilidad. Se puede establecer una macro para cada evento de cada objeto, de manera que cuando se produce ese
evento en ese objeto, se ejecuta el codigo de la macro. Un ejemplo basico consiste en asociar una macro que abra un
Iormulario al evento de pulsacion de un boton, de manera que cuando el pulse el boton, se abra el Iormulario. De esta
Iorma se pueden hacer programas tan complejos como se quiera con los Iormularios de Access.
Para muchas situaciones existen dos eventos: uno denominados 'Antes de XXX y otro 'Despues de XXX.
Ambos eventos se producen cuando se da la situacion XXX, con la diIerencia de que uno de los eventos tiene lugar justo
antes de que la situacion XXX haga su eIecto, y el otro justo a continuacion.
A continuacion se listan los principales eventos para Iormularios y controles.
Eventos para los formularios
Al activar registro: cuando el enIoque pasa a un nuevo registro.
Antes de insertar, Despus de insertar: cuando se aade un nuevo registro.
Antes de actualizar, Despus de actualizar: cuando se modiIica un registro.
Al eliminar, Antes de confirmar la eliminacin, Despus de confirmar la eliminacin: al eliminar un
registro existente.
Al abrir: al abrir el Iormulario.
Al cargar: al cargar el Iormulario.
Al cambiar el tamao: cuando se cambia el tamao de la ventana del Iormulario.
Al descargar: al descargar el Iormulario.
Al cerrar: al cerrar el Iormulario.
Al activar: cuando el Iormulario es activado, es decir, pasa al Irente de la pantalla y comienza a Iuncionar.
Al desactivar: cuando el Iormulario es desactivado, es decir, deja de estar al Irente de la pantalla y se activa
otro.
Al recibir enfoque: cuando el enIoque pasa al Iormulario.
Al perder enfoque: cuando el enIoque pasa del Iormulario a otro objeto.
Al hacer clic: cuando se presiona y se suelta el boton izquierdo del raton sobre la superIicie del Iormulario.
Al hacer doble clic: cuando hace doble con el boton izquierdo del raton sobre la superIicie del Iormulario.
Al bajar el mouse: en el momento en que se presiona el boton izquierdo del raton.
Al subir el mouse: en el momento en que se libera el boton izquierdo del raton.
Al mover el mouse: en el momento en que se desplaza el puntero raton sobre la superIicie del Iormulario.
Al bajar una tecla: en el momento en que se presiona una tecla.
Al subir una tecla: en el momento en que se libera una tecla.
Al presionar una tecla: cuando se produce una pulsacion completa (presionar y liberar) de una tecla.
Tecla de vista previa: indica si los eventos de pulsaciones de teclado deben aIectar antes a los controles del
Iormulario o al propio Iormulario.
Al ocurrir un error: cuando se produce un error en tiempo de ejecucion.
Al filtrar: cuando se modiIica el Iiltro sobre los registros de la tabla asociada.
Bases de Datos con Microsoft Access
- 44 -
Al aplicar el filtro: cuando se aplica o elimina un Iiltro sobre los registros de la tabla asociada.
Al cronmetro: cada cierto tiempo.
Intervalo de cronmetro: numero de milisegundos entre dos eventos Al cronometro sonsecutivos.
Eventos para los controles
Para controles independientes ('pasivos, no asociados a campos de tablas): textos, dibujos, etc.:
Al hacer clic: cuando se presiona y se suelta el boton izquierdo del raton sobre la superIicie del control.
Al hacer doble clic: cuando hace doble con el boton izquierdo del raton sobre la superIicie del control.
Al bajar el mouse: en el momento en que se presiona el boton izquierdo del raton sobre el control.
Al subir el mouse: en el momento en que se libera el boton izquierdo del raton sobre el control.
Al mover el mouse: en el momento en que se desplaza el puntero raton sobre la superIicie del control.
Para controles dependientes ('activos, que contienen inIormacion asociada a campos de tablas): editores,
cuadros de lista, pulsadores, etc. (ademas de los eventos anteriores):
Antes de actualizar, Despus de actualizar: cuando se modiIica el contenido del control (en el momento en
que se realiza el cambio deIinitivo sobre el campo o registro).
Al cambiar: al cambiar el contenido del control, sin que sea necesario que se cambie deIinitivamente sobre el
registro o campo.
Al entrar, Al recibir el enfoque: cuando el control recibe el enIoque desde otro control.
Al salir, Al perder el enfoque: cuando el control pierde el enIoque a Iavor de otro control.
Al bajar una tecla: en el momento en que se presiona una tecla.
Al subir una tecla: en el momento en que se libera una tecla.
Al presionar una tecla: cuando se produce una pulsacion completa (presionar y liberar) de una tecla.
Controles en un formulario
En un Iormulario se pueden incluir tantos controles como se desee. Cada control debe ir identiIicado por un
nombre, que puede ser diIerente del nombre del campo al que este asociado (aunque a menudo suelen coincidir, por
regularidad). Si se ha deIinido la tabla asociada a un Iormulario, Access nos permite aadir un control para cada campo
de Iorma Iacil, simplemente arrastrandolos con el raton desde una ventana que contiene la lista de campos disponibles.
Los controles asi aadidos adoptan las propiedades que se deriven de los atributos asignados en la deIinicion de los
campos de las tablas de origen.
Cuando se agregan controles a un Iormulario, estos adoptan una determinada apariencia por deIecto en cuando
color, tamao, Iuentes, y otras propiedades. Los valores por deIecto de estos atributos pueden ser cambiadas a traves de
un control de ejemplo (con la opcion Definir valores predeterminados de los controles en el menu Formato).
Los controles dependientes, por deIecto aaden automaticamente una etiqueta al ser aadidos. Esta etiqueta se
mueve o borra al mover o borrar el control, pero no al reves.
Cada control tiene un nombre. Se puede acceder al contenido de un control a traves de su nombre. Por ejemplo,
podemos establecer una regla de validacion que veriIique que el valor del control actual no sea superior al de un control
cuyo nombre es 'JalorMaximo. La expresion que habria que introducir en la propiedad 'Regla de validacion del
control seria 'JalorMaximo.
Cada control dependiente suele ir asociado a un campo, pero no es necesario. En tal caso el control actua como
una mera variable cuyo valor puede se modiIicado por el usuario. No hay que conIundir por lo tanto el nombre de un
Bases de Datos con Microsoft Access
- 45 -
control con el nombre del campo al que esta asociado, aunque a menudo sean iguales. Otra posibilidad es que los
controles muestren el resultado de algun calculo (lo veremos mas adelante).
Al cambiar de registro activo, los controles asociados a los campos de la tabla se cargan automaticamente con los
valores del nuevo registro. De la misma Iorma, las modiIicaciones que se realicen sobre los datos de los controles se
reIlejan automaticamente en la tabla.
Propiedades comunes
A continuacion se listan las principales propiedades que tienen casi todos los controles:
Visible: indica si el control debe mostrarse o permanecer oculto.
Mostrar cuando: indica si el control es visible en pantalla o en al imprimir el Iormulario.
Izquierda: indica la posicion horizontal, es decir, la distancia desde el borde izquierdo del Iormulario, en cm.)
Superior: indica la posicion vertical, es decir, la distancia desde el borde superior de la seccion actual del
Iormulario (encabezado, detalle, pie...) en cm.
Ancho, Alto: dimensiones del control, en cm.
Color del fondo, Efecto especial, Estilo de los bordes, Ancho de los bordes,. Color de los bordes, Color
del texto, Nombre de la fuente, Tamao de la fuente, Fuente en cursiva: deIinen el aspecto general del
control. Los colores se deIinen como color real RGB, codiIicado como un numero de 24 bits, 8 para cada
color. El eIecto especial permite dar un aspecto tridimensional al Iormulario.
Origen del control: campo asociado al control.
Valor predeterminado: igual que en la deIinicion de los campos de las tablas.
Regla de validacin: igual que en la deIinicion de los campos de las tablas.
Texto de validacin: igual que en la deIinicion de los campos de las tablas.
Activado: indica si el control se puede utilizar o esta desactivado.
Bloqueado: indica si el control se puede utilizar o esta inutilizado.
Nombre: nombre identiIicativo del control, para reIerencias desde otros controles.
Texto de la barra de estado: texto de ayuda que aparece en la barra de estado de Access cuando el contro
recibe el enIoque.
Punto de tabulacin: indica si se puede acceder al control pulsado la tecla de tabulacion.
Indice de tabulacin: indica en que numero de orden se accede al control pulsado la tecla de tabulacion.
Texto de ayuda del control: texto Ilotante que aparece sobre el control al situarse el puntero del raton sobre
el control.
Id. del contexto de ayuda: indice del tema de ayuda relacionado con el control dentro del archivo de ayuda
establecido por el Iormulario.
Informacin adicional: un comentario que puede almacenarse sobre el objeto.
Como se ha visto, la asociacion de un control a un campo se hace a traves de la propiedad Origen del control. Si
esta propiedad se establece al nombre de un campo, el control queda asociado a ese campo, y las modiIicaciones en el
control se reIlejara en los datos del campo. Si la propiedad se deja en blanco, el control es independiente y actua como
una variable. Finalmente, si en la propiedad Origen del control se introduce una expresion comenzando por un simbolo
igual (), entonces el control contiene un valor calculado: el resultado de evaluar la expresion.
Bases de Datos con Microsoft Access
- 46 -
Por ejemplo, si tenemos un campo 'Precio con su control correspondiente con el mismo nombre, podemos
aadir un control llamado 'PrecioConIva que nos muestre el resultado de aadirle el IVA, sin que necesitemos
almacenarlo en ningun campo. Esto lo hariamos escribiendo la siguiente expresion en la propiedad Origen del control
del control PrecioConIva: 'Precio * 1,16. Cada vez que cambie el contenido de Precio automaticamente se recalcula
el contenido de PrecioConIva.
Propiedades de los controles de listas
Estas propiedades son comunes a los controles de tipo Cuadro combinado y Cuadro de lista. Ambos tienen en
comun el hecho de que pueden contener una lista de valores permitidos para seleccionar el valor del control (y por tanto
del campo asociado, si lo hubiera).
Estos controles tienen algunas propiedades especiIicas que permiten manejar la inIormacion reIerente al
contenido de la lista de valores:
Tipo de origen de la fila: indica si el contenido de la lista se tomara de los datos contenidos en alguna tabla,
de una lista de valores explicitamente especiIicada, o de una lista de campos pertenecientes a alguna tabla.
Origen de la fila: dependiendo del valor de la propiedad anterior, especiIica, bien la tabla de origen para
obtener los datos o campos a mostrar, o bien la lista de valores permitidos, separados por punto y coma (;).
Nmero de columnas: especiIica el numero de columnas que se mostraran en la lista. Tiene especial
signiIicado cuando los valores permitidos se obtienen de una tabla, la cual, puede contener varios campos.
Esta propiedad indica cuantos campos de la tabla se mostraran en la lista. El orden de aparicion de los campos
es el mismo en que se encuentren deIinidos en la tabla.
Encabezados de columna: indica si en la parte superior de la lista debe aparecer el titulo de la columna,
indicando el nombre del campos visualizado.
Ancho de columnas: especiIica el ancho, medido en centimetros, de cada una de las columnas mostradas con
los valores permitidos. Se trata de una lista con el ancho de cada columna, separado por punto y coma (;). Se
permite ancho 0.
Columna dependiente: cuando una lista de valores permitidos se muestra con mas de una columna, solo una
de estas columnas es la que proporciona el valor para el campo. Esta propiedad indica cual es el numero de
orden de la columna.
Filas en lista: indica cuantas lineas con valores permitidos deben mostrarse en pantalla como maximo. Si hay
mas, se mostrara una barra de desplazamiento.
Ancho de la lista: indica el ancho total de la lista de valores. Por deIecto (automatico) el ancho de la lista es
el mismo que el tamao en horizontal que tenga el control de lista, y no la suma de los anchos de las
columnas mostradas. Si no caben las columnas en el ancho especiIicado se muestra una barra de
desplazamiento horizontal.
Limitar a lista: indica si el valor aceptado por el control debe ser obligatoriamente uno de los visualizados en
la lista, o si, por el contrario, se permite que el usuario introduzca uno distinto.
Subformularios
Algunas veces resulta interesante anidar Iormularios, es decir, incluir Iormularios dentro de otros Iormularios.
Supongamos como ejemplo una base de datos para almacenar nuestras cintas de musica. Tenemos dos tablas: canciones
y cintas:
Bases de Datos con Microsoft Access
- 47 -
Canciones Cintas
IDcancion IDcinta
Titulo Titulo
Autor Duracion
Cinta Propietario
Cara
Supongamos que queremos presentar un Iormulario en el que aparezcan los datos de una cinta, y todas las
canciones que contenga. La Iorma mas adecuada de hacer esto es utilizando subIormularios. El proceso es el siguiente:
1. Construccin del subformulario. En nuestro caso, se trata del Iormulario que contiene los datos de las
canciones.
2. Construccin del formulario principal. En nuestro caso, el de cintas. Debe contener un control de tipo
subIormulario, que se reIiera al Iormulario de canciones.
3. Enlace de los formularios. Hay que asociar dos campos, uno en el Iormulario principal y otro en el
subIormulario, de manera que en el subIormulario solo se muestran las Iilas que contengan un campo cuyo
valor coincida con el de un determinado campo en el principal. Asi, no se mostraran todas las canciones, sino
solo aquellas que pertenezcan a la cinta que se muestra en el principal. Se trata de los campos que establecen
la relacion entre ambas tablas: Canciones.Cinta y Cintas.IDcinta.
Para la construccion del subIormulario, debemos tener en cuenta lo siguiente:
Probablemente nos convenga utilizar un Iormulario de tipo continuo: muchas canciones para la misma cinta;
parece logico que sea un Iormulario de tipo continuo (como una tabla).
Probablemente el campo que enlazara el subIormulario con el Iormulario principal (Canciones.Cinta) no se
muestre en el subIormulario: parece que no tiene sentido que para todas las canciones de la cinta se muestre
en el Iormulario repetido el mismo valor de la clave externa. Ademas, este campo sera llenado por Access de
Iorma automatica al valor adecuado al agregar nuevas Iilas a la tabla de canciones.
No hay que establecer Iiltros ni condiciones sobre el campo dependiente, ya que Access lo hara
automaticamente al establecer la dependencia.
Probablemente sea adecuado no introducir encabezados y pies en el subIormulario, ya que al ir integrado
dentro de otro Iormulario, estas partes podemos introducirlas directamente en el Iormulario principal.
En cuando al Iormulario principal, hay que tener el cuenta que al introducir el control de subIormulario, hay que
darle el tamao y Iorma adecuado para que quepa en el el subIormulario completo. Si es de tipo continuo, hay que darle
el ancho adecuado para que no sobre ni Ialte espacio, y el alto adecuado para que quepan el numero de Iilas deseado.
Por ultimo, hay que establecer las siguientes propiedades del control subIormulario:
Objeto origen: nombre del Iormulario utilizado como subIormulario.
Vincular campos secundarios: nombre del campo dependiente en el subIormulario (que establece la relacion
entre el Iormulario principal y el subIormulario: Canciones.Cinta).
Vincular campos principales: nombre del campo o control dependiente en el Iormulario principal (que
establece la relacion entre el Iormulario principal y el subIormulario: Cintas.IDcinta). En el subIormulario
solo se mostraran las Iilas para las cuales el valor del campo establecido en Jincular campos secundarios
coincida con el del control establecido para esta propiedad.
Los campos de vinculacion no han de estar incluidos con controles en el Iormulario principal o en el
subIormulario. Es suIiciente con que esten en las tablas o consultas base de estos.
Bases de Datos con Microsoft Access
- 48 -
Ejercicios de formularios
A continuacion se describe el esquema de lo que se va a desarrollar durante la hora de practicas. Finalmente se
propone un ejercicio.
Creacin de un formulario para Tiendas
Vamos a generar un Iormulario para la tabla de Tiendas que permita aadir, modiIicar o borrar las tiendas de la
base de datos. Se desea que tenga el siguiente aspecto:
Hay que tener en cuenta los siguientes puntos:
Lo primero es establecer la tabla de origen, lo cual Iacilitara la labor.
Es un formulario de tipo simple.
Los editores de datos deben ser como los utilizados en las tablas: cuadros de texto con mascara de entrada
para el identiIicador y cuadro combinado para la ciudad.
Atencion al orden de tabulacin.
Creacin de un formulario para TExistencias
Ahora pretendemos hacer un Iormulario que nos permita aadir, modiIicar y borrar las entradas de la tabla de
TExistencias. El aspecto deseado para este Iormulario es el que se muestra en las Iiguras siguientes. Habra que tener en
cuenta:
Para cada registro se podran editar los codigos de tienda y producto, asi como la cantidad. Ademas,
apareceran datos adicionales sobre la tienda y el producto seleccionado.
Para introducir los codigos de tiendas y productos hay que utilizar cuadros combinados, y cuadros de texto
para la cantidad. La inIormacion adicional se escribe mediante cuadros de texto, pero que deben ser
desactivados para que no puedan ser editados. Es necesario deIinir como origen de datos para los cuadros
combinados la tabla de Tiendas o de Productos, indicar el numero de columnas que se mostraran, el ancho de
cada una de ellas, el ancho total, el numero de Iilas mostradas y la columna dependiente.
Lo primero es establecer la tabla de origen. En este caso, deseamos que bajo el editor del codigo de tienda y
del codigo de producto se muestre la inIormacion de la tienda y del producto correspondiente. Por eso, el
origen de los datos del Iormulario no va a ser la tabla TExistencias, sino que vamos a necesitar una consulta.
La inIormacion necesaria se obtiene mediante la union (foin) de las tablas TExistencias, Tiendas v Productos.
La consulta sera:
Bases de Datos con Microsoft Access
- 49 -
SELECT *
FROM Productos INNER JOIN (Tiendas
INNER JOIN TExistencias ON Tiendas.Tid = TExistencias.Tid)
ON Productos.Pid = TExistencias.Pid;
Se trata de un formulario continuo. Atencion al encabezado de Iormulario.
Para obtener 'Kg. despues del peso hay que utilizar un cuadro de texto como resultado de expresin.
Ademas este cuadro de texto no podra tener el mismo nombre que ningun otro campo del Iormulario, porque
de lo contrario se obtendran resultados inesperados.
Ejercicio propuesto (1)
Se propone crear un Iormulario similar al anterior (TExistencias), pero para la tabla de Pedidos. El Iormulario
debe tener las siguientes caracteristicas:
Sera de tipo simple (en vez de continuo).
Para cada registro se podran modiIicar los campos de codigo de pedido, codigo de producto, codigo de tienda,
codigo de almacen, cantidad, y Iecha.
Para el codigo de pedido, la cantidad y la Iecha se utilizaran cuadros de texto.
Para el resto de codigos se utilizaran cuadros combinados, obteniendose la inIormacion de las tablas
correspondientes. Ademas, bajo estos controles se indicar la informacin adicional como se hizo en el
Iormulario de TExistencias: direccion y ciudad de tiendas y almacenes; y nombre, peso y precio de productos.
Formularios anidados
Ahora pretendemos tener un Iormulario de tiendas en el que nos aparezcan todas las existencias de cada tienda
junto a los datos de la tienda, como en el siguiente Iormulario:
Bases de Datos con Microsoft Access
- 50 -
Para ello hay que modiIicar el Iormulario creado para la tabla de tiendas, y hay que aadirle un control de tipo
subIormulario. Pero antes hay que generar el Iormulario que se introducira como subIormulario, el cual vamos a obtener
modiIicando el de existencias en tiendas generado anteriormente.
El nuevo aspecto del Iormulario de existencias sera el siguiente:
Las modiIicaciones realizadas son la eliminacion de cabeceras y botones de desplazamiento de registros, asi
como de todo el espacio sobrante, con el Iin de ocupar el menor espacio posible y dar un aspecto ordenado. Ademas, se
ha eliminado el campo correspondiente al codigo de tienda. El Iormulario modiIicado debe guardarse en disco antes de
continuar.
En el Iormulario principal hay que introducir un control de tipo subIormulario. A continuacion se asocia este
control al Iormulario anteriormente creado y por ultimo hay que indicar los campos vinculados: 1id en el Iormulario
principal y Existencias.1id en el subIormulario. Asi, cuando se cambie de registro, al cambiar el codigo de tienda (1id),
en el subIormulario solo apareceran los registros cuyo campo Existencias.1id coincida con 1id. Esta es la razon por la
que se elimino el campo correspondiente al deIinir el subIormulario (Access lo rellena automaticamente, y aparecerian
en pantalla todos los registros con el mismo valor).
Ejercicio propuesto (2)
Se propone realizar los mismo Iormularios que los desarrollados hasta ahora, pero orientados a las tablas de
Almacenes y AExistencias.
Bases de Datos con Microsoft Access
- 51 -
4. Informes
Introduccin
Los inIormes son Iormatos de presentacion de datos para la recuperacion de datos por impresora. Son semejantes
a los Iormularios en cuanto a la Iorma de deIinirlos y manejarlos, con la diIerencia de que en los inIormes aparecen
algunas caracteristicas propias del medio Iisico al que van orientados, es decir, el papel (y no la pantalla).
Tal es la similitud entre Iormularios e inIormes que Access utiliza las mismas herramientas y controles para
ambos. Incluso es posible convertir un Iormulario a un inIorme. Al Iin y al cabo, los Iormularios tambien podian
imprimirse.
Todo lo estudiado en el capitulo anterior sobre diseo y manipulacion de Iormularios es aplicable a los inIormes.
Ademas, estudiaremos las posibilidades adicionales de los inIormes, que no existian en los Iormularios por propia
naturaleza.
Controles en informes
No existe ninguna diIerencia en el uso de controles en inIormes respecto a lo estudiado para Iormulario. Los
controles son identicos y conservan todas las propiedades presentes para los Iormularios, excepto aquellas que se
reIieren a la modiIicacion de datos (reglas de validacion, eventos sobre la modiIicacion, etc...), ya que los inIormes no
permiten la modiIicacion de los datos, sino solo mostrar el contenido de las tablas o consultas.
Adquiere un especial signiIicado el control de salto de pagina, que no se utilizaba en los Iormularios porque no
existia el concepto de pagina (salvo al imprimir).
Agrupamiento de datos en informes
Una caracteristica de gran utilidad en el diseo de inIormes es la posibilidad de agrupar los datos segun el valor
de un campo o conjunto de campos. A diIerencia de una consulta con agrupamiento (que utilice GROUP BY), este tipo
de agrupamiento que oIrecen los inIormes no se limita a la utilizacion de Iunciones de agregado, sino que permite
introducir separadores entre conjuntos de tuplas con una caracteristica comun (que sirve como clausula de
agrupamiento).
Por ejemplo, supongamos un gran listado de alumnos admitidos para la realizacion de un curso. Para generar este
listado parece interesante ordenarlos alIabeticamente e imprimir una letra en grande al principio de cada grupo para
Iacilitar la busqueda, como en la Iigura 4.1.
Access permite agrupar los datos en multiples conjuntos anidados (p.e. en un listado de alumnos de la
Universidad, se puede agrupar primero por escuela, luego por carrera y luego por la primera letra del apellido). Los
grupos se pueden generar en orden creciente o decreciente, y para cada uno de estos grupos puede existir o no un
encabezado y un pie de grupo. El encabezado de grupo aparece justo antes de los registros que pertenecen al grupo, y el
pie justo despues. Tipicamente en los encabezados y pies se muestran Iunciones de agregado calculadas sobre los
registros que pertenecen al grupo (p.e. cuenta de elementos, totales...). Esto se puede hacer Iacilmente con cuadros de
texto con Iunciones del tipo "=Suma([Precio]*[Cantidad])" (que calcularia la suma total para una seccion del
producto de los campos Precio y Cantidad de cada registro).
Los grupos se pueden deIinir sobre valores de un determinado campo o sobre valores calculados sobre algun
campo o conjunto de campos. En este sentido pueden resultar muy utiles Iunciones como las de la siguiente tabla:
Bases de Datos con Microsoft Access
- 52 -
Funcin Significado
Izq(Cadena; Nmero) Proporciona los Numero primeros caracteres de una Cadena.
Der(Cadena; Nmero) Proporciona los Numero ultimos caracteres de una Cadena.
Medio(Cadena; Posicin; Nmero) Proporciona los Numero caracteres de una Cadena, comenzado por una Posicion.
Ao(Fecha) Proporciona el ao contenido en una variable o campo de tipo Iecha/hora.
Mes(Fecha) Proporciona el mes contenido en una variable o campo de tipo Iecha/hora.
Da(Fecha) Proporciona el dia contenido en una variable o campo de tipo Iecha/hora.
Hora(Fecha) Proporciona la hora contenida en una variable o campo de tipo Iecha/hora.
Minuto(Fecha) Proporciona los minutos contenidos en una variable o campo de tipo Iecha/hora.
Segundo(Fecha) Proporciona los segundos contenidos en una variable o campo de tipo Iecha/hora.
Figura 4.1 Listado agrupado por primera inicial.
Al acceder al dialogo de deIinicion de grupos, Access nos muestra las siguientes opciones:
Campo/Expresin: permite identiIicar los campos o expresiones que generaran los grupos, por ejemplo el
campo Apellido1. El campo o expresion debe estar reIerida a los datos de la tabla o consulta en que se base el
inIorme.
Orden: para cada grupo, indica si los inicios de cada grupo deben ir apareciendo de Iorma ascendente o
descendente. Por ejemplo, si agrupamos por Iechas, el orden puede ser de Iechas ascendentes o descendentes.
No se reIiere al orden de los registros pertenecientes al grupo, sino a los encabezados de grupo, a los grupos
en si.
Encabezado del grupo: para cada grupo, indica si debe incluirse una seccion de encabezado del grupo, que
aparecera justo antes que los registros del grupo.
Pie del grupo: para cada grupo, indica si debe incluirse una seccion de pie del grupo, que aparecera justo
despues que los registros del grupo.
Agrupar en: permite especiIicar una Iorma precisa de generar los grupos. Dependiendo del tipo del campo o
expresion por la que se agrupe, podremos seleccionar:
Bases de Datos con Microsoft Access
- 53 -
Campos de tipo texto: se puede seleccionar que se agrupe por el campo/expresion completa o por los
n primeros caracteres.
Campos de tipo fecha: se puede seleccionar que se agrupe por el campo/expresion completa o ao,
mes, dia, hora, minuto, segundo, trimestre, semana, etc...
Campos numricos: se puede seleccionar que se agrupe por el numero en concreto o por intervalos
del numero.
Intervalo del grupo: indica cada cuantos valores distintos del criterio de agrupacion debe crearse un grupo.
Por ejemplo, si se decide agrupar por Iechas, y ademas por semanas, y esta propiedad se establece a 2, se
haran grupos para Iechas que se diIerencien en dos semanas.
Mantener juntos: indica si Access debe disponer todos los registros de un grupo en la misma pagina
(siempre y cuando no ocupen mas de una pagina), comenzando si es necesario una nueva pagina al principio
del grupo.
Formato de pgina y columnas
Como ya sabemos, los inIormes utilizan como soporte basico el papel y la impresora. Este es un medio con
muchas posibilidades de conIiguracion: existen diversos tipos de impresoras e inIinidad de tamaos y Iormas de papel.
Los inIormes deben disearse, hasta cierto punto, teniendo en cuenta el papel sobre el que iran impresos.
Esta conIiguracion, junto con otras opciones de presentacion se encuentran en la opcion Configurar pagina del
menu Archivo, y debe establece durante el diseo del inIorme (aunque podra modiIicarse en el momento de imprimir).
Las opciones disponibles de Access 97 son:
Impresora (la predeterminada de Windows o una en concreto).
Tamao, orientacin y origen del papel.
Mrgenes.
Nmero de columnas. Se reIiere al numero de columnas por pagina que se utilizaran para listar los datos en
la seccion de Detalle. Ademas, se puede especiIicar la separacion entre columnas y la direccion de escritura a
lo largo de las columnas.
Es importante establecer correctamente estas opciones. El area disponible para introducir los controles no se ve
limitada por el tamao del papel; sin embargo, a la hora de imprimir, nuestro diseo puede quedar dividido en varias
hojas si hemos excedido la superIicie disponible (que se puede calcular Iacilmente conociendo el tamao del papel y los
margenes, ya que Access situa los controles utilizando centimetros como unidad de medida).
Otro detalle importante de conocer es el ancho de las columnas. Cuando solo se trabaja a una columna, que es lo
mas habitual, no existe mayor problema: el ancho de la columna coincide con el ancho de todas las secciones. Sin
embargo al trabajar a 2 o mas columnas, existen dos posibilidades:
Las columnas tienen el mismo ancho que todas las secciones, aunque realmente solo se escribe a dos
columnas la seccion de detalle.
Las columnas tienen un ancho fijo determinado, que no es el mismo que el de todas las secciones, ni
siquiera el de la de detalle. Asi, los encabezados y pies pueden tener mayor (o menor) ancho que las
columnas, lo cual puede dar un aspecto mas elegante al inIorme. (Asi se ha hecho en el ejemplo de la Iigura
4.1)
Funciones interesantes en informes
Las siguientes Iunciones pueden resultar interesantes a la hora de conIeccionar inIormes:
Bases de Datos con Microsoft Access
- 54 -
Funcin Significado
Pgina Numero de pagina actual (para numerar las paginas).
Pginas Numero de paginas total en el inIorme.
Fecha() Fecha en que se imprime.
Ahora() Fecha y hora en que se imprime.
Ejercicios de formularios
Crear un inIorme que liste toda la inIormacion de los productos de los almacenes, agrupandolos por almacenes.
Debera tener un aspecto similar al inIorme de la Iigura 4.2.
Figura 4.2 Listado de productos agrupados por almacenes.
Bases de Datos con Microsoft Access
- 55 -
5. Macros
Una macro es un conjunto de una o ms acciones que cada una realiza una operacin determinada, tal
como abrir un Iormulario o imprimir un inIorme. Las macros pueden ayudar a automatizar las tareas comunes. Por
ejemplo se puede ejecutar una macro que imprima un inIorme cuando el usuario presione un boton de comando.
Una macro consta de una secuencia de acciones, cada una de las cuales puede realizar una operacion de entre
un conjunto de operaciones posibles. De Iorma opcional, para cada accion se puede indicar una condicion logica de
manera que la accion solo se ejecute si la condicion se evalua como verdadera.
Operaciones con macros
La siguiente tabla contiene las posibles acciones, agrupadas por tipos de tarea:
Categora Accin Tarea
Datos de Iormularios e inIormes AplicarFiltro Restringe datos
BuscarRegistro
BuscarSiguiente
IrAControl
IrAPagina
IrARegistro
Se mueve por los datos
Ejecucion EfecutarComando Ejecuta un comando
Salir Sale de MicrosoIt Access
AbrirConsulta
EfecutarCodigo
EfecutarMacro
EfecutarSQL
Ejecuta una macro, procedimiento o consulta
EfecutarAplicacion Ejecuta otra aplicacion
CancelarEvento
DetenerTodasMacros
DetenerMacro
Salir
Detiene la ejecucion
Importar/exportar EnviarObfeto
SalidaHacia
Envia objetos MicrosoIt Access a otras aplicaciones
TransferirBaseDatos
TransferirHofaCalculo
TransferirTexto
TransIiere datos entre Iormatos de datos de MicrosoIt Access y
otros
Manipulacion de objetos CambiarNombre
CopiarObfeto
Guardar
Copia, guarda o cambia el nombre de un objeto
EliminarObfeto Elimina un objeto
Despla:arTamao
Maximi:ar
Minimi:ar
Restaurar
Mueve o cambia el tamao de una ventana
AbrirConsulta
AbrirFormulario
AbrirInforme
AbrirModulo
AbrirTabla
Cerrar
Abre o cierra un objeto
AbrirConsulta
AbrirFormulario
AbrirInforme
Imprime un objeto
Bases de Datos con Microsoft Access
- 56 -
Categora Accin Tarea
Imprimir
SeleccionarObfeto Selecciona un objeto
EstablecerJalor Establece el valor de un campo, control o propiedad
MostrarTodosRegistros
NuevaConsulta
RepintarObfeto
Actualiza datos o la pantalla
Diversos AgregarMenu Crea una barra de menus personalizada, un menu contextual
personalizado, una barra de menus global, o menu contextual
global
EstablecerElementoDelMenu Establece el estado de los elementos de menu en una barra de
menus personalizada o en una barra de menus global
CuadroMsf
Eco
EstablecerAdvertencias
RelofDeArena
Muestra inIormacion por la pantalla
EnviarTeclas Genera pulsaciones de teclas
MostrarBarraDeHerramientas Muestra u oculta la barra de comandos incorporada o
personalizada
Bip Produce un aviso sonoro
La siguiente tabla contiene todas las acciones posibles en orden alIabetico, junto con su descripcion:
Accin Descripcin
AbrirConsulta Abre un objeto de tipo consulta en cualquiera de los modos posibles.
AbrirFormulario Abre un objeto de tipo Iormulario en cualquiera de los modos posibles.
AbrirInforme Abre un objeto de tipo inIorme en cualquiera de los modos posibles, o lo manada a la impresora.
AbrirModulo Abre un procedimiento o Iuncion de un modulo en vista de diseo.
AbrirTabla Abre un objeto de tipo tabla en cualquiera de los modos posibles, con opciones especiales para
aadir, editar o solo lectura.
AgregarMenu Permite aadir una opcion al menu
AplicarFiltro Aplica una condicion WHERE o una consulta de seleccion sobre los datos del Iormulario activo.
Bip Emite un sonido.
BuscarRegistro Busca un registro que contenga un valor en un campo, utilizando las opciones habituales para
buscar en Windows.
BuscarSiguiente Continuala ultima busqueda eIectuada.
CambiarNombre Cambia el nombre de un objeto de tipo tabla, consulta, Iormulario, inIorme, macro o modulo.
CancelarEvento Cancela el evento que activo la macro y la accion que elevo el evento (p.e. la actualizacion de un
registro)
Cerrar Cierra el objeto (tabla, consulta, Iormulario, inIorme, macro o modulo) actual o uno determinado,
con opciones de guardar los cambios.
CopiarObfeto Reproduce el objeto (tabla, consulta, Iormulario, inIorme, macro o modulo) indicado en la base de
datos (con otro nombre) o en otra base de datos.
CuadroMsf Muestra un dialogo estandar de Windows, indicando un mensaje, con un icono, sonido y botones
estandar.
Despla:arTamao Cambia la posicion y/o tamao de la ventana (objeto) activa.
DetenerMacro Termina la ejecucion de la macro.
Bases de Datos con Microsoft Access
- 57 -
Accin Descripcin
DetenerTodasMacros Termina la ejecucion de la macro actual y de todas las que se estan ejecutando (que invocaron a la
actual).
Eco Establece si se muestran o no los mensajes emitidos por la macro que se esta ejecutando,
mostrando opcionalmente un mensaje en la barra inIerior. Los mensajes de error no se ven
aIectados.
EfecutarAplicacion Lanza un programa Windows o MS-DOS.
EfecutarCodigo Ejecuta un procedimiento o Iuncion de un modulo (en Visual Basic).
EfecutarComando Ejecuta un comando de un menu de Access.
EfecutarMacro Ejecuta una macro. Cuando termine la nueva macro se continua por la actual.
EfecutarSQL Ejecuta una consulta SQL (de insercion, borrado, actualizacion...).
EliminarObfeto Borra un objeto determinado de la base de datos (tabla, consulta, Iormulario, inIorme, macro o
modulo), o el seleccionado en la ventana de la base de datos.
EnviarObfeto Envia un objeto de la base de datos por correo electronico.
EnviarTeclas Simula la pulsacion de una secuencia de teclas y ejecuta las acciones que se deriven de la
pulsacion.
EstablecerAdvertencias EspeciIica si deben mostrarse mensajes de conIirmacion antes de determinadas acciones, o se
asumira que se acepta.
EstablecerElementoDelMenu Activa, desactiva, bloque o desbloquea una opcion de un menu.
EstablecerJalor Establece el valor contenido en un control de un Iormulario o inIorme.
Guardar Guarda el objeto activo (tabla, consulta, Iormulario, inIorme, macro o modulo) o un objeto
determinado.
Imprimir Imprime el objeto de la base de datos (tabla, consulta, Iormulario, inIorme, macro o modulo)
activo, con las opciones habituales de rango de paginas, numero de copias, etc.
IrAControl Lleva el enIoque a un control determinado del Iormulario actual.
IrAPagina Lleva el enIoque al primer control de la pagina especiIicada de un Iormulario.
IrARegistro Lleva el enIoque al registro indicado.
Maximi:ar Maximiza la ventana activa.
Minimi:ar Minimiza la ventana activa.
MostrarBarraDeHerramientas Muestra u oculta una barra de herramientas.
MostrarTodosRegistros Elimina los Iiltros aplicados a los datos de una tabla, Iormulario o inIorme, de manea que vuelven a
aparecer todos los registros existentes.
NuevaConsulta Recarga los datos en un control del Iormulario activo, o recalcula su valor.
RelofDeArena Cambia el aspecto del cursor del raton a un reloj de arena o su aspecto predeterminado.
RepintarObfeto Vuelve a dibujar en pantalla (reIrescar) el objeto (tabla, consulta, Iormulario, inIorme, macro o
modulo) indicado.
Restaurar Restaura a su tamao normal una ventana, despues de maximizar o minimizar.
SalidaHacia Exporta los datos de un objeto de la base de datos (tabla, consulta, Iormulario, inIorme, macro o
modulo) a Iormato RTF (Rich Text Format), MicrosoIt Excel, HTML o texto.
Salir Sale de MicrosoIt Access, con opciones para guardar los ultimos cambios.
SeleccionarObfeto Permite activar un objeto para a continuacion ejecutar otra accion que se aplique sobre el objeto
activo.
TransferirBaseDatos Permite importar/exportar objetos de la base de datos desde/a otras bases de datos, asi como
vincular tablas con bases de datos externas.
TransferirHofaCalculo Importa, exporta o vincula los datos de una hoja de calculo MicrosoIt Excel.
TransferirTexto Importa, exporta o vincula los datos de un Iichero de texto.
Bases de Datos con Microsoft Access
- 58 -
Construccin de macros
Al iniciar la construccion de una macro, por deIecto Access muestra una tabla con dos columnas, una para
establecer una accin y otra para introducir un comentario descriptivo de la accion. Ademas, para cada accion se
muestra una lista de propiedades en la parte inIerior de la pantalla que permiten establecer los objetos y modos sobre los
que opera la accion. Por ejemplo, si se va a realizar una accion de AbrirFormulario, habra que indicar que Iormulario
debe abrirse, y de que modo. Para cada tipo de accion existe un conjunto de propiedades, algunas de ellas opcionales y
otras necesarias.
Figura 5.1 1abla de acciones para la construccin de macros.
Adicionalmente se pueden aadir otras dos columnas a la tabla de acciones: una para establecer expresiones
que condicionan la ejecucin de la accin (solo se ejecuta si la expresion se evalua como verdadera) y otra que
permite organizar las macros de Iorma anidada. Ambas caracteristicas se estudiaran mas adelante.
Una vez Iinalizada la deIinicion de la macro, antes de ser ejecutada debe ser guardada en la base de datos con un
nombre identiIicativo, el cual sera empleado para su reIerencia desde Iormularios o inIormes para establecerse como
manejador de eventos. Tambien es posible ejecutar una macro de Iorma independiente desde la ventana principal de la
base de datos.
Referencias a los objetos de los formularios o informes
En numerosas acciones de macros es necesario consultar el valor o hacer algun tipo de referencia a los
controles de los formularios o informes. Recordemos que cada control en un Iormulario o inIorme, asi como los
propios Iormularios/inIormes estan identiIicados mediante una propiedad nombre.
Cada control dentro de un Iormulario o inIorme tiene un nombre identiIicativo unico. Mediante este nombre
podemos acceder al valor que tiene almacenado. Siguiendo una estrategia similar a la utilizada en programacion
orientada a objetos, se puede identiIicar un control dentro de un Iormulario o inIorme nombrando un camino completo
que permita llegar al control, partiendo de la base de datos e identiIicando cada paso con el nombre de un objeto.
Inicialmente existen dos grupos de controles, los pertenecientes a Iormularios y los pertenecientes a inIormes.
Puesto que Iormularios e inIormes no comparten el espacio de nombres, una identiIicacion global de un control en la
base de datos debe reIlejar este extremo, y debe comenzar por establecer el grupo al que pertenece. Ademas, habra que
nombrar el Iormulario o inIorme concreto y por ultimo el control. La siguiente tabla muestra algunos ejemplos de
reIerencias al contenido de controles en una base de datos:
Bases de Datos con Microsoft Access
- 59 -
Control Significado
Formularios![Almacenes]![IDalmacen] Contenido del control IDalmacen del Iormulario Almacenes.
Informes![Almacenes]![IDalmacen] Contenido del control IDalmacen del inIorme Almacenes.
Formularios![Notas Alumnos]![Apellido1] Contenido del control Apellido1 del Iormulario Notas Alumnos.
Ademas de al contenido de un control, se puede acceder a todas sus propiedades. Para ello basta con concatenar
el nombre de la propiedad. Por ejemplo:
Propiedad de control Significado
Formularios![Almacenes]![IDalmacen].ColorDelFondo
Numero del color de Iondo del control IDalmacen del
Iormulario Almacenes.
Informes![Almacenes]![IDalmacen].NombreDeFuente
Nombre de la Iuente del texto del control IDalmacen del
inIorme Almacenes.
Formularios![Notas Alumnos]![Apellido1].Altura
Altura (en centimetros ) del controlo Apellido1 del Iormulario
Notas Alumnos.
Para que una reIerencia a un control de un Iormulario o inIorme sea valida, el Iormulario o inIorme concreto
debe estar abierto, aunque no sea el que este activo en ese momento. En un Iormulario de tipo continuo existen
multiples "copias" de los controles situados en la seccion Detalle. Entonces, una reIerencia al contenido de uno de estos
controles aIectara al control que contenga inIormacion del registro activado (en edicion) en ese momento.
En determinadas situaciones no es necesario utilizar la identiIicacion global de los controles. Por ejemplo, los
controles de un Iormulario se puede reIerenciar desde el propio Iormulario solo con el nombre del control, sin necesidad
de especiIicar el grupo de Iormularios y el nombre de Iormulario. Tambien es posible reIerenciar controles de
Iormularios o inIormes desde macros solo con el nombre del control cuando las macros se ejecutan como consecuencia
de eventos elevados desde ese Iormulario o inIorme.
La identiIicacion de controles se puede realizar desde y hacia cualquier objeto de la base de datos: tablas,
consultas, Iormularios, inIormes, macros y modulos.
Ejecucin condicional
Como ya se introdujo anteriormente, es posible aadir una columna a la tabla de acciones de una macro para
establecer expresiones condicionales que regulen la ejecucin de las acciones (hay que pulsar el boton o la
opcion correspondiente del menu Jer). Para cada accion se puede especiIicar una condicion logica. Este expresion se
evalua antes de ejecutar la accion, y si el resultado de la expresion es verdadero, la accion se eIectua, y si no, se ignora.
Si para una accion se omite la expresion condicional, se supone que es una expresion verdadera y la accion
correspondiente se ejecuta siempre.
Si una secuencia de acciones dependen de la misma expresion no es necesario replicar la expresion para cada
accion. La expresion "..." (tres puntos) indica a Access que la condicion que regula a una accion es la misma que la de
la accion anterior.
Bucles
La unica Iorma de ejecutar bucles dentro de las macros es mediante el uso de la accion EjecutarMacro. Las
propiedades de esta accion son:
Nombre de la macro: macro que hay que ejecutar.
Nmero de repeticiones: numero de veces que hay que ejecutar la macro.
Bases de Datos con Microsoft Access
- 60 -
Expresin de repeticin: Expresion que indica continuacion en el bucle: el bucle termina cuando la
expresion sea Ialsa o termine el numero de iteraciones establecido en Numero de repeticiones.
Ejemplo de construccin y uso de macros
Supongamos que tenemos una Iormulario par introducir caracteristicas de clientes. Nuestra empresa oIrece
descuentos especiales a clientes menores de 25 aos, a minusvalidos y a poseedores de un carnet de socios segun el
siguiente criterio:
Tipo Descuento
Menores de 25 aos 5
Minusvalidos 10
Socios 20
Socios minusvalidos 25
Minusvalidos menores de 25 10
Socios menores de 25 aos NO PERMITIDOS
La tabla que almacena esta inIormacion consta de los siguientes campos (el Descuento, aunque se puede calcular
a partir de los otros campos, se almacena en la tabla por razones de eIiciencia):
Campo Comentarios
Apellidos, Nombre, DNI Texto.
Edad Numerico.
Minusvlido Texto de longitud 1, con dos unicas posibilidades: "S" o "N"
NumSocio Numerico. Nulo si no es socio.
Descuento Numerico entre 0 y 100.
Tenemos un Iormulario con un control para cada campo, con el mismo nombre que el campo. El Iormulario debe
establecer de Iorma automatica el descuento a partir de las caracteristicas del cliente. Ademas debe detectar las
situaciones prohibidas, como un cliente menor de 25 aos.
Figura 5.2 Aspecto del formulario descrito
Veamos las macros necesarias para el Iormulario, asi como los eventos asociados a cada macro. Suponemos que
el Iormulario se llama "Clientes" y que existen reglas de validacion para veriIicar que el contenido del campo
minusvalido es "S" o "N" y que el descuento esta comprendido entre 0 y 100.
Necesitaremos las siguientes macros:
Bases de Datos con Microsoft Access
- 61 -
Nombre de macro Descripcin Eventos a los que se asocia
Calcular descuento
Calcula el descuento a partir de los datos del
cliente, siempre y cuando el descuento este
en blanco.
Evento "Despues de actuali:ar" del control Edad.
Evento "Despues de actuali:ar" del control Minusvalido.
Evento "Despues de actuali:ar" del control NumSocio.
Comprobar validez
Comprueba que no haya situaciones
prohibidas como socios menores de 25 aos.
Evento "Antes de actuali:ar" del control Edad.
Evento "Antes de actuali:ar" del control NumSocio.
El contenido de la macro Calcular descuento sera el siguiente:
Condicin Accin Descripcin Propiedades adicionales
([Edad]<25) Y
([Minusvlido]<>"S")
EstablecerValor
Pone descuento al 5 para menores
no minusvalidos
Elemento: [Descuento]
Expresion: 5
... DetenerMacro Terminar
([Minusvlido]="S") Y
([NumSocio] Es Nulo)
EstablecerValor
Pone descuento al 10 para
minusvalidos no socios
Elemento: [Descuento]
Expresion: 10
... DetenerMacro Terminar
([Minusvlido]="S") Y
([NumSocio] Es Negado Nulo)
EstablecerValor
Pone descuento al 25 para socios
minusvalidos
Elemento: [Descuento]
Expresion: 25
... DetenerMacro Terminar
([Minusvlido]<>"S") Y
([NumSocio] Es Negado Nulo)
EstablecerValor
Pone descuento al 20 para socios
no minusvalidos
Elemento: [Descuento]
Expresion: 20
... DetenerMacro Terminar
EstablecerValor
Pone descuento al 0 si no es
ninguno de los anteriores.
Elemento: [Descuento]
Expresion: 0
El contenido de la macro Comprobar validez sera el siguiente:
Condicin Accin Descripcin Propiedades adicionales
([Edad]<25) Y
([NumSocio] Es Negado Nulo)
CuadroMsj Mostrar un mensaje de error.
Mensaje: No puede ser socio
Bip: S
Tipo: Crtico
Titulo: Error
... CancelarEvento No aceptar el cambio.
Organizacin de macros
Es habitual que las bases de datos contengan un gran numero de macros. En tal caso resulta incomodo trabajar en
la ventana de la base de datos con tantos nombres de macros. Por eso, Access permite organizar las macros en grupos de
macros, aunque solo permite un nivel de agrupamiento.
La estrategia es deIinir diIerentes partes dentro de una misma macro. Cada parte queda etiquetada con un
nombre unico dentro de la macro, de Iorma que el acceso a cada una de las partes (que son macros independientes) se
hace mediante [nombre de macro].[nombre de parte].
Para hacer todo esto es necesario utilizar la columna Nombre de macro de la tabla de acciones del editor de
macros, la cual se muestra y oculta pulsado el boton o la opcion correspondiente del menu Jer.
Bases de Datos con Microsoft Access
- 62 -
En la columna Nombre de macro debe especiIicarse el nombre del grupo en la primera accion del grupo, y para
el resto de acciones debe dejarse en blanco. Asi, las acciones de un grupo seran aquellas que comienzan en la accion
que contiene el nombre del grupo, y todas las siguientes no identiIicadas hasta la proxima accion identiIicada (que
pertenecera al siguiente grupo).
En el siguiente ejemplo, hay tres grupos dentro de la misma macro, con 3, 2 y 5 acciones:
Nombre de macro Accin Comentario
SalirAccess CuadroMsj Mensaje de despedida
Salir Salir de Access
Comenzar CuadroMsj Mensaje de bienvenida
Minimizar Minimizar la ventana de la base de datos
AbrirFormulario Abrir formulario principal
Informe CuadroMsj Mensaje de que se va a imprimir un informe
EstablecerAdvertencias No mostrar ms mensajes
EjecutarConsulta Hacer los clculos, primera parte
EjecutarConsulta Hacer los clculos, segunda parte
AbrirInforme Imprimir el informe
Macros autoejecutables
Es posible deIinir en toda base de datos una macro que se ejecute de Iorma automatica cada vez que se abre la
base de datos. Esta macro debe tener el nombre "Autoexec". Habitualmente se utiliza para abrir un Iormulario no
vinculado a ninguna tabla ni consulta, que contiene una serie de opciones (botones de comando, menus, etc.) para abrir
el resto de Iormularios de la base de datos, dando al sistema un aspecto de programa de aplicacion mas que de base de
datos.
Ejercicios de macros
Crear una macro que automaticamente (al abrir la base de datos) abra un Iormulario que presente las siguientes
opciones (mediante botones de comando):
Abrir el Iormulario de tiendas y sus existencias.
Mostrar el listado de existencias en los almacenes.
Imprimir el listado de existencias en los almacenes.
Abrir el Iormulario Orden
Salir de Access.
El Iormulario Orden debe crearse primero. Se trata de un Iormulario que no esta asociado a ninguna tabla.
Contiene tres controles de tipo Cuadro de texto llamados C1, C2 y C3, que se supone que van a contener numeros.
Deben Iuncionar asi:
Siempre los valores introducidos deben ser C1 C2 C3. Si se intenta inIringir esta regla, se debe abortar la
modiIicacion (utilizar el evento Antes de modificar).
Si se modiIica el valor de C1 o C3, C2 debe calcularse automaticamente C2 como (C1C2)/2.
Si C1 queda vacio debe llenarse a 0. Si C2 queda vacio debe llenarse a C11. Si C3 queda vacio debe llenarse
a C21.
Вам также может понравиться
- Tipos de determinantes en españolДокумент2 страницыTipos de determinantes en españolgedomera729Оценок пока нет
- Guia para Realizar ProtocoloДокумент19 страницGuia para Realizar ProtocoloBuho TenazОценок пока нет
- Manual-termotanquesДокумент11 страницManual-termotanquesJose Luis PerezОценок пока нет
- Conceptos clave de informáticaДокумент4 страницыConceptos clave de informáticaDaniela corralОценок пока нет
- Silva de Sirenas - Libro Primero, Libro Segundo y Libro TerceroДокумент106 страницSilva de Sirenas - Libro Primero, Libro Segundo y Libro TerceroMau AlvaradoОценок пока нет
- Operaciones Concretas. Piaget..Документ2 страницыOperaciones Concretas. Piaget..Mariel GonzálezОценок пока нет
- PascalДокумент2 страницыPascalokearmentagarciaОценок пока нет
- Publicación 2Документ1 страницаPublicación 2marlyn cajicaОценок пока нет
- Aspectos Avanzados Rmi CДокумент101 страницаAspectos Avanzados Rmi CMyli ConnОценок пока нет
- Modelos atómicos y estructura del átomoДокумент4 страницыModelos atómicos y estructura del átomodsoriadulceОценок пока нет
- MA-1112 Farith Guías 7-11 2016 PDFДокумент240 страницMA-1112 Farith Guías 7-11 2016 PDFfernando_alvrzОценок пока нет
- Guía de Práctica 11 - Presión de Vapor de Una Sustancia PuraДокумент5 страницGuía de Práctica 11 - Presión de Vapor de Una Sustancia PuraLina marcela unriza garciaОценок пока нет
- Hoja de Seguridad Antisarro Fungi PlusДокумент5 страницHoja de Seguridad Antisarro Fungi PlusRONALDO RUGGIERI MANCHEGO ESCALANTEОценок пока нет
- Temario Metodos Matematicos de IngenieriaДокумент2 страницыTemario Metodos Matematicos de IngenieriaqueerdramaОценок пока нет
- Tesis Miguel ListaДокумент56 страницTesis Miguel ListarocioОценок пока нет
- Sem1-1 Gener Mec FluidosДокумент17 страницSem1-1 Gener Mec FluidosronaldОценок пока нет
- Elementos gramaticales de cohesiónДокумент26 страницElementos gramaticales de cohesiónSebasallegОценок пока нет
- Limites y Ad de FuncionesДокумент35 страницLimites y Ad de FuncionesIvo Chaves Ríos100% (1)
- Teoria Curpuscular 3roДокумент1 страницаTeoria Curpuscular 3roPAPELERIA CLIENTESОценок пока нет
- Presentación Interacciones y TermodinámicaДокумент73 страницыPresentación Interacciones y TermodinámicaMargarita ZúñigaОценок пока нет
- Fisica DiaposДокумент76 страницFisica DiaposJorge Alberto Vales CarrilloОценок пока нет
- Curso Electronica BasicaДокумент57 страницCurso Electronica BasicaAndres ArteagaОценок пока нет
- IncubadoraДокумент2 страницыIncubadoraNathaly Torres EspinozaОценок пока нет
- Cuestionario de Microprocesador - 1Документ10 страницCuestionario de Microprocesador - 1Hector RodriguezОценок пока нет
- Tarea Preparatoria Segundo Parcial 1S2023Документ6 страницTarea Preparatoria Segundo Parcial 1S2023MABERIK GEOVANNY RODRIGUEZ RUANOОценок пока нет
- Proceso de Separación de Fases Gas Natural 30MMPCDДокумент1 страницаProceso de Separación de Fases Gas Natural 30MMPCDLeoОценок пока нет
- Métodos Potenciométricos: Electrodos de Referencia y Electrodos IndicadoresДокумент12 страницMétodos Potenciométricos: Electrodos de Referencia y Electrodos IndicadoresAkiré Aki100% (1)
- Soldadura de Acero InoxidableДокумент31 страницаSoldadura de Acero InoxidableRichard Nelson Antonio Espinoza100% (1)
- Ordenamiento de BurbujaДокумент22 страницыOrdenamiento de Burbujagiselly chuco condorОценок пока нет
- Anteproyecto de GotasДокумент18 страницAnteproyecto de GotasMaurilio HuОценок пока нет