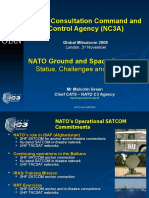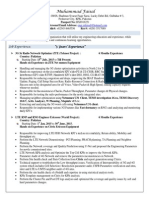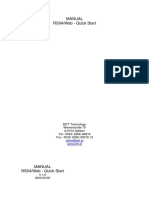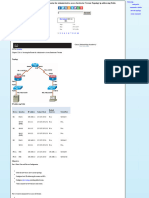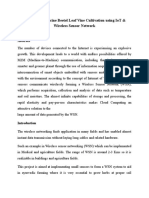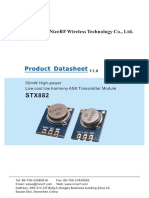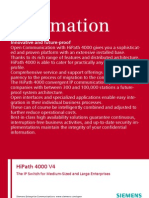Академический Документы
Профессиональный Документы
Культура Документы
Content Designing Using HTML (Frames and Forms)
Загружено:
James WanderseeОригинальное название
Авторское право
Доступные форматы
Поделиться этим документом
Поделиться или встроить документ
Этот документ был вам полезен?
Это неприемлемый материал?
Пожаловаться на этот документАвторское право:
Доступные форматы
Content Designing Using HTML (Frames and Forms)
Загружено:
James WanderseeАвторское право:
Доступные форматы
Content Designing using HTML(Frames and Forms)
1. Frameset
An HTML document that describes frame layout (called a frame-set document) has a
different makeup than an HTML document without frames. A standard document has one
HEAD section and one BODY. A frame-set document has a HEAD, and a FRAMESET in
place of the BODY.
The FRAMESET section of a document specifies the layout of views in the main user
agent window. In addition, the FRAMESET section can contain a NOFRAMES element
to provide alternate content for user agents that do not support frames or are configured
not to display frames.
Elements that might normally be placed in the BODY element must not appear before the
first FRAMESET element or the FRAMESET will be ignored. The attributes of this
element are:
(i) rows = multi-length-list
This attribute specifies the layout of horizontal frames. It is a comma-separated list of
pixels, percentages, and relative lengths. The default value is 100%, meaning one row.
(ii) cols = multi-length-list
This attribute specifies the layout of vertical frames. It is a comma-separated list of
pixels, percentages, and relative lengths. The default value is 100%, meaning one
column.
The browser might approximate some values to make the total height of the rows equal to
the height of the window or the total width of the columns equal to the width of the
window.
You can use any of the following measurements to specify values for ROWS and COLS:
(i) Size of a frame in pixels: If you specify the size of one or more frames in pixels,
you should specify the size of other frames in the FRAMESET as a relative
value. Otherwise, the browser can override the pixel values you specify to
ensure that the size of the frames is proportional to the size of the browser
window.
(ii) Percentage size of each frame: If you specify the frame sizes as percentages, the
total of all values should be 100%. If the total is greater than 100%, all frames
are scaled down. If the total is less than 100% and relative sized frames exist in
the FRAMESET, the extra size is distributed among them; otherwise, all the
frames are scaled up in size.
(iii) Relative size of each frame: You can specify the size of the first frame as a fixed
number of pixels, and the size of the other frames become relative to the
available remaining space.
Content Designing using HTML(Frames and Forms)
Training Programme under CAFT Online Content Creation and Management in an eLearning Environment
106
Setting the rows attribute defines the number of horizontal subspaces in a frameset. Setting
the cols attribute defines the number of vertical subspaces. Both attributes may be set
simultaneously to create a grid. If the rows attribute is not set, each column extends the
entire length of the page. If the cols attribute is not set, each row extends the entire width
of the page. If neither attribute is set, the frame takes up exactly the size of the page.
Frames are created left-to-right for columns and top-to-bottom for rows. When both
attributes are specified, views are created left-to-right in the top row, left-to-right in the
second row, etc.
The first example divides the screen vertically in two (i.e., creates a top half and a bottom
half).
<FRAMESET rows="50%, 50%">
...the rest of the definition...
</FRAMESET>
The next example creates three columns: the second has a fixed width of 250 pixels
(useful, for example, to hold an image with a known size). The first receives 25% of the
remaining space and the third 75% of the remaining space.
<FRAMESET cols="1*,250,3*">
...the rest of the definition...
</FRAMESET>
The next example creates a 2x3 grid of subspaces.
<FRAMESET rows="30%,70%" cols="33%,34%,33%">
...the rest of the definition...
</FRAMESET>
For the next example, suppose the browser window is currently 1000 pixels high. The first
view is allotted 30% of the total height (300 pixels). The second view is specified to be
exactly 400 pixels high. This leaves 300 pixels to be divided between the other two
frames. The fourth frame's height is specified as "2*", so it is twice as high as the third
frame, whose height is only "*" (equivalent to 1*). Therefore the third frame will be 100
pixels high and the fourth will be 200 pixels high.
<FRAMESET rows="30%,400,*,2*">
...the rest of the definition...
</FRAMESET>
The user agent should adjust absolute lengths that do not sum to 100% of the real available
space. When underspecified, remaining space should be allotted proportionally to each
view. When overspecified, each view should be reduced according to its specified
proportion of the total space.
Content Designing using HTML(Frames and Forms)
Training Programme under CAFT Online Content Creation and Management in an eLearning Environment
107
2. Frame
The FRAME element defines the contents and appearance of a single frame.
(i) src
The src attribute specifies the initial document the frame will contain.
The following example shows a page with frames:
<html><head>
<title>First FrameSet Page</title>
</head>
<frameset cols=50%,50%>
<frameset rows=65%,35%>
<frame src=html.htm>
<frame src=java.htm>
</frameset>
<frameset rows=50%,50%>
<frame src=vbscript.htm>
<frame src=javascript.htm>
</frameset>
</frameset>
</html>
This will generate a screen as follows:
Figure 1
(ii) marginwidth = n and marginheight= n
marginheight and marginwidth specify a margin in pixels that separates the frame
content. Margins must be one pixel or greater, and they must allow enough space
to display the frame content properly. If you do not specify MARGINHEIGHT and
MARGINWIDTH, the browser determines the appropriate margin size.
Content Designing using HTML(Frames and Forms)
Training Programme under CAFT Online Content Creation and Management in an eLearning Environment
108
a. scrolling = auto | yes | no
This attribute specifies scroll information for the frame window. Possible values
o auto: This value tells the user agent to provide scrolling devices for the
frame window when necessary. This is the default value.
o yes: This value tells the user agent to always provide scrolling devices for
the frame window.
o no: This value tells the user agent not to provide scrolling devices for the
frame window.
(iii) noresize
When present, this boolean attribute tells the user agent that the frame window
must not be resizeable.
The following example creates a set of two frames.
<FRAMESET COLS="30%,70%">
<FRAME SRC="toc.html" NAME ="listFrame">
<FRAME SRC="topic.html" NAME ="contentFrame">
</FRAMESET>
The two frames appear as columns because COLS is specified within the FRAMESET
tag. The left frame uses 30% of the available space, and the right frame uses the
remaining 70% of the space. By default, the frames in this example have scroll bars
and are resizable, because no values are specified for the SCROLLING and
NORESIZE attributes.
(iv) target = frame-target [CI]
This attribute specifies the name of a frame where a document is to be opened.
By assigning a name to a frame via the name attribute, authors can refer to it as the
"target" of links defined by other elements. The target attribute may be set for elements
that create links (A, LINK), image maps (AREA), and forms (FORM).
This example illustrates how targets allow the dynamic modification of a frame's
contents. First we define a frameset in the document, shown here:
<HTML>
<HEAD><TITLE></TITLE>
</HEAD>
<FRAMESET cols=25%,75%>
<FRAME src="lang.htm">
<FRAME name = "detail" src="finder2.jpg">
</FRAMESET>
</HTML>
Then, in lang.html, we link to the frame named "detail".
<HTML>
Content Designing using HTML(Frames and Forms)
Training Programme under CAFT Online Content Creation and Management in an eLearning Environment
109
<HEAD><TITLE>Links</TITLE>
</HEAD>
<BODY bgcolor =yellow>
<center><FONT color = red size=+2>
Languages</center></font><br><br><br><br><br>
<A HREF ="html.htm" target =detail>HTML</a><br>
<A HREF ="java.htm" target =detail>Java</a><br>
<A HREF ="javascript.htm" target =detail>Javascript</a><br>
<A HREF ="vbscript.htm" target =detail>Vbscript</a><br>
<br><br>
<A HREF ="html.htm#tag" target =detail>Html Tags</a><br>
<A HREF ="html.htm#attribute" target =detail>Html attributes</a><br>
</BODY>
</HTML>
Activating either link opens a new document in the frame named "detail".
Note. A frameset definition never changes, but the contents of one of its frames can. Once
the initial contents of a frame change, the frameset definition no longer reflects the current
state of its frames.
(v) NOFRAMES
Figure 2
The NOFRAMES element specifies content that should be displayed only when frames are
not being displayed. User agents that support frames must only display the contents of a
NOFRAMES declaration when configured not to display frames. User agents that do not
support frames must display the contents of NOFRAMES in any case.
NOFRAMES can be used in the FRAMESET section of a frameset document.
For example:
<HTML>
<HEAD>
Content Designing using HTML(Frames and Forms)
Training Programme under CAFT Online Content Creation and Management in an eLearning Environment
110
<TITLE>A frameset document with NOFRAMES</TITLE>
</HEAD>
<FRAMESET cols="50%, 50%">
<FRAME src="main.html">
<FRAME src="table_of_contents.html">
<NOFRAMES>
<P>Here is the <A href="main-noframes.html">
non-frame based version of the document.</A>
</NOFRAMES>
</FRAMESET>
</HTML>
3. Forms
You can design web pages that look like forms. Using forms, your server can interact with
users to gather information. Users can browse through the forms, making selections and
entering data as they move within the form. In a form, users can select from several
choices, using a variety of selection methods, such as buttons, fill in the blanks, and
selection lists. The way the users select any information depends on the form elements you
use when you create the form. This section describes how to implement the following
elements in a form:
3.1 Creating Forms
3.1.1. <FORM>
The <FORM> tag creates an HTML form, which lets users input text and make choices
from elements such as checkboxes, radio buttons, and selection lists. A user fills out the
form, and then submits the form by clicking a button. The way your browser or the server
handles your form depends on the way you specify attributes to your form.
action = uri
This attribute specifies a form-processing agent. For example, the value might be an
HTTP URI (to submit the form to a program) or a mailto URI (to email the form).
method = get | post
This attribute specifies which HTTP method will be used to submit the form data set.
Possible (case-insensitive) values are "get" (the default) and "post".
get: With the HTTP "get" method, the form data set is appended to the URI
specified by the action attribute and this new URI is sent to the processing
agent.
post: With the HTTP "post" method, the form data set is included in the body
of the form and sent to the processing agent.
Content Designing using HTML(Frames and Forms)
Training Programme under CAFT Online Content Creation and Management in an eLearning Environment
111
The "get" method should be used when the form is idempotent (i.e., causes no side
effects). Many database searches have no visible side effects and make ideal
applications for the "get" method.
If the service associated with the processing of a form causes side effects (for example,
if the form modifies a database or subscription to a service), the "post" method should
be used.
3.1.2 <INPUT >
A text field lets the user enter a word, phrase, or series of numbers. Use the <INPUT> tag
to place text input fields on an HTML form.
The following example creates a text element that is 25 characters long. The text field
appears immediately to the right of the words "Last name: The text field is blank when
the form loads.
<FORM>
<B>Last name:</B> <INPUT TYPE="text" NAME="last_name" SIZE=25>
</FORM>
The output looks like : Last name:
The other attributes of this tag are as follows:
Type = text| password| checkbox| radio| submit| reset| file| hidden| image| button
This attribute specifies the type of control to create. The default value for this attribute is
"text".
For example:
<FORM>
<INPUT TYPE="button" VALUE="Calculate" NAME="CalcButton">
</FORM>
Will give an output:
Figure 3
Content Designing using HTML(Frames and Forms)
Training Programme under CAFT Online Content Creation and Management in an eLearning Environment
112
When a user presses the reset button, all elements in the form are reset to their default
values. One can use the INPUT tag to implement reset buttons on an HTML form.
When a user presses the submit button, the form is submitted to the server specified in the
form's ACTION attribute. One can use the INPUT tag to implement submit buttons on an
HTML form. Figure 4.3 shows a submit button on a form.
A form can have multiple submit buttons, each with different NAME and VALUE
attributes. When one of the submit buttons is pressed, the form sends the server the name
& value pair of that button only (in addition to the name & value pairs for all other
elements on the form). Some browsers do not support multiple submit buttons on one
form.
Clicking the submit button sends the form to the URL specified in the form's ACTION
attribute. This action always loads a new page into the client; it might be the same as the
current page, if the action specifies or is not specified.
A set of radio buttons lets the user choose one item from the set. Use the INPUT tag to
implement radio buttons on an HTML form.
All radio buttons in a group have the same value for the NAME attribute. When a form is
submitted to the server, the name & value pair for the radio button is sent only if the radio
button is selected. For a group of radio buttons, only one name & value pair is sent to the
server, because only one button in a group can be selected.
A checkbox is a toggle switch that lets the user set a value on or off. Use the INPUT tag to
implement checkboxes on an HTML form. When a form is submitted to the server, the
name & value pair for the checkbox is sent only if the checkbox is checked.
Multiple checkbox elements can have the same values for the NAME attribute if they have
different values for the VALUE attribute. When the form is submitted, the browser sends
the name & value pairs for all the checkboxes that are checked. This can yield several
name & value pairs with the same name.
Image elements are graphics on an HTML form. Use the INPUT tag to implement image
elements within a form. When a user clicks an image element, the form is submitted to the
server specified in the form's ACTION attribute.
When the form is submitted, the coordinates where the user clicked are also submitted.
The coordinates are measured in pixels from the upper left corner of the image (similar to
the ISMAP attribute of the IMG tag). The coordinates are sent in two name & value pairs.
Appending x or y to the elements name creates the name for each pair. For example,
if the image element is named Image1 and the user clicks the image at the x coordinate 28
and the y coordinate 37, the coordinates are sent to the server using the name & value pairs
Image1.x=28 and Image1.y=37.
(i) name = cdata
This attribute assigns the control name.
Content Designing using HTML(Frames and Forms)
Training Programme under CAFT Online Content Creation and Management in an eLearning Environment
113
(ii) value = cdata
This attribute specifies the initial value of the control. It is optional except when
the type attribute has the value "radio".
(iii) size = cdata
This attribute tells the user agent the initial width of the control. The width is given
in pixels except when type attribute has the value "text" or "password". In that
case, its value refers to the (integer) number of characters.
(iv) maxlength = number
When the type attribute has the value "text" or "password", this attribute specifies
the maximum number of characters the user may enter. This number may exceed
the specified size, in which case the user agent should offer a scrolling mechanism.
The default value for this attribute is an unlimited number.
checked
When the type attribute has the value "radio" or "checkbox", this boolean attribute
specifies that the button is on. User agents must ignore this attribute for other control
types.
src = uri
When the type attribute has the value "image", this attribute specifies the location
of the image to be used to decorate the graphical submit button.
You can also use the INPUT tag to implement buttons on an HTML form.
3.1.3 <SELECT>
The SELECT element creates a menu. Each choice offered by the menu is represented by
an OPTION element. A SELECT element must contain at least one OPTION element.
The attributes for the this tag are as follows:
(i) name = cdata
This attribute assigns the control name.
(ii) size = number
If a SELECT element is presented as a scrolled list box, this attribute specifies the
number of rows in the list that should be visible at the same time. Visual user
agents are not required to present a SELECT element as a list box; they may use
any other mechanism, such as a drop-down menu.
(iii) multiple
If set, this boolean attribute allows multiple selections. If not set, the SELECT
element only permits single selections.
3.1.4 <OPTION >
When rendering a menu choice, user agents should use the value of the label attribute of
the OPTION element as the choice. If this attribute is not specified, user agents should use
the contents of the OPTION element.
Content Designing using HTML(Frames and Forms)
Training Programme under CAFT Online Content Creation and Management in an eLearning Environment
114
(i) selected
When set, this boolean attribute specifies that this option is pre-selected.
(ii) value = cdata
This attribute specifies the initial value of the control. If this attribute is not set, the
initial value is set to the contents of the OPTION element.
(iii) label = text
This attribute allows authors to specify a shorter label for an option than the content of
the OPTION element. When specified, user agents should use the value of this
attribute rather than the content of the OPTION element as the option label.
The use of the select and the option tag are explained well by the following example:
<HTML>
<FORM name="test" action="forms.html" method="post">
Name:
<INPUT type="text" id="name" value="Dr. Anurag Verma" size=25 >
<BR>
<SELECT name="age" value="24">1,2,3,4,5,6,7,8,9,10
<OPTION>1</OPTION>
<OPTION>2</OPTION>
<OPTION selected>3</OPTION>
<OPTION>4</OPTION>
<OPTION>5</OPTION>
<OPTION>6</OPTION>
<OPTION>7</OPTION>
</SELECT>
<INPUT type="submit" name="submit" value="submit">
</FORM>
</HTML>
This code will give a form that looks like the explorer screen shown below:
Figure 4
Content Designing using HTML(Frames and Forms)
Training Programme under CAFT Online Content Creation and Management in an eLearning Environment
115
3.1.5 <TEXTAREA>
The TEXTAREA element creates a multi-line text input control. User agents should use
the contents of this element as the initial value of the control and should render this text
initially.
The attributes for the tag are as follows:
(i) name = cdata
This attribute assigns the control name.
(ii) rows = number
This attribute specifies the number of visible text lines. Users should be able to
enter more lines than this, so user agents should provide some means to scroll
through the contents of the control when the contents extend beyond the visible
area.
(iii) cols = number
This attribute specifies the visible width in average character widths. Users should
be able to enter longer lines than this, so user agents should provide some means to
scroll through the contents of the control when the contents extend beyond the
visible area. User agents may wrap visible text lines to keep long lines visible
without the need for scrolling.
The following HTML example displays two text elements, a select element, and three
radio buttons, all of which have default values. The form also has a reset button named
"Defaults." If the user changes the value of any of the elements and then clicks the
Defaults button, the original values are restored.
<HTML>
<FORM NAME="form1">
<BR>
<B>City: </B>
<INPUT TYPE="text" NAME="city" VALUE="Santa Cruz" SIZE="20">
<B>State: </B>
<INPUT TYPE="text" NAME="state" VALUE="CA" SIZE="2">
<P><SELECT NAME="colorChoice">
<OPTION SELECTED> Blue
<OPTION> Yellow
<OPTION> Green
<OPTION> Red
</SELECT>
<P><INPUT TYPE="radio" NAME="musicChoice" VALUE="soul-and-r&b"
CHECKED> Soul and R&B
<BR><INPUT TYPE="radio" NAME="musicChoice" VALUE="jazz">
Jazz
<BR><INPUT TYPE="radio" NAME="musicChoice" VALUE="classical">
Classical
Content Designing using HTML(Frames and Forms)
Training Programme under CAFT Online Content Creation and Management in an eLearning Environment
116
<CENTER><INPUT TYPE="image" SRC="alr_conn.gif"></CENTER>
<INPUT TYPE="checkbox" NAME="musicpref_rnb" CHECKED> R&B
<BR><INPUT TYPE="checkbox" NAME="musicpref_jazz" CHECKED> Jazz
<BR><INPUT TYPE="checkbox" NAME="musicpref_blues" CHECKED> Blues
<P><INPUT TYPE="reset" VALUE="Defaults" NAME="reset1">
<INPUT TYPE="submit" NAME="SubmitButton" VALUE="Done">
</FORM>
</HTML>
renders the Explorer to look like this
Figure 5
Note: You can also include a form in a document that contains a body part.
Hidden elements
Hidden elements are text elements that don't display on the form. Use the INPUT tag to
implement hidden elements. A hidden element is used for passing information to the
server when a form is submitted. A hidden element cannot be seen or modified by a user
(other than by viewing the source of the HTML), but by using JavaScript, you can
programmatically change its value. You can use hidden elements for client/server
communication or to pass state information from one script or form to another.
When a form is submitted to the server, a hidden element's name & value pair is always
sent.
Content Designing using HTML(Frames and Forms)
Training Programme under CAFT Online Content Creation and Management in an eLearning Environment
117
The following example creates a form called LoginForm that contains text fields for user
name and password, a submit button, and a cancel button. A hidden element, DefaultPass,
stores the initial value of the password field.
<FORM NAME="LoginForm">
<B>User name:</B>
<INPUT TYPE="text" NAME="userName" SIZE="10">
<P>
<B>Password:</B>
<INPUT TYPE="password" NAME="password" SIZE=12
VALUE="treasure">
<INPUT TYPE="hidden" NAME="DefaultPass" VALUE="treasure">
<P>
<INPUT TYPE="submit" VALUE="Log in">
<INPUT TYPE="button" VALUE="Cancel" onClick="window.close()">
</FORM>
3.2 Password elements
Password elements are text-input fields on an HTML form that conceal their value by
displaying asterisks (*). When the user enters text into the field, asterisks (*) hide anything
entered from view.
Even though passwords are masked onscreen, the password is sent to the server as straight
text and is not encrypted when the form is submitted, unless the server itself uses an
encryption method. Be cautious when using password fields because they could be
intercepted and read by anyone. The following HTML example creates a form in which if
the user enters a password containing more than 25 characters, the text scrolls to make
room for the additional characters.
<FORM>
<B>User name:</B>
<INPUT TYPE="text" NAME="username" SIZE=10>
<B>Password:</B>
<INPUT TYPE="password" NAME="password" VALUE=""
SIZE=25>
</FORM>
3.3 Sending a form data to a server
HTML forms collect data, but they do not usually process it. To process a form, you can
submit the form to a program stored on a web server. The form and the server-side
program should be designed together so that the program can process the form data being
sent. When a form is submitted, each form element defined with INPUT, SELECT, or
TEXTAREA tag is sent to the server in the format name & value; this is called a name &
value pair. The name comes from the tag's NAME attribute, and the value is the value of
the form element when submitted.
Content Designing using HTML(Frames and Forms)
Training Programme under CAFT Online Content Creation and Management in an eLearning Environment
118
For example, the following form contains an INPUT tag that defines a text element called
LastName.
<FORM>
<B>Last name:</B>
<INPUT TYPE="text" NAME="LastName" VALUE="">
<INPUT TYPE="submit" NAME="SubmitButton" VALUE="Done">
</FORM>
Suppose the user enters the value "Mitchell" for LastName and presses the Done button;
the form is submitted and the name & value pair LastName=Mitchell is sent to the server.
HTML: PRACTICAL
EXERCISE: Design a web page depicted below?
To design this web page you need to develop three html files namely Index.htm,
top1.html, home.htm. Index.htm defines the frameset and the two frames in which the two
files top1.html, home.htm are called. File top1.html displays the title and the hyper linked
menu of the web page in MyFrameOne where as the file home.htm displays the tabular
information of the web page in MyFrameTwo.
The source codes for developing these html files are given below.
Content Designing using HTML(Frames and Forms)
Training Programme under CAFT Online Content Creation and Management in an eLearning Environment
119
File1: Index.htm:
<HTML>
<TITLE>CAS Training</TITLE>
<frameset rows="152,*" rightmargin=0 framespacing=0
STYLE="width:0px;PADDING:0px;MARGIN:0px;margin-right:0px"
frameborder='0'topmargin='0' >
<frame src="top1.html" scrolling=no rightmargin=0 name="MyFrameOne">
<frame src="./home.htm" rightmargin=0 frameborder='0' name="MyFrameTwo">
</frameset>
</HTML>
File2: top1.html
<html>
<head>
<title>Your Company Name</title>
<meta http-equiv="Content-Type" content="text/html; charset=iso-8859-
1">
<link rel="stylesheet" href="css/styles.css" type="text/css">
</head>
<body bgcolor="#999999" leftmargin="0" topmargin="0" marginwidth="0"
marginheight="0">
<table cellspacing="0" cellpadding="0" border="0" align="center"
height="115" width="100%">
<tr>
<td style="padding-left:25px"
background="images/main1.jpg" class="logo">Design and
Development of Web based Application using .NET
technology</td>
</tr>
</table>
<table cellspacing="0" cellpadding="0" border="0" width="100%">
<tr bgcolor="#99cccc">
<td colspan=2 bgcolor="#99cccc">
<table cellspacing="0" cellpadding="0" border="0"
width="100%">
<tr>
<td height="32" bgcolor="#99cccc"
class="text" align="left" fontsize="2"><b> <a href="home.htm" target="MyFrameTwo">
Home</a> | <a
href="Introduction.htm" target="MyFrameTwo">Introduction</a> |
Content Designing using HTML(Frames and Forms)
Training Programme under CAFT Online Content Creation and Management in an eLearning Environment
120
<a
href="Objectives.htm" target="MyFrameTwo">Objective</a> | <a href="Course
Content.htm" target="MyFrameTwo">
Content </a> |
<a href="eligibility.htm" target="MyFrameTwo">Eligibility </a> | <a href="Approval
Letter.pdf" target="MyFrameTwo">Approval Letter</a>| <a
href="Application_Form.htm" target="MyFrameTwo">Application Form</a>
| <a
href="brochure.pdf" target="MyFrameTwo">Brochure</a> | <a href="Contact
Person.htm" target="MyFrameTwo">Contact Us</a>| <a href="http://www.iasri.res.in"
target="blank">IASRI</a></b></td>
</tr>
<tr>
<td valign="top"
class="text"> </td>
</tr>
</table>
</td>
<td bgcolor="#99cccc" align=right></td>
</tr>
</table>
</body>
</html>
File3: home.htm
<html>
<head>
<title>Training Program under Center of Advanced Studies</title>
<meta http-equiv="Content-Type" content="text/html; charset=windows-1252">
<style>
<!--
.MsoNormal {h5 {p.MsoHeading9, li.MsoHeading9, div.MsoHeading9 {span.SpellE {}
.Section1 {page:Section1;}
-->
</style>
</head>
<body bgcolor="#e4ffff" class="Normal" lang="EN-US" topmargin=0>
<div class="Section1">
<div align="center">
<table class="MsoTableGrid" border=".5" cellspacing="5" cellpadding="5">
<tr>
<td width="590" height="30" colspan="2" valign="top" class="Normal">
Content Designing using HTML(Frames and Forms)
Training Programme under CAFT Online Content Creation and Management in an eLearning Environment
121
<p class="MsoNormal" align="center" style='TEXT-ALIGN:center'><b><span
style='FONT-FAMILY:Verdana'>Training
Program under Center of Advanced Studies</span></b></p>
</td>
</tr>
<tr>
<td valign="top" class="Normal">
<p class="MsoNormal" style='TEXT-ALIGN:justify'><span style='FONT-
SIZE:10pt;
FONT-FAMILY:Verdana;
'>Title </span></p>
</td>
<td valign="top" class="Normal">
<p class="MsoNormal" style='TEXT-ALIGN:justify'><span style='FONT-
SIZE:10pt; FONT-FAMILY:Verdana; '><b>Design & Development of Web based
Application using .NET Technology</span></p>
</td>
</tr>
<tr>
<td valign="top" class="Normal">
<p class="MsoHeading9" align="left" style='TEXT-ALIGN:left'><span
style='FONT-WEIGHT:normal;FONT-SIZE:10pt;FONT-
FAMILY:Verdana;COLOR:windowtext;'>Duration</span><span style='FONT-
WEIGHT:normal;FONT-SIZE:10pt;COLOR:windowtext;'> </span></p>
</td>
<td valign="top" class="Normal">
<p class="MsoNormal"><span style='FONT-SIZE:10pt;FONT-
FAMILY:Verdana;'><b>22<sup>nd</sup> November
to 12<sup>th</sup> December 2006</span></p>
</td>
</tr>
<tr>
<td valign="top" class="Normal">
<p class="MsoHeading9" align="left" style='TEXT-ALIGN:left'><span
style='FONT-WEIGHT:normal;FONT-SIZE:10pt;FONT-
FAMILY:Verdana;COLOR:windowtext;'>Sponsoring
authority</span></p>
</td>
<td valign="top" class="Normal">
<p class="MsoNormal" style='MARGIN-RIGHT:4.5pt'><span style='FONT-
SIZE:10pt;
FONT-FAMILY:Verdana;
Content Designing using HTML(Frames and Forms)
Training Programme under CAFT Online Content Creation and Management in an eLearning Environment
122
'><b>Indian Council of Agricultural Research</span></p>
</td>
</tr>
<tr>
<td valign="top" class="Normal">
<p class="MsoNormal" style='TEXT-ALIGN:justify'><span style='FONT-
SIZE:10pt;
FONT-FAMILY:Verdana;
'>Course Director </span></p>
</td>
<td valign="top" class="Normal">
<p class="MsoNormal"><span lang="DE" style='FONT-SIZE:10pt;FONT-
FAMILY:Verdana;'><b>Alka
Arora</span><span style='FONT-SIZE:10pt;FONT-FAMILY:Verdana;'>
</span></p>
</td>
</tr>
<tr>
<td valign="top" class="Normal">
<p class="MsoNormal"><span style='FONT-SIZE:10pt;FONT-
FAMILY:Verdana'>Number
of participants </span></p>
</td>
<td valign="top" class="Normal">
<p class="MsoNormal"><span style='FONT-SIZE:10pt;FONT-
FAMILY:Verdana'><b>20</span></p>
</td>
</tr>
<tr>
<td valign="top" class="Normal">
<p class="MsoNormal"><span style='FONT-SIZE:10pt;FONT-
FAMILY:Verdana'>Last
date for nomination</span></p>
</td>
<td valign="top" class="Normal">
<p class="MsoNormal"><st1:date style="BACKGROUND-POSITION: left
bottom; BACKGROUND-IMAGE: url(res://ietag.dll/#34/#1001); BACKGROUND-
REPEAT: repeat-x"
Month="10" Day="10"
Year="2006"><b><span style='FONT-SIZE:10pt;FONT-
FAMILY:Verdana'>10<sup>th</sup> Oct.
2006</span></b><span style='FONT-SIZE:10pt;FONT-FAMILY:Verdana'>
</span></p>
Content Designing using HTML(Frames and Forms)
Training Programme under CAFT Online Content Creation and Management in an eLearning Environment
123
</td>
</tr>
<tr>
<td valign="top" class="Normal">
<p class="MsoNormal"><span style='FONT-SIZE:10pt;FONT-
FAMILY:Verdana'>Selected candidates informed
</span></p>
</td>
<td valign="top" class="Normal">
<p class="MsoNormal"><st1:date style="BACKGROUND-POSITION: left
bottom; BACKGROUND-IMAGE: url(res://ietag.dll/#34/#1001); BACKGROUND-
REPEAT: repeat-x"
Month="10" Day="10"
Year="2006"><b><span style='FONT-SIZE:10pt;FONT-
FAMILY:Verdana'>20<sup>th</sup> Oct.
2006</span></b><span style='FONT-SIZE:10pt;FONT-FAMILY:Verdana'>
</span></p>
</td>
</tr>
<tr>
<td valign="top" class="Normal">
<p class="MsoNormal"><span style='FONT-SIZE:10pt;FONT-
FAMILY:Verdana'>Venue </span></p>
</td>
<td valign="top" class="Normal">
<p class="MsoNormal"><span style='FONT-SIZE:10pt;FONT-
FAMILY:Verdana'><b>Division of Computer Applications
<br>Indian Agricultural Statistics Research Institute (ICAR)<br> Library Avenue, Pusa
New Delhi -110 012
</span></b><span style='FONT-SIZE:10pt;FONT-FAMILY:Verdana'>
</span></p>
</td>
</tr>
</table>
</div>
<DIV align="center"></DIV>
</div>
</body>
</html>
Вам также может понравиться
- The Subtle Art of Not Giving a F*ck: A Counterintuitive Approach to Living a Good LifeОт EverandThe Subtle Art of Not Giving a F*ck: A Counterintuitive Approach to Living a Good LifeРейтинг: 4 из 5 звезд4/5 (5794)
- Hidden Figures: The American Dream and the Untold Story of the Black Women Mathematicians Who Helped Win the Space RaceОт EverandHidden Figures: The American Dream and the Untold Story of the Black Women Mathematicians Who Helped Win the Space RaceРейтинг: 4 из 5 звезд4/5 (890)
- The Yellow House: A Memoir (2019 National Book Award Winner)От EverandThe Yellow House: A Memoir (2019 National Book Award Winner)Рейтинг: 4 из 5 звезд4/5 (98)
- The Little Book of Hygge: Danish Secrets to Happy LivingОт EverandThe Little Book of Hygge: Danish Secrets to Happy LivingРейтинг: 3.5 из 5 звезд3.5/5 (399)
- A Heartbreaking Work Of Staggering Genius: A Memoir Based on a True StoryОт EverandA Heartbreaking Work Of Staggering Genius: A Memoir Based on a True StoryРейтинг: 3.5 из 5 звезд3.5/5 (231)
- Never Split the Difference: Negotiating As If Your Life Depended On ItОт EverandNever Split the Difference: Negotiating As If Your Life Depended On ItРейтинг: 4.5 из 5 звезд4.5/5 (838)
- Elon Musk: Tesla, SpaceX, and the Quest for a Fantastic FutureОт EverandElon Musk: Tesla, SpaceX, and the Quest for a Fantastic FutureРейтинг: 4.5 из 5 звезд4.5/5 (474)
- The Hard Thing About Hard Things: Building a Business When There Are No Easy AnswersОт EverandThe Hard Thing About Hard Things: Building a Business When There Are No Easy AnswersРейтинг: 4.5 из 5 звезд4.5/5 (344)
- The Emperor of All Maladies: A Biography of CancerОт EverandThe Emperor of All Maladies: A Biography of CancerРейтинг: 4.5 из 5 звезд4.5/5 (271)
- Devil in the Grove: Thurgood Marshall, the Groveland Boys, and the Dawn of a New AmericaОт EverandDevil in the Grove: Thurgood Marshall, the Groveland Boys, and the Dawn of a New AmericaРейтинг: 4.5 из 5 звезд4.5/5 (265)
- The Gifts of Imperfection: Let Go of Who You Think You're Supposed to Be and Embrace Who You AreОт EverandThe Gifts of Imperfection: Let Go of Who You Think You're Supposed to Be and Embrace Who You AreРейтинг: 4 из 5 звезд4/5 (1090)
- Team of Rivals: The Political Genius of Abraham LincolnОт EverandTeam of Rivals: The Political Genius of Abraham LincolnРейтинг: 4.5 из 5 звезд4.5/5 (234)
- The World Is Flat 3.0: A Brief History of the Twenty-first CenturyОт EverandThe World Is Flat 3.0: A Brief History of the Twenty-first CenturyРейтинг: 3.5 из 5 звезд3.5/5 (2219)
- The Unwinding: An Inner History of the New AmericaОт EverandThe Unwinding: An Inner History of the New AmericaРейтинг: 4 из 5 звезд4/5 (45)
- The Sympathizer: A Novel (Pulitzer Prize for Fiction)От EverandThe Sympathizer: A Novel (Pulitzer Prize for Fiction)Рейтинг: 4.5 из 5 звезд4.5/5 (119)
- Iec 61850 SepamДокумент104 страницыIec 61850 Sepamnotsag001Оценок пока нет
- 3com Wireless Antennas: Product GuideДокумент16 страниц3com Wireless Antennas: Product Guideซิสทูยู ออนไลน์100% (1)
- CN Experiment No 7 and 8Документ8 страницCN Experiment No 7 and 8sangeetadineshОценок пока нет
- Huawei Active Antennas Design Guideline v05 VF-ESДокумент35 страницHuawei Active Antennas Design Guideline v05 VF-ESestebanarca100% (2)
- A Lab On Snort and Intrusion Detection With UbuntuДокумент11 страницA Lab On Snort and Intrusion Detection With UbuntuRobo ShoutОценок пока нет
- Andover Continuum Product CatalogДокумент80 страницAndover Continuum Product CatalogSerhat MoralОценок пока нет
- Chapter 1 Introduction To NetworksДокумент26 страницChapter 1 Introduction To NetworksAbir HasanОценок пока нет
- Internship ReportДокумент18 страницInternship ReportabbasОценок пока нет
- Netezza System Admin Guide1Документ552 страницыNetezza System Admin Guide1Jacob Paul100% (1)
- NATO's Evolution to a Federated Satellite Communications NetworkДокумент13 страницNATO's Evolution to a Federated Satellite Communications NetworkReed Russell100% (1)
- M.Faisal 2G-3G-4G RNO PDFДокумент4 страницыM.Faisal 2G-3G-4G RNO PDFFaise JanОценок пока нет
- RS04 WEB QuickStart ManualДокумент18 страницRS04 WEB QuickStart ManualBogdan IlieОценок пока нет
- Node B alarm guideДокумент14 страницNode B alarm guideStoica George0% (1)
- CCN Question Paper Cum Answer BookletДокумент5 страницCCN Question Paper Cum Answer BookletRamanathan SunderОценок пока нет
- Bizhub C650Документ499 страницBizhub C650saito36Оценок пока нет
- Ccna Security Chapter 2 Lab A - Securing The Router For Administrative Access Instructor Version Topology IpДокумент4 страницыCcna Security Chapter 2 Lab A - Securing The Router For Administrative Access Instructor Version Topology IpseekeroftheflameОценок пока нет
- Ayurvedic Medicine Beetel Leaf Vine Cultivation Using IoT & Wireless Sensor NetworkДокумент8 страницAyurvedic Medicine Beetel Leaf Vine Cultivation Using IoT & Wireless Sensor NetworkChandana TОценок пока нет
- Top 22 Windows Server Interview QuestionsДокумент5 страницTop 22 Windows Server Interview Questionsvikram122Оценок пока нет
- Cisco IOS: Boot-UpДокумент15 страницCisco IOS: Boot-UpManishОценок пока нет
- PRBTДокумент23 страницыPRBTmanjtobssОценок пока нет
- Chapter 1 - INTRODUCTION TO INTERNET MARKETINGДокумент17 страницChapter 1 - INTRODUCTION TO INTERNET MARKETINGPreeti KaurОценок пока нет
- Computer Science, Class XII (2014-15) : MISSION 2015 Blue PrintДокумент2 страницыComputer Science, Class XII (2014-15) : MISSION 2015 Blue PrintamishadalalОценок пока нет
- Tib Activespaces DeveloperДокумент119 страницTib Activespaces DeveloperPaavani JellaОценок пока нет
- Onapsis10KBLAZEWeb 1 PDFДокумент10 страницOnapsis10KBLAZEWeb 1 PDFMarius MüllerОценок пока нет
- STX882 Catalogue: High Power Low Cost ASK Transmitter ModuleДокумент7 страницSTX882 Catalogue: High Power Low Cost ASK Transmitter ModuleCsaba CsehОценок пока нет
- Information Security Lecture 13Документ22 страницыInformation Security Lecture 13Muhammad Rafi MahmoodОценок пока нет
- Deployment Guide: Deploying F5 With Microsoft Remote Desktop Session Host ServersДокумент23 страницыDeployment Guide: Deploying F5 With Microsoft Remote Desktop Session Host ServersCyber SkyОценок пока нет
- Hipath 4000 DataSheet ENДокумент8 страницHipath 4000 DataSheet ENMd AlauddinОценок пока нет
- Nt935ad Ing r0Документ24 страницыNt935ad Ing r0rogeriolopesdacostaОценок пока нет
- Pseudo Wire ShortДокумент56 страницPseudo Wire ShortkanfouchОценок пока нет