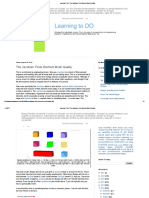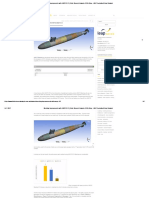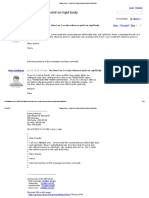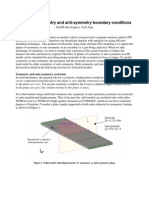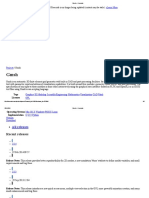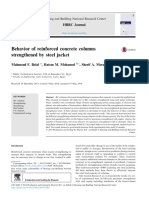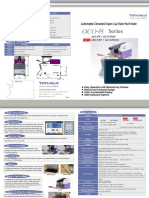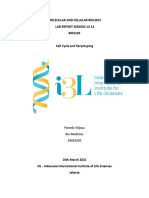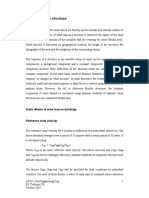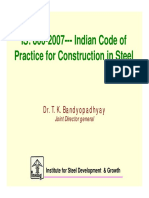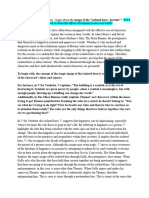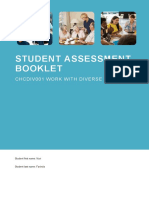Академический Документы
Профессиональный Документы
Культура Документы
How To Create A Simple Design Table in Catia - Catia Central
Загружено:
galiskribdИсходное описание:
Оригинальное название
Авторское право
Доступные форматы
Поделиться этим документом
Поделиться или встроить документ
Этот документ был вам полезен?
Это неприемлемый материал?
Пожаловаться на этот документАвторское право:
Доступные форматы
How To Create A Simple Design Table in Catia - Catia Central
Загружено:
galiskribdАвторское право:
Доступные форматы
21.10.
13
How To Create a Simple Design Table In Catia | Catia Central
Catia Central
Catia V5 Tutorial, tips, tricks and article directory for Catia V5 users
Home News Browse & Search Content Tutorials Request a Tutorial
Auspuff.com
www.auspuff.com/Gesamtsortiment
schnelle Lieferung, zuverlssiger Service, flexible Zahlungsarten.
Home Tutorials
How To Create a Simple Design Table In Catia
Tutorial File(s): Attachment Punch Designed in Catia Size 113.2 KB
This tutorial will show you how to create a simple design table linked to a CATPart in Catia. Design tables are used to drive parameters in Catia from either a Microsoft Excel sheet or a text document. Once that is achieved, we are then able to use Catia to catalogue the different configurations to be used in a design, but we'll cover that in a later tutorial. To put a design table into a Catia Catalogue, check out this tutorial, How To Catalogue a Design Table in Catia. It uses the part we're going to create below and inserts it into a catalogue for re-use. From my experience, Catia releases earlier that 18 have compatibility issues with Excel because of the file structure changes from 2003 to 2007. If you're using Catia R18 or up, use Excel, but if you're using an older release of Catia and Excel 2007, rather use text documents. For this example we're going to make a catalogue of piercing punches and I'll try and keep it simple. Before we begin just make sure that Parameters and Relations are enabled under Tools->Options>Part Infrastructure on the Display tab.
Free Build Your Own Cable
www.plastics1.com
Medical and high-end audio cables are brought to life with this tool.
Finde uns auf Facebook
DESIGNING THE PART
Open Catia and create a new part by clicking on File->New or clicking on the New icon. Remember to save your model. I use parameters to link dimensions to design tables because they are much more user friendly and easier to troubleshoot. So to do that, click on the Formula icon dialogue box where we can add our parameters. which will bring up a
Catia Central
Gefllt mir 7 Personen gefllt Catia Central.
Soziales Plug-in v on Facebook
catiacentral.com/catiav5tutorial/how-create-simple-design-table-catia
1/6
21.10.13
How To Create a Simple Design Table In Catia | Catia Central
Next to "New Parameter of type" out of the drop down list choose "Length" and then click on the button. You have now created a new parameter of the "length" type basically meaning anything that can be measured in millimetres, or whatever your unit settings are in options. Edit the name of the parameter using the text box above the button and type in "Height" as the name and "70" as the value and then click on "Apply". We now have a parameter "Height" with a value of 70mm. Follow the steps above to make 2 new parameters, "Body_Dia" with a value of 10mm and "Pierce_Dia" with a value of 8mm. You should now have the following:
After the parameters are entered we want to use them in our design so that we can later link our design table to our parameters. Create a new sketch on the YZ plane and create and dimension the following geometry
Visit My.SolidWorks
My.SolidWorks.com
One Search to Rule Them All Find Resources and Expertise
Opel ADAM Neuwagen Business-Browser Chrome
catiacentral.com/catiav5tutorial/how-create-simple-design-table-catia
2/6
21.10.13
How To Create a Simple Design Table In Catia | Catia Central
To link the dimensions to our parameters, double-click on the dimension out of the sketch, on the box that appears right-click the value text box and click on "Edit formula"
In the formula editor under "Members of Parameters", click on "Renamed Parameters", which should bring up the parameters we created earlier. For the 70mm dimension, double-click "Height" out of the list which should put it into the formula text box. You are now basically telling Catia that this dimension is linked to the "Height" parameter, so whenever you change the value of "Height", the sketch will change as well.
Double click on the 4mm dimension and do the same as above, but instead use "Pierce_Dia" as the value and once it's in the formula line add "/2" so that it reads "Pierce_Dia /2. This tells Catia that it should take the value of parameter
catiacentral.com/catiav5tutorial/how-create-simple-design-table-catia
3/6
21.10.13
How To Create a Simple Design Table In Catia | Catia Central
Double click on the 5mm dimension and do the same as the Pierce_Dia but instead linking the Body_Dia parameter Double click on the 6.5mm dimension because that wil have to be 3mm bigger than the diameter, so we will make a formula for it. Type in the formula field "(Body_Dia/2) +1.5mm" . This will ensure that the head is always 3mm bigger than the body. Remember the "mm"! Exit Sketcher and create a 360 Shaft with the newly made sketch and use the Z as the axis line. Add a 13mm Fillet, remember to keep the upper edge or you'll get an error.
CREATING THE DESIGN TABLE
Now that our part is done and our Catia part is parametric to our parameters we want to create a design table to document all the different dimensional configurations for this part in a spreadsheet and link them so that the spreadsheet controls the parameters of the part, if that sounds complicated, don't worry, it's not.
Click on the Design Table icon going down instead of across)
and name your design table "Punches" , select "...with current
parameter values", orientation vertical (this is the spreadsheet orientation, vertical being values After you click OK a windows pops up and you must now specify which parameters you'd like in the design table. Choose "User parameters" out of the Filter drop down list, multi-select our 3 parameters (use CTRL or SHIFT) and click on the arrow showing right.
Click OK and tell Catia where to save the file. At the bottom you can specify which type of file you'd like to save it as, we're using an Excel sheet for our part.
In the background Catia has now created an Excel sheet in the directory that you specified and has inserted our parameters in the first row in the sheet. In the next row Catia has inserted the values of our parameters. On Catia you will see our design table with 1 line of configuration data. We now have to edit the Excel sheet to add our additional configurations.
catiacentral.com/catiav5tutorial/how-create-simple-design-table-catia
4/6
21.10.13
How To Create a Simple Design Table In Catia | Catia Central
Click on "Edit table..." and it will open your Excel document that contains our parameters and type in the correct columns Save and close Excel and Catia will automatically pick up that the file has changed and will change it's design table accordingly. Once the table has changed, the 5 rows will be added and you can click on any one to see the part change to those dimensions. Click on a row and the Apply if you want to view more than 1. Also note that to avoid errors, don't enter values that won't work, e.g Pierce_Dia >= Body_Dia.
Catia's Design tables are a great way to draw up standard parts that have different dimensions, later I'll show you how to insert these parts into a catalogue and to enter some cool knowledgeware checks and rules, so save this somewhere and I'll have that ready for you soon! catalogue Workbench: Part Design design table part standard part tutorial
Add new comment
Your name
The content of this field is kept private and will not be shown publicly.
Homepage
catiacentral.com/catiav5tutorial/how-create-simple-design-table-catia
5/6
21.10.13
How To Create a Simple Design Table In Catia | Catia Central
Email Address *
Subject
Comment *
No HTML tags allowed. Web page addresses and e-mail addresses turn into links automatically. Lines and paragraphs break automatically. Math question *
More information about text formats
4+1=
Solve this simple math problem and enter the result. E.g. for 1+3, enter 4.
Save
Privacy Policy
Copyright 2013, Catia Central
catiacentral.com/catiav5tutorial/how-create-simple-design-table-catia
6/6
Вам также может понравиться
- ContactДокумент60 страницContactgaliskribdОценок пока нет
- FEA AnalysisДокумент17 страницFEA AnalysisgaliskribdОценок пока нет
- Chapter 6: 1D Elements and Connectors: Weld Adhesive Bolt Area Contact Replace PartsДокумент14 страницChapter 6: 1D Elements and Connectors: Weld Adhesive Bolt Area Contact Replace PartsgaliskribdОценок пока нет
- Connector State: Hypermesh and BatchmesherДокумент1 страницаConnector State: Hypermesh and BatchmeshergaliskribdОценок пока нет
- Connector LocationДокумент3 страницыConnector LocationgaliskribdОценок пока нет
- Rbe2 Vs Rbe3Документ7 страницRbe2 Vs Rbe3galiskribdОценок пока нет
- Connector Options PanelДокумент6 страницConnector Options PanelgaliskribdОценок пока нет
- Connector Browser: Connectors Hypermesh Entities Tab AreaДокумент3 страницыConnector Browser: Connectors Hypermesh Entities Tab AreagaliskribdОценок пока нет
- Meaning of Jacobian in FEA - Finite Element Analysis (FEA) Engineering - Eng-TipsДокумент2 страницыMeaning of Jacobian in FEA - Finite Element Analysis (FEA) Engineering - Eng-TipsgaliskribdОценок пока нет
- Learning To DO - The Jacobian - Finite Element Mesh QualityДокумент7 страницLearning To DO - The Jacobian - Finite Element Mesh QualitygaliskribdОценок пока нет
- Close A Hole in An Existing Mesh (Tips & Tricks)Документ2 страницыClose A Hole in An Existing Mesh (Tips & Tricks)galiskribdОценок пока нет
- Meshing Improvements With ANSYSДокумент5 страницMeshing Improvements With ANSYSgaliskribdОценок пока нет
- Will Poorly-Shaped Elements Really Affect My Solution - CAE AssociatesДокумент7 страницWill Poorly-Shaped Elements Really Affect My Solution - CAE AssociatesgaliskribdОценок пока нет
- What Is Convergence in Finite Element Analysis - How Is It CalculatedДокумент13 страницWhat Is Convergence in Finite Element Analysis - How Is It CalculatedgaliskribdОценок пока нет
- Geometrical Mesh QualityДокумент4 страницыGeometrical Mesh QualitygaliskribdОценок пока нет
- Create Reference Point F Rigid BodyДокумент15 страницCreate Reference Point F Rigid BodygaliskribdОценок пока нет
- Why Use MPC Based Contact For - Bonded - ConnectionsДокумент5 страницWhy Use MPC Based Contact For - Bonded - ConnectionsgaliskribdОценок пока нет
- What Is Mass Scaling and When Is It Appropriate in Explicit Dynamics Analysis - CAE AssociatesДокумент8 страницWhat Is Mass Scaling and When Is It Appropriate in Explicit Dynamics Analysis - CAE AssociatesgaliskribdОценок пока нет
- Convergence TestingДокумент2 страницыConvergence TestinggaliskribdОценок пока нет
- Abaqus IntroductionДокумент20 страницAbaqus IntroductionRavi KumarОценок пока нет
- Comparison of Hexahedral and Tetrahedral Elements in Finite Element AnalysisДокумент2 страницыComparison of Hexahedral and Tetrahedral Elements in Finite Element AnalysisgaliskribdОценок пока нет
- How To Delete Settings Files - HyperMesh - Altair HyperWorks ForumДокумент5 страницHow To Delete Settings Files - HyperMesh - Altair HyperWorks ForumgaliskribdОценок пока нет
- A Few Best Practices For FEA Users - Archive Content From Machine DesignДокумент8 страницA Few Best Practices For FEA Users - Archive Content From Machine DesigngaliskribdОценок пока нет
- FEA TheoryДокумент49 страницFEA Theoryof_switzerlandОценок пока нет
- Theory 3DДокумент7 страницTheory 3DgaliskribdОценок пока нет
- ABAQUS Element Selection CriteriaДокумент45 страницABAQUS Element Selection Criteriacoteesh100% (1)
- Free Body Diagram - Why Is It Useful in FEA - FEA For AllДокумент18 страницFree Body Diagram - Why Is It Useful in FEA - FEA For AllgaliskribdОценок пока нет
- How To Use Symmetry and Anti-Symmetry Boundary ConditionsДокумент3 страницыHow To Use Symmetry and Anti-Symmetry Boundary ConditionsvilukОценок пока нет
- GMSH - FreecodeДокумент5 страницGMSH - FreecodegaliskribdОценок пока нет
- OptiStruct+Tutorial+11.0 SampleДокумент10 страницOptiStruct+Tutorial+11.0 Samplekspetsnaz100% (1)
- The Subtle Art of Not Giving a F*ck: A Counterintuitive Approach to Living a Good LifeОт EverandThe Subtle Art of Not Giving a F*ck: A Counterintuitive Approach to Living a Good LifeРейтинг: 4 из 5 звезд4/5 (5794)
- The Little Book of Hygge: Danish Secrets to Happy LivingОт EverandThe Little Book of Hygge: Danish Secrets to Happy LivingРейтинг: 3.5 из 5 звезд3.5/5 (400)
- Hidden Figures: The American Dream and the Untold Story of the Black Women Mathematicians Who Helped Win the Space RaceОт EverandHidden Figures: The American Dream and the Untold Story of the Black Women Mathematicians Who Helped Win the Space RaceРейтинг: 4 из 5 звезд4/5 (895)
- The Yellow House: A Memoir (2019 National Book Award Winner)От EverandThe Yellow House: A Memoir (2019 National Book Award Winner)Рейтинг: 4 из 5 звезд4/5 (98)
- The Emperor of All Maladies: A Biography of CancerОт EverandThe Emperor of All Maladies: A Biography of CancerРейтинг: 4.5 из 5 звезд4.5/5 (271)
- A Heartbreaking Work Of Staggering Genius: A Memoir Based on a True StoryОт EverandA Heartbreaking Work Of Staggering Genius: A Memoir Based on a True StoryРейтинг: 3.5 из 5 звезд3.5/5 (231)
- Never Split the Difference: Negotiating As If Your Life Depended On ItОт EverandNever Split the Difference: Negotiating As If Your Life Depended On ItРейтинг: 4.5 из 5 звезд4.5/5 (838)
- Elon Musk: Tesla, SpaceX, and the Quest for a Fantastic FutureОт EverandElon Musk: Tesla, SpaceX, and the Quest for a Fantastic FutureРейтинг: 4.5 из 5 звезд4.5/5 (474)
- Devil in the Grove: Thurgood Marshall, the Groveland Boys, and the Dawn of a New AmericaОт EverandDevil in the Grove: Thurgood Marshall, the Groveland Boys, and the Dawn of a New AmericaРейтинг: 4.5 из 5 звезд4.5/5 (266)
- The Unwinding: An Inner History of the New AmericaОт EverandThe Unwinding: An Inner History of the New AmericaРейтинг: 4 из 5 звезд4/5 (45)
- Team of Rivals: The Political Genius of Abraham LincolnОт EverandTeam of Rivals: The Political Genius of Abraham LincolnРейтинг: 4.5 из 5 звезд4.5/5 (234)
- The World Is Flat 3.0: A Brief History of the Twenty-first CenturyОт EverandThe World Is Flat 3.0: A Brief History of the Twenty-first CenturyРейтинг: 3.5 из 5 звезд3.5/5 (2259)
- The Gifts of Imperfection: Let Go of Who You Think You're Supposed to Be and Embrace Who You AreОт EverandThe Gifts of Imperfection: Let Go of Who You Think You're Supposed to Be and Embrace Who You AreРейтинг: 4 из 5 звезд4/5 (1090)
- The Hard Thing About Hard Things: Building a Business When There Are No Easy AnswersОт EverandThe Hard Thing About Hard Things: Building a Business When There Are No Easy AnswersРейтинг: 4.5 из 5 звезд4.5/5 (344)
- The Sympathizer: A Novel (Pulitzer Prize for Fiction)От EverandThe Sympathizer: A Novel (Pulitzer Prize for Fiction)Рейтинг: 4.5 из 5 звезд4.5/5 (121)
- Fema 310Документ12 страницFema 310Anil BasnetОценок пока нет
- FINAL THESIS DOC LastДокумент114 страницFINAL THESIS DOC LastMulat ShierawОценок пока нет
- Activity On The Layers of The Earth 1Документ1 страницаActivity On The Layers of The Earth 1Ian MarianoОценок пока нет
- Quilt of A Country Worksheet-QuestionsДокумент2 страницыQuilt of A Country Worksheet-QuestionsPanther / بانثرОценок пока нет
- Surge CounterДокумент2 страницыSurge CounterJavier CuzcoОценок пока нет
- 20-12-11 Ericsson V, Samsung EDTX ComplaintДокумент22 страницы20-12-11 Ericsson V, Samsung EDTX ComplaintFlorian MuellerОценок пока нет
- The Complete MARILLION Discography V2 PDFДокумент13 страницThe Complete MARILLION Discography V2 PDFtotalmenteprovisorioОценок пока нет
- Chapter 5 (6) Concrete MaterialДокумент134 страницыChapter 5 (6) Concrete Materialraju_420034520Оценок пока нет
- Basic - Concepts - in - Pharmaceutical - Care CLINICAL PHARMACYДокумент17 страницBasic - Concepts - in - Pharmaceutical - Care CLINICAL PHARMACYPrincess RonsableОценок пока нет
- Lesson4 1515Документ14 страницLesson4 1515gm hashОценок пока нет
- Education and Learning: Good Study HabitsДокумент3 страницыEducation and Learning: Good Study Habitsزهرة ZaraОценок пока нет
- Procedure Issuing EtaДокумент5 страницProcedure Issuing EtaCarlos FrançaОценок пока нет
- Aco 8Документ2 страницыAco 8Marsudi WaluyoОценок пока нет
- Cell Cycle Karyotyping Lab ReportДокумент11 страницCell Cycle Karyotyping Lab ReportRichie JustinОценок пока нет
- Wind Load On StructuesДокумент14 страницWind Load On StructuesNasri Ahmed mohammedОценок пока нет
- Is 800-2007 - Indian Code of Practice For Construction in SteelДокумент41 страницаIs 800-2007 - Indian Code of Practice For Construction in SteelshiivendraОценок пока нет
- Symposium's Platonic LoveДокумент10 страницSymposium's Platonic LovezkottОценок пока нет
- 14.ergonomic Workstation Design For Science Laboratory (Norhafizah Rosman) PP 93-102Документ10 страниц14.ergonomic Workstation Design For Science Laboratory (Norhafizah Rosman) PP 93-102upenapahangОценок пока нет
- Dystopian LiteratureДокумент3 страницыDystopian LiteratureLol LeeОценок пока нет
- Staffing ProcessДокумент18 страницStaffing ProcessEbtesam EliasОценок пока нет
- Avenger 220 Cruise Street BS IVДокумент79 страницAvenger 220 Cruise Street BS IVShubham AatopartsОценок пока нет
- Eurotuner February 2010 PDFДокумент1 страницаEurotuner February 2010 PDFJenniferОценок пока нет
- Metaphor-Spatiality-Discourse - 10-11 July 2020 - Programme - FINALДокумент6 страницMetaphor-Spatiality-Discourse - 10-11 July 2020 - Programme - FINALkostyelОценок пока нет
- All Excell FunctionsДокумент3 страницыAll Excell Functionsrajesh_jeyachandranОценок пока нет
- CHCDIV001 - Student Assessment Booklet ECEC.v2.0Документ59 страницCHCDIV001 - Student Assessment Booklet ECEC.v2.0Dink DinkОценок пока нет
- Mae 1202: Aerospace Practicum: Lecture 4: Introduction To Basic Aerodynamics 3Документ38 страницMae 1202: Aerospace Practicum: Lecture 4: Introduction To Basic Aerodynamics 3زهديابوانسОценок пока нет
- Pepperdine Resume Ico William Kong Updated BДокумент1 страницаPepperdine Resume Ico William Kong Updated Bapi-278946246Оценок пока нет
- PMP Itto GuideДокумент11 страницPMP Itto GuideSocrates XavierОценок пока нет
- Revise Chap 12Документ14 страницRevise Chap 12RACHEL DAMALERIOОценок пока нет
- Aga Report #10-03Документ177 страницAga Report #10-03paolita788Оценок пока нет