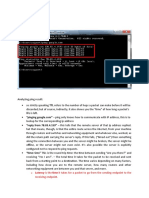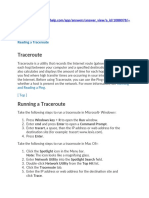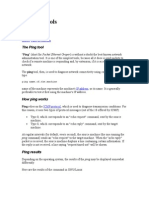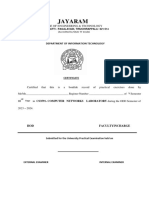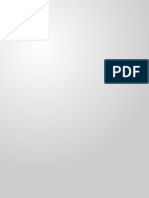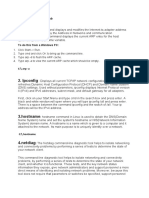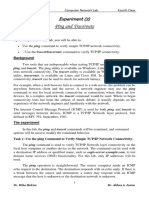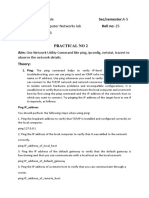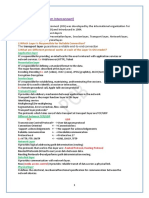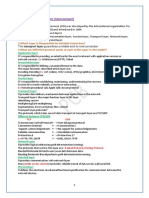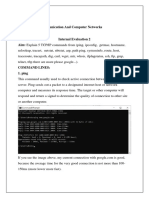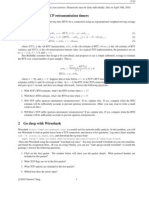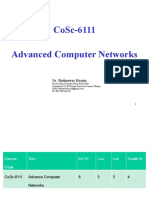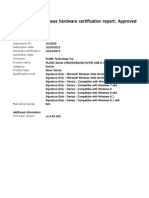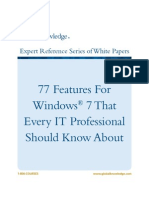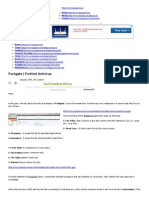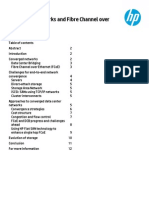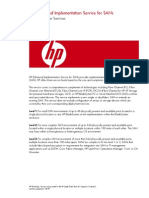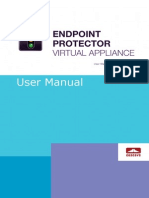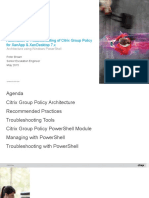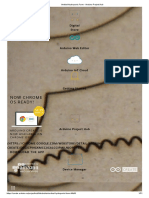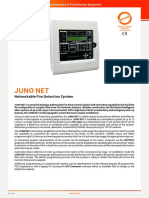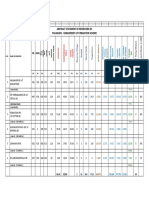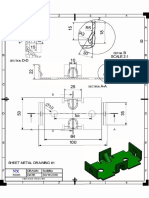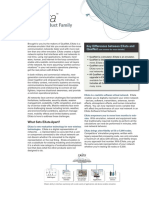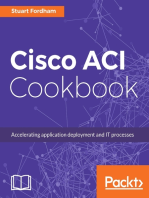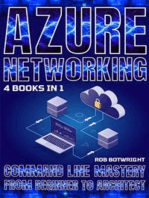Академический Документы
Профессиональный Документы
Культура Документы
Connectivity Testing With Ping, Telnet, Tracert and PathPing
Загружено:
SAGALOGИсходное описание:
Авторское право
Доступные форматы
Поделиться этим документом
Поделиться или встроить документ
Этот документ был вам полезен?
Это неприемлемый материал?
Пожаловаться на этот документАвторское право:
Доступные форматы
Connectivity Testing With Ping, Telnet, Tracert and PathPing
Загружено:
SAGALOGАвторское право:
Доступные форматы
23/10/13
Connectivity testing with Ping, Telnet, Tracert and PathPing:
Home / Knowledge Base / Root / General Information / Connectivity testing with Ping, Telnet, Tracert and PathPing:
Connectivity testing with Ping, Telnet, Tracert and PathPing:
Connectivity testing with Ping, Telnet, Tracert and PathPing:
Share
Actions
All of the following command line tools are accessed from the command prompt. You can open a command prompt window by selecting Start | All Programs | Accessories | Command Prompt. You can also open the command prompt window by selecting Start | Run - and then entering CMD.EXE into the dialog box and pressing the Enter key or the OK button. Each tool in this KB is given only a very basic overview and usage description. We would suggest that you research each of these in more detail to learn about advanced usage. PING : The ping command is a very simple connectivity testing tool. Ping verifies connectivity by sending Internet Control Message Protocol (ICMP) echo packets to a host and listening for an echo reply. The ping command waits for each packet sent and prints the number of packets transmitted and received. Each received packet is validated against the sent packet. The default setting will send four echo packets containing 64 bytes of data. You can use the ping utility to test both the host name and IP address of the host for DNS resolution. A successful IP ping and failed host name ping could indicate name resolution issues. Usage: In a command prompt window, enter Ping followed by the Fully Qualified Domain Name (FQDN) or IP address of the server you want to test. You may wish to use the t command line switch to send continuous echo requests to a host. Ping 123.123.123.123 Common usage examples might be to test for a server to be restarted and start responding again. You may wish to use the t command line switch to send continuous echo requests: Ping 123.123.123.123 t Another example may be to test what IP address is returned by a specific record or service lookup: Ping mail.domain_name.com Ping www.domain_name.com TELNET: Telnet comes from the combination of the words telephone and network. It was originally designed to allow for command line remote management over slower connection types. RFC 854 states: The purpose of the TELNET Protocol is to provide a fairly general, bi-directional, eight-bit byte orientated communications facility. It is a TCP based protocol that can also be used to test a variety of services for connectivity. You can use it to test for SMTP, SQL or Remote Desktop connectivity. This is a good test to use for service or port blocks resulting from a firewall configuration. Usage: In a command prompt, enter TELNET, followed by the Fully Qualified Domain Name (FQDN) or IP address of the server you want to connect to - and then the port that the service uses. TELNET 123.123.123.123 5678 The following is a list of common protocols and ports of interest: FTP SMTP SQL RDP 21 25 1433 3389
1/3
https://help.maximumasp.com/KB/a445/connectivity-testing-with-ping-telnet-tracert-and-pathping-.aspx
23/10/13
Connectivity testing with Ping, Telnet, Tracert and PathPing:
The response of a successful connection will be different for each service, but a failed connection will always respond with a variation of the following message: "Could not open connection to the host, on port n: Connect failed" When testing your mail connection with Telnet, you will want to reference the mail record for the domain: TELNET mail.yourdomain.com 25 TRACERT: Tracert is the Windows implementation of the traceroute tool that originated on UNIX and Cisco systems. Tracert is a Windows command-line tool that displays the path a packet takes to reach a destination from the machine that it is executed on. It does this by sending Internet Control Message Protocol (ICMP) echo request messages to the destination. It does this by incrementally increasing the Time To Live (TTL) values to find the path taken to the destination address. The path is displayed as a list in the order of which it heard back from each node that it passed through on its way to the destination. When you run tracert, the top line shows the destination of the trace. It also lets us know that it stops if it reaches a maximum of 30 hops. Next you will see each hop it takes to reach the destination. The number of hops will go in order numerically from 1 to 30 depending on the path to the destination. Following this tracert will normally include at least 4 pieces of information for each hop; the number of the hop, the Round Trip Time (RTT is displayed in milliseconds or ms) it takes to get from the interface of the current hop and then back again to your machine, the IP address of the interface for that hop and the hostname corresponding to the IP address of the hop. The default is to send out 3 packets to each hop. This is done in case a packet is lost and allows you to get an idea of whether or not there is a variance in the time for a specific hop. A high number on the first external hop from you machine is a good indication of possible Local Area Network (LAN) issues. An asterisk (*) indicates an echo request that was lost. These can be the result of security implementations of firewalls or Access Control List (ACLs). Additionally, routers may be configured not to respond to this type of traffic. You may see a row of three asterisks with no IP address or hostname. The trace may then continue responding normally again and display the destination results. Usage: In a command prompt window, enter TRACERT followed by the Fully Qualified Domain Name (FQDN) or IP address of the server you want to test. You may wish to use the d command line switch to prevent Tracert from resolving the name of the nodes from the IP address in the trace route. TRACERT 123.123.123.123 You can see the output results in the following example: Tracing route to 123.123.123.123 over a maximum of 30 hops: 1 <1 ms <1 ms <1 ms 111.111.111.111 2 <1 ms <1 ms <1 ms 222.222.222.222 3 1 ms 1 ms 1 ms 111.222.111.222 4 1 ms 1 ms 12 ms 222.111.222.111 5 * * * Request timed out. 6 14 ms 13 ms 13 ms 123.123.123.123 Trace complete. Additionally, you can use external tools such as www.traceroute.org or other looking glass type sites to verify traces from different geographic locations throughout the world. You may want to select multiple sites to test connectivity to your server. PATHPING: PathPing is a utility that combines many of the features of Ping and Tracert into one tool. You can use it to verify connectivity to a host as well as see if you are taking an optimal path to a remote host or suffering from a bottleneck somewhere in the connection route. The final output provides statistics on the latency (packet loss) by sending multiple echo requests over a period of time to each node between the local and remote host. Initially, PathPing will produce results are similar to Tracert; you will see the hop number followed by the IP address or node name. PathPing will then compute the statistics (the time this takes depends on the number of hops) for each node in the connection route. After the computation is complete, the window will display the following information for
https://help.maximumasp.com/KB/a445/connectivity-testing-with-ping-telnet-tracert-and-pathping-.aspx 2/3
23/10/13
Connectivity testing with Ping, Telnet, Tracert and PathPing:
each node: Hop number, Round Trip Time (RTT), percent of packets Lost and Sent for Source to Here, the Address of the node at that hop and the percent of packets Lost and Sent from This Node/Link to the next node. You can see the output results in the following example: Source to Here Hop RTT 0 1 2 3 0 30ms 30ms 30ms 30ms This Node/Link
Lost/Sent = Pct Lost/Sent = Pct Address (Node) 111.111.111.111/ 0/100 = 0% | 0/100 = 0% 0/100 = 0% 222.222.222.222/ 0/100 = 0% | 0/100 = 0% 0/100 = 0% 111.222.111.222/ 33/100 = 33% | 0/100 = 0% 0/100 = 0% 222.111.222.111/ 0/100 = 0% | 0/100 = 0% 0/100 = 0% 123.123.123.123
Trace complete. The Source to Here is the first set of statistic after the hop number is equivalent to if you pinged the node directly. The This Node/Link is the set of statistic before the pipe and is the column you want to pay the most attention to. This will show you the statistics for the links between the nodes. In the above example, the link between 111.222.111.222 and 222.111.222.111 is dropping 33 percent of the packets. The router at hop 3 is dropping packets addressed to it, but this loss does not affect their ability to forward traffic. A 0/100 = 0% means that out of 100 packets, none were lost. A low single digit loss 1% or 2% is common, but anything higher is an indication of Usage: In a command prompt window, enter PathPing followed by the Fully Qualified Domain Name (FQDN) or IP address of the server you want to test. You may wish to use the n command line switch to prevent PathPing from resolving name from the IP address of the nodes in the connection route. PATHPING n 123.123.123.123 PathPing offers slightly more accurate output over Tracert because it provides averages based on multiple echo requests. One disadvantage to PathPing is that it can take longer to return results. Final note: All of these Windows utilities are based on ICMP echo request over TCP/IP - otherwise known as ping packets. Many firewalls block ICMP traffic - so you may not get the response although the site is up and responsive. Access rules can cause false negatives with the reporting of from these network tools.
Article ID: 445, Created On: 16/07/2006, Modified: 26/05/2009
Feedback (0)
Add Feedback Show More (0 of 0)
https://help.maximumasp.com/KB/a445/connectivity-testing-with-ping-telnet-tracert-and-pathping-.aspx
3/3
Вам также может понравиться
- Lab 03Документ7 страницLab 03Ihsan ul HaqОценок пока нет
- How To Troubleshoot Network Adapter Problems in WindowsДокумент41 страницаHow To Troubleshoot Network Adapter Problems in WindowsShivakumar S KadakalОценок пока нет
- Experiment No. 1: Name: - Aditi A Jadhav Class: - Be/Extc ROLL NO: - 114 Subject: - Internet Communication EngineeringДокумент6 страницExperiment No. 1: Name: - Aditi A Jadhav Class: - Be/Extc ROLL NO: - 114 Subject: - Internet Communication EngineeringAditi JadhavОценок пока нет
- Ext Ping TraceДокумент11 страницExt Ping TraceSandhya KumariОценок пока нет
- Ccna CommandsДокумент8 страницCcna CommandsElectronics EngineerОценок пока нет
- Network Connectivity Checking Procedures and TechniquesДокумент31 страницаNetwork Connectivity Checking Procedures and TechniquesLeonardo Noran Jr100% (1)
- Computer Networks, EC-803, Lab ManualДокумент24 страницыComputer Networks, EC-803, Lab ManualKaran SainiОценок пока нет
- Trace RouteДокумент11 страницTrace Routebraca957Оценок пока нет
- Question: What Is A Computer Ping Test?Документ7 страницQuestion: What Is A Computer Ping Test?Preeti KatariaОценок пока нет
- CN Lab Manual-1Документ71 страницаCN Lab Manual-1Sakthidevi BalakumarОценок пока нет
- Lab Cs3591 Computer Networks LabДокумент38 страницLab Cs3591 Computer Networks LabShamilie M100% (2)
- Networking CommandsДокумент5 страницNetworking CommandsChristina JosephОценок пока нет
- Network ToolsДокумент8 страницNetwork ToolsIas Aspirant AbhiОценок пока нет
- 3.scanning NetworkДокумент8 страниц3.scanning NetworkqwertyОценок пока нет
- Computer NetworksДокумент57 страницComputer NetworksGouthami JukantiОценок пока нет
- Lab Manual (Index)Документ24 страницыLab Manual (Index)reddysinfoОценок пока нет
- Syed Hasnat 18ktele0564 Data Comm LabsДокумент64 страницыSyed Hasnat 18ktele0564 Data Comm LabsAmbreen IqbalОценок пока нет
- Computer Networks ITДокумент78 страницComputer Networks ITMAHENDRAN SELLADURAIОценок пока нет
- CMD CommandsДокумент27 страницCMD CommandsAbhishek gargОценок пока нет
- RECORD Without OutputДокумент72 страницыRECORD Without Outputcharithareddy713Оценок пока нет
- Netstat TutorialДокумент6 страницNetstat TutorialAlex Moki100% (1)
- Network CommandsДокумент36 страницNetwork CommandsR B SHARANОценок пока нет
- Lab Assignmnet NetcomДокумент15 страницLab Assignmnet Netcomsatyamoorthy mОценок пока нет
- Computer Networks LabДокумент3 страницыComputer Networks LabShilpa PutanikarОценок пока нет
- CN Lab1Документ12 страницCN Lab1f20201862Оценок пока нет
- Experiment 2 AdditionДокумент5 страницExperiment 2 AdditionJust SomeoneОценок пока нет
- Csc261 CCN Lab ManualДокумент125 страницCsc261 CCN Lab ManualasadhppyОценок пока нет
- Remote Monitoring System For Cyber ForensicДокумент9 страницRemote Monitoring System For Cyber ForensicpagalfakirОценок пока нет
- CN Labsheet 1Документ8 страницCN Labsheet 1Nu YangОценок пока нет
- NP ManualДокумент41 страницаNP ManualDr. M Mohan RaoОценок пока нет
- Configure Extended Access ListsДокумент7 страницConfigure Extended Access Listsrial_ganeshОценок пока нет
- Practical No.15: Theory: Tracing The Path of Website: It Involves Following StepsДокумент13 страницPractical No.15: Theory: Tracing The Path of Website: It Involves Following StepsRed Light HackersОценок пока нет
- Name: Shruti Kitukale Sec/semester:A-5 Course Name: Computer Networks Lab Roll No: 25 Enroll No.:19010243Документ12 страницName: Shruti Kitukale Sec/semester:A-5 Course Name: Computer Networks Lab Roll No: 25 Enroll No.:19010243MS. SHRUTI KITUKALEОценок пока нет
- Linux Ubuntu 12.04: Network Commands 2Документ14 страницLinux Ubuntu 12.04: Network Commands 2harish sharmaОценок пока нет
- Interview Questions Network Engineer 1632199729Документ33 страницыInterview Questions Network Engineer 1632199729Gsk SkОценок пока нет
- OSI (Open System Interconnect)Документ33 страницыOSI (Open System Interconnect)fishОценок пока нет
- DCCN Ie2 A131Документ4 страницыDCCN Ie2 A131Vedant DhoteОценок пока нет
- CCNA Packet Tracer Activity Extended Acls: Standard ACLДокумент2 страницыCCNA Packet Tracer Activity Extended Acls: Standard ACLGhana KumaranОценок пока нет
- Networkings Asn 1Документ9 страницNetworkings Asn 1Brian Okoth OchiengОценок пока нет
- BITS-Pilani Hyderabad Campus CS F303 (Computer Networks) Laboratory 1Документ7 страницBITS-Pilani Hyderabad Campus CS F303 (Computer Networks) Laboratory 1pundaОценок пока нет
- Ping 2Документ15 страницPing 2ombidasarОценок пока нет
- Ping 2Документ15 страницPing 2charu73Оценок пока нет
- How To Check Open Ports in LinuxДокумент33 страницыHow To Check Open Ports in Linuxiftikhar ahmedОценок пока нет
- Getting Started2Документ32 страницыGetting Started2Carlos GarciaОценок пока нет
- NETWORKPROGRAMMINGNP8UNITSДокумент139 страницNETWORKPROGRAMMINGNP8UNITSYogeswaran NathanОценок пока нет
- Transmission Control Protocol: TCP/IP Services and Client/Server OperationДокумент8 страницTransmission Control Protocol: TCP/IP Services and Client/Server Operationkavas26Оценок пока нет
- Assignment Cs349 WiresharkДокумент8 страницAssignment Cs349 WiresharkRitvik SarafОценок пока нет
- CH 03Документ57 страницCH 03andrewiles88Оценок пока нет
- Notes On Computer Networks Unit4Документ12 страницNotes On Computer Networks Unit4Rohit Chaudhary67% (3)
- Sample Answers: Network Programming - Spring 2003 Midterm ExamДокумент6 страницSample Answers: Network Programming - Spring 2003 Midterm Examlm_zakaria4420Оценок пока нет
- Final Cyber Security Lab Manual Practical 1 To Practical 10Документ94 страницыFinal Cyber Security Lab Manual Practical 1 To Practical 10Satyam Parekh60% (5)
- ECE541 Data Networks 1: Lecture 3 OSI Transport LayerДокумент36 страницECE541 Data Networks 1: Lecture 3 OSI Transport LayerUnicorn54Оценок пока нет
- Penetration Testing ToolsДокумент24 страницыPenetration Testing ToolsMorteza ZNLОценок пока нет
- 9.2.1.6 Lab - Using Wireshark To Observe The TCP 3-Way Handshake - M0519055Документ8 страниц9.2.1.6 Lab - Using Wireshark To Observe The TCP 3-Way Handshake - M0519055Krisna SanjayaОценок пока нет
- HW 2Документ3 страницыHW 2Marina CzuprynaОценок пока нет
- 307 Pract8 1 FTPДокумент36 страниц307 Pract8 1 FTPRanjay PrajapatiОценок пока нет
- Advanced Computer Networks - CoSc-6111-Lecture-4Документ80 страницAdvanced Computer Networks - CoSc-6111-Lecture-4AhmedОценок пока нет
- Experiment 5 - Basic Networking Commands in MsdosДокумент5 страницExperiment 5 - Basic Networking Commands in MsdosM ZahidОценок пока нет
- PL2303 Windows Driver User Manual v1.9.0Документ20 страницPL2303 Windows Driver User Manual v1.9.0larry_macias_alvarezОценок пока нет
- Fortigate Tutorial - Logging and Alerts - Network & Security BlogДокумент4 страницыFortigate Tutorial - Logging and Alerts - Network & Security BlogSAGALOGОценок пока нет
- Logo Verification ReportДокумент1 страницаLogo Verification ReportSAGALOGОценок пока нет
- 77 Features For Windows 7Документ27 страниц77 Features For Windows 7v_katalinaОценок пока нет
- Fortigate 80C QuickstartДокумент2 страницыFortigate 80C QuickstartZbrda ZdolaОценок пока нет
- Fortigate Traffic Optimization - Network & Security BlogДокумент5 страницFortigate Traffic Optimization - Network & Security BlogSAGALOGОценок пока нет
- How To Become MCTДокумент2 страницыHow To Become MCTSAGALOGОценок пока нет
- Digital MOC: Files Included in dMOCДокумент5 страницDigital MOC: Files Included in dMOCSAGALOGОценок пока нет
- Creating A Fortigate VPN - Network & Security BlogДокумент6 страницCreating A Fortigate VPN - Network & Security BlogSAGALOGОценок пока нет
- Fortiexplorer Userguide 40 mr3Документ32 страницыFortiexplorer Userguide 40 mr3SAGALOGОценок пока нет
- Fortigate - Fortinet Antivirus - Network & Security BlogДокумент4 страницыFortigate - Fortinet Antivirus - Network & Security BlogSAGALOGОценок пока нет
- Fortigate Tips and Tricks - Network & Security BlogДокумент5 страницFortigate Tips and Tricks - Network & Security BlogSAGALOGОценок пока нет
- Enterprise Backup Solution Design GuideДокумент36 страницEnterprise Backup Solution Design Guideironmask20041047Оценок пока нет
- Connect To Fortigate Firewall Using Serial Console Cable - Plain TutorialsДокумент2 страницыConnect To Fortigate Firewall Using Serial Console Cable - Plain TutorialsSAGALOGОценок пока нет
- Converged Networks and FCoEДокумент12 страницConverged Networks and FCoESAGALOGОценок пока нет
- Enterprise Backup Solution Design GuideДокумент36 страницEnterprise Backup Solution Design Guideironmask20041047Оценок пока нет
- HP0 J52Документ4 страницыHP0 J52SAGALOGОценок пока нет
- HP Enhanced Implementation Service For Sans: HP Data Center ServicesДокумент6 страницHP Enhanced Implementation Service For Sans: HP Data Center ServicesSAGALOGОценок пока нет
- Converged Networks and FCoEДокумент12 страницConverged Networks and FCoESAGALOGОценок пока нет
- HP SAN Connection Manager User GuideДокумент162 страницыHP SAN Connection Manager User GuideSAGALOGОценок пока нет
- Exam Viewer - Module 7 Exam - CCNA 1 French (Version 3.1)Документ7 страницExam Viewer - Module 7 Exam - CCNA 1 French (Version 3.1)SAGALOGОценок пока нет
- HP Enhanced Implementation Service For Sans: HP Data Center ServicesДокумент6 страницHP Enhanced Implementation Service For Sans: HP Data Center ServicesSAGALOGОценок пока нет
- Exam Viewer - Module 11 Exam - CCNA 1 French (Version 3.1)Документ10 страницExam Viewer - Module 11 Exam - CCNA 1 French (Version 3.1)SAGALOGОценок пока нет
- Exam Viewer - Module 2 Exam - CCNA 1 French (Version 3.1)Документ9 страницExam Viewer - Module 2 Exam - CCNA 1 French (Version 3.1)SAGALOGОценок пока нет
- Endpoint Protector Appliance-User Manual enДокумент40 страницEndpoint Protector Appliance-User Manual enSAGALOGОценок пока нет
- Exam Viewer - Module 10 Exam - CCNA 1 French (Version 3.1)Документ10 страницExam Viewer - Module 10 Exam - CCNA 1 French (Version 3.1)SAGALOGОценок пока нет
- Ccna NotesДокумент127 страницCcna NotesRajumallepoola93% (14)
- Exam Viewer - FINAL EXAM - CCNA 1 French (Version 3.1)Документ21 страницаExam Viewer - FINAL EXAM - CCNA 1 French (Version 3.1)Guillaume HochainОценок пока нет
- Endpoint Protector 4 VIRTUAL Appliance User Manual enДокумент90 страницEndpoint Protector 4 VIRTUAL Appliance User Manual enSAGALOGОценок пока нет
- RJ45 Straight-Through and Cross-Over Cabling Standards - Cisco ConsoleДокумент5 страницRJ45 Straight-Through and Cross-Over Cabling Standards - Cisco ConsoleSAGALOGОценок пока нет
- Automation and Troubleshooting of Citrix Group Policy For XenApp & XenDesktop 7.x - ArchitectureДокумент57 страницAutomation and Troubleshooting of Citrix Group Policy For XenApp & XenDesktop 7.x - ArchitectureGowtam DharmarajОценок пока нет
- Inspection and Test Plans (ITP) - MUM-05 Pump Installation ChecklistДокумент2 страницыInspection and Test Plans (ITP) - MUM-05 Pump Installation ChecklistAdades Safede EfdОценок пока нет
- Businessdistrict Designguidelines: Prepared For The City of Des PlainesДокумент11 страницBusinessdistrict Designguidelines: Prepared For The City of Des PlainesRabbani K.Оценок пока нет
- RockBLOCK 9603 Product Information SheetДокумент2 страницыRockBLOCK 9603 Product Information SheetLebneizОценок пока нет
- Carriage ChartДокумент10 страницCarriage ChartSuperintending Engineer IPH Circle SundernagarОценок пока нет
- CEM I 42,5R (En)Документ2 страницыCEM I 42,5R (En)danbelaОценок пока нет
- A.A Spinning Mills LTD: AASML 0250 Aa Jamia Masjid at Aasml PlantДокумент4 страницыA.A Spinning Mills LTD: AASML 0250 Aa Jamia Masjid at Aasml Plantanon_388492125Оценок пока нет
- Final Wa 141.1 - 13 01 2012 PDFДокумент13 страницFinal Wa 141.1 - 13 01 2012 PDFsmart.engineerОценок пока нет
- Vertical Hydroponic Farm - Arduino Project HubДокумент31 страницаVertical Hydroponic Farm - Arduino Project HubHerwan GalinggingОценок пока нет
- Niche Lifts Brochure Passenger 01Документ8 страницNiche Lifts Brochure Passenger 01xavierjeffОценок пока нет
- AДокумент2 страницыAkarunachaparalaОценок пока нет
- Juno Net: Networkable Fire Detection SystemДокумент2 страницыJuno Net: Networkable Fire Detection SystemAmarK90Оценок пока нет
- Fountain Design GuideДокумент19 страницFountain Design Guideinfo66567% (3)
- Hvactherm 600seriesДокумент4 страницыHvactherm 600seriesalaa6474794Оценок пока нет
- Palamuru Lift SchemeДокумент2 страницыPalamuru Lift Schemevaranasirk1Оценок пока нет
- Energy System1Документ20 страницEnergy System1atharvasaxena93Оценок пока нет
- Beyond RISC - The Post-RISC Architecture Submitted To: IEEE Micro 3/96Документ20 страницBeyond RISC - The Post-RISC Architecture Submitted To: IEEE Micro 3/96Andreas DelisОценок пока нет
- 法国景点英文介绍Документ10 страниц法国景点英文介绍matthewwОценок пока нет
- Embedded LinuxДокумент466 страницEmbedded Linuxronoski100% (1)
- 0008 - 001 Safety Requirements For ScaffoldsДокумент16 страниц0008 - 001 Safety Requirements For Scaffoldsshahid zaheer100% (1)
- TSM Sap Db2 GuideДокумент270 страницTSM Sap Db2 GuideKarthikeyan SundaramОценок пока нет
- Confronting The Errors and Omissions Taboo Up FrontДокумент3 страницыConfronting The Errors and Omissions Taboo Up FrontabobeedoОценок пока нет
- Arquitectura en La Poesía de Saadi.Документ7 страницArquitectura en La Poesía de Saadi.Javier HernándezОценок пока нет
- Critical Environments Brochure PDFДокумент12 страницCritical Environments Brochure PDFJeferson HernanedzОценок пока нет
- Solar Street LightДокумент3 страницыSolar Street LightGanesh KaleОценок пока нет
- Siemens NX 10 Sheet Metal TutorialДокумент1 страницаSiemens NX 10 Sheet Metal TutorialChokri Atef100% (1)
- Arts or Renaissance and Baroque IntroДокумент4 страницыArts or Renaissance and Baroque IntroArianne B. CabañezОценок пока нет
- MT6572 Android ScatterДокумент6 страницMT6572 Android ScatterKangIden71% (7)
- ExataДокумент4 страницыExataVishalОценок пока нет
- Autohex Ii BMW: Beyond The Edge of ImpossibleДокумент2 страницыAutohex Ii BMW: Beyond The Edge of ImpossibleJuank MrtОценок пока нет
- PHP BLUEPRINT: An Essential Beginners Guide to Learn the Realms of PHP From A-ZОт EverandPHP BLUEPRINT: An Essential Beginners Guide to Learn the Realms of PHP From A-ZОценок пока нет
- The Compete Ccna 200-301 Study Guide: Network Engineering EditionОт EverandThe Compete Ccna 200-301 Study Guide: Network Engineering EditionРейтинг: 5 из 5 звезд5/5 (4)
- Set Up Your Own IPsec VPN, OpenVPN and WireGuard Server: Build Your Own VPNОт EverandSet Up Your Own IPsec VPN, OpenVPN and WireGuard Server: Build Your Own VPNРейтинг: 5 из 5 звезд5/5 (1)
- Cybersecurity: A Simple Beginner’s Guide to Cybersecurity, Computer Networks and Protecting Oneself from Hacking in the Form of Phishing, Malware, Ransomware, and Social EngineeringОт EverandCybersecurity: A Simple Beginner’s Guide to Cybersecurity, Computer Networks and Protecting Oneself from Hacking in the Form of Phishing, Malware, Ransomware, and Social EngineeringРейтинг: 5 из 5 звезд5/5 (40)
- AWS Certified Solutions Architect Study Guide: Associate SAA-C02 ExamОт EverandAWS Certified Solutions Architect Study Guide: Associate SAA-C02 ExamОценок пока нет
- Evaluation of Some Websites that Offer Virtual Phone Numbers for SMS Reception and Websites to Obtain Virtual Debit/Credit Cards for Online Accounts VerificationsОт EverandEvaluation of Some Websites that Offer Virtual Phone Numbers for SMS Reception and Websites to Obtain Virtual Debit/Credit Cards for Online Accounts VerificationsРейтинг: 5 из 5 звезд5/5 (1)
- Networking Fundamentals: Develop the networking skills required to pass the Microsoft MTA Networking Fundamentals Exam 98-366От EverandNetworking Fundamentals: Develop the networking skills required to pass the Microsoft MTA Networking Fundamentals Exam 98-366Оценок пока нет
- Hacking Network Protocols: Complete Guide about Hacking, Scripting and Security of Computer Systems and Networks.От EverandHacking Network Protocols: Complete Guide about Hacking, Scripting and Security of Computer Systems and Networks.Рейтинг: 5 из 5 звезд5/5 (2)
- Concise Guide to OTN optical transport networksОт EverandConcise Guide to OTN optical transport networksРейтинг: 4 из 5 звезд4/5 (2)
- Azure Networking: Command Line Mastery From Beginner To ArchitectОт EverandAzure Networking: Command Line Mastery From Beginner To ArchitectОценок пока нет
- Hacking: A Beginners Guide To Your First Computer Hack; Learn To Crack A Wireless Network, Basic Security Penetration Made Easy and Step By Step Kali LinuxОт EverandHacking: A Beginners Guide To Your First Computer Hack; Learn To Crack A Wireless Network, Basic Security Penetration Made Easy and Step By Step Kali LinuxРейтинг: 4.5 из 5 звезд4.5/5 (67)
- Microsoft Azure Infrastructure Services for Architects: Designing Cloud SolutionsОт EverandMicrosoft Azure Infrastructure Services for Architects: Designing Cloud SolutionsОценок пока нет
- Alcatel-Lucent Service Routing Architect (SRA) Self-Study Guide: Preparing for the BGP, VPRN and Multicast ExamsОт EverandAlcatel-Lucent Service Routing Architect (SRA) Self-Study Guide: Preparing for the BGP, VPRN and Multicast ExamsОценок пока нет
- Computer Systems and Networking Guide: A Complete Guide to the Basic Concepts in Computer Systems, Networking, IP Subnetting and Network SecurityОт EverandComputer Systems and Networking Guide: A Complete Guide to the Basic Concepts in Computer Systems, Networking, IP Subnetting and Network SecurityРейтинг: 4.5 из 5 звезд4.5/5 (13)
- AWS Certified Cloud Practitioner Study Guide: CLF-C01 ExamОт EverandAWS Certified Cloud Practitioner Study Guide: CLF-C01 ExamРейтинг: 5 из 5 звезд5/5 (1)
- Amazon Web Services (AWS) Interview Questions and AnswersОт EverandAmazon Web Services (AWS) Interview Questions and AnswersРейтинг: 4.5 из 5 звезд4.5/5 (3)