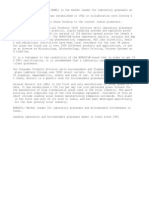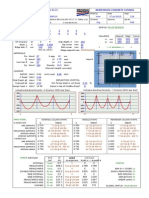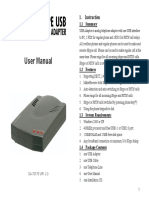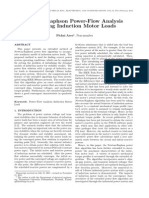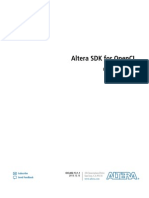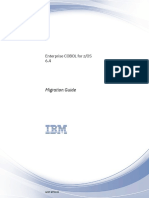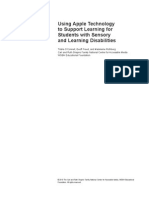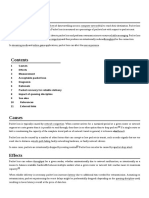Академический Документы
Профессиональный Документы
Культура Документы
Creating A Purchase Order: Menu Path
Загружено:
pommuthuraiОригинальное название
Авторское право
Доступные форматы
Поделиться этим документом
Поделиться или встроить документ
Этот документ был вам полезен?
Это неприемлемый материал?
Пожаловаться на этот документАвторское право:
Доступные форматы
Creating A Purchase Order: Menu Path
Загружено:
pommuthuraiАвторское право:
Доступные форматы
Creating a Purchase Order
Use
A purchase requisition was created from the sales order. In purchasing, a purchase order is created based on this requisition. In this first process step, you act as an employee in purchasing group 220 for the French IDES company.
Procedure
1. Call up the transaction as follows: Menu Path Logistics Materials Management Purchasing Purchase Requisition Follow-On Functions Create Purchase Order Via Assignment List ME58
Transaction Code 2. Enter the following data: Field Purchasing group Purchasing organization Vendor Plant Scope of list Delivery date
Data 220 2200 1010 2200 A Todays date +2 working days
3. Choose . 4. Place the cursor on the second line for the selected vendor, and choose Process assignment. 5. Enter the following data: Field Order type 6. Choose . Data NB
If any other purchase orders are available for the current date, the system displays the Create Purchase Order: Increase PO dialog box, which you can use to expand the available purchase orders. In this case, choose New purchase order. 7. On the left side of the screen, under Open requisitions, select the purchase requisition number. 8. Choose .
9.
To open the header data area zu ffnen, whlen Sie Header. 10. To display the address of the vendor, choose the Address tab page. 11. To open the Item details area, choose Item details. 12. Choose the Delivery tab page.
The goods receipt indicator is activated as a default value. This means that goods receipt has to be posted for a third-party item. Posting goods receipt is demonstrated in another process step. In system settings, you can use the account assignment category to control whether goods receipt is defined for a third-party item. 13. Choose .
Make a note of the purchase order number 14. Choose until the overview tree appears. 15. Call up the transaction as follows: Menu Path Logistics Materials Management Purchasing Purchase Order Messages Print/Transmit ME9F
Transaction Code 16. Enter the following data: Field Document number
Data Your PO number
17. Choose . 18. Select the purchase order and choose Display message.
Note the text about delivery notification that has been taken from the sales order item. 19. Choose . 20. Select your purchase order, then choose Output message.
The system indicates that the message has been issued (green tick). In this example, the message has been configured so that it is entered in a spool request first and is not output immediately. 21. Choose until the overview tree appears.
Вам также может понравиться
- The Subtle Art of Not Giving a F*ck: A Counterintuitive Approach to Living a Good LifeОт EverandThe Subtle Art of Not Giving a F*ck: A Counterintuitive Approach to Living a Good LifeРейтинг: 4 из 5 звезд4/5 (5794)
- The Gifts of Imperfection: Let Go of Who You Think You're Supposed to Be and Embrace Who You AreОт EverandThe Gifts of Imperfection: Let Go of Who You Think You're Supposed to Be and Embrace Who You AreРейтинг: 4 из 5 звезд4/5 (1090)
- Never Split the Difference: Negotiating As If Your Life Depended On ItОт EverandNever Split the Difference: Negotiating As If Your Life Depended On ItРейтинг: 4.5 из 5 звезд4.5/5 (838)
- Hidden Figures: The American Dream and the Untold Story of the Black Women Mathematicians Who Helped Win the Space RaceОт EverandHidden Figures: The American Dream and the Untold Story of the Black Women Mathematicians Who Helped Win the Space RaceРейтинг: 4 из 5 звезд4/5 (894)
- Elon Musk: Tesla, SpaceX, and the Quest for a Fantastic FutureОт EverandElon Musk: Tesla, SpaceX, and the Quest for a Fantastic FutureРейтинг: 4.5 из 5 звезд4.5/5 (474)
- The Hard Thing About Hard Things: Building a Business When There Are No Easy AnswersОт EverandThe Hard Thing About Hard Things: Building a Business When There Are No Easy AnswersРейтинг: 4.5 из 5 звезд4.5/5 (344)
- The Sympathizer: A Novel (Pulitzer Prize for Fiction)От EverandThe Sympathizer: A Novel (Pulitzer Prize for Fiction)Рейтинг: 4.5 из 5 звезд4.5/5 (119)
- The Emperor of All Maladies: A Biography of CancerОт EverandThe Emperor of All Maladies: A Biography of CancerРейтинг: 4.5 из 5 звезд4.5/5 (271)
- The Little Book of Hygge: Danish Secrets to Happy LivingОт EverandThe Little Book of Hygge: Danish Secrets to Happy LivingРейтинг: 3.5 из 5 звезд3.5/5 (399)
- The World Is Flat 3.0: A Brief History of the Twenty-first CenturyОт EverandThe World Is Flat 3.0: A Brief History of the Twenty-first CenturyРейтинг: 3.5 из 5 звезд3.5/5 (2219)
- The Yellow House: A Memoir (2019 National Book Award Winner)От EverandThe Yellow House: A Memoir (2019 National Book Award Winner)Рейтинг: 4 из 5 звезд4/5 (98)
- Devil in the Grove: Thurgood Marshall, the Groveland Boys, and the Dawn of a New AmericaОт EverandDevil in the Grove: Thurgood Marshall, the Groveland Boys, and the Dawn of a New AmericaРейтинг: 4.5 из 5 звезд4.5/5 (265)
- A Heartbreaking Work Of Staggering Genius: A Memoir Based on a True StoryОт EverandA Heartbreaking Work Of Staggering Genius: A Memoir Based on a True StoryРейтинг: 3.5 из 5 звезд3.5/5 (231)
- Team of Rivals: The Political Genius of Abraham LincolnОт EverandTeam of Rivals: The Political Genius of Abraham LincolnРейтинг: 4.5 из 5 звезд4.5/5 (234)
- The Unwinding: An Inner History of the New AmericaОт EverandThe Unwinding: An Inner History of the New AmericaРейтинг: 4 из 5 звезд4/5 (45)
- Research Design TemplateДокумент4 страницыResearch Design TemplateneetiprakashОценок пока нет
- Audit Security ChecklistДокумент4 страницыAudit Security ChecklistPeter George100% (1)
- 1.3.2.5 Packet Tracer - Investigating Directly Connected Routes InstructionsДокумент3 страницы1.3.2.5 Packet Tracer - Investigating Directly Connected Routes InstructionsTadeo Alberto Arias Keb100% (1)
- Borosil ProfileДокумент1 страницаBorosil ProfilePommuthurai ThamaraiОценок пока нет
- Movement Type DefinitionДокумент2 страницыMovement Type DefinitionpommuthuraiОценок пока нет
- Borosil ProfileДокумент1 страницаBorosil ProfilePommuthurai ThamaraiОценок пока нет
- Company Profile: Borosil Glass Works Ltd. (BGWL)Документ1 страницаCompany Profile: Borosil Glass Works Ltd. (BGWL)pommuthuraiОценок пока нет
- RCC93 Flat Slabs (Tables)Документ24 страницыRCC93 Flat Slabs (Tables)Gan Chin PhangОценок пока нет
- Positioning Dominoes With Expressions: TwistДокумент12 страницPositioning Dominoes With Expressions: TwistGustavoLadinoОценок пока нет
- Cambridge A Level Further Mathematics Syllabus Code 9231 PDFДокумент26 страницCambridge A Level Further Mathematics Syllabus Code 9231 PDFAnonymous pa8pSCC15Оценок пока нет
- T 3Документ22 страницыT 3keyexiaОценок пока нет
- Humalyzer Primus: Semi-Automatic Microprocessor Controlled PhotometerДокумент2 страницыHumalyzer Primus: Semi-Automatic Microprocessor Controlled PhotometerHussein N. Farhat100% (1)
- Chargeback of Refund in My CreditcardДокумент2 страницыChargeback of Refund in My CreditcardtdxdvnddmfОценок пока нет
- Linux Interview QuestionsДокумент1 страницаLinux Interview QuestionsSweta SinghОценок пока нет
- Software Manual For 5M - TFSДокумент28 страницSoftware Manual For 5M - TFSLukman Saka BelloОценок пока нет
- CMP Pharma BrochureДокумент36 страницCMP Pharma BrochureMina ZAОценок пока нет
- 4.2.2.4 Lab - Troubleshooting EtherChannel (ED) PDFДокумент27 страниц4.2.2.4 Lab - Troubleshooting EtherChannel (ED) PDFEline DevolderОценок пока нет
- HW1483364 0Документ42 страницыHW1483364 0dinar abdellahОценок пока нет
- Digitus Skype Usb Telbox Da 70776 Manual de UsuarioДокумент5 страницDigitus Skype Usb Telbox Da 70776 Manual de UsuarioArcangelo Di Battista100% (1)
- SCM Make Simple Grid Petrel 2010Документ10 страницSCM Make Simple Grid Petrel 2010Peng TerОценок пока нет
- Newton-Raphson Power-Flow Analysis Including Induction Motor LoadsДокумент6 страницNewton-Raphson Power-Flow Analysis Including Induction Motor LoadsthavaselvanОценок пока нет
- Aocl Programming GuideДокумент50 страницAocl Programming GuideHugo ContrerasОценок пока нет
- Top 20 R Machine Learning and Data Science PackagesДокумент5 страницTop 20 R Machine Learning and Data Science PackagesLuis Villegas AjahuanaОценок пока нет
- Igy 6 MG 40Документ466 страницIgy 6 MG 40Sathish SmartОценок пока нет
- Basic Prediction Techniques in Modern Video Coding Standards PDFДокумент90 страницBasic Prediction Techniques in Modern Video Coding Standards PDFAndrijaОценок пока нет
- Micro ServicesДокумент2 страницыMicro ServicesNitesh KumarОценок пока нет
- Apple Technology To Support Learning For Students With Sensory and Learning DisabilitiesДокумент25 страницApple Technology To Support Learning For Students With Sensory and Learning Disabilitiesssa_joeОценок пока нет
- PROVA cm-07Документ10 страницPROVA cm-07hidrologia05Оценок пока нет
- Excel Formulas and Functions 2021-The Intermediate Level Step byДокумент122 страницыExcel Formulas and Functions 2021-The Intermediate Level Step bymaolegu100% (3)
- Ip ProjectДокумент41 страницаIp ProjectLIGHT YAGAMIОценок пока нет
- Packet Loss PDFДокумент4 страницыPacket Loss PDFRamiz RzaogluОценок пока нет
- Hcna-Hntd Entry Lab Guide v2.1Документ136 страницHcna-Hntd Entry Lab Guide v2.1ALMACHIUS RWERENGELAОценок пока нет
- Ankur KohliДокумент5 страницAnkur KohliKaleigh Marie Overdick100% (1)
- Instant Download Quickbooks Online For Accounting 1st Edition Glenn Owen Solutions Manual PDF Full ChapterДокумент29 страницInstant Download Quickbooks Online For Accounting 1st Edition Glenn Owen Solutions Manual PDF Full Chapterdariusluyen586100% (4)