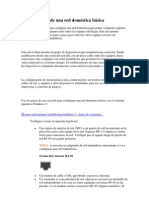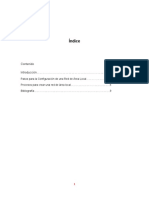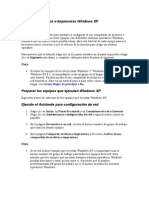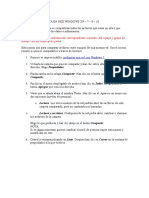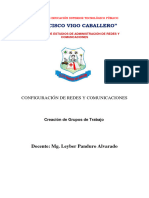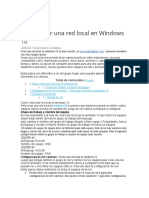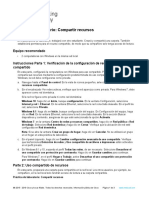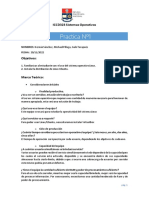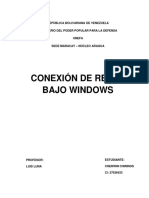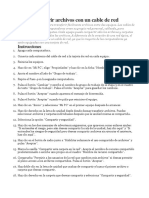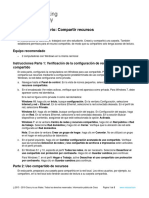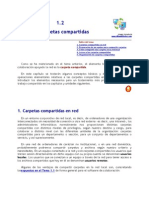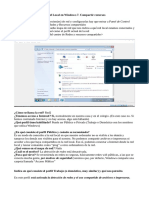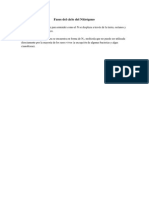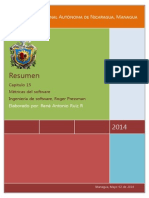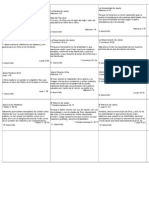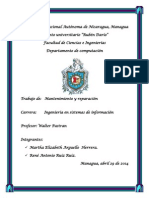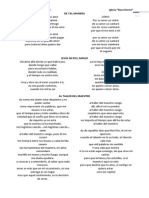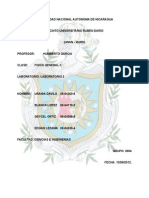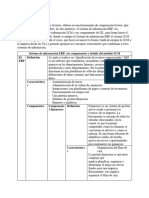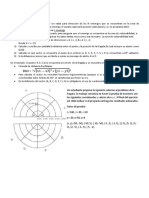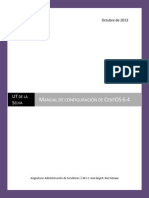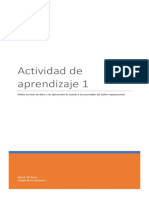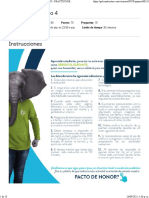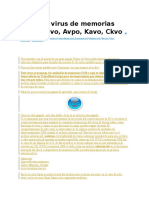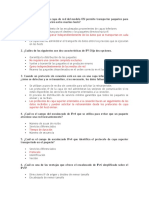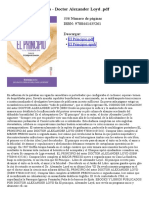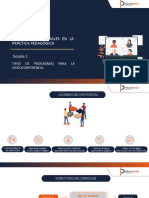Академический Документы
Профессиональный Документы
Культура Документы
Cómo Crear Una Red de Área Local Cableada
Загружено:
Rene AntonioОригинальное название
Авторское право
Доступные форматы
Поделиться этим документом
Поделиться или встроить документ
Этот документ был вам полезен?
Это неприемлемый материал?
Пожаловаться на этот документАвторское право:
Доступные форматы
Cómo Crear Una Red de Área Local Cableada
Загружено:
Rene AntonioАвторское право:
Доступные форматы
Cmo crear una red de rea local cableada (Windows 8)
Este documento hace referencia a los equipos HP y Compaq con Windows 8. Windows 8 admite la conexin de varios equipos en una red domstica. La conexin de varios equipos en una red puede ser una forma prctica de compartir archivos en el hogar. Este documento ofrece instrucciones para configurar y compartir carpetas y archivos en una red domstica cableada.
NOTA: Si no usa la ltima versin de Windows 8, algunos grficos y datos de este documento pueden diferir. Puede obtener la ltima versin en la tienda de Microsoft.
Configuracin de una red local y del uso compartido de archivos
Utilice los pasos de esta seccin para configurar una red domstica con hardware y cables RJ-45 estndar.
NOTA:Para realizar los pasos en Windows, inicie sesin con la cuenta de administrador principal. Normalmente, es la primera cuenta que se crea cuando se enciende el equipo por primera vez.
Antes de comenzar
Verifique si posee el siguiente hardware y siga estos pasos:
Una tarjeta de interfaz de red (NIC) o un puerto de red incorporado en la placa base para cada equipo. Los
equipos HP y Compaq ya vienen con NIC instaladas, listos para crear redes. Verifique si el equipo tiene un puerto de red RJ-45 en la parte posterior. figura 1: Formato del conector RJ-45
Concentrador de red (o enrutador). Es posible que no sea necesario un concentrador de red por separado si en su
hogar tiene tomas de pared RJ-45 o si su mdem DSL o por cable tiene puertos RJ-45 (solamente en algunos modelos). Si necesita un concentrador de red, consulte a un especialista en redes en una tienda de informtica local para encontrar un concentrador adecuado para sus necesidades.
NOTA:Se puede usar un cable cruzado para conectar dos equipos sin necesidad de un concentrador. Sin embargo, solamente podr conectar dos equipos, y no ser posible expandir la red.
Cables de red para cada equipo. Desconctese de Internet. Si tiene un mdem DSL o un mdem por cable, desconctelo. Desactive todo el software de firewall. El software de firewall puede interferir en la configuracin de la red.
Puede activar el software de firewall una vez finalizada la configuracin de la red.
Paso 1: Conecte el hardware y los cables
Siga las instrucciones a continuacin para instalar el hardware de la red y conectar los cables de red. 1. Instale y encienda el concentrador de red u otro dispositivo de red (siga las instrucciones del fabricante). 2. Conecte los equipos al dispositivo de red. Si utiliza un cable cruzado, conctelo a los puertos de red RJ-45 de cada equipo. figura 2: Ejemplo de una configuracin de instalacin
3. Conecte los cables de alimentacin de los equipos y encindalos.
Paso 2: Configure un Grupo en el hogar
Configure un grupo en el hogar para compartir bibliotecas y dispositivos con otros equipos de la red. Tambin puede transmitir multimedia en secuencias a dispositivos. Mostrar Todo | Ocultar todo
Configuracin del Grupo en el hogar
1. En la pantalla Inicio, escriba grupo hogar para abrir el acceso a Buscar y luego seleccione Configuracin de Grupo Hogar en los resultados de la bsqueda. figura 3: Bsqueda de Grupo Hogar
2. Si no se ha creado ningn grupo en el hogar, haga clic en Crear . figura 4: Crear un grupo en el hogar
3. En la ventana del Grupo Hogar, seleccione el contenido que desea compartir haciendo clic en el botn de alternar al lado de cada tipo de contenido. Cuando el botn de alternar se mueve a la derecha, el contenido se comparte.
NOTA:Tal vez necesite desplazarse hacia abajo para ver la contrasea del Grupo Hogar. Introduzca la contrasea en cada equipo o dispositivo para agregarlo al Grupo Hogar. figura 5: Grupo Hogar
Paso 3: Comparta unidades, carpetas y archivos
Necesita activar la deteccin de redes para acceder a los equipos de la red. Tambin puede configurar archivos y carpetas para compartirlos y establecer opciones de uso compartido para archivos y carpetas especficos.
Active la deteccin de redes y el uso compartido de archivos e impresoras
Siga estos pasos para abrir la configuracin avanzada de uso compartido y active la deteccin de redes y el uso compartido de archivos e impresoras. 1. En la pantalla Inicio, escriba panel de control para abrir el acceso a Buscar y luego seleccione Panel de control en los resultados de la bsqueda. figura 6: Bsqueda de Panel de control
2. Haga clic en Ver el estado y las tareas de la red . figura 7: Panel de control
3. Haga clic en Cambiar configuracin de uso compartido avanzado . figura 8: Centro de redes y recursos compartidos
4. Seleccione Activar la deteccin de redes y Activar el uso compartido de archivos e impresoras . figura 9: Configuracin de uso compartido avanzado
5. Haga clic en Guardar cambios .
Configure opciones de uso compartido y permisos para archivos y carpetas especficos
Configure las opciones de uso compartido de archivos y carpetas no pblicas en el equipo cuyo contenido desea compartir. Para compartir carpetas que no son pblicas, haga lo siguiente: 1. En la pantalla Inicio, escriba explorador de archivos para abrir el acceso a Buscar y luego seleccione Explorador de archivos en los resultados de la bsqueda. figura 10: Bsqueda del Explorador de archivos
2. Desplcese a la carpeta que desea compartir. 3. Haga clic con el botn derecho del mouse en la carpeta, seleccione Compartir con y luego haga clic en Grupo en el hogar (ver) , Grupo en el hogar (ver y editar) o Usuarios especficos . figura 11: Compartir con
4. Si selecciona Usuarios especficos , aparecer la ventana Uso compartido de archivos . 5. Haga clic en la flecha abajo y seleccione el usuario con el que desea compartir archivos. Si el usuario no est en la lista, introduzca el nombre de usuario y haga clic en Agregar .
figura 12: Ventana Uso compartido de archivos
6. Haga clic en una flecha debajo de Nivel de permiso para establecer el nivel de permiso para cada usuario o grupo. 7. Haga clic en Compartir .
Paso 4: Verifique la red
Verifique la red navegando por las carpetas compartidas en cada equipo de la red desde la ventana de Red de Windows 8.
Verifique la configuracin navegando por todas las carpetas compartidas y accediendo a los archivos desde cada equipo de la red
Siga estos pasos para abrir la ventana de red de Windows 8 y desplcese por las carpetas compartidas en cada equipo y cada dispositivo de medios de la red: 1. En la pantalla Inicio, escriba red para abrir el acceso a Buscar y luego seleccione Red en los resultados de la bsqueda. figura 13: Bsqueda de red
2. Haga doble clic en el nombre del equipo o dispositivo para acceder a l. 3. Si se le solicita, introduzca el nombre de usuario y la contrasea para conectarse al equipo o dispositivo. Si el equipo es capaz de leer y acceder a archivos desde un equipo remoto, el equipo o dispositivo remoto est configurado correctamente. Desplcese a cada equipo o dispositivo disponible desde cada equipo de la red. Si hay problemas, vuelva a realizar estos pasos y verifique que las configuraciones estn correctas. Si no est seguro de cmo desplazarse por las carpetas compartidas o si tiene dificultades, consulte la seccin Acceso a archivos y directorios compartidos . Cuando todos los equipos puedan conectarse entre s a travs de la red, vaya al prximo paso.
Paso 5: Active el acceso a Internet y el firewall
Una vez que haya verificado que su red domstica es capaz de transferir archivos, conctese y permita que se conecten a Internet todos los equipos con acceso a la Web.
ATENCIN:Asegrese de que todos los equipos con acceso a Internet estn bien protegidos de amenazas a la seguridad. Como mnimo, cada equipo debe tener su conexin a Internet protegida por un firewall y Windows debe estar actualizado con las ltimas actualizaciones crticas de Microsoft Windows Update. Si alguna actividad maliciosa se infiltra en un equipo, la actividad puede difundirse rpidamente en toda la red.
Вам также может понравиться
- Configuración de Una Red Local y Del Uso Compartido de Archivos en Windows 7Документ9 страницConfiguración de Una Red Local y Del Uso Compartido de Archivos en Windows 7OscarDaniloCastilloОценок пока нет
- Configuración Red LocalДокумент9 страницConfiguración Red LocalgerfermarОценок пока нет
- Configuracion de Una Red CompartidaДокумент8 страницConfiguracion de Una Red CompartidaandresОценок пока нет
- Redes 1 - Red Point - To - PointДокумент9 страницRedes 1 - Red Point - To - PointPaul AyoviОценок пока нет
- Configuración de Una Red Doméstica BásicaДокумент11 страницConfiguración de Una Red Doméstica BásicaFreddy CapchaОценок пока нет
- Pasos para Configurar Un A Red LanДокумент9 страницPasos para Configurar Un A Red LanEster LealОценок пока нет
- Conexión en Red de Equipos Domésticos Con Versiones Distintas de WindowsДокумент18 страницConexión en Red de Equipos Domésticos Con Versiones Distintas de Windowsgtran100% (1)
- Crear y Configurar Una Red Local para Compartir Archivos e Internet Entre Dos o Más EquiposДокумент5 страницCrear y Configurar Una Red Local para Compartir Archivos e Internet Entre Dos o Más EquiposBaruch_PrialeОценок пока нет
- Crear y Configurar Una Red Local para Compartir Archivos e Internet PDFДокумент6 страницCrear y Configurar Una Red Local para Compartir Archivos e Internet PDFL YonatanОценок пока нет
- Crear y Configurar Una Red Local para Compartir Archivos e InternetДокумент6 страницCrear y Configurar Una Red Local para Compartir Archivos e InternetPablo AndrésОценок пока нет
- Cómo Conectar Dos ComputadorasДокумент25 страницCómo Conectar Dos ComputadorasMaria Lizzeth Huarachi MamaniОценок пока нет
- Medina Garcia David SI07 TareaДокумент42 страницыMedina Garcia David SI07 TareaDavid Medina100% (1)
- Crear y Configurar Una Red Local para Compartir Archivos Entre Dos o Más EquiposДокумент5 страницCrear y Configurar Una Red Local para Compartir Archivos Entre Dos o Más EquiposBruce WineОценок пока нет
- Informe RedesДокумент8 страницInforme RedesOpiОценок пока нет
- Redes de ComputoДокумент14 страницRedes de ComputoGarcia Perez Osman IsmaelОценок пока нет
- Compartir Recursos en Una RedДокумент5 страницCompartir Recursos en Una RedkaneoxОценок пока нет
- Manual de Configuracion Redes Windows 7Документ9 страницManual de Configuracion Redes Windows 7joaquin machadoОценок пока нет
- Manual - para - Config - RED LAN Taller 1 - PAC - I - 2023Документ19 страницManual - para - Config - RED LAN Taller 1 - PAC - I - 2023اتتككط لاتОценок пока нет
- Como Compartir Una Carpeta en Su Red LocalДокумент8 страницComo Compartir Una Carpeta en Su Red LocalCayetano Cepillo GarcíaОценок пока нет
- Compartir Archivos e Impresoras Windows XP y 8Документ8 страницCompartir Archivos e Impresoras Windows XP y 8carlosavictoriaОценок пока нет
- Compartir Carpeta en Red Windows XP - 7 - 8 - 10.Документ13 страницCompartir Carpeta en Red Windows XP - 7 - 8 - 10.JhoyNarvaezОценок пока нет
- Informe Practica 2 Construcción de Cables de RedДокумент4 страницыInforme Practica 2 Construcción de Cables de Redpipecalle1Оценок пока нет
- Crear Un Red Lan WIFi en Netbooks EXOДокумент9 страницCrear Un Red Lan WIFi en Netbooks EXOSilviitaa MirandaОценок пока нет
- Configuracion de Grupos de TrabajoДокумент9 страницConfiguracion de Grupos de TrabajoBrigitte Rivera HaroОценок пока нет
- 11.2.1.5 Lab - Explore Control Panel CategoriesДокумент3 страницы11.2.1.5 Lab - Explore Control Panel Categorieseddy custodioОценок пока нет
- Creación de Grupo de TrabajoДокумент23 страницыCreación de Grupo de TrabajoFredy PuiquinОценок пока нет
- 8.1.3.9 Lab - Share Resources in WindowsДокумент26 страниц8.1.3.9 Lab - Share Resources in WindowsMel JergiОценок пока нет
- SOM UD 10 PresentacionДокумент20 страницSOM UD 10 PresentacionLuis Arturo Bastardo BritoОценок пока нет
- Juan SaavedraДокумент10 страницJuan SaavedraJuan SaavedraОценок пока нет
- Compartir Archivos Entre Dos PCДокумент7 страницCompartir Archivos Entre Dos PCliriko12Оценок пока нет
- LAN3Документ12 страницLAN3ARMANDO CARRILLOОценок пока нет
- Compartir Una Carpeta de Red Local en Windows 10Документ8 страницCompartir Una Carpeta de Red Local en Windows 10ARMANDO CARRILLOОценок пока нет
- 11.5.2.4 Lab - Share ResourcesДокумент3 страницы11.5.2.4 Lab - Share ResourcesAnyelina PayneОценок пока нет
- Conectar Dos Equipos Con Un Cable CruzadoДокумент8 страницConectar Dos Equipos Con Un Cable CruzadoaxefecОценок пока нет
- Wuolah Free SI07TareaДокумент18 страницWuolah Free SI07TareaYaiza RodriguezОценок пока нет
- Compartir Recursos 8.0Документ3 страницыCompartir Recursos 8.0MOISES MENDEZОценок пока нет
- 11.5.2.4 Lab - Share ResourcesДокумент3 страницы11.5.2.4 Lab - Share ResourcesMOISES MENDEZОценок пока нет
- L02 Partes de Una Red Tipos y TopologiasДокумент14 страницL02 Partes de Una Red Tipos y TopologiasEdilson HUОценок пока нет
- Reporte de La Creación y Configuración de Una Red InalámbricaДокумент11 страницReporte de La Creación y Configuración de Una Red InalámbricaAngel Ren Hero SaranghaeОценок пока нет
- VM Machine Instalación Linux (Ubuntu)Документ20 страницVM Machine Instalación Linux (Ubuntu)Galo TarapuésОценок пока нет
- P8910 RedesДокумент6 страницP8910 RedesAKATSUKIОценок пока нет
- Cómo Conectar Dos Ordenadores Con Un Cable EthernetДокумент6 страницCómo Conectar Dos Ordenadores Con Un Cable EthernetAda G Velasquez CОценок пока нет
- WWW Brindys ComДокумент10 страницWWW Brindys ComJonhatan AnayaОценок пока нет
- Practica WIndows Firewall Iván y JhonДокумент9 страницPractica WIndows Firewall Iván y JhongduОценок пока нет
- Tema Conexión de Redes Bajo WindowsДокумент6 страницTema Conexión de Redes Bajo Windowscherwin20Оценок пока нет
- Compartir InterДокумент7 страницCompartir Interangel27uu27Оценок пока нет
- Compartir RecursosДокумент5 страницCompartir RecursosAndres Mauricio Avila SarmientoОценок пока нет
- Manual de Como Crear Una Red Lan o Local Sin Usar El Grupo HogarДокумент10 страницManual de Como Crear Una Red Lan o Local Sin Usar El Grupo HogarJOSE ALFONSO HERRERA GORDILLOОценок пока нет
- Cómo Transferir Archivos Con Un Cable de RedДокумент2 страницыCómo Transferir Archivos Con Un Cable de RedJose Javier Diaz PezoОценок пока нет
- 11.5.2.4 Lab - Share ResourcesДокумент3 страницы11.5.2.4 Lab - Share ResourcesStiven De La Rosa BritoОценок пока нет
- 11.5.2.4 Lab - Share ResourcesДокумент3 страницы11.5.2.4 Lab - Share ResourcesMc Jordan100% (2)
- Las Carpetas CompartidasДокумент23 страницыLas Carpetas CompartidasCaro BrouchyОценок пока нет
- Práctica 5 RedesДокумент24 страницыPráctica 5 RedesKubra MjОценок пока нет
- Las Carpetas CompartidasДокумент17 страницLas Carpetas CompartidasWilliam's Josue RomeroОценок пока нет
- Configuración de Red Con Windows 7Документ7 страницConfiguración de Red Con Windows 7CARLOS PARRAОценок пока нет
- Redes y Datos Linux, Mac y WindowsДокумент37 страницRedes y Datos Linux, Mac y WindowsHenry PotosiОценок пока нет
- Configuración de Red en Windows - Acceso A Recursos CompartidosДокумент6 страницConfiguración de Red en Windows - Acceso A Recursos CompartidosEmilio VílchezОценок пока нет
- Compartir Carpetas en RedДокумент4 страницыCompartir Carpetas en RedlucianapaolagОценок пока нет
- Instalación, Configuración y Clonación de Equipos con Sistemas OperativosОт EverandInstalación, Configuración y Clonación de Equipos con Sistemas OperativosРейтинг: 5 из 5 звезд5/5 (1)
- Fases Del Ciclo Del NitrógenoДокумент13 страницFases Del Ciclo Del NitrógenoRene AntonioОценок пока нет
- Fases Del Ciclo Del NitrógenoДокумент13 страницFases Del Ciclo Del NitrógenoRene AntonioОценок пока нет
- Manual de Fundamentos de Computacion V3.1Документ262 страницыManual de Fundamentos de Computacion V3.1francdyОценок пока нет
- Fases Del Ciclo Del NitrógenoДокумент13 страницFases Del Ciclo Del NitrógenoRene AntonioОценок пока нет
- Plan de SQAДокумент24 страницыPlan de SQARene AntonioОценок пока нет
- Sesion 02 U IV Imgenes VB Net Sqlserver 130219123119 Phpapp01Документ7 страницSesion 02 U IV Imgenes VB Net Sqlserver 130219123119 Phpapp01Juan Jose Soto GonzalezОценок пока нет
- Resumen PDFДокумент17 страницResumen PDFRene AntonioОценок пока нет
- PruebasdesistemasyaceptacionДокумент47 страницPruebasdesistemasyaceptacionRene AntonioОценок пока нет
- 180 Versos ArregaldosДокумент17 страниц180 Versos ArregaldosRene AntonioОценок пока нет
- Arquitectura 32 - 64 R&EДокумент13 страницArquitectura 32 - 64 R&ERene AntonioОценок пока нет
- Cancionero 2Документ8 страницCancionero 2Rene AntonioОценок пока нет
- Sistema ContableДокумент1 страницаSistema ContableRene AntonioОценок пока нет
- Diagramadeobjetosydecomponentes 130313165831 Phpapp02Документ4 страницыDiagramadeobjetosydecomponentes 130313165831 Phpapp02Rene AntonioОценок пока нет
- Laboratorio de Densidades de Los FluidosДокумент9 страницLaboratorio de Densidades de Los FluidosRene AntonioОценок пока нет
- Acuerdo de Desarrollo de Software PersonalizadoДокумент17 страницAcuerdo de Desarrollo de Software PersonalizadoRene Antonio0% (1)
- Punto 2Документ2 страницыPunto 2WILLIAMОценок пока нет
- Copia de The-Business-Model-Canvas-1 PDFДокумент1 страницаCopia de The-Business-Model-Canvas-1 PDFMarcela RodríguezОценок пока нет
- Modelo Informe de Procesos ADSIДокумент8 страницModelo Informe de Procesos ADSICesar D.Оценок пока нет
- Taller Ciclos y Condicionales FragataДокумент3 страницыTaller Ciclos y Condicionales FragataMARIA LORAОценок пока нет
- 04 Tema4 Experiencia de UsuarioДокумент81 страница04 Tema4 Experiencia de UsuarioGABRIELAОценок пока нет
- Profesiograma Asistente de ContabilidadДокумент4 страницыProfesiograma Asistente de ContabilidadStefy CórdovaОценок пока нет
- Virus ScriptДокумент3 страницыVirus Scriptcegete90210Оценок пока нет
- Manual de Instalacion de CentOS 6.4Документ72 страницыManual de Instalacion de CentOS 6.4Maestría en Ciencias en Desarrollo Rural Regional, UAChОценок пока нет
- Hagamosclic 1° 1 UNIDADДокумент16 страницHagamosclic 1° 1 UNIDADEduardo TasaycoОценок пока нет
- SLMD M2S2 Aa1 1PДокумент5 страницSLMD M2S2 Aa1 1PSusyy LeònОценок пока нет
- Sena. Protocolo. Aplicar Los Conceptos de Una Base de DatosДокумент3 страницыSena. Protocolo. Aplicar Los Conceptos de Una Base de DatosLiliana Bravo43% (7)
- InvestigacionДокумент9 страницInvestigacionAle CanahuiОценок пока нет
- GH Ficha de Indicadores 2602 2013Документ2 страницыGH Ficha de Indicadores 2602 2013oscar siachoqueОценок пока нет
- Parcial - Escenario 4 PRIMER BLOQUE-TEORICO - PRACTICO - GESTION DE LA INFORMACION - (GRUPO B03)Документ10 страницParcial - Escenario 4 PRIMER BLOQUE-TEORICO - PRACTICO - GESTION DE LA INFORMACION - (GRUPO B03)Yosi Fabian Vergara100% (1)
- Diseño Del Instrumento de Recolección de Información. GA1-220501092-AA3-EV01Документ6 страницDiseño Del Instrumento de Recolección de Información. GA1-220501092-AA3-EV01Livintong Burgos60% (5)
- Análisis Egregor - RansomwareДокумент8 страницAnálisis Egregor - Ransomwarelucia bonifazОценок пока нет
- Actividad4 Procesoindustriale CHДокумент16 страницActividad4 Procesoindustriale CHAlfredo CoronadoОценок пока нет
- Matrices en JavaДокумент7 страницMatrices en JavaRosa RodriguezОценок пока нет
- Objetivos y Descripción de FaceДокумент2 страницыObjetivos y Descripción de FaceMayra BerrocalОценок пока нет
- Script para Eliminar VirusДокумент6 страницScript para Eliminar VirusAngel Ramirez100% (1)
- CelestiaДокумент4 страницыCelestiaTeby SandersОценок пока нет
- Examen CCNA 1 Capitulo 6Документ7 страницExamen CCNA 1 Capitulo 6Gustavo Joaquin Cantillo Rebolledo0% (1)
- El PrincipioДокумент1 страницаEl PrincipioTzedek Iel50% (2)
- 5° Tabla Especificaciones Unidad Geometría PDFДокумент5 страниц5° Tabla Especificaciones Unidad Geometría PDFNerys QuilaqueoОценок пока нет
- Tema 3Документ26 страницTema 3Carlos PradoОценок пока нет
- Computadora 550 PalabrasДокумент1 страницаComputadora 550 PalabrashenrycruzОценок пока нет
- Módulo 3 Sesión 1 03-10Документ24 страницыMódulo 3 Sesión 1 03-10Camilla Reategui CherresОценок пока нет
- 4 ScadaДокумент20 страниц4 ScadaEduaeso LoaОценок пока нет
- Evaluacion Taller SapДокумент3 страницыEvaluacion Taller SapLuis ChingaОценок пока нет
- Las Ventajas de La Aplicación Del Sistema PLC en La Industria ModernaДокумент2 страницыLas Ventajas de La Aplicación Del Sistema PLC en La Industria ModernaDianaPatazcaHuamanОценок пока нет