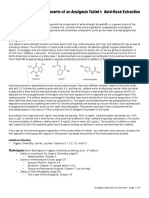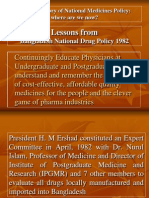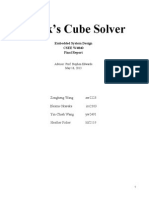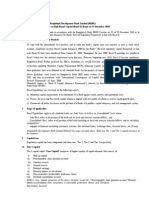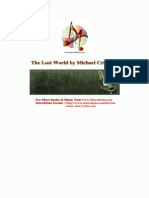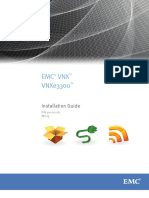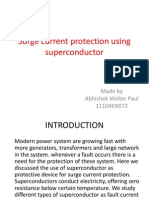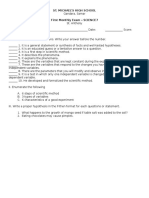Академический Документы
Профессиональный Документы
Культура Документы
Keyboard Shortcuts For Word
Загружено:
Bright UzzalОригинальное название
Авторское право
Доступные форматы
Поделиться этим документом
Поделиться или встроить документ
Этот документ был вам полезен?
Это неприемлемый материал?
Пожаловаться на этот документАвторское право:
Доступные форматы
Keyboard Shortcuts For Word
Загружено:
Bright UzzalАвторское право:
Доступные форматы
The shortcut keys described in this Help topic refer to the U.S. keyboard layout.
Keys on other layouts may not correspond exactly to the keys on a U.S. keyboard. For keyboard shortcuts in which you press two or more keys simultaneously, the keys to press are separated by a plus sign (+) in Microsoft Word Help. For keyboard shortcuts in which you press one key immediately followed by another key, the keys to press are separated by a comma (,). To print this topic, press TAB to select Show All , press ENTER, and then press CTRL+P.
Help task pane and Help window
Using the Help task pane and Help window The Help task pane provides access to all Office Help content and appears as part of Microsoft Word. The Help window displays topics and other Help content and appears as a window next to, but separate from, Word.
In the Help task pane
To do this Display the Help task pane. Switch between the Help task pane and Word. Select the next item in the Help task pane. Select the previous item in the Help task pane. Perform the action for the selected item. In a table of contents, select the next and previous item, respectively. In a table of contents, expand and collapse the selected item, respectively. Move back to the previous task pane. Move forward to the next task pane. Open the menu of task panes. Close and reopen the current task pane. Expand a +/- list. Collapse a +/- list. Press F1 F6 TAB SHIFT+TAB ENTER DOWN ARROW and UP ARROW RIGHT ARROW and LEFT ARROW ALT+LEFT ARROW ALT+RIGHT ARROW CTRL+SPACEBAR CTRL+F1 RIGHT ARROW LEFT ARROW
In the Help window
To do this Press Select the next hidden text or hyperlink, or Show All or Hide All at the top of a TAB topic. Select the previous hidden text or hyperlink, or the Browser View button at the top SHIFT+TAB of a Microsoft Office Web site article.
Perform the action for the selected Show All, Hide All, hidden text, or hyperlink. Move back to the previous Help topic. Move forward to the next Help topic. Print the current Help topic. Scroll small amounts up and down, respectively, within the currently displayed Help topic. Scroll larger amounts up and down, respectively, within the currently displayed Help topic. Change the Help window from being separate from (untiled) to connected to (tiled) Word. Display a menu of commands for the Help window; requires that the Help window have active focus (click an item in the Help window).
ENTER ALT+LEFT ARROW ALT+RIGHT ARROW CONTROL+P UP ARROW AND DOWN ARROW PAGE UP AND PAGE DOWN ALT+U SHIFT+F10
Menus, toolbars, task panes, and dialog boxes
Access and use menus and toolbars To do this Select the menu bar (menu bar: The horizontal bar below the title bar that contains the names of menus. A menu bar can be the built-in menu bar or a custom menu bar.), or close an open menu and submenu at the same time. Select a task pane or toolbar after pressing F10 or ALT to select the menu bar. Pressing the keys repeatedly moves the focus among the open toolbars, menu bars, and task pane. When a toolbar (toolbar: A bar with buttons and options that you use to carry out commands. To display a toolbar, press ALT and then SHIFT+F10.) or menu bar is selected, select the next or previous button or menu. Open the selected menu, or perform the action for the selected button or command. Display the shortcut menu (shortcut menu: A menu that shows a list of commands relevant to a particular item. To display a shortcut menu, right-click an item or press SHIFT+F10.) for the selected item. Display the title bar shortcut menu. When a menu or submenu (submenu: A menu that appears when a user points to a command on a higher-level menu.) is open, select the next or previous command. Select the menu to the left or right. When a submenu is open, switch between the main menu and the submenu. Select the first or last command on the menu or submenu. Close an open menu. When a submenu is open, close only the submenu. Open the selected menu. When a shortened menu is open, display the full set of commands. Add a toolbar button to a menu. When you type this shortcut key and then click a toolbar button, Microsoft Word adds the button to the appropriate menu. For example, click Bullets on the Formatting toolbar to add the Bullets command to the Format menu. Remove a command from a menu. When you type this shortcut key and then select a menu command, the command is removed. You can add the menu command Press F10 or ALT CTRL+TAB or CTRL+SHIFT+TAB TAB or SHIFT+TAB ENTER SHIFT+F10 ALT+SPACEBAR DOWN ARROW or UP ARROW LEFT ARROW or RIGHT ARROW HOME or END ESC SHIFT+DOWN ARROW CTRL+DOWN ARROW ALT+CTRL+= (equal sign)
ALT+CTRL+- (dash key)
back to the menu if you change your mind. Customize the shortcut key for a menu command. When you type this shortcut key ALT+CTRL++ (plus key and then select a menu command, the Customize Keyboard dialog box opens so on numeric keypad) you can add, change, or remove the shortcut key. Note You can use the keyboard to select any menu command on the menu bar. Press ALT to select the menu bar. Press the letter that is underlined in the menu name that contains the command you want. In the menu that appears, press the letter underlined in the command name that you want. Access and use task panes To do this Open the task pane or hide the current task pane. Move to a task pane (task pane: A window within an Office program that provides commonly used commands. Its location and small size allow you to use these commands while still working on your files.) from another pane in the program window. (You may need to press F6 more than once.) When a menu or toolbar (toolbar: A bar with buttons and options that you use to carry out commands. To display a toolbar, press ALT and then SHIFT+F10.) is active, move to a task pane. (You may need to press CTRL+TAB more than once.) Open the menu of task panes. Go to the Getting Started task pane. Reverse the sequence of task panes you opened. Repeat the sequence of task panes you opened. Close a menu if one is currently open, or go back to the document. When a task pane is active, select the next or previous option in the task pane. Move among choices in a selected submenu; move among certain options in a group of options. Open the selected menu, or perform the action assigned to the selected button. Open a shortcut menu (shortcut menu: A menu that shows a list of commands relevant to a particular item. To display a shortcut menu, rightclick an item or press SHIFT+F10.) in a document; open a drop-down menu for the selected gallery item. When a menu or submenu is visible, select the first or last command on the menu or submenu. Press CTRL+F1 F6 Note If pressing F6 doesn't display the task pane you want, try pressing ALT to place focus on the menu bar, and then pressing CTRL+TAB to move to the task pane. In addition, if you open a dialog box from the Reveal Formatting task pane, the focus may be in your document after you close the dialog box, rather than in the task pane. You can use F6 or CTRL+TAB to return to the task pane.
CTRL+TAB
CTRL+SPACEBAR ALT+HOME ALT+LEFT ARROW ALT+RIGHT ARROW ESC TAB or SHIFT+TAB DOWN ARROW or UP ARROW SPACEBAR or ENTER
SHIFT+F10
HOME or END
Scroll up or down in the selected gallery list. PAGE UP or PAGE DOWN Expand or collapse a collapsible item in the CTRL+RIGHT ARROW or CTRL+LEFT ARROW gallery list. Move to the top or bottom of the selected gallery CTRL+HOME or CTRL+END list. Resize and move toolbars, menus, and task panes 1. Press ALT to select the menu bar (menu bar: The horizontal bar below the title bar that contains the names of menus. A menu bar can be the built-in menu bar or a custom menu bar.). 2. Press CTRL+TAB repeatedly to select a toolbar (toolbar: A bar with buttons and options that you use to carry out commands. To display a toolbar, press ALT and then SHIFT+F10.) or the task pane (task pane: A window within an Office program that provides commonly used commands. Its location and small size allow you to use these commands while still working on your files.). 3. Do one of the following: Resize a toolbar 1. In the toolbar, press CTRL+SPACEBAR to display the Toolbar Options menu. 2. Select the Size command, and then press ENTER. 3. Use the arrow keys to resize the toolbar. Press CTRL+ the arrow keys to resize one pixel at a time. Move a toolbar 1. In the toolbar, press CTRL+SPACEBAR to display the Toolbar Options menu. 2. Select the Move command, and then press ENTER. 3. Use the arrow keys to position the toolbar. Press CTRL+ the arrow keys to move one pixel at a time. To undock the toolbar, press DOWN ARROW repeatedly. To dock the toolbar vertically on the left or right side, press LEFT ARROW or RIGHT ARROW respectively when the toolbar is all the way to the left or right side. Resize a task pane 1. In the task pane, press CTRL+SPACEBAR to display a menu of additional commands. 2. Use the DOWN ARROW key to select the Size command, and then press ENTER. 3. Use the arrow keys to resize the task pane. Use CTRL+ the arrow keys to resize by one pixel at a time. Move a task pane 1. In the task pane, press CTRL+SPACEBAR to display a menu of additional commands. 2. Use the DOWN ARROW key to select the Move command, and then press ENTER. 3. Use the arrow keys to position the task pane. Use CTRL+ the arrow keys to move one pixel at a time. Note If you move the task pane up into the toolbars or down into the status bar, the pane attaches itself to the bars and reorients itself horizontally. To return the task pane to its vertical position, use the arrow keys to move it away from the bars. 4. When you are finished moving or resizing, press ESC or ENTER. Use dialog boxes
To do this Move from an open dialog box back to the document for dialog boxes such as Find and Replace that support this behavior. Move to the next option or option group. Move to the previous option or option group. Switch to the next tab in a dialog box. Switch to the previous tab in a dialog box. Move between options in an open drop-down list, or between options in a group of options. Perform the action assigned to the selected button; check or clear the selected check box. Open the list if it is closed and move to that option in the list. Select an option; select or clear a check box. Open a selected drop-down list. Close a selected drop-down list; cancel a command and close a dialog box. Run the selected command. Use edit boxes within dialog boxes
Press ALT+F6 TAB SHIFT+TAB CTRL+TAB CTRL+SHIFT+TAB Arrow keys SPACEBAR First letter of an option in a dropdown list ALT+ the letter underlined in an option ALT+DOWN ARROW ESC ENTER
An edit box is a blank in which you type or paste an entry, such as your user name or the path (path: The route that the operating system uses to locate a folder or file; for example, C:\House finances\March.doc.) to a folder. To do this Move to the beginning of the entry. Move to the end of the entry. Move one character to the left or right. Move one word to the left. Move one word to the right. Select or unselect one character to the left. Select or unselect one character to the right. Select or unselect one word to the left. Select or unselect one word to the right. Select from the insertion point to the beginning of the entry. Select from the insertion point to the end of the entry. Use the Open, Save As, and Insert Picture dialog boxes To do this Display the Open dialog box. Display the Save As dialog box. Go to the previous folder ( ). ). Press CTRL+F12 F12 ALT+1 ALT+2 Press HOME END LEFT ARROW or RIGHT ARROW CTRL+LEFT ARROW CTRL+RIGHT ARROW SHIFT+LEFT ARROW SHIFT+RIGHT ARROW CTRL+SHIFT+LEFT ARROW CTRL+SHIFT+RIGHT ARROW SHIFT+HOME SHIFT+END
Open the folder up one level from the open folder ( Up One Level button
Close the dialog box and open your World Wide Web (World Wide Web (WWW): The multimedia branch of the Internet that presents not only text, but also graphics, sound, and video. ALT+3 On the Web, users can easily jump from item to item, page to page, or site to site by using hyperlinks.) search page ( Search the Web button ). Delete the selected folder or file (Delete button ). ALT+4 ALT+5 ALT+6 ALT+7 or ALT+L SHIFT+F10 TAB F4 or ALT+I F5
Create a new subfolder in the open folder ( Create New Folder button ). Switch between List, Details, Properties, Preview Thumbnails , Tiles, and Icons views (click the arrow next to Views ). Show the Tools menu (Tools button). Display a shortcut menu (shortcut menu: A menu that shows a list of commands relevant to a particular item. To display a shortcut menu, right-click an item or press SHIFT+F10.) for a selected item such as a folder or file. Move between options or areas in the dialog box. Open the Look in or Save in list. Update the files visible in the Open or Save As dialog box ( File menu).
Quick reference
Common tasks done in a Microsoft Word document To do this Create a nonbreaking space. Create a nonbreaking hyphen. Make letters bold. Make letters italic. Make letters underline. Decrease font size. Increase font size. Remove paragraph or character formatting. Copy the selected text or object. Cut the selected text or object. Paste text or an object. Undo the last action. Redo the last action. Press CTRL+SHIFT+SPACEBAR CTRL+HYPHEN CTRL+B CTRL+I CTRL+U CTRL+SHIFT+< CTRL+SHIFT+> CTRL+SPACEBAR CTRL+C CTRL+X CTRL+V CTRL+Z CTRL+Y
Language bar
Speech and handwriting recognition To do this Switch between languages or keyboard layouts. Switch microphone on or off. Press Left ALT+SHIFT +V
Switch between Voice Command mode and Dictation mode. Display a list of correction alternatives. Turn handwriting on or off. Turn Japanese Input Method Editor (IME) (IME: A program that enters East Asian text (Traditional Chinese, Simplified Chinese, Japanese, or Korean) into programs by converting keystrokes into complex East Asian characters. The IME is treated as an alternate type of keyboard layout.) on 101 keyboard on or off. Turn Korean IME on 101 keyboard on or off. Turn Chinese IME on 101 keyboard on or off. Notes
+T +C +H ALT+~ Right ALT CTRL+SPACEBAR
You can set the key combination for switching between languages or keyboard layouts in the Advanced Key Setting dialog box. To open the Advanced Key Setting dialog box, right-click the Language bar, and then click Settings. Under Preferences, click Key Settings. The Windows logo key ( ) is available on the bottom row of keys on most keyboards.
E-mail
Sending e-mail messages Use the following keys (if you are e-mailing a document or a message) when the insertion point is in the e-mail header. To move the insertion point into the e-mail header, press SHIFT+TAB. To do this Send the active document (active document: The document in which you're working. Text you type or graphics you insert in Microsoft Word appear in the active document. The title bar of the active document is highlighted.) or message. Open the Address Book. When the insertion point is in the message header, check the names on the To, Cc, and Bcc lines against the Address Book. Open the Address Book in the To field. When the insertion point is in the message header, open the Address Book in the Cc field. If the Bcc field is visible, open the Address Book in the Bcc field. To display the Bcc field, open the Address Book for any field, and insert or type a name in the Bcc box. Go to the Subject field. Open the Microsoft Outlook Message Options dialog box. Create a message flag. When the insertion point is in the message header, move to the next box in the e-mail header. When the last box in the e-mail header is active, TAB moves the insertion point to the body of the document or message. Select the previous field or button in the e-mail header. When the insertion point is in the message header, select the Send button. You can then use the arrow keys to move to the other buttons. To perform the action for the selected button or command, press ENTER. Press ALT+S CTRL+SHIFT+B ALT+K, CTRL+K ALT+. (period) ALT+C ALT+B ALT+J ALT+P CTRL+SHIFT+G TAB SHIFT+TAB CTRL+TAB
Working with documents and Web pages
Create, view, and save documents To do this Create a new document of the same type as the current or most recent document. Open a document. Close a document. Split the document window. Remove the document window split. Save a document. Find, replace, and browse through text To do this Find text, formatting, and special items. Repeat find (after closing Find and Replace window). Replace text, specific formatting, and special items. Go to a page, bookmark, footnote, table, comment, graphic, or other location. Switch between documents or sections of a document, and between a document and an open e-mail message if you use Word as your e-mail editor. Open a list of browse options; use the arrow keys to select an option, and then press ENTER to browse through a document by using the selected option. Undo and redo actions To do this Press Cancel an action. ESC Undo an action. CTRL+Z Redo or repeat an action. CTRL+Y Switch to another view To do this Switch to print layout view (Print Layout view: A view of a document or other object as it will appear when you print it. For example, items such as headers, footnotes, columns, and text boxes appear in their actual positions.). Switch to outline view (outline view: A view that shows the headings of a document indented to represent their level in the document's structure. You can also use outline view to work with master documents.). Switch to normal view (normal view: A view that shows text formatting and a simplified page layout. Normal view is convenient for most editing and formatting tasks.). Switch to Reading View. Expand or collapse subdocuments in a master document. Outline view Press ALT+CTRL+P Press CTRL+F ALT+CTRL+Y CTRL+H CTRL+G ALT+CTRL+Z ALT+CTRL+HOME Press CTRL+N CTRL+O CTRL+W ALT+CTRL+S ALT+SHIFT+C CTRL+S
ALT+CTRL+O ALT+CTRL+N ALT+R CTRL+\
In outline view, press To do this Promote a paragraph. Demote a paragraph. Demote to body text. Move selected paragraphs up. Move selected paragraphs down. Expand text under a heading. Collapse text under a heading. Expand or collapse all text or headings. Hide or display character formatting. Show the first line of body text or all body text. Show all headings with the Heading 1 style. Show all headings up to Heading n. Insert a tab character. Printing and previewing documents To do this Print a document. Switch in or out of print preview (print preview: A view of a document as it will appear when you print it.). Move around the preview page when zoomed in. Move by one preview page when zoomed out. Move to the first preview page when zoomed out. Move to the last preview page when zoomed out. Reviewing documents To do this Press Insert a comment (comment: A note or annotation that an author or reviewer adds to a document. Microsoft Word displays the comment in a balloon in the margin of the document ALT+CTRL+M or in the Reviewing Pane.). Turn track changes (tracked change: A mark that shows where a deletion, insertion, or other CTRL+SHIFT+E editing change has been made in a document.) on or off. Close the Reviewing Pane if it is open. ALT+SHIFT+C Reading layout view To do this Go to beginning of document. Go to end of document. Go to page number. Press HOME END Number, then ENTER CTRL+P ALT+CTRL+I Arrow keys PAGE UP or PAGE DOWN CTRL+HOME CTRL+END Press Press ALT+SHIFT+LEFT ARROW ALT+SHIFT+RIGHT ARROW CTRL+SHIFT+N ALT+SHIFT+UP ARROW ALT+SHIFT+DOWN ARROW ALT+SHIFT+PLUS SIGN ALT+SHIFT+MINUS SIGN ALT+SHIFT+A The slash (/) key on the numeric keypad ALT+SHIFT+L ALT+SHIFT+1 ALT+SHIFT+n CTRL+TAB
Increase the size of selected text by one point. CTRL+] Decrease the size of selected text by one point. CTRL+[ Exit reading layout view. ESC References, footnotes, and endnotes To do this Mark a table of contents entry. Mark a table of authorities entry (citation). Mark an index entry. Insert a footnote. Insert an endnote. Working with Web pages To do this Insert a hyperlink (hyperlink: A word, phrase, picture, icon, symbol or other element in a computer document or webpage on which a user may click to move to another part of the document or webpage or to open another document, webpage, or file.). Go back one page. Go forward one page. Refresh. Press CTRL+K ALT+LEFT ARROW ALT+RIGHT ARROW F9 Press ALT+SHIFT+O ALT+SHIFT+I ALT+SHIFT+X ALT+CTRL+F ALT+CTRL+D
Note To use keys to go back or forward one page or to refresh a page, the Web toolbar must be showing. If the Web toolbar is not showing, press ALT, press V, press T, use the arrow keys to select Web, and then press ENTER.
Editing and moving text and graphics
Delete text and graphics To do this Press BACKSPACE CTRL+BACKSPACE DELETE CTRL+DELETE CTRL+X CTRL+Z
Delete one character to the left. Delete one word to the left. Delete one character to the right. Delete one word to the right. Cut selected text to the Office Clipboard. Undo the last action. Cut to the Spike (Spike: A special AutoText entry that stores multiple deletions. Microsoft Word appends one item to another until you paste the contents as a group in a CTRL+F3 new location in your document. You can also use the Microsoft Office Clipboard to get the same result.). Copy and move text and graphics
To do this Copy text or graphics. Display the Office Clipboard. Move text or graphics. Create AutoText (AutoText: A storage location for text or graphics you want to use again, such as a standard contract clause or a long distribution list. Each selection of text or graphics is recorded as an AutoText entry and is assigned a unique name.). Paste the Office Clipboard contents. Paste the Spike (Spike: A special AutoText entry that stores multiple deletions. Microsoft Word appends one item to another until you paste the contents as a group in a new location in your document. You can also use the Microsoft Office Clipboard to get the same result.) contents. Copy the header or footer used in the previous section of the document. Insert special characters To do this A field An AutoText (AutoText: A storage location for text or graphics you want to use again, such as a standard contract clause or a long distribution list. Each selection of text or graphics is recorded as an AutoText entry and is assigned a unique name.) entry A line break A page break A section break An em dash An en dash An optional hyphen A nonbreaking hyphen A nonbreaking space The copyright symbol The registered trademark symbol The trademark symbol An ellipsis A single opening quotation mark A single closing quotation mark Double opening quotation marks Double closing quotation marks Insert characters by using character codes To do this CTRL+F9 Press
Press CTRL+C CTRL+C, CTRL+C F2 (then move the insertion point and press ENTER) ALT+F3 CTRL+V CTRL+SHIFT+F3 ALT+SHIFT+R
ENTER (after typing the first few characters of the AutoText entry name and when the ScreenTip appears) SHIFT+ENTER CTRL+ENTER CTRL+SHIFT+ENTER ALT+CTRL+MINUS SIGN CTRL+MINUS SIGN CTRL+HYPHEN CTRL+SHIFT+HYPHEN CTRL+SHIFT+SPACEBAR ALT+CTRL+C ALT+CTRL+R ALT+CTRL+T ALT+CTRL+PERIOD CTRL+`, ` CTRL+', ' CTRL+`, SHIFT+' CTRL+', SHIFT+'
Press
The Unicode character for the specified Unicode (hexadecimal) character code. For example, to insert the euro currency symbol ( ), type 20AC, and then hold down the ALT key and press X. The ANSI (ANSI character set: An 8-bit character set used by Microsoft Windows that allows you to represent up to 256 characters (0 through 255) by using your keyboard. The ASCII character set is a subset of the ANSI set.) character for the specified ANSI (decimal) character code. For example, to insert the euro currency symbol, hold down the ALT key and press 0128 on the numeric keypad. Select text and graphics Select text by holding down SHIFT and pressing the key that moves the insertion point. Select multiple areas that aren't next to each other
The character code, ALT+X ALT+the character code (on the numeric keypad)
After making your first selection, hold down CTRL, and then select any other items you want. Extend a selection To do this Turn extend mode on. Select the nearest character. Increase the size of a selection. Reduce the size of a selection. Turn extend mode off. One character to the right One character to the left To the end of a word To the beginning of a word To the end of a line To the beginning of a line One line down One line up To the end of a paragraph To the beginning of a paragraph One screen down One screen up To the beginning of a document To the end of a document To the end of a window To include the entire document A vertical block of text To a specific location in a document Press F8 F8, and then press LEFT ARROW or RIGHT ARROW F8 (press once to select a word, twice to select a sentence, and so on) SHIFT+F8 ESC SHIFT+RIGHT ARROW SHIFT+LEFT ARROW CTRL+SHIFT+RIGHT ARROW CTRL+SHIFT+LEFT ARROW SHIFT+END SHIFT+HOME SHIFT+DOWN ARROW SHIFT+UP ARROW CTRL+SHIFT+DOWN ARROW CTRL+SHIFT+UP ARROW SHIFT+PAGE DOWN SHIFT+PAGE UP CTRL+SHIFT+HOME CTRL+SHIFT+END ALT+CTRL+SHIFT+PAGE DOWN CTRL+A CTRL+SHIFT+F8, and then use the arrow keys; press ESC to cancel selection mode F8+arrow keys; press ESC to cancel selection mode
Tip If you know the key combination to move the insertion point, you can generally select the text by using the same key combination while holding down SHIFT. For example, CTRL+RIGHT ARROW moves the insertion point to the next word, and CTRL+SHIFT+RIGHT ARROW selects the text from the insertion point to the beginning of the next word. Select text and graphics in a table To do this Press Select the next cell's TAB contents. Select the preceding cell's SHIFT+TAB contents. Extend a selection to Hold down SHIFT and press an arrow key repeatedly adjacent cells. Click in the column's top or bottom cell. Hold down SHIFT and press the UP Select a column. ARROW or DOWN ARROW key repeatedly Extend a selection (or CTRL+SHIFT+F8, and then use the arrow keys; press ESC to cancel selection mode block). Remove the selection. SHIFT+F8 Select an entire table. ALT+5 on the numeric keypad (with NUM LOCK off) Move the insertion point To do this One character to the left One character to the right One word to the left One word to the right One paragraph up One paragraph down One cell to the left (in a table) One cell to the right (in a table) Up one line Down one line To the end of a line To the beginning of a line To the top of the window To the end of the window Up one screen (scrolling) Down one screen (scrolling) To the top of the next page To the top of the previous page Press LEFT ARROW RIGHT ARROW CTRL+LEFT ARROW CTRL+RIGHT ARROW CTRL+UP ARROW CTRL+DOWN ARROW SHIFT+TAB TAB UP ARROW DOWN ARROW END HOME ALT+CTRL+PAGE UP ALT+CTRL+PAGE DOWN PAGE UP PAGE DOWN CTRL+PAGE DOWN CTRL+PAGE UP
To the end of a document To the beginning of a document To a previous revision After opening a document, to the location it was in when the document was last closed Move around in a table To do this Press Next cell in a row TAB Previous cell in a row SHIFT+TAB First cell in a row ALT+HOME Last cell in a row ALT+END First cell in a column ALT+PAGE UP Last cell in a column ALT+PAGE DOWN Previous row UP ARROW Next row DOWN ARROW Insert paragraphs and tab characters in a table To do this Press New paragraphs in a cell ENTER Tab characters in a cell CTRL+TAB
CTRL+END CTRL+HOME SHIFT+F5 SHIFT+F5
Character and paragraph formatting
Copy formatting To do this Press Copy formatting from text. CTRL+SHIFT+C Apply copied formatting to text. CTRL+SHIFT+V Change or resize the font To do this Change the font. Change the font size. Increase the font size. Decrease the font size. Increase the font size by 1 point. Decrease the font size by 1 point. Apply character formats To do this Press Press CTRL+SHIFT+F CTRL+SHIFT+P CTRL+SHIFT+> CTRL+SHIFT+< CTRL+] CTRL+[
Change the formatting of characters (Font command, Format menu). Change the case of letters. Format letters as all capitals. Apply bold formatting. Apply an underline. Underline words but not spaces. Double-underline text. Apply hidden text formatting. Apply italic formatting. Format letters as small capitals. Apply subscript formatting (automatic spacing). Apply superscript formatting (automatic spacing). Remove manual character formatting. Change the selection to the Symbol font. View and copy text formats To do this Display nonprinting characters. Review text formatting. Copy formats. Paste formats. Set line spacing Press Single-space lines CTRL+1 Double-space lines CTRL+2 Set 1.5-line spacing CTRL+5 Add or remove one line space preceding a paragraph CTRL+0 (zero) Align paragraphs To do this Press Center a paragraph. CTRL+E Justify a paragraph. CTRL+J Left align a paragraph. CTRL+L Right align a paragraph. CTRL+R Indent a paragraph from the left. CTRL+M Remove a paragraph indent from the left. CTRL+SHIFT+M Create a hanging indent. CTRL+T Reduce a hanging indent. CTRL+SHIFT+T Remove paragraph formatting. CTRL+Q To do this Press
CTRL+D SHIFT+F3 CTRL+SHIFT+A CTRL+B CTRL+U CTRL+SHIFT+W CTRL+SHIFT+D CTRL+SHIFT+H CTRL+I CTRL+SHIFT+K CTRL+EQUAL SIGN CTRL+SHIFT+PLUS SIGN CTRL+SPACEBAR CTRL+SHIFT+Q
CTRL+SHIFT+* (asterisk) SHIFT+F1 (then click the text whose formatting you want to review) CTRL+SHIFT+C CTRL+SHIFT+V
Apply paragraph styles To do this Apply a style. Start AutoFormat. Apply the Normal style. Apply the Heading 1 style. Apply the Heading 2 style. Apply the Heading 3 style. Apply the List style. Press CTRL+SHIFT+S ALT+CTRL+K CTRL+SHIFT+N ALT+CTRL+1 ALT+CTRL+2 ALT+CTRL+3 CTRL+SHIFT+L
Drawing objects and other objects
Inserting and editing objects Insert an object by using the keyboard. 1. Use the keyboard to open the Object dialog box (Insert menu). 2. Use the DOWN ARROW key to select an object, and then tab to OK, and press ENTER. Edit an object by using the keyboard. 1. With the insertion point to the left of the object in your document, select the object by pressing SHIFT+RIGHT ARROW. 2. Press SHIFT+F10. 3. Tab to Object name Object, press ENTER, and then press ENTER again. Inserting and selecting drawing objects Insert an AutoShape by using the keyboard. 1. Use the keyboard to show the Drawing toolbar if it is not showing. 2. Press ALT+U to choose AutoShape on the Drawing toolbar. 3. Use the arrow keys to move through the categories of AutoShapes (AutoText: A storage location for text or graphics you want to use again, such as a standard contract clause or a long distribution list. Each selection of text or graphics is recorded as an AutoText entry and is assigned a unique name.) and select the AutoShape you want. 4. Press CTRL+ENTER. Note To edit the AutoShape, select the AutoShape, and then use the keyboard to choose AutoShape on the Format menu. Select the options you want on the available tabs. Insert a text box by using the keyboard 1. Use the keyboard to select Text Box on the Insert menu. 2. Use the right arrow key to open the submenu, select either Horizontal or Vertical, and then press CTRL+ENTER.
3. Type the text you want in the text box (text box: A movable, resizable container for text or graphics. Use text boxes to position several blocks of text on a page or to give text a different orientation from other text in the document.). 4. When you are finished typing and want to switch back to editing text in your document, press SHIFT+F10, choose Exit Edit Text on the shortcut menu (shortcut menu: A menu that shows a list of commands relevant to a particular item. To display a shortcut menu, right-click an item or press SHIFT+F10.), and then press ESC. Note To format the text box (add a fill color or change the size, for example), select the text box, choose Text Box on the Format menu, and then select the options you want on the available tabs. Insert a WordArt drawing object by using the keyboard 1. Use the keyboard to choose WordArt (Insert menu, Picture submenu). 2. Use the arrow keys to select the WordArt (WordArt: Text objects you create with ready-made effects to which you can apply additional formatting options.) style you want, and then press ENTER. 3. Type the text you want, and then use the TAB key to select other options in the dialog box. 4. Press ENTER to insert the WordArt drawing object (drawing object: Any graphic you draw or insert, which can be changed and enhanced. Drawing objects include AutoShapes, curves, lines, and WordArt.). Note To edit the WordArt drawing object, select the object, choose WordArt on the Format menu, and then select the options you want on the available tabs. Select a drawing object by using the keyboard If the insertion point is within text in your document, do the following: 1. Press F10 to make the menu bar (menu bar: The horizontal bar below the title bar that contains the names of menus. A menu bar can be the built-in menu bar or a custom menu bar.) active. 2. Press CTRL+TAB until the Drawing toolbar is active. 3. Press the RIGHT ARROW key to choose Select Objects . 4. Press CTRL+ENTER to select the first drawing object (drawing object: Any graphic you draw or insert, which can be changed and enhanced. Drawing objects include AutoShapes, curves, lines, and WordArt.). 5. Press the TAB key to cycle forward (or SHIFT+TAB to cycle backward) through the objects until sizing handles appear on the object you want to select. If the insertion point is within text in a drawing object, do the following: 1. Press SHIFT+F10, and then use the keyboard to choose Exit Edit Text on the shortcut menu. 2. Press the TAB key to cycle forward (or SHIFT+TAB to cycle backward) through the objects until sizing handles appear on the object you want to select. Note To switch from selecting objects back to editing text in your document, press ESC.
Editing drawing objects
Rotate a drawing object by using the keyboard
1. Select the drawing object (drawing object: Any graphic you draw or insert, which can be changed and enhanced. Drawing objects include AutoShapes, curves, lines, and WordArt.) you want to rotate. 2. Use the keyboard to choose the command for the type of object you selected for example, on the Format menu, choose AutoShape or Text Box and then select the Size tab. 3. Under Size and rotate, use the TAB key to select Rotation, and then type the amount of rotation you want. Change the position of a drawing object on a page by using the keyboard 1. Select the drawing object (drawing object: Any graphic you draw or insert, which can be changed and enhanced. Drawing objects include AutoShapes, curves, lines, and WordArt.) you want to change. 2. Use the keyboard to choose the command for the type of object you selected for example, on the Format menu, choose AutoShape or Text Box and then select the Layout tab. 3. Select the options you want. Tip You can nudge the selected object up, down, left, or right by holding down CTRL and pressing arrow keys. Change the size of a drawing object by using the keyboard 1. Select the drawing object (drawing object: Any graphic you draw or insert, which can be changed and enhanced. Drawing objects include AutoShapes, curves, lines, and WordArt.) you want to change. 2. Use the keyboard to choose the command for the type of object you selected for example, on the Format menu, choose AutoShape or Text Box and then select the Size tab. 3. Select the options you want. Copy the attributes of a drawing object by using the keyboard 1. Select the drawing object (drawing object: Any graphic you draw or insert, which can be changed and enhanced. Drawing objects include AutoShapes, curves, lines, and WordArt.) with the attributes you want to copy. If you select an AutoShape (AutoShapes: A group of ready-made shapes that includes basic shapes, such as rectangles and circles, plus a variety of lines and connectors, block arrows, flowchart symbols, stars and banners, and callouts.) with attached text, you copy the look and style of the text as well as the attributes of the AutoShape. 2. Press CTRL+SHIFT+C to copy the object attributes. 3. Press the TAB key or SHIFT+TAB to select the object you want to copy the attributes to. 4. Press CTRL+SHIFT+V.
Mail merge and fields
Performing a mail merge Note You must start the Mail Merge task pane (Tools menu, Letters and Mailings command, Mail Merge subcommand) before you can use these commands. To do this Preview a mail merge. Press ALT+SHIFT+K
Merge a document. ALT+SHIFT+N Print the merged document. ALT+SHIFT+M Edit a mail-merge data document. ALT+SHIFT+E Insert a merge field. ALT+SHIFT+F Working with fields To do this Insert a DATE field (field: A set of codes that instructs Microsoft Word to insert text, graphics, page numbers, and other material into a document automatically. For example, the DATE field inserts the current date.). Insert a LISTNUM field. Insert a PAGE field. Insert a TIME field. Insert an empty field. Update linked information in a Microsoft Word source document. Update selected fields. Unlink a field. Switch between a selected field code (field code: Placeholder text that shows where specified information from your data source will appear; the elements in a field that generate a field's result. The field code includes the field characters, field type, and instructions.) and its result (field results: Text or graphics inserted in a document when Microsoft Word carries out a field's instructions. When you print the document or hide field codes, the field results replace the field codes.). Switch between all field codes and their results. Run GOTOBUTTON or MACROBUTTON from the field that displays the field results. Go to the next field. Go to the previous field. Lock a field. Unlock a field. Press ALT+SHIFT+D ALT+CTRL+L ALT+SHIFT+P ALT+SHIFT+T CTRL+F9 CTRL+SHIFT+F7 F9 CTRL+SHIFT+F9
SHIFT+F9
ALT+F9 ALT+SHIFT+F9 F11 SHIFT+F11 CTRL+F11 CTRL+SHIFT+F11
Key combinations
Function keys To do this Get Help or visit Microsoft Office Online. Move text or graphics. Insert an AutoText (AutoText: A storage location for text or graphics you want to use again, such as a standard contract clause or a long distribution list. Each selection of text or graphics is recorded as an AutoText entry and is assigned a unique name.) entry (after Microsoft Word displays the entry). Repeat the last action. Choose the Go To command ( Edit menu). Go to the next pane or frame. Choose the Spelling command ( Tools menu). Press F1 F2 F3 F4 F5 F6 F7
Extend a selection. Update selected fields. Activate the menu bar. Go to the next field. Choose the Save As command (File menu). SHIFT+Function key To do this Start context-sensitive Help or reveal formatting. Copy text. Change the case of letters. Repeat a Find or Go To action. Move to the last change. Go to the previous pane or frame. Choose the Thesaurus command (Tools menu, Language submenu). Shrink a selection. Switch between a field code and its result. Display a shortcut menu. Go to the previous field. Choose the Save command ( File menu). CTRL+Function key To do this Choose the Print Preview command (File menu). Cut to the Spike (Spike: A special AutoText entry that stores multiple deletions. Microsoft Word appends one item to another until you paste the contents as a group in a new location in your document. You can also use the Microsoft Office Clipboard to get the same result.). Close the window. Restore the document window size (for example, after maximizing it). Go to the next window. Choose the Move command (title bar shortcut menu). Choose the Size command (title bar shortcut menu). Insert an empty field. Maximize the document window. Lock a field. Choose the Open command ( File menu). CTRL+SHIFT+Function key To do this Insert the contents of the Spike (Spike: A special AutoText entry that stores multiple deletions. Microsoft Word appends one item to another until you paste the contents as a Press Press SHIFT+F1 SHIFT+F2 SHIFT+F3 SHIFT+F4 SHIFT+F5 SHIFT+F6 SHIFT+F7 SHIFT+F8 SHIFT+F9 SHIFT+F10 SHIFT+F11 SHIFT+F12
F8 F9 F10 F11 F12
Press CTRL+F2 CTRL+F3 CTRL+F4 CTRL+F5 CTRL+F6 CTRL+F7 CTRL+F8 CTRL+F9 CTRL+F10 CTRL+F11 CTRL+F12
CTRL+SHIFT+F3
group in a new location in your document. You can also use the Microsoft Office Clipboard to get the same result.). Edit a bookmark. Go to the previous window. Update linked information in a Microsoft Word source document. Extend a selection or block (then press an arrow key). Unlink a field. Unlock a field. Choose the Print command (File menu). ALT+Function key To do this
CTRL+SHIFT+F5 CTRL+SHIFT+F6 CTRL+SHIFT+F7 CTRL+SHIFT+F8 CTRL+SHIFT+F9 CTRL+SHIFT+F11 CTRL+SHIFT+F12
Go to the next field. Create an AutoText (AutoText: A storage location for text or graphics you want to use again, such as a standard contract clause or a long distribution list. Each selection of text or graphics is recorded as ALT+F3 an AutoText entry and is assigned a unique name.) entry. Quit Microsoft Word. ALT+F4 Restore the program window size. ALT+F5 Move from an open dialog box back to the document for dialog boxes such as Find and Replace that ALT+F6 support this behavior. Find the next misspelling or grammatical error. The Check spelling as you type check box must be ALT+F7 selected (Tools menu, Options dialog box, Spelling & Grammar tab). Run a macro. ALT+F8 Switch between all field codes and their results. ALT+F9 Maximize the program window. ALT+F10 Display Microsoft Visual Basic code. ALT+F11 ALT+SHIFT+Function key To do this Press ALT+SHIFT+F1 ALT+SHIFT+F2 ALT+SHIFT+F9
Press ALT+F1
Go to the previous field. Choose the Save command ( File menu). Run GOTOBUTTON or MACROBUTTON from the field that displays the field results. Display the menu or message for a smart tag. If more than one smart tag is present, switch to ALT+SHIFT+F10 the next smart tag and display its menu or message. Start the Microsoft Script Editor. ALT+SHIFT+F11 CTRL+ALT+Function key To do this Press Display Microsoft System Information. CTRL+ALT+F1 Open command (File menu). CTRL+ALT+F2
( )
http://www.facebook.com/tanbir.cox Tanbir Ahmad http:// tanbir.99k.org
\_DO \ \_NOT \ \_FORGET\ \_TO \ \_call! \ \_And TO\ \_Say \ \_Thanks\
Вам также может понравиться
- Analgesic Separation Extract LabДокумент5 страницAnalgesic Separation Extract LabBright UzzalОценок пока нет
- Tidr 001Документ4 страницыTidr 001Bright UzzalОценок пока нет
- Inside The Power SupplyДокумент41 страницаInside The Power SupplyBright UzzalОценок пока нет
- Bright Gold Electroplating Solutions: of of in of ofДокумент6 страницBright Gold Electroplating Solutions: of of in of ofcicerojoiasОценок пока нет
- National Medicines PolicyДокумент33 страницыNational Medicines PolicyBright UzzalОценок пока нет
- Rubik's Cube Solver: Embedded System Design CSEE W4840 Final ReportДокумент177 страницRubik's Cube Solver: Embedded System Design CSEE W4840 Final ReportBright Uzzal100% (1)
- 7BДокумент6 страниц7BRahul DalalОценок пока нет
- Microsoft Excel Bangla TutorialДокумент15 страницMicrosoft Excel Bangla TutorialBright Uzzal100% (4)
- Introduction To BusinessДокумент141 страницаIntroduction To BusinessBright UzzalОценок пока нет
- Microsoft Excel Bangla TutorialДокумент18 страницMicrosoft Excel Bangla TutorialBright UzzalОценок пока нет
- Microsoft Excel Bangla TutorialДокумент16 страницMicrosoft Excel Bangla TutorialBright Uzzal100% (1)
- Pair of WordsДокумент8 страницPair of WordsbradpritОценок пока нет
- Bangla Photoshop Tutorial by BappyДокумент25 страницBangla Photoshop Tutorial by BappyMuhammad Forhad Ahmed63% (8)
- Risk Based Capital BaselIIДокумент13 страницRisk Based Capital BaselIIBright UzzalОценок пока нет
- The Lost World by Michael CrichtonДокумент95 страницThe Lost World by Michael CrichtonBright Uzzal100% (1)
- CSS Bangla Ebook by FarukДокумент173 страницыCSS Bangla Ebook by FarukBright UzzalОценок пока нет
- Blogger TutorialДокумент19 страницBlogger TutorialBright UzzalОценок пока нет
- Six Interesting IncidentsДокумент4 страницыSix Interesting Incidentsasad_1087Оценок пока нет
- The Subtle Art of Not Giving a F*ck: A Counterintuitive Approach to Living a Good LifeОт EverandThe Subtle Art of Not Giving a F*ck: A Counterintuitive Approach to Living a Good LifeРейтинг: 4 из 5 звезд4/5 (5794)
- Hidden Figures: The American Dream and the Untold Story of the Black Women Mathematicians Who Helped Win the Space RaceОт EverandHidden Figures: The American Dream and the Untold Story of the Black Women Mathematicians Who Helped Win the Space RaceРейтинг: 4 из 5 звезд4/5 (890)
- The Yellow House: A Memoir (2019 National Book Award Winner)От EverandThe Yellow House: A Memoir (2019 National Book Award Winner)Рейтинг: 4 из 5 звезд4/5 (98)
- The Little Book of Hygge: Danish Secrets to Happy LivingОт EverandThe Little Book of Hygge: Danish Secrets to Happy LivingРейтинг: 3.5 из 5 звезд3.5/5 (399)
- A Heartbreaking Work Of Staggering Genius: A Memoir Based on a True StoryОт EverandA Heartbreaking Work Of Staggering Genius: A Memoir Based on a True StoryРейтинг: 3.5 из 5 звезд3.5/5 (231)
- Never Split the Difference: Negotiating As If Your Life Depended On ItОт EverandNever Split the Difference: Negotiating As If Your Life Depended On ItРейтинг: 4.5 из 5 звезд4.5/5 (838)
- Elon Musk: Tesla, SpaceX, and the Quest for a Fantastic FutureОт EverandElon Musk: Tesla, SpaceX, and the Quest for a Fantastic FutureРейтинг: 4.5 из 5 звезд4.5/5 (474)
- The Hard Thing About Hard Things: Building a Business When There Are No Easy AnswersОт EverandThe Hard Thing About Hard Things: Building a Business When There Are No Easy AnswersРейтинг: 4.5 из 5 звезд4.5/5 (344)
- The Emperor of All Maladies: A Biography of CancerОт EverandThe Emperor of All Maladies: A Biography of CancerРейтинг: 4.5 из 5 звезд4.5/5 (271)
- Devil in the Grove: Thurgood Marshall, the Groveland Boys, and the Dawn of a New AmericaОт EverandDevil in the Grove: Thurgood Marshall, the Groveland Boys, and the Dawn of a New AmericaРейтинг: 4.5 из 5 звезд4.5/5 (265)
- The Gifts of Imperfection: Let Go of Who You Think You're Supposed to Be and Embrace Who You AreОт EverandThe Gifts of Imperfection: Let Go of Who You Think You're Supposed to Be and Embrace Who You AreРейтинг: 4 из 5 звезд4/5 (1090)
- Team of Rivals: The Political Genius of Abraham LincolnОт EverandTeam of Rivals: The Political Genius of Abraham LincolnРейтинг: 4.5 из 5 звезд4.5/5 (234)
- The World Is Flat 3.0: A Brief History of the Twenty-first CenturyОт EverandThe World Is Flat 3.0: A Brief History of the Twenty-first CenturyРейтинг: 3.5 из 5 звезд3.5/5 (2219)
- The Unwinding: An Inner History of the New AmericaОт EverandThe Unwinding: An Inner History of the New AmericaРейтинг: 4 из 5 звезд4/5 (45)
- The Sympathizer: A Novel (Pulitzer Prize for Fiction)От EverandThe Sympathizer: A Novel (Pulitzer Prize for Fiction)Рейтинг: 4.5 из 5 звезд4.5/5 (119)
- Holiday Assignment XДокумент2 страницыHoliday Assignment XMonis ShaikhОценок пока нет
- CO2 Production PlantsДокумент4 страницыCO2 Production PlantsBoojie Recto100% (1)
- 1910 179bookletДокумент12 страниц1910 179bookletRichard DeNijsОценок пока нет
- Install and Configure Computer SystemsДокумент18 страницInstall and Configure Computer SystemsAlbino LarozaОценок пока нет
- (Advances in Cryogenic Engineering 37) Takayuki Kishi, Mizuo Kudo, Hiromasa Iisaka (Auth.), R. W. Fast (Eds.) - Advances in Cryogenic Engineering-Springer US (1991)Документ729 страниц(Advances in Cryogenic Engineering 37) Takayuki Kishi, Mizuo Kudo, Hiromasa Iisaka (Auth.), R. W. Fast (Eds.) - Advances in Cryogenic Engineering-Springer US (1991)ksvvijОценок пока нет
- Emc VNX Vnxe3300: Installation GuideДокумент28 страницEmc VNX Vnxe3300: Installation GuideAnkit JoshiОценок пока нет
- Arc Welding Cracks SolidificationДокумент3 страницыArc Welding Cracks SolidificationShaher YarОценок пока нет
- Ae53 Ac53 At53Документ4 страницыAe53 Ac53 At53M Taher BamyaniОценок пока нет
- Control Charts For Lognormal DataДокумент7 страницControl Charts For Lognormal Dataanjo0225Оценок пока нет
- Manual Fx2n 485 BDДокумент8 страницManual Fx2n 485 BDaxo_vfrОценок пока нет
- DEPP Programmer's Reference ManualДокумент5 страницDEPP Programmer's Reference ManualRaul Gil BayardoОценок пока нет
- Advisor Webcast Exadata Disk Management and Troubleshotting Tips FinalДокумент84 страницыAdvisor Webcast Exadata Disk Management and Troubleshotting Tips FinalethenhuntОценок пока нет
- Hkts 210 Sub/Hkts 200 Sub: SubwooferДокумент6 страницHkts 210 Sub/Hkts 200 Sub: SubwooferDan PopОценок пока нет
- 11 - Biennial - Form/3 Component Uphole Survey For Estimation of SHДокумент5 страниц11 - Biennial - Form/3 Component Uphole Survey For Estimation of SHVishal PandeyОценок пока нет
- Fourth Monthly Exam T.L.E 7 S.Y. 2019 - 2020Документ2 страницыFourth Monthly Exam T.L.E 7 S.Y. 2019 - 2020riela dhee lagramaОценок пока нет
- Evaluasi Mutu Fisik, Total Bakteri, Dan Sensori Minuman Sari Tempe Dengan Penambahan Bunga KecombrangДокумент12 страницEvaluasi Mutu Fisik, Total Bakteri, Dan Sensori Minuman Sari Tempe Dengan Penambahan Bunga KecombrangJosua PakpahanОценок пока нет
- ATR 72 - Flight ManualДокумент490 страницATR 72 - Flight Manualmuya78100% (1)
- Surge Current Protection Using SuperconductorДокумент25 страницSurge Current Protection Using SuperconductorAbhishek Walter PaulОценок пока нет
- St. Michael'S High SchoolДокумент5 страницSt. Michael'S High SchoolHoniel PagoboОценок пока нет
- FragAnal RC QДокумент26 страницFragAnal RC QhjmaranhaoОценок пока нет
- ZF AVS Automatic Gearbox Manual PDFДокумент67 страницZF AVS Automatic Gearbox Manual PDFDardan HusiОценок пока нет
- UntitledДокумент135 страницUntitledtaraji dawlaОценок пока нет
- CmeДокумент41 страницаCmekhalis@hotmail.com100% (1)
- H-I SUPER-DEHYDRATION WITH GLYCOLSДокумент15 страницH-I SUPER-DEHYDRATION WITH GLYCOLSDiego1980bОценок пока нет
- 626178a42e9a0 Visual Programming Final PaperДокумент8 страниц626178a42e9a0 Visual Programming Final PaperSaim AhmedОценок пока нет
- Monitor AOC 24P3CW EnglishДокумент32 страницыMonitor AOC 24P3CW Englishflorinf_uОценок пока нет
- A Grammar of The Sgaw KarenДокумент59 страницA Grammar of The Sgaw KarenPoisonous FlowerОценок пока нет
- Percentage Conversion Worksheet PDFДокумент2 страницыPercentage Conversion Worksheet PDFJamie LeeОценок пока нет
- Recent Updates For The Heat Transfer Solver in Ls Dyna R With Focus On Computational Welding MechanicsДокумент14 страницRecent Updates For The Heat Transfer Solver in Ls Dyna R With Focus On Computational Welding MechanicsamitkmrjОценок пока нет
- Esolutions Manual - Powered by CogneroДокумент31 страницаEsolutions Manual - Powered by CogneroAll About MusicОценок пока нет