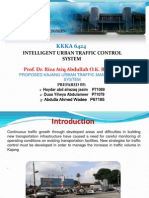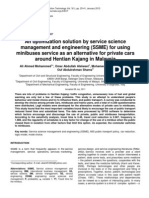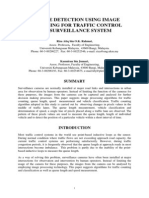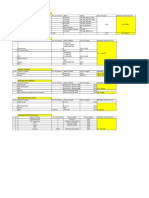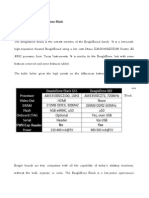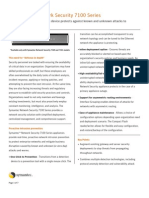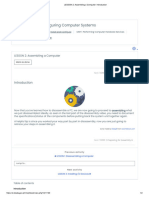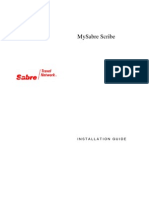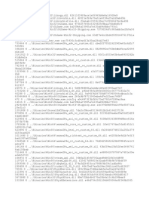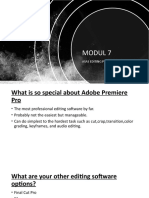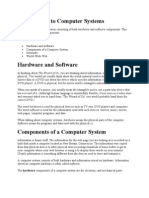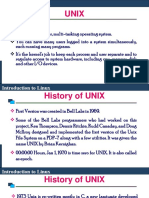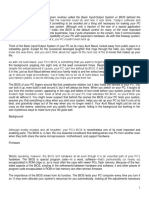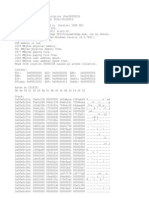Академический Документы
Профессиональный Документы
Культура Документы
Installation Guide
Загружено:
p71089Авторское право
Доступные форматы
Поделиться этим документом
Поделиться или встроить документ
Этот документ был вам полезен?
Это неприемлемый материал?
Пожаловаться на этот документАвторское право:
Доступные форматы
Installation Guide
Загружено:
p71089Авторское право:
Доступные форматы
Installation Guide
LUSAS Version 14 : Issue 1
LUSAS Forge House, 66 High Street, Kingston upon Thames, Surrey, KT1 1HN, United Kingdom Tel: +44 (0)20 8541 1999 Fax +44 (0)20 8549 9399 Email: info@lusas.com http://www.lusas.com Distributors Worldwide
Table of Contents
Table of Contents
LUSAS V14.0 Installation Guide 1 Software Supply and Licensing ............................................................................................. 1 The LUSAS Installation Procedure ........................................................................................ 2 Changing the License Type.................................................................................................... 3 Obtaining Software Updates .................................................................................................. 3 Installing a Single User USB Key License 5 Procedure ................................................................................................................................ 5 1. Before you install the LUSAS software ............................................................................ 5 2. Install the LUSAS software................................................................................................ 5 3. Install the USB Key ............................................................................................................ 6 4. Uploading a license code file to the license server ........................................................ 6 Additional USB Key license codes including product options ........................................... 6 Installing a Network (Floating) License 7 Procedure ................................................................................................................................ 7 A. Installing LUSAS software on all client computers ........................................................ 7 B. Installing SentinelLM on a license server computer ...................................................... 8 C. Obtaining fingerprint information for the license server computer............................ 10 D. Uploading a license code file to the license server...................................................... 11 Installing a Single User (Dongle) License 13 Procedure .............................................................................................................................. 13 Installing a Single User (Ethernet or Hard Disk ID) License 15 Procedure .............................................................................................................................. 15 Potential Installation and Running Errors 17
LUSAS Installation Guide
ii
Software Supply and Licensing
LUSAS V14.0 Installation Guide
Software Supply and Licensing
LUSAS software is supplied on CD and is also made available as a self-extracting executable file from a download area on the LUSAS website. Access to a particular software product is controlled by codes supplied by the LUSAS licensing department. These codes restrict access to the software product(s) that your organisation is licensed to use. Three licensing methods are available: USB Key licensing controlled by a device called a USB Key inserted into a USB port on the computer. Network (or floating) licensing controlled by SentinelLM license server software. Dongle licensing controlled by a device called a dongle inserted into the parallel port on the computer. It is mandatory on all operating systems with restricted administration rights (Windows NT/2000/XP) that a user with FULL administration rights carries out the installation as set out below. Attempting to install LUSAS without administrative rights will result in errors. Contact your IT department if you are unsure. Note. This guide is written assuming installation is made to the default installation directory C:\Lusas140. The spelling of license is as used by the SentinelLM license server software.
LUSAS Installation Guide
The LUSAS Installation Procedure
1. 2. 3. Insert the installation CD into CD drive on the computer. Exit any applications you are running and open Windows Explorer. Run (double-click) the program <CDdrive>:\Setup.exe on the installation CD and follow the on screen instructions. For details on entering the serial number go to the heading in this guide according to your license type: 4. Installing a Single User USB Key License Installing a Network (Floating) License Installing a Single User (Dongle) License Installing a Single User (Ethernet or Hard Disk ID) License
Specify a folder in which to install the LUSAS software. By default, the installation will not overwrite any previous major versions of the software (e.g. Version 13.7 or 13.8) currently loaded on the computer. Choose a Typical [recommended option], Compact or Custom installation. A Typical installation will install the components required to run the software. You may choose to install the files for developing Solver via user routines by choosing a Custom installation.
5.
6.
Specify a Program folder (this is where the program icons will be displayed in the Windows Start Menu). By default, the installation should not overwrite any icons for previous versions of the software currently loaded on the computer. Verify that the displayed settings for the installation are correct. Adobe Acrobat Reader is required to view the full documentation. If setup cannot locate a current version of Acrobat on your computer, the installation will offer the option to install the latest version. LUSAS will now be installed.
7. 8.
9.
10. On Windows XP, once installation is complete, LUSAS Modeller must be started whilst still logged in as Administrator to register the LUSAS libraries. As soon as it has successfully started, it may be immediately closed. If this step is not completed, other users will be unable to run 2
Software Supply and Licensing LUSAS. They will get an error message stating "Unable to find type library, run program again".
Changing the License Type
If the license type (i.e. USB Key, Floating license, Dongle) is changed there is no need to reinstall LUSAS. Firstly, install the new license as described in the relevant section below and then change the license type using the configuration tool, which is run from the Start menu. Select Start> Programs> LUSAS 14.0 for Windows> Tools> Configuration Utility, change the Version that is in use, and select the appropriate license type. Note. When using Network or USB Key licensing, changing the license type using the configuration utility only sets the preferred license type. If the USB Key option is selected but the correct USB Key is not installed, LUSAS will try to use a valid LUSAS Key on the network server. To prevent this behaviour the environment variables LSHOST and LSFORCEHOST should be set to NO-NET. Set the LSHOST and LSFORCEHOST variables on all the computers using: C:\Lusas140\Programs\license\EnviroSet.vbe
Obtaining Software Updates
The latest version of LUSAS is always made available as a self-extracting executable file from a protected download page inside the User Area of the LUSAS website. Pages in the LUSAS User Area are for viewing by LUSAS clients only. We will supply the named LUSAS contact(s) within your company or organisation with the Username and Password required. You can check for any software updates by viewing the password protected Whats New page in the LUSAS User Area: http://www.lusas.com/protected/What_Is_New.html The Whats New page contains links to the protected software download page: http://www.lusas.com/protected/download/index.html This page contains details of what to do to enable you to download a software update.
LUSAS Installation Guide
Installing a Single User USB Key License
Installing a Single User USB Key License
Procedure
If you have purchased a USB Key license the installation process consists of the following procedure:
1. Before you install the LUSAS software
Ensure that the USB key is NOT inserted into the USB port of the PC yet. Remove the USB key if this is the case.
2. Install the LUSAS software
It will be necessary to install LUSAS (from the installation CD) on each computer on which you wish to run. When the setup program asks for a serial number you should enter one of the following, corresponding to the particular LUSAS application product that you wish to install: USBKey_A USBKey_B USBKey_C USBKey_D USBKey_Y to install LUSAS Analyst to install LUSAS Bridge to install LUSAS Composite to install LUSAS Civil & Structural to install LUSAS Academic
LUSAS Installation Guide
3. Install the USB Key
After installation of the LUSAS software you may insert the supplied USB Key in any free USB port. Your operating system should recognise the device and install the correct drivers.
4. Uploading a license code file to the license server
You should have the license code file, usb<xxx_sn>.txt either as an email attachment or on floppy disk. Where <xxx> is the license number and sn is the USB Key serial number. If you do not have a license code file contact our licensing department [licensing@lusas.com] To install the license: 1. Copy the file you have been sent to: C:\LUSAS140\Programs\License\usb<xxx_sn>.txt Note. The license code file should have read and write access enabled. This can be done by selecting the file, right click > Properties and then uncheck, if necessary, the Read-Only option. 2. Drag and drop (or copy and paste) the usb<xxx_sn>.txt file onto the script lslic-usb.vbe in order to install the license code.
Additional USB Key license codes including product options
Note that you can only have one USB license code installed at a time. When a new USB license code is installed it will always overwrite any existing USB license codes for a similar product.
Installing a Network (Floating) License
Installing a Network (Floating) License
Procedure
If you have purchased a network (floating) license, the installation process consists of the following procedure: 1. 2. 3. 4. 5. Installing the LUSAS software on all computers where it will be used ("clients") Installing the licensing software (SentinelLM) on a computer that will act as a license server Obtaining fingerprint information for the license server computer Supplying the fingerprint information that has been gathered to our licensing department [licensing@lusas.com] Uploading a license code file (which we at LUSAS will provide) to the license server
You should read the notes below at each stage of the installation. Note that a user logged in with administrator access rights should undertake all of the procedures described below:
A. Installing LUSAS software on all client computers
It will be necessary to install LUSAS (from the installation CD) on each client computer. Only the licensing files are shared. When the setup program asks for a
LUSAS Installation Guide serial number you should enter one of the following, corresponding to the particular LUSAS application product that you wish to install :Network_A Network_B Network_C Network_D Network_Y to install LUSAS Analyst to install LUSAS Bridge to install LUSAS Composite to install LUSAS Civil & Structural to install LUSAS Academic
B. Installing SentinelLM on a license server computer
You will need to check for current licensing software (SentinelLM) on your network before attempting to install the license server software. To do this: Run the program Start> Programs> Lusas14.0 for Windows> Tools> License Server Locations on any network computer. This can be run from the installation CD using <CDdrive>:\License\tools\lswhere.vbe
Problems running this script? If you have problems running this script check that you have Windows Script Host Version 5.1 or higher. This can be verified by locating the program C:\WINNT\system32\wscript.exe for Windows NT, 2000, XP or C:\Windows\ wscript.exe for Windows 9x, right click and select Properties... Select the Version tab and the File Version: should be 5.1.x.xxxx or higher. If it is an earlier version upgrade using the program <CDdrive>:\Scripting\VBscript\scr55en.exe The License Server Locations script (Lswhere.vbe) will search your network and give output similar to the following :SentinelLM .7.1.1 Search Tool For License Servers Copyright (C) 2000 Rainbow Technologies, Inc. SentinelLM server running on Server Address : xx.xx.xx.xx Server Name : LicenseServerNo1 Server Address : xx.xx.xx.xx Server Name : LicenseServerNo2 Server Address : xx.xx.xx.xx Server Name : LicenseServerNo3 Where LicenseServerNo3, for example, will be the name of a license server on your network. If no license servers are found the following output will be given :SentinelLM 7.1.1 Search Tool For License Servers Copyright (C) 2000 Rainbow Technologies, Inc.
Installing a Network (Floating) License Probably no servers running on this subnet. If running the License Server Locations script shows that SentinelLM is already in use on the network (other software products may be using the same licensing system) it is recommended that you use the same license server for LUSAS as existing programs. Where this is the case, there should be no need to install the supplied SentinelLM software and you should proceed to step C below. If you require the LUSAS license server to be a different license server computer to those listed, continue with the installation of SentinelLM. Note that if the current license server is an earlier version of SentinelLM (e.g. 6.20) and this is used for software other than LUSAS a different computer should be used as the LUSAS license server. If the current license server is used for LUSAS only check that the version in use is SentinelLM 7.1.1 or later. If an earlier version is found uninstall and install the SentinelLM on the installation CD. If you get the message no servers running then you will need to install the licensing software (SentinelLM) on the computer that will act as a license server. This should be a computer connected to the same network as the client computers. The license server may also be a client computer if required. The license server does not need to be the file server. The installation is carried out following the steps listed below. Note that a user logged in with administrator access rights must undertake all of these instructions. 1. 2. 3. 4. 5. You will need your installation disk in the CD drive of the license server computer Find the folder on the release CD that contains the SentinelLM server software; <CDdrive>:\license\server\setup Run (double-click) the program "setup.exe" After installation reboot the computer The license server should automatically start after installation. Check using the License Server Locations script (Lswhere.vbe), as described above, and the output should contain the name of the computer you have just installed and activated the license on. If it is still reporting that no server are running you will now need to activate the license server. Activating the license server for Windows NT/2000/XP This is done by going to the location of the installed license software, normally C:\Program Files\Rainbow Technologies\sentLM\server\, and running the program loadls.exe. This program will allow you to add and remove the license server for the current computer. To activate the license server click Add.
LUSAS Installation Guide Activating the license server for Windows 95/98 A Windows 95/98 license server can be configured to be started automatically when Windows 95/98 starts or to be started manually. To enable automatic license server startup, add the license server program, lserv9x.exe, to the Windows 95/98 system StartUp folder. You may use Windows Explorer to open this folder, select the lserv9x.exe shortcut, and display its properties. You can review and change license server command line parameters by changing the contents of the Target field on the Shortcut tab. To start the license server manually, you simply run lserv9x.exe. You can do this from a MS- DOS window or by double-clicking the lserv9x.exe entry in Windows Explorer. For further information on this particular subject please read the System Administrators Guide pdf file which can be found at this location: <CDdrive>:\License\admin.sta\win32\SLM71sys.pdf
C. Obtaining fingerprint information for the license server computer
In order to generate a license code operating from the license server computer, we will require the fingerprint information of the license server computer: If you have LUSAS installed on the license server computer use Start> Programs> Lusas14.0 for Windows> Tools> Lock code Information. Alternatively, 1. 2. 3. 4. You will need your installation disk in the CD drive of the license server computer Find the folder on the release CD that contains the script echoid.vbe. This will be <CDdrive>:\license\tools Run (double-click) the script echoid.vbe. If you have problems running this script read the section titled Problems running this script? in section B. This will create a report of the computers details and two lockcodes. You should save this file and send it to the LUSAS licensing department, [licensing@lusas.com]. Remember to give your company name and any license details in your email. The LUSAS licensing department will then generate a license code file, which will be sent by email or on a floppy disk, for you to upload to your license server.
10
Installing a Network (Floating) License
D. Uploading a license code file to the license server
D1. Multiple instance of "SentinelLM" licensing software on the network
If running the License Server Locations script, as described in section B, resulted in multiple instances of SentinelLM licensing software you will have to set environment variables on the client computers so that the LUSAS SentinelLM license code can be located. Set the LSHOST and LSFORCEHOST variables to the LUSAS license server PC name or IP address on all the client computers using: C:\Lusas140\Programs\license\EnviroSet.vbe Reboot the computer in order for the environment variables to take effect and follow the steps given in section D3.
D2. Only one instance of SentinelLM licensing software on the network
If you have installed the license software and running the License Server Locations script gave one instance of SentinelLM licensing software running on the network then install the license code as described in section D3 below.
D3. Uploading a license code file to the license server
When you receive the license code, it will be contained in a file named network<xxx>.txt either as an email attachment or on floppy disk. Where <xxx> is the key number. To install the license code: 1. Copy the file you have been sent to the license folder where LUSAS was installed. Typically this is C:\LUSAS140\Programs\License If LUSAS was not installed on the license server firstly copy the folder \License\tools from the CD to the license server computer and then copy the license code file to this folder. The license code file should have read and write access enabled. This can be done by selecting the file, right click > Properties and then uncheck, if necessary, the Read-Only option.
2.
Drag and drop (or copy and paste) the network<xxx>.txt file onto the script file lslic.vbe in order to install the license code.
11
LUSAS Installation Guide
Additional license codes including product options
When a new LUSAS license code is installed on the license server it will always overwrite any existing LUSAS license code.
12
Installing a Single User (Dongle) License
Installing a Single User (Dongle) License
Procedure
If you have purchased a single user license operated using a dongle (a hardware device which plugs into the parallel port of a chosen computer), you will need a 25 character license key which is normally sent in the package with the dongle and installation CD. Updated license keys may be sent by Fax or email. 1. 2. Make sure the dongle is connected to the parallel port during installation. Enter the 25 character key into the Serial no. text box on the installation dialog.
13
LUSAS Installation Guide
14
Installing a Single User (Ethernet or Hard Disk ID) License
Installing a Single User (Ethernet or Hard Disk ID) License
Procedure
If a single user license is tied to an ethernet or hard disk ID, then you will need to supply our licensing department with some information so that a key can be generated: 1. Run (double click) the program that can be found at <CDdrive>:\programs\Utils\disklock.exe using Windows Explorer. Alternatively, if LUSAS 14.0 is already installed, go to Start> Programs> Lusas14.0 for Windows> Tools> Machine ID. A dialog box appears. You should pick Hard Disk ID or Ethernet ID as appropriate and click the Compute button. Send the results to our licensing department [licensing@lusas.com]; for a Hard Disk ID you should send 2 numbers (typically 9 or 10 digits), marked "Value" and "Security code". For an ethernet ID you should send 6 pairs of digits (12 characters).
2. 3.
Our licensing department will send you your 25-digit license key and you can proceed to install the software. If you encounter problems that you cannot resolve, you should contact the technical support team [support@lusas.com].
15
LUSAS Installation Guide
16
Potential Installation and Running Errors
Potential Installation and Running Errors
If you experience problems after installing a valid license when trying to run the software, check the error file LusasM_*.err & any LUSAS Solver text output files (<jobname>.out). These files will be located in your working folder. Explanation of common errors can be found at http://www.lusas.com/support/license_key.html If you encounter continued problems, please contact LUSAS Technical Support, [support@lusas.com] attaching the most recent LusasM_*.err file and a description of the licensing option which you are using, along with any other error messages you are obtaining.
Network (Floating) license installation error messages
If you are experiencing problems with installing or using the network license, full explanations of messages and fixes are given on the LUSAS website http://www.lusas.com/support/error/sentinellm_errors.html
Dongle License Errors
After installation, LUSAS Modeller should run without further problems. If there is a licensing problem, an error message of the following form will be stated: Key error - see LusasM.err for details When this happens, LUSAS Modeller creates an error file, called LUSASM_0.err in your current working folder. The default working folder is C:\Lusas140\Projects. You should examine the most recent LUSASM_*.err file, which will be an ASCII text file (open using a text editor such as Windows Notepad or Wordpad). This should indicate what the problem is.
17
LUSAS Installation Guide The most common error messages, and typically the message: ***ERROR*** All Keys Are Invalid For The Following Reasons - all have one of the following causes: There is no dongle in the parallel port. The key in the file C:\Lusas140\FEA.KEY is incorrect. The Sentinel Drivers are corrupted. In this case please read the section titled LUSAS Teaching and Training Version in operation. The parallel port is not working. The dongle is broken. Full explanations of the messages in the LUSASM_*.err files and how to eliminate the problems above are given on the LUSAS website at http://www.lusas.com/support/licence_key.html.
LUSAS Teaching and Training Version in operation
This message normally indicates that there is no dongle in the parallel port. If this is the case then, by default, LUSAS will continue to check the security key in the FEA.KEY file and, if current, will still continue - but with a limit of 250 elements. We call this the Teaching and Training version. If there is a dongle in the parallel port and this message is given, the error is usually caused by a corrupt installation of the Sentinel Drivers that form part of the security system for LUSAS. It can normally be rectified by uninstalling and reinstalling the drivers, which is a simple procedure. It is not necessary to uninstall/reinstall the whole LUSAS software, indeed, this would not normally resolve the problem. 1. 2. Find the following folder located on the LUSAS installation CD: <CDdrive>:\license\driver Select the appropriate operating system driver folder and program \win_9x\sentw9x.exe (for Win95, Win98 or Win ME systems), \win_nt\setupx86.exe (for Win NT, Win 2000 and Win XP systems) Run (double click) the relevant program listed in step 2 above. Click on the Functions menu and select Remove Sentinel Driver and then click 'OK'. Now close the sentinel driver program completely and run (double click) it again Click on the "Functions" menu and select "Install Sentinel Driver" and click 'OK' twice. 18
3. 4. 5. 6.
Potential Installation and Running Errors
Unable to create one or more controls
Some users have encountered these error messages on opening LUSAS Modeller: Unable to create one or more controls VBscript runtime error: object required: 'cbo template' at Line 23. Microsoft Scripting should be installed during the LUSAS installation but may not have completed successfully. You can complete this installation by following the steps below. It is not necessary to uninstall/reinstall the whole LUSAS software, indeed, this would not normally resolve the problem. 1. 2. 3. Find the following folder located on the LUSAS installation CD: <CDdrive>:\Scripting\VBscript\ Run (double click) each of the programs vbrun60.exe and ste50en.exe in turn: accept all defaults in the "installation wizards" Reboot your computer and try again
On occasions it has been necessary to install Internet Explorer 6 to ensure that the appropriate (and currently missing) dynamic link libraries (dll's) are installed. This may be installed from the installation CD provided by running the program <CDdrive>:\ie6\ie6setup.exe The program can then be uninstalled if it is not required the newly registered libraries will remain. Some users find that VB forms have not been correctly enabled on their computer. If this is the case, it will be necessary to install the Microsoft Active-X control pad. This contains the necessary system dll's to run the Microsoft forms facility that is used in the VB scripts you are running. Microsoft Active-X control pad is readily available for download from: http://msdn.microsoft.com/library/en-us/dnaxctrl/html/cpad.asp
Active X component can't create object: 'FEA.Utilities'
In rare cases, some of the LUSAS-specific VBScripts do not register correctly to a users computer during installation, resulting in error messages on attempting to run LUSAS Modeller: VBScript runtime error: Active X component can't create object: 'FEA.Utilities' at line 2 VBScript runtime error: Object required: 'FEA' at line 17
19
LUSAS Installation Guide The errors can normally be rectified by manually registering the scripts using the following procedure. It is not necessary to uninstall/reinstall the whole LUSAS software, and in fact this would not normally resolve the problem. 1. Ensure that you have FULL administration rights under the operating system (Windows NT, 2000, XP etc). Contact your IT department if you are unsure. Copy the program <CDdrive>:\Programs\Scripts\FEAUtils\FEA140.EXE from the installation CD into the Windows folder (e.g. C:\windows or C:\winnt) Run (double click) the copied file C:\<windows folder>\FEA140.EXE
2.
3.
In most cases this will fix the problem. Explanation of this and other errors can be found at http://www.lusas.com/support/licence_key.html. If you encounter other problems that cannot be resolved you should contact the technical support team for further assistance [support@lusas.com].
Computer hangs on reboot when USB Key inserted into USB Hub
When using a USB Key inserted into a USB Hub if the computer fails to reboot remove the USB Key from the USB Hub and insert directly into a USB port on the computer.
Errors when running LUSAS after installing USB Key License Codes
If after installing the license code and running Modeller you get errors, the USB Key may not be installed correctly. The errors, SentinelLM:Error [17]: Probably no servers running on this subnet, followed by, SentinelLM:Error [4]: License server hostname not specified correctly. Set environment variable LSHOST to (colon separated) names or servers or, SentinelLM:Error [6]: Feature13 ver 0 is client locked. It is not licensed to run on this machine
20
Potential Installation and Running Errors - these all indicate that the incorrect USB Key may be installed or no USB Key has been detected. The error: SentinelLM: Error [18]: No license codes installed - means the license codes have not been installed correctly.
Error diagnostics when running network (Floating) or USB key license codes
slmdemo.exe is a utility that will attempt to connect directly to the licence manager server to retrieve a license if one is available. This utility can be used to investigate if the client PC is able to connect and get a license and report as it does so. It can be run anywhere on a network running Sentinel LM on Windows 95/98, NT 4, 2000 or XP. If you are using a network license key the program can be run from either of the following locations:<drive>:\Lusas140\Programs\license\slmdemo.exe (or similar) if installed or <Installation CD Rom>:\License\tools\slmdemo.exe If you are using a USB key-license code you must copy this program to your <drive>:\Lusas140\Programs\ directory. The Sentinel LMDemo dialog will be displayed:
21
LUSAS Installation Guide
Enter the following information as shown in the Feature: and Version: textboxes. The values must be entered exactly as shown otherwise the connection may fail.
Click the Get Licence button to attempt to obtain a license from a server on the network or USB key. If successful the following should be displayed in the API Call History section of the dialog.
22
Potential Installation and Running Errors
The Connected Server: entry should display the server where the SentinelLM licence server was installed, or if a USB key is used, it should read NO-NET. Selecting Release Licence will free the licence if successfully obtained. If the connection was unsuccessful, select the Connect To> Server menu command and enter the server name of the machine where the LM Server is installed. If using a USB key, enter the server as NO-NET. Note that the IP Address or the server name can be entered, as for example, Server.lusas.com as shown above. If problems are encountered, both server calling methods should be attempted. Select File> Save Log from the menu and a log file will be generated of the API Call History. If any problems are encountered the log file should be sent to LUSAS Customer Support [support@lusas.com] for further investigation.
23
LUSAS Installation Guide The following message will be displayed on closing slmdemo.exe:
Click OK to finish.
24
Вам также может понравиться
- Its ProjectДокумент57 страницIts ProjectDuaa2014Оценок пока нет
- An Optimization Solution by Service Science Management and Engineering (SSME) For Using Minibuses Service As An Alternative For Private Cars Around Hentian Kajang in MalaysiaДокумент17 страницAn Optimization Solution by Service Science Management and Engineering (SSME) For Using Minibuses Service As An Alternative For Private Cars Around Hentian Kajang in Malaysiap71089Оценок пока нет
- 03.low Cost Smart Traffic Control SystemДокумент10 страниц03.low Cost Smart Traffic Control SystemVeerender Chary TОценок пока нет
- Smart Car With Security Camera For Road Accidence MonitoringДокумент5 страницSmart Car With Security Camera For Road Accidence Monitoringp71089Оценок пока нет
- barnVEHICLE DETECTION USING IMAGE PROCESSING FOR TRAFFIC CONTROL AND SURVEILLANCE SYSTEMamerizi-1386-12-8-bghДокумент8 страницbarnVEHICLE DETECTION USING IMAGE PROCESSING FOR TRAFFIC CONTROL AND SURVEILLANCE SYSTEMamerizi-1386-12-8-bghp71089Оценок пока нет
- Image Detection in The Real WorldДокумент4 страницыImage Detection in The Real Worldp71089Оценок пока нет
- 89-354automated Traffic Light System For Road User's Safety in Two Lane Road Construction SitesДокумент10 страниц89-354automated Traffic Light System For Road User's Safety in Two Lane Road Construction Sitesp71089Оценок пока нет
- Available and Emerging Technologies For Reducing Greenhouse Gas Emissions From The Iron and Steel IndustryДокумент78 страницAvailable and Emerging Technologies For Reducing Greenhouse Gas Emissions From The Iron and Steel IndustryKhamda Aja DuluОценок пока нет
- Procurementsystem 101215124343 Phpapp02Документ34 страницыProcurementsystem 101215124343 Phpapp02p71089Оценок пока нет
- Assignment No 1Документ1 страницаAssignment No 1p71089Оценок пока нет
- Available and Emerging Technologies For Reducing Greenhouse Gas Emissions From The Iron and Steel IndustryДокумент78 страницAvailable and Emerging Technologies For Reducing Greenhouse Gas Emissions From The Iron and Steel IndustryKhamda Aja DuluОценок пока нет
- Assignment No 1Документ1 страницаAssignment No 1p71089Оценок пока нет
- Some Aspects On Three-Dimensional Numerical Modelling of Reinforced Concrete Structures Using The ®nite Element MethodДокумент21 страницаSome Aspects On Three-Dimensional Numerical Modelling of Reinforced Concrete Structures Using The ®nite Element Methodp71089Оценок пока нет
- Finite Element Analysis of Corrugated Web Beams Under BendingДокумент16 страницFinite Element Analysis of Corrugated Web Beams Under Bendingp71089Оценок пока нет
- Tap 633Документ33 страницыTap 633p71089Оценок пока нет
- The Yellow House: A Memoir (2019 National Book Award Winner)От EverandThe Yellow House: A Memoir (2019 National Book Award Winner)Рейтинг: 4 из 5 звезд4/5 (98)
- Hidden Figures: The American Dream and the Untold Story of the Black Women Mathematicians Who Helped Win the Space RaceОт EverandHidden Figures: The American Dream and the Untold Story of the Black Women Mathematicians Who Helped Win the Space RaceРейтинг: 4 из 5 звезд4/5 (895)
- The Subtle Art of Not Giving a F*ck: A Counterintuitive Approach to Living a Good LifeОт EverandThe Subtle Art of Not Giving a F*ck: A Counterintuitive Approach to Living a Good LifeРейтинг: 4 из 5 звезд4/5 (5794)
- The Little Book of Hygge: Danish Secrets to Happy LivingОт EverandThe Little Book of Hygge: Danish Secrets to Happy LivingРейтинг: 3.5 из 5 звезд3.5/5 (399)
- Devil in the Grove: Thurgood Marshall, the Groveland Boys, and the Dawn of a New AmericaОт EverandDevil in the Grove: Thurgood Marshall, the Groveland Boys, and the Dawn of a New AmericaРейтинг: 4.5 из 5 звезд4.5/5 (266)
- Elon Musk: Tesla, SpaceX, and the Quest for a Fantastic FutureОт EverandElon Musk: Tesla, SpaceX, and the Quest for a Fantastic FutureРейтинг: 4.5 из 5 звезд4.5/5 (474)
- Never Split the Difference: Negotiating As If Your Life Depended On ItОт EverandNever Split the Difference: Negotiating As If Your Life Depended On ItРейтинг: 4.5 из 5 звезд4.5/5 (838)
- A Heartbreaking Work Of Staggering Genius: A Memoir Based on a True StoryОт EverandA Heartbreaking Work Of Staggering Genius: A Memoir Based on a True StoryРейтинг: 3.5 из 5 звезд3.5/5 (231)
- The Emperor of All Maladies: A Biography of CancerОт EverandThe Emperor of All Maladies: A Biography of CancerРейтинг: 4.5 из 5 звезд4.5/5 (271)
- The World Is Flat 3.0: A Brief History of the Twenty-first CenturyОт EverandThe World Is Flat 3.0: A Brief History of the Twenty-first CenturyРейтинг: 3.5 из 5 звезд3.5/5 (2259)
- The Hard Thing About Hard Things: Building a Business When There Are No Easy AnswersОт EverandThe Hard Thing About Hard Things: Building a Business When There Are No Easy AnswersРейтинг: 4.5 из 5 звезд4.5/5 (344)
- Team of Rivals: The Political Genius of Abraham LincolnОт EverandTeam of Rivals: The Political Genius of Abraham LincolnРейтинг: 4.5 из 5 звезд4.5/5 (234)
- The Unwinding: An Inner History of the New AmericaОт EverandThe Unwinding: An Inner History of the New AmericaРейтинг: 4 из 5 звезд4/5 (45)
- The Gifts of Imperfection: Let Go of Who You Think You're Supposed to Be and Embrace Who You AreОт EverandThe Gifts of Imperfection: Let Go of Who You Think You're Supposed to Be and Embrace Who You AreРейтинг: 4 из 5 звезд4/5 (1090)
- The Sympathizer: A Novel (Pulitzer Prize for Fiction)От EverandThe Sympathizer: A Novel (Pulitzer Prize for Fiction)Рейтинг: 4.5 из 5 звезд4.5/5 (121)
- Final AssignmentДокумент71 страницаFinal AssignmentAmanDeep SainiОценок пока нет
- Buyback DetailsДокумент1 страницаBuyback DetailsYogesh YadavОценок пока нет
- ExtechДокумент333 страницыExtechWilliam ProveauxОценок пока нет
- Docking TutorialДокумент12 страницDocking TutorialSALSABILA RAHMA REFFANANAОценок пока нет
- Booth Multiplication AlgorithmДокумент19 страницBooth Multiplication AlgorithmTalluri GuptaОценок пока нет
- Introduction To The BeagleBone Black PDFДокумент15 страницIntroduction To The BeagleBone Black PDFShivam Pande100% (1)
- Ent-Factsheet Network Security 7100 Series 01-2005.en-UsДокумент7 страницEnt-Factsheet Network Security 7100 Series 01-2005.en-UsLawrence O OgunsusiОценок пока нет
- Bangalore Institute of Technology K. R. Road, V. V. Pura, Bangalore - 560004Документ16 страницBangalore Institute of Technology K. R. Road, V. V. Pura, Bangalore - 560004jayanthОценок пока нет
- RVToolsДокумент124 страницыRVToolsManikanta SathulurïОценок пока нет
- LESSON 2 - Assembling A Computer - IntroductionДокумент2 страницыLESSON 2 - Assembling A Computer - Introductionmark ceasarОценок пока нет
- My Sabre Scribe Installation GuideДокумент20 страницMy Sabre Scribe Installation Guidepirate2028091989Оценок пока нет
- Practical Task 2 (Os)Документ21 страницаPractical Task 2 (Os)sudersen100% (2)
- Cloudlab-Print2022 - StudentДокумент98 страницCloudlab-Print2022 - Student4048 Sivashalini.GОценок пока нет
- PCConsole TOCДокумент20 страницPCConsole TOCZalimidis VasilisОценок пока нет
- Setting Up Ngrok: RequirementsДокумент4 страницыSetting Up Ngrok: RequirementsBashieОценок пока нет
- System Software and Microprocessor LabmanualДокумент130 страницSystem Software and Microprocessor LabmanualananthuclashОценок пока нет
- HG8245A Datasheet: Product DetailsДокумент4 страницыHG8245A Datasheet: Product Detailsrawadas tmОценок пока нет
- MODUL 7 - Asas Editing Premiere ProДокумент38 страницMODUL 7 - Asas Editing Premiere Prorachel sarahОценок пока нет
- NetBackup 52xx and 5330 Appliance Troubleshooting Guide - 2.7.2Документ213 страницNetBackup 52xx and 5330 Appliance Troubleshooting Guide - 2.7.2jarg200690Оценок пока нет
- Computer Questions For UIIC Assistant ExamДокумент24 страницыComputer Questions For UIIC Assistant ExamRavindra VarmaОценок пока нет
- 12.8 HPE StoreVirtual Storage VSA Installation and Configuration Guide-A00090616en - UsДокумент56 страниц12.8 HPE StoreVirtual Storage VSA Installation and Configuration Guide-A00090616en - Usrednas75Оценок пока нет
- Ibm Best PracticesДокумент57 страницIbm Best PracticesMarvinОценок пока нет
- Installed SoftwareДокумент3 страницыInstalled SoftwaresddsdsОценок пока нет
- Diagcar EuДокумент1 страницаDiagcar Eumosafree1Оценок пока нет
- Introduction To Computer SystemsДокумент293 страницыIntroduction To Computer SystemsAchieng Okoth Joseph67% (3)
- Manual MasmДокумент5 страницManual MasmAshok RachapalliОценок пока нет
- 2.1 History Unix LinuxДокумент27 страниц2.1 History Unix LinuxBharat Lalwani0% (1)
- User Guide QubeeДокумент14 страницUser Guide Qubeeনুর আহমেদ33% (3)
- BIOSДокумент58 страницBIOSfaustoОценок пока нет
- Error LogДокумент96 страницError LogDaniel GomezОценок пока нет