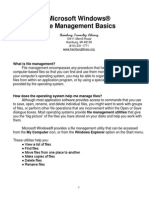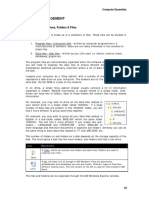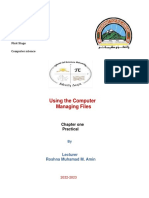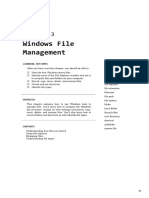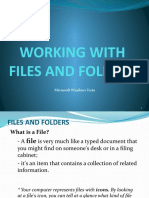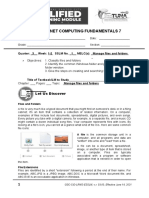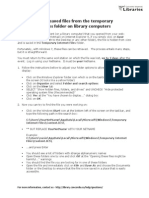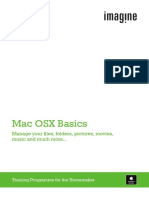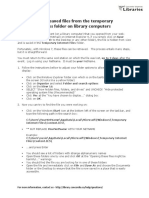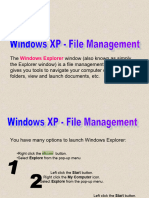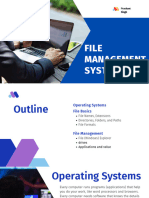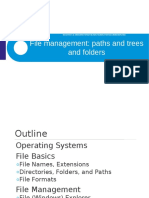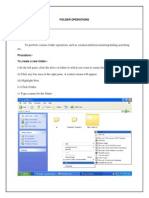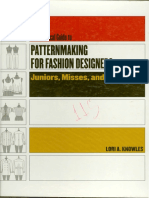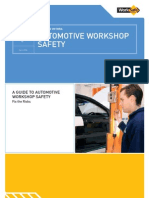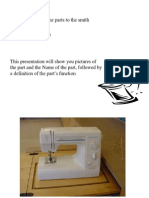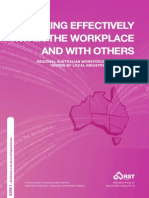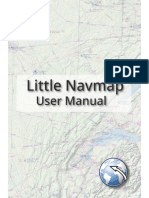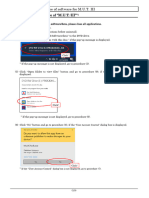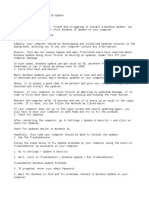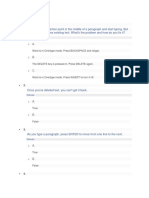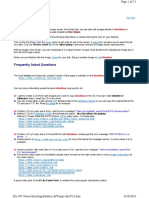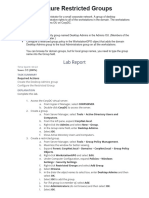Академический Документы
Профессиональный Документы
Культура Документы
Computer Fund Part II Lesson 02
Загружено:
Annabelle Rigat de LeonИсходное описание:
Авторское право
Доступные форматы
Поделиться этим документом
Поделиться или встроить документ
Этот документ был вам полезен?
Это неприемлемый материал?
Пожаловаться на этот документАвторское право:
Доступные форматы
Computer Fund Part II Lesson 02
Загружено:
Annabelle Rigat de LeonАвторское право:
Доступные форматы
II - 2.
LESSON 2
Managing Files and Folders
After completing this lesson, you will be able to:
View and open folders. Open, edit, and save files. Print files. Sort files. Create files and folders. Move, copy, and rename files and folders. Delete files and folders. Files are some of the most important resources you will use in Microsoft Windows XP Professional. Every document, picture, or sound you work with is a file. Programs (such as Microsoft Word or Microsoft Excel are actually collections of files. Windows itself is a collection of hundreds of files, each with its own purpose. !or example, one file contains the sound Windows plays when it starts, and another contains the sound Windows plays when it shuts down. !iles even specify the shape of the mouse pointer and the result of clicking an item. "o keep track of all your files, you need to group them in a logical way. #n Windows, you do this $y creating folders, which store related files. "hink of a folder like a kitchen ca$inet. %ne ca$inet might store food, while another stores dishes. %ne ca$inet stores flatware, another stores glassware, and a third stores glass cookware. #n Windows, one folder might store documents you create (such as a memo in Word or a work$ook in Excel , while another might store pictures you download from the #nternet. &ou might also divide your kitchen ca$inets' a shelf for glassware, another for coffee cups, and so on. #f you have lots of glasses, you might divide the shelves, perhaps water go$lets on the left and $randy snifters on the right. #n Windows, you can have folders within folders to provide additional levels of organi(ation. When Microsoft Windows XP is installed on a computer, it creates four system folders'
) Documents and Settings. This folder contains a subfolder for each user profileeach user who has logged on to the computer or who has logged on to a network domain through the computer. Windows XP may create multiple profiles for one person if that person logs on in different ways. For example, you might ha e one folder for when you are logged
II 2.2
Computer Fundamentals
on to the domain and another folder for when you are not logged on to the domain. ) Program Files. This is the folder where most programs install the files they need in order to run. When you install a new program, you are generally gi en the opportunity to change the installation folder! if you accept the default, the program is installed in this location. ) temp. The operating system and arious other programs might store temporary files in this folder. ) WINDOWS or WINNT. "ost of the critical operating system files are stored in this folder. #ou can look, but unless you really know what you are doing, don$t touch%
Within each profile su$folder in the *ocuments and +ettings folder, Windows XP creates three folders'
) My Documents. This folder is a con enient place to store documents, spreadsheets, and other files you want to access &uickly. ) My Pictures. This subfolder of "y 'ocuments has special capabilities for handling picture files. ) My Music. This subfolder of "y 'ocuments has special capabilities for handling music files.
&ou shouldn,t ever need or want to touch the folders used and created $y your programs, $ut knowing how to organi(e the files you create is essential if you want to $e a$le to use your computer efficiently. #n this lesson, you,re introduced to ways to view and manage your files and folders. &ou learn how to open and close files and folders, how to create and delete them, and how to organi(e them. "o complete the exercises in this lesson, you will need to use the Part ##, -esson./ folder in the 0omputer !undamentals Practice folder and some of the files it contains' 0- 0lients, 1dventure 2rochure "ext, 1W What,s 3ew, Pic....4, +taff, Main 2uilding, and "o *o -ist.
Viewing and Opening Folders
"he two most popular ways to navigate through folders are to use My 0omputer or Windows Explorer. My 0omputer displays all the availa$le resources on your computer, including icons for disk drives and the network. Windows Explorer displays the files and folders on your computer and network. #n Windows, My 0omputer and Windows Explorer are almost identical. "he ma5or difference is that the !olders pane appears $y default in Windows Explorer and not in My 0omputer. 6owever, you can easily add the !olders pane to My 0omputer $y clicking the !olders $utton on the +tandard 2uttons tool$ar. &ou can open My 0omputer $y dou$le7clicking the My 0omputer icon on the desktop. &ou can open Windows Explorer $y clicking the +tart $utton,
Part II: Lesson 2
Managing Files and Folders
II - 2.3
pointing to 1ll Programs, pointing to 1ccessories, and then clicking Windows Explorer on the 1ccessories su$menu. #t,s a matter of personal preference whether you use My 0omputer or Windows Explorer to view files, folders, and other resources.
"y 'ocuments is the default folder for the files you create in Windows programs. That is, unless you specify a different folder when you sa e a newly created document, Windows will place it in the "y 'ocuments folder.
When Windows Explorer is first opened, the left side of the window displays the !olders pane. "he right side of the window displays the contents of the folder that is selected in the !olders pane. 2y default, the My *ocuments folder is selected when you open Windows Explorer. "o open a folder, dou$le7click it in the !olders pane. When you dou$le7click a folder, its contents appear in the right pane, replacing the contents of the folder you selected previously. #f the new folder contains a subfolder (a folder within a folder , you can dou$le7click the su$folder and continue navigating through the lower7level folders until you find the file or folder you,re looking for. "o return to a higher7level folder, click the 8p $utton on the +tandard 2uttons tool$ar. "o return to other previously opened folders, click the 2ack $utton on the +tandard 2uttons tool$ar. "he structure of folders and su$folders might $e 9uite extensive, $ut you see only the top level of folders when you start navigating through the !olders pane. 0lick the plus sign to the left of a folder icon to view all of its su$folders. %nce a folder is expanded, the plus sign changes to a minus sign. 0lick the minus sign to collapse the list of su$folders so that only the higher7level folder appears. &ou can also dou$le7click a folder to expand it. *ou$le7clicking the folder not only expands the folder in the left pane of the window, it also displays all of the files and lower7level folders in the right pane of the window. %n the right side of the Windows Explorer window, you can view your files and folders in several different ways. &ou can view thum$nails or slideshows of graphic files, display file and folder types as tiles or icons, or view a detailed or not7so7detailed file list. "he view options for each folder are availa$le on that folder window,s tool$ar, and they vary depending on the contents of the folder. 1vaila$le views include the following'
) Details view displays a list of files or folders and their properties. The properties shown by default for each file or folder are (ame, )i*e, Type, and 'ate "odified. For pictures, the defaults also include 'ate Picture Taken and 'imensions. #ou can display a ariety of other properties that might be pertinent to specific types of files, including 'ate +reated, 'ata ,ccessed, ,ttributes, )tatus, -wner, ,uthor, Title, )ub.ect, +ategory, Pages, +omments, +opyright, ,rtist, ,lbum Title, #ear, Track (umber, /enre, 'uration, 0it 1ate, Protected, +amera "odel, +ompany, 'escription, File 2ersion, Product (ame, and Product 2ersion. ) Filmstrip view displays the currently selected picture at the top of the window abo e a single row of smaller ersions of all the pictures in the current folder. This option is a ailable only for the "y Pictures folder and its subfolders.
II 2.4
Computer Fundamentals
) Icons view displays the icon and file name for each file or folder in the current folder. ) List view displays a list of the files and folders in the current folder, with no additional information other than the file name and a small icon representing the file type. ) T um!nails view displays up to four miniature representations of the files contained in each folder. These thumbnails are displayed on top of a folder icon that is about an inch and a half s&uare. Thumbnails of indi idual files display a miniature of the file if it is an appropriate type 3such as a graphic4, or an icon representing the type of file. The file or folder name is displayed below the thumbnail. ) Tiles view displays a large file type icon or folder icon, the file or folder name, and up to two additional pieces of information for each file in the current folder. The additional information aries depending on the type of file.
Folder Types
1s you examine different folders in Windows Explorer, you might notice that some of them look like plain manila folders, while others have a sym$ol em$ossed on them. #n many cases, a folder with an em$ossed sym$ol represents a Windows component, such as 0ontrol Panel. 6owever, three other common folder types have special meaning. 1n open folder with a sheet of paper sticking out of it and a ca$le connection $eneath the folder represents a network folder, which is a folder shared from another computer over the network. 1 hand holding a folder represents a shared folder, which is a folder shared from your computer over the network. Windows XP has a variety of special folder types. +toring files of the corresponding type in one of these folders ena$les you to use features that are desira$le for that type, such as playing music clips or viewing photographs. !older types include'
) ) ) ) ) ) ) 'ocuments Pictures Photo ,lbum "usic "usic ,rtist "usic ,lbum 2ideos
Part II: Lesson 2
Managing Files and Folders
II - 2.5
#n this exercise, you navigate through folders in Windows Explorer and open the 0omputer !undamentals Practice folder.
1 +lick the )tart button, point to ,ll Programs, point to ,ccessories, and then click Windows 5xplorer. Windows 5xplorer opens.
#our screen will not look exactly like this one. The items shown depend on what an indi idual computer has installed on it, as well as when it was installed. This image is similar to what you will see but will not likely be identical.
8f there is a minus sign next to "y +omputer, you should skip step ; because the folder is already open.
+lick the plus sign to the left of "y +omputer in the Folders pane. The "y +omputer folder expands to list all of the de ices 3such as disk dri es and +'61-" dri es4 attached to your computer, as well as +ontrol Panel. +lick the plus sign to the left of 7ocal 'isk in the Folders pane. 38f you ha e more than one local disk, click the plus sign next to the one labeled dri e +.4 #ou might ha e many folders on this branch because it is your primary storage area. )croll down the Folders pane until you see the 9nlimited Potential folder. +lick the plus sign to the left of the 9nlimited Potential folder in the Folders pane. The 9nlimited Potential folder expands to display the +omputer Fundamentals Practice folder. +lick the +omputer Fundamentals Practice folder, then Part 88, then 7esson:;. The practice files appear in the right pane of the window. +lick thrice on the 0ack button on the )tandard 0uttons toolbar. The "y 'ocuments folder reappears because it was the folder displayed before you clicked the 9nlimited Potential folder.
4 5
8n the Folders pane, click the minus sign to the left of "y +omputer. The "y +omputer folder collapses.
II 2.6
Computer Fundamentals
Opening, Editing, and Saving Files
1fter you have found a file $y navigating through the folders in Windows Explorer or My 0omputer, you can dou$le7click the file to open it, and then you can modify it as desired. !or example, you can edit the text in a document or change the colors in a picture. 1 file is associated with the program that is used to read it, so if you dou$le7click a file that was created in 3otepad, the 3otepad program starts and displays the file. #f Windows can,t find the program associated with the file or if you want to use a program other than the associated one, use the %pen With command (which is located on the shortcut menu that appears when you right7click a file . 1ll files have names, and all file names consist of two parts:the name and the extension:separated $y a period. "he type of file or the program in which it was created is indicated $y the extension. "he extension is a short (usually three letters, sometimes two or four a$$reviation of the file type. 2y default, Windows XP hides file extensions. #f you would prefer to see your file extensions, open My *ocuments (or any folder in Windows Explorer, and on the "ools menu, click !older %ptions, and display the ;iew ta$. 0lear the 6ide extensions for known file types check $ox, and then click %< to close the dialog $ox and apply your settings. !iles also have icons, which are graphic representations of the file type. *epending on the way you,re looking at your files, you might see a large icon, a small icon, or no icon.
When discussing file types, people often refer to them by their extensions only, as in <8$m going to e6mail you some docs for your re iew.=
ore About E!tensions and "cons
Whether or not you can see extension and icons, every file has one of each assigned to it. "he icon that appears with a file name in Windows Explorer indicates the program that is associated with that type of file. +ome of the more common file type extensions and icons include the following'
Part II: Lesson 2
Managing Files and Folders
II - 2.
File and Folder #ames
!ile and folder names can $e any com$ination of letters, num$ers, and spaces, up to /44 characters. +ome special characters, such as dashes and commas, are allowed in names, while others, such as colons, slashes, and 9uestion marks, are not. &ou can avoid having to remem$er which special characters are allowed $y 5ust using letters, num$ers, and spaces when you create file and folder names. #n this exercise, you open a file using the default program associated with it. "hen you choose a program to use when opening a file.
1 2 3 4 8f necessary, open Windows 5xplorer, and click the "aximi*e button in the upper6right corner of the window. 8n the Folders pane, click the plus sign to the left of "y +omputer. The "y +omputer folder expands. 8f necessary, click the plus sign to the left of 7ocal 'isk, scroll down, and then click the 9nlimited Potential folder. +lick the plus sign to the left of the 9nlimited Potential folder in the Folders pane. The 9nlimited Potential folder expands to display the +omputer Fundamentals Practice folder, +lick the +omputer Fundamentals Practice folder, then the Part 88 folder, then the 7esson:; folder. The practice files appear in the right pane of the window.
The 7ocal 'isk might already be expanded when you click the plus sign to the left of "y +omputer.
II 2.!
Computer Fundamentals
8n the right pane of the Windows 5xplorer window, double6click the )taff file. This is an >T"7 file, so your default browser starts, and the )taff file appears in the browser window.
+lick the +lose button in the upper6right corner of the browser window. The browser window closes. ! 8n Windows 5xplorer, right6click the file named To 'o 7ist. , shortcut menu appears.
Part II: Lesson 2
Managing Files and Folders
II - 2."
Windows personali*es the -pen With command on the shortcut menu. The next time you click -pen With, a submenu appears, showing programs you$ e used with this command. #ou can click one of these programs, or you can click +hoose Program to open the -pen With dialog box.
"
-n the shortcut menu, click -pen With. The -pen With dialog box appears.
Windows keeps track of the pre ious @A files you opened, so you don$t ha e to na igate through folders again to reopen a file you recently opened. To &uickly reopen a file, click the )tart button, point to "y 1ecent 'ocuments on the )tart menu, and then click the name of the desired file on the "y 1ecent 'ocuments menu.
1#
)croll down the +hoose the program you want to use list, click WordPad, and then click -?.
II 2.1#
Computer Fundamentals
The file named To 'o 7ist opens in WordPad. 11 12 Type $%ings, and press the spacebar. The title in the document now reads T ings To Do. +lick the +lose button in the upper6right corner of the WordPad window. ,n alert box appears, prompting you to sa e your changes. +lick #es to sa e the changes. ,nother alert box appears, warning you that the file will be sa ed in a text6only format that will remo e all formatting. +lick #es to confirm the decision. WordPad closes.
13
14
$rinting a File
&ou can print a file directly from Windows Explorer without first opening the file. "his can $e a great timesaver if you have several documents that don,t need to $e changed:5ust printed using the default print settings. "o print from Windows Explorer, open the folder that contains the file you want to print, right7click the desired file, and then click Print on the shortcut menu. Windows will open the file using the program that created it, print the file, and then close the program and the file. &ou can also select multiple documents for printing from Windows Explorer. 6old down 0trl, and click each file that you want to print. #n this exercise, you print a document from the 0omputer !undamentals Practice folder.
1 8f necessary, turn on your printer, and na igate to the +omputer Fundamentals Practice folder in Windows 5xplorer, then the Part 88 folder, then the 7esson:; folder. 1ight6click the ,W What$s (ew file. , shortcut menu appears. -n the shortcut menu, click Print. The (otepad window appears briefly, and then it disappears when printing starts.
2 3
To resi*e a column in the 'etails iew of Windows 5xplorer, position the mouse pointer o er the ertical line between column headings. The mouse pointer changes to a double6headed arrow with a line through it. 'rag to the right to make the column wider, or drag to the left to make the column narrower. 'ouble6click to automatically si*e the column to accommodate the widest item in it.
Sorting Files
1s you work with larger num$ers of files, you,ll need to find the files you want 9uickly and efficiently. %ne way to find a file easily is to group folder contents $y a certain characteristic, like date. "hen if you know the date when you saved the file, you can find the file easily. "here are several ways to view files in Windows Explorer:as large or small icons, in a list of file names, in a list with file details (such as when each file was last modified , or as file names with thumbnails (small representations of
Part II: Lesson 2
Managing Files and Folders
II - 2.11
pictures= in this case, the icon representing the file . When you sort files, it,s a good idea to display them in *etails view. *etails view lists each file on a line $y itself, with columns for the name of the file, the amount of storage space it takes, the type of file it is, and the date when it was last saved. #n *etails view, you can click a column heading to sort files $y that column. #n this exercise you view files in *etails view, and you sort them $y si(e and the date they were most recently modified.
1 8f necessary, open the +omputer Fundamentals Practice folder in Windows 5xplorer, and click the Folders button on the )tandard 0uttons toolbar to close the Folders pane. #ou don$t need the Folders pane open right now, because you will be working only with the files in the +omputer Fundamentals Practice folder.
Tip
When the Folders iew is turned off, the File and Folder Tasks pane appears on the left side of the window where the Folders pane was pre iously. This task pane contains options to perform many types of file operation, such as renaming files, copying or mo ing files, deleting files, and other options. 2 3
8n 'etails iew, you can display many other columns of information besides the (ame, )i*e, Type, and "odified columns. +lick 2iew on the menu bar, and click +hoose 'etails on the 2iew menu. The +hoose 'etails dialog box appears. 8n the +hoose 'etails dialog box, select the check boxes of the columns you want to add, and then click -?.
+lick the 2iews button on the )tandard 0uttons toolbar. The 2iews menu appears. The default iew, 8cons, is selected. -n the 2iews menu, click 'etails. 5ach file, including the information pertaining to it, is listed in its own row. The files are sorted alphabetically by name. +lick the )i*e column heading. The files are sorted by si*e, smallest to largest. +lick the )i*e column heading again. The files are sorted by si*e in re erse order, largest to smallest. +lick the 'ate "odified column heading. The files are sorted by date, oldest to newest. +lick the 2iews button on the )tandard 0uttons toolbar. The 2iews menu appears.
4 5 6
+lick 8cons. The folder returns to its default iew.
%reating Files and Folders
!olders are easy to create in Windows Explorer, and there is no limit to the num$er you can have. +o it,s a good idea to think a$out the way you want to organi(e your folders. &ou might create a folder for each ma5or pro5ect, or for each client, or for the months of the year:it depends on how you prefer to
II 2.12
Computer Fundamentals
organi(e your storage space. !or example, the marketing director at 0ontoso, -td created a separate folder for 1dventure Works. #n that folder, there is a su$folder for graphics and another for We$ pages. &ou can also create files in Windows Explorer. When you create files, you create a placeholder for a particular type of content, like a graphic or text file, $y giving it a name. "hen you fill in the content later. "his process is the opposite of the more typical way to create files, which involves starting a program like 3otepad, entering data, and then saving the data as a file. 0reating a file in Windows Explorer has certain $enefits over creating a file in a program. #t,s faster $ecause you don,t have to run the program, and it creates structure for the file $y predetermining its name and the program that will $e used to work with it. 1 few months ago, the marketing director at 0ontoso, -td hired a contractor to write some advertising copy. 2efore the contractor started the pro5ect, the marketing director created the necessary files so that she wouldn,t have to search for them after the contractor completed his 5o$. "he few minutes the marketing director spent to create the files $eforehand saved her valua$le time later in the pro5ect. #n this exercise, you create two folders, one for 1dventure Works and one for a freelance copywriter. #n the copywriter,s directory, you create shells of the files he is to write.
1 8f the Folders window isn$t isible, click the Folders button on the toolbar. The Folders window appears. 8n the Folders window, click the +omputer Fundamentals Practice folder, if necessary, then the Part 88 folder, then the 7esson:; folder. -n the File menu, point to (ew. The (ew menu appears. -n the (ew menu, click Folder. , new folder named (ew Folder appears in the window. Type &d'en(ure )or*s, and press 5nter. The new folder is renamed.
3 4
8t$s a good idea to limit the number of subfolder le els within a folder. 8n general, if you ha e more than three le els of folders within folders, it gets unwieldy to na igate to a particular file you keep double6clicking to mo e from a subfolder to its subfolder before you finally reach the file you want.
Tip
#ou can also create a folder by right6clicking a blank area in the +omputer Fundamentals Practice folder pane, pointing to (ew on the shortcut menu, and clicking Folder. 6 1epeat steps ; through A to create a folder named Freelan+e ,op-. The window should look similar to the following illustration.
Part II: Lesson 2
Managing Files and Folders
II - 2.13
'ouble6click the Freelance +opy folder. The folder is empty. ! " 1# -n the File menu, point to (ew, and then click Text 'ocument. , new file named (ew Text 'ocument appears in the window. Type &d'en(ure )or*s M-s(er- )ee*ends.(.(, and press 5nter. The new file is named. +lick a blank area in the folder to deselect the file, and repeat steps B and C to create another file named Fall ,anoe $rips.(.(. The Freelance +opy folder now has two empty text files in it. 'ouble6click Fall +anoe Trips. The document is opened in (otepad. Type )a(+% for our up+o/ing s+%edule of guided +anoe (rips. +lick the +lose button in the upper6right corner of the (otepad window, and click #es to sa e the changes to the file. The (otepad window closes. +lick twice on the 9p button on the )tandard 0uttons toolbar in the Freelance +opy window. The contents of the +omputer Fundamentals Practice folder reappear.
11 12 13
14
oving, %opying, and &enaming Files and Folders
>ust as you occasionally need to reorgani(e the space in your closets and drawers, you,ll find that you need to reorgani(e your files and folders. &ou might, for example, want to move files from their current folder to a new folder
II 2.14
Computer Fundamentals
you,ve made, or copy a folder so that you have an original version of all its contents and a duplicate to experiment with. &ou might need to rename a file or folder to $etter reflect its contents.
8f you use the right mouse button to drag files from one folder to another, when you release the button, a shortcut menu appears with options for mo ing or copying the file to the new folder.
&ou can move and copy files or folders using the Move "o !older and 0opy "o !older commands on the Edit menu in Windows Explorer, or you can simply drag a file or folder from one place to another. #f you drag a file or folder from place to place on the same disk, Windows moves the item. #f you drag a file or folder from one disk to another disk, Windows copies the item. "o rename a file or folder, right7click it, and click ?ename on the shortcut menu. "he name of the file is selected. "ype the new name, and press Enter. "he file is renamed. "o $e a$le to choose whether to copy or move a file or folder that you drag, right7click to drag it. When you release the mouse $utton to drop the item, a shortcut menu appears. %n the shortcut menu, click either 0opy 6ere or Move 6ere. #n this exercise, you drag a file to the 1dventure Works folder you created in the previous exercise. "hen you copy a file to the folder using the 0opy $utton on the +tandard 2uttons tool$ar. !inally you change a file,s name to $etter descri$e its content. &ou must have completed the previous exercise $efore you can complete this one.
1 8n the Part 88, 7esson:; folder, click the ,d enture 0rochure Text file, and drag it on top of the ,d enture Works folder. ,fter a brief pause, the file disappears from the 7esson:; folder. 'ouble6click the ,d enture Works folder. The ,d enture 0rochure Text file appears. +lick the 0ack button on the )tandard 0uttons toolbar. The 7esson:; folder appears. +lick the "ain 0uilding file. This file is used for ,d enture Works marketing material. +lick the +opy To Folder button on the 5dit menu. The +opy 8tems dialog box appears.
2 3 4 5
Part II: Lesson 2
Managing Files and Folders
II - 2.15
0rowse to the ,d enture Works folder, click it, and then click +opy. The +opy 8tems dialog box closes. 0ecause you copied the file, there is no change in the 7esson:; folder. 'ouble6click the ,d enture Works folder. The ,d enture Works folder now contains two files.
! "
+lick the 0ack button on the )tandard 0uttons toolbar. The 7esson:; folder reappears. 1ight6click the Pic::::A file, and on the shortcut menu, click 1ename. The file name is selected. Type Fall ,oun(r-side0 and press 5nter. The file is renamed.
8f you change your mind about renaming a file while you$re renaming it 3before you press 5nter or click anywhere else4, press 5sc. The file name will return to its original name. 8f you change your mind about renaming immediately after the new name takes effect, click 9ndo 1ename on the 5dit menu.
1#
Selecting
ultiple Files
&ou learned earlier in this lesson that you can select a single file $y clicking it. +ometimes, though, you,ll want to select more than one file at a time. !or example, you might need to move a group of files, or print several files at once. "here are two ways to select multiple files'
) S%if(1,li+* 8f the files you want to select are listed one after another, click the first file in the group, hold down )hift, and then click the last file in the group. ) ,(rl1,li+* 8f the files you want to select are not listed together, hold down +trl while you click each file. 8f you select a file that you don$t
II 2.16
Computer Fundamentals
want to include in the group, hold down +trl, and click the file again to deselect it.
8f you delete a file or folder that is stored on a network dri e, the item is permanently deletedyou can$t restore it. (etworks are usually set up so that you can delete only files or folders that you created yourself or shared files to which you ha e full access.
'eleting Files and Folders
1lthough disk space has $ecome remarka$ly inexpensive, it,s still a finite 9uantity. >ust like any other finite resource, it needs to $e conserved $y deleting unnecessary files and folders. *eleting a file or folder doesn,t erase it from the disk the way an eraser removes pencil marks. #t,s more like tossing something into a 5unk drawer. Eventually, the drawer gets full, and you empty it out. +ometimes, things get tossed into the drawer $y mistake, and you need to take them out and put them $ack where they $elong. #n Windows, this @5unk drawerA is called the ?ecycle 2in. "o send a file or folder to the ?ecycle 2in, select the item, and press the *elete key on the key$oard. 0lick &es to confirm the deletion. &ou can also send a file or folder to the ?ecycle 2in $y clicking the file or folder to select it, then right7clicking, then clicking the *elete option on the shortcut menu. "o view the contents of the ?ecycle 2in, dou$le7click its icon on the desktop. "o remove an item from the ?ecycle 2in and move it $ack to its original location on disk, click the item to select it, and then click the ?estore this item option on the left side of the ?ecycle 2in window. "o permanently delete an item in the $in, click the item, and then click the *elete option on the !ile menu. (you can also right7click the item and select *elete from the menu that appears. 0lick &es to confirm the deletion. "o permanently delete everything in the $in, click the Empty the ?ecycle 2in option on the left side of the ?ecycle 2in window.
"mportant
Permanently deleting a file or folder from the 1ecycle 0in can$t be undone. 9se caution, therefore, when you empty the 1ecycle 0in. #ou should also know that files and folders deleted from a floppy disk or a network are permanently deletedthey are not sent to the 1ecycle 0in.
#n this exercise, you delete a file and a folder, and you restore the deleted folder from the ?ecycle 2in to its previous place.
8f you$re sure that you don$t need any of the files in the 1ecycle 0in, you can delete them permanently without opening the 1ecycle 0in. To do this, right6click the 1ecycle 0in, and click 5mpty 1ecycle 0in on the shortcut menu.
1 2
8f necessary, open the 7esson:; folder. +lick the file named To 'o 7ist, and click the 'elete key on your keyboard. The +onfirm File 'elete dialog box appears. +lick #es to confirm the deletion. The file is deleted from the 7esson:; Practice folder. +lick the Freelance +opy folder, click the 'elete key on your keyboard, and then click #es to confirm the deletion.
3 4
Part II: Lesson 2
Managing Files and Folders
II - 2.1
The Freelance +opy folder is deleted from the 7esson:; folder. 5 6 +lick the )how 'esktop button on the Duick 7aunch bar. The desktop appears. -n the desktop, double6click the 1ecycle 0in icon. The 1ecycle 0in appears. +lick the Freelance +opy folder. The folder is selected, and information about it appears in the 'etails section on the left side of the 1ecycle 0in window. ! 8n the left side of the window, click the 1estore this item option. ,fter a brief pause, the Freelance +opy folder disappears from the 1ecycle 0in. +lick the +lose button in the upper6right corner of the 1ecycle 0in window. The 1ecycle 0in closes. +lick the 7esson:; button on the taskbar. The 7esson:; window reappears, and the Freelance +opy folder is back in it. 'ouble6click the Freelance +opy folder. The files in the folder, which were deleted along with it, are restored intact. +lick the +lose button in the upper6right corner of the Freelance +opy window. The window closes, and the desktop reappears.
"
1#
11
12
(esson )rap*+p
#n this lesson, you learned how to manage files and folders. &ou learned a$out Windows Explorer and how to retrieve a particular file. &ou learned how to sort files and print a file without opening it. &ou also learned how to create, move, copy, and rename files and folders. !inally, you learned how to use the ?ecycle 2in to remove files and folders that you no longer need. #f you are continuing to other lessons'
) +lose all open windows. The desktop should be displayed.
#f you are not continuing to other lessons'
1 2 +lose all open windows, and click the )tart button on the taskbar. +lick )hut 'own on the )tart menu. 8f necessary, click the down arrow in the Windows )hut 'own dialog box, and click )hut 'own in the list. Then click -?. 3For a non6networked Windows XP computer, click the )tart button, then click Turn -ff +omputer, and click the Turn -ff option in the dialog box that appears.4 ,fter Windows has shut down, turn off the computer and, if necessary, all other hardware de ices.
II 2.1!
Computer Fundamentals
,uic- ,ui.
1 2 3 4 5 What are the two most popular ways to na igate through folders on Windows XPE >ow do you open a fileE What type of file has a .mdb file extensionE , .wa file extensionE What special characters cannot be part of a file nameE What key combination do you use to select a group of files listed one after the otherE , group of files not listed together 3i.e. not ad.acent4E #ou rename a file and decide right afterwards that you don$t like the name. What do you doE
$utting "t All Together
Exercise 1: #n this exercise, you create a compressed folder. 2egin $y selecting the files you want to include in the folder. 3ext, right7click the selection, and on the shortcut menu, point to +end "o. !inally, click 0ompressed ((ipped !older. Exercise 2: #n this exercise, you explore the online support for Windows XP. (3ote' &ou will need a live connection to the #nternet to complete this exercise. 0lick the +tart $utton, and then click 6elp and +upport. 8nder Pick a 6elp "opic, click Windows 2asics. Explore some of the online tutorials, including <eeping Windows up to date.
Вам также может понравиться
- File ManagementДокумент8 страницFile ManagementRama KrishnaОценок пока нет
- ICF I Lesson 9Документ7 страницICF I Lesson 9Princess JulianneОценок пока нет
- Mother of Mercy Academy: Name: - DateДокумент8 страницMother of Mercy Academy: Name: - DateMarilie EsperaОценок пока нет
- Lesson 2 - Working With Files and FoldersДокумент12 страницLesson 2 - Working With Files and Folderskachaelvis100% (1)
- Computer Essentials - Microsoft Windowws - Chapter2Документ22 страницыComputer Essentials - Microsoft Windowws - Chapter2aminqasm111Оценок пока нет
- File Management: Organisation of Drives, Folders & FilesДокумент11 страницFile Management: Organisation of Drives, Folders & Filesعلي الاسديОценок пока нет
- Using The Computer Managing FilesДокумент18 страницUsing The Computer Managing FilesSozyar SalamОценок пока нет
- Using Windows Operating SystemДокумент16 страницUsing Windows Operating SystemGreenFigОценок пока нет
- Introduction To Windows XPДокумент39 страницIntroduction To Windows XPfahadlakhani100% (2)
- Files and Folders Tutorial - Win 7 PDFДокумент16 страницFiles and Folders Tutorial - Win 7 PDFNurwanto AdeОценок пока нет
- 1 1 Windows Explorer PDFДокумент9 страниц1 1 Windows Explorer PDFnickdash09Оценок пока нет
- Practical Exercise 1.1: Introduction To Windows ExplorerДокумент9 страницPractical Exercise 1.1: Introduction To Windows Explorernickdash09Оценок пока нет
- Grade 9 UNIT ONEДокумент4 страницыGrade 9 UNIT ONEtewodrosbayisaОценок пока нет
- Manage Files ElectronicallyДокумент5 страницManage Files ElectronicallyPalaniammal.RОценок пока нет
- 9 Ideas For Managing Files and FoldersДокумент4 страницы9 Ideas For Managing Files and Foldersyan.carlosОценок пока нет
- Windows 7 and File Management: Windows 7 Is An Operating System Software Released From MicrosoftДокумент7 страницWindows 7 and File Management: Windows 7 Is An Operating System Software Released From MicrosoftCletus SikwandaОценок пока нет
- 2.introduction To Windows-1Документ44 страницы2.introduction To Windows-1Mirembe CarolynОценок пока нет
- Windows File Management: Learning Outcomes Words To KnowДокумент5 страницWindows File Management: Learning Outcomes Words To KnowArjay BacsalОценок пока нет
- Operate Personal Computer LO#4 WDDAДокумент13 страницOperate Personal Computer LO#4 WDDAedrisОценок пока нет
- Basic Desktop NavigationДокумент17 страницBasic Desktop NavigationsteveОценок пока нет
- Lab #1 - Working With WindowsДокумент7 страницLab #1 - Working With Windowsdemo testОценок пока нет
- Windows ExplorerДокумент11 страницWindows ExplorerArch SharОценок пока нет
- Windows Desktop: Parts of The Desktop ScreenДокумент15 страницWindows Desktop: Parts of The Desktop ScreenayeshashafeeqОценок пока нет
- Using Desktop - Ini Files: MSDN HomeДокумент4 страницыUsing Desktop - Ini Files: MSDN HomePramod Kumar NulyОценок пока нет
- Mobile Operating System Year 9Документ4 страницыMobile Operating System Year 9Khushal BachwaniОценок пока нет
- Working With Files and Folders: Microsoft Windows VistaДокумент16 страницWorking With Files and Folders: Microsoft Windows VistaAl LaurioОценок пока нет
- File ManagementДокумент80 страницFile ManagementLaura Tinker MackinОценок пока нет
- Tve-Internet Computing Fundamentals 7: Let Us DiscoverДокумент6 страницTve-Internet Computing Fundamentals 7: Let Us DiscoverWilma Montis-AbendanОценок пока нет
- Recovering Saved FilesДокумент1 страницаRecovering Saved FilesaltaminОценок пока нет
- Midterm Lab Exercise 6 - Sacasas Elizalde John MДокумент32 страницыMidterm Lab Exercise 6 - Sacasas Elizalde John Mapi-565917483Оценок пока нет
- Intermediate Computer BasicsДокумент28 страницIntermediate Computer BasicsMohamedОценок пока нет
- Mac OSX Basics: Manage Your Files, Folders, Pictures, Movies, Music and Much More..Документ35 страницMac OSX Basics: Manage Your Files, Folders, Pictures, Movies, Music and Much More..sai pranadОценок пока нет
- File Explorer - Window Environment: Submitted by - Ritik Bhadoria BCA (2018-21) - CДокумент17 страницFile Explorer - Window Environment: Submitted by - Ritik Bhadoria BCA (2018-21) - CRitikОценок пока нет
- Files and Folders HandoutДокумент20 страницFiles and Folders HandoutEphraim NjorogeОценок пока нет
- 10 File ManagementДокумент5 страниц10 File ManagementJames Lester MirallesОценок пока нет
- Recovering Saved FilesДокумент1 страницаRecovering Saved Filesu3680955Оценок пока нет
- Operating Systems: Windows 10 - Creating and Compressing FoldersДокумент26 страницOperating Systems: Windows 10 - Creating and Compressing Foldersalamri alamriОценок пока нет
- File & Folder Management 01Документ3 страницыFile & Folder Management 01JK EduNotesОценок пока нет
- Section 2 - Workingwith-Filesand-Foldersin-Windows-7Документ8 страницSection 2 - Workingwith-Filesand-Foldersin-Windows-7Hakim BОценок пока нет
- WinXP File ManagementДокумент10 страницWinXP File ManagementPAUL GONZALESОценок пока нет
- Chapter 2: Window ExplorerДокумент9 страницChapter 2: Window ExplorerFadzilahMohammadОценок пока нет
- Managing Your Computer FilesДокумент25 страницManaging Your Computer FilesIskandar Remy MohdОценок пока нет
- File Management Systems: Singh P RashantДокумент21 страницаFile Management Systems: Singh P RashantNirbhay SinghОценок пока нет
- Resumen TecnoДокумент4 страницыResumen TecnoetsmsjОценок пока нет
- Windows 7 TutorialДокумент23 страницыWindows 7 TutorialRev DezviОценок пока нет
- Windows ExplorerДокумент3 страницыWindows ExplorerFruitОценок пока нет
- File Management: Paths and Trees and FoldersДокумент28 страницFile Management: Paths and Trees and FoldersEvgenija JankulovskaОценок пока нет
- Operating System: ContentДокумент20 страницOperating System: ContentdonnieОценок пока нет
- Lesson 1Документ17 страницLesson 1mvehbalОценок пока нет
- To Perform Various Folder Operations Such As Creation, Deletion, Renaming, Hiding, SearchingДокумент21 страницаTo Perform Various Folder Operations Such As Creation, Deletion, Renaming, Hiding, SearchingYuva RajОценок пока нет
- Mint GuideДокумент8 страницMint GuideTim RickettsОценок пока нет
- Lab Exercise 1: The Windows Operating System: Opening Windows Explorer and Creating A New FolderДокумент5 страницLab Exercise 1: The Windows Operating System: Opening Windows Explorer and Creating A New FoldergabboudehОценок пока нет
- Introduction To Computers Session 3 Files Folders WindowsДокумент14 страницIntroduction To Computers Session 3 Files Folders WindowsRaymoon Twopass DaysОценок пока нет
- ENVS 211 Prac Manual PMB - VДокумент64 страницыENVS 211 Prac Manual PMB - VMshololo MggОценок пока нет
- Desktop Icons: Reported By:john Michael Diza Report Time:xxxДокумент61 страницаDesktop Icons: Reported By:john Michael Diza Report Time:xxxJM DizaОценок пока нет
- Using Your AOC Computer More Efficiently and EffectivelyДокумент8 страницUsing Your AOC Computer More Efficiently and EffectivelyFrodoОценок пока нет
- How To Get The Most Out of Windows 10 File ExplorerДокумент26 страницHow To Get The Most Out of Windows 10 File Explorerbadboy_lОценок пока нет
- Basic Apparel Production 1 Teacher's Guide V2Документ110 страницBasic Apparel Production 1 Teacher's Guide V2Annabelle Rigat de Leon90% (10)
- Learning Guide (LO1) Leather Goods ProductionДокумент18 страницLearning Guide (LO1) Leather Goods ProductionAnnabelle Rigat de LeonОценок пока нет
- Patternmaking For Fashion DesignersДокумент55 страницPatternmaking For Fashion DesignersAnnabelle Rigat de Leon80% (96)
- Learning Guide (LO1) Leather Goods ProductionДокумент18 страницLearning Guide (LO1) Leather Goods ProductionAnnabelle Rigat de LeonОценок пока нет
- Encyclopedia of Sewing Machine TechniquesДокумент340 страницEncyclopedia of Sewing Machine TechniquesFlorentina Agiakatsika89% (9)
- Computer Fund Part I Lesson 01Документ16 страницComputer Fund Part I Lesson 01Annabelle Rigat de LeonОценок пока нет
- Garment Project Scrub SuitДокумент8 страницGarment Project Scrub SuitAnnabelle Rigat de Leon100% (1)
- Record, Organise and Maintain Workplace Information Book 1Документ39 страницRecord, Organise and Maintain Workplace Information Book 1Annabelle Rigat de Leon100% (1)
- OMME Book 1Документ48 страницOMME Book 1Annabelle Rigat de LeonОценок пока нет
- Automotive Workshop SafetyДокумент44 страницыAutomotive Workshop Safetynewairley73% (11)
- Manual of Leather GarmentsДокумент117 страницManual of Leather Garmentssnatesan100% (35)
- 5S Handbook PDFДокумент20 страниц5S Handbook PDFAnonymous iMq2HDvVqОценок пока нет
- MEWP Book 1Документ26 страницMEWP Book 1Annabelle Rigat de LeonОценок пока нет
- Sewing Machine Maintenance: Guide C-102Документ8 страницSewing Machine Maintenance: Guide C-102Annabelle Rigat de LeonОценок пока нет
- Sewing Machine PartsДокумент48 страницSewing Machine PartsAnnabelle Rigat de LeonОценок пока нет
- Working Effectively Within The Workplace and With Others Book 1Документ46 страницWorking Effectively Within The Workplace and With Others Book 1Annabelle Rigat de Leon100% (4)
- Quality Standards in The Workplace Book 1Документ29 страницQuality Standards in The Workplace Book 1Annabelle Rigat de LeonОценок пока нет
- Process Customer Complaints Book 1Документ22 страницыProcess Customer Complaints Book 1Annabelle Rigat de Leon100% (1)
- Record, Organise and Maintain Workplace Information Book 1Документ39 страницRecord, Organise and Maintain Workplace Information Book 1Annabelle Rigat de Leon100% (1)
- OHS Book 2Документ52 страницыOHS Book 2Annabelle Rigat de LeonОценок пока нет
- OMME Book 1Документ48 страницOMME Book 1Annabelle Rigat de LeonОценок пока нет
- Warping 2 Threads With A 1-And-1 Cross: Start Peg Cross Peg #1 Cross Peg #2Документ2 страницыWarping 2 Threads With A 1-And-1 Cross: Start Peg Cross Peg #1 Cross Peg #2Annabelle Rigat de LeonОценок пока нет
- MEWP Book 1Документ26 страницMEWP Book 1Annabelle Rigat de LeonОценок пока нет
- Computer Fund Part IV Lesson 03Документ18 страницComputer Fund Part IV Lesson 03Annabelle Rigat de LeonОценок пока нет
- Computer Fund Part IV Lesson 02Документ22 страницыComputer Fund Part IV Lesson 02Annabelle Rigat de LeonОценок пока нет
- Computer Fund Part V Lesson 03Документ16 страницComputer Fund Part V Lesson 03Annabelle Rigat de LeonОценок пока нет
- Natural DyeingДокумент2 страницыNatural DyeingAnnabelle Rigat de LeonОценок пока нет
- Computer Fund Part V Lesson 02Документ13 страницComputer Fund Part V Lesson 02Annabelle Rigat de LeonОценок пока нет
- Computer Fund Part V Lesson 01Документ11 страницComputer Fund Part V Lesson 01Annabelle Rigat de LeonОценок пока нет
- Computer Fund Part IV Lesson 01Документ22 страницыComputer Fund Part IV Lesson 01Annabelle Rigat de LeonОценок пока нет
- Revo Uninstaller Pro HelpДокумент81 страницаRevo Uninstaller Pro HelpMatthieuBridiОценок пока нет
- FQHelpДокумент720 страницFQHelpHuamani JuvenalОценок пока нет
- Webdav A Network Protocol For Remote Collaborative Authoring On The WebДокумент17 страницWebdav A Network Protocol For Remote Collaborative Authoring On The Websujji08Оценок пока нет
- Active-HDL 9.1 Student Edition Release NotesДокумент32 страницыActive-HDL 9.1 Student Edition Release NotesinfodotzОценок пока нет
- Be Sharp With C# (Chapter 1, Controls and Code)Документ21 страницаBe Sharp With C# (Chapter 1, Controls and Code)Pieter Blignaut0% (1)
- NE14A2 - Ebook (English)Документ41 страницаNE14A2 - Ebook (English)Servis SolusindoОценок пока нет
- Little Navmap User Manual enДокумент384 страницыLittle Navmap User Manual enEmin bojecОценок пока нет
- Mcsa Senario - Part5Документ7 страницMcsa Senario - Part5Hedieh MadahОценок пока нет
- NX Install WNTДокумент32 страницыNX Install WNTShreyas WadodkarОценок пока нет
- CP4P - Week2 - Keyboard Shortcuts in Windows and Visual Studio For ProgrammersДокумент38 страницCP4P - Week2 - Keyboard Shortcuts in Windows and Visual Studio For ProgrammersPresiОценок пока нет
- M.U.T.-3 Uninstallation Manual (SEW23061)Документ5 страницM.U.T.-3 Uninstallation Manual (SEW23061)Daniela Barros MendozaОценок пока нет
- Upgrade Instructions System: Upgrade VB30/39/40 To VB41Документ30 страницUpgrade Instructions System: Upgrade VB30/39/40 To VB41Klaus BöhmdorferОценок пока нет
- Inform IT Prod GuideДокумент153 страницыInform IT Prod Guidezinab90Оценок пока нет
- U3l7 Flash Progra W EtДокумент27 страницU3l7 Flash Progra W EtpmcisissengueОценок пока нет
- DCS Software Backup ProcedureДокумент19 страницDCS Software Backup ProcedureNazreen Mohammed100% (2)
- Drive Wizard 6.0 ManualДокумент131 страницаDrive Wizard 6.0 ManualJuan Ml Lantigua100% (1)
- 12 Desktop Icons PDFДокумент7 страниц12 Desktop Icons PDFARCHEL ORASAОценок пока нет
- C8 Install Instructions - With SQL ServerДокумент17 страницC8 Install Instructions - With SQL ServerchapparapuОценок пока нет
- Idiot's Guide To D2 Mod Making v1.3Документ25 страницIdiot's Guide To D2 Mod Making v1.3Angel100% (1)
- Microsoft Passit4sure 70-744 v2020-03-18 by Eva 124qДокумент69 страницMicrosoft Passit4sure 70-744 v2020-03-18 by Eva 124qjoelОценок пока нет
- S60 5th Edition SDK Installation GuideДокумент23 страницыS60 5th Edition SDK Installation GuideLefteris SaroukosОценок пока нет
- Fix Stuck Windows 10 UpdateДокумент2 страницыFix Stuck Windows 10 UpdateGabbarОценок пока нет
- Questions and Answers: Word Is in Overtype Mode. Press BACKSPACE and RetypeДокумент5 страницQuestions and Answers: Word Is in Overtype Mode. Press BACKSPACE and RetypeKyle MaucesaОценок пока нет
- Guide To CamouflageДокумент39 страницGuide To CamouflageMuntaquir HasnainОценок пока нет
- ملزمة حاسوب 4Документ39 страницملزمة حاسوب 4Osama TahanОценок пока нет
- Deleting .DWH FilesДокумент5 страницDeleting .DWH FilesRajОценок пока нет
- Dir CMPДокумент41 страницаDir CMPsigmasundarОценок пока нет
- Set PGPC Interface ErrorДокумент7 страницSet PGPC Interface ErrornithinvnОценок пока нет
- Irfanview A Great Graphic ToolДокумент23 страницыIrfanview A Great Graphic ToolAlex AdreОценок пока нет
- Cloud Server Administration Labs 2Документ46 страницCloud Server Administration Labs 2yanezhjsОценок пока нет