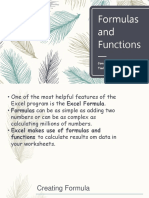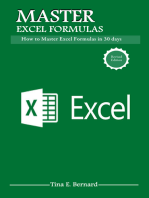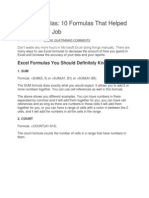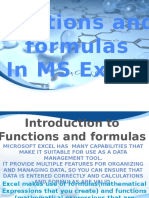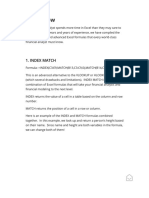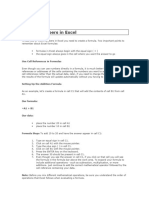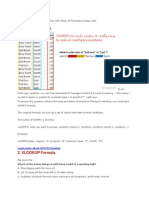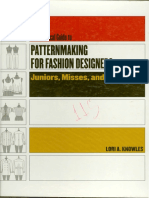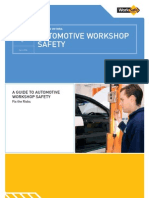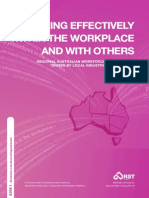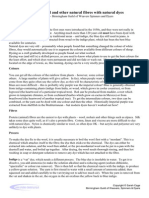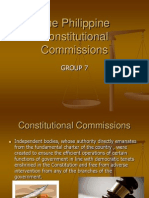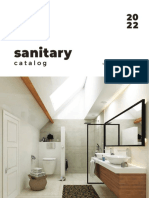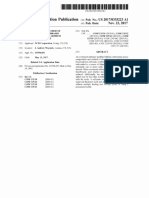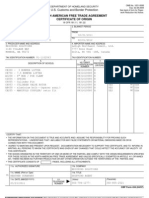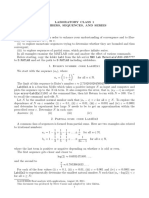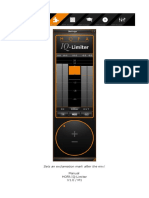Академический Документы
Профессиональный Документы
Культура Документы
Computer Fund Part IV Lesson 03
Загружено:
Annabelle Rigat de LeonАвторское право
Доступные форматы
Поделиться этим документом
Поделиться или встроить документ
Этот документ был вам полезен?
Это неприемлемый материал?
Пожаловаться на этот документАвторское право:
Доступные форматы
Computer Fund Part IV Lesson 03
Загружено:
Annabelle Rigat de LeonАвторское право:
Доступные форматы
IV-3.
LESSON 3
Performing Basic Calculations
After completing this lesson, you will be able to:
Build formulas. Copy formulas. Edit formulas. Use the SUM function and AutoSum. Use the Insert Function feature. Use Date functions. Use absolute and relative cell references. Use basic statistical functions. Use numbered series and AutoFill. With Microsoft Excel, its easy to perform common calculations. In addition to adding, subtracting, multiplying, and dividing, you can calculate the total and compute the average of a set of values. With basic calculations, you can figure profit values from revenue and expenses, or you can compute an employees wages from hours worked and pay rates. hese are !ust a few examples of the calculations Excel can perform. "t the "dventure Works resort, the reservations manager is preparing a report on annual vacancy rates. o start, he finds the total number of nights that each type of room was occupied. hen he calculates the average number of rooms occupied per night. #inally, he figures the occupancy rate for each type of room. he results of these calculations will help him plan the upcoming season and schedule cabin renovations for the time of year when demand is lowest. "lso at "dventure Works, the accountant is calculating income generated from e$uipment rentals for various activities. With those numbers, he can compute the average income earned from each activity each month. he activities coordinator will use these figures to plan her strategy for activities in the next year. In this lesson, you learn how to perform basic Excel calculations with formulas and functions. %ou learn how to create and edit formulas, use mathematical operators, and use Excels built&in functions. o complete the procedures in this lesson, you will need to use the files 'odging (sage.xls and "ctivity )entals.xls in the *art I+, 'esson,- folder in the .omputer #undamentals *ractice folder located on your hard disk.
IV-3.2
Computer Fundamentals
Building Formulas
" formula is the written expression of a calculation to be performed by Excel. When you enter a formula into a cell, the formula is stored internally while the calculated result appears in the cell. " formula is a mathematical e$uation consisting of two elements/ operands and mathematical operators. he operands identify the values to be used in the calculation. "n operand can be a constant value, another formula, or a reference to a cell or range of cells. Mathematical operators specify what calculations are to be performed with the values. o allow Excel to distinguish formulas from data, all formulas begin with an e$ual sign 012 or a plus sign 032. o view a formula, click the cell containing the formula. he formula will appear in the Formula bar. %ou can use any of the following mathematical operators in a formula.
Operator
4 5 6 3 &
Meaning
Exponentiation Multiplication 7ivision "ddition 8ubtraction
When a formula contains two or more operators, operations are not necessarily performed in the order in which you read the formula9that is, left to right. he order in which operations are performed is determined by operator priority, as defined by the rules of mathematics. #or example, exponentiation is always performed before any other operation. Multiplication and division are next on the priority list, performed se$uentially from left to right. #inally, addition and subtraction are performed, again from left to right. .onsider the following e$uation. :3;5<6-&=1> #irst, four is multiplied by six, and the result is divided by three. wo is then added to the result, and one is subtracted. ?perations contained within parentheses are completed before those outside parentheses. %ou can override the standard operator priorities by using parentheses. hus, the following e$uation is calculated differently than the previous one. 0: 3 ;2 5 < 6 0- & =2 1 =@ In this formula, two and four are added first, and the result is multiplied by six. #inally, that result is divided by the result of three minus one.
Part IV: Lesson 3
Performing Basic Calculations
IV-3.3
.reating a formula is similar to entering text and numbers in cells. o begin, you select the cell in which you want the formula to appear. hen you can use one of two methods to create the formula. In the first method, you type the formula, including cell addresses, constant values, and mathematical operators, directly into the cell. o mark the entry as a formula, you start by typing an e$ual sign. In the second method, you paste the references for a cell or range of cells in the #ormula bar. %ou then complete the formula by typing any operators, constant values, or parentheses. "s you build a formula, it appears in the #ormula bar and the cell itself. When you have completed the formula, the cell displays the result of the formula, and the #ormula bar displays the formula itself. he reservations manager at "dventure Works has tracked the number of nights each type of room was occupied in each month for the last year. o calculate occupancy rates, he must find the total number of nights occupied for each month, divide that total by the number of rooms, and finally divide that result by the number of nights in the month. In this exercise, you open a worksheet and create basic formulas in the worksheet.
1 2 Open the Lodging Usage workbook from the Part IV, Lesson03 folder in the Computer Fundamentals Pra ti e folder! Cli k ell C", t#pe =C !C"!C#. $s #ou t#pe ea h ell referen e, the ell being referred to is sele ted and the sele tion border appears in a spe ifi olor! %his olor mat hes the olor of the te&t used for the ell referen e! Press 'nter! %he total of the ells ("0)* appears in ell C"! Cli k ell C+3, t#pe =, and then li k ell C,! C, is added to the formula! %he ell #ou li k is olor- oded and shows a flashing mar.uee border! %#pe %, li k ell $,, and then li k the 'nter button on the Formula bar! '& el ompletes the formula and displa#s the ratio of ells C, and $, (30!/,*! " 0 roll down, if ne essar#, and li k ell C/+! Cli k in the Formula bar, t#pe =C13%31, and then li k the 'nter button on the Formula bar! '& el al ulates the o upan # rate of halet rooms for the month of 1anuar# (0!"2,)+*, and the results appear in ell C/+! On the Format menu, li k Cells! 0wit h to the 3umber tab if ne essar# and li k Per entage on the Categor# list!
4hen #ou t#pe a ell address in a formula, it doesn5t matter if #ou use upper ase or lower ase letters! For e&le, referen es B8 and b8 refer to the same ell!
3 $
# &
IV-3.$
Computer Fundamentals
'
Cli k O6 to a ept the default number of de imal pla es (/*! %he 7alue in C/+ appears as a per entage!
6eep this file open for the ne&t e&er ise!
%o al ulate the formulas in all worksheets in all open workbooks, press F"! %o al ulate those in onl# the a ti7e worksheet, press 0hift9F"!
tip
8# default, '& el al ulates formulas automati all#! %o hange when a formula is al ulated, on the %ools menu, li k Options, and on the Cal ulation tab, sele t the desired option!
Copying Formulas
%ou might often find that a similar formula is needed in several ad!acent cells. #or example, if you have a list of items and each item contributes to the total income for one year, you might want to add the items to total the income for that year. o total the income for consecutive years, you can create formulas to sum the income for each year. #ortunately, you can avoid entering formulas repeatedly and save a considerable amount of time by copying a cell with a completed function and pasting it into the destination cells. %ou can also use the #ill handle, which is the small s$uare in the bottom&right corner of the active cell.
When you select a cell with a formula and drag the #ill handle, Excel changes the cell references in the formula to match those of the column or row to which it has been copied. he reservations manager does not want to type the same formula over and over to calculate the occupancy rate for each type of room for each month. Instead, he copies his formulas to several locations.
Part IV: Lesson 3
Performing Basic Calculations
IV-3.
In this exercise, you copy formulas in your worksheet.
1 2 Cli k ell C+3, and on the 'dit menu, li k Cop#! $ flashing mar.uee border appears around the ell! Cli k ell C+:, and on the 'dit menu, li k Paste! %he formula is pasted in ell C+: and the Paste Options button appears ne&t to the ell! ;epeat step / for ells C+, and C+<! Cli k ell C", and point to the Fill handle!
For more information on the Paste Options button, see Lesson / @'diting and Formatting 4orksheets!A
3
%o op# a formula from the ell to the left of a sele ted ell, press Ctrl9;! %o op# a formula from the ell abo7e a sele ted ell, press Ctrl9=!
4hen #ou op# a formula to a different ell, '& el also opies the formatting to the other ell!
%he mouse pointer turns into a rosshair pointer when properl# positioned! =rag the Fill handle to ell ="! %he formula in ell C" is opied to ell =" and the $uto Fill Options button appears ne&t to the ell! " Cli k ell =", and obser7e its formula in the Formula bar! %he formula is opied from C", and the olumn letter is ad>usted to mat h the olumn of the new ell! Point to the Fill handle in ell =", and drag the handle to ell 3"! %he formula is opied to ells '"?3"! %he total numbers of nights o upied for ea h month are displa#ed in ells '"?3"!
Bou an use the Fill handle to op# te&t dire tl# from one ell or another, or #ou an use it to omplete a series of #ears, dates, da#s, and so on! Bou will learn more about Fill features later in this lesson!
&
0a7e the worksheet and lea7e it open for a later e&er ise!
IV-3."
Computer Fundamentals
Editing Formulas
Editing a formula that you have already created is easy and similar to editing the contents of any other cell. %ou can/
A =ouble- li k the ell, t#pe #our hanges dire tl# in the ell, and press 'nter! Or A Cli k the ell, li k in the Formula bar, t#pe #our hanges, and li k the 'nter button on the Formula bar!
If #ou inad7ertentl# delete or hange a formula, press Ctrl9C or li k the Undo button on the 0tandard toolbar to re7erse the a tion!
o delete a formula, click the cell and press the 7elete key. In this exercise, you revise and delete formulas.
1 2 Open the $ ti7it# ;entals workbook from the Part IV, Lesson03 folder in the Computer Fundamentals Pra ti e folder! Cli k ell O3, and li k to the right of the formula in the Formula bar! %he insertion point flashes at the end of the formula! Press the 8a kspa e ke# three times, then li k the 'nter button! %he pri e per rental, shown in ell O3, is deleted from the formula! %he re7ised formula al ulates total ka#ak rentals for the #ear! Cop# the formula to ells O:?O+2 b# using the Fill handle in ell O3! '& el al ulates and displa#s the total #earl# rentals per t#pe of e.uipment! Cli k ell O/, delete the e&isting te&t, t#pe (earl) *entals, and then press 'nter! %he new label repla es the old one!
" #
Cli k ell O+2, and press the =elete ke#! %he formula and the ell ontents are deleted from the ell! Close the workbook without sa7ing #our hanges!
Part IV: Lesson 3
Performing Basic Calculations
IV-3.#
Using the SUM Function and AutoSum
?ne of the most common calculations performed in a worksheet is adding a range of cells. %ou can add a range of cells by creating a formula that includes each cell label separated by the addition 032 operator. "n easier way to achieve the same result is to use the 8(M function. " function is a predefined formula that performs a common or complex calculation. " function consists of two components/ the function name and, in most cases, an argument list. he argument list, which is enclosed in parentheses, contains the data that the function re$uires to produce the result. 7epending on the function, an argument can be a constant value, a single&cell reference, a range of cells, a range name, or even another function. When a function contains multiple arguments, the arguments are separated by commas. #or example, the 8(M function adds values or a range of cells. %ou enter the range of cells as an argument to the function, and Excel calculates the total of the range. " typical 8(M function, totaling cells BC through B=,, looks like this. 18(M0BC/B=,2 %ou will learn about other functions later in this lesson. Excels AutoSum feature offers a shortcut for entering 8(M functions to total ranges of cells. When you click the "uto8um button on the 8tandard toolbar, Excel totals cells directly above or to the left of the cell containing the function.
If there are an# nonnumeri ells within the range of ells #ou want to total, $uto0um will, b# default, al ulate the total onl# from the a ti7e ell to the first nonnumeri ell! %o get around this problem, either alter the arguments to in lude the full range of ells, or sele t onl# the range of ells #ou want to total!
he reservations manager learns that "uto8um can make it even easier for him to complete his occupancy calculations. De can use "uto8um to calculate the many totals he needs. In this exercise, you use "uto8um to total a range of cells.
1 2 If ne essar#, swit h to the Lodging Usage workbook that #ou used earlier in this lesson! Cli k ell C+2, and li k the $uto0um button on the 0tandard toolbar! $ 0UD formula appears in ell C+2 and the Formula bar, and the range C+3?C+< is surrounded b# a flashing mar.uee border! Press 'nter! %he formula is entered in ell C+), and the result (,:!+,* is displa#ed! Cli k ell O,, and then li k $uto0um! $ 0UD formula is displa#ed in ell O, and in the Formula bar, and the range C,?3, is surrounded b# a flashing mar.uee border!
IV-3.&
Computer Fundamentals
Press 'nter! %he formula is entered in ell O,, and the result (/"0)* is displa#ed!
"
0a7e the workbook and lea7e it open for a later e&er ise!
Using the nsert Function
%ou can enter a function into a cell !ust as you would enter any formula/ by typing it directly in the cell or in the #ormula bar. he Insert #unction button offers a third option. By accepting arguments and even additional functions, the #unction "rguments dialog box helps you create formulas that contain functions. In fact, the #unction "rguments dialog box is particularly useful when a formula contains more than one function, such as a function within a function. he Insert #unction dialog box lists each function. he #unction "rguments dialog box lists each functions arguments, a description of each function and its arguments, the calculated result of each function, and the overall formula. "t "dventure Works, the accountant uses the Insert #unction feature to calculate the annual income generated through the rental of various types of sporting e$uipment. In this exercise, you use the Insert #unction feature to enter functions in a worksheet.
1 2 3 Open the $ ti7it# ;entals workbook from the Part IV, Lesson03 folder in the Computer Fundamentals Pra ti e folder! Cli k ell O3, and press =elete! %he formula is deleted from the ell! Cli k the Insert Fun tion button to the left of the Formula bar! %he Insert Fun tion dialog bo& opens, as shown in the illustration on the following page!
Part IV: Lesson 3
Performing Basic Calculations
IV-3.'
In the 0ele t a fun tion list, li k 0UD and then li k O6! %he Fun tion $rguments dialog bo& appears, showing the 0UD fun tion totaling ells C3?33!
In the Formula bar, li k to the right of the losing parenthesis, and t#pe +,3! %his formula totals the number of ka#ak rentals per #ear, and then it multiplies the total b# the ost per rental! " Cli k O6 in the Fun tion $rguments dialog bo&! %he Fun tion $rguments dialog bo& loses and the result of the in ome al ulation (+"",* appears in ell O3! Cli k ell $/0! %hen t#pe =CO-N./ and sele t ells $3?$+2! Cells $3 through $+2 appear as arguments in the COU3% fun tion! %#pe the losing 0 and press 'nter! '& el ounts +, numeri entries in ells 3 through +2 of olumn $! =elete the entr# in ell $/0, and sa7e the workbook! Lea7e the workbook open for a later lesson!
# & '
IV-3.11
Computer Fundamentals
Using !ate Functions
Excels 7ate and ime functions allow you to use dates and times in formulas. o perform calculations on these values, Excel converts each date and time to a serial number. he 7ate function performs that conversion for any year, month, and day combination you enter. he ime function converts any hour, minute, and second combination you enter. E?W and ?7"% are two of the most fre$uently used date functions. E?W returns the date and time that the function was entered in a worksheet. ?7"% returns only the date. Each time you open a workbook that uses one of these functions, the date or time is updated automatically. In March, the reservations manager needs to figure the occupancy rate for the winter season, which runs from Eovember = through the end of #ebruary. De wants to confirm the number of days in that season. In this exercise, you use 7ate functions to calculate the amount of time between two dates.
1 2 3 $ 0wit h to the Lodging Usage workbook! Cli k ell $/0, and li k the Insert Fun tion button! 0ele t =$%' from the 0ele t a fun tion list and li k O6! %he Fun tion $rguments dialog bo& opens! In the Bear bo&, t#pe 211$! In the Donth bo&, t#pe 12! " In the =a# bo&, t#pe 2'! %he serial number for the date 0/E/"E/00: appears as the formula result at the bottom of the Fun tion $rguments dialog bo&!
# &
Cli k to the right of the fun tion in the Formula bar, and t#pe a minus sign (-*! On the Fun tions list to the left of the Formula bar, li k =ate! %he Fun tion $rguments dialog bo& opens!
Part IV: Lesson 3
Performing Basic Calculations
IV-3.11
'
=ate fun tions are most useful when the date arguments are formulas, rather than onstants!
In the Bear, Donth, and =a# bo&es, t#pe the date 11%11%2113, and li k O6! %he total number of da#s (+/0* between ++E+E/003 and /E/"E/00: appears in the ell! %he formula reads? F=$%'(/000,/,/"* -=$%'(+""",++,+* In the Formula bar, li k the first =ate fun tion! $ 0 reen%ip appears with a des ription of ea h item in that portion of the formula! Cli k #ear in the 0 reen%ip to sele t the urrent number and t#pe 211 ! In the Formula bar, li k to the right of the formula! Press the 8a kspa e ke# +, times to remo7e the se ond date fun tion! %#pe .O2,(/0, and press 'nter! %he total number of da#s between /E/"E/00, and the urrent date appears in the ell! Close the workbook without sa7ing #our hanges!
11
11 12 13 1$
tip
%o .ui kl# al ulate the number of da#s between two dates that alread# appear in ells in #our worksheet, simpl# subtra t one ell from the other! For e&le, if ell $+ ontains the date ++E+E/003 and ell $/ ontains the date /E/"E/00:, the number of da#s between them an be al ulated with the following formula! =A2-A1 Dake sure to hoose the number format for the ell ontaining this formula! Otherwise, '& el displa#s the result in the same format as the ells used in the al ulation (in this ase, as a date*!
Using Absolute and "elati#e Cell "eferences
In Excel, you can refer to other cells either absolutely or relatively. "n absolute reference refers to the address of a specific cell. " relative reference refers to a cell that is a specific number of rows and columns from the cell that contains the reference.
IV-3.12
Computer Fundamentals
.ell references are fre$uently used in formulas. By default, cell references are relative, even if the formula contains the row letter and column number of the target cell. #or example, if you enter 18(M0.;,.C2 in cell .<, the resulting value in .< will be .; 3 .C. If you copy this formula to cell 7<, the formula in 7< will appear as 18(M07;,7C2 and the resulting value in cell 7< will be 7; 3 7C. Excel automatically ad!usts the cell references relative to their new locationF thats why they are called GrelativeH cell references. In some cases, however, you need cell references that wont change when you copy them from one location to another. #or example, a formula might refer to a cell with a rate of interest that is always stored in a particular cell. Its also possible for a cell reference to have an absolute reference to a row but not to a column, and vice versa. o make a cell reference absolute, type a dollar sign 0I2 before either or both of the column or row references. #or example, I.I= is an absolute reference to cell .=. I.= is an absolute reference to column ., but the reference to row = is relative. .I= is a relative reference to column ., but the reference to row = is absolute.
tip
Using 3-2 references, #ou an link to ells in other worksheets or workbooks! %his t#pe of referen e an also be absolute or relati7e!
"t "dventure Works, the reservations manager is having trouble copying the formulas in his worksheet that calculate simple averages. (sing a combination of absolute and relative references, however, he is able to easily replicate the formulas to compute the necessary averages. In this exercise, you use absolute references and relative references to build and copy a formula.
1 2 3 Open the Lodging Usage workbook with whi h #ou worked earlier in this lesson! =ouble- li k ell C+3! %#pe a dollar sign (3* before the $ in the referen e to ell $,, and press 'nter! %he formula reads FC,EG$,! Cop# the formula in ell C+3 to ell =+3, and li k ell =+3 if ne essar# to sele t it!
Part IV: Lesson 3
Performing Basic Calculations
IV-3.13
%he formula in ell =+3 reads F=,EG$,! 8e ause the olumn referen e to ell $, is absolute, that referen e does not hange when the formula is opied! %he referen e to the first ell in the formula is entirel# relati7e! Cop# the formula in ell C+3 to ell C+:, and li k ell C+:! %he formula in ell C+: reads FC<EG$<! 8e ause the referen e to olumn $ is absolute, that referen e does not hange when the formula is opied! Howe7er, the row referen e is still relati7e, so that 7alue is updated when the formula is opied! %he referen e to the first ell is entirel# relati7e! " Using Fill handles, op# the formula to omplete the $7erage 3umber of 3ights O upied Per ;oom table (C+3?3+<*!
0a7e and lose the workbook!
Using Basic Statistical Functions
Excel offers hundreds of functions, many of which are very specific to certain tasks or to people in certain occupations. Most people find that there are a couple of functions that they use all of the time and many that they will never have reason to use. Excels basic and most fre$uently used functions are shown in the following table.
Function
8um "verage
Meaning
otals the numeric arguments. .omputes the average 0arithmetic mean2 of the numeric arguments. Within the argument list, counts only the cells that contain numbers. )eturns the smallest number within the arguments. )eturns the largest number within the arguments.
Example
18(M0BC/B=,2 1"+E)"JE0BC/B=, 2 1.?(E 0BC/B=,2
.ount
Min Max
1MIE0BC/B=,2 1M"K0BC/B=,2
he activities manager at "dventure Works is learning which Excel functions might help her devise a strategy for activities in the next year. In this exercise, you create formulas using the "+E)"JE, MIE, and M"K functions.
IV-3.1$
Computer Fundamentals
1 2 3
In the $ ti7it# ;entals workbook, li k ell $/0, if ne essar#, and li k the Insert Fun tion button! Cli k $V';$I' in the 0ele t a fun tion list and then li k O6! In the 3umber + bo&, li k the Collapse =ialog button! %he Fun tion $rguments dialog bo& ollapses, allowing #ou to sele t the range of ells to be a7eraged! 0ele t ells C+,?3+,, and li k the '&pand =ialog button in the Fun tion $rguments dialog bo&! %he Fun tion $rguments dialog bo& appears with the ompleted $V';$I' fun tion!
In the Fun tion $rguments dialog bo&, li k O6! %he a7erage number of pairs of bino ulars rented per month (+<* appears in ell $/0! " # Cli k in the Formula bar and sele t the word $V';$I'! Cli k the Fun tions down arrow to the left of the Formula bar ( urrentl# displa#ing the te&t $V';$I'*, and li k D$J! %he Fun tion $rguments dialog bo& opens with the range pre7iousl# used alread# entered!
tip
If #ou forget the s#nta& for a fun tion #ou want to use, t#pe = and the name of the fun tion in a ell, and then press Ctrl9$! %he Fun tion $rguments dialog bo& appears so #ou an enter the arguments for #our fun tion!
Part IV: Lesson 3
Performing Basic Calculations
IV-3.1
&
In the Fun tion $rguments dialog bo&, li k O6! %he highest number of pairs of bino ulars rented in a month (/,* appears in ell $//!
'
Cli k ell $/:, t#pe =4IN/C1 5N1 0, and then press 'nter! %he lowest number of pairs of bino ulars rented in a month ("* appears in ell $/:! =elete the entries in ells $/0 and $/:! 6eep this file open for the ne&t e&er ise!
11
Using $umbered Series and AutoFill
When you enter data that forms a series or pattern, Excel can save you time by completing the series for you. If youre entering se$uential numbers, the days of a week, the months in a year, or another series, you dont have to type each item in the series. Lust type the first one or two entries, and use AutoFill to finish the series for you. #or example, if you want to enter days of the week in a worksheet, type Monday 0or whichever day you want to start with2, and then use "uto#ill to enter the rest of the days. If you want to enter every other day in a worksheet, type Monday in the first cell, Wednesday in the second cell, and then use "uto#ill to finish the series. " new feature in the current version of Excel is the "uto #ill ?ptions button that appears next to data you add to a worksheet using either "uto#ill or #ill8eries. Much like the *aste ?ptions button, clicking the "uto #ill ?ptions button displays a list of actions Excel can take regarding the cells affected by your #ill operation. his table summariMes the options in the list/
Option
.opy .ells #ill 8eries #ill #ormatting ?nly
Action
.opy the contents of the selected cells to the cells indicated by the #ill operation. #ill the cells indicated by the #ill operation with the next items in the series. .opy the format of the selected cell to the cells indicated by the #ill operation, but do not place any values in the target cells. #ill the cells indicated by the #ill operation with the next items in the series, but ignore any formatting applied to the source cells. his option changes according to the series Excel detects and seems to have the same effect as the #ill 8eries option. If you do not use a recogniMed se$uence, the option does not appear.
#ill Without #ormatting
#ill Nse$uenceO
IV-3.1"
Computer Fundamentals
tip
If the $uto Fill Options button doesn5t appear, #ou an turn the feature on b# li king Options on the %ools menu! In the dialog bo& that appears, li k the 'dit tab and then sele t the 0how Paste Options buttons he k bo&!
In this exercise, you use "uto#ill to fill cells in a worksheet.
1 2 3 $ In the $ ti7it# ;entals workbook, li k the 0heet/ sheet tab! Cli k ell 8+, t#pe 6anuar), and then press 'nter! 0ele t ells 8+?D+! On the 'dit menu, point to Fill, and li k 0eries! %he 0eries dialog bo& appears!
In the %#pe se tion, li k the $utoFill option, and li k O6! %he months of the #ear fill row +! " # & ' Cli k ell $/, t#pe 1st, and then press 'nter! %he insertion point mo7es to ell $3! %#pe 3r7, and press 'nter! 0ele t the range $/?$3, and drag the Fill handle down to ell $+2! Odd numbered da#s fill the olumn!
tip
'& el in ludes another timesa7ing feature alled $utoComplete! $utoComplete an finish te&t entries for #ou when #ou t#pe in a olumn! If the first few letters that #ou t#pe mat h a pre7ious entr# in the olumn, '& el ompletes the entr#! Bou an disable $utoComplete b# li king Options on the %ools menu, li king the 'dit tab, and learing the 'nable $utoComplete For Cell Values he k bo&!
Part IV: Lesson 3
Performing Basic Calculations
IV-3.1#
%esson &rap'Up
In this lesson, you learned how to create, copy, and edit formulas. %ou also learned how to use "uto8um, the Insert function, 7ate functions, basic 8tatistical functions, and absolute and relative cell references. #inally, you learned how to use "uto#ill when working with numbered series. If you are continuing to other lessons/
A Close the $ ti7it# ;entals workbook and sa7e #our hanges!
If you are not continuing to other lessons/
1 2 Close the $ ti7it# ;entals workbook and sa7e #our hanges! Cli k the Close button in the top-right orner of the '& el window!
(uic) (ui*
1 2 3 $ How an #ou enter a formula into a ellK 4hat is the .ui kest wa# to total a olumn of 7aluesK How an #ou op# a formula to a range of ad>a ent ellsK 4hat are two wa#s to edit a formula in a ellK
+utting t All ,ogether
E8ercise 15 ?pen the 'odging (sage workbook, and copy the formula in cell ?C to cells ?</?>. hen complete the row of totals in the next table, and create a formula to compute the average number of nights occupied in each room type for the year. #inally, compute the occupancy rates, and figure the average occupancy rate of each room type for the year. E8ercise 25 ?pen the "ctivity )entals workbook, and complete the table on the Monthly )entals worksheet. .alculate the total number of rentals each month, the annual income for each type of e$uipment, and the total annual income. (se the E?W function to display the current date and time in cell "=. ?n 8heet:, use "uto#ill to replace the list of odd&numbered days with a list of years beginning with :,,, and ending in :,=C.
IV-3.1&
Computer Fundamentals
E8ercise 35 In this lesson we typed in the .?(E function. .an this function be entered through the Insert #unction dialog boxP If so, what category of functions does it belong toP )eview the other categories available from the Insert #unction dialog box. What category would you be likely to use the mostP E8ercise $5 In this lesson we illustrated how to find the number of days between two days by entering the dates in a formula that subtracted one date from the other. Is there a function that can do this automaticallyP Is there a way to calculate !ust the number of workdays between two dates 0not counting weekends2P Explore the 7ate Q ime category of the Insert #unction dialog box or use Excels Delp files to find the answers to these $uestions and write a brief summary of your findings. E8ercise 5 In this lesson we touched briefly on the new "uto #ill ?ptions button that appears whenever you fill cells. )eturn to the "ctivity )entals workbook and repeat the "uto#ill and 8eries steps but this time explore using the options available through the "uto #ill ?ptions button. Briefly describe how these options could be useful.
Вам также может понравиться
- An Assignment On Microsoft Excel PDFДокумент10 страницAn Assignment On Microsoft Excel PDFRoger PrimoОценок пока нет
- Excel Guide: Continued On Next PageДокумент10 страницExcel Guide: Continued On Next PageosamahОценок пока нет
- 14 Formulas and FunctionsДокумент28 страниц14 Formulas and Functionsjustchill143Оценок пока нет
- MS EXCEL TutorialДокумент25 страницMS EXCEL Tutorialphasnani100% (2)
- Excel BasicsДокумент17 страницExcel BasicsitsankurzОценок пока нет
- Introduction To Spreadsheets With Microsoft ExcelДокумент12 страницIntroduction To Spreadsheets With Microsoft ExcelSwatz_AjayОценок пока нет
- Excel Intermediate BPДокумент37 страницExcel Intermediate BPNelson HernandezОценок пока нет
- Project 3Документ8 страницProject 3Rakibul IslamОценок пока нет
- Learning Outcome IV:: Cell References Types of Cell ReferencesДокумент13 страницLearning Outcome IV:: Cell References Types of Cell ReferencesMia Bianca Solima SabioОценок пока нет
- Regular Payments Savings Plan: A Three Methods ApproachДокумент2 страницыRegular Payments Savings Plan: A Three Methods ApproachRisvana RizzОценок пока нет
- Formulas and Functions: Computer Report by JC TimkangДокумент10 страницFormulas and Functions: Computer Report by JC TimkangKai BorbeОценок пока нет
- Advanced Spreadsheet Skills: ACTIVITY NO. 1 Computing Data, Especially Student's Grades, MightДокумент18 страницAdvanced Spreadsheet Skills: ACTIVITY NO. 1 Computing Data, Especially Student's Grades, MightKakashimoto OGОценок пока нет
- MS ExcelДокумент14 страницMS Excelaceckomna50% (2)
- Newest! 12 Common Excel Errors and SolutionsДокумент1 страницаNewest! 12 Common Excel Errors and SolutionsAnna May BuitizonОценок пока нет
- Help For Uncertainty Calculations Using The Evaluator ProgramДокумент8 страницHelp For Uncertainty Calculations Using The Evaluator ProgramDimitrios MilionisОценок пока нет
- Lesson 5 Microsoft Excel Part 2Документ30 страницLesson 5 Microsoft Excel Part 2Zoren LegaspiОценок пока нет
- Count Unique Values or Data in a ListДокумент50 страницCount Unique Values or Data in a ListninthsevenОценок пока нет
- Microsoft Excel Formulas: Master Microsoft Excel 2016 Formulas in 30 daysОт EverandMicrosoft Excel Formulas: Master Microsoft Excel 2016 Formulas in 30 daysРейтинг: 4 из 5 звезд4/5 (7)
- Lab - 2 Arithmetic FormulasДокумент12 страницLab - 2 Arithmetic FormulasMojica CalagueОценок пока нет
- FДокумент31 страницаFEugene Maturan TamposОценок пока нет
- Computer Fund Part IV Lesson 02Документ22 страницыComputer Fund Part IV Lesson 02Annabelle Rigat de LeonОценок пока нет
- (Ebook) - Engineering - Patran Nastran Student TutorialДокумент72 страницы(Ebook) - Engineering - Patran Nastran Student TutorialnooraniaОценок пока нет
- Formulas and FunctionsДокумент38 страницFormulas and FunctionsMateo AgneОценок пока нет
- Compound Interest SpreadsheetДокумент2 страницыCompound Interest SpreadsheetRisvana RizzОценок пока нет
- Excel Formulas Guide: Essential Functions and ReferencesДокумент13 страницExcel Formulas Guide: Essential Functions and ReferencestilluОценок пока нет
- Excel Formulas 10 Formulas That Helped Me Keep My JobДокумент14 страницExcel Formulas 10 Formulas That Helped Me Keep My JobShadman SadikОценок пока нет
- CS Module 6Документ6 страницCS Module 6Elma DescartinОценок пока нет
- Interactvie Spreadsheets Form+ControlsДокумент64 страницыInteractvie Spreadsheets Form+ControlsUok RitchieОценок пока нет
- Create formulas with relative and absolute cell referencesДокумент3 страницыCreate formulas with relative and absolute cell referencesMark WatneyОценок пока нет
- Introduction to Microsoft Excel FunctionsДокумент12 страницIntroduction to Microsoft Excel FunctionsKenneth MoralesОценок пока нет
- Constructing Understandable ModelsДокумент24 страницыConstructing Understandable ModelsAndré SousaОценок пока нет
- Who Knew Excel Could Do ThatДокумент7 страницWho Knew Excel Could Do ThatDustin HubbardОценок пока нет
- Lesson 4 Excel FormulaДокумент9 страницLesson 4 Excel FormulaKeesha MendozaОценок пока нет
- Formulas Cathy Talens-1Документ8 страницFormulas Cathy Talens-1Irene VicenteОценок пока нет
- EXCEL Intermediate Practice ActivitiesДокумент4 страницыEXCEL Intermediate Practice Activitiesfizah21Оценок пока нет
- Excel Formulas and Functions GuideДокумент39 страницExcel Formulas and Functions GuidealuapОценок пока нет
- Functions and Formulas in MS ExcelДокумент32 страницыFunctions and Formulas in MS ExcelZowl SaidinОценок пока нет
- Excel NextДокумент14 страницExcel NextRun MouthОценок пока нет
- Advanced Excel Formulas - 10 Formulas You Must Know!Документ12 страницAdvanced Excel Formulas - 10 Formulas You Must Know!Ken NethОценок пока нет
- MS Excel 2 FunctionsДокумент58 страницMS Excel 2 FunctionsGandeti SantoshОценок пока нет
- Data and Cells Moving Around The WorksheetДокумент5 страницData and Cells Moving Around The WorksheetlibavalerieОценок пока нет
- Advanced Excel Functions for Data AnalysisДокумент7 страницAdvanced Excel Functions for Data AnalysisCatherine VenturaОценок пока нет
- Excel Summary Doc For STA1000 Ammaar Salasa 2023Документ14 страницExcel Summary Doc For STA1000 Ammaar Salasa 2023mulalolmaphalaОценок пока нет
- Excel Practice SpreadsheetДокумент1 страницаExcel Practice SpreadsheetsurafelhnsОценок пока нет
- Excel SUM Formula. Add Numbers, or a Range of Cells With SUM FormulaДокумент103 страницыExcel SUM Formula. Add Numbers, or a Range of Cells With SUM Formulapram29c100% (1)
- Excel Formulas You Should Definitely Know:: Excel Formulas: 10 Formulas That Helped Me Keep My JobДокумент10 страницExcel Formulas You Should Definitely Know:: Excel Formulas: 10 Formulas That Helped Me Keep My JobDipin VinayakОценок пока нет
- Module 2 Basic Informatics For ManagementДокумент8 страницModule 2 Basic Informatics For ManagementThomas BabyОценок пока нет
- Module 2 Basic Informatics For ManagementДокумент8 страницModule 2 Basic Informatics For ManagementThomas BabyОценок пока нет
- Basic Excel MathДокумент8 страницBasic Excel Mathfaisal84inОценок пока нет
- Js 02 - Mohamad Fahmi Bin DarhamДокумент12 страницJs 02 - Mohamad Fahmi Bin DarhamfahmiОценок пока нет
- Excel 2016 - Intro To FormulasДокумент25 страницExcel 2016 - Intro To Formulaskookie bunnyОценок пока нет
- Top 10 Excel formulas for data analysisДокумент7 страницTop 10 Excel formulas for data analysisTamseel ShahajahanОценок пока нет
- Numerical MethodДокумент14 страницNumerical MethodSam MalkhedeОценок пока нет
- Dhruvkhatri Bba1a ExcelfileДокумент55 страницDhruvkhatri Bba1a Excelfiledhruvkhatri022Оценок пока нет
- Introduction To Using Excel With Essentials Mathematics For Economic AnalysisДокумент13 страницIntroduction To Using Excel With Essentials Mathematics For Economic AnalysisQuji BichiaОценок пока нет
- Excel All-In-One Section 3Документ133 страницыExcel All-In-One Section 3Mario BrossОценок пока нет
- Excel for Beginners: Learn Excel 2016, Including an Introduction to Formulas, Functions, Graphs, Charts, Macros, Modelling, Pivot Tables, Dashboards, Reports, Statistics, Excel Power Query, and MoreОт EverandExcel for Beginners: Learn Excel 2016, Including an Introduction to Formulas, Functions, Graphs, Charts, Macros, Modelling, Pivot Tables, Dashboards, Reports, Statistics, Excel Power Query, and MoreОценок пока нет
- Patternmaking For Fashion DesignersДокумент55 страницPatternmaking For Fashion DesignersAnnabelle Rigat de Leon80% (95)
- Learning Guide (LO1) Leather Goods ProductionДокумент18 страницLearning Guide (LO1) Leather Goods ProductionAnnabelle Rigat de LeonОценок пока нет
- Learning Guide (LO1) Leather Goods ProductionДокумент18 страницLearning Guide (LO1) Leather Goods ProductionAnnabelle Rigat de LeonОценок пока нет
- Automotive Workshop SafetyДокумент44 страницыAutomotive Workshop Safetynewairley70% (10)
- Sewing Machine PartsДокумент48 страницSewing Machine PartsAnnabelle Rigat de LeonОценок пока нет
- Basic Apparel Production 1 Teacher's Guide V2Документ110 страницBasic Apparel Production 1 Teacher's Guide V2Annabelle Rigat de Leon90% (10)
- Garment Project Scrub SuitДокумент8 страницGarment Project Scrub SuitAnnabelle Rigat de Leon100% (1)
- MEWP Book 1Документ26 страницMEWP Book 1Annabelle Rigat de LeonОценок пока нет
- Encyclopedia of Sewing Machine TechniquesДокумент340 страницEncyclopedia of Sewing Machine TechniquesFlorentina Agiakatsika89% (9)
- Computer Fund Part I Lesson 01Документ16 страницComputer Fund Part I Lesson 01Annabelle Rigat de LeonОценок пока нет
- Manual of Leather GarmentsДокумент117 страницManual of Leather Garmentssnatesan100% (35)
- 5S Handbook PDFДокумент20 страниц5S Handbook PDFAnonymous iMq2HDvVqОценок пока нет
- Process Customer Complaints Book 1Документ22 страницыProcess Customer Complaints Book 1Annabelle Rigat de Leon100% (1)
- Quality Standards in The Workplace Book 1Документ29 страницQuality Standards in The Workplace Book 1Annabelle Rigat de LeonОценок пока нет
- Sewing Machine Maintenance: Guide C-102Документ8 страницSewing Machine Maintenance: Guide C-102Annabelle Rigat de LeonОценок пока нет
- Computer Fund Part V Lesson 02Документ13 страницComputer Fund Part V Lesson 02Annabelle Rigat de LeonОценок пока нет
- Record, Organise and Maintain Workplace Information Book 1Документ39 страницRecord, Organise and Maintain Workplace Information Book 1Annabelle Rigat de Leon100% (1)
- Working Effectively Within The Workplace and With Others Book 1Документ46 страницWorking Effectively Within The Workplace and With Others Book 1Annabelle Rigat de Leon100% (4)
- Natural DyeingДокумент2 страницыNatural DyeingAnnabelle Rigat de LeonОценок пока нет
- Warping 2 Threads With A 1-And-1 Cross: Start Peg Cross Peg #1 Cross Peg #2Документ2 страницыWarping 2 Threads With A 1-And-1 Cross: Start Peg Cross Peg #1 Cross Peg #2Annabelle Rigat de LeonОценок пока нет
- OMME Book 1Документ48 страницOMME Book 1Annabelle Rigat de LeonОценок пока нет
- Record, Organise and Maintain Workplace Information Book 1Документ39 страницRecord, Organise and Maintain Workplace Information Book 1Annabelle Rigat de Leon100% (1)
- OMME Book 1Документ48 страницOMME Book 1Annabelle Rigat de LeonОценок пока нет
- Computer Fund Part V Lesson 03Документ16 страницComputer Fund Part V Lesson 03Annabelle Rigat de LeonОценок пока нет
- MEWP Book 1Документ26 страницMEWP Book 1Annabelle Rigat de LeonОценок пока нет
- Computer Fund Part V Lesson 01Документ11 страницComputer Fund Part V Lesson 01Annabelle Rigat de LeonОценок пока нет
- OHS Book 2Документ52 страницыOHS Book 2Annabelle Rigat de LeonОценок пока нет
- Computer Fund Part IV Lesson 02Документ22 страницыComputer Fund Part IV Lesson 02Annabelle Rigat de LeonОценок пока нет
- Computer Fund Part IV Lesson 01Документ22 страницыComputer Fund Part IV Lesson 01Annabelle Rigat de LeonОценок пока нет
- Cement Lined Piping SpecificationДокумент167 страницCement Lined Piping SpecificationvenkateshwaranОценок пока нет
- Logiq 180 UsuarioДокумент414 страницLogiq 180 UsuariolaboratorioelectroОценок пока нет
- Haulmax HaulTruck 11.21.13 FINALДокумент2 страницыHaulmax HaulTruck 11.21.13 FINALjogremaurОценок пока нет
- Sample MCQ - Facility Location and LayoutДокумент3 страницыSample MCQ - Facility Location and LayoutJITENDRA SINGHОценок пока нет
- Philippine Constitutional Commissions Powers and FunctionsДокумент36 страницPhilippine Constitutional Commissions Powers and Functionssharlica1990Оценок пока нет
- Cereal Partners World Wide (Case Presentation)Документ42 страницыCereal Partners World Wide (Case Presentation)Misbah JamilОценок пока нет
- TOTO Indonesia Sanitary CatalogДокумент40 страницTOTO Indonesia Sanitary CatalogiaqistiОценок пока нет
- Keltbray Crude Oil and Gas LTDДокумент2 страницыKeltbray Crude Oil and Gas LTDIana LeynoОценок пока нет
- Ramdump Modem 2021-06-26 00-06-27 PropsДокумент15 страницRamdump Modem 2021-06-26 00-06-27 PropsKoikoiОценок пока нет
- 2021-2022 Reopening Plan 2.0Документ22 страницы2021-2022 Reopening Plan 2.0Dan LehrОценок пока нет
- Detection of Phising Websites Using Machine Learning ApproachesДокумент9 страницDetection of Phising Websites Using Machine Learning Approachesshresthabishal721Оценок пока нет
- US20170335223A1Документ18 страницUS20170335223A1hugo vignoloОценок пока нет
- Official Sponsorship LetterДокумент3 страницыOfficial Sponsorship LetterWinona Marie Borla100% (1)
- Dokumen - Tips Md110-ForumДокумент317 страницDokumen - Tips Md110-ForumMiguel Ángel CoriaОценок пока нет
- E No Ad Release NotesДокумент6 страницE No Ad Release NotesKostyantinBondarenkoОценок пока нет
- Case Digests Injunctive Reliefs People Vs Grey (GR No. 180109 July 26, 2010) FactsДокумент18 страницCase Digests Injunctive Reliefs People Vs Grey (GR No. 180109 July 26, 2010) FactsjbjacildoОценок пока нет
- Condrada v. PeopleДокумент2 страницыCondrada v. PeopleGennard Michael Angelo AngelesОценок пока нет
- Image Processing Toolbox - FunctionsДокумент16 страницImage Processing Toolbox - Functionsabcd efghОценок пока нет
- CBP Form 434Документ2 страницыCBP Form 434Heather SoraparuОценок пока нет
- Sp8300 Part CatalogoДокумент111 страницSp8300 Part CatalogoLeonard FreitasОценок пока нет
- MAST20026 Real Analysis With Applications, August 10, 2011. This Document Was Produced by Steve Carnie and Adapted by Alex GhitzaДокумент2 страницыMAST20026 Real Analysis With Applications, August 10, 2011. This Document Was Produced by Steve Carnie and Adapted by Alex Ghitzavanessa8pangestuОценок пока нет
- Djiwandono, Indonesian Financial Crisis After Ten Years: Some Notes On Lessons Learned and ProspectsДокумент12 страницDjiwandono, Indonesian Financial Crisis After Ten Years: Some Notes On Lessons Learned and ProspectsMuhammad Arief Billah100% (1)
- Assignment 2 Front SheetДокумент17 страницAssignment 2 Front SheetPhanh NguyễnОценок пока нет
- Hofa Iq Limiter Manual enДокумент8 страницHofa Iq Limiter Manual enDrixОценок пока нет
- Brushed Axial Fans: VA85-A101-96A Performance DiagramДокумент3 страницыBrushed Axial Fans: VA85-A101-96A Performance DiagramJaskaran SinghОценок пока нет
- Car NB Documents (YOPH02PC02)Документ21 страницаCar NB Documents (YOPH02PC02)PaulОценок пока нет
- Power BI 101@ ScaleДокумент46 страницPower BI 101@ ScalePRANAV INDIОценок пока нет
- Dyna PDFДокумент12 страницDyna PDFVernadette VenturaОценок пока нет
- GT2-71D Amplifier Unit Data SheetДокумент3 страницыGT2-71D Amplifier Unit Data SheetKenan HebibovicОценок пока нет
- Solaris 10 Service - (Management Facility (SMF: Oz Melamed E&M Computing Nov 2007Документ18 страницSolaris 10 Service - (Management Facility (SMF: Oz Melamed E&M Computing Nov 2007Anonymous 4eoWsk3100% (3)