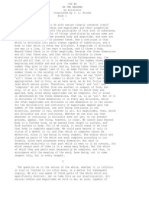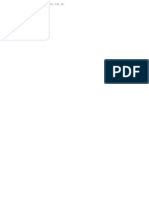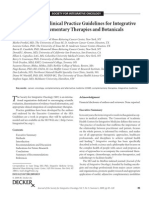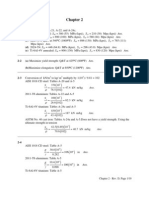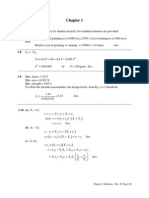Академический Документы
Профессиональный Документы
Культура Документы
Create A Custom Part PDF
Загружено:
slipkenИсходное описание:
Оригинальное название
Авторское право
Доступные форматы
Поделиться этим документом
Поделиться или встроить документ
Этот документ был вам полезен?
Это неприемлемый материал?
Пожаловаться на этот документАвторское право:
Доступные форматы
Create A Custom Part PDF
Загружено:
slipkenАвторское право:
Доступные форматы
TeklaStructures Training Course
Create a Custom Part
1. Create Custom Component
A custom part can be created from an existing part. (See Tutorial 6 Create Part). The custom part can then be copied as a single item or have intelligence added to it. (See Tutorial 8 Add Intelligence to a Custom Part). Create the required part manually. (See Tutorial 6 Create Part). Now we can define the Custom Part. This is done by using the Define Custom Component command located in the Detailing pull down menu.
Select the Define Custom Component command.
Copyright Tekla Corporation 2004
Page 1 of 6
TeklaStructures Training Course
Create a Custom Part
The Custom Component wizard is then opened (page 1 of 3):
From the Type pull down menu select the type of component to be defined.
Connection: A Connection is 2 or more items connecting together and is defined with a Main part and 1 or more secondary parts Detail: A Detail is a connection/detail at the end of or along the length of an item Part: A Part is an element in the model such as a wall with windows Seam: A connection along the length of 2 adjoining members
We will use the Part option.
Copyright Tekla Corporation 2004
Page 2 of 6
TeklaStructures Training Course
Create a Custom Part
Give the Connection a name and description (description is not mandatory)
The Connection Identifier is a name/reference the user can add to the connection. This can then be shown on the G.A./Assembly drawings or in lists. EG. Design code reference.
If the name already exists Next> will be grayed out.
Select Next> We then proceed to page 2 of 3: You are then prompted to In the model, select objects that will form the custom component. (custom component=part in this case).
TeklaStructures ignores the grids and connection symbols when you are selecting objects to include in the custom part.
Copyright Tekla Corporation 2004
Page 3 of 6
TeklaStructures Training Course
Create a Custom Part
Select the objects: NOTE! Make sure the selection filters are set correctly first
Once the objects have been selected click Next> in the Custom Component Wizard
Copyright Tekla Corporation 2004
Page 4 of 6
TeklaStructures Training Course
Create a Custom Part
We then proceed to page 3 of 3:
You are prompted to In the model, select one or two positions. We will select 2 points Select first point
Copyright Tekla Corporation 2004
Page 5 of 6
TeklaStructures Training Course
Create a Custom Part
Select second point
Click Finish when ready A custom part is then created
Copyright Tekla Corporation 2004
Page 6 of 6
Вам также может понравиться
- New Media (Chapter 8 in Text)Документ50 страницNew Media (Chapter 8 in Text)JP PanerОценок пока нет
- HP2-H27 Q PDFДокумент16 страницHP2-H27 Q PDFLambourghiniОценок пока нет
- Ortega NotesДокумент123 страницыOrtega NotesLambourghini100% (1)
- AddДокумент1 страницаAddLambourghiniОценок пока нет
- 02 12 2012 123Документ1 страница02 12 2012 123LambourghiniОценок пока нет
- Aristotle - On The HeavensДокумент60 страницAristotle - On The HeavensLambourghiniОценок пока нет
- Aristotle - On InterpretationДокумент16 страницAristotle - On InterpretationIulia DavidОценок пока нет
- AddДокумент1 страницаAddLambourghiniОценок пока нет
- Aristotle - On Dreams (350 BC) PDFДокумент7 страницAristotle - On Dreams (350 BC) PDFRakeshVadekarОценок пока нет
- ThwartingVMDetection Liston SkoudisДокумент27 страницThwartingVMDetection Liston Skoudisporpora73Оценок пока нет
- Altman 06 SurveyДокумент26 страницAltman 06 SurveyLambourghiniОценок пока нет
- Schaums 2500 Problemas Resueltos de Mecanica de Fluidos e HidrulicaДокумент807 страницSchaums 2500 Problemas Resueltos de Mecanica de Fluidos e HidrulicaJ Andres Gonzalez83% (23)
- Class12 Physics2 Unit15 NCERT TextBook EnglishEditionДокумент19 страницClass12 Physics2 Unit15 NCERT TextBook EnglishEditionLambourghiniОценок пока нет
- SwotДокумент10 страницSwotLambourghiniОценок пока нет
- Architect's Code of Ethics from Marcus Vitruvius PollioДокумент2 страницыArchitect's Code of Ethics from Marcus Vitruvius PollioLambourghiniОценок пока нет
- Sunday Monday Tuesday Wednesday Thursday Friday SaturdayДокумент4 страницыSunday Monday Tuesday Wednesday Thursday Friday SaturdayGuiu OctavianОценок пока нет
- UntitledДокумент1 страницаUntitledLambourghiniОценок пока нет
- SwotДокумент10 страницSwotLambourghiniОценок пока нет
- Fifth Annual BSA and IDC Global Software Piracy Study) - ConservativeДокумент14 страницFifth Annual BSA and IDC Global Software Piracy Study) - ConservativeLambourghiniОценок пока нет
- Class12 Physics2 Unit15 NCERT TextBook EnglishEditionДокумент19 страницClass12 Physics2 Unit15 NCERT TextBook EnglishEditionLambourghiniОценок пока нет
- Class12 Physics2 Unit15 NCERT TextBook EnglishEditionДокумент19 страницClass12 Physics2 Unit15 NCERT TextBook EnglishEditionLambourghiniОценок пока нет
- SwotДокумент10 страницSwotLambourghiniОценок пока нет
- Sio Guidelines 2009Документ36 страницSio Guidelines 2009LambourghiniОценок пока нет
- Document Analysis of Linguistic Features and Stylistic ElementsДокумент436 страницDocument Analysis of Linguistic Features and Stylistic ElementseverthgОценок пока нет
- Chapter 2 SolutionsДокумент19 страницChapter 2 Solutionsjm_lacroixОценок пока нет
- BS5950 Load CasesДокумент46 страницBS5950 Load CasesthespecifierОценок пока нет
- Shigley's Mechanical Engineering Design 9th Edition Solutions ManualДокумент6 страницShigley's Mechanical Engineering Design 9th Edition Solutions ManualDarren Hentschel27% (26)
- BS5950 Load CasesДокумент46 страницBS5950 Load CasesthespecifierОценок пока нет
- Calendario ATP 2016Документ2 страницыCalendario ATP 2016Yo Soy BetoОценок пока нет
- 6th Central Pay Commission Salary CalculatorДокумент15 страниц6th Central Pay Commission Salary Calculatorrakhonde100% (436)
- The Subtle Art of Not Giving a F*ck: A Counterintuitive Approach to Living a Good LifeОт EverandThe Subtle Art of Not Giving a F*ck: A Counterintuitive Approach to Living a Good LifeРейтинг: 4 из 5 звезд4/5 (5784)
- The Yellow House: A Memoir (2019 National Book Award Winner)От EverandThe Yellow House: A Memoir (2019 National Book Award Winner)Рейтинг: 4 из 5 звезд4/5 (98)
- Never Split the Difference: Negotiating As If Your Life Depended On ItОт EverandNever Split the Difference: Negotiating As If Your Life Depended On ItРейтинг: 4.5 из 5 звезд4.5/5 (838)
- The Emperor of All Maladies: A Biography of CancerОт EverandThe Emperor of All Maladies: A Biography of CancerРейтинг: 4.5 из 5 звезд4.5/5 (271)
- Hidden Figures: The American Dream and the Untold Story of the Black Women Mathematicians Who Helped Win the Space RaceОт EverandHidden Figures: The American Dream and the Untold Story of the Black Women Mathematicians Who Helped Win the Space RaceРейтинг: 4 из 5 звезд4/5 (890)
- The Little Book of Hygge: Danish Secrets to Happy LivingОт EverandThe Little Book of Hygge: Danish Secrets to Happy LivingРейтинг: 3.5 из 5 звезд3.5/5 (399)
- Team of Rivals: The Political Genius of Abraham LincolnОт EverandTeam of Rivals: The Political Genius of Abraham LincolnРейтинг: 4.5 из 5 звезд4.5/5 (234)
- Devil in the Grove: Thurgood Marshall, the Groveland Boys, and the Dawn of a New AmericaОт EverandDevil in the Grove: Thurgood Marshall, the Groveland Boys, and the Dawn of a New AmericaРейтинг: 4.5 из 5 звезд4.5/5 (265)
- A Heartbreaking Work Of Staggering Genius: A Memoir Based on a True StoryОт EverandA Heartbreaking Work Of Staggering Genius: A Memoir Based on a True StoryРейтинг: 3.5 из 5 звезд3.5/5 (231)
- Elon Musk: Tesla, SpaceX, and the Quest for a Fantastic FutureОт EverandElon Musk: Tesla, SpaceX, and the Quest for a Fantastic FutureРейтинг: 4.5 из 5 звезд4.5/5 (474)
- The Hard Thing About Hard Things: Building a Business When There Are No Easy AnswersОт EverandThe Hard Thing About Hard Things: Building a Business When There Are No Easy AnswersРейтинг: 4.5 из 5 звезд4.5/5 (344)
- The Unwinding: An Inner History of the New AmericaОт EverandThe Unwinding: An Inner History of the New AmericaРейтинг: 4 из 5 звезд4/5 (45)
- The World Is Flat 3.0: A Brief History of the Twenty-first CenturyОт EverandThe World Is Flat 3.0: A Brief History of the Twenty-first CenturyРейтинг: 3.5 из 5 звезд3.5/5 (2219)
- The Gifts of Imperfection: Let Go of Who You Think You're Supposed to Be and Embrace Who You AreОт EverandThe Gifts of Imperfection: Let Go of Who You Think You're Supposed to Be and Embrace Who You AreРейтинг: 4 из 5 звезд4/5 (1090)
- The Sympathizer: A Novel (Pulitzer Prize for Fiction)От EverandThe Sympathizer: A Novel (Pulitzer Prize for Fiction)Рейтинг: 4.5 из 5 звезд4.5/5 (119)