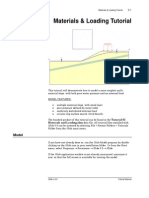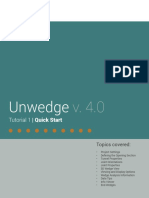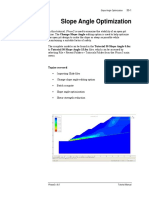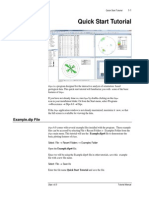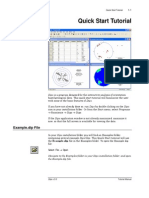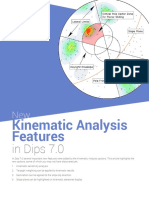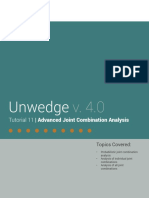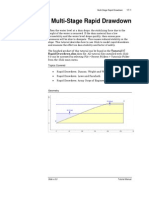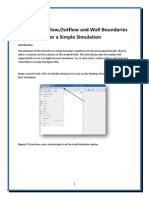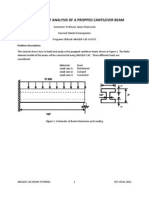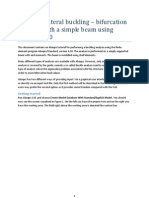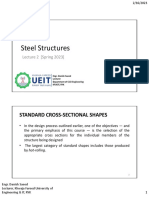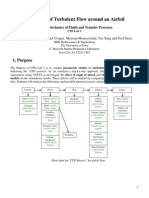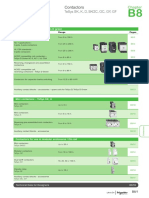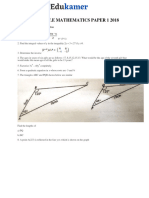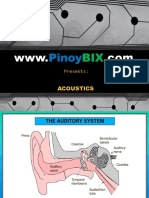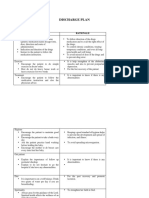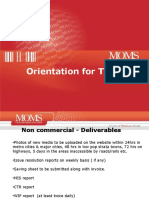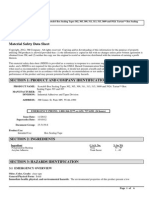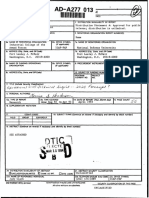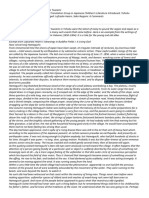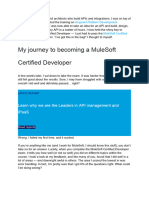Академический Документы
Профессиональный Документы
Культура Документы
Tutorial 02 Materials and Staging
Загружено:
Navarrete Chavez DashiellИсходное описание:
Авторское право
Доступные форматы
Поделиться этим документом
Поделиться или встроить документ
Этот документ был вам полезен?
Это неприемлемый материал?
Пожаловаться на этот документАвторское право:
Доступные форматы
Tutorial 02 Materials and Staging
Загружено:
Navarrete Chavez DashiellАвторское право:
Доступные форматы
Materials and Staging Tutorial
2-1
Materials & Staging Tutorial
ROCKMASS ORE
20 MPa
15 , 80
30 MPa
Access drifts
35 , 80
Stope
0 , 20
20 ,20
This tutorial will demonstrate the use of multiple materials and staging in Phase2, using material and stage boundaries. The model represents a longhole stope in an orebody which has different properties than the surrounding rock mass. The model will consist of a total of four stages the stope will be excavated in the first three stages, and will be backfilled in the fourth stage. Support (cables) will also be installed from the access drifts to the hangingwall. Support installation is covered in more detail in the Phase2 Support tutorial. The finished product of this tutorial can be found in the Tutorial 02 Materials and Staging.fez file. All tutorial files installed with Phase2 8.0 can be accessed by selecting File > Recent Folders > Tutorials Folder from the Phase2 main menu.
Model
If you have not already done so, run the Phase2 Model program by double-clicking on the Phase2 icon in your installation folder. Or from the Start menu, select Programs Rocscience Phase2 8.0 Phase2.
Phase2 v.8.0
Tutorial Manual
Materials and Staging Tutorial
2-2
Project Settings
Whenever we are creating a staged model, the first thing we should always remember to do is define the number of stages in Project Settings, since this affects subsequent modeling options.
Select: Analysis Project Settings
First select the General tab and make sure that the Units option is set to Metric, stress as MPa. This determines the units of length, force, stress and unit weight used in the analysis. Select the Stages tab. Set the Number of Stages = 4, to create a total of four stages. Change the name of the fourth stage to backfill, as shown below.
Select the Project Summary tab and enter Materials and Staging Tutorial as the Project Title. Do not change any other settings in the dialog. Select OK.
Entering Boundaries
Next we will define the stope and the three access drifts using Excavation boundaries.
Select: Boundaries Add Excavation
Enter Enter Enter Enter Enter Enter vertex vertex vertex vertex vertex vertex [t=table,i=circle,esc=cancel]: 35 80 [...]: 15 80 [...]: 10 60 [...]: 5 40 [...]: 0 20 [...]: 20 20
Phase2 v.8.0
Tutorial Manual
Materials and Staging Tutorial
2-3
Enter vertex [...]: 25 40 Enter vertex [...]: 30 60 Enter vertex [...,c=close,esc=cancel]: c
Press F2 to Zoom All, to center the excavation in the view.
Select: Boundaries Add Excavation
Enter Enter Enter Enter Enter vertex vertex vertex vertex vertex [t=table,i=circle,esc=cancel]: 0 80 [...]: -2.5 80 [...]: -2.5 77.5 [...]: 0 77.5 [...,c=close,esc=cancel]: c
Select: Boundaries Add Excavation
Enter Enter Enter Enter Enter vertex vertex vertex vertex vertex [t=table,i=circle,esc=cancel]: -5 60 [...]: -7.5 60 [...]: -7.5 57.5 [...]: -5 57.5 [...,c=close,esc=cancel]: c
Select: Boundaries Add Excavation
Enter Enter Enter Enter Enter vertex vertex vertex vertex vertex [t=table,i=circle,esc=cancel]: -10 40 [...]: -12.5 40 [...]: -12.5 37.5 [...]: -10 37.5 [...,c=close,esc=cancel]: c
Now lets add the two stage boundaries so that the stope can be excavated in three stages. Stage boundaries can be used within excavations, for defining intermediate excavation boundaries.
Select: Boundaries Add Stage
Before we start, right-click the mouse and make sure the Snap option is enabled, so that we can snap the stage boundary vertices to the existing excavation vertices.
Enter vertex click on the Enter vertex vertex at 30 Enter vertex select Done [t=table,i=circle,esc=cancel]: use the mouse to excavation vertex at 10 60 [...]: use the mouse to click on the excavation 60 [...,enter=done,esc=cancel]: right-click and
Notice that when you are in Snap mode, if you hover the cursor over a vertex, the cursor changes to a circle, to indicate that you will snap exactly to a vertex, when you click the mouse.
Phase2 v.8.0
Tutorial Manual
Materials and Staging Tutorial
2-4
Select: Boundaries Add Stage
Enter vertex click on the Enter vertex vertex at 25 Enter vertex select Done [t=table,i=circle,esc=cancel]: use the mouse to excavation vertex at 5 40 [...]: use the mouse to click on the excavation 40 [...,enter=done,esc=cancel]: right-click and
Since we planned ahead and added extra vertices to the stope where the stage boundaries would be, all we had to do was snap to these vertices to add the stage boundaries. If the stage boundary vertices were not there, we could have still added the stage boundaries using the automatic boundary intersection capability of Phase2, which would automatically add the required vertices. This is demonstrated below with the material boundaries. Next, lets add the external boundary.
Select: Boundaries Add External
We will use the default settings of Boundary Type and Expansion Factor so just select OK, and the external boundary will be automatically created. We will now add the material boundaries, which will define the rest of the orebody outside of the excavation.
Select: Boundaries Add Material
You should still be in Snap mode.
Enter click Enter Enter vertex on the vertex vertex [t=table,i=circle,esc=cancel]: use the mouse to excavation vertex at 15 80 [...]: enter the point 55 240 in the prompt line [...,enter=done,esc=cancel]: press Enter
Select: Boundaries Add Material
Enter click Enter Enter vertex on the vertex vertex [t=table,i=circle,esc=cancel]: use the mouse to excavation vertex at 35 80 [...]: enter the point 75 240 in the prompt line [...,enter=done,esc=cancel]: press Enter
Phase2 v.8.0
Tutorial Manual
Materials and Staging Tutorial
2-5
Select: Boundaries Add Material
Enter click Enter Enter vertex on the vertex vertex [t=table,i=circle,esc=cancel]: use the mouse to excavation vertex at 0 20 [...]: enter the point -40 -140 in the prompt line [...,enter=done,esc=cancel]: press Enter
Select: Boundaries Add Material
Enter click Enter Enter vertex on the vertex vertex [t=table,i=circle,esc=cancel]: use the mouse to excavation vertex at 20 20 [...]: enter the point 20 -140 in the prompt line [...,enter=done,esc=cancel]: press Enter
You have just added four material boundaries, representing a continuation of the orebody above and below the excavation. Note the following important point: The second point you entered for each of the four material boundaries was actually slightly outside of the external boundary. Phase2 automatically intersected these lines with the external boundary, and added new vertices. This capability of Phase2 is called automatic boundary intersection, and is useful whenever exact intersection points are not known, or whenever new boundaries cross existing boundaries where vertices were not previously defined. Since we knew the slope of the material boundaries but not the exact intersection with the external boundary, we just picked a point outside of the external boundary and Phase2 calculated the exact intersection. We are finished defining the boundaries for this model, so lets move on to the meshing.
Meshing
For this model, we will use the default Mesh Setup parameters. Since we do not need to customize the discretization of the boundaries, we will use the Discretize and Mesh shortcut, which automatically discretizes the boundaries and generates the mesh with a single mouse click.
Select: Mesh Discretize & Mesh
The mesh will be generated and the status bar will show the total number of elements and nodes in the mesh.
ELEMENTS = 1720 NODES = 919
The mesh appears satisfactory, so we will proceed with the modeling. (NOTE: the mesh quality can always be inspected with the Show Mesh Quality option in the Mesh menu. This is left as an optional exercise to explore after completing this tutorial, and is described in the Phase2 Help system).
Phase2 v.8.0
Tutorial Manual
Materials and Staging Tutorial
2-6
Boundary Conditions
For this tutorial, no boundary conditions need to be specified by the user. The default boundary condition will therefore be in effect, which is a fixed (i.e. zero displacement) condition for the external boundary.
Support
We will support the hangingwall of the stope with cable bolts installed from the access drifts. To save some time, we will import the bolt geometry from a DXF file, since support installation (pattern bolting and liners) is covered in more detail in the Phase2 Support Tutorial.
Read in the bolt coordinates from a DXF file.
Select: File Import Import DXF
In the DXF Options dialog, select the Bolts checkbox, deselect the Run Geometry Cleanup after import checkbox, and select Import. You will see an Open file dialog. Navigate to the Phase2 8.0 Examples > Tutorials folder and open the Tutorial 02 Bolts.dxf file. NOTE: the file path depends on your operating system, for example: Windows 7/8: C:\Users\Public\Public Documents\Rocscience\Phase2 8.0 Examples\Tutorials Windows XP: C:\Documents and Settings\All Users\Shared Documents\Rocscience\Phase2 8.0 Examples\Tutorials
Twelve cables (thick blue lines) should now be installed from the access drifts to the hangingwall. Normally, these bolts would be installed using the Add Bolt option, but that is left as an optional exercise to experiment with after completing this tutorial. To get a better look at the bolts:
Select: View Zoom Zoom Excavation
When finished, press F2 to Zoom All.
Phase2 v.8.0
Tutorial Manual
Materials and Staging Tutorial
2-7
Field Stress
For this tutorial we will use a constant field stress. A constant field stress is a reasonable assumption when excavations are relatively deep (i.e. not near the ground surface). For surface or near surface excavations, gravity field stress is more appropriate, this is covered in later tutorials.
Select: Loading Field Stress
Enter: Fld. Str. Type = Constant Sigma 1 = 30 Sigma 3 = 20 Sigma Z = 20 Angle = 0
In the Field Stress dialog, enter a constant field stress of Sigma 1 = 30 MPa and Sigma 3 = Sigma Z = 20. Leave the Angle = 0 degrees. Select OK. Notice that the stress block indicates the relative magnitude and direction of the in-plane principal stresses you entered. The angle in this case is zero, so Sigma 1 is horizontal.
Properties
This is where most of the action will be in this tutorial, as far as the modeling is concerned. First we will define the material properties (rockmass, ore, and backfill) and the bolt properties, and then we will assign these properties and the staging sequence to the various elements of our model.
Define Material Properties
Select: Properties Define Materials
With the first tab selected at the top of the Define Material Properties dialog, enter the rock mass properties.
Phase2 v.8.0
Tutorial Manual
Materials and Staging Tutorial
2-8
Enter: Name = rock mass Init.El.Ld.=Fld Stress Only Material Type = Isotropic Youngs Modulus = 64000 Poissons Ratio = 0.25 Failure Crit. = GHB Material Type = Plastic Comp. Strength = 110 mb (peak) = 10 s (peak) = 0.05 a (peak) = 0.5 Dilation = 2.5 mb (residual) = 10 s (residual) = 0.02 a (residual) = 0.5
Select the second tab and enter the ore properties, and select the third tab and enter the backfill properties. Select OK when you are finished.
Enter: Name = ore Init.El.Ld.=Fld Stress Only Material Type = Isotropic Youngs Modulus = 35000 Poissons Ratio = 0.25 Failure Crit. = GHB Material Type = Plastic Comp. Strength = 54 mb (peak) = 2 s (peak) = 0.02 a (peak) = 0.5 Dilation = 0 mb (residual) = 2 s (residual) = 0.01 a (residual) = 0.5
Phase2 v.8.0
Tutorial Manual
Materials and Staging Tutorial
2-9
Enter: Name = backfill Init.El.Ld.=Body Force Only Unit Weight = 0.023 Material Type = Isotropic Youngs Modulus = 2000 Poissons Ratio = 0.025 Failure Crit. = GHB Material Type = Plastic Comp. Strength = 7.5 m (peak) = 6 s (peak) = 1 a (peak) = 0.5 Dilation = 1.5 m (residual) = 6 s (residual) = 1 a (residual) = 0.5
Notice the properties we gave to the ore and the backfill. The orebody has a significantly lower stiffness and strength than the rockmass. The backfill has very low stiffness and strength. In addition, the Initial Element Loading for the backfill was toggled to Body Force Only the field stress component of initial element loading for a backfill material should always be zero. Body Force Only implies that the initial element loading is due to self-weight only. The unit weight of a material must be defined when the initial element loading includes body force. We are finished defining the material properties. Select OK to close the Define Material Properties dialog, and we will now define the bolt properties.
Phase2 v.8.0
Tutorial Manual
Materials and Staging Tutorial
2-10
Define Bolt Properties
Select: Properties Define Bolts
Enter: Name = cables Bolt Type = Plain Strd Cbl Borehole Diameter = 48 Cable Diameter = 19 Cable Modulus = 200000 Cable Peak = 0.1 Water/Cement Ratio = 0.35 Out-of-Plane Spacing = 2 Attached Face Plates =
Enter the bolt properties with the first tab selected and select OK. If you zoom in to the access drifts, you will notice that face plates are now displayed at the upper end of each cable. For more information about the Plain Strand Cable model see the Phase2 Help system and references. Select F2 to Zoom All. You have now defined all the necessary material and bolt properties. We will now proceed to the final part of our modeling, the assigning of the properties and staging sequence.
Phase2 v.8.0
Tutorial Manual
Materials and Staging Tutorial
2-11
Assigning Properties
Select: Properties Assign Properties
The Assign Properties dialog allows us to assign the properties we defined to the various elements of our model. In conjunction with the Stage Tabs at the bottom left of the view, it also allows us to assign the staging sequence of the excavations and support. In the first stage, we will assign the ore properties, and also excavate the bottom section of the stope, and the three access drifts. In the second stage we excavate the middle section of the stope. In the third stage we excavate the top section of the stope. In the fourth stage, we backfill the entire stope.
Assign Materials 1. Make sure the Stage 1 tab is selected (at the bottom left of the view). 2. Make sure the Materials option is selected at the top of the Assign dialog. 3. Select the ore button in the Assign dialog. (Notice that the material names are the names you entered when you defined the three materials i.e. rock mass, ore and backfill). 4. Click the left mouse button in the orebody zones above and below the excavation, as well as the two upper sections of the stope. Notice that these elements are now filled with the colour representing the ore property assignment. 5. Select the Excavate button in the Assign dialog. 6. Place the cursor in the bottom section of the stope and click the left mouse button. Notice that the elements in this zone disappear, indicating that they are excavated. NOTE: since we defined the rock mass properties using the first tab in the Define Materials dialog, the rock mass properties do not need to be assigned by the user. The properties of the first material in the Define Materials dialog, are always automatically assigned to all elements of the model. Therefore the rock mass, on either side of the orebody, is already assigned the correct properties, and it is not necessary for the user to assign properties. Since the access drifts are so small, well have to zoom in so we can accurately select them for excavating.
Stage 1 material assignment and excavation of bottom section of stope and access drifts
Phase2 v.8.0
Tutorial Manual
Materials and Staging Tutorial
2-12
Select: View Zoom Zoom Excavation
Now press the F5 function key twice to zoom in a bit closer. F5 is equivalent to using the Zoom In option. You can also rotate the mouse wheel to zoom in or out. Again, notice the faceplates which appear at the ends of the cable bolts, at the access drifts we want to excavate. 7. You should still be in Excavate mode (if not, select the Excavate button in the Assign dialog.) 8. Place the cursor in each of the three access drifts, and left click to excavate them. 9. Select the Stage 2 tab. 10. Place the cursor in the middle section of the stope and click the left mouse button, and the elements will disappear.
Stage 3 excavation of top-section of stope.
Stage 2 excavation of mid-section of stope.
11. Select the Stage 3 tab. 12. Place the cursor in the top section of the stope and click the left mouse button, and the elements will disappear. 13. Select the Stage 4 tab. 14. Select the backfill button in the Assign dialog. 15. Click in each of the three sections of the stope, and the elements will reappear, with the colour representing the backfill property assignment. 16. You are now finished assigning materials. As an optional step, select each Stage Tab, starting at Stage 1, and verify that the excavation staging and material property assignment is correct. Assign Bolts
Stage 4 backfill of entire stope.
The bolts must now be installed in the correct sequence.
Since we defined our bolt properties with the first bolt property tab selected in the Define Bolt Properties dialog, we dont have to assign properties (since they are automatically assigned), but we do have to assign the staging sequence of the bolt installation. 1. At the top of the Assign dialog, select the Bolts option from the drop down combo box. 2. Select the Stage 2 tab. 3. Select the Install button in the Assign dialog.
Phase2 v.8.0
Tutorial Manual
Materials and Staging Tutorial
2-13
4. Use the mouse to select the middle 4 set of bolts. Right click and select Done Selection. 5. Select the Stage 3 tab. 6. Use the mouse to select the top 4 set of bolts. Right click and select Done Selection. That is all that is required, the bolts should now be installed at the correct stages. Verify your input when bolts are NOT installed at a given stage, they are displayed in a lighter shade of colour. 7. Select the Stage 1 tab. Only the lower set of four bolts should be installed. 8. Select the Stage 2 tab. Both the lower and middle sets of bolts should be installed. 9. Select the Stage 3 tab. All 12 bolts should now be installed. So we see that the effect of Step 4 above, was to install the middle set of bolts at Stage 2 (and all subsequent stages). The effect of Step 6 was to install the top set of bolts at Stage 3 (and all subsequent stages). Close the Assign dialog, and press F2 to Zoom All. You have now completed the modeling phase of the analysis. The model should appear as in the following figure.
Figure 2-1: Finished model Phase2 Material & Staging Tutorial
Phase2 v.8.0
Tutorial Manual
Materials and Staging Tutorial
2-14
Compute
Before you analyze your model, save it as a file called matstg.fez.
Select: File Save
Use the Save As dialog to save the file. You are now ready to run the analysis.
Select: Analysis Compute
The Phase2 Compute engine will proceed in running the analysis. Since we are using Plastic materials and bolts, the analysis may take a bit of time, depending on the speed of your computer. When completed, you will be ready to view the results in Interpret.
Interpret
To view the results of the analysis:
Select: Analysis Interpret
This will start the Phase2 Interpret program.
Viewing Stages
By default, you will always see the Stage 1 results when a multi-stage model is opened in Interpret. Viewing results at different stages in Phase2 is simply a matter of selecting the desired stage tab at the lower left of the view.
Sigma 1
Lets first zoom in.
Select: View Zoom Zoom Excavation
You are now viewing the Sigma 1 Stage 1 results. Select the Stage 2, 3 and 4 tabs and observe the changing stress distribution. TIP: you can also use the Page Up / Page Down keys to change the viewing stage. Toggle on the principal stress trajectories, using the button provided in the toolbar. Again select the stage tabs 1 to 4, and observe the stress flow around the excavation.
Phase2 v.8.0
Tutorial Manual
Materials and Staging Tutorial
2-15
If you want to compare results at different stages on the same screen, it can easily be done as follows. 1. Select WindowNew Window TWICE, to create two new views of the model. 2. Select the Tile Vertically button in the toolbar, to tile the three views vertically. 3. Select Zoom Excavation in each view. 4. Select the Stage 1 tab in the left view, the Stage 2 tab in the middle view, and the Stage 3 tab in the right view. 5. Display the stress trajectories in each view. 6. Hide the legend in the right and middle views (use View Legend Options, or right-click on a Legend and select Hide Legend). 7. Right-click in any view and select Contour Options. Click in each view, and select Auto-Range (all stages), to ensure that the same contour range is used for all stages. Close the Contour Options dialog. Your screen should appear as shown below.
Figure 2-2: Sigma 1 contours, stages 1, 2 and 3. Principal stress trajectories are displayed.
Phase2 v.8.0
Tutorial Manual
Materials and Staging Tutorial
2-16
Strength Factor
While we have the three views displayed, lets look at the Strength Factor contours. 1. Display the Strength Factor in each view. 2. Toggle Stress Trajectories OFF, and Yielded Elements ON, using the Display toolbar buttons, in each view. Observe the development of strength factor and yielding around the excavation. Note that: The orebody has different strength factor contours than the surrounding rockmass, since we assigned it weaker strength parameters than the rockmass. Most of the yielding is in the back and floor of the stope (i.e. in the orebody), although there is some yielding in the rockmass as well.
Lets view the model full screen again. Maximize one of the views (it doesnt matter which one). Re-display the legend if necessary (View Legend Options), and select the Stage 3 tab, if necessary. Zoom in to get a closer look at the yielded elements in the stope back.
Select: View Zoom Zoom Window
Enter first window point[esc=quit]: 0 100 Enter second window point[esc=quit]: 50 60
You will see that there are actually two symbols used for the yielded element markers failure in shear is indicated by an marker, and failure in tension is indicated by a marker. This is indicated in the Legend. If tensile failure is accompanied by shear failure, the symbols overlap. Display the mesh by selecting the Elements button in the toolbar. Note that each Yielded Element symbol corresponds to a single finite element, as you can see in Figure 2-3.
Phase2 v.8.0
Tutorial Manual
Materials and Staging Tutorial
2-17
Figure 2-3: Strength Factor contours and yielded elements, Stage 3.
As an optional step, use the arrow keys (up / down / left / right), to pan the model around the view. View the contours and yielded elements around the entire excavation. You can also pan by holding down the mouse wheel and moving the mouse. Toggle off the Mesh and select Zoom All. Select the Stage tabs 1 to 4, and observe the strength factor contours on the whole model. Toggle off the Yielded Elements.
Displacement
Now look at the total displacements.
Select: Total Displacement
Select the Stage 1 tab. The maximum total displacement for Stage 1 is about 37 mm, as indicated in the status bar.
Maximum Total Displacement = 0.0181 m
Select the Stage 2 tab.
Maximum Total Displacement = 0.0219 m
Select the Stage 3 tab.
Maximum Total Displacement = 0.0300 m
Phase2 v.8.0
Tutorial Manual
Materials and Staging Tutorial
2-18
Select the Stage 4 tab.
Maximum Total Displacement = 0.0301 m
The Stage 3 and Stage 4 maximum displacements are almost identical. Thus far we have not discussed the Stage 4 results. This is discussed in the next section. Zoom in again.
Select: View Zoom Zoom Excavation
Right-click the mouse and select Display Options. In the Display Options dialog, select the Stress tab, toggle on Deform Boundaries, enter a Scale Factor of 100 and select Done. Select the Stage tabs 1 to 4 again, and observe the displacement contours with the deformed boundaries displayed. The deformed boundaries graphically illustrate the inward movement of the excavation boundaries. It is also interesting to observe the shifting of the access drifts towards the hangingwall if you did not notice this, select the Stage tabs 1 to 3 and observe the displaced outlines of the access drifts. Note: the Deform Boundaries option is also available in the toolbar. However, if you want to customize the scale factor (as we did here, with a scale factor = 100, you will have to use the Display Options dialog.
Figure 2-4: Total displacement contours, third stage. Deformed Boundary option toggled ON, Scale Factor = 50
Phase2 v.8.0
Tutorial Manual
Materials and Staging Tutorial
2-19
To prepare for the last part of the tutorial, lets close two of the views we created. First tile the views with the Tile option in the toolbar. Then close two of the views. Then maximize the remaining view, and select Zoom Excavation, if necessary. Turn off the Deformed Boundaries display by selecting the Deformed Boundaries toolbar button.
Stage 4
Remember that in the fourth stage of this model we backfilled the entire stope with a material having representative backfill properties. Except for this, nothing else was changed. Practically speaking, the backfill has no effect on the results for this model, compared to the third stage results. It is left as an exercise for the user to verify that the contour plots in the third and fourth stage are essentially identical. The purpose of the backfill in this tutorial was to demonstrate how it could be modeled. A practical use of backfill modeling would be a staged model with several excavations that were excavated and then backfilled in sequence. In this case, the stiffness of the backfill would serve to limit displacements in the backfilled excavations. However, that is beyond the scope of this tutorial, and is left for the user to demonstrate for themselves. One final note remember we specified the Initial Element Loading for the backfill material as Body Force Only. This effectively gives the backfill an active force resisting the excavation deformation, in addition to the passive material stiffness. However, compared to the field stress in this model, this body force is negligible and its effects on the model are minimal. If we were dealing with a surface excavation and gravity field stress, then the body force loading would be more significant. (If we had specified the Initial Element Loading as None, then only the backfill stiffness would resist deformation.) See the Phase2 Help system for more information about Initial Element Loading.
Phase2 v.8.0
Tutorial Manual
Materials and Staging Tutorial
2-20
Bolts
Now lets see whats going on with our bolts. They dont seem to have any obvious effect on the stress or strength contours, so lets see what other information we can gather, using the Graph Bolt Data option. First, select the Stage 3 tab.
Select: Graph Graph Bolt Data
Pick bolts to graph[enter=done,*=all, esc=quit]: use the mouse to select the lower set of 4 bolts
When the four bolts are selected (they are highlighted by a dotted line when selected), right-click the mouse and select Graph Selected, and you will see the following dialog:
In the Graph Bolt Data dialog, select Create Plot, and a graph of Axial Force for the selected bolts will be generated. Now repeat the above procedure for the middle and the top sets of four bolts, to generate two more graphs. Lets tile the graphs we have created, so that we can view them all on one screen.
Select: Window Tile Vertically
Phase2 v.8.0
Tutorial Manual
Materials and Staging Tutorial
2-21
On each graph you will notice a legend, with a bolt number and a stage number. Right click on the model and select Display Options. Under Support, turn on Bolt Numbers and close the dialog. You will notice numbers have been assigned to each bolt. The bolt numbers on the model correspond to the bolt numbers on the graphs, allowing you to identify the bolts.
Graph ranges and titles can be changed with the Chart Properties option in the right-click menu or the Chart menu.
Figure 2-5: Axial force in cables vs. distance along each cable.
Furthermore, the numbers also identify the end of each bolt and therefore the end of each curve. The start of each curve therefore represents the end with the face plate, at the access drifts. An important point to remember when you are installing bolts with face plates between two excavations the first point of each bolt must be the end with the face plate. You must remember this when you create the bolt geometry using the Add Bolt option or DXF import. Also notice on the plots that the peak capacity of the bolts (0.1 MN) is indicated by a horizontal line. The force in all bolts is well below this line, indicating that there is no yielding in the bolts. Lets verify that there is no yielding in the bolts. Left-click in the model view, and select the Yielded Bolts button from the toolbar.
No yielded bolt elements
As we expected, no bolts have yielded (if there were yielded bolts, the yielded sections would be highlighted with a different colour).
Phase2 v.8.0
Tutorial Manual
Materials and Staging Tutorial
2-22
While we are looking at bolt data, lets illustrate one more feature, the ability to plot data from multiple stages on a single graph. First, maximize the model view (if you are still looking at the tiled view of all the graphs).
Select: Graph Graph Bolt Data
Pick bolts to graph[enter=done,*=all, esc=quit]: select bolt #4 (the fourth bolt from the bottom of the model).
Right-click the mouse and select Graph Selected as before, except this time select the first three stages to plot, using the checkboxes.
In the Graph Bolt Data dialog, select Stages 1, 2 and 3 to plot. Select Create Plot, and the Axial Force at stages 1, 2 and 3 for the selected bolt will be plotted.
Phase2 v.8.0
Tutorial Manual
Materials and Staging Tutorial
2-23
Figure 2-6: Axial force in Bolt 4 at Stages 1, 2 and 3.
In this case, the axial force in the bolt increases from stage 1 to stage 2, and does not change significantly from stage 2 to stage 3. To summarize the bolt data interpretation, it is always important to look at the effect of the excavation on the bolts, and not just the bolts on the excavation. In many cases, the bolts will have little effect on the contour plots (stress, strength, displacement), but will nonetheless be taking a substantial load. Unless the bolts are installed in a zone of yielding with large displacements (see the Phase2 Support Tutorial) this will often be the case. Examining the load in the bolts allows you to design bolt support by varying bolt parameters (diameter, etc) to obtain optimal stress in the bolt system. Close the Axial Force plot.
Differential Results
In the Interpret portion of this tutorial, we always used a Reference Stage = 0. Differential results between any two stages can be viewed by setting the Reference Stage > 0 in the Stage Settings dialog. For example:
Select: Data Stage Settings
Phase2 v.8.0
Tutorial Manual
Materials and Staging Tutorial
2-24
Set the Reference Stage to 1 and select OK. Notice that the Stage Tabs now allow you to view results relative to the reference stage you just entered. We will not explore differential results further in this tutorial, but the user is encouraged to explore this on their own. See the Phase2 Help system for information about how to interpret differential results.
Log File and Load Step Plot
Before we conclude this tutorial, lets examine the Log File which is created during a Phase2 stress analysis, and the Load Step plot.
Select: Analysis Log File
A summary of the number of load steps at each stage, and the number of iterations and final tolerance at each load step, is displayed in its own view. Scroll down to view all of the information. After a plastic analysis, it is a good idea to check the log file to make sure that the solution converged within the specified tolerance. For this example, the final calculated tolerance is less than 0.001 for each load step, indicating convergence within our specified tolerance. The tolerance, number of load steps, and maximum number of iterations, can all be user specified in the Project Settings dialog when you create the model. Close the log file view. Now view the Load Step Plot, which graphically illustrates the data in the Log File.
Select: Analysis Load Step Plot
Phase2 v.8.0
Tutorial Manual
Materials and Staging Tutorial
2-25
Figure 2-7: Load Step plot for stress analysis.
The Load Step Plot plots the maximum displacement at each load step, for each stage. That concludes the Materials and Staging tutorial.
Phase2 v.8.0
Tutorial Manual
Вам также может понравиться
- Tutorial 28 Coal Mine StopeДокумент18 страницTutorial 28 Coal Mine Stoperongow titoОценок пока нет
- Tutorial 27Документ21 страницаTutorial 27bufaloteОценок пока нет
- Tutorial 05 Joint PDFДокумент12 страницTutorial 05 Joint PDFBill MaquinОценок пока нет
- Tutorial 02 Materials and LoadingДокумент25 страницTutorial 02 Materials and LoadingPacho029Оценок пока нет
- Tutorial 07 Finite Element Groundwater SeepageДокумент19 страницTutorial 07 Finite Element Groundwater SeepageMiguel Angel Ojeda OreОценок пока нет
- Inicio Rapido-Undwedge TutorialДокумент18 страницInicio Rapido-Undwedge TutorialEddy Mamani GuerreroОценок пока нет
- Tutorial 27 Drawdown Analysis For Tunnel PDFДокумент22 страницыTutorial 27 Drawdown Analysis For Tunnel PDFpramods_8Оценок пока нет
- Tutorial 06 AxisymmetricДокумент24 страницыTutorial 06 AxisymmetricDaniel CcamaОценок пока нет
- 3D Tunnel Simulation Using Material SofteningДокумент13 страниц3D Tunnel Simulation Using Material SofteningAditya MishraОценок пока нет
- RockScience Phase 2 Tutorial 01 Quick StartДокумент20 страницRockScience Phase 2 Tutorial 01 Quick StartMigel Canseco CansecoОценок пока нет
- Tutorial 22 SSR Polygonal Search AreaДокумент8 страницTutorial 22 SSR Polygonal Search AreaDaniel CcamaОценок пока нет
- Slope Angle Optimization: Topics CoveredДокумент13 страницSlope Angle Optimization: Topics Coveredrongow titoОценок пока нет
- Tutorial 03 Non-Circular SurfacesДокумент17 страницTutorial 03 Non-Circular SurfacesMuhammad SupardiОценок пока нет
- Tutorial 03 Sets Planes QueriesДокумент19 страницTutorial 03 Sets Planes QueriesDurval PárragaОценок пока нет
- Tutorial 08 Probabilistic AnalysisДокумент24 страницыTutorial 08 Probabilistic Analysisrrj44Оценок пока нет
- Tutorial 31 Probabilistic AnalysisДокумент16 страницTutorial 31 Probabilistic AnalysisKevin Bastian Castillo CastilloОценок пока нет
- Tutorial 29 Application of Joint NetworksДокумент17 страницTutorial 29 Application of Joint Networksrongow titoОценок пока нет
- Tutorial 18 Transient GroundwaterMANUALДокумент15 страницTutorial 18 Transient GroundwaterMANUALJunior Alexis Perez DominguezОценок пока нет
- Tutorial 09 Sensitivity AnalysisДокумент10 страницTutorial 09 Sensitivity Analysislei84Оценок пока нет
- Tutorial 07 Curved BoreholesДокумент8 страницTutorial 07 Curved BoreholesDEMETRIOОценок пока нет
- XXXДокумент90 страницXXXxkrizzxОценок пока нет
- Tutorial 14 Geotextile Reinforced RampДокумент24 страницыTutorial 14 Geotextile Reinforced Rampmed AmineОценок пока нет
- Quick Start Tutorial: Example - Dip FileДокумент29 страницQuick Start Tutorial: Example - Dip Filejaja_543Оценок пока нет
- Tutorial 26 Drawdown Analysis For SlopeДокумент17 страницTutorial 26 Drawdown Analysis For Sloperongow titoОценок пока нет
- Tutorial 23 Back Analysis Material PropertiesДокумент15 страницTutorial 23 Back Analysis Material PropertiesHuitzilopochtli QuetzalcóatlОценок пока нет
- Tutorial 36 Embankment Consolidation PDFДокумент20 страницTutorial 36 Embankment Consolidation PDFMarcos MaОценок пока нет
- Tutorial 02 Scaling Wedge SizeunwedgwДокумент11 страницTutorial 02 Scaling Wedge SizeunwedgwJulieth Vanegas MejiaОценок пока нет
- Tutorial 21 Levee With Toe DrainДокумент12 страницTutorial 21 Levee With Toe DrainCarlos SaavedraОценок пока нет
- Tutorial 08 Shear Strength ReductionДокумент12 страницTutorial 08 Shear Strength ReductionMaulida Surya IrawanОценок пока нет
- Tutorial 23 Anchored Sheet Pile WallДокумент21 страницаTutorial 23 Anchored Sheet Pile WallBambang Eko WidyantoОценок пока нет
- Tutorial 10 SSR Search AreaДокумент7 страницTutorial 10 SSR Search AreaMarcos MaОценок пока нет
- Tutorial Dips 7Документ9 страницTutorial Dips 7nanda ayuОценок пока нет
- Tutorial 02 Scaling WedgesДокумент9 страницTutorial 02 Scaling WedgesEdson LayzaОценок пока нет
- Tutorial 17 Rapid DrawdownДокумент17 страницTutorial 17 Rapid DrawdownJustoArteagaHuacchaОценок пока нет
- Dips Work FlowДокумент16 страницDips Work FlowIndah Mahdya AnandaОценок пока нет
- Optimization Using TOSCAДокумент16 страницOptimization Using TOSCAJunyan GuoОценок пока нет
- Tutorial 3: Assigning Inflow, Outflow and Wall Boundaries For A Simple SimulationДокумент15 страницTutorial 3: Assigning Inflow, Outflow and Wall Boundaries For A Simple SimulationMarcelo De Oliveira PredesОценок пока нет
- Manual CpillarДокумент20 страницManual CpillardfuentesОценок пока нет
- Solidworks Tutorial 5: Preparatory Vocational Training and Advanced Vocational TrainingДокумент10 страницSolidworks Tutorial 5: Preparatory Vocational Training and Advanced Vocational TrainingElaine JohnsonОценок пока нет
- Tutorial 04 Export To Phase2Документ19 страницTutorial 04 Export To Phase2Tomas Cayao FloresОценок пока нет
- Diamond Tunnel Training 2 1521579483Документ50 страницDiamond Tunnel Training 2 1521579483Juan Miguel Gómez PalaciánОценок пока нет
- Propped Cantilever Beam Tutorial Abaqus FinalДокумент36 страницPropped Cantilever Beam Tutorial Abaqus FinalINME0% (1)
- Sap TrussДокумент28 страницSap TrussPoh Yih ChernОценок пока нет
- Prediction of Piled Raft Foundation Sett PDFДокумент6 страницPrediction of Piled Raft Foundation Sett PDFAhmed MohammedОценок пока нет
- Tutorial 25 Reinforcement DatabaseДокумент9 страницTutorial 25 Reinforcement DatabaseBilal AlpaydınОценок пока нет
- New Kinematic Analysis Options in Dips 7.0Документ9 страницNew Kinematic Analysis Options in Dips 7.0Hafiz umerОценок пока нет
- Explanation of UDSM - 2014 VersionДокумент18 страницExplanation of UDSM - 2014 VersionGTSОценок пока нет
- Torsional-Lateral Buckling - Bifurcation Analysis With A Simple Beam Using Abaqus 6.10Документ10 страницTorsional-Lateral Buckling - Bifurcation Analysis With A Simple Beam Using Abaqus 6.10Rajendra Prasad KuncharapuОценок пока нет
- 2D/3D ProblemsДокумент14 страниц2D/3D ProblemsJUANОценок пока нет
- STAADFAQ7Документ14 страницSTAADFAQ7wtstreetglowОценок пока нет
- Release Notes: MinexДокумент4 страницыRelease Notes: MinexBeNoОценок пока нет
- Two Dimensional Truss: Practical No.-01Документ68 страницTwo Dimensional Truss: Practical No.-019897856218Оценок пока нет
- Steel Structures - Lecture 2Документ13 страницSteel Structures - Lecture 2Mr. Danish SaeedОценок пока нет
- Ansys WorkbenchДокумент14 страницAnsys WorkbenchAryan GuptaОценок пока нет
- Tutorial 07 Probabilistic AnalysisДокумент15 страницTutorial 07 Probabilistic AnalysiscandidoОценок пока нет
- Airfoil TutorialДокумент34 страницыAirfoil Tutorialtedlawson2020Оценок пока нет
- Tutorial 02 Materials and StagingsДокумент27 страницTutorial 02 Materials and StagingswerewОценок пока нет
- Phase2 TutorialДокумент22 страницыPhase2 Tutorialmed AmineОценок пока нет
- Tutorial 02 Materials and LoadingДокумент19 страницTutorial 02 Materials and LoadingKrisna Hanjar PrastawaОценок пока нет
- Tutorial 05 JointДокумент12 страницTutorial 05 JointTeofilo Augusto Huaranccay HuamaniОценок пока нет
- Alpha Sexual Power Vol 1Документ95 страницAlpha Sexual Power Vol 1Joel Lopez100% (1)
- Monitor Stryker 26 PLGДокумент28 страницMonitor Stryker 26 PLGBrandon MendozaОценок пока нет
- 10 Essential Books For Active TradersДокумент6 страниц10 Essential Books For Active TradersChrisTheodorou100% (2)
- A - PAGE 1 - MergedДокумент73 страницыA - PAGE 1 - MergedGenalyn DomantayОценок пока нет
- Schneider Contactors DatasheetДокумент130 страницSchneider Contactors DatasheetVishal JainОценок пока нет
- Vocations The New Midheaven Extension ProcessДокумент266 страницVocations The New Midheaven Extension ProcessMiss M.100% (24)
- N50-200H-CC Operation and Maintenance Manual 961220 Bytes 01Документ94 страницыN50-200H-CC Operation and Maintenance Manual 961220 Bytes 01ANDRESОценок пока нет
- Uneb U.C.E Mathematics Paper 1 2018Документ4 страницыUneb U.C.E Mathematics Paper 1 2018shafickimera281Оценок пока нет
- AcousticsДокумент122 страницыAcousticsEclipse YuОценок пока нет
- Applied Physics (PHY-102) Course OutlineДокумент3 страницыApplied Physics (PHY-102) Course OutlineMuhammad RafayОценок пока нет
- Buildingawinningsalesforce WP DdiДокумент14 страницBuildingawinningsalesforce WP DdiMawaheb ContractingОценок пока нет
- Resume NetezaДокумент5 страницResume Netezahi4149Оценок пока нет
- DISCHARGE PLAN CuyosДокумент6 страницDISCHARGE PLAN CuyosShaweeyah Mariano BabaoОценок пока нет
- Lesson: The Averys Have Been Living in New York Since The Late NinetiesДокумент1 страницаLesson: The Averys Have Been Living in New York Since The Late NinetiesLinea SKDОценок пока нет
- Centrifuge ThickeningДокумент8 страницCentrifuge ThickeningenviroashОценок пока нет
- UnixДокумент251 страницаUnixAnkush AgarwalОценок пока нет
- Report On Marketing Strategy of Nestle MILKPAKДокумент13 страницReport On Marketing Strategy of Nestle MILKPAKAzeem Ahmad100% (1)
- Jayesh PresentationДокумент22 страницыJayesh PresentationanakinpowersОценок пока нет
- LKG Math Question Paper: 1. Count and Write The Number in The BoxДокумент6 страницLKG Math Question Paper: 1. Count and Write The Number in The BoxKunal Naidu60% (5)
- Mitsubishi FanДокумент2 страницыMitsubishi FanKyaw ZawОценок пока нет
- 3M 309 MSDSДокумент6 страниц3M 309 MSDSLe Tan HoaОценок пока нет
- REAL BABY FOOD: Easy All-Natural Recipes For Your Baby and Toddler by Jenna HelwigДокумент8 страницREAL BABY FOOD: Easy All-Natural Recipes For Your Baby and Toddler by Jenna HelwigHoughton Mifflin Harcourt Cookbooks50% (2)
- Nuclear Power Engineering (MEE 2027) : Fall Semester (2020-2021)Документ13 страницNuclear Power Engineering (MEE 2027) : Fall Semester (2020-2021)AllОценок пока нет
- IIM L: 111iiiiiiiДокумент54 страницыIIM L: 111iiiiiiiJavier GonzalezОценок пока нет
- Research On Export Trade in BangladeshДокумент7 страницResearch On Export Trade in BangladeshFarjana AnwarОценок пока нет
- Eng21 (Story of Hamguchi Gohei)Документ9 страницEng21 (Story of Hamguchi Gohei)Alapan NandaОценок пока нет
- Calculus HandbookДокумент198 страницCalculus HandbookMuneeb Sami100% (1)
- TRICARE Behavioral Health Care ServicesДокумент4 страницыTRICARE Behavioral Health Care ServicesMatthew X. HauserОценок пока нет
- Mule 4 Error Handling DemystifiedДокумент8 страницMule 4 Error Handling DemystifiedNicolas boulangerОценок пока нет
- Cad Data Exchange StandardsДокумент16 страницCad Data Exchange StandardskannanvikneshОценок пока нет