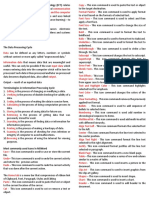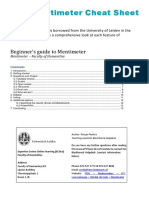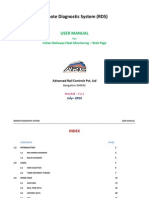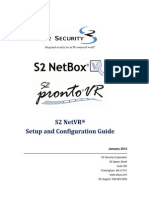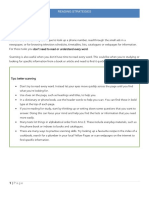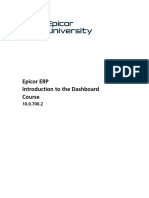Академический Документы
Профессиональный Документы
Культура Документы
Getting Started With Email Marketing Constant Contact
Загружено:
esvalАвторское право
Доступные форматы
Поделиться этим документом
Поделиться или встроить документ
Этот документ был вам полезен?
Это неприемлемый материал?
Пожаловаться на этот документАвторское право:
Доступные форматы
Getting Started With Email Marketing Constant Contact
Загружено:
esvalАвторское право:
Доступные форматы
PRODUC T GUIDE | EMAIL MARKE TING
Getting Started with Email Marketing
INSIGHT PROVIDED BY
www.ConstantContact.com | 1-866-876-8464
2011 Constant Contact, Inc. 11-1725
1601 Trapelo Road Waltham, MA 02451 www.constantcontact.com
Constant Contact, Inc. reserves the right to make any changes to the information contained in this publication without prior notice. Copyright 1996-2011, Constant Contact, Inc. All rights reserved. Unpublished Rights Reserved under Copyright Law of the United States. Use of a copyright notice is precautionary only and does not imply publication or disclosure. This document contains proprietary and condential information of Constant Contact, Inc. Use, disclosure, or reproduction is prohibited without the prior express written consent of Constant Contact, Inc. For inquiries regarding reproduction or distribution of any Constant Contact material, please contact legal@constantcontact.com.
Trademarks
AppConnect, Brush Up, Connect. Inform. Grow., Constant Contact, the Constant Contact Logo, Constant Contact University, Connect Up, Do-It-Yourself Email Marketing, Email Marketing 101, Email Marketing Diva, Email Marketing Hints & Tips, Listen Up, Open Up, SafeSubscribe, SafeUnsubscribe, Speak Up, Survey 101, Survey Hints & Tips and The Smart Way to Reach Your Customers are trademarks, service marks, or registered trademarks or service marks of Constant Contact, Inc. in the United States and other countries. All other company and product names may be trademarks or service marks of their respective owners.
Restricted Rights Legend
Use, duplication, or disclosure by the government is subject to restrictions as set forth in subdivision (c)(1)(ii) of the Rights in Technical Data and Computer Software clauses as DFARS 252.227-7013 (October 1988) and FAR 52.227-19 (c) (June 1987).
Constant Contact, Inc. All rights reserved. 02/2011
Getting Started with Email Marketing | Page 2
Contents Section 1: Account Setup Procedures
Step 1: Verifying Your Sending Email Address Step 2: Setting Your Email Display Information Organization Information Address Information Signature Information Authentication Conrmed Opt-In Language Autosave Email Message Setting - From Name Footer Options Step 3: Creating Lists Basic and Advanced Search Step 4: Join My Mailing List Form Adding Join My Mailing List Form to Your Website Customizing Join My Mailing List Form Step 5: Customizing Constant Contact Automated Emails Welcome, Change of Interest, and Update Prole Emails Forward to a Friend Form and Email Account Setup Checklist 5 6 6 6 6 7 7 7 7 8 8 8 9 10 10 10 11 11 12 13
Section 2: Your First Email: A Step-by-Step Guide
Step 1: Creating an Account Step 2: Verifying Your Sending Email Step 3: Creating an Email Choosing a Template Filling in the Template Message Settings Email Layout Page Add Blocks Global Colors and Fonts Editing an Image MyLibrary and MyLibrary Plus Stock Image Gallery Editing Text Block Options Paste with Formatting Insert Link 16 16 16 16 16 16 17 17 18 18 19 20 21 21 21
Constant Contact, Inc. All rights reserved. 02/2011
Getting Started with Email Marketing | Page 3
Insert Facebook, LinkedIn, or Twitter Link Insert Contact Details Anchor Tag Greeting Option Forward to a Friend Survey Link PayPal Link Amazon Link HTML Codeview Advanced Features Preview Mode Step 4: Uploading Email Lists Step 5: Sending Your Email Viewing Reports Getting Help
22 22 22 23 23 23 23 23 23 23 23 24 24 24 24
Constant Contact, Inc. All rights reserved. 02/2011
Getting Started with Email Marketing | Page 4
About this Manual
Once your Constant Contact account is established, this manual will guide you through an overview to creating an email.
Getting Help
No matter where you are within your email, you can quickly get help the way you need it: Click the Help link in the upper right-hand corner to open the Resource Center Click the question-mark icon ( ) for context-specic help Click the more information icon ( ) to open a topic-specic help window Click the tutorial icon to view ( ) an interactive tutorial on a specic feature
Section 1: Account Setup Procedures
Congratulations! Youve signed up to use Constant Contact, and now have an account. These setup steps will ensure that you properly promote your company and brand. The basic steps are: Step 1 Step 2 Step 3 Step 4 Step 5 Verify your sending email address. Specify your displayed organization information, set your email signature, and specify unsubscribe options. Set up your interest groups and internal lists. Set up your Join My Mailing List form. Customize the automated Constant Contact welcome email.
Refer to the attached Account Setup Checklist. Items are marked as either QS (Quick Start) or CS (Complete Setup). Quick Start tasks need to be done before you create your rst email. Complete Setup tasks need to be done, but you can go ahead and send an email before doing them. Note Constant Contact recommends you complete all tasks now, rather than later. It is easy to forget to do them later, and be surprised when something doesnt display quite the way you intended.
Step 1: Verifying Your Sending Email Address
Constant Contact needs to verify that you are using a legitimate email address to send an email. 1. 2. 3. You tell us the email address from which you want to send your email. We send you a Verify Your Email Address email to that address inbox. You respond, verifying that you authorize this email address to be used for your emails.
To verify your email address:
1. 2. 3. 4. 5. Click the My Settings tab. Click Verify Address. Scroll down to the Email Addresses to Verify section. Type the email address to be veried in the text box. Click Send Verication Email. There are several different uses for these veried email addresses. One is the Billing Contact, indicated by a (B) next to it in your account prole.
Constant Contact, Inc. All rights reserved. 02/2011
Getting Started with Email Marketing | Page 5
One is the Account Contact to receive account and system-based messages, indicated by a (C) next to it in your account prole. Lastly, you can have one or several email addresses that you use for your emails for the From, Reply and Signature email addresses.
Step 2: Setting Your Email Display Information
It is important to set this up correctly, as this information is the default displayed in your emails. It also shows up in emails generated by Constant Contact, such as the Welcome email sent to a new contact after signing up for your emails.
Organization Information
This is your company or organization name, phone number, and website address that displays in your emails. To set your organization name, URL, and phone number: 1. 2. 3. 4. 5. From the My Settings tab, click Manage My Settings. Verify the Organization Name and Website Address is correct. Click Edit Organization Info. Enter an Organization Phone. Upload your logo image or specify a path (URL) to your company logo. You can link directly to the logo image on your website via the logo URL, or use Constant Contacts Image Hosting and upload a .gif or .jpg image instead. Constant Contact recommends uploading the logo via the Image Hosting to ensure it is always viewable in your emails. Your website URL can change, but youre not likely to change your logo. Click Save.
6.
Address Information
The CAN-SPAM Act anti-spam law requires a physical address to be included in every email you send. The information you enter here displays in the footer of all emails you send. To specify a physical address: 1. 2. 3. 4. From the My Settings tab, click Manage My Settings. Click Edit Address, on the right. Type the appropriate information in each text box. The boxes marked with an asterisk are mandatory. Click Save.
Signature Information
Every email you send has some sort of signature, whether its simply your name, your company logo, or a graphic that represents a signature and your email address. To format your email signature: 1. 2. 3. 4. 5. From the My Settings tab, click Manage My Settings. Click Edit Signature Info. Type your Signature name as you wish it to display in your emails. If you have veried more than one address, choose the email address you want displayed. If you want to use a handwritten-type signature, upload the image or link to it. For security purposes, you should not use your actual signature. Simply type your name in a script font, and
Constant Contact, Inc. All rights reserved. 02/2011
Getting Started with Email Marketing | Page 6
create a .gif or .jpg le of it. 6. Click Save to preserve your changes.
Authentication
Email Authentication is an industry standard designed to improve email deliverability. With authentication, your emails are recognized as legitimate by receiving ISPs and corporate domains who have adopted email authentication. This means that fewer of your emails will be ltered and more go into your contacts inbox. Enable authentication for increased email deliverability. To turn authentication on: 1. 2. 3. 4. From the My Settings tab, click Manage My Settings. Click the link, Off, next to Authentication. Select Enable Authentication with Constant Contact. Click Save.
Confirmed Opt-in
Conrmed Opt-in (a.k.a. double opt-in) is the most rigorous method of obtaining permission to send email communications. It requires a contact (email address owner) to respond to an email conrmation request in order to be added to your email list. If the contact does not respond, he or she will not receive any further email communications from you. Conrmed Opt-in will not automatically conrm existing contacts or contacts that are manually imported into your account through Add/Import. These contacts will only get conrmed if a conrmation email is manually sent. To turn this Conrmed Opt-in on: 1. 2. 3. From the My Settings tab, click Manage My Settings. Set Conrmed Opt-in to On and click Next. Read and check off each statement on the screen that displays and click Finish.
Once Conrmed Opt-in is enabled, the Join My Mailing List on your website requires new contacts to conrm permission with the conrmation email .
Language
To change the language for the non-editable text areas of your emails: 1. 2. 3. 4. From the My Settings tab, click Manage My Settings. In the Other section, click the hyperlinked language setting. For example, the default link is English. On the Language Setting page, click the dropdown box and select the language you wish to use. Click Save.
Autosave
Autosave gives you the ability to automatically save your work every 5 minutes when you are on the Email Layout screen in the Email Wizard. This can help to avoid lost work due to session timeouts. There is a timestamp display at the top and bottom of the Email Layout screen, indicating the last time the page was saved, either through Autosave or by clicking the Save button. If you make changes to a text block and then hit the Cancel button, all changes that you made to that block will be discarded, even if an autosave occurred while you were working. By default, Autosave is turned on. If you do not wish to use Autosave, you can turn it off in the My Settings section.
Constant Contact, Inc. All rights reserved. 02/2011
Getting Started with Email Marketing | Page 7
Email Message Setting - From Name
The From Name is the name that appears for your email in the From column of your contacts inbox. You can edit the From Name for each email. To remain in compliance with CAN-SPAM your From Name should clearly identify the organization sending the email. That means that your From Name should almost always appear as your company name, possibly in conjunction with a department name such as Customer Support. You can update the From Name that appears on the Message Settings page of the Email Wizard. If you choose, you can override the default From Name while you are composing your email.
Tip: At least one, and for best practices both, your From: address or From: name should be clearly recognizable as belonging to your organization. The From Name is an important piece of real estate because it - in conjunction with the subject line - can increase the likelihood of your email being opened. Your contacts signed up to receive emails from your organization, so they probably recognize your organizations name. By including a recognizable name in the from line, your contacts will see that the email is from a reputable source and will be more likely to open it. Note Some older email clients may not show the From Name but rather the From Email Address instead. Most current clients show both the From Name and the email address; a few show only the From Name. To update the From Name: 1. 2. 3. 4. From the My Settings tab, click Manage My Settings. Click the Edit link next to the From Name: existing title. Type the new name. Click Save.
Footer Options
The footer options displays at the bottom of every email you send. You can give contacts the option to update their information and add a comments box to your unsubscribe page. To format the footer: 1. 2. From the My Settings tab, click Manage My Settings. Click Edit Footer Info.
Specify if you want to remove the Update Prole/Email Address link in your footer. No is the default. 3. 4. Select Yes to display a comments box on your unsubscribe page. Use this box to ask contacts why they are opting out of receiving emails from you. Click Save.
Step 3: Creating Lists
When you create your list, Constant Contact provides a default list, General Interest. Lists can be either internal or external lists. Internal lists are for your own classication purposes only, and are not meant to be displayed to potential new contacts when they sign up for your newsletter on your website. You will likely want to break your contact list into more meaningful categories to better target your emails. For example, these might include your customer list, preferred customer list, or vendor list. External categories are those you display on the Join My Mailing List form, for new contacts to select. For example, these might include signing up for your newsletter, company updates, or upcoming events. Be careful not to display your internal lists on your Join My Mailing List form. For example, you may have an internal
Constant Contact, Inc. All rights reserved. 02/2011
Getting Started with Email Marketing | Page 8
list called paying members. This is NOT something you want contacts to sign up for; its an internal list for your own personal use, to select when deciding who will receive a particular email. From the Contacts tab, go to the My Lists section and click the link: Create New. Type the name of the list you wish to add. You can check the Join My Mailing List Form box if you want contacts to see this list on your Join My Mailing List box form. You can also check the Autoresponder box. This will trigger your autoresponder sequence when a contact is added to the list. Click Save & Add Contacts to add email addresses to the new list.
1. 2. 3. 4. 5.
You may want to rename the General Interest category to something more meaningful.
To edit or rename a list: 1. 2. 3. Click on the list to edit. Click the Edit link next to the list name. Type a new name for the list, and click Save.
Basic and Advanced Search
The basic search lets you nd a contact by their Email Address, Last Name, State/Province (US/Canada), or Zip/ Postal Code. The advanced search lets you nd a contact by any contact eld or search multiple elds (up to 5 at one time). To search for contacts: 1. 2. 3. 4. 5. 6. 7. Go to Contacts > Manage Contacts. Go to the search section. Choose to remain in the basic search or click Switch to advanced search. Select the type of search from the drop-down menu. Select any additional conditions to narrow the search. The Last name and Zip code can only be searched by begin with or match exactly. Click Search. Click OK on the Conrm screen that pops up.
Note The Advanced Search is not available for accounts with more than 50,000 active contacts or 100,000 combined contacts. To save the results to a new or existing list: 1. 2. 3. 4. Scroll down to search results. Click Save as List. Select which list you would like to save the results to or select the new list option and type in a list name. Click Add Contacts to List.
Constant Contact, Inc. All rights reserved. 02/2011
Getting Started with Email Marketing | Page 9
Step 4: Join My Mailing List Form
The Join My Mailing List form is potentially used in many places: On your website to capture website visitors. When someone clicks on the Update My Prole link at the bottom of any email received, they see this form. When someone clicks on the Forward Email link at the bottom of any email received and the forwarding recipient clicks on Subscribe Me, they see the same Join My Maling List form. When you add a Join My Mailing List link or box to your Facebook Fan page or to your Facebook prole page When you add a Join My Mailing List link or box to your Twitter prole
Join My Mailing List Report
You can then receive a Join My Mailing List Report listing all new and unsubscribed contacts. This report is sent via email when new contacts from your Join My Mailing List Form have been added to your account or existing contacts have unsubscribed from your account. It is either sent daily or weekly on the day of the week you select. The notice is only sent if there are signups or unsubscribes during that notice period. It includes contact email address and, if provided, rst name, last name, and company name. You can have the report sent to any veried email address in your account.
Adding Join My Mailing List Form to Your Website
Constant Contact generates HTML for you to copy and paste into your website template. You can add a form, a button, or a simple, text hyperlink. If you prefer to create something completely different than the options we offer, your website designer can easily take our Join My Mailing List form code and apply this to your current website template. To create and add a Join My Mailing List form to your website using the Constant Contact Wizard: 1. 2. 3. 4. From the Contacts tab, click Join My Mailing List. Under Step 1, click Start Wizard to generate HTML code. Choose a style and click Next. Pick colors, font style and edit text. You may want to use the internet (or Hex) colors currently used on your website.
Note Consider using your company colors here. There are several free online tools to help you nd the hex values (a numeric value assigned to web colors. You can also ask your website designer to provide these to you. Write these down; you will be using them again. 5. 6. 7. Click Next. Click Preview to see what the HTML looks like, and verify its ok. Close the preview window and click Finish.
Customizing Join My Mailing List Form
Customize the form visitors to your website see when they signup - edit Join My Mailing List form text, add your logo, and select contact details to capture on the form. Note It is important to customize this form even if you dont have Join My Mailing List on your website, as information from this page is used in several different places; at the bottom of very email you send, in the Forward Email feature, and the Update Prole/Email Address feature, and the Conrm link in the Permission Reminder.
Constant Contact, Inc. All rights reserved. 02/2011
Getting Started with Email Marketing | Page 10
To customize the Join My Mailing List Form: 1. 2. 3. 4. 5. 6. 7. 8. 9. Under Step 2, click Edit Join My Mailing List Form. In the introduction, insert your company, logo from the Image Library, or specify the path to your logo on your company website. Edit the Header if you like. Customize the Introductory Paragraph to reect your company or organization. Click the link Lists located on the left-hand side of the screen. Edit the Subheader and Description, if you like. Make sure the correct lists are displaying. Edit them if necessary by clicking on the list. Click Save Changes, then click the link Contact Info located on the left-hand side of the screen. Edit the Subheader and Description, if you like. Select the Questions you want displayed by clicking the respective Display or Required checkbox. Specify the order in which you wish the questions to display by entering numbers in the Order boxes.
Note Be careful not to require too much information. If you require too much information, you risk the possibility of people getting frustrated and simply leaving your site without subscribing. Delete the sentence about required elds using the * if you dont have any required elds.
10. Click Save, then click the link Options located on the left-hand side of the screen. 11. Click the box to offer text-only emails as a convenience for your contacts. 12. Click the link Colors located on the left-hand side of the screen. 13. Enter the hex values for the desired Text Color and Background Color. 14. Click Save, then click Finish.
Step 5: Customizing Constant Contact Automated Emails
Constant Contact sends several automated emails to your contacts: Welcome email - Sent to new contacts. Change of interest email - Sent to contacts who change their list preferences. Update prole email - Sent to contacts who change their email prole. Forward to a friend email - Sent when a contacts clicks the Forward Email to a Friend link.
It is important to set these emails to display the way you want and activate them, now, before sending out emails. Setting these things up now, before you get busy, is the best way to ensure it doesnt get overlooked, and that these emails represent your corporate brand effectively.
Welcome, Change of Interest, and Update Profile Emails
To set up each contact email: 1. 2. Under Step 3, on the Join My Mailing List screen, click Welcome Email (or Change of Interest Email, or Update Prole Email). In the Message Header section, edit the Subject. Make sure the From Name is something your contacts will recognize. If you have more than one veried email address, choose the one you want to use to welcome new contacts. Verify the Permission Reminder is set to on. Click Next.
Constant Contact, Inc. All rights reserved. 02/2011
Getting Started with Email Marketing | Page 11
Note As you proceed through the Email Wizard, make sure your default names are correct. If you used a shorter name to get through the signup process, that name will display as the default. In the Introduction, insert your company logo from the Image Library, or specify the path to our logo (its URL) on your company website. Click Next. 3. 4. Customize the Title, Subtitle, Greeting, and Introductory Paragraph, Consider changing the greeting to something more friendly, such as Dear Donor or Dear Valued Customer. Click Next. Customize the paragraph text to reect your company or organization. Click Next.
Note Constant Contact recommends you edit this text as little as possible. 5. 6. Customize the closing, if you like, Click Next. Customize the email signature. If you want to use a handwritten-type signature, upload the image or link to it.
Note For security purposes, you should not use your actual signature. Simply type your name in a script font, and create a .gif or .jpg le of it 7. 8. 9. Verify all the signature information is correct. You need to set these for each of the contact emails. Click Next. Enter the Hex color values for the desired Text Color and Background Color. Ensure the Footer information is correct. Customize the text for the Forward Email and Subscribe Me features, if desired. Click Save & Next.
10. Make sure Activate your changes is selected, and click Finish to apply your edits to your emails.
Forward to a Friend Form and Email
Now lets set up the Forward to a Friend form and email. To customize the Forward to a Friend feature: 1. 2. 3. 4. 5. 6. 7. 8. 9. From the My Settings tab, click Email Features. Under Step 2, click Customize Your Forward Email to a Friend form. In the Form Text section, edit the Page Title as desired. In the Organization Logo, insert your company logo from the Image Library, or specify the path to your logo (its URL) on your company website. In the Introductory Paragraph, ll in the box to send a personalized copy of this email to your friend(s). Click Next. Enter the Hex color values for the desired Text Color and Background Color, and click Finish. Under Step 3, click Edit Your Forward Email to a Friend Email. Customize the Greeting and Introductory Paragraph. Consider changing the greeting to something more friendly, such as Dear Donor or Dear Valued Customer. Click Next. Verify your address, and click Next.
10. Select Activate Your Changes to apply your edits, and click Finish.
Constant Contact, Inc. All rights reserved. 02/2011
Getting Started with Email Marketing | Page 12
Account Setup Checklist
There are a number of setup tasks that must be completed before creating and sending your rst email. Some items are optional, but are important to ensure you are properly promoting your company and brand via your emails. Follow this checklist to make sure you completely set up your account. Items are marked as either QS (Quick Start) or CS (Complete Setup). Quick Start tasks need to be done before you create your rst email. Complete Setup tasks need to be done, but you can go ahead and send an email before doing them. Note Constant Contact recommends you complete all tasks now, rather than later. It is easy to forget to do them later, and be surprised when something doesnt display quite the way you intended.
Verify Your Sending Email Address
QS Verify your sending email addresses. If you are using different emails for billing, contact, From, Reply, or Signature, verify those also.
Set Your Email Display Information
QS QS CS QS QS QS QS CS Specify your organization information (name, phone number, website address). Specify a physical address to display in the footer of your emails. Specify how you want your signature to display in your emails. Enable authentication. Enable Conrmed Opt-in. Customize Language. Specify and conrm From Name. Set footer display options. Keep the Update Prole/Email Address link. Display a comments box on your unsubscribe page.
Create Interest Categories and Internal Lists
QS Set up your interest categories.
Format Join My Mailing List Form
CS Add a Join My Mailing List form to your website. Customize the notication email text as desired. Specify colors and upload/link to your companys logo. Ensure your email address is correct. QS Customize the Join My Mailing List form. Upload or link to your companys logo. Customize the text to your company. Edit your interest categories as desired. Specify the contact information you want to collect. Offer text-only emails.
Constant Contact, Inc. All rights reserved. 02/2011
Getting Started with Email Marketing | Page 13
Set colors to match your company colors.
Customize Constant Contact Automated Contact Emails
CS Customize the Welcome email that is sent to new contacts. Upload or link to your companys logo. Customize the text to your company. Set colors to match your company colors. CS Customize the change-of-interest email. Upload or link to your companys logo. Customize the text to your company. Set colors to match your company colors. CS Customize the update prole email. Upload or link to your companys logo. Customize the text to your company. Set colors to match your company colors.
Customize Forward to a Friend Form and Email
CS CS Customize the link names. Customize the Forward to a Friend form. Upload or link to your companys logo. Customize the text to your company. Set colors to match your company colors. CS Customize the Forward to a Friend email. Enter your address information. Activate your changes.
Constant Contact, Inc. All rights reserved. 02/2011
Getting Started with Email Marketing | Page 14
Section 2: Your First Email: A Step-by-Step Guide
Using Constant Contact to create professional email communications just got easier. This helpful guide walks you through creating your rst email with the Email Wizard. First, we will guide you through an overview of the Constant Contact email interface. 1. 2. The Emails tab allows you to create and manage your emails. This is where you can create new emails, view Reports, and Remove and Restore emails from the View list. The Autoresponder feature gives you the ability to make a strong rst impression to your new list subscribers by automatically sending out a specic email soon after they opt-in to your list. For example, you can designate a specic letter to be sent out to a new subscriber the day after they sign up for your list from an invitation from your website or email. You can then send out subsequent Autoresponders at time intervals such as 1 or two weeks days 14 days to rmly establish a sound business relationship with your subscribers. As a result, new subscribers will see the benets of what you have to offer without having to wait a long time for the next group emailing.
Note The Autoresponder feature does not work with custom created emails (emails that do not use the Constant Contact templates). 3. 4. If you purchase Email Archive, you can create a web page with links to previously sent emails. Constant Contact will host the page, and you can provide the link in your emails, or on your web site. On the Contacts tab you can create and manage your contacts and lists. You can run reports, and you can export your contacts to a le such as Microsoft Excel. You can also manage bounced emails and monitor list activity from this screen. In this screen, you can also create a Join My Mailing List box so that visitors to your website will be able to sign up for your email communications. The Library tab is where you can manage the images and .pdf documents you use in your emails. The MyLibrary allows you to store up to ve images and ve .pdf documents in your Constant Contact account. If you upgrade to MyLibrary Plus, you will receive up to 50 megabytes of image and .pdf document storage and access to thousands of stock images in the Stock Image Gallery to use in your emails, surveys and event marketing. The My Settings tab is where you can edit the information for your organization, signature information, message settings from name and footer options. You can verify additional email addresses, and customize email features such as forward-to-a-friend pages.
5.
6.
Note If you are a new Constant Contact user, make sure to set up your account before following these steps. There are several steps to creating an email in the Wizard: 1. 2. 3. 4. 5. Creating an account. Verifying your sending email. Creating an email: Choosing a template to use. Filling that template with captivating text. Formatting the template to personalize its appearance. Uploading your contact list. Sending your email.
Constant Contact, Inc. All rights reserved. 02/2011
Getting Started with Email Marketing | Page 15
Step 1: Creating an Account
Please refer to Section 1: Account Setup Procedures.
Step 2: Verifying Your Sending Email
Constant Contact needs to verify that you are using a legitimate email address to send an email. We dislike spammers as much as you do, and this is a simple rst step to keep them from using our product to clutter mailboxes. The idea is simple: 1. 2. 3. You tell us the email address from which you want to send your email. We send you an email to that address, asking you to respond. You respond, verifying that you did indeed receive the email from Constant Contact.
To verify your email address: 1. 2. 3. 4. 5. Click the My Settings tab. Click Verify Address. Scroll down to the Email Addresses to verify section. Type the email address to be veried (your sending email address) in the text box. Click Send Verication Email.
Step 3: Creating an Email
Constant Contact has designed a wide variety of layouts (called templates) for you to use -- all you need to do is pick one and ll it in with your information. Before you can do that, though, you need to do the following: 1. 2. 3. 4. Click the Emails tab. Click Create. Enter an email name. This name is NOT displayed in your emails. It is for your personal use, to help you identify each unique email. Click Next.
Choosing a Template
You are now looking at the Template Selection page which allows you to choose a template for your email. The template categories are shown on the left with samples for each category on the right. The number next to the category name represents the number of templates available in that category. If you want more information about any of the templates, click the link labeled View Details located below the image of the template. 1. 2. Choose a template category in the left column Click Next.
Filling in the Template
The Email Wizard guides you through the different sections of the template. All you have to do is ll in the blanks and you have a customized mailing!
Message Settings
The rst section of any template is the Message Settings. Fill in the elds: 1. The Subject box is what your email recipients will see. Highlight the text that is already there and type your own
Constant Contact, Inc. All rights reserved. 02/2011
Getting Started with Email Marketing | Page 16
subject over it. 2. 3. 4. 5. If you want to change the From Name, highlight the text and type over it. Make sure it is a name that your email recipients know, such as a company name. The From and Reply Email Address is the email address that you have veried with Constant Contact. If you veried more than one email, you can choose which one to use. Turn the Permission Reminder on by clicking On. This adds a short paragraph of text at the top of your emails, reminding your contacts that they have a relationship with you. If you choose to, you can include a link at the top of your email allowing contacts who cannot view images in their email program to open your email in a browser window. If you choose this option, a webpage version of your email will automatically be created once your email is sent. The webpage version will remain available for thirty days after the email has been sent. You may change the default text in the Text and Link elds as necessary. Select both options in the Forward Email to a Friend section. Click Save to save your work. Click Next to continue.
6. 7. 8.
Email Layout Page
You are now looking at a draft of your email on the Email Layout Page. By using the features below you can modify and customize the template. Add Blocks Global Colors and Fonts Editing an Image MyLibrary and MyLibrary Plus Inserting a Document Stock Image Gallery Editing Text Block Options Paste with Formatting Insert Link Insert Facebook, LinkedIn, or Twitter Link Insert Contact Details Anchor Tag Greeting Option Forward to a Friend Survey Link Paypal Link Amazon Link HTML Codeview Advanced Features Preview Mode
Add Blocks
A block is the portion of an email that you can add, move, edit, copy or delete. A block is usually comprised of a
Constant Contact, Inc. All rights reserved. 02/2011
Getting Started with Email Marketing | Page 17
header and at least one paragraph. It can also include links and images. There are three graphic icons at the top of each block. The edit button allows you to edit the text in the block. The copy button inserts another copy of that specic block, which can then be customized, and the delete button will simply delete the block from the email. If you nd that a template does not have enough articles, promotions, coupons and so forth, you can add these specic blocks using the template editing toolbar. You can add as many blocks to your email as you need, until you reach a total of 100 blocks. A block panel or column is a section of the email that contains one or more blocks. To add a block within an email, 1. 2. Click Add Blocks on the left column. Click the Add button beside the type of block you wish to add.
The block will appear at the bottom of the section in which it belongs. For example, if you add a logo block, it will appear at the top of your email. If there is already a logo and you add another one, the new logo will appear beneath the existing logo. Once you have added a block, you can move it around within your email. To move a block: 1. 2. 3. Move your cursor over the title bar of the block you would like to move. The cursor will change to a four-arrow icon. Press and hold the mouse and drag the block to the location where you would like to move it. Release your mouse button when you have reached the spot where you would like the block to appear.
Note Depending on where you move a block, it will take on the default color and fonts (i.e., background color) of the panel. However, any inline style changes that you made to the contents of the block will remain.
Global Colors and Fonts
In the Global Colors and Fonts menu, you can change the look and feel of your email by changing the default colors, fonts and background images. The changes you make are instantaneous. For example, when you change the font for the main text, the changes are reected immediately in the email. To edit color: 1. 2. Click the color change icon for the element you wish to modify. In the color picker that displays, select the color you wish to use. You can click on one of the colors in the box or enter the hex value of the color you wish to use.
To edit text: 1. 2. Click the drop-down button for the element you wish to modify. Select the text style or size that you wish to use.
Note: Click the Restore Defaults to undo your font and color changes.
Editing an Image
You can edit an image by using the editing tool. To edit an image:
Constant Contact, Inc. All rights reserved. 02/2011
Getting Started with Email Marketing | Page 18
1. 2. 3.
Click the Edit icon
button for the block that contains the image you would like to edit.
Right-click on the image you wish to edit. The menu options display: Change, Resize, Delete, Align, Remove Alignment. Select the menu choice.
Note If you click Change the Select Image window will open to then choose your image.
MyLibrary and MyLibrary Plus - Image and Document Library
You can access MyLibrary and MyLibraryPlus by the Library tab. From the Library tab, you will see MyLibrary and MyLibrary Plus. There are two main areas in this screen; the image link and documents link. When you click on the images link you will see where your hosted images will be displayed, and the Upload an Image section where you can upload images to your Constant Contact account. When you click on the documents link you will see where your hosted .pdf documents will be displayed as well as the Upload a new document button. The account usage indicator tells you how many megabytes you have left available. You can also access MyLibrary and MyLibrary Plus from the Select Image or Select Document window that open when you edit/insert your image or document from the Email Layout page. In the Select Image window there are two tabs. The Insert From Image Library tab allows you to access your image library, and the other tab, Enter Image URL allows you to use a URL address.
Inserting a Document
In the Email Layout page, you will see the document link to insert into the newsletter. To insert the document: 1. 2. 3. 4. Click on the Edit icon button in a block.
Click the Document button under the Insert section. The Select Document window will open to then choose your document. Click on the radio button next the document you want and then type in the link text that your subscribers will see in the newsletter. After you are nished, click Insert Document. Check the Disable Link Tracking box, if you want the link tracking turned off.
Now when your subscriber receives the newsletter or invitation, they will click on the link and the .pdf document opens in a new window. If the subscriber clicks on a link to a document that has been deleted, they will get a message letting them know that the document is no longer available for viewing. Note Please note that you can only upload .pdf le format documents to your Constant Contact accounts.
Uploading a Document
To upload a document from your computer to the Document Library: 1. 2. 3. 4. On the main toolbar, click the Library tab. Go to Documents. Click Upload a new document. In the new window that appears, click Browse. Locate a document on your computer and click Open.
Constant Contact, Inc. All rights reserved. 02/2011
Getting Started with Email Marketing | Page 19
For MyLibrary Plus subscribers only: Select the folder where you wish to host the document from the Select a folder dropdown. If you wish to create a new folder, click Create new folder. 5. Click Upload.
Note: Clicking Cancel will abort the upload. The document will not appear in your list of available les and will not be hosted.
Replacing a Document
If you sent an email containing a link to a document in error, you can replace the incorrect document with a new le. 1. 2. 3. 4. 5. 6. On the main toolbar, click the Library tab. Go to Documents. Locate the document you sent in error on the Documents page, and click Replace. In the new dialog window that appears, click Browse. Locate a document on your computer and click Open. Click Replace.
Stock Image Gallery
Click the Stock Image Gallery link, from the MyLibrary Plus Image Library, to access thousands of images that may be used in your emails, surveys and event marketing. The image categories are listed on the left with a thumbnail view of the image on the right. Click the category links to view images in that category. You can also use keywords to narrow your search within a category. Moving your mouse over a thumbnail will display the full-sized image. And underneath the image thumbnail is the name, size, and dimensions of the image. To add an image to your account: 1. Click the Add Image button below the image. You will see a message letting you know that the image has been added to the My Stock Images folder.
To view the stock images in your account: 1. 2. 3. Click the link to Return to the Image Library. Click on the My Stock Images folder. When you open the My Stock Images folder, you will see the images that have been added from the gallery.
To delete an image: 1. 2. 3. Click the Manage My Stock Images link from the Image Library. Select the image. Click Delete.
Note: To nd out more information about Images, MyLibrary, MyLibrary Plus and Stock Image Gallery, please refer to the FAQs located in the Resource Center. To insert an image: 4. 5. 6. Click the Edit icon in the article block.
Under the Insert heading on the left, click Image. The Select Image window opens, with the Insert from Image Library tab.
Constant Contact, Inc. All rights reserved. 02/2011
Getting Started with Email Marketing | Page 20
7. 8. 9.
If you havent uploaded an image to the Image Library yet, click Upload a New Image. Click Browse to browse your computer for an image le, and select one. Type a short description of the image in the Description block. This is text that displays in your email if, for some reason, your image isnt seen.
10. Click Upload image. 11. In the Make Image a Clickable Link text box, type an URL. For example, http://www.mycompanywebsite. com. 12. The Align section is where the image will appear in relation to surrounding text. For example, Left align will keep the image to the left, with any text wrapping on the right-hand side of the image. 13. Click Insert Image. 14. If you want to resize the image, right-click with your mouse on the image and then click the link Resize. The Resize Image window will appear and you can then modify your image. After you are nished, close the Resize Image window. 15. Save your changes by clicking Save at the top of the block. 16. Click Preview and click on your image to see how it works. Click Exit Preview when you are done. Note Click Preview to see what your email will look like. You can check your work at any time.
Editing Text Block Options
In each block you will see generic text that will help you get started with writing your own text. To edit text in a block: 1. 2. 3. 4. Click the Edit icon on the block that contains the text you wish to change.
Highlight the text you want to edit. Under Text Formatting on the block editing toolbar: Change the font type by clicking the font data drop down box and selecting a new font. Change the font size by clicking the font size drop down box and selecting a new size. Bold, italicize, or underline the text by highlighting the text and clicking the appropriate style icons. Change the font color by highlighting the text and clicking the Font Color button . Select a new color from the color picker and click Use New Color. Click Save on the block and Preview to see what your email will look like.
Paste with Formatting
By default, Paste with Formatting is checked off to let you easily paste formatted text from other original sources such as Microsoft Word. The text will then paste in the way it was formatted from the original source. You should uncheck Paste with Formatting, if you want to paste in text and have the text automatically format to the templates font style and color.
Insert Link
The Insert Link option allows you to insert a link into a block. When you click on the insert link button in a block, the Insert Link window comes up. The window is where you ll out the information that controls which words will be clicked and where the link will go. We recommend that you not use the actual URL for the Text to Display. Because Constant Contact redirects links in order to track them in your reports, some anti-phishing lters will disable the link
Constant Contact, Inc. All rights reserved. 02/2011
Getting Started with Email Marketing | Page 21
or possibly block the email.
Insert Facebook, LinkedIn, or Twitter Link
The Insert Facebook, LinkedIn, or Twitter Link option allows you to enter the link directly into an email. To insert a link for either your Facebook, LinkedIn, or Twitter account directly into an email: 1. 2. 3. 4. 5. 6. 7. 8. Click on the Email Marketing tab. Click on the email you want to insert the link into. Find the block where the link will go into. Click the Edit icon. Under Insert, click on either the Facebook, LinkedIn, or Twitter icon. In the window that appears, choose either: View our prole on ... View my prole on ... One of the three different sized social media icons Follow the instructions under the Link box within the window to obtain the unique social media link. Click Save & Close.
Note Make sure your Facebook proles can be searched and found by people who are not your friends. If people are encountering problems nding the prole, check your privacy settings.
Insert Contact Details
The Insert Contact Details option allows you to enter dynamic data elds, so that each contact will see the information you have stored for them for the selected property. If no data exists in the selected property for that contact, the eld will appear blank.
Anchor Tag
Anchor tags allow you to link to different parts of your email. For example, you might create a Back to top link that, when clicked, brings the reader to the top of your email. To create an anchor and its associated link: 1. 2. 3. Click the Edit icon on the block where you would like to insert an anchor. If you are creating a Back to top link, for example, you will insert the anchor in a block at the top of your email. In the left pane, click More Insert Options and select Anchor. In the Insert Anchor box that displays, enter the name for the anchor and click Save. This name will not be visible to your customers. For example, you might name it top. An anchor icon will display within the block where you inserted the anchor. Click Save on the block. Click the Edit icon on the block where you would like to insert the link. For example, if you are creating a Back to top link, you might want to insert the link at the bottom of your email. Place your cursor where you would like to add the link.
4. 5. 6.
In the left pane, click the Insert Link button. 7. In the pop-up box that displays, type the text of the link. For example, Back to top.
Constant Contact, Inc. All rights reserved. 02/2011
Getting Started with Email Marketing | Page 22
8. 9.
For link type, select the Anchor radio button. In the dropdown box that displays, select the anchor you want to link to. For example, top.
10. Click Insert. 11. Click Save on the block. Note Anchor tags work only if you enter data into a block. If you add an anchor to an empty block, it will not work properly.
Greeting Option
The Greeting option allows you to add a personalized greeting when the contacts information is available. This option is located under More Insert Options.
Forward to a Friend link
The Forward to a Friend link adds a text or image link to your email, allowing the receivers to forward the same email on to others. This option is located under More Insert Options.
Survey Link
The Survey Link option allows you to add a link to a selected Survey. This option is located under More Insert Options.
PayPal Link
The PayPal Link option allows you to insert a PayPal link. This option is located under More Insert Options.
Amazon Link
The Amazon Link option allows you to insert a Amazon link. This option is located in the drop-down menu under More Insert Options.
HTML Codeview
If you are procient in HTML you can also make modications to your email by clicking the Code View button. Once you have modied the code, click the Update button to view your changes in the block, or click Update and Close to update the block and exit Code View.
Advanced Features
If you expand the Advanced Features link you will see the Edit Style Sheet link and Edit Text Version link. The Edit Style Sheet should only be used if you are familiar with HTML. You can modify styles included in the email, including column widths. The text version of your email is automatically generated from your email layout. So you can also edit the text version.
Preview Mode
You can check your work at anytime by clicking the Preview button. In the preview mode, you can send up to 5 email addresses a test email to see how the email looks once mailed. Simply enter the email addresses, separated by a comma. You can also include a personalized note. You can choose to send both HTML and text versions of the email by checking the check box. 1. To send the test email, click the Send button.
Constant Contact, Inc. All rights reserved. 02/2011
Getting Started with Email Marketing | Page 23
2. 3.
To switch back into edit mode, click the Exit Preview button. Click Save and Continue if you satised with your email layout.
Step 4: Uploading Email Lists
You are now on the List Selection page. Check General Interest, and click the link Add. Here you wiill add some names to your contact list. You can add contact email addresses to your list, either individually type or copy (Ctrl C) and paste (Ctrl V) your email list into the Addresses to Add text box. Then click Save. You may add more contacts at any time under the Contacts tab: 1. 2. 3. 4. 5. 6. Click the Contacts tab. Click Add/Import. Select General Interest and click Next. Select the rst option, Type or copy my email addresses into Constant Contact, and click Next. Type one or two email addresses into the text box. Press the <Enter> key after each address. Click Submit Data.
Now you can schedule your email to be sent.
Step 5: Sending Your Email
You need to tell Constant Contact when to send your email: 1. 2. 3. 4. Click the Emails tab, and click your email name. Click the link Select Lists on the bottom left corner of the screen and choose the list(s) by clicking the checkbox(es) next to the list name. Then click Save. Click the link Schedule Email on the bottom right corner of the screen. Select Send Now and click Save, or select Scheduled for, enter a date in the Date eld, and click Save.
If you purchase Email Archive, you can click the checkbox to automatically archive an email once it has been sent. And then click the checkbox Add the Share button to this emails footer. Using the Share button, your contacts can link to this email on social networking sites such as Facebook, Twitter, and Digg.
Viewing Reports
Once your emails have been sent, you will want to click the Reports link to view the results. The Email Statistics Graph is a visual representation of the reported data for past emails. This graph displays the number of emails sent as well as the number of bounces, the open rates, and the click rates for those emails. In addition, the average open rate and average click rate for an accounts chosen industry is also displayed. If no industry has been indicated on the account, this information wont be available. However, you can select an industry at any time. The comparative metrics shows the results of your overall emails as well as the results of your emails sent in the last three months. Emails that have been removed are excluded from these reports. Click on the linked count to view details on bounces, spam reports, opt-outs, opens, clicks, or forwards.
Getting Help
No matter where you are within your email, you can quickly get help the way you need it: Click the Help link in the upper right-hand corner to open the Resource Center Click the question-mark icon ( ) for context-specic help Click the more information icon ( ) to open a topic-specic help window
Constant Contact, Inc. All rights reserved. 02/2011
Getting Started with Email Marketing | Page 24
Click the tutorial icon to view (
) an interactive tutorial on a specic feature
Constant Contact, Inc. All rights reserved. 02/2011
Getting Started with Email Marketing | Page 25
Вам также может понравиться
- The Yellow House: A Memoir (2019 National Book Award Winner)От EverandThe Yellow House: A Memoir (2019 National Book Award Winner)Рейтинг: 4 из 5 звезд4/5 (98)
- Bc101 Computer ApplicationДокумент25 страницBc101 Computer Applicationifazlin810% (1)
- The Subtle Art of Not Giving a F*ck: A Counterintuitive Approach to Living a Good LifeОт EverandThe Subtle Art of Not Giving a F*ck: A Counterintuitive Approach to Living a Good LifeРейтинг: 4 из 5 звезд4/5 (5795)
- Sample Test CasesДокумент56 страницSample Test Casesy singhОценок пока нет
- Using The Google Chart Tools With RДокумент40 страницUsing The Google Chart Tools With RMeonghun LeeОценок пока нет
- Elon Musk: Tesla, SpaceX, and the Quest for a Fantastic FutureОт EverandElon Musk: Tesla, SpaceX, and the Quest for a Fantastic FutureРейтинг: 4.5 из 5 звезд4.5/5 (474)
- Module 5Документ66 страницModule 5arunlaldsОценок пока нет
- P9 Camille PrusseДокумент11 страницP9 Camille PrusseCamille PrusseОценок пока нет
- 4 03-Motion-Graphics-AnimationДокумент48 страниц4 03-Motion-Graphics-Animationapi-262193618Оценок пока нет
- A Heartbreaking Work Of Staggering Genius: A Memoir Based on a True StoryОт EverandA Heartbreaking Work Of Staggering Genius: A Memoir Based on a True StoryРейтинг: 3.5 из 5 звезд3.5/5 (231)
- Online Test: A Summer Training ReportДокумент47 страницOnline Test: A Summer Training ReportDrishti Gupta100% (1)
- Hidden Figures: The American Dream and the Untold Story of the Black Women Mathematicians Who Helped Win the Space RaceОт EverandHidden Figures: The American Dream and the Untold Story of the Black Women Mathematicians Who Helped Win the Space RaceРейтинг: 4 из 5 звезд4/5 (895)
- Ict Reviewer PDFДокумент3 страницыIct Reviewer PDFPrince Ariean Songcuan PinedaОценок пока нет
- Never Split the Difference: Negotiating As If Your Life Depended On ItОт EverandNever Split the Difference: Negotiating As If Your Life Depended On ItРейтинг: 4.5 из 5 звезд4.5/5 (838)
- June 2014 Question Paper 31Документ8 страницJune 2014 Question Paper 31silОценок пока нет
- The Little Book of Hygge: Danish Secrets to Happy LivingОт EverandThe Little Book of Hygge: Danish Secrets to Happy LivingРейтинг: 3.5 из 5 звезд3.5/5 (400)
- HTML Beginners Basics of Web Paul GibbsДокумент274 страницыHTML Beginners Basics of Web Paul GibbsOlowosulu Tunde Peter100% (2)
- Openenterprise v3 3 Installation Guide en 5369824 PDFДокумент66 страницOpenenterprise v3 3 Installation Guide en 5369824 PDFadesa2013Оценок пока нет
- The Hard Thing About Hard Things: Building a Business When There Are No Easy AnswersОт EverandThe Hard Thing About Hard Things: Building a Business When There Are No Easy AnswersРейтинг: 4.5 из 5 звезд4.5/5 (345)
- Oracle HackingДокумент2 страницыOracle HackingadiОценок пока нет
- Java ScriptДокумент71 страницаJava ScriptChauhan RajendraОценок пока нет
- The Unwinding: An Inner History of the New AmericaОт EverandThe Unwinding: An Inner History of the New AmericaРейтинг: 4 из 5 звезд4/5 (45)
- Mentimeter Cheat Sheet-1Документ13 страницMentimeter Cheat Sheet-1Samuel SammyОценок пока нет
- Team of Rivals: The Political Genius of Abraham LincolnОт EverandTeam of Rivals: The Political Genius of Abraham LincolnРейтинг: 4.5 из 5 звезд4.5/5 (234)
- Cognos Impromptu User Reference 7.1Документ262 страницыCognos Impromptu User Reference 7.1Tim CaldwellОценок пока нет
- The World Is Flat 3.0: A Brief History of the Twenty-first CenturyОт EverandThe World Is Flat 3.0: A Brief History of the Twenty-first CenturyРейтинг: 3.5 из 5 звезд3.5/5 (2259)
- J2EEOverview v2Документ440 страницJ2EEOverview v2grunttОценок пока нет
- FRANC3D V7.4 Download InstallДокумент13 страницFRANC3D V7.4 Download InstallKrishnaBatraОценок пока нет
- RDS UserManual PDFДокумент33 страницыRDS UserManual PDFHanuma ReddyОценок пока нет
- Devil in the Grove: Thurgood Marshall, the Groveland Boys, and the Dawn of a New AmericaОт EverandDevil in the Grove: Thurgood Marshall, the Groveland Boys, and the Dawn of a New AmericaРейтинг: 4.5 из 5 звезд4.5/5 (266)
- S2 NetVR SetupДокумент29 страницS2 NetVR SetupHaniel Silva FerreiraОценок пока нет
- The Emperor of All Maladies: A Biography of CancerОт EverandThe Emperor of All Maladies: A Biography of CancerРейтинг: 4.5 из 5 звезд4.5/5 (271)
- School Result Management System DocumentationДокумент27 страницSchool Result Management System DocumentationAnil RajbanshiОценок пока нет
- House Rental Management SystemДокумент8 страницHouse Rental Management SystemNutShell Software Learning Lab100% (1)
- E Commerce (L5)Документ24 страницыE Commerce (L5)Jawad AliОценок пока нет
- FAO 2014 Irecruitment - ExternalApplicant - UserGuide PDFДокумент37 страницFAO 2014 Irecruitment - ExternalApplicant - UserGuide PDFOlivier AdissinОценок пока нет
- The Gifts of Imperfection: Let Go of Who You Think You're Supposed to Be and Embrace Who You AreОт EverandThe Gifts of Imperfection: Let Go of Who You Think You're Supposed to Be and Embrace Who You AreРейтинг: 4 из 5 звезд4/5 (1090)
- Use A Static Site Generator To Build A Quick WebsiteДокумент28 страницUse A Static Site Generator To Build A Quick WebsiteRoger Veneer100% (1)
- NSumsДокумент9 страницNSumsaaes2Оценок пока нет
- 04 Activity Sheet 4.1.1Документ6 страниц04 Activity Sheet 4.1.1anyhow cyrussОценок пока нет
- Reading StrategiesДокумент14 страницReading StrategiesDenny SyamsudinОценок пока нет
- The Sympathizer: A Novel (Pulitzer Prize for Fiction)От EverandThe Sympathizer: A Novel (Pulitzer Prize for Fiction)Рейтинг: 4.5 из 5 звезд4.5/5 (121)
- CS101 MCQs For Mid TermДокумент22 страницыCS101 MCQs For Mid TermTaimoor Sultan67% (15)
- Intro To DashboardДокумент36 страницIntro To Dashboardalex100% (1)
- Webpage Evaluation Guide Page Title: Page URL: AuthorityДокумент1 страницаWebpage Evaluation Guide Page Title: Page URL: Authorityankit boxerОценок пока нет