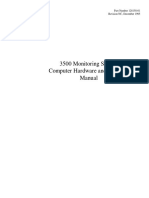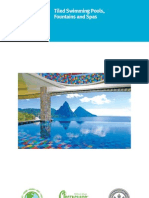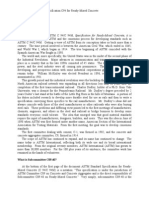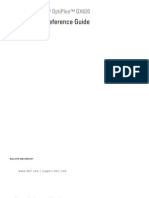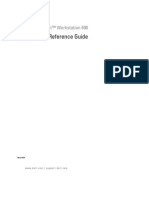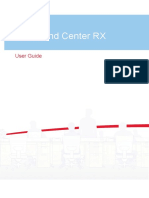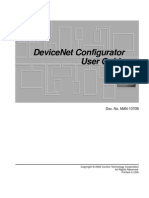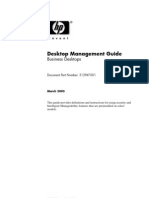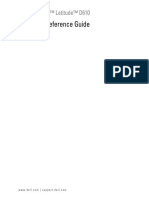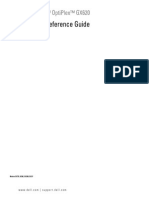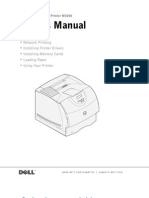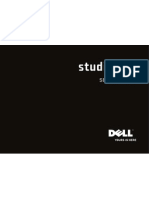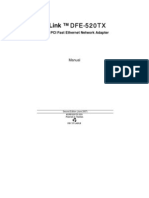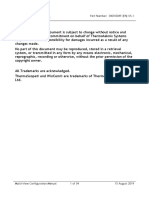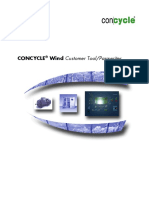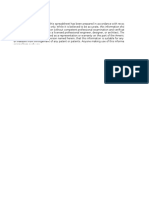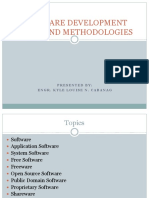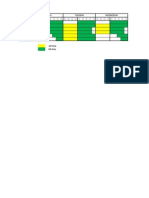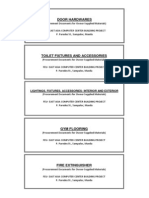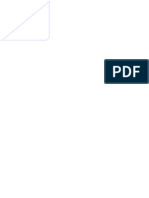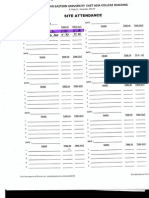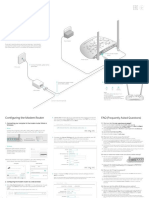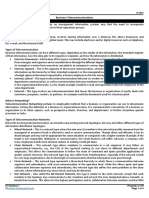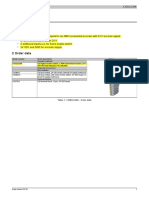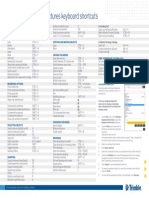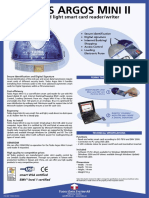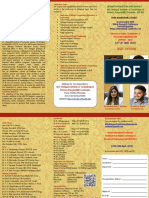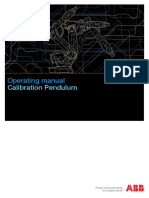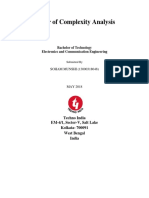Академический Документы
Профессиональный Документы
Культура Документы
Dltms Manual
Загружено:
benzentenАвторское право
Доступные форматы
Поделиться этим документом
Поделиться или встроить документ
Этот документ был вам полезен?
Это неприемлемый материал?
Пожаловаться на этот документАвторское право:
Доступные форматы
Dltms Manual
Загружено:
benzentenАвторское право:
Доступные форматы
Showroom: 2
nd
Flr. CSJ Bldg. 105 Aguirre St., Legazpi Village Makati City Trunkline: 632 815-1046 Facsimile: 632 818-5785 Website: www.edavid-link.com
. , . , . , . ,
2
Product Introduction .. 1
David Link Legal Issue .. 2
Introduction .. 3
How to Install the DLTMS? .. 3
Signing it to the DLTMS .. 7
System Main Flow .. 8
Getting Started .. 9
File Maintenance
Shifts .. 9
Employee Profile .. 10
Info Setup .. 11
Employee Posting
Change Shift .. 14
Time Card .. 15
Leave Application .. 16
OT Authorization .. 17
Change Day Off .. 17
Report
Listing Report .. 18
Daily Report .. 19
Description Page
3
Monthly Report .. 20
Tools
User Accounts .. 21
Company Profile .. 23
Download .. 23
Export Data .. 31
Import Data .. 31
Database Utility .. 32
4
PRODUCT INTRODUCTION
The PT-329 is a device which uses a proximity
card to detect ones identity. The card can
activate the device by means of tapping it within
the sensor. With a built in back up battery that
supports power without electricity for almost
twenty hours. The available transaction is about
32000 and the connectivity to be used will be
either RS232 or RS485.
The PT-288/288 UD has an unlimited user
storage and can automatically save a proximity
card once it was tapped within the device without
enrolling. It has a built in battery which can be
used without the electricity for at least twenty two
hours. The available transaction is about 64000
and the connectivity to be used will be either
RS232 or RS485.
The DL-828/928/858/958 has the capacity to
capture ones unique identification in just a swipe
which will automatically generate a lot of
transaction. This device can store around 1000
up to 3000 use and can fetch logs about 30000
up to 50000. This can be connected into the PC
using a RS232, RS485 or via Network.
F Fi in ng ge er rp pr ri in nt t T Ti im me e R Re ec co or rd de er r
Product Introduction
The DL-A/C/D Time Access System can be used with or
without PC connection. You can log-in and log-out and control
door access by fingerprint or password. These devices
showcase state of the art functionality such as name-display
function, real-time access and electronic message sending. It
has a user capacity of 3,000 persons and can store as much
as 50,000 transactions with just 1 second identification time. It
also supports network connection, RS232 and RS485
connection.
The DL-P/FR/RFP series combines the features
of Electronic Time Clock, RF Proximity Device
and FP Time Recorder. It can work with or
without a computer. It has a 1000 user capacity
and can store as much as 43,000 transactions
with just 1 second processing time. It also
supports RS232 and RS485 connection.
DL-D
DL-A
DL-828
DL-928
1
DL-C
The W-988 & W-1288 is a stand alone device that can be use without PC
connection. It has a user capacity of 3,000 persons and can store as much as
50,000 transactions. Its also supports network connection & RS485 connection.
5
DAVID-LINK LEGAL ISSUES
Information in this document is subject to change without notice. The names of companies,
products, people, characters, and/or data mentioned herein are fictitious and are in no way
intended to represent any real individual, company, product, or event, unless otherwise noted.
Complying with all applicable copyright laws is the responsibility of the user. No part of this
document may be reproduced or transmitted in any form or by any means, electronic or
mechanical, for any purpose, without the express written permission of David-Link Corporation.
David-Link may have patents, patent applications, trademarks, copyrights, or other intellectual
property rights covering subject matter in this document.
All software modules come with a software protection device. This device is free and
comes with a full replacement warranty if found defective. When lost, the replacement cost
for this device will be equivalent to the value of the software purchased. The CLIENT shall
assume full responsibility in safeguarding.
The CLIENT may not take unauthorized copies, reverse engineer, or decompile the
SOFTWARE.
2
6
David-Link Time Management System DLTMS will help the user to organize the companys
records in order, it is effortlessly, hassle free and can speed up the process of computing the
timesheet in just a matter of seconds.
DLTMS is design to accumulate company and employees profile then it stores and can make a
synopsis print out copy of the spent working hours by each employee. With especial features
which concede to Change the Shift on a certain period, post all the Leave availed, with OT
Authorization settings and a lot more as we start to scan the content of this manual.
HOW TO INSTALL THE DLTMS?
The suggested software and system configuration needed to run the DLTMS (David-Link Time
Management System) can be seen below:
To install it in the Main Server
The OS used must be Microsoft Windows XP Service Pack 2 or Vista or Window7
Required Screen Resolution of the monitor is 1024 by 768
Intel (R) Celeron (R) CPU 2.13 GHz (the higher the better)
The Memory (RAM) must be 1 GB (minimum, the higher the better)
Hard Drive must be 80GB (minimum, the higher the better)
To install it in the Client
The OS used must be Microsoft Windows XP Service Pack 2 or Vista or Window7
Required Screen Resolution of the monitor is 1024 by 768
Intel (R) Celeron (R) CPU 2.13 GHz (the higher the better)
The Memory (RAM) must be 256 MB (minimum, the higher the better)
Hard Drive must be 40GB (minimum, the higher the better)
Its time to install and setup the DLTMS in your PC. Just follow the simple guidelines for a quick
and easy way in putting up the software.
Place the DLTMS Installer CD in your computers CD-ROM.
Double click on the setup.exe file. (If ever autoplay doesnt functioning)
Click the Run button to start the installation.
Click Next to continue
Click Finish to start on the DLPMS program
7
Software Installation:
Its time to install and setup the DLTMS in your PC. Just follow the simple guidelines for a quick
and easy way in putting up the software.
Place the DLTMS Installer CD in your computers CD-ROM.
If ever autoplay settings doesnt work: Open the My Computer then double click the CD Drive
Double click on the setup.exe file as shown on the image below
Click cancel to execute the process of
installing the DLTMS otherwise wait for a
couple of minutes to properly setup the
software.
Click cancel to terminate the installation if not
wait to continue
Click the Next button to continue or click
cancel to stop the installation
8
Click the Next button to continue, click Back
button to return to the previous setup or click
Cancel button to stop the installation process.
Select the option I accept the terms in the
license agreement in able to activate the
Next button. Click Next to continue, click
Back button to return to the previous setup or
click Cancel button to stop the installation
process.
Key in the User Name and Organization you
prefer and Select the option anyone who uses
this computer (all users). Click Next to go on
Click the Change button to browse the prefer
destination folder or click Next button to install
the DLTMS on the default path.
Select the Typical and click Next button to
carry on to the next setup
9
Click the Install button to officially begin the
software installation
The shown figure below is the DLTMS
installation processing mode which will let you
wait for a several minutes
Ticked Launch the program to start operating
the system and Click Finish to finalized the
installation.
Once Finish button was clicked, a Splash
Screen appears. Splash Screen is a form that
loads and verifies the files and database of the
system.
10
To open the DLTMS, click the Start Menu then in the All Programs select the David-Link
Corporation and click DLTMS or double click DLTMS shortcut icon in the desktop.
Some menus and submenus can only be accessed depends on the user type and privileges
of the authorized end-user. These menus are as follows:
Instructions:
1. Press the Alt key, then
youll see the underline as
shown in the above image.
2. Key combination will be:
Alt + F which opens the
File Maintenance.
3. If ever the submenus have
hot keys, the press key will
be: Alt + F + F which
opens the Shift Setting.
Two Choices on How to input a Registration Key
First Choice:
1. Fill Up all the fields provided
2. Input the CD KEY that was given
3. Click the Connect to Server
4. On the Status bar a message will appear either it is
connected or not connected to the server.
5. Click the Generated key button
6. Select the appropriate serial number
7. Click the Registration button to access the software.
Second Choice:
8. Click the Customer Service button, if you choose this,
contact your Service Provider for your Registration key or
Click the DEMO key for 15 days trial.
--- After inputting the registration key, click OK button to
legally activate the software.
1
2
3
5
7
6
8
4
Fig. 1.1. Log In is a security form which can only be unlocked by the authorized individual in able to access the system.
See page __ to know more about User Account.
Fig. 1.4. HOT KEY gives you the
chance to link through the DLTMS
database in just using your keyboard.
This uses a combination of keys from
your keyboard
Fig. 1.2. Registration Key Form
11
The first thing to do is to arrange, create, and provide information of
Company Profile
User Accounts
Shifts
Info Setup
o Company
o Department
o Work Status
o Position
o Leave Type
Employee Profile
Next in line will be generating, processing a timesheet
Download
Auto Download Setting
Posting
Import Data
o Employees Info
o USB Transaction
Report
Export
Database Utility
12
File Maintenance File Maintenance File Maintenance File Maintenance
Shifts
Employee Profile
Info Setup Company
Log Off Department
Exit Work Status
Position
Leave of Absences
SHIFTS
It is an order list of daily time scheduled. Shift has two choices in making a schedule, the first one
is Standard Shift which allows the user to set the Shift Time Setting - determines the start and
end of the shift per day and the Lunch Time Setting is to set the start and end of lunch break.
Secondly, the user can set schedule by using a Flexible Shift the start time is set in the system
and the end time is at the discretion of the individual employee.
File Maintenance > Shift
Standard Shift Settings
1. See Fig.2.1 to set the new standard shift
2. Select a Shift from range 1 to 100.
3. Key in the proper name for the shift
4. Tick the Shift Time Setting and lunch breaks check box to set the time
5. Set the Grace period on the provided field. (e.g. if the schedule time in is 8:00 then the
set Grace mins is 5 and the captured log was 8:03. The excess 3 mins will not be
considered as late unless the captured log was 8:06, the total late will be 6 mins.)
Flexible Shift Settings
6. See Fig. 2.2 to set the Flexible Shift
7. Select shift type this may either Daily which covers only a day to day schedule (time
frame from 12:00 AM to 11:59 PM) or Cut-off that covers a certain pay period for an
individual employee (time frame can capture anytime up to the next day)
8. Set the starting Log-IN time of the employee into the field provided
9. Key in the Log int (interval) - it is the specified time (minutes) that will let the system
get the next log. (e.g. 5 minutes was the set interval. Time In: 8:00 the next time that
can be captured will be 8:05)
Fig. 2.1. Unchecked to set the Standard Shift
7
4
6
3
5
2 1
Fig. 2.2. Ticked to set the Flexible Shift
13
10. Input the vital Total hrs (Per Day) that the employee will render (i.e. Daily - 8, Cut-off
- Weekly: 48, Bi-Weekly: 96, Semi-Monthly:104, Monthly:208)
11. Input how many minutes that the employee has in taking a break
12. Check the Rule in/out mode if you prefer to follow the individual schedule by means of
a manual method (either from the device with mode setting or from modified time card)
Break Time Settings is use to set the tea break from Monday to Sunday
Instructions:
1. Click the Short Break Settings button
2. Tick the checkbox for Morning Rules
and/or Afternoon Rules
3. Set grace minutes as an extra time
allowance in which late wont take effect.
Can set a maximum period of 15 minutes
4. Key in the time for tea break to deduct the
time set from the Length of Work.
5. Click Update button to save the changes
made
6. Click Close button to ignore the changes
made without saving
EMPLOYEES PROFILE
Is use to keep employee information on the system. It can be sorted as to Department, Gender or
All. The grid shows the list of employees enrolled in the system
File Maintenance > Employees Profile
Instructions:
A. To start working with Search field
Select either All, Department or Gender
then click the drop down box to be able
to find the desired file
B. A form appears as shown on the left,
click New to add record
C. To modify the profile, highlight the
selected record from the grid then click
the Edit button
D. To delete a record, Select a file then
Click Delete
1
3
4
2
5
6
7
8
9
10
11
A
B C E D
Fig. 2.3. Short Break Setting
14
E. SEARCH EXISTING EMPLOYEE:
Instructions:
1. Click the Search button and the screen above
will appear. The user can search by means of
these three selections to help you find the
employees information in a fastest way.
2. Choose any of the three options (such as
Employee No/Enroll No/Name) presented
then type in the description in the search field.
3. Click OK button if the Employee name was
retrieved or Cancel button to close the
window.
Fields in the Employees Profile:
1. Enroll Number Shall be the same as what was registered enroll ID in the device.
2. Employee Number Is a unique identification of each employee which is assigned
by the company. If none, same as the enroll number may do.
3. Employee Profile Provide the necessary information on each field
4. Work Info Specified the each field with its corresponding information
5. Load/Unload Picture This is to add and remove employees picture
6. Days offs Check the days in which an employee has no work
7. Exemption For lates and/or early leave
8. Active To identify if the employees is still connected to the company
otherwise uncheck if its no longer connected to the company
9. Save and New Stores the employees record and add another profile
10. Save and Close Saves the employees record and close the window
11. Cancel Ignore all the changes made without saving the data
INFO SETUP
COMPANY PROFILE collates all the list of company profile that is closely affliated with
another.
File Maintenance > Info Setup > Company Profile
Instructions:
1. Click Add New button to add record
2. Key in the Company details in the provided field
3. Modify the profile, highlight the selected record
then click the edit button
4. To delete a record, select a file then click Delete
5. To activate a companys records, select the desire
profile on the grid then click Select.
6. To end the active form without saving click Close
This search method will pop up once you click
the Search button under Employee
15
DEPARTMENT is used to create a department name within the companys premises where an
employee may belong. The grid shows the name and description of existing departments.
Instructions:
1. In the File Maintenance menu, place the pointer
in the Info Set-up then click Department
2. A form appears as shown on the left, click New to
add record
3. To modify the profile, highlight the selected
record then click the Edit button
4. To delete a record, Select a file then Click Delete
5. To ignore the changes made click Cancel
Instructions:
1. Provide the name and brief description of the department you want to add in the field
provided.
2. Click Save and New button to save the created department and to add another.
3. Click Save and Close button to save the created department and to close the window.
4. Click Cancel button to ignore the department created and to close the window.
WORK STATUS is composed of different kinds of employees rank, this may either
sometimes Full Time/Regular, Probationary, Part Time, or Contractual
Instructions:
1. In the File Maintenance menu, place the pointer in the
Info Set-up then click Work Status
2. Click the * button to add new record then key in the code
and the status name
3. To modify the profile, highlight the selected record then
click the + button
4. To delete a record, Select a file then Click - button
5. To ignore the changes made click the x button
POSITION collects all the list of the respective work designation of each employee.
Instructions:
1. In the File Maintenance menu, place the pointer in the
Info Set-up then click Position
2. Click the * button to add new record then key in the code
and the status name
3. To modify the profile, highlight the selected record then
click the + button
4. To delete a record, Select a file then Click - button
5. To ignore the changes made click the x button
16
LEAVE TYPE is the standard set of leaves that is used by the company. It allows the user
to assign leave code with description and it indicates a number of leave within the year.
The grid shows the leave code, description and number of leave per year of existing
leaves.
Instructions: :: :
1. In the File Maintenance menu, place the
pointer in the Info Set-up then click Leave
Type
2. A form appears as shown on the left, click
New to add record
3. To modify the profile, highlight the
selected record then click the Edit button
4. To delete a record, Select a file then Click
Delete
5. To ignore the changes made click Cancel
Instructions:
1. Provide the leave code (2-alphanumeric code), brief description, and number of leave
per year (numeric value counted as days) of the leave in the field provided.
2. Click Save and New button to save the leave made and to add another.
3. Click Save and Close button to save the leave made and to close the window.
4. Click Cancel button to ignore the leave made and to close the window.
HOLIDAY is made to place the remarkable dates that was declared by the company or by
the government, which may be fall to Special Type or Legal Type. The grid shows the
Holidays From, Holidays To, Holiday Description and Holiday Type.
Instructions:
1. To add new holiday record click New
Button.
2. To edit Holiday records highlight the
holiday name and click Edit button.
3. To delete holiday record highlight the
holiday name and click the Delete button.
4. To remove all the listed holidays from the
grid, Click the Delete All button.
5. Click Close button to execute the program.
Instructions:
1. On the Holiday Entry Form, Enter the holiday date, description and type of holiday pay.
2. Click the Save and Close button to save the new record and to exit the form.
3. Click the Save and New button to save the new record and to add another record.
4. Ignore the changes made, click cancel button.
Employee Posting Employee Posting Employee Posting Employee Posting
17
Changes Shift
Time Card
Leave Application
OT Authorization
Change Day-Off
CHANGES SHIFT
Is use to adjust the existing shift of an employee for a certain range date and time. Changed
shifts can be sorted out by choosing from and to date. After choosing the date range,
changed shift information grid will let you view the restored shift under the chosen date
range.
Employee Posting > Changes Shift
Instructions:
1. By clicking the New button from
Changes Shift form, pop up window will
appear. User will be unable to login not
unless he secures authorization from a
Supervisor. Supervisor username and
password should be key in to continue
the chosen operation.
2. Changing the employees shift, select the
Department and the Name of the employee.
3. Click Select button to add the
name of the employee to the grid
or click ALL to add all employees
to the grid.
4. In Deleting All the record listed, right click on the grid then this image -will
pop up with condition to Delete All the listed Names. To ignore, just press ESC.
5. Check the Shift Rule Enable to change the shift date and time.
6. Select the date and time of the start and end of the shift-change.
7. Check the Lunch Rule Enable to change the lunch time for the changed shift date.
8. Key in the Start and End time for lunch break
9. Click Save button to save the shift change made or click Close button to ignore shift
change made and to close the window.
TIME CARD
1
18
Shows the logs of every employee for a particular date range, The grid shows the logs
entered in the system for the chosen date range together with other information like the
device number and the enroll number of the device; username of the employee are also
included. One log is equal to one transaction.
Employee Posting > Time Card
Instructions:
1. User will be unable to login not
unless he secures authorization
from a Supervisor. Supervisor
Username and password should be
key in to continue the chosen
operation.
2. Set first the Date range, to show
you the accurate transaction you
only want to view.
3. Select an Employees name or ALL to get the specific time he made
4. Creating latest transaction click New button, then a pop up menu shows. The chosen
employee name will be automatically being displayed in the Name field; this cant be
deleted or edited unless you want to change the name just click Cancel button to ignore
the activity. So after you type in the details in the transaction entry you can now see the
result in the grid directed by the arrow.
5. Specify the applicable date to be added within the logs
6. Specify the accurate time
7. Under Flexible Shift, Rule In/Out Mode, identifies whether the log is under CI (Check
In), CO (Check Out), OFL (Out for Lunch), IFL (In from Lunch), OTI (OT In), or
OTO (OT Out).
8. Indicate the remarks for the log.
9. Click Save and New button to save the log made and to create another one.
10. Click Save and Close button to save the log made and to close the window.
11. Click Cancel button to ignore all the changes made.
12. To delete a log, select an employee to be able to view his/her logs. From the list of logs,
highlight the specific logs you want to delete. Click DELETE button. If you want to
delete all the logs just click DELETE ALL button.
LEAVE APPLICATION
Can only be access by the supervisor. It is use to grant permission for leave by a requesting
employee. The grid shows the employee who requested for a leave and the date range of
19
the request. Be sure that you have input your companys leave type in the Leave Form, this
can be found in File Maintenance Menu, Preferences then Leave.
Employee Posting > Leave Application
Instructions:
1. User will be unable to login not
unless he secures authorization
from a Supervisor. Supervisor
Username and password should be
key in to continue.
2. On the Entry Date field, enter the
date the request was approved.
3. Proceed to Employee Name
section, search for the employee's
name who request for leave. After
retrieving employee's name, the
Employee No and Enroll No are
automatically retrieved as well.
4. On the Time Range field, enter the date range of the application in the FROM as the
starting date and TO as the end date of the leave.
5. On the Count As field, specify if the leave in the Time Range is WD for whole day or
HD for half day.
6. On the Leave Type field, select the type of leave
7. The reason why the leave was applied for should also be indicated.
8. Click Save and New button to save the leave application and to create another one.
9. Click Save and Close button to save the leave application and to close the window.
10. Click Cancel to ignore all changes made and to close the window.
OT AUTHORIZATION
1
2
3
20
It is use in authorizing an employee who is requested to work over time. The grid shows the type
of Over Time Code, which is computer generated that shows the employee who is requested to
work over time.
Employee Posting > OT Authorization
Instructions:
1. On the Select Department field,
specify the department of the
employee who is requested to
work overtime.
2. On the Name field, search for the
name of the employee with the use
of the following information, last
name, first name, middle name and
enroll number.
3. When the name was retrieved, click on the Select button to add the First Name, Last
Name, Middle Name and Enroll Number of the employee to the grid.
4. Click All button to add all employees to the grid.
5. In Deleting All the record listed, right click on the grid then this image will
pop up with condition to Delete All the listed Names, to ignore it just press ESC.
6. Choose date range for the over time. Click on FROM to set the starting date and TO
for the end date.
7. Reason for overtime work should also be indicated.
8. Specify the start and end time of the over time on the specified date range.
9. Click on the Save button to save over time authorization.
10. Click on the Close button to ignore changes made and to close the window.
CHANGE DAY-OFF
Form lets the user to make an adjustment with their rest day schedule.
Employee Posting > Change Day-Off
Instructions:
1. In the File Maintenance menu, place the pointer in the
Employee Posting then click Change Day off
2. Key in the employees name in the search field to be able to
find it easily
3. Select All or a certain department desired then check the box to
check all the the name of the employee.
4. Select a list of employee whom to apply the new set of day/s off
5. Click the chosen day/s from the calendar to set the latest
6. Click the chosen day/s when does the employee/s will be having an off.
7. Click the Set default button to apply the standard day off set per employee.
8. Click Update button to save the transaction
9. To ignore the changes made without saving click the close button
Report Report Report Report
1
21
Listing/Transaction
LISTING REPORT
Is the master list of all employees that are enrolled in the system. The report shows necessary
information of the company such as a list of Department, Holiday, Leave Type, and Schedule.
Report >Listing Transaction > Select a type of Report > Listing
Functionalities:
1. Listing Report Employee it compiles all the employee and companys record
2. Master List is consisting of all the record of the employees.
3. Select Department is a category that will let you select one or all the department available.
4. Sort By arrange items according to your desired category
5. Export to Excel Format is an option if you want to view the report in excel.
6. Process is disabled, no need to use it.
7. Snapshot Section shows you the exact format of the report.
8. Preview allows you to see the actual report before printing it out
9. Print it will let you print out the result.
10. Close the window and can proceed to the other features
DAILY REPORT
1
2
3
4
5
7
9 8 10
6
22
Is use to view the time record and employee attendance for a specific date. This shows necessary
information of the time record for the date specified like employees Schedule, Whos Absent, Late,
IN, Under time, Over Time, In without out, Out w/o In, Half day.
Report >Listing Transaction > Select a type of Report > Daily
Functionalities:
1. Daily Report refers for a day to day basis, can show transaction for only one employee in
specific day.
2. Time and Attendance Report let you view the time gathered from the transaction done in a
certain day.
3. Select Employee is a category that will let you select one or all the department available.
4. Select Department allows the user to either select All or specific available Department in the
list
5. Date shows only a specific transaction covered only by the set day
6. Export to Excel Format is an option if you want to view the report in excel.
7. Process is an action made to prepare to load the required data
8. Snapshot Section shows you the exact format of the report.
9. Preview allows you to see the actual report before printing it out
10. Print it will let you print out the result.
11. Close the window and can proceed to the other features
MONTHLY LISTING REPORT
15
1
2
3
4
5
6
8
7
10 9 11
23
Is use to view all transactions that occur in a month. Reports available are the following.
Report >Listing Transaction > Select a type of Report > Monthly
DTR (Detailed) Standard has a special feature that follows your companys requirement. It
collates and monitors the logs of each employee, and aside from this it has characteristic that
shows an automatic computation of all the activities done for a certain time.
DTR (Detailed) Flexible shows the real time transaction made by the employees with an
automatic computation of all the activities done on a certain time.
DTR (Detailed) Breaks retrieves the official in and out for tea break then calculate late
DTR (Summary) Payroll Link is a report that shows the payroll format used in exporting
data to the Payroll Management System
List of Absentee will show the List of employees that are absences on the specific date chosen
Summary of Lates displays how many times an employee have been late
Summary of Under Time reflects how many hours of under time the employee has
Leave Detailed shows the leave given, date, taken and automatically compute the leave
balance
Leave Summary only displays the total leave per year, leave taken and the available leave
Leave without Pay presents the total leave per year, leave taken and the leave w/o pay.
Abnormal Clocking shows the transaction with missing punch
List of Logs displays all the logs transaction of the employee
Audit Trail is a record that monitor all the transactions made by the specific user in the
system within the certain period of time
Other (DTR Mode base) shows the logs that are manually classified depends on the mode
base to be used, whether Work IN/OUT, Duty IN/Out or OT IN/OUT.
Tools Tools Tools Tools
24
User Accounts
Company Profile
Download
Export Data Employee Info
Transaction
Payroll
Import Data Employees Info
USB Transaction
Database Utility Import Database
Backup/Restore Database
USER ACCOUNTS
Is use to view the available users in the system. There are two types of users in the system:
Supervisor and User. The Supervisor can access all of the features of the system. The
User has limited access in the system which indeed needs permission of the Supervisor to
be able to perform any transaction within the system.
Tools > User Accounts > New User Account
Adding New User:
1. By clicking the new button, the above window will appear. User will be unable to login
not unless he secures authorization from a Supervisor. Supervisor username and
password should be key in to continue the chosen operation.
2. Enter the user name that you want to create.
3. Enter the desired password for the user name.
4. Re-enter the password for verification. The re-entered password should match the
desired password.
5. Choose the User Type whether User or Supervisor.
6. Click Save button to save the user account made.
7. Click Cancel button to ignore changes made and to close the window.
Tools > User Accounts > Change Password
25
Changing Password:
1. By clicking Change Password button, as on the above window will appear. User will
be unable to login not unless he secures authorization from a Supervisor. Supervisor
username and password should be key in to continue the chosen operation.
2. Enter valid password.
3. Re-enter current password for verification.
4. Enter New Password.
5. Click Save button to save the changes made on the password. If password change is
successful confirmation message will be prompted otherwise password change failure
or password does not exist message will be prompted.
6. Click Close button to ignore the user account and to close the window.
Tools > User Accounts > Remove User Account
Removing User Account:
1. Choose the row of the user you want to delete then click on Remove User button.
2. A message will be prompted. Click YES to delete the chosen user account or NO to
ignore delete.
Tools > User Accounts > User Privilege
User Privilege
Allows the supervisor to grant or deny a specific user from accessing a specific
software activity.
1. Choose the user you want to grant or deny access on a specific software activity.
2. Check the specific software activity to allow the user to access it.
3. Uncheck the specific software activity to forbid the user to access it.
4. The supervisor has an option to check all or uncheck all.
5. If done, click SAVE button.
6. Click CANCEL button to ignore all the changes made.
COMPANY PROFILE
26
Specifies what the heading will be for every report. It also allows what device will be used for
logging or time recording.
Instructions:
1. Enter the name of the company. Only
fifty (50) characters are allowed. Then
provide the necessary information
needed such address and phone no.
2. Check the Auto Download Set Time
to arrange the time in uploading the
logs automatically to the system.
3. Select the appropriate Time and Date
format to be used
4. Click Update button to save all
Changes and to close the window. The Update button is disabled unless you are a
Supervisor.
5. Click Cancel button to ignore all changes made and to close the window.
DOWNLOAD
Is used to transfer all the transactions from the DEVICE to the DLTMS, There are two ways in opening the
Download form. In the Tools Menu Select the Download sub Menu and the other one is under the Utilities
shortcut icon.
There are several devices that can be link to the
DLTMS, this includes the following:
DL A/C/D
DL RFP/F2
DL 828/928/858/958
PT 288/288 UD
PT 329
W-988/1288
U.r.U. 4000/4000B
FP8000
DL-958 Preface
27
DL-958 device is designed for automatic recognition of ones unique identity that can be assigned
by signing up the individual using a fingerprint, password or a combination of fingerprint and
password.
DL-958 has a built in memory which can stores data even without a connection to the PC. The
data can be fetched by means of using a serial cable which directly connected to the end-users PC,
the user can use USB to download and upload logs and finally the user can use TCP/IP connection
for LAN or WAN link ability.
How to connect DL- 958 devices to your PC?
To start with, there are two possible way to connect; you can use Serial or TCP/IP port. If you
choose to use the Serial, the data will be send in one bit at a time which means only one user can
access the DLTMS application while using TCP/IP the data will be transmitted over the network
that can be used by one or more user.
Connecting the device to your PC is easy as your switching on your Computer. Just follow the
easy instructions and youll be ready to use the DLTMS.
1. First thing to do is get the RS232 or RS485 or else the TCP/IP cable and Hook it up on the
respective port found in the device then the other end will be connected to your PC.
2. Finally the Power supply must plug in to gain power to make the device work.
DL-958 to DLTMS Interface
Make sure that the connection you have set in the device is the same as what you have set in the
software for you to be able to connect the device and software appropriately.
1. Working in the DLTMS, move the mouse on the Tools Menu then click Download.
Another method of accessing the Download is place on the upper right side under the
shortcut menu
2. Download Logs and Device Tools (DL-828/858/928/958) Form will pop up
3. Click Setting button
4. Key in the Machine Number of the device. To check it within the DL-958:
a. Press Menu then select Setup and press OK
b. Press the Arrow down to select the Communication then press OK
c. Verify if the indicated Device No is same with the entered value in the Machine
Number
5. There are two Download Settings to choose with, the first one is Serial Device and the
other one is Network Device.
Check the PCs port setting. To do this, follow the instructions below:
a. Tick Serial Device in connecting the device directly to
the users PC, set the ComPort (Default value: 1) and
Baud Rate (Default value: 115200).
28
Setup
Save?
No-ESC Yes-OK
i. Click Start Menu then find control panel
ii. Double Click System Icon
iii. Click Hardware Tab then click the device manager
iv. Double click Ports (COM & LPT) then double click the (COM1) and
Choose Port Settings Tab (Bit per second should be 115200)
Check the device setting:
i. Press Menu then select Setup and press OK
ii. Press the Arrow down to select the Communication then press OK
iii. Change Baudrate settings by pressing OK and press arrow key to set it by
115200, after this press OK
iv. Press ESC then the sample image below will appear on the screen
6. Select the DL958 as the device Model
7. Click Save button to store the setting if not click Close
button to end up the transaction without saving.
How to connect device to DLTMS
Note: Press ESC to ignore the
transaction otherwise press OK
to save the changes.
b. If youre connected via network select the Network
Device option. Once youre using PC Server, input the
respective IP Address and Port No in the provided field.
(e.g. IP Address: 192.168.1.201 Port No.: 5005
29
Instructions:
1. Click the Connect button
2. If the setting is correct, this Message System will appear on the screen
3. If a message indicating Device not found, The possible ways to fixed these are the
following:
a. Check the Serial or TCP/IP connection
b. Check the Setting in the device and in the DLTMS
c. Check the Power Adapter connection
How to gather Logs from the Device to the DLTMS?
Instructions:
1. Click the Read Logs button to view all logs that were stored in the device.
2. Click the Update Logs button to transfer the logs from the device to the system.
Note: The saved logs can be seen in the Time Cards (Click Posting Menu Time Cards).
Then the user can now generate any available reports but make sure all the necessary data
were provided such as Employee Profile (Software), Enrolled User FingerPrint (Device)
and the rest will be discussed to you on the later part of this manual.
3. Click the Clear Logs button to delete all logs in the device. This function is useful
especially when the logs stored in the device is almost full.
How to synchronize the time displayed in PC to the DL-958?
Click the Time Sync button to make the Device Time and Date synchronized
automatically with the time server
Device Tools:
30
It is compose of an entity of settings used to interact with the device for an easy adjustment and
for an effective application of different types of operation that the software can offer.
The System Setting button controls the operation of the device.
If for example you set 1000, the maximum log be 49,000 (Subtract 50,000 Device Capacity by
1000 in used.
SLogWarning Set the number in the Value Apply from range 1 to 255. The device will prompt
a warning if the record reaches the maximum number of managers logs.
ReVerifyTime Set the desired time whichranges from 1 255 minutes only. The reverify is the
time interval of the logs
DateSeparate Allows the user to chose whether - or / will be used as the date separator. (i.e.
MM-DD-YYYY or MM/DD/YYYY)
The Message Setting is made to send information to a certain employee. The message can be seen
once the user log in the device and this can be viewed one time.
The Device Info button shows total
number of administrator, users, and logs
stored on the device.
The View Device Setting button views
the settings made in the device.
Manager Count Can assign at least ten managers than
can legally operate the device.
Language Choose the desired Language (The system
has 4 available languages: English, Simplified and
Traditional Chinese.
PowerOffTime Set the Auto Off from 0-255 minutes.
The Device will automatically turn off when it is not use
based on the auto off minutes set in the device.
LockOperate Set the lock time (from 0-99 minutes).
GLogWarning Set a number in the Value Apply from
range 1 to 255. The device will prompt a warning if the
record reaches the maximum number of user logs.
31
Instructions (Screen Message Setup):
1. Select a Speed: High, Medium or Low. To indicate how fast the speed of the message be
displayed
2. Select a position: Top or Bottom. Shows which part of the screen the message will be
placed
3. Inverted: No or Yes. If its not inverted this means the message doesnt have a background
4. Message. Key in the desired Message. (e.g. Welcome to David-Link!)
5. Active check box. Check the box provided to set the message in the DL-958
6. Set Device Message to save and activate the message in the DL-958
7. Get Message to retrieve the stored Message within the software.
User Data shows all user and admin in the grid that is stored in the device
Instructions:
1. Filter. All to capture the entire data stored in the device. User to capture the list of user
stored in the device. Manager to display the list of manager stored in the device.
2. Get data from Device or in USB Format.
3. Then click Load From to get all the data from the chosen path (Device or USB) or click
the Save to in able to store the gathered data on a specific path (Device or USB or in any
location in the PC).
4. Deleting files in different ways:
a. To delete file individually, highlight
the selected file then click Delete
b. Deleting selected file at a time, click
the first file and press CTRL then click
the next and click Delete.
c. To delete all the listed files, click and drag
the mouse then click the Delete button
Instructions (User):
1. Key in a unique News ID. (e.g. 01)
2. Input a User News which can be sent to
the user once He scan within the
device. (e.g. Meeting at 2:00 pm)
3. Click Set News to Save the message
4. Click Get News to retrieve the
previous message (e.g. type in the
News ID: 01 then click the Get News
and the assigned User News will
appear
5. Click Clear News to delete all the
32
5. Click the Close button to execute the User Data form.
Update User Data allows modifying the data stored within the device.
Instructions:
Name the assigned name will always appear in
the device screen once the user scan in the DL-958.
See Figure:1
Message the selected message will appear on the
device screen only once. To set message Go to Download
> Device Tools > Message Settings.
Enable check if the enroll number is still active or not
5. Click Update to save the changes made
6. Close to execute the active form without saving.
Read Manage Device Log button monitors all transactions made by the manager
1. Click the Read Enroll Data in able to fetch and
retrieve all the enrolled user stored in the device
2. A system message will appear and click OK or
press Enter to view all the captured data
3. Click to highlight which file to be modified and
make sure to check the box provided to
automatically shows the necessary information
in the field as shown in figure.
Privileges change user to manager or vice
versa. In which manager can access the device
settings
FP Verify
ID 00001
Liz
Figure: 1
33
Delete Device Log button deletes all the transactions made by the manager
Device Status button ensures the status of the device. Checks the Enable checkbox if the device is
still active, otherwise uncheck it.
Click the Close button to close the Device Tools window
Disconnecting the Device:
Instruction:
1. Click the Disconnect button to disconnect the device from the system.
EXPORT DATA
34
Transfers data from the system database to text document format (TXT) or excel format (CSV).
Once the data are exported, it can be imported to another system that uses the same data such as
the DL-Payroll Management System. In which helps the user to minimize the time in encoding all
the records listed in the current database. Data that can be exported are employee information, logs
transaction, and payroll. Exporting data can only be accessed by the Supervisor.
Instructions:
1. Sort by is used to arrange data alphabetically or in numerical order
2. Set the desired date in which includes all the data to be exported. FROM as the
starting date and TO as the end date.
3. Select the File Format whether Text Document Format (TXT) or Excel Format (CSV).
4. Select the drive and directory where you want to save the file.
5. Click the Export button to start the transfer of data in the file created.
6. Click Close button to close the window and ignore exporting of data.
IMPORT DATA
Is used to restore the previous exported data to be used by the system. Data imported will be
added in the system and the present data will not be lost. Data that can be imported are employee
information, transactions and department as well. Importing data can only be accessed by the
Supervisor.
Instructions:
1. Click Browse button to locate the
exported data in its specified location.
2. Click Import button to start the importing
of a specific record in the system database.
3. Click Close button to ignore the importing
of data and close the window.
REAL TIME shows the user information who just logged in as of the moment. Once a
user logged in using the device, their corresponding information will be shown in the
screen.
Employees Info export all the list of employees profile
Transaction export all the list of logs (in and out)
Payroll export the computed DTR (Summary) Payroll
NOTE: Before exporting a payroll follow this procedure :
Go to the Report menu then select Monthly as the
type of the report
Select the DTR (Summary) Payroll Link
Specify the list of employee , department and pay period
Finally click process and click Yes to continue
Click OK to complete the process
Now, its time to export the payroll link
35
Instructions:
1. Set first the device setting to check the connectivity of the device to the system.
2. If the connectivity is successful, the Real Time screen will appear like the one above. If not
successful, an error message will appear.
3. Users can now log-in in the system by the use of fingerprint or proximity card in the device.
The user information will be shown in the Real Time window.
4. The Real Time window cannot be closed easily. To close the window, click Close button.
5. The Log In screen will appear. Only the User Name and Password of the Supervisor is
accepted to close the Real Time window.
6. Once the Supervisor had provided its user name and password, the Real Time window will be
closed and the Main menu will appear.
DATABASE UTILITY
Is used to import old record, backup, restore, purge and initialize the database of the
system. It is done so that the transferring of data is easier and no data will be lost.
IMPORT DATABASE is used to upload and restore the old database.
Instruction:
1. Click Open button to locate the export
data in its specified location.
2. Select or deselect the Backup the
current database to save the database
on the particular location.
3. Select a data to be included in
importing
4. Click Next button to proceed to the
succeeding category or Click Back
button to return to the previous
procedure
5. Click Import button to start importing
the data in the system database
6. Click Cancel button to ignore the
transaction without saving.
BACKUP DATABASE is used to create a copy of the current database to be stored in a
specified folder to be restored to a different computer station or for record keeping.
Instructions:
1. Choose the BackUp option.
49
36
2. Select the drive and the folder where you want to backup the
database.
3. Enter a Filename for the backup of database.
4. Click Compact button if you want to minimize the size of the
database currently used before backup.
5. Click BackUp button to start the backup process. User will be
unable to login not unless he secures authorization from a
Supervisor. Supervisor username and password should be key in
to continue.
6. Click Close button to close the Database Utility window.
RESTORE DATABASE is used to retrieve the backup database that came from another
working station. It is useful especially in times of data lost.
Instructions:
1. Choose the Restore option.
2. Select the drive and the folder where the backup of the database
is located.
3. Choose from the list the name of the database to be restored.
4. Click Compact button if you want to minimize the size of the
database after restoration.
5. Click Restore button to start the restoration process. The Log In
screen will appear unless you are a Supervisor. Provide the
Supervisor User Name and Password to continue.
6. Click Close button to close the Database Utility window.
PURGE OLD LOGS is deleting all logs or transactions that occurred on the date
specified.
Instructions:
1. Click the Purge Old Logs tab.
2. Select the range of date of data to be purge.
3. Click the Purge button to start the purge process. The Log In
screen will appear unless you are a Supervisor. Provide the
Supervisor User Name and Password to continue.
4. Click the Close button to close the Database Utility window.
INITIALIZE DATABASE is deleting all data in the database. It is useful in starting
transactions for every year-end.
Instructions:
1. Click the Initialize Database tab.
2. Click the Initialize button to start the process. The Log In screen
will appear unless you are a Supervisor. Provide the Supervisor
User Name and Password to continue.
3. The initialized tables in the database are shown in the list.
4. Click the Close button to close the Database Utility window.
Вам также может понравиться
- Dse Configuration Suite PC Software Installation Operation ManualДокумент38 страницDse Configuration Suite PC Software Installation Operation ManualRantau Farm92% (12)
- Design and Build Modern Datacentres, A to Z practical guideОт EverandDesign and Build Modern Datacentres, A to Z practical guideРейтинг: 3 из 5 звезд3/5 (2)
- Dell Optiplex 330 Quick ReferenceДокумент206 страницDell Optiplex 330 Quick ReferencethanthorОценок пока нет
- 3500 Monitoring System Computer Hardware and Software ManualДокумент250 страниц3500 Monitoring System Computer Hardware and Software ManualDipti Bhanja100% (1)
- LATICRETE Tiled Swimming Pools, Fountains and Spas Technical Design ManualДокумент218 страницLATICRETE Tiled Swimming Pools, Fountains and Spas Technical Design ManualLATICRETE® International83% (6)
- Astm C94Документ11 страницAstm C94benzenten0% (1)
- Quick Reference Guide: Dell™ Optiplex™ Gx620Документ144 страницыQuick Reference Guide: Dell™ Optiplex™ Gx620Dan VasiliuОценок пока нет
- Quick Reference Guide: Dell™ Optiplex™ Gx620Документ294 страницыQuick Reference Guide: Dell™ Optiplex™ Gx620nicutaxОценок пока нет
- Dse Configuration Suite PC Software Installation Operation Manual Dse7310Документ38 страницDse Configuration Suite PC Software Installation Operation Manual Dse7310Irish ToleroОценок пока нет
- D810 Quick Reference GuideДокумент104 страницыD810 Quick Reference GuidemohsinzubairОценок пока нет
- Optiplex 170lДокумент100 страницOptiplex 170ltelatoyoОценок пока нет
- Latitude-D610 Setup Guide En-UsДокумент168 страницLatitude-D610 Setup Guide En-Usdreamyson1983Оценок пока нет
- Dahua DSS Installation Manual 2009-3Документ12 страницDahua DSS Installation Manual 2009-3pcitest2Оценок пока нет
- Dell OptiPlex GX280Документ108 страницDell OptiPlex GX280Gustavo TorresОценок пока нет
- Dell Precision 690Документ44 страницыDell Precision 690hish747Оценок пока нет
- Dlpms ManualДокумент44 страницыDlpms ManualIce KryztalОценок пока нет
- Dell™ Vostro™ 1310, 1510, 1710, and 2510 Setup and Quick Reference GuideДокумент68 страницDell™ Vostro™ 1310, 1510, 1710, and 2510 Setup and Quick Reference Guidealfredo de la hozОценок пока нет
- 3500 Computer Hardware and Software Manual 128158-01 Rev NCДокумент250 страниц3500 Computer Hardware and Software Manual 128158-01 Rev NCDenis Jimenez100% (3)
- 3500 Monitoring System Computer Hardware and Software ManualДокумент250 страниц3500 Monitoring System Computer Hardware and Software ManualEmadAlhosien AlhosienОценок пока нет
- CS91000 AdminGuideДокумент30 страницCS91000 AdminGuideChocoGuysОценок пока нет
- CommandCenterRX enДокумент48 страницCommandCenterRX enBitew AyalewОценок пока нет
- Devicenet Configurator User Guide: Doc. No. Man-1070BДокумент65 страницDevicenet Configurator User Guide: Doc. No. Man-1070Bhverton1aОценок пока нет
- Guia de Operacion HP Serie d500Документ42 страницыGuia de Operacion HP Serie d500jaureguinievesОценок пока нет
- 2 Granta5 Start GBДокумент64 страницы2 Granta5 Start GBTristen Cipher JohnОценок пока нет
- DSE Configuration Suite Software Installation ManualДокумент38 страницDSE Configuration Suite Software Installation ManualGboyegaAboderin100% (3)
- Latitude d610Документ112 страницLatitude d610renatozimermannОценок пока нет
- Latitude 110LДокумент160 страницLatitude 110LJosé Nunes FilhoОценок пока нет
- Dell Precision t7400 Quick Reffewrence GuideДокумент320 страницDell Precision t7400 Quick Reffewrence GuideFrank VogelОценок пока нет
- Edimax Print Server PS 1210MFn ManualДокумент144 страницыEdimax Print Server PS 1210MFn ManualCODYBOSS1969Оценок пока нет
- Optiplex-Gx620 - Reference Guide - Hu-Hu PDFДокумент338 страницOptiplex-Gx620 - Reference Guide - Hu-Hu PDFaktszisz_ScribdОценок пока нет
- STL2PDMSДокумент17 страницSTL2PDMSsebastien38frОценок пока нет
- Quick Reference Guide: Dell™ Optiplex™ Sx280Документ108 страницQuick Reference Guide: Dell™ Optiplex™ Sx280motaanuОценок пока нет
- Command Center RX User GuideДокумент87 страницCommand Center RX User GuideJohn GreeseОценок пока нет
- TH SCOPE. Monitoring and Diagnostics of PROFINET, PROFIBUS, EtherNet - IP and Modbus TCP Networks. Installation Manual. Version - EN-201409-1.Документ22 страницыTH SCOPE. Monitoring and Diagnostics of PROFINET, PROFIBUS, EtherNet - IP and Modbus TCP Networks. Installation Manual. Version - EN-201409-1.Foaad HawarОценок пока нет
- Owner's ManualДокумент100 страницOwner's Manualdanny85901Оценок пока нет
- M17135 001 PDFДокумент92 страницыM17135 001 PDFBavos BaОценок пока нет
- HP ScanJet 5 TSSGДокумент177 страницHP ScanJet 5 TSSGzoka4175Оценок пока нет
- DDU WhitepaperДокумент14 страницDDU WhitepaperNafi RafatОценок пока нет
- CommandCenterRXENOGR17 2018 9 PDFДокумент121 страницаCommandCenterRXENOGR17 2018 9 PDFJonasОценок пока нет
- TSR Whitepaper PDFДокумент39 страницTSR Whitepaper PDFtibrazilineОценок пока нет
- CommandCenterRX ENДокумент128 страницCommandCenterRX ENЕвгений МарфицинОценок пока нет
- Insight Connect Installation and Licensing: Publication Number Icsetup 19Документ17 страницInsight Connect Installation and Licensing: Publication Number Icsetup 19Puneet HosamaniОценок пока нет
- PDF 4471825 en-US-1Документ95 страницPDF 4471825 en-US-1civil4090Оценок пока нет
- SG enДокумент80 страницSG ennikilmarrisettyОценок пока нет
- Deployment Considerations: QAD Desktop 2Документ21 страницаDeployment Considerations: QAD Desktop 2Oussama AymenОценок пока нет
- HP ZBook 15 G3 User ManualДокумент80 страницHP ZBook 15 G3 User ManualKitОценок пока нет
- TNT Data Migrations Technicians Guidev1.8-Italy - Last - Review - 30 - 05 - 2020Документ47 страницTNT Data Migrations Technicians Guidev1.8-Italy - Last - Review - 30 - 05 - 2020Umer FarooqОценок пока нет
- D-Link ™: DFE-520TXДокумент13 страницD-Link ™: DFE-520TXKunal KumarОценок пока нет
- (En) Configuration ManualДокумент34 страницы(En) Configuration ManualDanangBiantaraОценок пока нет
- TecplotДокумент50 страницTecplotMuhammad Nadeem AzamОценок пока нет
- DG Diagnostics (DGD) : User Manual For Version 2.82Документ42 страницыDG Diagnostics (DGD) : User Manual For Version 2.82MIchael TaczaОценок пока нет
- TD Customertool Rev08 07gbДокумент54 страницыTD Customertool Rev08 07gbPanupan ThakongОценок пока нет
- DL205 PLC User Manual Vol 2Документ282 страницыDL205 PLC User Manual Vol 2jamal debakОценок пока нет
- Huawei EC 1261 User ManualДокумент20 страницHuawei EC 1261 User ManualRajesh KaplishОценок пока нет
- Manual PLC's2Документ282 страницыManual PLC's2Juan de LeónОценок пока нет
- Officeserv Device Manager User GuideДокумент53 страницыOfficeserv Device Manager User Guidecabrera_uniОценок пока нет
- Dell Networking N Series Payment Card Industry PCI Best PracticesДокумент24 страницыDell Networking N Series Payment Card Industry PCI Best PracticesRenato Lehmkuhl ScheidtОценок пока нет
- Globe Aztech DSL5068EN (1T1R) - User Manual v1.2Документ40 страницGlobe Aztech DSL5068EN (1T1R) - User Manual v1.2AJ QuimОценок пока нет
- Administrator and Helpdesk Interview Questions You'll Most Likely Be Asked: Job Interview Questions SeriesОт EverandAdministrator and Helpdesk Interview Questions You'll Most Likely Be Asked: Job Interview Questions SeriesОценок пока нет
- How To Speed Up Computer: Your Step-By-Step Guide To Speeding Up ComputerОт EverandHow To Speed Up Computer: Your Step-By-Step Guide To Speeding Up ComputerОценок пока нет
- AISC Shapes Database v14.1Документ11 страницAISC Shapes Database v14.1benzentenОценок пока нет
- Software Development Methodologies ReportДокумент16 страницSoftware Development Methodologies ReportbenzentenОценок пока нет
- SOFTWARE - INTRODUCTION - PPTX Filename - UTF-8''SOFTWARE INTRODUCTIONДокумент21 страницаSOFTWARE - INTRODUCTION - PPTX Filename - UTF-8''SOFTWARE INTRODUCTIONbenzentenОценок пока нет
- Dept. of Energy Republic of The Philippines: - Proposed AgendaДокумент23 страницыDept. of Energy Republic of The Philippines: - Proposed AgendabenzentenОценок пока нет
- Liquid Penetrant TestingДокумент41 страницаLiquid Penetrant TestingbenzentenОценок пока нет
- Fire Safety ChecklistДокумент2 страницыFire Safety ChecklistbenzentenОценок пока нет
- Pavement Distress Types & CausesДокумент31 страницаPavement Distress Types & CausesMer Ebe MxОценок пока нет
- The Concrete Producer Article PDF - Understanding ASTM C 94 PDFДокумент5 страницThe Concrete Producer Article PDF - Understanding ASTM C 94 PDFJoelОценок пока нет
- Construction DetailДокумент56 страницConstruction DetailbenzentenОценок пока нет
- Description Method of Measurement: Item 300-311 Surface Courses Item 300 - Aggregate Surface CourseДокумент21 страницаDescription Method of Measurement: Item 300-311 Surface Courses Item 300 - Aggregate Surface CoursebenzentenОценок пока нет
- Tuesday OJT Monday Wednesday: AM Duty PM DutyДокумент2 страницыTuesday OJT Monday Wednesday: AM Duty PM DutybenzentenОценок пока нет
- Title (For Procurement Documents)Документ1 страницаTitle (For Procurement Documents)benzenten100% (1)
- Cvccxacjkahchcbjc Skjhbdjidjvcisd5 Kjbcijdbcck XCCДокумент1 страницаCvccxacjkahchcbjc Skjhbdjidjvcisd5 Kjbcijdbcck XCCbenzentenОценок пока нет
- Sgdaws 1Документ1 страницаSgdaws 1benzentenОценок пока нет
- LTE KPI Optimization - RRC Success RateДокумент6 страницLTE KPI Optimization - RRC Success RateAnway MohantyОценок пока нет
- Aesculap PV440 Camera System - User ManualДокумент192 страницыAesculap PV440 Camera System - User Manualprzy3_14Оценок пока нет
- TD-W8961N (EU) V3 Quick Installation GuideДокумент2 страницыTD-W8961N (EU) V3 Quick Installation GuidePaweł RybiałekОценок пока нет
- 651R PF00295Документ12 страниц651R PF00295intrudentalertОценок пока нет
- Huawei HG630 QSGДокумент18 страницHuawei HG630 QSGAmer EzahirОценок пока нет
- 06 Handout 119Документ4 страницы06 Handout 119Ivan HabocОценок пока нет
- 06-E-SAT Including Data Management and Use of ResultsДокумент53 страницы06-E-SAT Including Data Management and Use of ResultsRgen Al VillОценок пока нет
- 1 General Information: Model Number Short Description Counter Functions Required Accessories Bus ModulesДокумент11 страниц1 General Information: Model Number Short Description Counter Functions Required Accessories Bus Modulesroni kurniawanОценок пока нет
- TeklaДокумент1 страницаTeklaNitin ParulОценок пока нет
- Chapter 1 Introduction To ComputersДокумент10 страницChapter 1 Introduction To ComputersKate GuerreroОценок пока нет
- CE Course DescriptionДокумент12 страницCE Course DescriptionRayanОценок пока нет
- ArgosMiniII BrochureДокумент1 страницаArgosMiniII BrochureMishaCveleОценок пока нет
- DB2 11 For Z - OS - Utility Guide and Reference - Dsnugn02Документ1 227 страницDB2 11 For Z - OS - Utility Guide and Reference - Dsnugn02jvreferenciaОценок пока нет
- An Update On The 3x+1 Problem Marc ChamberlandДокумент32 страницыAn Update On The 3x+1 Problem Marc ChamberlandFajar Haifani100% (1)
- DICTMДокумент20 страницDICTMJohn Carlo Leynes BrunoОценок пока нет
- Chief Patrons: in Association With Global Research Conference Forum Organizes Virtual International Conference OnДокумент2 страницыChief Patrons: in Association With Global Research Conference Forum Organizes Virtual International Conference OnRavishankar BhaganagareОценок пока нет
- Auto Hematology AnalyzerДокумент1 страницаAuto Hematology AnalyzerKhashayar ModaberiОценок пока нет
- SAMДокумент19 страницSAMOnita Dwi AgustinОценок пока нет
- Manual de Refacciones - Cador 500 Ersatz Engl RexДокумент65 страницManual de Refacciones - Cador 500 Ersatz Engl RexAndreyna BreaОценок пока нет
- IELTS Practice Test 12 Writing AcДокумент9 страницIELTS Practice Test 12 Writing Achoward blaineОценок пока нет
- LMF Planning AreaДокумент1 страницаLMF Planning AreaKSNV News3LVОценок пока нет
- 52 CalibPendulum C16578Документ132 страницы52 CalibPendulum C16578Abraham Cisneros GarcíaОценок пока нет
- AC To DC Power Conversion IEEEДокумент40 страницAC To DC Power Conversion IEEEvthiyagainОценок пока нет
- Alfama VI ManualДокумент4 страницыAlfama VI ManualilusaodefregoliОценок пока нет
- Lenovo Diagnostics - LOG: 3/16/2021 11:42:57 AM - PassedДокумент12 страницLenovo Diagnostics - LOG: 3/16/2021 11:42:57 AM - PassedJosé Tomás FerrandoОценок пока нет
- Data Visualization For The Understanding of COVID-19Документ6 страницData Visualization For The Understanding of COVID-19John JОценок пока нет
- Pre-Feasibility Study: A M I N G O N EДокумент25 страницPre-Feasibility Study: A M I N G O N ESULTANMEHBOOB0% (1)
- Image Processing Lab ManualДокумент10 страницImage Processing Lab ManualDeepa SОценок пока нет
- Order of Complexity AnalysisДокумент9 страницOrder of Complexity AnalysisMusic LifeОценок пока нет
- Accenture Methodology Training Part 01Документ12 страницAccenture Methodology Training Part 01Christophe MarinoОценок пока нет