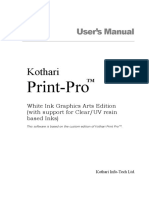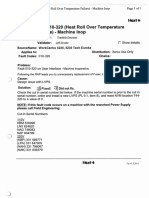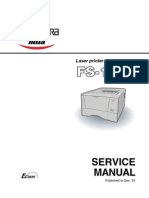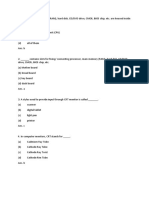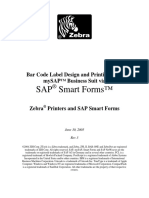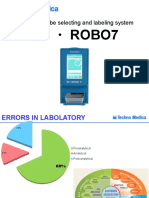Академический Документы
Профессиональный Документы
Культура Документы
Wc4150 Readme
Загружено:
Keroo MagdyАвторское право
Доступные форматы
Поделиться этим документом
Поделиться или встроить документ
Этот документ был вам полезен?
Это неприемлемый материал?
Пожаловаться на этот документАвторское право:
Доступные форматы
Wc4150 Readme
Загружено:
Keroo MagdyАвторское право:
Доступные форматы
Xerox Work Centre 4150 software installation read me
1. Purpose
The purpose of this ReadMe is to enable System Administrators to perform software upgrades to a WorkCentre 4150 printers. The upgrade process will take up to half an hour. The WorkCentre will be unavailable for customer use during this time. Please make sure that the WorkCentre is free of faults and jams before starting the upgrade.
2. Upgrade Requirements
To perform this upgrade, the following will be required: a. The machine software (.hd) file. b. The pre-upgrade patch (MCB_V1010208PN.hd) file. This will fix the issue with losing LDAP settings that was introduced in release 10.100.20.000. NOTE: If the current device software version is 10.100.20.000 or later, the pre-upgrade patch is not needed. c. The machine must be configured to allow customer software upgrade. This is archived through the customer admin tools menu on the printer local user interface. To enable this feature select the access button, located on the printer local user interface and then enter the machine administrator password. Once in the tools menu press the more button in the display and select the Customer Software Upgrade button displayed and then select the enable button. Exit the tools menu.
Network Connected Method
a. If installing software using the machine web user interface, HTTP must be enabled on the printer device. b. Installation using the printer web page requires access to a PC on the same network as the WorkCentre. Alternatively, direct connection between the WorkCentre Network controller and your laptop (PWS) can be achieved by using an Ethernet Cross-over Cable.
Non Network Connected Method
a. Installation using the Control Centre Printer Utility requires both the utility software and a USB A to B cable.
3. Machine Software (Upgrade) Network Connected method
a. Enter the URL, using the format "http://xx.xxx.xxx.xx" (where 'xx.xxx.xxx.xx' is the WorkCentre IP Address, which can be found on the Configuration Report under Section 'TCP/IP Settings'), or select it from the drop-down list if previously used. Click on Go or Enter. b. Select the Properties tab, then the Maintenance dropdown under the properties field. Click the Firmware Upgrade selection. Enter the device Admin user name and password when prompted.
c. Click the Browse button to locate the machine software file, and then click the Install upgrade button on the web page. NOTE: If the release on the machine is before 10.100.20.000 then browse to the preupgrade patch and install the pre-upgrade patch before installing the machine software file. The preupgrade patch takes approximately five minutes. After the patch upgrade is complete then upgrade to the new release. If the release on the machine is 10.100.20.000 or later, the pre-upgrade patch is not needed. d. A popup window will display in the workstation indicating the download is in progress. The printer user interface will enter the software upgrade mode and display the progress of the upgrade.
When the device has completed upgrading the machine will return to the normal user mode. 4. Software installation Non Network Connected Method
a. Install the Copy Centre Printer Settings Utility on the workstation being used to install the printer software. b. Connect the USB cable B connector into the printers service USB port. This is the square end of the cable. See below.
c.
Connect the A side of the cable into the workstations USB port. This is the rectangular side of the cable. See Below.
d. Open the Copy Centre Printer Settings utility from Start > Programs > Xerox WorkCentre 4150 Series Printer Settings Utility.
e. Select Firmware Upgrade from the utility menu.
f.
Click the Settings button to continue.
g. Click the Browse button to locate the software to be installed.
h. Select the software file and click the Open button to continue.
i.
The software selection is displayed in the window; if correct click the Update button to proceed.
j.
The printer will enter the software upgrade mode and the progress of the upgrade may be viewed from the machine local user interface. When the printer upgrade is complete the machine will exit the upgrade mode and return to normal copy/printer mode. Remove the USB cables and close the Printer Settings utility.
k.
Вам также может понравиться
- The Sympathizer: A Novel (Pulitzer Prize for Fiction)От EverandThe Sympathizer: A Novel (Pulitzer Prize for Fiction)Рейтинг: 4.5 из 5 звезд4.5/5 (119)
- Devil in the Grove: Thurgood Marshall, the Groveland Boys, and the Dawn of a New AmericaОт EverandDevil in the Grove: Thurgood Marshall, the Groveland Boys, and the Dawn of a New AmericaРейтинг: 4.5 из 5 звезд4.5/5 (265)
- The Little Book of Hygge: Danish Secrets to Happy LivingОт EverandThe Little Book of Hygge: Danish Secrets to Happy LivingРейтинг: 3.5 из 5 звезд3.5/5 (399)
- A Heartbreaking Work Of Staggering Genius: A Memoir Based on a True StoryОт EverandA Heartbreaking Work Of Staggering Genius: A Memoir Based on a True StoryРейтинг: 3.5 из 5 звезд3.5/5 (231)
- Never Split the Difference: Negotiating As If Your Life Depended On ItОт EverandNever Split the Difference: Negotiating As If Your Life Depended On ItРейтинг: 4.5 из 5 звезд4.5/5 (838)
- The Subtle Art of Not Giving a F*ck: A Counterintuitive Approach to Living a Good LifeОт EverandThe Subtle Art of Not Giving a F*ck: A Counterintuitive Approach to Living a Good LifeРейтинг: 4 из 5 звезд4/5 (5794)
- Team of Rivals: The Political Genius of Abraham LincolnОт EverandTeam of Rivals: The Political Genius of Abraham LincolnРейтинг: 4.5 из 5 звезд4.5/5 (234)
- The World Is Flat 3.0: A Brief History of the Twenty-first CenturyОт EverandThe World Is Flat 3.0: A Brief History of the Twenty-first CenturyРейтинг: 3.5 из 5 звезд3.5/5 (2219)
- The Emperor of All Maladies: A Biography of CancerОт EverandThe Emperor of All Maladies: A Biography of CancerРейтинг: 4.5 из 5 звезд4.5/5 (271)
- The Gifts of Imperfection: Let Go of Who You Think You're Supposed to Be and Embrace Who You AreОт EverandThe Gifts of Imperfection: Let Go of Who You Think You're Supposed to Be and Embrace Who You AreРейтинг: 4 из 5 звезд4/5 (1090)
- The Hard Thing About Hard Things: Building a Business When There Are No Easy AnswersОт EverandThe Hard Thing About Hard Things: Building a Business When There Are No Easy AnswersРейтинг: 4.5 из 5 звезд4.5/5 (344)
- Hidden Figures: The American Dream and the Untold Story of the Black Women Mathematicians Who Helped Win the Space RaceОт EverandHidden Figures: The American Dream and the Untold Story of the Black Women Mathematicians Who Helped Win the Space RaceРейтинг: 4 из 5 звезд4/5 (894)
- Elon Musk: Tesla, SpaceX, and the Quest for a Fantastic FutureОт EverandElon Musk: Tesla, SpaceX, and the Quest for a Fantastic FutureРейтинг: 4.5 из 5 звезд4.5/5 (474)
- The Unwinding: An Inner History of the New AmericaОт EverandThe Unwinding: An Inner History of the New AmericaРейтинг: 4 из 5 звезд4/5 (45)
- The Yellow House: A Memoir (2019 National Book Award Winner)От EverandThe Yellow House: A Memoir (2019 National Book Award Winner)Рейтинг: 4 из 5 звезд4/5 (98)
- Lesson Plan of COPA Sem-1Документ74 страницыLesson Plan of COPA Sem-1ManishShilu88% (58)
- Action Plan 2019 2020 SHSДокумент7 страницAction Plan 2019 2020 SHSAurora Gauran100% (1)
- Print Pro Manual PDFДокумент282 страницыPrint Pro Manual PDFWesley LucasОценок пока нет
- Computer Book MaterialДокумент69 страницComputer Book MaterialAqib Asad100% (1)
- Wc3615 SMP Sag En-UsДокумент126 страницWc3615 SMP Sag En-UsKeroo MagdyОценок пока нет
- Free Flow Wadi Delivery ReportДокумент1 страницаFree Flow Wadi Delivery ReportKeroo MagdyОценок пока нет
- PE220 User GuideДокумент200 страницPE220 User GuideMomen DawyОценок пока нет
- Xerox 7141 Driver Installation GuideДокумент6 страницXerox 7141 Driver Installation GuideKeroo MagdyОценок пока нет
- Egyptian National Railways: Terms of UseДокумент1 страницаEgyptian National Railways: Terms of UseKeroo MagdyОценок пока нет
- WorkCentre 5632-5687 21.120.52.000 PDFДокумент2 страницыWorkCentre 5632-5687 21.120.52.000 PDFKeroo MagdyОценок пока нет
- Xerox Phaser 3260 Printer and Xerox Workcentre 3215/3225 Multifunction PrinterДокумент4 страницыXerox Phaser 3260 Printer and Xerox Workcentre 3215/3225 Multifunction PrinterKeroo MagdyОценок пока нет
- SeminarДокумент5 страницSeminarKeroo MagdyОценок пока нет
- Xerox Phaser 3260 Printer and Xerox Workcentre 3215/3225 Multifunction PrinterДокумент4 страницыXerox Phaser 3260 Printer and Xerox Workcentre 3215/3225 Multifunction PrinterKeroo MagdyОценок пока нет
- Https Enr - Gov.eg Ticketing Pages TicketReportДокумент1 страницаHttps Enr - Gov.eg Ticketing Pages TicketReportKeroo MagdyОценок пока нет
- ConnectKey Apps FAQДокумент2 страницыConnectKey Apps FAQKeroo MagdyОценок пока нет
- Some Advices To Write A Good PaperДокумент8 страницSome Advices To Write A Good PaperKeroo MagdyОценок пока нет
- WC4150 Release Notes From 42.002 To 45.001Документ3 страницыWC4150 Release Notes From 42.002 To 45.001Keroo MagdyОценок пока нет
- ConnectKey Apps FAQДокумент2 страницыConnectKey Apps FAQKeroo MagdyОценок пока нет
- SERVICE BULLETIN T7639-01 - New Firmware Available - 2.07M For Dark ScanДокумент2 страницыSERVICE BULLETIN T7639-01 - New Firmware Available - 2.07M For Dark ScanKeroo MagdyОценок пока нет
- SERVICE BULLETIN T7639-01 - New Firmware Available - 2.07M For Dark ScanДокумент2 страницыSERVICE BULLETIN T7639-01 - New Firmware Available - 2.07M For Dark ScanKeroo MagdyОценок пока нет
- SERVICE BULLETIN T7639-01 - New Firmware Available - 2.07M For Dark ScanДокумент2 страницыSERVICE BULLETIN T7639-01 - New Firmware Available - 2.07M For Dark ScanKeroo MagdyОценок пока нет
- 3100MFP Guide Faxing Over IP NetworksДокумент4 страницы3100MFP Guide Faxing Over IP NetworksKeroo MagdyОценок пока нет
- Scan Minimum Requirementsa enДокумент28 страницScan Minimum Requirementsa enKeroo MagdyОценок пока нет
- XC WC 04 98 50 000Документ2 страницыXC WC 04 98 50 000Keroo MagdyОценок пока нет
- Wc4150 ReadmeДокумент6 страницWc4150 ReadmeKeroo MagdyОценок пока нет
- Xerox Document Centre 535/545/555, CC35-WCP55F Service Manual - Adobe PDF VersionДокумент70 страницXerox Document Centre 535/545/555, CC35-WCP55F Service Manual - Adobe PDF VersionKeroo MagdyОценок пока нет
- Exploded Views and Parts ListДокумент22 страницыExploded Views and Parts ListgdelmoralsmcОценок пока нет
- Baker D1200 Troubleshoot GuideДокумент29 страницBaker D1200 Troubleshoot GuideChristian LefroitОценок пока нет
- Technical Report: Sharp CorporationДокумент4 страницыTechnical Report: Sharp Corporationphu polyfaxОценок пока нет
- MS Word Chapter 15Документ13 страницMS Word Chapter 15Shahwaiz Bin Imran BajwaОценок пока нет
- CTS-285 Study GuideДокумент95 страницCTS-285 Study GuideMax Potent100% (1)
- Kyocera FS - 1010 Service ManualДокумент172 страницыKyocera FS - 1010 Service ManualMagda DragosОценок пока нет
- Safety Guide PDFДокумент183 страницыSafety Guide PDFVlada ZlatanovićОценок пока нет
- EN DCP T Series Refill Tank Color Inkjet PrinterДокумент8 страницEN DCP T Series Refill Tank Color Inkjet PrinteranooppattazhyОценок пока нет
- Oki Microline Ml320, Ml321 Turbo Service ManualДокумент145 страницOki Microline Ml320, Ml321 Turbo Service Manualdwina rocheОценок пока нет
- Laser Printer2Документ21 страницаLaser Printer2lovleshrubyОценок пока нет
- FALL2017-MTH 203 AssignmentДокумент4 страницыFALL2017-MTH 203 AssignmentYousef Al HashemiОценок пока нет
- Printer Troubleshooting GuideДокумент19 страницPrinter Troubleshooting GuideDean StaceyОценок пока нет
- Printer: Ink Bottle ShelfДокумент21 страницаPrinter: Ink Bottle Shelfmario.marici123456Оценок пока нет
- Berry Superfos - IML GuidelineДокумент2 страницыBerry Superfos - IML GuidelineHau SinâuđaОценок пока нет
- MCQДокумент7 страницMCQMERIN OVELILОценок пока нет
- User Manual PB EnglishДокумент108 страницUser Manual PB EnglishFonchy CastroОценок пока нет
- Using The PDF Files For Electrical Safety Program Book: To Go To Another Page, Do One of The FollowingДокумент2 страницыUsing The PDF Files For Electrical Safety Program Book: To Go To Another Page, Do One of The FollowingJimmy SilvaОценок пока нет
- Famos Heat Sealers ENДокумент18 страницFamos Heat Sealers ENMedicare ExelОценок пока нет
- FDX-ALPHA Electronic Fuel Dispenser User's ManualДокумент12 страницFDX-ALPHA Electronic Fuel Dispenser User's Manualasadiqbal127100% (4)
- UA-600T - Operator's Manual - V4.0 - ENДокумент46 страницUA-600T - Operator's Manual - V4.0 - ENanhhp8xОценок пока нет
- SinoColor DX 8 Printer Machine User ManualДокумент24 страницыSinoColor DX 8 Printer Machine User ManualJosé Ramón TorresОценок пока нет
- Sap Smartforms v3 en Us PDFДокумент52 страницыSap Smartforms v3 en Us PDFShashank NimeshОценок пока нет
- Parts and Functions of A Personal ComputerДокумент37 страницParts and Functions of A Personal ComputerFreddie C. BobilesОценок пока нет
- BC ROBO7 Product Introduction190222Документ19 страницBC ROBO7 Product Introduction190222Hani Al-NassОценок пока нет
- Panel Cybercat - 50Документ6 страницPanel Cybercat - 50Paola LopezОценок пока нет
- bizhub-PRESS-1250e 1250pe 1052e Brochure LRДокумент8 страницbizhub-PRESS-1250e 1250pe 1052e Brochure LRAbas AbdikadirОценок пока нет