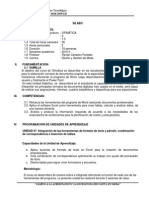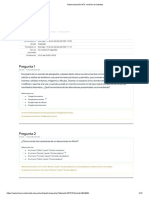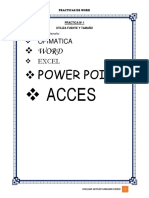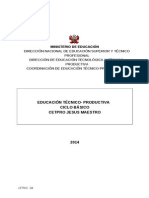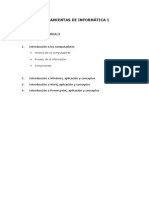Академический Документы
Профессиональный Документы
Культура Документы
Material de Ayuda Powerpoint PDF
Загружено:
Claudio FigueroaОригинальное название
Авторское право
Доступные форматы
Поделиться этим документом
Поделиться или встроить документ
Этот документ был вам полезен?
Это неприемлемый материал?
Пожаловаться на этот документАвторское право:
Доступные форматы
Material de Ayuda Powerpoint PDF
Загружено:
Claudio FigueroaАвторское право:
Доступные форматы
[MATERIAL DE AYUDA POWERPOINT] 24 de agosto de 2012
DISEO. 1. Diseo de diapositiva. Seleccionaremos el diseo adecuado para nuestra presentacin. Ficha Inicio/Diapositivas/Diseo.
TEMA. 2. Para seleccionar un tema de fondo vamos a la ficha Diseo/Temas, desplegar la galera de temas haciendo clic en la pestaa de la esquina inferior derecha y seleccionar.
Ing. ClaudioC. Figueroa
[MATERIAL DE AYUDA POWERPOINT] 24 de agosto de 2012
COPIAR Y PEGAR CONTENIDO. 3. Seleccionar y copiar el ttulo del documento de Word, pegarlo en la forma de la diapositiva que corresponde al ttulo. 4. Seleccionar y copiar la imagen del logo de Adobe del documento de Word, pegarlo en la diapositiva (luego arrastrarla hasta la ubicacin deseada). 5. Seleccionar la forma que corresponde al subttulo (haciendo clic en el borde de la misma) y eliminarla.
6. AGREGAR UNA NUEVA DIAPOSITIVA.
Ing. ClaudioC. Figueroa
[MATERIAL DE AYUDA POWERPOINT] 24 de agosto de 2012
NUMERACIN/VIETAS. 7. En la nueva diapositiva colocamos como ttulo ndice, escribimos el contenido del ndice y luego lo seleccionamos y le aplicamos una numeracin romana:
ALINEACIN DEL TEXTO. 8. Copiar y pegar el prrafo introductorio en la forma inferior, luego seleccionar el texto y justificar.
Ing. ClaudioC. Figueroa
[MATERIAL DE AYUDA POWERPOINT] 24 de agosto de 2012
FORMATO DE FUENTE. 9. Escribir en la forma del ttulo Suite Adobe, luego aplicarle centrado, negrita y aumentar el tamao de fuente.
ESTILOS RPIDOS 10. Seleccionar la forma del ttulo luego en la ficha Formato, seleccionar un Estilo Rpido de la galera.
Ing. ClaudioC. Figueroa
[MATERIAL DE AYUDA POWERPOINT] 24 de agosto de 2012
EFECTOS A LAS FORMAS 11. Luego aplicarle un efecto de bisel a la forma.
12. Agregamos una nueva diapositiva con el siguiente contenido del documento, ajustando el tamao (largo, alto) de las formas de texto, as como el tamao de la fuente del ttulo, y centrando la imagen.
Ing. ClaudioC. Figueroa
[MATERIAL DE AYUDA POWERPOINT] 24 de agosto de 2012
13. Preparamos la siguiente diapositiva ajustando el ancho de la forma que contiene al ttulo para agregar el cono.
ESPACIADO ENTRE PRRAFOS/INTERLINEADO 14. En la siguiente diapositiva al texto le aplicamos un espaciado posterior de 6 puntos entre prrafos.
Ing. ClaudioC. Figueroa
[MATERIAL DE AYUDA POWERPOINT] 24 de agosto de 2012
15. Para acomodar el texto y la imagen en la diapositiva 12, se introducen 2 campos de texto.
INSERTAR VIDEO/ARCHIVO DE SONIDO 16. Para insertar un video debemos ir a: Insertar/Multimedia/Video (o un archivo de audio en la misma subficha). Seleccionamos la opcin video de un archivo
Ing. ClaudioC. Figueroa
[MATERIAL DE AYUDA POWERPOINT] 24 de agosto de 2012
CONFIGURACIN DEL VIDEO. 17 Una vez insertado el video iremos a la ficha Herramientas de Vdeo, subficha Reproduccin. Seleccionaremos: A. Iniciar: automticamente B. Finalizar: Hasta su interrupcin C. Recortaremos el video (5 seg al inicio y 25 seg al final) B C
INSERTAR ACCIONES. 18. Insertaremos 2 formas prediseadas con forma de rectngulo de bordes redondeados (harn las veces de botones). Ir a Insertar/Formas, desplegar la galera y seleccionar.
Ing. ClaudioC. Figueroa
[MATERIAL DE AYUDA POWERPOINT] 24 de agosto de 2012
19. A las formas les aplicaremos un efecto de bisel para que simulen botones.
20. Insertaremos cuadros de texto para aadirles un rtulo a cada uno de los botones. Ir a Insertar/Texto/Cuadro de Texto, seleccionar y hacer clic en la ubicacin donde lo queremos insertar.
Ing. ClaudioC. Figueroa
[MATERIAL DE AYUDA POWERPOINT] 24 de agosto de 2012
21. Seleccionar un botn y luego abrir el cuadro de dilogo Configuracin de la Accin (Insertar/ Vnculos/Accin)
22. Seleccionar Hipervnculo. Luego en la lista desplegable seleccionar Direccin URL. 23. En el siguiente cuadro ingresar la direccin URL deseada (ej: www.rtve.es) Y hacer clic en aceptar.
24. Para probar la accin ejecutamos la presentacin y hacemos clic en el botn.
25. Para salir de la ejecucin de la presentacin hacemos clic en el botn ESC.
Ing. ClaudioC. Figueroa
[MATERIAL DE AYUDA POWERPOINT] 24 de agosto de 2012
26. Repetimos el procedimiento anterior con el otro botn seleccionando en este caso la opcin Ejecutar Programa.
27. Hacemos clic en Examinar y deberemos ubicar la carpeta donde se encuentra el ejecutable del programa que deseamos abrir (EXCEL). Mi PC/Disco Duro/Archivos de Programa/Microsoft Office/Office 14/EXCEL EQUIPO/Disco Duro/Program Files/ Microsoft Office/Office 14/EXCEL
25. Para probar la accin ejecutamos la presentacin y hacemos clic en el botn.
Ing. ClaudioC. Figueroa
[MATERIAL DE AYUDA POWERPOINT] 24 de agosto de 2012
TRANSICIONES. 26. Ir a la ficha Transiciones, abrir la galera de transiciones haciendo clic en la pestaa de la esquina inferior derecha de la subficha Transicin a esta diapositiva. Seleccionar una de las opciones de transicin.
27. Configurar la transicin: A. Duracin de la transicin: 4 seg. B. Avanzar a la siguiente diapositiva: Al hacer clic con el mouse. C. Aplicar a todas las diapositivas. D. Direccin de la transicin: desde arriba. C
B A
Ing. ClaudioC. Figueroa
[MATERIAL DE AYUDA POWERPOINT] 24 de agosto de 2012
ANIMACIONES. 28. Ir a la ficha Animaciones. Luego seleccionar el primer elemento del ndice y aplicarle una de las animaciones de la galera de animacin. Configurar: A. Inicio: Al hacer clic. B. Duracin: 1.5 seg. A
29. Aplicar a los siguientes 5 elementos del ndice diferentes animaciones de la galera de animacin. Configurar: A. Inicio: Despus de la anterior. B. Duracin: 0.75 seg. C. Retardo: 1.0 seg. (se refiere a cunto tiempo despus de la animacin anterior se ejecutar). 30. Al ltimo elemento lo configuraremos que inicie con el anterior, debe entonces durar lo mismo (p.75seg.) y tener el mismo retraso del anterior (1.o seg.). A B
Ing. ClaudioC. Figueroa
[MATERIAL DE AYUDA POWERPOINT] 24 de agosto de 2012
HIPERVNCULOS. 31. Seleccionar el primer elemento del ndice (Suite Adobe), ir a Inicio/Vnculos/Hipervnculos.
32. En la ventana seleccionar Lugar de este documento, aparecer un listado con las diapositivas y selecciones ahora la diapositiva que corresponde. Aceptar.
33. repetir para cada uno de los elementos del ndice hacia la diapositiva que les corresponde.
Ing. ClaudioC. Figueroa
Вам также может понравиться
- Sílabo de OfimáticaДокумент6 страницSílabo de OfimáticaRenan Campero100% (1)
- Taller InformaticaДокумент5 страницTaller InformaticaNaty JimenezОценок пока нет
- 08 - Tarea Semana 8 PDFДокумент2 страницы08 - Tarea Semana 8 PDFkarla mariscalОценок пока нет
- Guia Power Point 2016Документ5 страницGuia Power Point 2016Renzo CortezОценок пока нет
- Autoevaluación N°3 - Revisión de IntentosДокумент13 страницAutoevaluación N°3 - Revisión de IntentosHELEN BETZAIDA TITO RAMIREZОценок пока нет
- Fotodocumental TeletonДокумент3 страницыFotodocumental TeletonCaritoОценок пока нет
- Sistemas de Información Docente:Gustavo Caro Vargas Estudiante: Ana Valeria CastañedaДокумент12 страницSistemas de Información Docente:Gustavo Caro Vargas Estudiante: Ana Valeria CastañedaAna Valeria Castañeda FontalvoОценок пока нет
- 08 - Tarea SET AДокумент2 страницы08 - Tarea SET AEdward Alejandro Perez Castillo100% (1)
- Ofimatica (1.5)Документ7 страницOfimatica (1.5)jose angelОценок пока нет
- Curso Power Point 2019Документ15 страницCurso Power Point 2019BUSTINZA LOVON GEORGE LOUISОценок пока нет
- Avance Programatico Informatica Activa Segundo GradoДокумент7 страницAvance Programatico Informatica Activa Segundo GradoRosaura Aura Laura0% (1)
- PDF Grid Gerencial o Rejilla Administrativa DD - PDFДокумент31 страницаPDF Grid Gerencial o Rejilla Administrativa DD - PDFVictor Manuel Avila BurgosОценок пока нет
- Taller de InformaticaДокумент11 страницTaller de Informaticafrancisco javier fontalvo pinedaОценок пока нет
- Actividad Final Informatica PDFДокумент8 страницActividad Final Informatica PDFYank OlaveОценок пока нет
- Power Point - EsaluДокумент25 страницPower Point - EsaluESTELLA SALEME LUGOОценок пока нет
- Powerpoint 2013Документ372 страницыPowerpoint 2013esther garciaОценок пока нет
- Manual Manejo de Las Herramientas de PowerpointДокумент107 страницManual Manejo de Las Herramientas de Powerpointiquiquechile2014Оценок пока нет
- Taller de OfficeДокумент9 страницTaller de OfficeOscar Mauricio Sarmiento UrbinaОценок пока нет
- Plan Curricular Anual 6 EgbДокумент5 страницPlan Curricular Anual 6 EgbBruno MedinaОценок пока нет
- Qué Son Los Programas de PresentacionesДокумент3 страницыQué Son Los Programas de PresentacionesKeidy SantosОценок пока нет
- OfimáticaДокумент4 страницыOfimáticaLigia GonzalezОценок пока нет
- Practic WordДокумент18 страницPractic WordWillian Grover Mamani ChinoОценок пока нет
- Ejercicios PowerpointДокумент4 страницыEjercicios PowerpointalejandraОценок пока нет
- Programacion Anual CetproДокумент25 страницProgramacion Anual CetproPhandle O'rdakОценок пока нет
- Modulo 1 - INFORMATICAДокумент39 страницModulo 1 - INFORMATICAMilagrosОценок пока нет
- 1 Mat - Apoyo - Intro - ProfДокумент6 страниц1 Mat - Apoyo - Intro - ProfHuánuco 28 IAYCMОценок пока нет
- Entorno Grafico de Power PointДокумент16 страницEntorno Grafico de Power PointCARLOS CADENAОценок пока нет
- Guia de Herramientas de InformáticaДокумент26 страницGuia de Herramientas de InformáticaallexxanderОценок пока нет
- Ejercicios de Power Point 2010Документ17 страницEjercicios de Power Point 2010Frank Velazquez RuizОценок пока нет
- Guia de Estudio N°1 Tecnologia 4° Basico PDFДокумент3 страницыGuia de Estudio N°1 Tecnologia 4° Basico PDFMarta Hernandez100% (1)