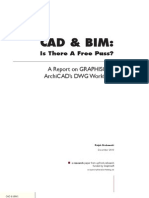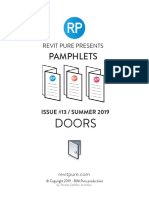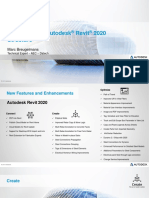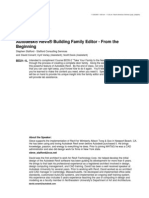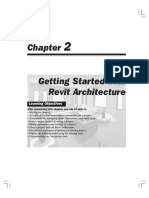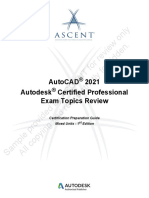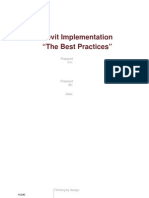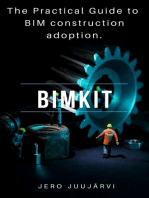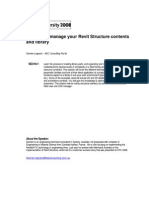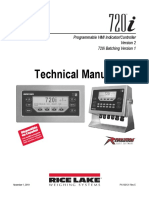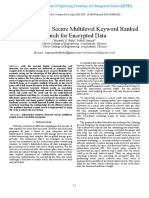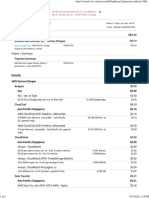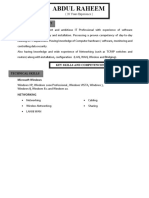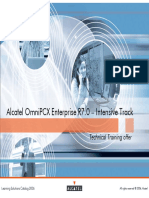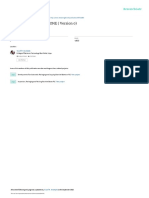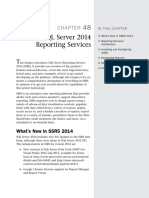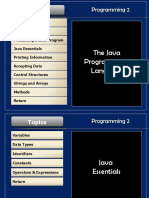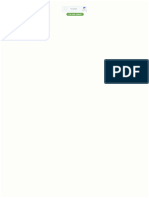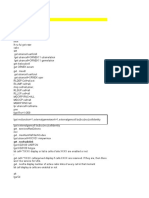Академический Документы
Профессиональный Документы
Культура Документы
AB2088 Finish Strong Paul F Aubin 2012
Загружено:
Cassio Soares de SáИсходное описание:
Авторское право
Доступные форматы
Поделиться этим документом
Поделиться или встроить документ
Этот документ был вам полезен?
Это неприемлемый материал?
Пожаловаться на этот документАвторское право:
Доступные форматы
AB2088 Finish Strong Paul F Aubin 2012
Загружено:
Cassio Soares de SáАвторское право:
Доступные форматы
Finish Strong!
Using Parts and Materials in Autodesk Revit to Designate Finishes
Paul F. Aubin Paul F. Aubin Consulting Services
AB2088
If you have tried to use Autodesk Revit software to produce finish plans or interior elevations, you may have found it challenging to develop an acceptable workflow. Many approaches are often employed; using materials, split face, and paint or simply using text notes and symbols. Each of these approaches has its benefits and its limitations. However, without one consistently reliable approach, the project team can suffer. Developments in recent releases of Revit offer a compelling alternative. Revit 2012 introduced parts and 2013 has overhauled materials. While neither of these feature enhancements was specifically designed for designating finishes, you can nonetheless build a very compelling workflow with parts and materials being the central component of the workflow. In this class, we will look at parts, understand their features, and couple them with the new materials functionality to make a very compelling workflow for designating and documenting finishes in your architectural and interiors projects.
Learning Objectives
At the end of this class, you will be able to: Use the Revit Parts functionality to create and edit Parts Divide the interior surfaces using Parts To build Materials for interior finish designations Share Materials with other users
About the Speaker
Paul F. Aubin is the author of many CAD and BIM book titles including the widely acclaimed: The Aubin Academy Mastering Series: Revit Architecture, AutoCAD Architecture, AutoCAD MEP and Revit MEP titles. Paul has also authored several video training courses for lynda.com (www.lynda.com/paulaubin). Paul is an independent architectural consultant who travels internationally providing Revit Architecture and AutoCAD Architecture implementation, training, and support services. Pauls involvement in the architectural profession spans over 20 years, with experience that includes design, production, CAD management, mentoring, coaching and training. He is an active member of the Autodesk user community, and has been a top-rated speaker at Autodesk University (Autodesks annual user convention) for many years. Paul has also received high ratings at the Revit Technology Conference (RTC) in both the US and Australia and he spoke at the inaugural Central States Revit Workshop this year. His diverse experience in architectural firms, as a CAD manager, and as an educator gives his writing and his classroom instruction a fresh and credible focus. Paul is an associate member of the American Institute of Architects. He lives in Chicago with his wife and three children. Contact me directly from the contact form at my website: www.paulaubin.com
Finish Strong! Using Parts and Materials in Autodesk Revit to Designate Finishes
Introduction
This is not the first class I have taught on techniques to designate finishes in Revit. Two years ago at Autodesk University I taught the class: Make a Strong Finish! Revit Interiors and Finishes. It is posted on the AU Online website and you can view the recorded version if you like. This class can be thought of a follow-up to that class in some ways, except that this time two releases of Revit have come out since then I am focusing more on new functionality that was either not available at the time that I did that class or has been enhanced since then. I will therefore not repeat much of the material from that class and I encourage you to view the online recording and/or download and read the paper. I do however want to reiterate at least the basic premise from that course here because it is still applicable here. Basic class Assumptions We should start our discussion with the understanding that there is no one correct way to designate and/or document finish selections in Revit. However, there are lots of acceptable ways to do it. (Naturally some are more suitable than others). Before embarking on any of the specifics of any particular technique, I would like to cement one very important concept first. Nearly everything we do can be measured against a simple litmus test: How much effort is required? and what benefit do we receive from doing it? When measured against this criterion, some tasks in Revit are clear winners. Building a model from walls, doors, floors and roofs requires a relatively low degree of effort and offers many benefits. The project browser requires little effort to learn and use and offers tremendous benefit to the project and process. And the list goes on. On the other hand, there are other procedures that do not offer such clear benefits for the amount of effort expended. For example, it would be theoretically possible to model each piece of door hardware and physically add this geometry to the doors in the model. This might offer some benefit vis--vis the compilation of the door schedule and perhaps in generating renderings, but in most cases, the amount of effort expended and the drain on overall performance that the project team would experience as a result would not be sufficient to justify the approach. Therefore, when developing a process or procedure, imagine a balancing scale like the one illustrated in Figure 1. Put all of the items that contribute to the amount of effort on one side and the expected benefits on the other side. The decision is easy to make if the scales are unbalanced; in other words, if there is very little effort required and a great deal of benefit to be gained, then we will have little trouble justifying that course of action. On the other hand, if the effort is great but the benefits are few, then the decision is also easy; we should avoid that course of action. The decision becomes much more difficult when the scales are more closely balanced. In this situation, we will be expending a good deal of effort and seeing only moderate benefit. Here we must consider our course of action carefully. A miscalculation in the effort side can shift the balance and rob us of crucial benefits.
Finish Strong! Using Parts and Materials in Autodesk Revit to Designate Finishes
Effort vs. Benefit (EVB)
Figure 1 Figure 2
In many ways there is not a completely scientific way to perform the effort vs. benefit analysis, but none-the-less, for the purposes of our discussion lets refer to this analysis of effort vs. benefit as the EVB ratio or EVB. Consider then Figure 2. If we assume that for any given task that we currently perform, we expend a certain amount of effort and in exchange we receive certain benefits, this can be seen as our Current EVB. Our goal therefore when implementing new technology or procedures should be to increase the EVB (shift to the right of the scale) where possible and at the very least, equal our Current EVB. We definitely do not want to end up with a negative or Lower EVB than we currently enjoy. Note: Another important consideration when making the EVB analysis is to consider factors beyond technology. In other words, dont just put Revit-specific items on the scales. Also factor in the personnel who will perform the tasks, each persons level of training in the tools and techniques, project budgets, timeframes, etc. Sometimes you find the scales are perfectly balanced until you add some critical non-technology based criterion into the mix. With this backdrop in place, we can move into the very specific discussion of specifying, documenting and reporting finishes in a Revit Architecture project. It is important to reiterate that there are many potential approaches to this topic. Whether a particular approach will make sense for your firm has much to do with how you arrive at your firms specific EVB. So please keep the concept of EVB in mind as we explore the possibilities.
Understanding Revit Parts
Approaches to finishes in Revit can be grouped by the overall approach. You can designate all materials two-dimensionally using annotation symbols and drafted entities or you can model the finish materials. You can also do a combination of the two. The reason that there is no clear cut way to do finishes is because there are significant pros and cons to each approach. In this class I will focus on modeling finishes and specifically doing so with the Parts and Materials features in Revit 2013. This is not to imply that the other approaches are less valid. Please do explore all possibilities and likely you will adopt a combination of techniques in your workflow.
Finish Strong! Using Parts and Materials in Autodesk Revit to Designate Finishes
What are Parts? Parts were introduced to Revit as a construction modeling toolset. The concept is simple. The Architect or primary author of the model can build the major components of the design using overall modeling components and System Families such as Walls, Floors, Ceilings and Roofs. Contractors receiving the model downstream can then use Parts to subdivide these overall components into more discrete pieces that represent the actual modular building components. This functionality even works through Revit Links! This means that the person building the Parts does not need to have direct access to the original model. When enabling Parts for layered components like Walls, Floor and Ceilings, a Part is automatically created for each layer. You can further subdivide each layer into smaller Parts using the Divide Parts tool. Parts can be manipulated further using a variety of tools to edit their shape, material and even phase. They can be merged and deleted. But perhaps one of the most powerful features of Parts is that the original model is fully preserved and if it is edited, changes are propagated to the associated Partseven through links! Consider a few common use cases that are often demonstrated: An Architect creates a single Floor element for each story of the building. The contractor, using Parts, subdivides this single slab into multiple segments representing the individual concrete pours. Another example involves using Parts to create a standard 4 x 8 pattern on the surface of wall to help determine how many sheets of drywall will be required. Parts can be scheduled, so this is just one example of where they can be used to help generate construction quantities.
Using Parts for Interior Finishes
Examples like these are how Parts was conceived and how it has been promoted. However, if we consider the advantages noted, most downstream disciplines can benefit from the Parts functionality. Since our focus here in this class is on finishes lets consider the advantages for finishes. Separation of ownershipThe Architect can maintain ownership of the main model geometry and the Interior Designer can use Parts to further articulate the finishes. And as noted, they work through Links so if the Interiors is in a separate model, Parts is still a viable option. Finishes can be modeled rather than draftedThis is not always an advantage, as sometimes the model can become too heavy when finishes are modeled, but since Parts remain associated to their parent object, it is easier to maintain them. Better control over displaywith Parts, it is almost like working on a separate layer. Parts can be shown or hidden per view. So views that do not need to the Parts can hide them and only the original model geometry will show. Parts can have their own MaterialsMaterials have traditionally had workflow issues. But improvements have been made in this release that help bridge some of the gaps. 4
Finish Strong! Using Parts and Materials in Autodesk Revit to Designate Finishes
Parts can be assigned their own Material. So using Parts and Materials together offers a compelling solution. Creating Parts Lets walk through a quick exercise to see the basic features of Parts. 1. Create a new Revit project from the default Architectural template. (If you dont have access to this template, you can use whatever default template you have). 2. Draw a single Wall and a small Floor slab. The sizes are not important. For the Wall, use the Interior 4 7/8" Partition (1-hr) Wall Type or something similar. For the Floor, use the Steel Bar Joist 14" VCT on Concrete Floor Type or something similar. 3. Open a default 3D view (see Figure 3).
Figure 3
4. Select both items and on the Modify | Multi-Select tab, on the Create panel, click the Create Parts button (see Figure 4).
Figure 4
5. Move your mouse around the edges of each element to pre-highlight the new Parts. Notice that each layer of the Wall and Floor structure is now a separate Part (see Figure 5).
Finish Strong! Using Parts and Materials in Autodesk Revit to Designate Finishes
Figure 5
Displaying Parts The original elements are still preserved. To see and edit them, change The Parts Visibility setting on the Properties palette (see Figure 6).
Figure 6
You can Show just the Parts, just the Original or both. If you show both, you may need to use the TAB key to assist you in selections. Dividing Parts Now lets sub-divide our Parts. Make sure that Show Parts is selected for Parts Visibility on the Properties palette. 1. Select the topmost layer (Part) of the Floor element. Take note of the settings and data on the Properties palette. Notice that the Thickness of the Part is just ". The Area and Volume of this Part is also shown. In the Identity Data grouping, we see the original Category and Family as well as the Material. Well be making an adjustment here in just a moment (see Figure 7).
Finish Strong! Using Parts and Materials in Autodesk Revit to Designate Finishes
Figure 7
2. On the ribbon, click the Divide Parts button. 3. On the Modify | Division tab, click the Edit Sketch button. This takes us into a sketch mode. 4. Using the sketch tools, you can draw any shape you like. Your goal is to divide the field into two or more smaller areas. You can draw past the edges of the Part, or create completely enclosed shapes (see Figure 8).
Figure 8
Finish Strong! Using Parts and Materials in Autodesk Revit to Designate Finishes
5. When you are done, click the Finish Edit Mode button to complete the sketch. Finish Edit Mode again to complete the Division. Change Part Materials On the Properties palette we can now change the Material assigned to one or more of the Parts. 6. Each of the subdivided areas is now its own Part. Select one of them. 7. On the Properties palette, uncheck the Material by Original checkbox. 8. This will enable the Material setting. Click the Browse icon and choose a new Material (see Figure 9).
Figure 9
There are several other things we can do with Parts, but those are the basic steps. If you look at the new Part, you should notice that the Area and Volume have adjusted to reflect the divisions you created. Depending on the Material you chose, the pattern and/or color onscreen should also have changed. Edit Division After you have subdivided a Part, you can use the Edit Division tool to modify the division later. This tool activates the Modify | Division tab of the ribbon. Use the Add and Remove buttons to add and remove other Parts to the current division (see Figure 10).
Figure 10
For example, if you have two adjacent Walls that have both had Parts enabled and you want to create a single division sketch that spans across both Wall, you first edit the division of one of the Wall/Parts, and then use the Add button to add in the other Wall/Part. Use Remove to reverse.
Finish Strong! Using Parts and Materials in Autodesk Revit to Designate Finishes
Intersecting References This is a fast way to create division lines instead of sketching them. You can have Revit create a sketch line automatically wherever a Level, Grid or Reference Plane intersects the Part. The Intersecting References button launches a dialog for this purpose (see Figure 11).
Figure 11
Merge Parts Select two or more adjacent Parts (Parts that share a physical edge) and then click the Merge Parts button to have them joined to create a single Part. If you edit the division, the original division line between the Parts will still be there, but it will not be expressed onscreen outside of Edit Division mode. This is similar to the behavior when merging more than one Curtain Wall Panel. Exclude Parts This removes a Part. It is like deleting the Part, however, it can still be highlighted and restored if desired. Shape Handles If you want to customize the shape of a Part beyond its boundaries (bigger or smaller), you can select the Part and on the Properties palette, check the Show Shape Handles checkbox. This will give you shape handle grips on all sides of the Part. You can then manipulate its shape directly onscreen. Keep in mind that both exclude Parts and Shape Handle edits can make the Parts appearance very different from the original. This can be useful in making a cutaway 3D detail or other diagram (see Figure 12).
Finish Strong! Using Parts and Materials in Autodesk Revit to Designate Finishes
Figure 12
Floor elements and Parts When you create Parts from a Floor element, keep one thing in mind. Floor elements occur below the current Level (their thickness projects down instead of up). So a Floor element on Level 1 has a negative thickness if you will. This is important because when you convert them to Parts, they will disappear in plan views. Why? Floor elements have special built-in behavior for display in plans. They will automatically display a few feet below the current Level. Parts do not have this behavior. So if you want to see your Parts in plan views, you must adjust the View Range of the floor plan view. Change the View Depth only or both the Bottom and View Depth to a small negative value. Just enough to display your Parts (see Figure 13).
Figure 13
Material vs. Finish
Revit does not make a distinction between the material from which something is made and the way in which it is finished. Both items are represented with Revit Materials (Manage tab). For 10
Finish Strong! Using Parts and Materials in Autodesk Revit to Designate Finishes
example, in a building, interior partitions are made of studs and drywall (materials) but the drywall can be painted, tiled or have wall covering (finishes). Finishes like tile and carpet do have thickness, so if you chose to, you could actually model such items three-dimensionally while paint and wall covering could be considered to be two-dimensional (no thickness) for all practical purposes. Consider such issues carefully before deciding on a course of action. In general, we are typically encouraged to model things in Revit as close as possible to the way that they will actually be built in real life. This makes it tempting to model the actual finish components in our model three-dimensionally. The advantages of doing so could include more accurate graphical representation in all views, better quantity takeoffs and the ability to render the model directly in Revit. There are disadvantages as well. These include additional time and effort expended to model sometimes very fine details in the model, reduced performance resulting from more highly detailed 3D models, and difficulties achieving desired graphics in traditional 2D views like plans, sections and elevations. In general, the more desired outputs from the BIM model (plans, sections, elevations, schedules, quantities and renderings), the easier it is to swing your EVB analysis toward modeling finishes in 3D. However, the more varied the needs of each of these deliverables (2D floor plan vs. 3D rendering for example), the more challenging the creation of a single model capable of accommodating all required needs becomes. Time and space here do not allow coverage of every possible technique. As noted at the beginning of the paper, I have detailed several possible approaches in the paper from the previous Autodesk University class and once again encourage you to download and read it. Since our focus here is on Materials and Parts, I will limit the discussion to applying materials to Parts.
Understanding Autodesk Materials
Revit ships with the Autodesk Materials library. Nearly all Autodesk products now ship with the same core material library. This is important particularly if you have one of the Autodesk Suites. Material libraries you use and create in one Autodesk product will be easily transferable to other products such as AutoCAD, Inventor and Showcase. The default library includes a good basic set of architectural materials you can use right away in your projects. The material library can also be modified to create new materials to match your projects specific needs. In addition to interoperability with other Autodesk products, many Revit specific materials features have been revamped in the current release including most noticeably the Materials dialogs. However, the basic functionality of Materials and the way you apply them remains largely the same as previous releases. Materials are applied to elements in your model as either type or instance parameters. For layered elements such as Walls, Floors, Ceilings, and Floors, you apply materials to each individual layer in the assembly at the type level. Loadable component Families such as Doors, Windows, Furniture, and Equipment can use material parameters either at the type or instance level (see Figure 14).
11
Finish Strong! Using Parts and Materials in Autodesk Revit to Designate Finishes
Figure 14
Another way materials can be applied to objects is with the Paint tool. Found on the Modify tab, Geometry panel, the Paint tool will allow you to assign any material to a single face of an element. This simply applies an override to the assigned material for just the selected face. This can be useful if one side of a wall has one color of paint and the other side has a different color of paint. One wall type can be created and the Paint tool used to get the render appearance correct. If the entire face is not the same material, you can first use the Split Face tool to sketch a shape on the surface and then paint another material (see Figure 15). There is also a Remove Paint tool.
Figure 15
12
Finish Strong! Using Parts and Materials in Autodesk Revit to Designate Finishes
The Split Face and Paint tools are often suggested as a way to apply finishes to Interiors projects. While compelling, there are some significant limitations. Paint is simply an override applied to the surface of the Material. The underlying Material is still in the model, so if you are doing quantity takeoffs from Revit, use this tool carefully. Revit can display the Materials that are applied as paint in the schedule using a special parameter for this purpose. But careful planning should still be employed to ensure that quantities are accurate. Another challenge is with the Split Face tool. Split Faces cannot be hidden in any view. Therefore, you will end up with many visible edges in all views. Furthermore, the faces of a Linked model cannot be Split. So the team using Split Face must have access to the same model as the those building the model elements which is not always the case. In general, Split Face and Paint are good choices for quick and simple edits, but for projects with more extensive finish transitions, Split Face and Paint fall short of being a viable solution. The final way in which materials can be defined is at the category level. When the material assignment is: <By Category> the category level material will be used. Use Object Styles on the Manage tab to view and assign category level materials. This can be helpful for items like trim applied as Wall Sweeps. In the Object Styles, you can assign the default Material to that subcategory and all the trim in the model will receive the designated material (see Figure 16).
Figure 16
The Material Browser and Editor The out-of-the-box collection of materials shipping with Revit offers a good starting point. However, at some point you will need to modify and/or create your own materials. The process to edit and create materials is similar. There are three parts to the Materials interface: the 13
Finish Strong! Using Parts and Materials in Autodesk Revit to Designate Finishes
Material Browser, the Material Editor and the Asset Browser. The Material Browser is the primary material interface element. Use it to browse and assign materials to elements in the model. The Material Editor is accessed from the Material Browser and can be used to edit a material selected in the browser or to create a new material. Materials are comprised of "assets". Assets can be viewed and edited using the Asset Browser. Any work you do with materials usually begins with the Material Browser. The Materials Browser dialog can be accessed from the Manage tab, on the Settings panel. You will also access this dialog when assigning a material to an element. The dialog lists all materials defined in your project. This is the top portion of the dialog. If the list is long, you can use the search field at the top to find a specific material. It also provides access to libraries stored outside your project. (This is the lower part of the dialog). This is a very exciting new feature of the Material Browser. You can now create and load material libraries (saved as ADSKLIB files). These files contain collections of materials that can be shared with other Revit users. In fact, and ADSKLIB file can be accessed by any Autodesk product that supports materials! This now makes it very easy to share materials between project files and even Family files. Well look at this functionality in more detail below. To use or edit a material already in your project, simply select it from the list in the top portion of the Material Browser. Its properties will appear in the Material Editor. If you wish to use a material from the library, locate it in the library portion (lower) of the browser and then click the small icon that appears to add it to the current file. If you wish to edit a material, select it in the top portion of the browser and then edit its properties in the Material Editor. A material is comprised of a collection of assets. At a minimum, a Revit material must contain a Graphics aspect and an Appearance aspect. You can see these assets listed directly beneath the preview image on the Material Editor. The Graphics aspect controls the most basic settings used by 2D and 3D hidden line and shaded views like plans, sections and axonometric views (see Figure 17).
14
Finish Strong! Using Parts and Materials in Autodesk Revit to Designate Finishes
Figure 17
Directly beneath the preview image, next to the material name is a small triangle control. If you click this, it will twirl down to reveal the identity data of the material such as model and manufacturer and keynote. In the Assets area, you select an asset to see and edit its properties. In Figure 17 the Graphics aspect is selected. As noted, these settings control the display of the material in most non-rendered views including shading color, surface and cut patterns. It should also be noted that the Identity Data for the material is located in this area as well. The default Material Tag that ships with Revit looks to the Description field in this location. You may prefer to have your Material Tags reference a different field such as the Mark. To do this, edit the Material Tag Family and change the field referenced by the label (see Figure 18).
15
Finish Strong! Using Parts and Materials in Autodesk Revit to Designate Finishes
Figure 18
Select the Appearance aspect to see the settings that are used in realistic and ray trace visual styles and when rendering. Appearance usually includes a bitmap texture such as bricks or wood grain. There are often other settings specific to the kind of material. Many materials will have a second bitmap for a relief (similar to bump map) parameter and some (like glass) have transparency, reflectivity and even self-illumination. You can click through several materials in the browser and compare settings to get a sense of what is possible. When image files are used for some part of the material, you can click the image to edit or view the properties of that image. This includes seeing the path to the image file, (or changing it to a different file if required), offsets, scale, etc. (see Figure 19).
16
Finish Strong! Using Parts and Materials in Autodesk Revit to Designate Finishes
Figure 19
Most materials will use some kind of image file. If you can obtain an image file of the material you are trying to create you can substitute your image file to get a custom look for the material. (Search the web or take a digital photo). The image settings will also include sizing information. You can use this to match the image used for the material to a real world size. Using the preview of the image and the sample size value you can get the image scaled properly to match a real world size when rendered. (For example, if you are creating a custom brick material, and the image file you have is three bricks wide by nine bricks tall, you would set the size to 2'-0"). Images may also be rotated if required. Most default materials use the Graphics and Appearance aspects. If you are only concerned with how the material displays in your drawings and renderings, these two will give you everything you need. However, new to this release, we can add additional assets to our materials. These include Thermal and Physical aspects. Thermal aspects allow materials to report their actual performance values when performing green building analysis. Properties include light transmittance, permeability, reflectivity and thermal conductivity to name a few. Physical aspects can be used by your structural engineer to calculate actual load and strength characteristics of structural materials. If you wish to explore these properties, feel free to open the Asset Browser (there is an icon on the Material Browser, or you can use the Additional Settings drop-down on the Manage tab) and explore. Just be sure to create a "dummy" material before you begin so that you do not inadvertently change one of your project materials. Starting with the provided library should get you going in most cases. Add custom materials only after you have ruled out the out-of-the-box offerings.
17
Finish Strong! Using Parts and Materials in Autodesk Revit to Designate Finishes
Creating and Editing Materials Lets do a quick tutorial for modifying an existing material. If you are starting with Revit 2013, the out-of-the-box materials are all configured with an appropriate complement of assets. However, many of us are upgrading files from a previous release. There are a few challenges when doing so. When Revit upgrades a project file to the 2013 format, it will upgrade your materials but it wont add new assets to them. This means that you may not be seeing any of the new thermal or structural characteristics in your existing files and templates. Furthermore, the Revit team has in some cases renamed existing materials, like for example brick. In previous releases, brick was named: Masonry Brick. In the 2013 it is named Brick, Common. So even if you use Transfer Project Standards, you may have several materials that require manual attention. You can select elements in your model and swap the old materials for the new versions, rename the new versions to match the old names before transferring, or manually add the assets. In this exercise, we will look at the process to add assets. To simplify this exercise, I have provided a file which is simply a copy of the out-of-the-box 2012 template saved to 2013, but none of its materials have been adjusted yet. 1. Open the project file provided (2012Default.rvt). On the Manage tab, click the Materials button. 2. From the In Document Materials list, select Masonry Brick. Keep your mouse over the selected material and note the small edit icon to the right of the selected material. Clicking this icon will open the Material Editor to edit it (see item 2 in Figure 21). 3. If the Material Editor did not open automatically, click this icon to open it. The Material Editor is divided into a few areas. There is a preview image at the top. Beneath this is the name of the material which you can change if desired. Next to the name is a small triangle icon. As noted above, when you click this, it will twirl down to reveal the identity data (model, manufacturer, keynote, etc.) of this material. The next section lists the Assets that are part of this material. In this case, you can see that we have two: one for the Graphics aspect and another of the Appearance aspect. The section beneath this shows the properties of the selected aspect. It shows Graphic Properties by default, but if you click the Appearance aspect, the properties will change to show the Appearance Properties. We will not change any of these properties, but feel free to look them over if you like.
Note: If you are familiar with previous versions of Revit, the Graphics Aspect was previously the Graphics tab, the Appearance Aspect was previously the Appearance tab and the information formally on the Identity tab is found by expanding the small triangle next to the material name (see Figure 20).
18
Finish Strong! Using Parts and Materials in Autodesk Revit to Designate Finishes
Figure 20
To the right of the Assets titlebar is a menu icon. Use this to add additional Assets to this material. 4. Click the menu icon on the Assets titlebar and choose Thermal (see item 3 in Figure 21) The Asset Browser will open. The Asset browser is a simple browser. Items are listed in libraries on the left, select them on the right. There is a search field at the top. 5. In the Search field at the top, type Masonry and then press ENTER (see item 4 in Figure 21) This will filter the available assets and show those that contain the keyword typed. 6. Locate Brick Lightweight. As before, move the mouse over it and then click the small icon to the right to add it to the current material (see item 5 in Figure 21).
19
Finish Strong! Using Parts and Materials in Autodesk Revit to Designate Finishes
Figure 21
The Masonry Brick material will now have the Thermal Aspect and all of its properties. 7. Click OK to dismiss the Material Browser. This will also close the Material Editor. 8. Draw a small segment of the Wall Type: Generic - 4" Brick. 9. Edit the Wall Type and then the Wall Structure and note the Resistance and Thermal Mass properties at the top of the Edit Assembly dialog (see Figure 22).
Figure 22
In this simple example, we focused on a thermal aspect, but you can use the same procedure to add any missing assets to a material. To create a new material, you use a similar procedure. You can start with an existing material and duplicate it, or you can create a new one from scratch. To do this, use the small icon at the bottom of the Material Editor (shown above at the bottom right of Figure 17), or simply right-click an existing material. 20
Finish Strong! Using Parts and Materials in Autodesk Revit to Designate Finishes
Understanding and Sharing Material Libraries
One of the most exciting new features in Revit 2013 is the ability to save and share material libraries. Material libraries are external files with an ADSKLIB extension. This file will contain all information required for each material. You can store the file anywhere you like such as a network server. The best part is that once you have it loaded in your Material Browser, it remains loaded until you unload and is therefore available to any Revit project file you open. You can share the file across the office or even send it to external recipients. ADSKLIB files are usable by Revit and several other Autodesk software packages. To create or access an existing library file, use the small gear icon at the bottom of the Material Browser as shown in item 1 of Figure 23.
Figure 23
You can create a single master library for the entire office, or several smaller ones for particular projects or project types. Material libraries can also be loaded when working in the Family Editor, making it easy to share materials across all Revit files.
21
Finish Strong! Using Parts and Materials in Autodesk Revit to Designate Finishes
Please feel free to experiment further. Thank you for attending.
Further Study
You can find more information and tutorials in The Aubin Academy Master Series: Revit Architecture. Past Autodesk University Classes: Make a Strong Finish! Revit Interiors and Finishes by Paul F. Aubin Integrated Interior Design and Architectural Modeling and Documentation in Autodesk Revit by Scott Brown The Interior Side of Revit: Documenting Interior Design Projects with Autodesk Revit by Scott Brown
I also have Revit video training available at: www.lynda.com/trial/paubin. I have four courses at lynda.com: Revit Essentials, Revit Family Editor, Revit Architecture Rendering and Advanced Modeling in Revit Architecture. If you have any questions about this session or Revit in general, you can use the contact form at www.paulaubin.com to send me an email.
Thank you for attending. Please fill out your evaluation.
22
Вам также может понравиться
- 2013 CSRW-Finishes Paul F AubinДокумент45 страниц2013 CSRW-Finishes Paul F AubinGermán Perales PortilloОценок пока нет
- Using The Coordination Monitoring Feature in Revit Structure PDFДокумент14 страницUsing The Coordination Monitoring Feature in Revit Structure PDFJeneish JustusОценок пока нет
- Revit To Revit File LinkingДокумент7 страницRevit To Revit File LinkingJay B ZallanОценок пока нет
- JBZ-2 Session 3 75 Revit Add Ins in 75 MinutesДокумент123 страницыJBZ-2 Session 3 75 Revit Add Ins in 75 MinutesJay B Zallan100% (1)
- Exploring Autodesk Revit 2017 for Architecture, 13th EditionОт EverandExploring Autodesk Revit 2017 for Architecture, 13th EditionРейтинг: 5 из 5 звезд5/5 (1)
- The Myth of A Perfect Revit Template: Learning ObjectivesДокумент27 страницThe Myth of A Perfect Revit Template: Learning ObjectivesMinh Tan NguyenОценок пока нет
- The Book - Revit Ar 2011 PDFДокумент171 страницаThe Book - Revit Ar 2011 PDFgladdice taduranОценок пока нет
- Cad & Bim:: Is There A Free Pass? A Report On Graphisoft Archicad'S DWG WorkflowДокумент32 страницыCad & Bim:: Is There A Free Pass? A Report On Graphisoft Archicad'S DWG WorkflowAndreia RocaОценок пока нет
- Autocad Architecture Segment 3Документ6 страницAutocad Architecture Segment 3BudegaОценок пока нет
- S4-5 Revit Architecture - Phasing and Design OptionsДокумент18 страницS4-5 Revit Architecture - Phasing and Design OptionsJoseph TranОценок пока нет
- Revit DOs and DONTsДокумент3 страницыRevit DOs and DONTsMoiz TinwalaОценок пока нет
- Advanced Revit TipsДокумент27 страницAdvanced Revit TipsilachezhiyanОценок пока нет
- AW201110 HRДокумент50 страницAW201110 HRelmorroverОценок пока нет
- Revit LookupДокумент7 страницRevit LookupAnonymous WXJTn0Оценок пока нет
- Revit Warning GuideДокумент19 страницRevit Warning GuideTrchyОценок пока нет
- Green BIM: Successful Sustainable Design with Building Information ModelingОт EverandGreen BIM: Successful Sustainable Design with Building Information ModelingРейтинг: 1 из 5 звезд1/5 (1)
- RP Pamphlet13 DoorsДокумент50 страницRP Pamphlet13 DoorsFelix Gabriel VarelaОценок пока нет
- Revit 2020 StructureДокумент36 страницRevit 2020 StructurejonrasОценок пока нет
- Y210510 - From Design To Fabrication (16-9)Документ49 страницY210510 - From Design To Fabrication (16-9)ken leeОценок пока нет
- Revit Family Editor TutorialДокумент48 страницRevit Family Editor TutorialPeter Mora100% (1)
- Material Hacks With Revit 2017Документ27 страницMaterial Hacks With Revit 2017WandersonОценок пока нет
- Assignment RevitДокумент3 страницыAssignment RevitTawfiq MahasnehОценок пока нет
- Learning Objectives: After Completing This Chapter, You Will Be Able ToДокумент38 страницLearning Objectives: After Completing This Chapter, You Will Be Able ToJonas hernandezОценок пока нет
- Migrating AutoCAD Standards To RevitДокумент26 страницMigrating AutoCAD Standards To Revitflemster911Оценок пока нет
- Introduction To Revit ArchitectureДокумент99 страницIntroduction To Revit ArchitectureOgunwusi Olubodun Samuel100% (1)
- Automating Revit 2 Create More Flexible Scripts to Share for REVIT Productivity: Automating Revit, #2От EverandAutomating Revit 2 Create More Flexible Scripts to Share for REVIT Productivity: Automating Revit, #2Оценок пока нет
- The Revitizing GuidelineДокумент15 страницThe Revitizing Guidelinemike wilsonОценок пока нет
- Revit FormulasДокумент6 страницRevit FormulasPhaneendraОценок пока нет
- By Ascent For Review Only and Reuse Strictly Forbidden.: Autocad 2021 Autodesk Certified Professional Exam Topics ReviewДокумент55 страницBy Ascent For Review Only and Reuse Strictly Forbidden.: Autocad 2021 Autodesk Certified Professional Exam Topics ReviewJhosa OcampoОценок пока нет
- Getting Started With The Revit APIДокумент15 страницGetting Started With The Revit APIFredy Ramos RomeroОценок пока нет
- Handout - 20475 - AU 2016 Class Handout - Revit and Dynamo For Landscape ArchitectureДокумент58 страницHandout - 20475 - AU 2016 Class Handout - Revit and Dynamo For Landscape ArchitectureKelvinatorОценок пока нет
- DynamoPrimer PrintДокумент477 страницDynamoPrimer PrintJustin MusopoleОценок пока нет
- Autodesk Revit Structure 2015 Certification Roadmap PDFДокумент2 страницыAutodesk Revit Structure 2015 Certification Roadmap PDFFelix Gabriel VarelaОценок пока нет
- Presentation - 21430 - MSF21430 Fabrication Parts in Revit Quickly and Easily Go From Design To Fabrication To Fabrication ESTmep and BeyondДокумент48 страницPresentation - 21430 - MSF21430 Fabrication Parts in Revit Quickly and Easily Go From Design To Fabrication To Fabrication ESTmep and BeyondSony JsdОценок пока нет
- Revit 2019 Collaboration ToolsДокумент80 страницRevit 2019 Collaboration ToolsNoureddineОценок пока нет
- Revit Shared ParametersДокумент12 страницRevit Shared ParametersWandersonОценок пока нет
- RP Pamphlet14 Shared Sites PDFДокумент34 страницыRP Pamphlet14 Shared Sites PDFA 47Оценок пока нет
- Using Filters To Highlight Unconnected Nodes On Analytical ModelДокумент3 страницыUsing Filters To Highlight Unconnected Nodes On Analytical ModelSusanita Fugarolas Álvarez UdeОценок пока нет
- Class Handout CI124118 MEP Modeling Made Easy With Dynamo Cesare Caoduro 2Документ29 страницClass Handout CI124118 MEP Modeling Made Easy With Dynamo Cesare Caoduro 2marius1979Оценок пока нет
- Revit Implementation - The Best PracticesДокумент40 страницRevit Implementation - The Best PracticesbinujyОценок пока нет
- Simply Rhino RhinoInsideRevit Essentials Course OutlineДокумент5 страницSimply Rhino RhinoInsideRevit Essentials Course OutlineLamiwonОценок пока нет
- 76 Autodesk Revit Tips and ShortcutsДокумент17 страниц76 Autodesk Revit Tips and ShortcutsDavide SalaminoОценок пока нет
- 8 Revit Tips Beginners ??Документ15 страниц8 Revit Tips Beginners ??Samory EdivaldoОценок пока нет
- BIMKIT: The Practical Guide to BIM construction adoptionОт EverandBIMKIT: The Practical Guide to BIM construction adoptionРейтинг: 5 из 5 звезд5/5 (1)
- RoofДокумент5 страницRoofWunNaОценок пока нет
- Bimstore Bible v12Документ45 страницBimstore Bible v12Dan StroescuОценок пока нет
- 8ed122 PDFДокумент96 страниц8ed122 PDFIvanОценок пока нет
- Revit Pure BASICS Ebook PreviewДокумент7 страницRevit Pure BASICS Ebook PreviewseychellianОценок пока нет
- Questions and Answers: Autodesk Revit Building 9 Autodesk Autocad Revit Series-Building 9Документ9 страницQuestions and Answers: Autodesk Revit Building 9 Autodesk Autocad Revit Series-Building 9Praveen KumarОценок пока нет
- Conditional Formulas in RevitДокумент5 страницConditional Formulas in Revitabhi aroteОценок пока нет
- SE318 1 Create and Manage Your Revit Structure Contents and LibraryДокумент18 страницSE318 1 Create and Manage Your Revit Structure Contents and LibraryavilucoОценок пока нет
- Building Information Modeling: A Strategic Implementation Guide for Architects, Engineers, Constructors, and Real Estate Asset ManagersОт EverandBuilding Information Modeling: A Strategic Implementation Guide for Architects, Engineers, Constructors, and Real Estate Asset ManagersОценок пока нет
- Building Information Modeling Software A Complete Guide - 2020 EditionОт EverandBuilding Information Modeling Software A Complete Guide - 2020 EditionОценок пока нет
- Class Handout AS125109 How To Use Dynamo To Visibly Show Navisworks Clashes Into Revit Felix Tan 1Документ16 страницClass Handout AS125109 How To Use Dynamo To Visibly Show Navisworks Clashes Into Revit Felix Tan 1jasolanoroОценок пока нет
- Introduction To BIM: Prelim Learning ResourceДокумент79 страницIntroduction To BIM: Prelim Learning ResourceLUGA JONNAH LORRAINE100% (1)
- Revit Pure BASICS Roof SampleДокумент12 страницRevit Pure BASICS Roof Sampleseychellian100% (1)
- Autodesk 2015 Products Direct Download LinksДокумент2 страницыAutodesk 2015 Products Direct Download LinksCassio Soares de SáОценок пока нет
- Autodesk 2015 Products Direct Download LinksДокумент2 страницыAutodesk 2015 Products Direct Download LinksCassio Soares de SáОценок пока нет
- Autodesk 2015 Products Direct Download LinksДокумент2 страницыAutodesk 2015 Products Direct Download LinksCassio Soares de SáОценок пока нет
- Autodesk 2015 Products Direct Download LinksДокумент2 страницыAutodesk 2015 Products Direct Download LinksCassio Soares de SáОценок пока нет
- AB327-4 Fuzzy Math Essentials For Revit Family BuildersДокумент42 страницыAB327-4 Fuzzy Math Essentials For Revit Family Buildersaadrian_xyzОценок пока нет
- PSCAD Initializer SetupInstructions R8Документ3 страницыPSCAD Initializer SetupInstructions R8James GeorgeОценок пока нет
- Technical Manual: Programmable HMI Indicator/Controller 720i Batching Version 1Документ130 страницTechnical Manual: Programmable HMI Indicator/Controller 720i Batching Version 1Alfonso CepedaОценок пока нет
- An Efficient and Secure Multilevel Keyword Ranked Search For Encrypted DataДокумент8 страницAn Efficient and Secure Multilevel Keyword Ranked Search For Encrypted DatabhasutkarmaheshОценок пока нет
- Security+ 601 Test 2Документ61 страницаSecurity+ 601 Test 2Kalen StarОценок пока нет
- Beko P7 PDPДокумент125 страницBeko P7 PDPwajkОценок пока нет
- Aman Project Report FinalДокумент20 страницAman Project Report Final05AMAN ARORAОценок пока нет
- Billing Management ConsoleДокумент6 страницBilling Management Consolehabibnipa007Оценок пока нет
- TellabsДокумент36 страницTellabsRegiane LeandroОценок пока нет
- #101+ Business Analyst Interview Questions & Answers 2020 (Updated)Документ18 страниц#101+ Business Analyst Interview Questions & Answers 2020 (Updated)javed ahamedОценок пока нет
- Abdul Raheem: Professional StatementДокумент5 страницAbdul Raheem: Professional StatementSaminac KhanОценок пока нет
- Alcatel OmniPCX Enterprise R7.0 Û Intensive - USДокумент6 страницAlcatel OmniPCX Enterprise R7.0 Û Intensive - USissa galalОценок пока нет
- Scada Class Notes PART ONE (Version 0) : August 2016Документ27 страницScada Class Notes PART ONE (Version 0) : August 2016UrekMazino100% (1)
- Recovery ManualДокумент385 страницRecovery ManualMalo AubryОценок пока нет
- Emu LogДокумент2 страницыEmu LogDan Do ThatОценок пока нет
- Module 1 - Intro To QAДокумент43 страницыModule 1 - Intro To QAnkrumah princeОценок пока нет
- GEI-100271 System Database (SDB) Browser PDFДокумент18 страницGEI-100271 System Database (SDB) Browser PDFmeirangongОценок пока нет
- Utran OverviewДокумент460 страницUtran Overviewtest321yОценок пока нет
- Reporting Services 2014 PDFДокумент130 страницReporting Services 2014 PDFAna B. Lima L.Оценок пока нет
- Dynamic Management ViewsДокумент2 страницыDynamic Management Viewsvenkatesh thulaОценок пока нет
- De La Salle Lipa: Web Developers in Batangas"Документ2 страницыDe La Salle Lipa: Web Developers in Batangas"Hannah Bea LindoОценок пока нет
- Red Hat Enterprise Linux-8-Security hardening-en-USДокумент101 страницаRed Hat Enterprise Linux-8-Security hardening-en-USeusphorusОценок пока нет
- The Premium License: CoveredДокумент14 страницThe Premium License: CoveredgrОценок пока нет
- Addis Ababa University: College of Natural Sciences School of Information ScienceДокумент113 страницAddis Ababa University: College of Natural Sciences School of Information Scienceአስምሮ ላቂያዉОценок пока нет
- Trimble MX50: Mobile Mapping SolutionДокумент3 страницыTrimble MX50: Mobile Mapping SolutionAlex GarciaОценок пока нет
- IT Security and SafetyДокумент11 страницIT Security and SafetyRosy Gaby EstudilloОценок пока нет
- The Java Programming Language: TopicsДокумент64 страницыThe Java Programming Language: Topicsmanuel gatchalianОценок пока нет
- Partitura Imagine PianoДокумент3 страницыPartitura Imagine PianoPamuce ChamlattyОценок пока нет
- Cos1512 101 2012 3 B Nostudy GuideДокумент92 страницыCos1512 101 2012 3 B Nostudy GuideLina Slabbert-van Der WaltОценок пока нет
- Product Analysis Report FormatДокумент2 страницыProduct Analysis Report FormatNadiva ManopoОценок пока нет
- Useful Moshell CommandsДокумент7 страницUseful Moshell Commandskapoor.nirmalОценок пока нет