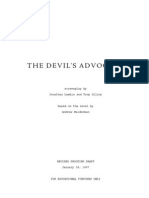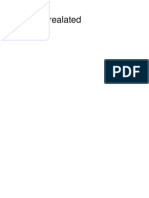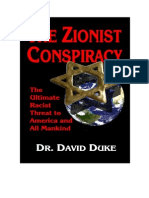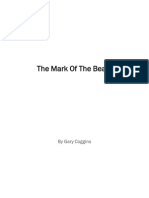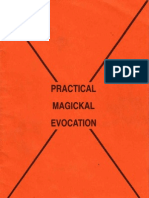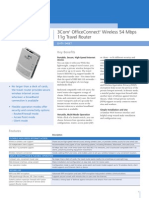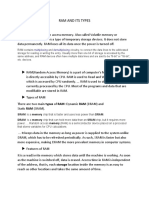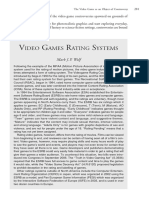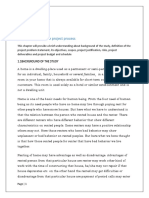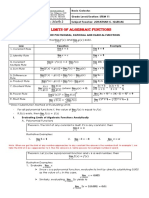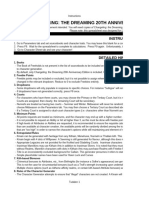Академический Документы
Профессиональный Документы
Культура Документы
rx620 PG
Загружено:
Brandy WiseОригинальное название
Авторское право
Доступные форматы
Поделиться этим документом
Поделиться или встроить документ
Этот документ был вам полезен?
Это неприемлемый материал?
Пожаловаться на этот документАвторское право:
Доступные форматы
rx620 PG
Загружено:
Brandy WiseАвторское право:
Доступные форматы
PRODUCT INFORMATION GUIDE
EPSON
UPDATE
12/1/04
This package provides a new product section to be added to the Epson Product Information Guide. The table of contents of this section is listed below.
Epson Stylus Photo RX620
TABLE OF CONTENTS
......................................................................................................................... Epson Stylus Photo RX620 PartsEpson Stylus Photo RX620 - 1 Accessories........................................................................................................ Epson Stylus Photo RX620 - 1 Specifications.................................................................................................... Epson Stylus Photo RX620 - 2 Loading Paper .................................................................................................. Epson Stylus Photo RX620 - 5 Placing the Original Document........................................................................ Epson Stylus Photo RX620 - 6 Copying Without a Computer ......................................................................... Epson Stylus Photo RX620 - 7 Viewing Photos from a Memory Card .............................................................. Epson Stylus Photo RX620 - 9 Printing From a Memory Card......................................................................... Epson Stylus Photo RX620 - 9 Printing From Other Devices ........................................................................... Epson Stylus Photo RX620 - 11 Using EPSON Smart Panel .............................................................................. Epson Stylus Photo RX620 - 11 Scanning to a File With EPSON Scan.............................................................. Epson Stylus Photo RX620 - 12 Scanning From a Program ................................................................................ Epson Stylus Photo RX620 - 12 Scanning With the Scan Button ....................................................................... Epson Stylus Photo RX620 - 12 Placing Film or Slides on the Scanner............................................................... Epson Stylus Photo RX620 - 13 Cleaning the Print Head................................................................................... Epson Stylus Photo RX620 - 14 Replacing Ink Cartridges .................................................................................. Epson Stylus Photo RX620 - 15 Aligning the Print Head ................................................................................... Epson Stylus Photo RX620 - 16 Transporting the RX620 .................................................................................. Epson Stylus Photo RX620 - 17 Related Documentation.................................................................................... Epson Stylus Photo RX620 - 18
12/04
Epson Stylus Photo RX620
Epson Stylus Photo RX620 Parts
Paper support
Control panel
LCD screen
Accessories
Scanner lid On (power) button
Ink Cartridges
Cartridge Black Cyan Light Cyan Part number T048120 T048220 T048520 T048320 T048620 T048420
Output tray
Magenta Light Magenta Yellow
Document mat
Media
Paper name Epson Premium Bright White Paper Size Letter (8.5 11 inches) Letter (8.5 11 inches) A4 (8.3 11.7 inches) Legal (8.3 14 inches) Part number S041586 S041062 S041061 S041067 S041054 S041145 S041140 S041272 S041458/ S041809 S041141/ S041649/ S041272/ S041271 S041500 S041467 S041257 S041568
Scanner glass
Epson Photo Quality Ink Jet Paper
Memory card slot cover
Epson Photo Quality Ink Jet Cards Epson Photo Paper
A6 (4.1 5.8 inches) Panoramic (8.3 23 inches) A4 (8.3 11.7 inches) Letter (8.5 11 inches)
Scanner transportation lock
Epson Glossy Photo Paper
Borderless 4 6 inches Letter (8.5 11 inches)
Scanner section Ink cartridges
USB cable
Epson ColorLife Photo Paper Epson Matte Paper Heavyweight Epson Double-Sided Matte Paper
Letter (8.5 11 inches) Borderless 8 10 inches Letter (8.5 11 inches) Letter (8.5 11 inches)
11/04
Epson Stylus Photo RX620 - 1
Epson Stylus Photo RX620
Ink Cartridges
Specification Color(s) Black ink cartridge Black Color ink cartridges Cyan, Magenta, Yellow, Light Cyan, Light Magenta
Paper name Epson Premium Glossy Photo Paper
Size Letter (8.5 11 inches) Borderless 4 6 inches Borderless 5 7 inches Borderless 8 10 inches
Part number S041286/ S041667 S041727/ S041808 S041464 S041465 S041331 S041405 S041106 S041064 S041153 S041606 SCR1001 SCR1002 S041054 S041144
Storage temperature Transit temperature Freezing temperature** Dimensions
4 to 104 F ( 20 to 40 C) 1 month at 104 F (40 C) 22 to 122 F ( 30 to 50 C) 10 days at 122 F (50 C) 3.2 F ( 16 C) 0.5 2.9 2.2 inches (W D H) 12.7 73.5 55.25 mm (W D H)
Epson Premium Semigloss Photo Paper Epson Premium Luster Photo Paper Epson Photo Quality Self Adhesive Sheets Epson Ink Jet Transparencies Epson Iron-On Transfer Paper Epson Glossy Photo Greeting Card Kit Epson Semigloss Scrapbook Photo Paper PremierArtTM Matte Scrapbook Photo Paper Epson Photo Quality Ink Jet Cards Epson Photo Stickers
Letter (8.5 11 inches) Letter (8.5 11 inches) A4 (8.3 11.7 inches) Letter (8.5 11 inches) Letter (8.5 11 inches) Letter (8.5 11 inches) Letter (8.5 11 inches) Letter (8.5 11 inches) A6 (4.1 5.8 inches) A6 (4.1 5.8 inches)
Caution: To ensure good results, use genuine Epson cartridges. Other products may cause damage to your printer not covered by Epsons warranty. Dont use an ink cartridge if the date on the package has expired. Do not refill the ink cartridge. An IC chip on the cartridge calculates the amount of remaining ink based on the initial supply. Adding ink does not increase the amount available for use.
Paper
Since the quality of any particular brand or type of paper may be changed by the manufacturer at any time, Epson cannot attest to the quality of any non-Epson brand of paper. Always test samples of paper stock before purchasing large quantities or printing large jobs. Poor quality paper may reduce print quality and cause paper jams and other problems. If you encounter problems, switch to a higher grade of paper. Do not load curled, folded, or wrinkled paper. Use paper under normal environmental conditions: 59 to 77 F (15 to 25 C) and 40 to 60% RH (relative humidity).
Single sheets
Specifications
Printing
Printing method Nozzle configuration Black Color Print direction Resolution 90 nozzles 450 nozzles (90 nozzles per color 5) Bidirectional with logic seeking Up to 5760 1440 on various papers using Photo RPM On-demand ink jet
Size
Letter (8.5 11 inches) A4 (8.3 11.7 inches) Half-letter (5.5 8.5 inches) A5 (5.8 8.3 inches) A6 (4.1 5.8 inches) Legal (8.5 14 inches) Executive (7.3 10.5 inches) 4 6 inches (101.6 152.4 mm) 5 7 inches (127 178 mm) 8 10 inches (203 254 mm) 3.5 5 inches (89 127 mm) Plain bond paper or special media distributed by Epson 0.003 to 0.004 inch (0.08 to 0.11 mm) for plain bond paper
Paper type Thickness
2 - Epson Stylus Photo RX620
11/04
Epson Stylus Photo RX620
Weight
Envelopes
17 to 24 lb (64 to 90 g/m2) for plain bond paper
Scanning
Scanner type Photoelectric device Effective pixels Document size Flatbed color image scanner Color CCD line sensor 20,400 28,080 pixels at 2400 dpi, 100% Letter (8.5 11.0 inches) or A4 (8.5 11.7 inches); reading area is selectable with software 2400 dpi (main), 4800 dpi (sub) 50 to 6400 dpi (adjustable in one-dpi increments) RGB color filters on CCD 16 bits per pixel per color input 1 to 16 bits per pixel per color output User defined 2 level White cold cathode fluorescent lamp USB 2.0 High Speed 30,000 cycles of carriage movements (main unit MCBF); lamp life: 10,000 hours Supports transparencies up to six 35 mm film strip images and four 35 mm slides
Size
No. 10 (4.1 9.5 inches) DL (4.3 8.7 inches) C6 (4.5 6.4 inches) Plain bond paper or air mail paper 0.006 to 0.02 inch (0.16 to 0.52 mm) 12 to 20 lb (45 to 75 g/m2)
Paper type Thickness Weight
Scanning resolution Output resolution Color separation Image data
Printable Area
A B-L B-R
Gamma correction Light source
C
Single sheets or cards Envelopes
Interface Reliability
Margins
Standard sheets
Top (A): 0.12 inch (3.0 mm) Left (B-L): 0.12 inch (3.0 mm) Right (B-R): 0.12 inch (3.0 mm) Bottom (C): 0.12 inch (3.0 mm)
Integrated TPU
Mechanical
Paper feed method Paper path Sheet feeder capacity Dimensions Weight Friction Sheet feeder, rear entry Approx. 100 sheets at 17 lb (64 g/m2) 17.6 17.3 10.1 inches (W D H) 456 439 256 mm (W D H) Approx. 22.0 lb (10.0 kg)
Envelopes
Top (A): 0.12 inch (3.0 mm) Left (B-L): 0.2 inch (5.0 mm) Right (B-R): 0.2 inch (5.0 mm) Bottom (C): 0.79 inch (20 mm)
Note: Depending on the type of paper, the print quality may deteriorate in the top and bottom areas of the print, or these areas may be smeared. Before printing large jobs using an extended margin setting, print a single sheet to confirm print quality. You can create borderless prints using certain special Epson papers.
Electrical
Input voltage range Rated frequency range Rated current 108 to 132 V (check the label on the back for voltage information) 50 to 60 Hz 0.8 A (max. 1.2 A)
Power consumption Approx. 23 W (ISO 10561 Letter (stand-alone copying) Pattern) Approx. 4.0 W in sleep mode Approx. 0.4 W in power-off mode
11/04
Epson Stylus Photo RX620 - 3
Epson Stylus Photo RX620
Environmental
Temperature Operation Storage* Transit* 50 to 95 F (10 to 35 C) 4 to 140 F ( 20 to 60 C) 1 month at 104 F (40 C) 4 to 140 F ( 20 to 60 C) 120 hours at 140 F (60 C)
SD or MMC MemoryStick
* Requires an adapter
SD (Secure Digital) Card MMC (MultiMediaCard) miniSD Card*
Humidity (without condensation) Operation Storage*
*
20 to 80% RH 5 to 85% RH Bottom slot CompactFlash Type I and Type II IBM Microdrive
Stored in shipping container.
Interface
Standard Based on Universal Serial Bus Specifications Revision 2.0, Universal Serial Bus Device Class Definition for Printing Devices version 1.1; Universal Serial Bus Mass Storage class Bulk-only Transport Revision 1.0 480 Mbps (high speed device) NRZI USB Series B 6.6 feet (2 meters) or less Media format Image size Number of files
*
CompactFlash or Microdrive
Memory Card Image File Requirements
File format JPEG or uncompressed TIF files, DOS FAT taken with a DCF version 1.0 compliant digital camera (supports Exif Print v. 2.1 and 2.2) DCF (Design rule for Camera File system) version 1.0 compliant* Vertical: 120 to 4600 pixels Horizontal: 120 to 4600 pixels Up to 999
Bit rate Data encoding Connector Recommended cable length
Safety Approvals
Safety standards EMC UL 60950, CSA C22.2 No. 60950 FCC part 15 subpart B class B CSA C108.8 class B
The DCF standard is set by the Japan Electronics and Information Technology Industries Association (JEITA).
Supported Memory Cards
Top slot SmartMedia (maximum 128MB; standard 2000 compliant) xD-Picture Card
Note: You cant print images whose file names contain double-byte characters, as is the case with some Asian language fonts. Do not use Asian language fonts to name your files if you will be printing from the memory card.
SmartMedia
xD
Middle slot (left)
Memory Stick Memory Stick PRO Memory Stick Duo* Memory Stick PRO Duo* MagicGate Memory Stick MagicGate Memory Stick Duo*
4 - Epson Stylus Photo RX620
11/04
Epson Stylus Photo RX620
6. Flip the feeder guard back over the paper.
Loading Paper
Single Sheets
1. Open the output tray.
Feeder guard
Also be sure to:
Output tray
Load all paper with the printable side up. Its usually brighter or whiter. Always load the short edge first, even when printing on 4 6 inch paper. Do not load paper above the arrow on the left edge guide. Load letterhead or preprinted paper top edge first.
2. Flip the feeder guard forward.
Feeder guard
If youre using special paper, follow the instructions that came with the paper.
Loading Special Papers
3. Press the sides of the left edge guide together and slide it all the way to the left. Follow these capacity guidelines when loading Epson ink jet papers:
Paper type Epson Premium Bright White Paper Epson Photo Quality Ink Jet Paper Epson Photo Quality Ink Jet Cards Epson Ink Jet Transparencies Epson Matte Paper Heavyweight PremierArt Matte Scrapbook Photo Paper for Epson Epson All-Purpose Glossy Photo Paper Epson Glossy Photo Paper Epson Premium Glossy Photo Paper Epson Premium Semigloss Photo Paper Epson Semigloss Scrapbook Photo Paper Epson Glossy Photo Greeting Cards Epson Iron-On Transfer Paper Epson Photo Quality Self Adhesive Sheets Epson Double-Sided Matte Paper Epson Premium Luster Photo Paper Epson ColorLife Photo Paper Epson Photo Stickers Epson Photo Paper Loading capacity 80 sheets 30 cards 30 sheets 20 sheets
4. Insert your paper against the right edge of the sheet feeder, behind the tab. 5. Press the sides of the left edge guide together and slide it against the paper (but not too tightly).
10 cards 1 sheet
Note: Do not place the paper in front of the feeder guard.
11/04
Epson Stylus Photo RX620 - 5
Epson Stylus Photo RX620
Envelopes
1. Open the output tray and flip the feeder guard forward (as shown on page 5). 2. Load up to 10 envelopes at a time, short edge first, flap edge left, and printable side up, against the right edge of the sheet feeder, behind the tab.
Load envelopes short edge first, printable side up, and flap edge left
For this paper Epson Premium Glossy Photo Paper Epson Photo Stickers Epson Premium Luster Photo Paper Epson Premium Semigloss Photo Paper Epson ColorLife Photo Paper Epson Semigloss Scrapbook Photo Paper Epson Ink Jet Transparencies
Select this Type or Media Type setting Premium Glossy Photo Paper Premium Luster Photo Paper Premium Semigloss Photo Paper ColorLife Photo Paper
Ink Jet Transparencies
Placing the Original Document
Follow these steps to position a photo or document to scan or copy:
Note: Do not place the envelopes in front of the feeder guard. For best results, press each envelope flat before loading, or load one envelope at a time. Avoid envelopes that are too thin; they may curl during printing.
1. Open the scanner lid. 2. Place your photo or document face-down on the glass in the upper left corner about 1/8 inch from the edges, as shown.
3. Press the sides of the left edge guide together and slide it against the envelopes (but not too tightly). Select the following settings when printing on envelopes: Plain paper as the Type (Windows) or Media Type (Macintosh) setting The correct envelope size as the Size (Windows) or Paper Size (Macintosh) setting Landscape as the Orientation setting
Move the photo or document in about 1/8 inch from the edges
Selecting the Correct Media Type
Select the paper Type (Windows) or Media Type (Macintosh) setting according to these guidelines:
Select this Type or Media Type setting Plain paper/ Bright White Paper Photo Quality Ink Jet Paper
3. Close the scanner lid.
Note: If you place your photo or document against the edge of the glass, the edges of your photo or document may not be copied. To scan or copy a thick document, you can remove the scanner lid. Turn off the RX620, and open the scanner lid completely. Then disconnect the cord from the TPU connector and pull the lid straight up. Turn on the RX620 and gently press down the original to keep it flat on the scanner glass as you scan. When youre finished, be sure to turn off the RX620 before replacing the scanner lid and plugging in the connector.
For this paper Plain paper sheets or envelopes Epson Iron-on Transfer paperEpson Premium Bright White Paper Epson Photo Quality Ink Jet Paper Epson Photo Quality Ink Jet Cards Epson Photo Quality Self Adhesive Sheets Epson Matte Paper Heavyweight Epson Double-Sided Matte Paper PremierArt Matte Scrapbook Photo Paper for Epson Epson Photo Paper Epson Glossy Photo Paper Epson All-Purpose Glossy Paper Epson Glossy Photo Greeting Cards
Matte Paper - Heavyweight
Photo Paper Glossy Photo Paper
6 - Epson Stylus Photo RX620
11/04
Epson Stylus Photo RX620
Paper Type: Select the type of paper youve loaded in the sheet feeder from these settings:
Paper Type setting Plain
Copying Without a Computer
Follow the steps below to copy a photo or document using just the RX620. (To copy using Epson Smart Panel, see the on-screen Reference Guide.) 1. Make sure the RX620 is on, paper is loaded, and the output tray is open. 2. Place your document face-down on the glass, as described on page 6. 3. Close the scanner lid. 4. Press the Copy button to set the RX620 to Copy mode. 5. Make sure you see Copy with Borders at the top of the LCD screen. This prints a photo or document with borders. If you want to select a different setting, such as a photo with no borders, press the Copy Options button, then see Changing the Copy Layout on page 8. 6. Use the u and d buttons to choose the copy options listed below. Use the l and r buttons to change settings. Copies: Choose the number of copies you want to make (1 to 99). Reduce/Enlarge: Choose from these options:
Setting Actual Result Prints the image at its original size. Do not select this when you want BorderFree copying. Reduces or enlarges the image, as needed, to fit the selected paper size. Always select this for BorderFree copying. Converts the original document size (to the left of the arrow) to the finished copy size (to the right of the arrow). Do not select this when you want BorderFree copying.
Loaded paper Plain paper Epson Premium Bright White Paper Epson Photo Quality Ink Jet Paper Epson Iron-On Transfer Paper Epson Photo Quality Self Adhesive Sheets Epson Glossy Photo Paper Epson Photo Paper Epson All-Purpose Glossy Paper Epson Glossy Photo Greeting Cards Epson Premium Semigloss Photo Paper Epson Premium Glossy Photo Paper Epson Photo Stickers Epson Premium Luster Photo Paper Epson Matte Paper Heavyweight Epson Double-Sided Matte Paper PremierArt Matte Scrapbook Photo Paper for Epson Epson ColorLife Photo Paper Epson Semigloss Scrapbook Photo Paper
GlossyPhoto
SemiGloss Prem.Glossy Prem.Luster Matte
Color Life
Paper Size: Choose the size of the paper you loaded in the sheet feeder. (Not all sizes are available for all paper types.) Quality: Choose Draft (rough draft copies), Text (optimum text and line art copies), Photo (high quality copies of photos), or Best Photo (highest quality copies of photos). 7. Press the x Color button (for color copies) or the x B&W button (for black and white copies). Your photo or document is copied.
Note: Never open the scanner lid while copying, or your copies may not look right.
Auto Fit Page
Letter � 4 6 4 6 � Letter Letter � 5 7 5 7 � Letter 4 6 � 8 10 8 10 � 5 7
Zoom In/Out: Manually adjust the size of your copies from 25% to 400%. Select a percentage to reduce or enlarge your copy.
To cancel a copy job in progress, press the y Stop button. Canceling appears on the LCD screen, and the page is ejected.
Note: Depending on your copy settings, your copied image size may not be the exact same size as your original.
11/04
Epson Stylus Photo RX620 - 7
Epson Stylus Photo RX620
Changing the Copy Layout
Follow these steps to select a different copy layout: 1. Press the Copy Options button to display the Copy Options. 2. Choose Copy Layout with the u and d buttons and use the l and r buttons to select one of the options in the table below.
Copy Layout setting Copy w/ Borders Copies your original with a standard 0.12-inch (3 mm) margin Result
Copy Layout setting Multi Photo Copies multiple photos at once and makes a separate print for each one. (Follow the instructions on the LCD screen.) Also provides color restoration for 4 x 6-inch photos. (See the Restoring Color as You Copy below for more information. Mirror Copies a mirror image of your photo onto transfer paper so that you can iron it onto a shirt or other cloth article Wallet Photo Prints nine wallet-size copies of the photo on the page
Result
Borderless* Copies your original image to the edges of 4 x 6-, 5 x 7-, 8 x 10-inch, or letter size paper, slightly enlarging it as necessary** Small Margins Copies your original with a 0.06-inch (1.5 mm) border around the edges
* Borderless is available only on selected Epson photo papers. ** If you notice reduced print quality at the bottom of your copy, try using the Standard setting.
Lightening or Darkening Copies
1. Press the Copy Options button to display the Copy Options. 2. Press the d button to choose Copy Density. 3. Press the l button to lighten or the r button to darken your copies. 4. Press the OK button to go back to the additional copy settings.
Repeat Prints a photo multiple times on one sheet; select 4, 9, or 16 photos per sheet, or Auto to print a photo as many times as will fit (full-size; best for photos with small margins) 2-up Copies two originals onto one sheet
Restoring Color as You Copy
You can bring an old 4 6-inch photo back to life as you copy it onto Premium Glossy Photo paper. 1. Press the Copy button to display the Copy Menu. 2. Press the Copy Options button to display the Copy Options. 3. Press the u and d buttons to choose Copy Layout and use the l and r buttons to select Multi Photo. 4. Press the OK button. You see the MultiPhoto layout screen. 5. Press the OK button again. You see the MultiPhoto menu. 6. Press the d button to choose Restoration. 7. Press the l button to choose On. Your photo paper type and size are selected automatically. 8. Press the x Color button and follow the instructions on the RX620 screen to copy and restore your photo.
4-up Copies four originals onto one sheet
Poster Prints the original image on separate sheets (4, 9, or 16) that you can paste together to make a large poster.
8 - Epson Stylus Photo RX620
11/04
Epson Stylus Photo RX620
Note: To restore the color in an old film strip photo or slide and copy or scan them, see the on-screen Reference Guide.
Printing From a Memory Card
You can print photos directly from your digital cameras memory card, without connecting the RX620 to a computer. 1. Make sure the RX620 is not connected to your computer (or your computer is turned off) and the RX620 is turned on. 2. Open the memory card cover, and make sure the memory card light is off and that no cards are in any of the slots. Then insert your card into the correct slot (see page 4). Once the card is inserted, the RX620 reads and displays the number of printable images on the card. Then you can print an index sheet of all the photos or choose specific photos to print.
Canceling Copies
To cancel a job in progress, press the y Stop button. Canceling appears on the LCD screen and your page is ejected.
Restoring Default Settings
If you want to reset copy and print settings to their original default settings, follow these steps: 1. Press the Setup button. 2. Use the u and d buttons to choose Restore to Factory Settings. 3. Press OK, then press OK again to restore your settings. 4. You see a confirmation message that settings have been restored. Press OK.
Printing an Index Sheet
An index sheet lets you see small thumbnail images of the pictures on your card and select the ones you want to print. 1. Press the Memory Card button. 2. Use the u and d buttons to highlight Index Sheet, then press the OK button. 3. Use the u and d buttons to highlight Print Index Sheet. 4. Load several sheets of plain, letter-size paper. (If there are more than 36 images on the card, you will need multiple sheets of paper to print the index sheets.) 5. Press the x Color button to print the index sheet.
Note: To cancel a print job while printing, press the y Stop button. It may take a little time to process and print the index sheet, depending on the number of photos on your card. Also, the RX620 may print several sheets to include all your photos.
Viewing Photos from a Memory Card
After youve inserted your memory card, you can view your photos on the RX620 screen.
Note: You can also print an index sheet containing small thumbnail images of the pictures on your memory card. See Printing an Index Sheet below for instructions.
1. Press the Memory Card button. 2. Use the u and d buttons to highlight Custom Print. 3. Use the l and r buttons to choose Select Print. 4. Press the OK button. The RX620 screen displays the first photo on the card. 5. Use the l and r buttons to move through the photos. To select photos for printing, follow the instructions in the next section.
Selecting Photos to Print From the Index Sheet
Select the photos you want to print by filling in the ovals on the index sheet, then scan the sheet. 1. Load the type of paper you want to print on. You can choose from the paper types listed in the table below. 2. Once you have printed the index sheet, fill in the oval beneath each photo you want to print with a dark pen or pencil.
OK: No good:
11/04
Epson Stylus Photo RX620 - 9
Epson Stylus Photo RX620
3. Near the bottom of the sheet, select the type and size of paper you loaded. You can select from these options:
Type and size options Prem. Glossy - 4 6 Prem. Glossy - 8 10 Prem. Glossy - Letter Glossy Photo - 4 6 Glossy Photo - Letter Matte - Letter For these paper types Epson Premium Glossy Photo Paper Epson Premium Semigloss Photo Paper Epson Photo Paper Epson Glossy Photo Paper Epson Matte Paper Heavyweight Epson Double-Sided Matte Paper
5. Continue with Printing the Selected Photos on page 10 to finish laying out your photos and setting up your print job.
Selecting a Range of Photos
You can select a range of photos to print (such as photos 1 through 5) and print them as a group. 1. Press the Memory Card button. 2. Use the u and d buttons to highlight Custom Print. 3. Use the l and r buttons to choose Range Print, then press the OK button. 4. Use the l and r buttons to choose the first photo in the range, then press the OK button. 5. Use the l and r buttons to choose the last photo in the range, then press the OK button.
4. Place the index sheet face-down on the scanner glass, so that the top of the sheet is aligned with the left edge of the glass.
Top of sheet
6. Continue with Printing the Selected Photos below to finish laying out your photos and setting up your print job.
Using DPOF to Select Your Photos
Left edge of glass
If your camera supports DPOF (Digital Print Order Format), you can use it to select photos for printing before you insert the card in your printer. See your cameras instruction manual for details. 1. Press the Memory Card button. 2. Use the u and d buttons to highlight Basic Print or Custom Print.
5. Close the scanner lid. 6. Use the u and d buttons to highlight Scan Index Sheet. 7. Press the x Color button. The form is scanned and your photos are automatically printed.
Note: To cancel a print job while printing, press the y Stop button.
3. Use the l and r buttons to choose DPOF, then press the OK button. 4. Continue with the next section to finish laying out your photos and setting up your print job.
Printing the Selected Photos
1. Press the u and d buttons to highlight Paper Type, then press the l and r buttons to choose the type of paper that is loaded in the printer. Refer to the following table. (These are the settings you should choose when youre not using your computer to print.)
Paper Type setting Plain
Selecting One or More Photos to Print
Follow these steps to print a single photo or selected photos on a memory card: 1. Press the Memory Card button. 2. Use the u and d buttons to highlight Custom Print. 3. Use the l and r buttons to choose Select Print, then press the OK button. 4. To print one or a few photos, use the l and r buttons to navigate to the first photo you want to print, then use the u and d buttons to choose the number of copies you want to print. Do this for each photo you want to print, then press the OK button. To print all the photos on the card, select All Photos and press the OK button.
Loaded paper type Plain paper Epson Photo Quality Ink Jet Paper Epson Premium Bright White Paper Epson Photo Quality Self Adhesive Sheets Epson Photo Paper Epson Glossy Photo Paper Epson All-Purpose Glossy Paper Epson Glossy Photo Greeting Cards Epson Premium Glossy Photo Paper
GlossyPhoto
Prem.Glossy
10 - Epson Stylus Photo RX620
11/04
Epson Stylus Photo RX620
Loaded paper type Epson Premium Semigloss Photo Paper Epson Semigloss Scrapbook Photo Paper Epson Premium Luster Photo Paper Epson Matte Paper Heavyweight PremierArt Matte Scrapbook Photo Paper Epson ColorLife Photo Paper Epson Iron-On Transfer Paper
Paper Type setting SemiGloss Prem.Luster Matte ColorLife Iron On
Using EPSON Smart Panel
Smart Panel is an easy, step-by-step interface for scanning, copying, printing, and more. Double-click the EPSON Smart Panel icon on your desktop to open Smart Panel:
2. Press the u and d buttons to highlight Paper Size, then use the l and r buttons to select the size of paper youve loaded. 3. Use the u and d buttons to highlight Layout, then use the l and r buttons to select the desired layout option (such as Borderless, 2-up, etc.). 4. Use the u and d buttons to highlight Quality, then use the l and r buttons to choose Photo or Best Photo. 5. If you like, you can make further changes before printing. Use the u and d buttons to choose one of the options listed (such as Brightness, Fit to Frame, etc.). Then use the l and r buttons to select the desired setting. 6. When youre done adjusting print settings, press the OK button. 7. If you want to print multiple sets of your entire print job, press the u and d buttons to choose the number of sets to print (1 to 99). 8. Press the x Color button or x B&W button to begin printing.
Note: To cancel a print job while printing, press the y Stop button.
Scan and Save Copies documents with all the flexibility of a conventional photocopier.
Choose from these features:
Smart Panel feature
Description Scans a photo and saves it to your computer.
Copy Center Scans your image or document to your computers fax utility. (Requires fax software and a fax modem installed in your PC.) Copy to Fax Scans a photo into ArcSoft PhotoImpression, where you can edit, retouch, enhance, and print it with templates, frames, and borders. View and Create Scans a photo or document and lets you choose which program it launches for handling the scanned file. Scan to Application
Printing From Other Devices
The RX620 can also print photos stored on these devices: PictBridge-enabled digital camera USB data storage device, such as a CD-ROM or an Iomega Zip drive Bluetooth-enabled device (requires an optional Bluetooth Photo Print adapter) See the Quick Guide or on-screen Reference Guide for more information.
11/04
Epson Stylus Photo RX620 - 11
Epson Stylus Photo RX620
Smart Panel feature
Description Scans a photo or document and attaches it to an e-mail so that you can send it right away. (Requires a POP3 compliant e-mail program.)
Scanning From a Program
You can scan from any TWAIN-compliant programsuch as Adobe Photoshop or ArcSoft PhotoImpressionusing Epson Scan. Epson Scan provides three scanning modes for progressive levels of control over your scanned image: Full Auto Mode makes scanning quick and easy, with automatic image type and resolution settings. Home Mode provides a simple screen giving you automatic image adjustments, previewing and cropping capability, and preset configurations for various types of scans. Professional Mode lets you manually configure advanced image settings. See the on-screen Reference Guide for more information.
Scan to E-mail Scans a photo and uploads it to Epsons photo-sharing web site.
Epson Photo Site
Note: For details on using all the Smart Panel features, click the ? button in Smart Panel or see the online Smart Panel User Guide.
Scanning to a File With EPSON Scan Scanning With the Scan Button
Follow these steps to scan directly to a file on your computer: 1. Place your document face-down on the glass as shown on page 6, and make sure your computer and RX620 are turned on. 2. Close the scanner lid. 3. Start Epson Scan. Windows: Select Start > All Programs (or Programs) > EPSON Scan > EPSON Scan. Macintosh: Double-click EPSON Scan in the
Applications folder.
1. Place your document face-down on the glass as shown on page 6, and make sure your computer and RX620 are on. 2. Close the scanner lid. 3. Press the Scan button to set the RX620 to Scan mode. 4. Use the u and d buttons to choose Scan to PC, then press the OK button.
Note: You can also scan to a memory card or to an e-mail; see the Quick Guide for instructions.
4. Click the Scan button. You see the File Save Settings window:
5. For Windows, if you see the screen below on your computer, select EPSON Scan and click the Always use this program for this action checkbox. Then click OK.
Type a name for your file here Select this option Select a file format here
Then check this box
5. Type a name for your file in the Prefix box. 6. Select a file format in the Type box. 7. Click OK. EPSON Scan scans your document or photo to the location you specified.
Note: Never open the scanner lid while scanning, or your scans may not look right.
6. Click the Scan button. 7. When you see the File Save Settings window, type a name for your file in the Prefix box, select a file format in the Type box, and click OK.
12 - Epson Stylus Photo RX620
11/04
Epson Stylus Photo RX620
8. Click OK. Epson Scan scans your document or photo to the location you specified. Loading 35 mm Film Strips in the Film Holder below (for film) Placing 35 mm Slides on the Film Holder on page 14 (for slides)
Placing Film or Slides on the Scanner
You can copy, scan, and print from 35 mm film strips and slides. Follow the instructions below to: Remove the film holder and document mat Load 35 mm film strips in the film holder Place 35 mm slides on the film holder
Loading 35 mm Film Strips in the Film Holder
1. Remove the cover for the film strip holder.
Removing the Film Holder and Document Mat
1. Open the scanner lid and slide out the document mat. Set the mat aside so you can reinstall it for scanning reflective documents later.
Note: You cant scan film or slides unless the white document mat is removed from the scanner lid.
2. Slide your film strip into the holder with the duller (emulsion) side facing up. The top of the images should be facing the outside edge of the film holder and the images should be reversed.
3. Replace the film cover. (It should snap into place.) 4. Position the film holder so that the 35 mm film strip faces the center of the scanner glass. The positioning posts on the film holder fit in two small holes near the scanner lid, as shown. 2. Remove the film holder from its storage place. (Remember to replace the film holder when youre done using it.)
Flourescent lamp Film strip is in middle of glass
5. Close the scanner lid. 3. Continue with one of these sections: Now you are ready copy, print, or scan. See the Users Guide for instructions.
11/04
Epson Stylus Photo RX620 - 13
Epson Stylus Photo RX620
Placing 35 mm Slides on the Film Holder
1. Position the film holder so that the 35 mm slide section faces the center of the scanner glass. The positioning posts fit in two small holes near the scanner lid, as shown.
Cleaning the Print Head
If your printouts are unexpectedly light, or dots or lines are missing, you may need to clean the print head. This unclogs the nozzles so they can deliver ink properly. Print head cleaning uses ink, so clean it only if quality declines.
Note: You can also clean the print head using the printer software. Click the ? or Help button on your printer settings window for instructions on running the print head cleaning utility.
Flourescent lamp Film strip is in middle of glass
1. Make sure the RX620 is turned on but not printing. 2. Press the Setup button to enter setup mode. 3. Press the u and d buttons to select Head cleaning. 4. Press the OK button, then press OK to start cleaning the print head.
2. Places slides in the film holder as shown, with the duller (emulsion) side facing up.
Make sure the top of images with portrait orientation face the front of the RX620
Cleaning takes about 30 seconds, during which the message
Head Cleaning appears on the LCD screen.
Caution: Never turn off the RX620 while the message Head Cleaning appears on the LCD screen, unless the RX620 hasnt moved or made noise for more than 5 minutes.
5. When head cleaning is finished, you return to the Setup Menu. Use the u and d buttons to select Nozzle Check. 6. Make sure letter-size paper is loaded. Press the OK button, then press OK to print a nozzle check.
Note: You can also print a nozzle check using the printer software. Click the ? or Help button on your printer settings window for instructions on printing a nozzle check.
7. Examine the nozzle check pattern you printed. Each staggered line should be solid, with no gaps, as shown.
Note: If your slide image is in landscape orientation (wider than it is long), place it in the same direction as slide images in portrait orientation (longer than they are wide). This copies the maximum image area, but your preview will be rotated.
3. Close the scanner lid. Now you are ready copy, print, or scan. See the Users Guide for instructions.
If your printout looks okay, youre done. Click Cancel to return to the main menu. If you see any gaps (as shown below) in the dot pattern, press OK. Then follow the instructions on the LCD screen to clean the print head again.
14 - Epson Stylus Photo RX620
11/04
Epson Stylus Photo RX620
If you dont see any improvement after cleaning three or four times, check the troubleshooting solutions in the on-screen Reference Guide. You can also turn the RX620 off and wait overnightthis allows any dried ink to softenand then try cleaning the print head again.
Caution: When you dont turn on your RX620 for a long time, the print quality can decline. Its a good idea to turn it on at least once a month to maintain good print quality.
Ink Cartridge Precautions
Warning: Keep ink cartridges out of the reach of children. If ink gets on your hands, wash them thoroughly with soap and water. If ink gets in your eyes, flush them thoroughly with water. Caution: To avoid damaging the printer, never move the print head by hand. You cant print if an ink cartridge is empty. Leave the empty cartridge installed in the RX620 until you have obtained a replacement. Otherwise the ink remaining in the print head nozzles may dry out.
Replacing Ink Cartridges
When you print with low or empty ink cartridges, youll see a message on your RX620 screen. When your ink starts getting low, make sure you have replacement cartridges available. You cant print if a cartridge is empty. Check the icon in the upper right corner to see which cartridge is low or empty:
Ink levels
Removing and Installing Ink Cartridges
Be sure you have a new ink cartridge before you begin. Once you start replacing a cartridge, you must complete all the steps in one session. 1. If an ink cartridge is empty: Look at the icon in the upper right corner of the LCD screen to see which cartridge is empty, then press the OK button. If an ink cartridge is low: Press the Setup button to enter setup mode. Press the u and d buttons to select Ink Cartridge, press OK, then press OK again. Look at the icon in the upper right corner of the LCD screen or check the ink levels as described in Checking the Ink Supply above. 2. Lift open the scanner section, as shown, making sure to keep the scanner lid closed on top.
If you cant see the icon clearly enough, press the Setup button, then press the d button to select LCD Contrast Adjustment then press the OK button. Use the l and r buttons to decrease or increase the contrast as necessary to see the icon clearly, then press the OK button. When a cartridge is more than six months old, you may need to replace it if printouts dont look their best. If the quality doesnt improve after cleaning and aligning the print head, you may need to replace the cartridge.
Checking the Ink Supply
To check your ink supply, do the following: 1. Press the Setup button to enter setup mode. 2. Press the u and d buttons to select Ink Levels, then press the OK button. You see a graphic with the amount of ink available in each cartridge: B (Black) C (Cyan), LC (Light Cyan), M (Magenta), LM (Light Magenta), and Y (Yellow). 3. When youre done checking the ink levels, press the OK button. When your ink starts getting low, make sure you have replacement cartridges available. You cant print if a cartridge is empty.
11/04
Epson Stylus Photo RX620 - 15
Epson Stylus Photo RX620
3. Open the ink cartridge holders cover.
Caution: Never attempt to open the cartridge holders cover while the print head is moving. Wait until the cartridges have moved to the replacement position.
7. Close the ink cartridge holders cover, then close the scanner section.
4. Remove the cartridge you need to replace. Press in the tab at the back of the cartridge to release it, then lift the cartridge straight out. Dispose of it carefully.
Caution: If you find it difficult to close the cover, make sure all the cartridges are firmly seated. Press down on each newly installed cartridge until you hear it click into place. Do not attempt to force the cover closed.
The RX620 begins charging the ink delivery system and the message Ink Charging appears on the LCD screen. When you see the message Ink cartridge replacement completed, press OK.
Caution: Never turn off the RX620 during ink charging, unless the RX620 hasnt moved or made noise for more than 5 minutes. This may cause incomplete charging of ink.
Aligning the Print Head
If your printouts look grainy or vertical lines appear jagged, you may need to align the print head. 1. Make sure the RX620 is turned on and not printing. 2. Load several sheets of plain letter-size paper. 3. Press the Setup button to enter setup mode, then press the u and d buttons to select Head Alignment. 4. Press the OK button, then press OK again to print an alignment pattern.
Note: The illustration above shows the black cartridge being removed. Only remove the cartridge(s) you need to replace.
5. Unwrap the new cartridge. 6. Insert the new cartridge into the holder. Press down firmly until it clicks into place.
If you need to replace other ink cartridges, repeat steps 4 through 6 before continuing with the next step.
16 - Epson Stylus Photo RX620
11/04
Epson Stylus Photo RX620
5. On the test page, select the pattern in each row with the two vertical lines most precisely printed on top of each other. You may need to use a magnifying glass or loupe.
.
2. Open the scanner lid and slide the transportation lock to the locked position.
6. Select the number of the best pattern in the first row by pressing the l and r buttons. Then press OK. 7. The next row number appears. Select the best pattern for each remaining row. 8. When youre finished you see the message Head alignment completed on the LCD screen. Press OK to return to the Setup Menu.
Caution: Be sure to move the transportation lock back to the unlocked position after installing the RX620 in its new location.
3. Close the scanner lid. 4. Unplug the power cord from the electrical outlet. Then disconnect the USB cable from your computer. 5. Unplug the cord from the TPU connector. 6. Remove any paper from the sheet feeder and output tray, then remove the paper support. 7. Close the output tray. 8. Lift up the scanner unit. 9. Remove the orange print head lock from its storage area and install it as shown to prevent the print head from moving during transport. If you cant find the orange print head lock, tape the print head to the case.
Transporting the RX620
If you move your RX620 some distance, you need to prepare it for transportation in its original box or one of a similar size.
Caution: To avoid damage, always leave the ink cartridges installed when transporting the RX620. Never transport or store the RX620 on its side or in a tilted or upside-down position.
1. Press the P On button to turn on the RX620. Wait until the scanner carriage moves to the home position (toward the left side) and the print head locks in the far right position. Then turn the RX620 off.
Caution: Be sure to remove the orange print head lock or tape after installing the RX620 in its new location.
11/04
Epson Stylus Photo RX620 - 17
Epson Stylus Photo RX620
10. Close the scanner unit carefully until it clicks back into place. 11. Repack the RX620 and its attachments in the original box using the protective materials that came with them.
Caution: Keep the RX620 level as you transport it.
Related Documentation
CPD-15868 CPD-15867 CPD-15866 Epson Stylus Photo RX620 Start Here sheet Epson Stylus Photo RX620 Quick Guide Epson Stylus Photo RX620 CD-ROM (includes on-screen Reference Guide)
After transporting the RX620, remove the orange print head lock or tape securing the print head, unlock the transportation lock securing the scanner carriage, and print a test copy. If you notice a decline in quality, clean the print head (see page 14); if output is misaligned, align the print head (see page 16).
18 - Epson Stylus Photo RX620
11/04
Вам также может понравиться
- rx620 BBДокумент0 страницrx620 BBBrandy WiseОценок пока нет
- The Coroner's Inquest: A Viewer's GuideДокумент3 страницыThe Coroner's Inquest: A Viewer's GuideBrandy WiseОценок пока нет
- Devils AdvocateДокумент146 страницDevils AdvocateEmrah TatarkaОценок пока нет
- All About Chakras +Документ174 страницыAll About Chakras +us4love91% (11)
- ADD11H Userguide en-USДокумент97 страницADD11H Userguide en-USKiếm MaОценок пока нет
- Temple of The Black LightДокумент123 страницыTemple of The Black Lightrichardwilliambecker88% (34)
- 600q TiДокумент0 страниц600q TiBrandy WiseОценок пока нет
- The Zionist Conspiracy Chapter 01Документ28 страницThe Zionist Conspiracy Chapter 01Faiez KirstenОценок пока нет
- Windows XP Ipv6 With TeredoДокумент2 страницыWindows XP Ipv6 With TeredoBrandy WiseОценок пока нет
- Uputstvo Za Obijanje Brava (Englseki)Документ18 страницUputstvo Za Obijanje Brava (Englseki)Nermin SelicОценок пока нет
- All About Chakras +Документ174 страницыAll About Chakras +us4love91% (11)
- Telekinesis - Unleash Your Telekinetic AbilityДокумент241 страницаTelekinesis - Unleash Your Telekinetic Abilitysharath kumar.r93% (28)
- The GuideДокумент41 страницаThe GuideBrandy WiseОценок пока нет
- 600q TiДокумент0 страниц600q TiBrandy WiseОценок пока нет
- The Mark of The Beast-3Документ93 страницыThe Mark of The Beast-3api-14151995Оценок пока нет
- Uputstvo Za Obijanje Brava (Englseki)Документ18 страницUputstvo Za Obijanje Brava (Englseki)Nermin SelicОценок пока нет
- The Greater Key of Solomon 1 PDFДокумент60 страницThe Greater Key of Solomon 1 PDFtoma cristian100% (1)
- 35A E waiteTheBookofBlackMagicandofPacts1910CompleteДокумент346 страниц35A E waiteTheBookofBlackMagicandofPacts1910CompleteBrandy WiseОценок пока нет
- Secret SpellsДокумент39 страницSecret Spellssuzi_gentles89% (9)
- Practical Magical EvocationДокумент22 страницыPractical Magical Evocationmysticman94% (78)
- Uputstvo Za Obijanje Brava (Englseki)Документ18 страницUputstvo Za Obijanje Brava (Englseki)Nermin SelicОценок пока нет
- Magickal Evocation Rituals KuriakosДокумент52 страницыMagickal Evocation Rituals KuriakosRev'd Arturo Royal100% (3)
- Magickal Evocation Rituals KuriakosДокумент52 страницыMagickal Evocation Rituals KuriakosRev'd Arturo Royal100% (3)
- The Subtle Art of Not Giving a F*ck: A Counterintuitive Approach to Living a Good LifeОт EverandThe Subtle Art of Not Giving a F*ck: A Counterintuitive Approach to Living a Good LifeРейтинг: 4 из 5 звезд4/5 (5794)
- The Yellow House: A Memoir (2019 National Book Award Winner)От EverandThe Yellow House: A Memoir (2019 National Book Award Winner)Рейтинг: 4 из 5 звезд4/5 (98)
- Hidden Figures: The American Dream and the Untold Story of the Black Women Mathematicians Who Helped Win the Space RaceОт EverandHidden Figures: The American Dream and the Untold Story of the Black Women Mathematicians Who Helped Win the Space RaceРейтинг: 4 из 5 звезд4/5 (895)
- The Hard Thing About Hard Things: Building a Business When There Are No Easy AnswersОт EverandThe Hard Thing About Hard Things: Building a Business When There Are No Easy AnswersРейтинг: 4.5 из 5 звезд4.5/5 (344)
- The Little Book of Hygge: Danish Secrets to Happy LivingОт EverandThe Little Book of Hygge: Danish Secrets to Happy LivingРейтинг: 3.5 из 5 звезд3.5/5 (399)
- The Emperor of All Maladies: A Biography of CancerОт EverandThe Emperor of All Maladies: A Biography of CancerРейтинг: 4.5 из 5 звезд4.5/5 (271)
- Devil in the Grove: Thurgood Marshall, the Groveland Boys, and the Dawn of a New AmericaОт EverandDevil in the Grove: Thurgood Marshall, the Groveland Boys, and the Dawn of a New AmericaРейтинг: 4.5 из 5 звезд4.5/5 (266)
- Never Split the Difference: Negotiating As If Your Life Depended On ItОт EverandNever Split the Difference: Negotiating As If Your Life Depended On ItРейтинг: 4.5 из 5 звезд4.5/5 (838)
- A Heartbreaking Work Of Staggering Genius: A Memoir Based on a True StoryОт EverandA Heartbreaking Work Of Staggering Genius: A Memoir Based on a True StoryРейтинг: 3.5 из 5 звезд3.5/5 (231)
- Elon Musk: Tesla, SpaceX, and the Quest for a Fantastic FutureОт EverandElon Musk: Tesla, SpaceX, and the Quest for a Fantastic FutureРейтинг: 4.5 из 5 звезд4.5/5 (474)
- Team of Rivals: The Political Genius of Abraham LincolnОт EverandTeam of Rivals: The Political Genius of Abraham LincolnРейтинг: 4.5 из 5 звезд4.5/5 (234)
- The World Is Flat 3.0: A Brief History of the Twenty-first CenturyОт EverandThe World Is Flat 3.0: A Brief History of the Twenty-first CenturyРейтинг: 3.5 из 5 звезд3.5/5 (2259)
- The Unwinding: An Inner History of the New AmericaОт EverandThe Unwinding: An Inner History of the New AmericaРейтинг: 4 из 5 звезд4/5 (45)
- The Gifts of Imperfection: Let Go of Who You Think You're Supposed to Be and Embrace Who You AreОт EverandThe Gifts of Imperfection: Let Go of Who You Think You're Supposed to Be and Embrace Who You AreРейтинг: 4 из 5 звезд4/5 (1090)
- The Sympathizer: A Novel (Pulitzer Prize for Fiction)От EverandThe Sympathizer: A Novel (Pulitzer Prize for Fiction)Рейтинг: 4.5 из 5 звезд4.5/5 (120)
- Java Programming: Open Ended Experiment To Make Basic CalculatorДокумент6 страницJava Programming: Open Ended Experiment To Make Basic CalculatorAyush SinghОценок пока нет
- Gptips: Genetic Programming & Symbolic Regression Toolbox For MATLABДокумент2 страницыGptips: Genetic Programming & Symbolic Regression Toolbox For MATLABmoeinsarvaghadОценок пока нет
- Output Devices NotesДокумент2 страницыOutput Devices NotesMildred ClarkeОценок пока нет
- Cheat MenuДокумент2 страницыCheat MenuIlham Siloger GerhanadiОценок пока нет
- Guandini Viratiwi - Artikel English Tentang Prodi Teknik InformatikaДокумент4 страницыGuandini Viratiwi - Artikel English Tentang Prodi Teknik InformatikaNi Made Guandini ViratiwiОценок пока нет
- Plan Dsu (G)Документ9 страницPlan Dsu (G)Dhiraj Chaudhari CO-137Оценок пока нет
- Software Requirement Engineering: Project ProposalДокумент2 страницыSoftware Requirement Engineering: Project ProposalMaryam ZaheerОценок пока нет
- Chapter 6 AIДокумент63 страницыChapter 6 AIMULUKEN TILAHUNОценок пока нет
- Covid-19 Pandemic: The Influence of Full-Online Learning For Elementary School in Rural Areas Bramianto Setiawan, Vina IashaДокумент10 страницCovid-19 Pandemic: The Influence of Full-Online Learning For Elementary School in Rural Areas Bramianto Setiawan, Vina Iashabramianto setiawanОценок пока нет
- Ps 132kibes Zr32a Mux2b enДокумент20 страницPs 132kibes Zr32a Mux2b enSATBRAINОценок пока нет
- Cisco Aironet 1570 Series Outdoor Access Point Data SheetДокумент12 страницCisco Aironet 1570 Series Outdoor Access Point Data SheetDmitryОценок пока нет
- Manual 3COM OfficeConnect® Wireless 54 MbpsДокумент4 страницыManual 3COM OfficeConnect® Wireless 54 MbpsLino RicardoОценок пока нет
- Factory Resets / Modes: Chinese Generic BoardsДокумент4 страницыFactory Resets / Modes: Chinese Generic BoardsAntónio SousaОценок пока нет
- Inno3D Geforce RTX 2080 Super Ichill BlackДокумент1 страницаInno3D Geforce RTX 2080 Super Ichill BlackRintu PatarОценок пока нет
- Ram and Its Types: Multiplexing DemultiplexingДокумент3 страницыRam and Its Types: Multiplexing Demultiplexingusman100% (1)
- 6.8.2 Lab - Configure NAT For IPv4Документ8 страниц6.8.2 Lab - Configure NAT For IPv4ThinVUОценок пока нет
- Black Book of CrimeДокумент39 страницBlack Book of CrimeAntony Nolan71% (7)
- The Video Game Explosion Trang 301 350Документ50 страницThe Video Game Explosion Trang 301 350PhươngОценок пока нет
- Oneplus: Crossing The Chasm in The Smartphone Market: Mohanbir Sawhney and Pallavi GoodmanДокумент28 страницOneplus: Crossing The Chasm in The Smartphone Market: Mohanbir Sawhney and Pallavi Goodmankshitij baliОценок пока нет
- Zeina Awedikian - MCDC Automatic Test Input Data GenerationДокумент38 страницZeina Awedikian - MCDC Automatic Test Input Data GenerationYusuf Talha ÇetinkayaОценок пока нет
- HTTP Live StreamingДокумент56 страницHTTP Live StreamingArkib TimeОценок пока нет
- RN 10000 10-10-1030 PDFДокумент17 страницRN 10000 10-10-1030 PDFkristi tarelliОценок пока нет
- Code Generation Tools FAQДокумент11 страницCode Generation Tools FAQSashikanth BethaОценок пока нет
- Dell Carry-In Service CentersДокумент2 страницыDell Carry-In Service CentersRajat GuptaОценок пока нет
- House Rental Management SystemДокумент34 страницыHouse Rental Management Systemsamuel64% (88)
- Foundations of PhilosophyДокумент43 страницыFoundations of PhilosophyLovely Rose CobarОценок пока нет
- 7XV5673 Manual A4 V2.11 Us PDFДокумент220 страниц7XV5673 Manual A4 V2.11 Us PDFmacike021Оценок пока нет
- MODULE 3-Basic Calculus PDFДокумент8 страницMODULE 3-Basic Calculus PDFEzekielОценок пока нет
- Class 12 Ip Summer Vacations Homework 2022-23Документ8 страницClass 12 Ip Summer Vacations Homework 2022-23Madhurya0% (1)
- Changeling C 20 GeneratorДокумент12 страницChangeling C 20 Generators.winyardОценок пока нет