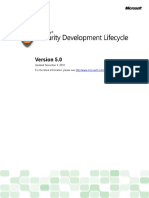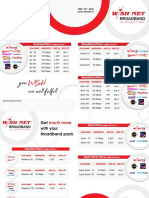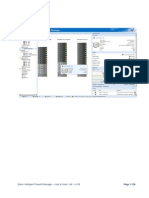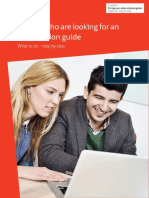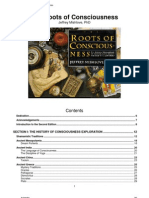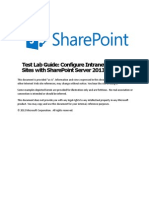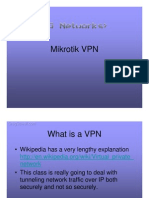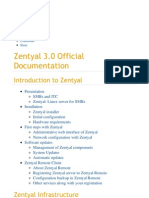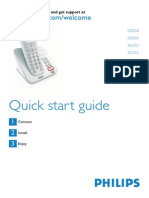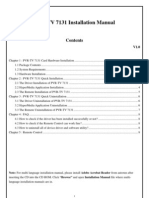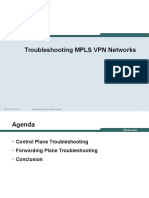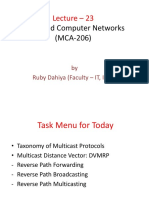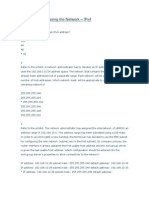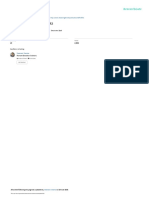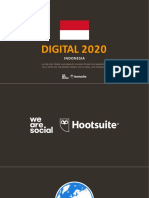Академический Документы
Профессиональный Документы
Культура Документы
Hardening Guide For Windows 2008 R2 Domain Controller and DNS Server
Загружено:
acxaОригинальное название
Авторское право
Доступные форматы
Поделиться этим документом
Поделиться или встроить документ
Этот документ был вам полезен?
Это неприемлемый материал?
Пожаловаться на этот документАвторское право:
Доступные форматы
Hardening Guide For Windows 2008 R2 Domain Controller and DNS Server
Загружено:
acxaАвторское право:
Доступные форматы
se curit y-24-7.co m http://security-24-7.co m/hardening-guide-fo r-windo ws-2008-r2-do main-co ntro ller-and-dns-server/?
pfstyle=wp
Hardening guide for Windows 2008 R2 Domain Controller and DNS Server
T his guide explains how to install and conf igure Domain Controller and DNS server based on Windows 2008 R2 platf orm, f or a new f orest in a new domain. Installation phase 1. Install Windows 2008 R2 server (either standard of enterprise edition). Important note: T he f irst domain controller in the f orest root domain must be installed on physical hardware and not as a virtual server. 2. Login f or the f irst time to the new server, using administrator account. 3. Start -> Run -> dcpromo.exe 4. Click Next twice -> select Create a new domain in a new f orest -> click Next -> specif y the FQDN of the new f orest root domain -> click Next -> on the f orest f unctional level, choose Windows Server 2008 R2 -> click Next -> leave DNS server select and click Next -> click Yes on the warning message -> choose a location f or the database, logs and sysvol f olders -> click Next -> specif y complex password f or the Directory Services Restore Mode administrator password (and document the password) -> click Next twice -> select Reboot on completion. 5. Allow the server to restart when the installation process completes. 6. Login to the new domain controller f or the f irst time using domain administrator account. 7. Start -> Run -> cmd.exe 8. Write the commands bellow to synchronize the PDC emulator with external reliable time source: w32t m /cong /comput er:<> /manualpeerlist :t ime.windows.com /syncfromags:manual /updat e exit 9. Start -> Administrative Tools, right-click Active Directory Module f or Windows PowerShell, and then click Run as administrator. 10. Write the commands bellow to protect all OUs in the domain f rom accidental deletion: import -module act ivedirect ory Get -ADOrganizat ionalUnit -lt er * -Propert ies Prot ect edFromAccident alDelet ion | where {$_.Prot ect edFromAccident alDelet ion -eq $false} | Set -ADOrganizat ionalUnit Prot ect edFromAccident alDelet ion $t rue exit 11. Server Manager -> right click on Features -> Add Features -> select Windows Server Backup Features -> click Next -> click Install -> click Close. 12. Start -> Administrative Tools -> Windows Server Backup -> f rom the Actions pane, click on Backup Schedule -> click Next -> choose Full server -> Specif y a backup time -> click Next -> click the check box f or your destination disk -> click Next -> click Yes to conf irm that the destination disk will be ref ormatted -> verif y the label f or the destination disk -> click Next -> verif y the inf ormation on the Summary page -> click Finish -> On the Conf irmation page -> click Close.
13. Server Manager -> expand Roles -> expand DNS Server -> expand DNS -> expand the server name > right click on Reverse Lookup Z ones -> New Z one -> click Next -> choose Primary zone -> leave Store the zone in Active Directory checked -> click Next -> select To all DNS Servers running on domain controllers in this f orest -> click Next -> choose IPv4 Reverse Lookup Z one -> click Next > on the Network ID f ield, put the f irst 3 octats of the network segment the Domain controller resides in -> click Next -> select Allow only secure dynamic updates -> click Next -> click Finish. 14. Perf orm the above step f or all other network segments reside in your organization. 15. From the lef t pane, expand the server name -> expand Forward Lookup Z ones -> right click on each zone name -> Properties -> Name Servers tab -> make sure all Windows 2008 R2 DNS servers appear on this list (assuming you have installed more Windows 2008 R2 domain controllers with DNS service) -> Z one Transf ers tab -> select Allow zone transf ers -> select Only to servers listed on the Name Servers tab -> click OK. 16. Perf orm the above step f or all other Forward Lookup zones and Reverse Lookup zones in your f orest. IPv6 DNS settings 1. In-order to conf igure IPv6 address f or the DNS server, start -> Control Panel -> under Network and Internet, click on View network status and tasks -> click Change adapter settings -> right click on the relevant Local Area Connection icon -> Properties -> click on Internet Protocol Version 6 (T CP/IPv6) -> Properties -> select Use the f ollowing IPv6 address -> if you are not f amiliar with IP addressing, you can use 2001:0db8:29cd:1a0f :857b:455b:b4ec:7403 -> enter a Subnet pref ix length of 64 -> click OK -> click close. 2. Server Manager -> expand Roles -> expand DNS Server -> expand DNS -> expand the server name > expand Reverse Lookup Z ones -> right click on Reverse Lookup Z ones -> New Z one -> click Next -> choose Primary Z one -> click Next -> choose To all DNS servers running on domain controllers in this f orest -> click Next -> choose IPv6 Reverse Lookup Z one -> click Next -> on the IPv6 Address Pref ix f ield type the IPv6 subnet pref ix (in this example: 2001:0db8:29cd:1a0f ::/64) -> click Next -> select Allow only secure dynamic updates -> click Next -> click Finish. 3. Right click on the new Reverse Lookup Z one -> properties -> Z one Transf ers tab -> select Allow zone transf ers -> select Only to servers listed on the Name Servers tab -> click OK.
Вам также может понравиться
- A Heartbreaking Work Of Staggering Genius: A Memoir Based on a True StoryОт EverandA Heartbreaking Work Of Staggering Genius: A Memoir Based on a True StoryРейтинг: 3.5 из 5 звезд3.5/5 (231)
- The Sympathizer: A Novel (Pulitzer Prize for Fiction)От EverandThe Sympathizer: A Novel (Pulitzer Prize for Fiction)Рейтинг: 4.5 из 5 звезд4.5/5 (119)
- Never Split the Difference: Negotiating As If Your Life Depended On ItОт EverandNever Split the Difference: Negotiating As If Your Life Depended On ItРейтинг: 4.5 из 5 звезд4.5/5 (838)
- Devil in the Grove: Thurgood Marshall, the Groveland Boys, and the Dawn of a New AmericaОт EverandDevil in the Grove: Thurgood Marshall, the Groveland Boys, and the Dawn of a New AmericaРейтинг: 4.5 из 5 звезд4.5/5 (265)
- The Little Book of Hygge: Danish Secrets to Happy LivingОт EverandThe Little Book of Hygge: Danish Secrets to Happy LivingРейтинг: 3.5 из 5 звезд3.5/5 (399)
- The World Is Flat 3.0: A Brief History of the Twenty-first CenturyОт EverandThe World Is Flat 3.0: A Brief History of the Twenty-first CenturyРейтинг: 3.5 из 5 звезд3.5/5 (2219)
- The Subtle Art of Not Giving a F*ck: A Counterintuitive Approach to Living a Good LifeОт EverandThe Subtle Art of Not Giving a F*ck: A Counterintuitive Approach to Living a Good LifeРейтинг: 4 из 5 звезд4/5 (5794)
- Team of Rivals: The Political Genius of Abraham LincolnОт EverandTeam of Rivals: The Political Genius of Abraham LincolnРейтинг: 4.5 из 5 звезд4.5/5 (234)
- The Emperor of All Maladies: A Biography of CancerОт EverandThe Emperor of All Maladies: A Biography of CancerРейтинг: 4.5 из 5 звезд4.5/5 (271)
- The Gifts of Imperfection: Let Go of Who You Think You're Supposed to Be and Embrace Who You AreОт EverandThe Gifts of Imperfection: Let Go of Who You Think You're Supposed to Be and Embrace Who You AreРейтинг: 4 из 5 звезд4/5 (1090)
- The Hard Thing About Hard Things: Building a Business When There Are No Easy AnswersОт EverandThe Hard Thing About Hard Things: Building a Business When There Are No Easy AnswersРейтинг: 4.5 из 5 звезд4.5/5 (344)
- Hidden Figures: The American Dream and the Untold Story of the Black Women Mathematicians Who Helped Win the Space RaceОт EverandHidden Figures: The American Dream and the Untold Story of the Black Women Mathematicians Who Helped Win the Space RaceРейтинг: 4 из 5 звезд4/5 (890)
- Elon Musk: Tesla, SpaceX, and the Quest for a Fantastic FutureОт EverandElon Musk: Tesla, SpaceX, and the Quest for a Fantastic FutureРейтинг: 4.5 из 5 звезд4.5/5 (474)
- The Unwinding: An Inner History of the New AmericaОт EverandThe Unwinding: An Inner History of the New AmericaРейтинг: 4 из 5 звезд4/5 (45)
- The Yellow House: A Memoir (2019 National Book Award Winner)От EverandThe Yellow House: A Memoir (2019 National Book Award Winner)Рейтинг: 4 из 5 звезд4/5 (98)
- Digital Forensics - Assignment#7 (CMS#26200)Документ8 страницDigital Forensics - Assignment#7 (CMS#26200)Zaroon Faheem100% (2)
- Carding For NoobsДокумент23 страницыCarding For NoobsLizzy WellaОценок пока нет
- DDoS Protection Bypass TechniquesДокумент17 страницDDoS Protection Bypass Techniqueskyoshiro67Оценок пока нет
- Microsoft SDL - Version 5.0Документ135 страницMicrosoft SDL - Version 5.0MANSI BISHTОценок пока нет
- Broadband BrochureДокумент2 страницыBroadband BrochureRitwika ChakrabortyОценок пока нет
- The Art of Novel Milan Kundera PDFДокумент3 страницыThe Art of Novel Milan Kundera PDFPrakhar patidarОценок пока нет
- The Five Layer ModelДокумент5 страницThe Five Layer ModelPhil100% (4)
- Forum ScriptДокумент7 страницForum Scripterdayu8690% (40)
- Sword of MosesДокумент41 страницаSword of Mosesacxa100% (1)
- Multiprotocol Label SwitchingДокумент94 страницыMultiprotocol Label SwitchingSimmhadri Simmi100% (1)
- Jevrejski JeŠua Ili GrČki IsusДокумент57 страницJevrejski JeŠua Ili GrČki Isuspropovednik100% (2)
- Jevrejski JeŠua Ili GrČki IsusДокумент57 страницJevrejski JeŠua Ili GrČki Isuspropovednik100% (2)
- Eaton Ipm Users Guide enДокумент126 страницEaton Ipm Users Guide enacxaОценок пока нет
- For Those Looking For An Introduction Guide - Follow This Simple Step-By-Step Procedure PDFДокумент10 страницFor Those Looking For An Introduction Guide - Follow This Simple Step-By-Step Procedure PDFacxaОценок пока нет
- J.mishlove - The Roots of ConsciousnessДокумент379 страницJ.mishlove - The Roots of ConsciousnessnikesemperОценок пока нет
- Časopis Kulture Istoka Broj 0 PDFДокумент92 страницыČasopis Kulture Istoka Broj 0 PDFBranislav LackovicОценок пока нет
- Hardening Guide For IIS 75 On Windows 2008 R2 Server Core PlatformДокумент3 страницыHardening Guide For IIS 75 On Windows 2008 R2 Server Core PlatformacxaОценок пока нет
- SP2013 Intranet Team SitesДокумент14 страницSP2013 Intranet Team SitesacxaОценок пока нет
- Common DNS Issues in VPN NetworkingДокумент53 страницыCommon DNS Issues in VPN NetworkingacxaОценок пока нет
- Outlook2010 MAPI ConfigДокумент20 страницOutlook2010 MAPI ConfigacxaОценок пока нет
- GregSowell Mikrotik VPNДокумент62 страницыGregSowell Mikrotik VPNOskar Jvr GrcsОценок пока нет
- SP2013 Intranet Team SitesДокумент14 страницSP2013 Intranet Team SitesacxaОценок пока нет
- Own Cloud User ManualДокумент41 страницаOwn Cloud User ManualacxaОценок пока нет
- Zentyal en 3.0Документ231 страницаZentyal en 3.0Stip GomezОценок пока нет
- Quick Start Guide: Register Your Product and Get Support atДокумент6 страницQuick Start Guide: Register Your Product and Get Support atacxaОценок пока нет
- TL-WR740N V4 User Guide 1910010596 Wireless ITДокумент114 страницTL-WR740N V4 User Guide 1910010596 Wireless ITRares DinculescuОценок пока нет
- Perf Best Practices Vsphere5.1Документ84 страницыPerf Best Practices Vsphere5.1jama99Оценок пока нет
- 7131SE Installation Eng v1 0Документ9 страниц7131SE Installation Eng v1 0noname123452923Оценок пока нет
- SP2013 Intranet Team SitesДокумент14 страницSP2013 Intranet Team SitesacxaОценок пока нет
- TL-WR740N V4 User Guide 1910010596 Wireless ITДокумент114 страницTL-WR740N V4 User Guide 1910010596 Wireless ITRares DinculescuОценок пока нет
- WRT54GL ManualДокумент41 страницаWRT54GL ManualNenad ArsenovicОценок пока нет
- Perf Best Practices Vsphere5.1Документ84 страницыPerf Best Practices Vsphere5.1jama99Оценок пока нет
- Adding Zones: Community AdditionsДокумент1 страницаAdding Zones: Community AdditionsacxaОценок пока нет
- Nik Patel'S Sharepoint World: Sharepoint 2010 Service Account References For Least-Privileged InstallationДокумент12 страницNik Patel'S Sharepoint World: Sharepoint 2010 Service Account References For Least-Privileged InstallationacxaОценок пока нет
- Sharepoint 2010 Service Account References For Least-Privileged InstallationДокумент10 страницSharepoint 2010 Service Account References For Least-Privileged InstallationacxaОценок пока нет
- WRT54GL ManualДокумент41 страницаWRT54GL ManualNenad ArsenovicОценок пока нет
- Who Was Franz BardonДокумент10 страницWho Was Franz BardonErin RodriguezОценок пока нет
- National Broadband Strategy 2023 FINALДокумент139 страницNational Broadband Strategy 2023 FINALMakoro-ma DomaОценок пока нет
- 04 Web Applications and Security Important Questions and AnswersДокумент13 страниц04 Web Applications and Security Important Questions and Answersadityasharma6261srОценок пока нет
- Effect of Internet On EntrepreneurshipДокумент2 страницыEffect of Internet On EntrepreneurshipShoumik Mahmud0% (1)
- Position Paper On How Computers Change The Way Human ThinksДокумент3 страницыPosition Paper On How Computers Change The Way Human ThinksAngelo Jay PedroОценок пока нет
- QinQ Principles ExplainedДокумент21 страницаQinQ Principles ExplainedEDWIN GREGORIO MARIN VARGASОценок пока нет
- MPLS VPN TroubleshootingДокумент58 страницMPLS VPN Troubleshootinghem777Оценок пока нет
- ISpring Presenter 4.3 GuideДокумент255 страницISpring Presenter 4.3 GuidesopingiОценок пока нет
- Vsmart Policy Operation and Construction - Cisco SD-WAN Operation and DeploymentДокумент12 страницVsmart Policy Operation and Construction - Cisco SD-WAN Operation and DeploymentVelasco SebastiaoОценок пока нет
- Book - Mental Health in The Digital Age-Palgrave Macmillan (2023)Документ215 страницBook - Mental Health in The Digital Age-Palgrave Macmillan (2023)All in OneОценок пока нет
- Mikrotik Router Configuration - Mikrotik To CISCO ASA IPSec Site To Site VPN Tunnel ConfigurationДокумент6 страницMikrotik Router Configuration - Mikrotik To CISCO ASA IPSec Site To Site VPN Tunnel ConfigurationArdhian InarokaОценок пока нет
- Deep Dive Into Android Static Analysis and Exploitation: Gaurang BhatnagarДокумент66 страницDeep Dive Into Android Static Analysis and Exploitation: Gaurang BhatnagarNiesОценок пока нет
- Ipu Mca Advance Computer Network Unit-IiiДокумент17 страницIpu Mca Advance Computer Network Unit-IiiVaibhav JainОценок пока нет
- MCQ CseДокумент5 страницMCQ CseSonia AroraОценок пока нет
- Chapter 6Документ7 страницChapter 6Jesys JCОценок пока нет
- Microsoft 365 Certified Messaging Administrator Associate Skills Measured PDFДокумент5 страницMicrosoft 365 Certified Messaging Administrator Associate Skills Measured PDFCeaser RyanОценок пока нет
- Study On Phishing Attacks: International Journal of Computer Applications December 2018Документ4 страницыStudy On Phishing Attacks: International Journal of Computer Applications December 2018James BondОценок пока нет
- Screenshot 2023-04-28 at 2.29.25 PM PDFДокумент1 страницаScreenshot 2023-04-28 at 2.29.25 PM PDFThobekile MavisОценок пока нет
- Cellular Interface Modules: Line PDN Interface Modem Slot SIM Controller RouterДокумент20 страницCellular Interface Modules: Line PDN Interface Modem Slot SIM Controller RouterAnonymous 1OlQQ3cWОценок пока нет
- Freedom Toaster - Want a SliceДокумент4 страницыFreedom Toaster - Want a SliceJerrin FrancisОценок пока нет
- Anchal Thesis 2007Документ113 страницAnchal Thesis 2007Aman VermaОценок пока нет
- Digital 2020 Indonesia Report: Mobile, Internet, Social Media and Ecommerce TrendsДокумент89 страницDigital 2020 Indonesia Report: Mobile, Internet, Social Media and Ecommerce Trends1895Fajar Muhammad SidiqОценок пока нет