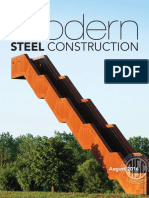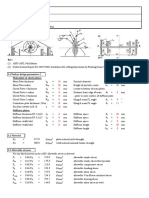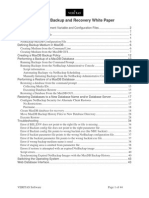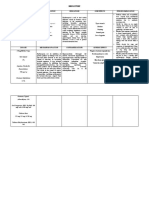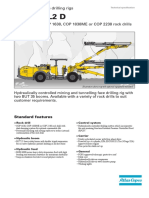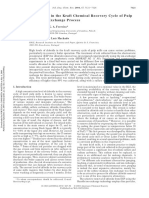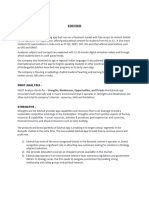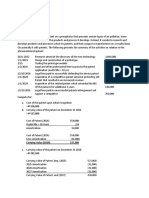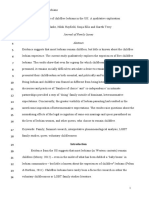Академический Документы
Профессиональный Документы
Культура Документы
ATF Power Toolkit PDF
Загружено:
Ahmad Salam AbdoulrasoolОригинальное название
Авторское право
Доступные форматы
Поделиться этим документом
Поделиться или встроить документ
Этот документ был вам полезен?
Это неприемлемый материал?
Пожаловаться на этот документАвторское право:
Доступные форматы
ATF Power Toolkit PDF
Загружено:
Ahmad Salam AbdoulrasoolАвторское право:
Доступные форматы
ATF Power Toolkit
ATF Power Toolkit The ATF Power Toolkit was created to help power users get the most out of the Armored Task Force game engine. It allows you to create new maps and change or create new databases for the ATF Scenario Builder to use in creating scenarios. The Toolkit did not ship with the original version of Armored Task Force but is installed automatically with all upgrades to ATF, version 1.02 or later. To get the latest upgrade, go to www.prosimco.com. Contents Page 1. ow to open a database. 1"1. #elect the database. 2. ow to create a new piece. 2"1. Create the graphics. 2"2. %dd the piece to the database. !. ow to add a vehicle to the database. !"1. Create a vehicle. $. ow to save a database. $"1. #ave a database. (. ow to create a new map. ("1. Create an elevation map ("2. Convert graphic maps to )* format maps. ("!. +dit the %rmored Tas, -orce .ame map. &. ow to add terrain to a map. &"1. /oad terrain types. &"2. %dd terrain ob0ects to the map. '. ow to create advanced map effects. '"1. Change terrain types for color replacements. '"2. 3uild an e4port map image. '"!. +dit the e4port map image. '"$. Import the e4port map bac, into the game map. ! ! $ $ & ' ' 1( 1( 1& 1& 21 2( 2& 2& 2' 21 22 !0 !1 !&
'"(. 5a,e terrain ob0ects invisible. '"&. 5a,ing terrain permanent on the Contour map. '"'. 5a,e terrain ob0ects invisible, Part II. 1. ow to add %I terrain to a map. 1"1. 5a,e %I terrain visible. 1"2. Create and #ave an %I help map. 1"!. %uto".enerate %I terrain ob0ects. 1"$. %dd routes to the %I help map.
!1 $0 $! $$ $( $& $' $1
1. How to Open a Database
% scenario database holds all of the reference information on which the scenario is built. It contains all of the information about the vehicles, ammunition, and weapons in the scenario. It also contains all of the sounds and graphics for all of the units and hierarchies in a scenario. Creating a new database from scratch is a huge underta,ing and, really, beyond the scope of this tutorial. In this tutorial, we will ma,e changes to the e4isting Armored Task Force database. This is usually the best way to attac, 0ust about any mod you want to ma,e to the game.
1-1. Select the database %ll changes to an Armored Task Force database are made using the ATF Power Toolkit. To continue with the topics in this tutorial, you must open this application. The ATF Power Toolkit did not ship with the original version of Armored Task Force, but is included with all of the free upgrades, beginning with the version 1.02 upgrade. 6ou can get the latest upgrade free at www.shrapnelgames.com. 1. #elect the 78pen...7 function from the 7)atabase7 menu in the ATF Power Toolkit.
2. #elect the database you wish to ma,e changes to. 7database1.dbs7 is the default database for Armored Task Force and is a protected file name. %fter you ma,e changes to this database, you will have to save it with a new name. -or more information, see 7#ave a database7.
!. How to "reate a #ew Piece
% piece is a multi"framed image that depicts multiple aspects of a single ob0ect. It is used to display a graphic representation of a vehicle on the game map. This topic demonstrates how to create a piece and add it to a database. To actually ma,e a piece correspond to a vehicle, you must edit the vehicle. -or more information on this, see 7Create a new vehicle7.
!-1. "reate the $raphics The first step is to create the image that will be displayed on the screen. 1. using your favorite drawing application, create a single image of the graphic. If the vehicle has a turret or a propeller 9as is the case with our piece:, you must put the a4is of rotation of the graphic at the center of the image. The bac,ground for the image must be 7magenta7 9red ; 2((, blue ; 2((, green ; 0: in order for it not to appear as part of the image when drawn on the screen.
2. <e are also going to draw the propeller, as a separate image. %gain, we are going to center the a4is of rotation of the image in the center of the image so that it will be drawn properly on the screen.
!. <e are going to increase the si=e of the image and copy and rotate it to create frames. The first frame must point north. The other frames should be rotated by e>ual angles, completely through !&0 degrees 9the last image should be rotated to the left by a distance of the rotation angle from the first frame:. It is very important that this rotation be done without blending the bac,ground color into any of the images. 8therwise, an ugly pin, border will surround the image when it is drawn in Armored Task Force. The number of frames is not set. 6ou can use any number of frames, as long as they are each rotated by an e>ual angle. 3ut the more frames you use, smoother rotation of the image will be. <e are going to repeat this step for the propeller image. 3oth images should be saved in the 7)ata7 subdirectory of the Armored Task Force install directory. The width of the frame should not e4ceed &$0 pi4els wide. There is no limit on the height of the image.
!-!. Add the piece to the database ?ow that we have built the image, we need to add it to the database. <e need to start the ATF Power Toolkit application and open a database to continue.
1. #elect 7%dd Piece...7 from the 7Pieces7 sub"menu of the 7)atabase7 menu.
2. #elect the image file for the piece you want to add to the database.
!. Input the name that you will use to reference the piece inside the database. This is the name you will input when prompted for a piece name in the @ehicle +dit dialog in order to display the piece.
$. 6ou must tell the database how many frames wide and high the source image is, as well as how many total frames are in the image.
(. 6ou need to tell the database whether this is an enemy piece. If you select 76es7 the piece will be added as an enemy piece. #electing 7?o7 will designate this as a friendly piece. Armored Task Force uses this data to decide whether the player is playing as 7Aed7 or 73lue7 during a game. If more than half of the player7s vehicles are 7Aed7, icons and dots on the 8verview 5ap will be displayed as Aed during game play.
%. How to Add a &ehicle to the Database
% vehicle ob0ect in the database contains all of the data defining a vehicle type, including its special capabilities, its starting ammo, its speed and dimensions. +ach unit in the game refers to a vehicle in the database and derives its capabilities from the vehicle ob0ect in the database. <e are going to build a B "&0/ by copying an 8 "(1) to a new vehicle ob0ect and changing its attributes. 6ou can also ma,e a vehicle by starting from scratch, but you must then manually input all of the Cill 8dds data for every weapon in the game. This is not the preferred method for creating a vehicle.
%-1. "reate a 'ehicle <e are going to build a vehicle by copying an e4isting vehicle to a new vehicle ob0ect. Then we are going to edit the copied vehicle to reflect the properties we want it to have.
1. #elect the 7Copy...7 function from the 7@ehicle7 sub"menu of the 7)atabase7 menu in the ATF Power Toolkit.
2. #elect the vehicle you wish to copy. Ideally, you select a vehicle which has similar vulnerabilities to direct fire weapons. Cill 8dds are time consuming to edit, so if you can start with a close match, you will save time.
!. #elect 7?o7.
$. #elect a name for your new vehicle.
(. -ill in the edit bo4es for the vehicle data. #peed. The speed of the vehicle during normal movement.
#print #peed. The speed while under the 7#print7 8rder.
Aeverse #peed, Turn #peed, Turn Aadius. Currently not implemented.
Target @alue. Bsed by the %I to select targets for direct and indirect fire.
Threat @alue. Bsed by the %I to select targets for direct and indirect fire.
<eight. Currently not implemented.
eight, /ength, <idth. )imensions of the vehicle. If the vehicle has a turret, these dimensions are not included in this total.
Time to 5ove.
ow long it ta,es for a unit to start moving after the unit7s 7#top7 8rder is canceled.
Time to +nter )efilade. given.
ow many seconds it ta,es a unit to enter defilade after the 7)efilade7 8rder is
@iew Aange. This is the base range at which a unit will detect other vehicles. It is affected by vehicle and target movement and posture.
Protection @alue. % value from 1"100 which indicates how susceptible occupants are to suppression 9lower number means easier to suppress:.
?3C )etect. % number from 1"100 which indicates how good the vehicle is at detecting chemical agents.
38# 93attlefield 8perating #ystem: -lags. Chec, all of the bo4es which describe the function of your vehicle. These attributes are used by the game %I to decide how to fight this vehicle type as part of 5issions.
-inally, we delete the old weapon and clic, 7%dd7 to add a new weapon to the vehicle. &. .o bac, to the image for your new vehicle in whatever drawing program you prefer and try to identify the location of weapons on the image. This is the place from which weapons bursts will be shown when the vehicle is firing. 8n a tan,, this might be the turret mu==le, but on our aircraft, this is the door gun. The value you need is from the center of the vehicle 9with up being the positive 6 a4is and right being the positive * a4is:. In other words, you need to subtract the coordinates of the center from the coordinates of the weapon location and then multiply the 6 value by "1 9huhD:. This number will be input into the -lash 8ffset *, and 6 for the aircraft. Aight now, flash graphics are not implemented. 3ut this may change someday as the Armored Task Force game engine is upgraded, so it is a good idea to input this value so that your vehicle and database will remain 100E compatible when the engine is upgraded. '. <e were presented with this dialog when we selected the 7%dd7 button from the vehicle dialog. If this were a vehicle with a turret, we would add the weapons to the turret, not here, unless they were connected to the chassis of the vehicle, but our aircraft does not have a turret. Clic, on the 7<eapon7 button and select the weapon, and then fill out the form. %mmo. Total number of rounds the vehicle carries as its basic load for this weapon. /eft, Aight /imit. These numbers describe the left and right e4tent of the weapons traverse. +nter "22 if there is no limit. )irections are described with =ero being straight ahead and 0 to "!200 being to the left of straight ahead and 0 to !200 being right of straight ahead. 8ur door gun only fires to the right of the aircraft. -lash 8ffset *, 6. This is the number we 0ust got from the image in the last step.
10
#uppression Aadius. This is the radius that can be suppressed on the ground with this weapon when the unit has the 7#uppress7 #8P set. Percent Infra"Aed. % value from 1"200. This is how well the vehicle sees in infrared 9used when loo,ing through smo,e:. Percent ?ight @ision. % value from 1"200 describing how well the vehicle can see during limited visibility 9night:. Co"%4ial. If chec,ed, this weapon is fi4ed to either the chassis or the turret of the vehicle which it is a part. If this is the case, the vehicle or turret will be rotated when the weapon engages targets. #hoot 5oving. If chec,ed, this weapon can be fired while the unit is moving.
1. <e are going to delete the special attributes that do not apply to our aircraft. Then, we select the 7Aotary <ing7 item and select 7+dit7 so that we can tailor it to our aircraft.
11
2. -irst we fill out the formF
%ltitude. The height above ground level at which the vehicle flies while moving normally. #print %ltitude. The altitude at which the aircraft flies when sprinting. )efilade %ltitude, )efilade Popup. If defilade popup is chec,ed, then when the vehicle is in defilade, it will fly at the 7)efilade %ltitude7. /and <hen #topped. #elf"e4planatory. This needs to be chec,ed if we have troop carrying aircraft 9which we do:.
?ow we are going to change the propeller graphic... 10. #elect the B "&0/ propeller graphic that you drew using your favorite drawing application.
11. %fter we clic, 78C7 on the Aotary <ing %ttribute dialog, we are going to select the 7%dd...G button and select 7Personnel Carrier7 so that our aircraft can carry soldiers. <e simply fill out the form. Time to 8pen. The amount of time re>uired to open the vehicle to accept dismounts. This is most applicable to %PC7s and other vehicles with large, heavy bac, ramps. Time to 5ount. ow much time, per dismount team, is re>uired to load the aircraft with the team and its e>uipmentD Time to )ismount. Time to unload all of the dismount teams aboard an aircraft.
12
Time to Close. %fter mounting or dismounting is complete, how long it ta,es to close the carrier. 5a4 ?umber of )ismount Teams. #elf"e4planatory. 8pen .raphic Piece. 6ou can create a separate graphic piece to display the vehicle while it is open and specify it here.
12. ?ow we will specify the graphics which represent the vehicle on the map. -irst, we will specify the ?%T8 icon which represents the vehicle by selecting the 7?%T8 Piece7 button...
1!. ...%nd specifying the rather generic 7-riendly %viation 3lue7.
13
1$. ?ow we are going to pic, the graphic piece we created so that, when we have selected 7@ehicle Icons7 in our 7@iew 8ptions7 window, our new graphic piece will be displayed. #elect 7.raphic Piece7 and then select the 7B "&0/7 graphic that we created in the previous topic.
1(. If you wish to change the vulnerabilities of the vehicle to direct fire weapons, you can do so by selecting 7Cill 8dds7. 6ou will be presented with the 7<eapon Cill Percentages7 dialog which allows you to change the pC 9percent ,ill, odds a weapon will ,ill the vehicle if hit: for each weapon in the database. pC is separate from p 9percent hit, the odds a weapon will hit a vehicle:. p is based on a complicated algorithm and can not be directly edited in the database. It relies on vehicle movement, visibility, weapon magnifications, and many other factors. ere is how to use the dialog. -ront, 3ac,, /eft, Aight. These are the odds 9from 1"100: that a hit on this facing with the specified weapon will destroy the vehicle. Top. This value is not currently implemented, but it is a good idea to fill it in so your database will continue to be compatible when the Armored Task Force game engine is upgraded, later.
14
3ac,, ?e4t. Cycle through all of the weapons in the database.
6ou can also edit these values by using the 7pC /ist7 functions, 7Import7 and 7+4port7. <ith these functions and a program li,e 5icrosoft +4celH, you can e4port all of the current database values, edit them in a tabular format, save them as a comma"separated value list, and import them bac, into the game. 1&. 6ou can also edit the vulnerability of your vehicle to indirect fire, by selecting the 7I+ffects7 button. These are base pC7s 9percent ,ills, odds, from 1"100, that a vehicle will be ,illed: used if the vehicle is within the blast radius of an indirect fire impact. They are modified by the caliber of the weapon 9a roc,et will have higher odds than these, while a mortar will have lower odds:. The base value here is for a B.#. 1((mm round. +. igh e4plosive rounds.
)PIC5. )ual"purpose, improved, conventional munitions 9bomblets:. ?BC+. ?uclear rounds. P.5. Precision guided munitions 9laser guided, 7smart7 munitions. C +5. Chemical munitions effects. The odds the vehicle will die when first entering a chemically contaminated area.
(. How to Sa'e a Database
<hen you ma,e changes to a database, you must save them so that the changes are not lost. owever, the file 7)atabase17, and its associated Piece /ist, @ehicle /ist, <eapon /ist, and #ound /ist are protected, so, if you ma,e changes, you must save them with a different name.
(-1. Sa'e the database 1. #elect the 7#ave7 functions from the 7)atabase7 menu in the ATF Power Toolkit. If you have opened the original Armored Task Force database, you will be prompted to provide names for the various pieces of your new database. <e recommend using the same file name, with different e4tensions, for your database components, so you can easily discern what pieces go to your database. It is also not a good idea to give your database the same name as one of your custom scenarios, as it will be hard to distinguish your database files 9which can be used in multiple scenarios: from the scenario files which apply only to your scenario.
15
2. To use your database in a scenario, after creating a new scenario using ATF Scenario Builder, select 7Import )atabase7 from the 7-ile7 menu. <hen, prompted, select your database and you will be all setI 6our database will be loaded into the scenario.
). How to "reate a #ew *ap
8ne of the most distinctive features of Armored Task Force is its ultra"realistic maps, made from real, .I# topographic data of real locations across the world. ?ow, with the ATF Power Toolkit, for the first time in any ProS+* "ompan, product, you can build and add your own topographic maps. The capability to import B#.# format )+57s is a highly advanced feature, and well beyond the scope of this Tutorial. It re>uires an advanced understanding of cartographic principals and .I# data formats. #hould you want help doing this, contact us on our web forumD In this tutorial, we will begin with topographic data in the custom, ProS+* "ompan, *)5 format. 6ou can download free *)5 format data at the Armored Task Force game board, at the web forum. In this tutorial, we are going to try to, as closely as possible, e4actly recreate the terrain around 3ihac, 3osnia" er=egovina. If you wish to create a map without e4actly replicating real terrain, you can s,ip several of the steps in this topic. These steps are indicated as they arise. In order to recreate real terrain you will also need a 1F(0,000 or 1F100,000 map of the terrain you wish to replicate. The map 9military maps wor, best: needs to indicate BT5 9Bniversal Transverse 5ercador: coordinates, as well as any trees, roads, or other special terrain which are present on the actual terrain.
)-1. "reate an -le'ation *ap 3uilding Armored Task Force maps re>uires the ATF Power Toolkit. To continue with the topics in this tutorial, you must open this application 1. #elect 7?ew +levation 5ap7 from the 75ap7 menu in ATF Power Toolkit.
16
2. 6ou will be prompted for an *)5 from which to ma,e the map. If you wished to create a map from a B#.# format )+5, you could change the entry in 7-iles of typeF7 to load a )+5.
!. T8 +*%CT/6 A+CA+%T+ A+%/ T+AA%I? 8?/6. .o to the margin information of your 1F(0,000 or 1F100,000 map of the terrain and loo, for the 75agnetic Information7. <e need to e4tract the true north 9T?: to grid north 9.?: angle in mils. % cloc,wise angle is positive. % counter" cloc,wise angle is negative. %lso, from the margin information, you need to e4tract the two letters, 100,000 meter grid =one designators for the map.
$. T8 +*%CT/6 A+CA+%T+ A+%/ T+AA%I? 8?/6. ?e4t, we need to figure out how many meters there are in an arc"second of longitude. <e need to find tic,"mar,s along the bottom of the map which indicate minutes of longitude 9there are si4ty arc"seconds in an arc"minute:. <e are going to measure the number of meters 9in map scale: between these tic mar,s. Then we are going to divide the number of meters by the number of seconds 9minutes * &0:. This will give us the number of meters per arc"second of longitude.
17
(. T8 +*%CT/6 A+CA+%T+ A+%/ T+AA%I? 8?/6. <e need to find the bottom left corner of the map. It needs to be at a location where we can determine both the longitude and latitude %?) the BT5 grid. <e also need to loo, at the map and decide the si=e of the map in meters high and wide. % map of a region li,e 3ihac, with lots of trees and mountains, will bog down the engine if it is much larger than 20 * 20 ,ilometers. % map of wide open terrain li,e #audi %rabia can be much larger. The ma4imum map si=e is (0 * (0 ,m.
&. 6ou will be presented with the 75ap Production Information7 dialog, which allows you to tell the Power Toolkit how to e4tract data from the *)5 data file you have selected. T8 +*%CT/6 A+CA+%T+ A+%/ T+AA%I? 8?/6. +nter the numbers you have e4tracted from steps !"(.
/ong. This is the longitude of the bottom left corner of the map, in seconds 9there are &0 seconds in a minute and !&00 seconds in a degree:. ?egative values are west 9of .reenwich, +ngland: and positive values are east.
/at. The /atitude of the bottom left corner of the map in seconds. Positive values are north 9of the e>uator: and negative values are south.
The easting of the BT5 eight"digit grid of the bottom left corner. In an eight"digit grid, the ones column represents tens of meters.
The northing of the BT5 grid.
<idth. The hori=ontal si=e of the map in tens of meters. The ma4 is (000.
eight. The vertical si=e of the map in tens of meters. %gain, the ma4 is (000.
%ppearance. These settings decide the color of the color map when it is drawn.
)esert. /ight"tan.
Aoc,y. Aed"brown.
18
.rassland. .reen.
-ro=en. <hite.
%lpha. This is the rotation angle between the absolute a4es of the *)5 file from which you are e4tracting data and the data a4es of the map you are creating. Cloc,wise is positive, counter"cloc,wise negative. T8 +*%CT/6 A+CA+%T+ A+%/ T+AA%I? 8?/6. This is the True ?orth".rid ?orth angle from step !.
mJsec. ow the *)5 data is GstretchedG hori=ontally to ma,e the new map. T8 +*%CT/6 A+CA+%T+ A+%/ T+AA%I? 8?/6. The number of meters per arc"second of longitude from step $.
.rid Kone )esignators. The two letter designator in front of the BT5 grids that are displayed for the map. The bottom left entry is always used. The other values are only used when the easting andJor northing e4ceeds 2222. 8n real maps, the second letter of the grid"=one designator increases as you move north, and the first letter increases as you move right. T8 +*%CT/6 A+CA+%T+ A+%/ T+AA%I? 8?/6. The 100,000 meter grid"=one designators from step !.
'. This preview map indicates the orientation of your new map in the *)5 map set. T8 +*%CT/6 A+CA+%T+ A+%/ T+AA%I? 8?/6. Do not click in this map. )oing this will alter the settings you have made in the previous step and ma,e your map inaccurate.
1. ATF Power Toolkit builds three components. % color map, a contour map, and an elevation map. owever, the contour map and color map must be converted to )* maps 9a ProS+* "ompan, custom format: before they can be imported into an Armored Task Force game map.
19
-irst, you are prompted to provide a name for saving the temporary color map that you will then convert to a )* map. 2. Provide a name for the custom map. The map must reside in the 7)ata7 sub"directory of the Armored Task Force install directory in order to be converted by the Power Toolkit.
10. The contour interval is the vertical difference between contour lines on the contour map. Contour lines connect points of e>ual elevation on a map. This value is entered in tens of meters. -or flat terrain, you may use 717. -or mountainous terrain, you may use anywhere from 2"$. The intent is that the contour map not be so saturated with contour lines that it is unreadable.
11. 6ou must also specify the name for the temporary contour map.
12. %gain, it must be in the 7)ata7 sub" directory of the Armored Task Force install directory.
20
1!. ?e4t, we must save the elevation map. <e recommend that you save all of the final map components with the same file name and different e4tensions. This ma,es it easy to identify what maps go with what components. This file must also be in the 7)ata7 sub"directory of the Armored Task Force install directory to be useable.
)-!. "on'ert /raphic *aps to D0 Format *aps The maps drawn by the ATF Power Toolkit are normal <indows bitmaps. In order for them to be used by Armored Task Force in game maps, they must be converted to a custom ProS+* "ompan, format called )* format. The format is still a <indows bitmap, but the map is cut up into rectangular sections that can be digested by the Armored Task Force graphics engine. 1. #elect 7?ew7 and 7)* Convert7 from the 75ap7 menu.
2. #elect the bitmap which you wish to convert to )* format.
21
!. #elect a name with which to save the converted file. %gain, we recommend using a name similar to that of the other map files, so that it will be easy to find later.
$. The .map file is lin,ed to the )* format map file. It basically tells Armored Task Force how many bloc,s a )* format file has been chopped into. %gain, we recommend a common name with the other game map files.
(. ATF Power Toolkit will tell you how many tiles and of what si=e it has chopped the map into during the conversion.
22
&. The .gmp 9game map: file is the top level file for an Armored Task Force map. <hen you select a map to import into Armored Task Force either from the scenario wi=ard or the 7Import 5ap7 functions, you select a .gmp game map file. #elect a name for the game map which corresponds to this map file.
'. ATF Power Toolkit is done with the conversion. It as,s you if you want to load the game map. #ay no, because we have some more wor, to do first.
1. <e have completed conversion of the color map. ?ow, we are going to repeat the process to convert the contour map to )* format.
2. #elect the temporary contour map image.
23
10. #elect a name with which to save the contour map.
11. %ll images of the same si=e will always be chopped into the same number and si=e of tiles. #ince our color and contour map are both the same si=e, we can save over the original .map file.
12. <e can also save over the .gmp game map file, since we are going to edit it ne4t, anyway.
24
)-%. -dit the Armored Task Force /ame *ap The only thing left to do is gather all of the pieces we have built into an Armored Task Force game map. The game map 9saved in the .gmp file: 7points7 to all of the components that ma,e up the game map. In order to continue with this topic, we will assume you have already loaded a game map, either by responding 7yes7 to the prompt to do so during the map creation process, or by using 78pen7 from the 75ap7 menu. 1. #elect 7+dit7 from the 75ap7 menu.
2. 6ou will be presented with the 7+dit .ame 5ap7 dialog. +nter the name of each file which ma,es up the game map. -or a game map to function correctly in Armored Task Force, it must have an entry in every bloc, e4cept 7%I elp 5ap7. owever, unless you have a map of completely open, completely flat desert, hierarchies will not be able to e4ecute formations or 5issions correctly without the help map.
!. To use a file dialog to select files, clic, on a 73rowse7 button. #elect the file name for the file you wish to include in each entry. %ll of the specified files must be in the 7)ata7 sub"directory of the Armored Task Force install directory for the game map to load properly. 5a,e sure you save the map using 7#ave7 from the 75ap7 menu before continuing.
25
1. How to Add Terrain to a *ap
In addition to the elevation data they contain, the elevation map component of an Armored Task Force game map also contains all of the special terrain 9trees, roads, water, and urbani=ation: for the ATF game map. This terrain impedes or aids movement and visibility and creates a tough, comple4 battlefield for Armored Task Force players who will play your scenario. There are two components which ma,e up the terrain you see on the Armored Task Force map. The first is the Terrain Type /ist and the second is the Terrain /ist 9again, both are saved as part of the .emp, +levation 5ap file:. The Terrain Type /ist is li,e a database that contains all of the information about the different terrain types on the map and how they interact with units and are drawn on the screen. The Terrain /ist is the actual terrain ob0ects on the map, each of a type described in the Terrain Type list.
1-1. 2oad Terrain T,pes <hile you can start from scratch and build a brand new Terrain Type /ist, whyD Armored Task Force ships with a ready"made list that you can use in your own maps. 8nce you load this list, it becomes part of the +levation 5ap. #o, ma,ing changes to the Terrain Type /ist after you have imported it will not alter the Terrain Type /ist provided with ATF. 1. #elect the 78pen...7 function from the 7Terrain Types7 sub" menu of the 75ap7 menu in the ATF Power Toolkit.
2. 6ou will be prompted for the name of the list file to load. 7atf1.ttp7 is the file that ships with Armored Task Force, and is the foundation of all maps that ship with ATF.
26
1-!. Add Terrain Ob3ects to the *ap ?ow that you have the Terrain Types loaded into your +levation 5ap, you can draw terrain ob0ects on the map. If you are recreating real terrain, you will need to be very careful to replicate the location of trees, roads, and rivers. 3ut, if you are creating a map from your imagination, it is only important to capture the 7feel7 of a real map. Aivers run in low ground, and roads generally follow contours to minimi=e grades. It is not a good idea to overlap terrain. <hile it will not 7brea,7 Armored Task Force, it will almost certainly create unanticipated effects. It is better to draw terrain ad0acently. Chec, out some of the current Armored Task Force maps to see the best design practices in action. 1. -irst, initiate a new terrain ob0ect by selecting 7new7 from the 7Terrain7 sub"menu of the 75ap7 menu.
2. #elect the type of ob0ect you wish to create.
27
!. 3egin left"clic,ing on the map to indicate outline of the terrain ob0ect you are creating. -or streets and rivers you will have to draw the complete outline to get a realistic effect.
$. <hen you are done drawing the terrain ob0ect, right"clic, to complete the ob0ect. The Power Toolkit will connect the first and last point to close the ob0ect. That7s itI Aepeat these steps until you have added all of the terrains you wish to add.
4. How to "reate Ad'anced *ap -55ects
In this portion of the tutorial, we are actually going to share with you how we create the 7loo,7 of an Armored Task Force game map. These techni>ues will help your create maps that are both visually appealing and more effective in communicating terrain the player. 3ut beyond this, these techni>ues will also improve the performance of your map in Armored Task Force. )rawing terrain ob0ects at runtime eats a lot of processor power. 3y using these techni>ues, you can eliminate the need for Armored Task Force to draw terrain ob0ects to indicate their location on the map. This means better performance and less lag during game play. 6ou should not e4ecute the techni>ues in this topic until you are sure you have added all of the terrain to the map that you want.
28
4-1. "han$e Terrain T,pes 5or "olor 6eplacement <e want to ma,e the terrain appear as solid color bloc,s when the color map is displayed. <e do this so that we can use color replacement to insert our own graphics on the color map. <e will repeat these steps for every terrain type in the Terrain Type /ist. 1. #elect 7+dit7 from the 7Terrain Types7 sub"menu of the 7map7 menu.
2. <e are going to select every single terrain type in the Terrain Type /ist and change the way it is drawn.
29
!. In each 7Terrain Type7 dialog, ensure that the 7Color7 button and the 7#olid7 button are selected, and that the 78utline Invisible7 button is unchec,ed. <e also need to ensure that all of the terrain types have uni>ue colors specified for their 7Color7 representation 9if you need to change a color, select 7Colors...7:.
4-!. Build an -7port *ap +ma$e The ne4t step is to create an e4port map. % good e4port map indicates where terrain is on the map, so that you can replace it with your own, more attractive and descriptive graphics. +ssentially, what we are doing is converting the map from )* format 9see Creating a ?ew 5ap:L bac, into a normal <indows bitmap, but with all of our special terrain drawn on it. 1. <e want to create an e4port map of 0ust the color map, so we select 7Color7 from the 75ap7 sub"menu of the 7@iew7 menu.
30
2. #econd, we select 7+4port 5ap7 from the 7?ew7 sub"menu of the 75ap7 menu.
!. <e are prompted to enter the name of the e4port map. It is best to save the map in the 7)ata7 sub"directory of the Armored Task Force install directory, since it will need to be there later, when we convert it bac, to )* format.
4-%. -dit the -7port *ap +ma$e Prior to this step, we need to create graphics panels. These are bitmaps with graphics patterns representing trees, urban terrain, roads, and other terrain types. +ach panel should be the same si=e as the e4port map for best results. <e need one panel for each terrain type on the map. <e assume this is completed before we continue. <e are 0ust showing you how <+ created maps for Armored Task Force. 6ou can use any techni>ue you want to modify or improve the style of the map. 1. 8pen 7Paint7, the drawing program which ships with every version of <indows. %fter we have opened it, we are going to open our e4port map.
31
2. %fter the e4port map is open, in Paint, we select 7#elect %ll7 from the 7+dit7 menu...
!.... %nd then 7Copy7, also from the 7+dit7 menu.
$. The whole e4port map is now stored in the clipboard.
(. <e need to select the color of the terrain we want to replace as a custom color in the colors menu at the bottom of the Paint window. -irst, we select the 7#elect Color7 tool from the toolbar and then we select the color of the terrain we wish to replace by left"clic,ing on it in the image.
32
&. #elect 7+dit Colors7 from the 7Colors7 menu.
'. #elect the 7)efine Custom Color7 button...
1. ...%nd then the 7%dd to Custom Colors7.
33
2. ?e4t we are going to open the bitmap panel we built which corresponds to the terrain we want to draw on the map. <e select 78pen7 from the 7-ile7 menu and select our terrain panel 9which will represent the terrain type on our modified map:.
10. <e select 7+dit Colors7 from the 7Colors7 menu again.
11. <e double"clic, on our defined custom color and select 78C7.
12. ?ow our custom color appears on the color bar. <e are going to right"clic, on it so that it appears as the bac,ground color.
34
1!. <e want to cancel the 7)raw 8pa>ue7 function 9so that the bac,ground color will not be drawn on pasted images: by selecting it in the 7Image7 menu.
1$. ?ow we are going to paste our e4port map 9stored in the clipboard: over the panel. %ll of the places on the e4port map where the selected terrain is will be replaced with the graphics from our panel.
1(. ?ow we save the resulting, composite image over our old e4port map using 7#ave %s7 from the 7-ile7 menu 9ma,e sure you don7t save over your panel by accidentL you may want to use it again for other maps:. <e are going to repeat these steps for every terrain type which appears in the e4port map, until we have replaced all of the solid"colored bloc,s with more visually appealing terrain.
35
4-(. +mport the -7port *ap Back into the /ame *ap <e have finished modifying the e4port map, adding all of the graphics we want to appear on the finished map. ?ow we must ma,e it usable by ATF 9converting it to )* format:. 1. #elect 7)* Convert7 from the 7?ew7 sub" menu of the 75ap7 menu.
2. #elect the e4port map.
!. #elect the old, )*"converted color map file. <hen ATF as,s you if you want to overwrite this file, answer 76es7.
36
$. <e can overwrite the 7bihac.map7 file. Aemember that all images of the e4act same dimensions ma,e e4actly the same number and si=ed tiles 9see Create a ?ew 5ap:.
(. owever, we cannot overwrite the game map 9.gmp: file for this map. It contains pointers to all of the files in our game map and we will have to recreate it if we overwrite it. #o, when prompted, 0ust save our new game map with a temporary name and delete the file as soon as we are done.
&. To see our map, we have to reopen the game map, so that the color map will be re"loaded into memory. #elect 78pen7 from the 75ap7 menu.
37
4-). *ake Terrain Ob3ects +n'isible <ait a minuteI <hat happenedD <e have changed the map but it still loo,s the sameD <e have to tell Armored Task Force not to draw the terrain itself, so that our handiwor, can shine through. 1. <e are going to have to edit every terrain type again. To save ourselves wor,, we are going to get a head start on the ne4t step, which is e4porting our contour map with the terrain drawn on it. #elect 7+dit Terrain Types7 from the 75ap7 menu.
2. <e are going to select each terrain type, from top to bottom.
38
!. -irst we are going to select the 7Color7 button, select 7Invisible7 and 78utline Invisible7. This will prevent Armored Task Force from drawing Terrain 8b0ects of this type on the map.
$. Then, we are going to select the 7Contour7 button and select the pattern and color which we want to use to represent the Terrain Type on the contour map. #o that our graphics can show through the contour map when using the 7Contour 8ver Color7 view, we recommend using line patters rather than 7#olid7. <e also recommend using a different color for every terrain type, even if they have different patterns. It ma,es it easier to identify these terrain types at a glance.
39
4-1. *akin$ Terrain Permanent on the "ontour *ap <e are going to create an e4port map of the contour map as well and re"import it into Armored Task Force. 3ut we are not going to edit or ma,e any changes to the e4port map before we import it. <hy do we do thisD If you have a lot of graphics on the contour map, when it is shown over the color map 9when the 7Contour 8ver Color7 view is active:, the added graphics will bloc, out the color map. <e want all of the terrain to be transparent, so that you can see the color map beneath 9see previous step:. <hy botherD If we are not going to change the contour map, why e4ecute this step. ItMs simple. )rawing all that terrain on the map ta,es ATF a lot of processing power. That causes lag and slows down game play. If we ma,e the drawings on the map permanent, and prevent ATF from drawing the graphics, we will speed up the game. 1. <e want to e4port the Contour map, so we need to display the contour map. #elect 7Contour7 from the 75ap7 sub"menu of the 7@iew7 menu.
2. ?ow we select 7+4port 5ap7 from the 7?ew7 sub"menu of the 75ap7 menu. <hen prompted, we save the e4port map with a temporary file name. <e can delete the file after we complete this topic.
!. <e select 7)* Convert7 from the 7?ew7 sub" menu of the 75ap7 menu...
40
$. ...<e select our e4port map...
(. ...<e choose to overwrite our old contour map and answer 76es7 to overwrite prompts.
&. %gain, it is safe to overwrite the original .map ob0ect...
41
'.... 3ut not the game map ob0ect 9.gmp:.
1. To see our map, we need to reopen it. #elect 78pen7 from the 75ap7 file...
2.... %nd the game map files for this map 9.gmp:.
42
4-4. *ake Terrain Ob3ects +n'isible8 Part ++ -inally, we have to tell Armored Task Force not to draw the terrain when the contour map is shown, either. 1. #elect 7+dit Terrain Type7 from the 75ap7 menu again.
2. 8ne last time, we are going to go through each terrain type.
43
!. This time, we are going to, for each terrain typeL select the 7Contour7 button, and then 78utline Invisible7 and 7Invisible7. This will prevent Armored Task Force from drawing this terrain type on the map.
9. How to Add A+ Terrain to a *ap
%I 9%rtificial Intelligence: Terrain is 7hints7 that you give to Armored Task Force to help it ma,e decisions. ATF uses this data to ma,e decisions about formations, movement of units, and e4ecution of 5issions for enemy and friendly hierarchies. The %I elp 5ap is a list of %I Terrain ob0ects 9much as the Terrain /ist is a list of Terrain ob0ects:. There are four types of %I Terrain ob0ects stored in the %I elp 5ap.
Impassible Terrain 5ap. This terrain ob0ect is actually a map 7overlay7 which describes which spots on the map is impassible to vehicular traffic. It can only be generated automatically, by the ATF Power Toolkit:s automation features.
Aegions. These are manually drawn areas on the map, much li,e normal Terrain ob0ects, which describe regions that are impassible to certain types of traffic. Aegions are much more powerful than an Impassible Terrain 5ap because ATF can use the region7s bounding points to determine a path around the region. owever, they ta,e a very long time to create, even for the easiest of maps.
Aoutes. Aoutes are user defined paths around and through restricted terrain. They help ATF determine how to pass through difficult regions on the map. They are much more useful if they are drawn as short segments that Armored Task Force can lin, together into a coherent path for units and hierarchies.
#3-7s. This stands for #upport 3y -ire. These are groups of points on the map which are favorable for observation and fields of fire for different types of vehicles. They can be drawn manually, but this is very time consuming. It is much easier to use the Power Toolkit:s automation features to select them for you.
44
9-1. *ake A+ Terrain &isible In order to ma,e changes to the %I elp 5ap, we must ma,e it visible in ATF Power Toolkit. The %I elp 5ap is only visible in the Power Toolkit. It can not be seen in the ATF Scenario Builder or Armored Task Force. 1. #elect 78ptions7 from the 7@iew7 menu.
2. +nsure that the 7#how %I elp 5ap7 bo4 is chec,ed.
45
9-!. "reate and Sa'e an A+ Help *ap <hat givesD <e made the %I elp 5ap visible. <hy hasn7t the view changedD <ell, we don7t have an %I elp 5ap yetI <e have to create a map and begin adding %I Terrain ob0ects before we will see the map. 1. #elect 7?ew /ist7 from the 7%I elp 5ap7 sub" menu of the 75ap7 menu.
2. <e need to save the %I elp 5ap so that it is 7pointed to7 by the .ame 5ap. #elect 7#ave %s7 from the 7%I elp 5ap7 sub"menu of the 75ap7 menu. %gain, we suggest that you use the same name, with a different e4tension that you use for all of the other map components, so that it will be easy to identify that the file is part of the map.
46
9-%. Auto-/enerate A+ Terrain Ob3ects The first ob0ects that we need to add to our %I elp 5ap are an Impassible Terrain 5ap and #3-7s. This is best done using the auto"generate features of the ATF Power Toolkit. -or the auto"generate functions to wor, correctly, these terrain ob0ects must be created in this order. 1. <e are going to ma,e an Impassible Terrain 5ap. This can only be generated via the auto" generate function. #elect 75ap7, 7%I elp 5ap7, 7%uto .enerate7, and 7Impassible Aegions7.
2. ?ow, with impassible regions identified by blue bo4es, we are going to auto" generate #3-7s. #elect 75ap7, 7%I elp 5ap7, 7%uto .enerate7, and 7#3-7s7.
47
9-(. Add 6outes to the A+ Help *ap The last terrain ob0ects we need to build are routes. Aoutes help the Armored Task Force %I figure out how to negotiate restricted terrain. They wor, best if planned in short segments of a few ,ilometers in length. The %I can then 7tie them together7 into a single route to where it wants to go. Bnrestricted, flat terrain may have no routes at all. <e have used an e4ample of very mountainous terrain to provide this e4ample. 1. #elect 7?ew7 from the 7%I elp 5ap7 sub"menu of the 75ap7 menu.
2. #elect 7Aoute7
48
!. -ill out the %I Terrain Aoute )ata dialog. Terrain ?ame. Can be left blan,.
Aoute Type. %llows you to indicate for which modes of travel the route is intended. Aotary and -i4ed <ing are currently not implemented in the ATF engine.
<idth. Tells the ATF %I what si=e formations may pass through the route 90 will force a 7none7 formation:.
Bse at greater than $( degrees. #elect this option if the route is through a completely restrictive obstacle that can only be bypassed through this route 9such as a bridge over a river:.
$. %fter you select 78C7, 0ust left clic, on each point in the route. It does not matter which direction you plan the route in, as ATF will use the route in reverse if it fits the desired path. it the 7#pace7 ,ey when you are done planning the route.
(. If you have multiple routes into and out of restricted terrain, you should draw them all. This indicates to the %I that it can come at the terrain from multiple directions.
49
&. <hen you are planning routes through a restricted area 9such as bridge over a river: that can not be bypassed, ma,e sure you select 7use at greater than $( degrees7. This tells the engine that it 5B#T use this route to get through the terrain.
'. Then plan the route as you do other routes. %gain, you want to plan multiple routes through the terrain if it has multiple entrances and e4its.
50
Вам также может понравиться
- A Heartbreaking Work Of Staggering Genius: A Memoir Based on a True StoryОт EverandA Heartbreaking Work Of Staggering Genius: A Memoir Based on a True StoryРейтинг: 3.5 из 5 звезд3.5/5 (231)
- The Sympathizer: A Novel (Pulitzer Prize for Fiction)От EverandThe Sympathizer: A Novel (Pulitzer Prize for Fiction)Рейтинг: 4.5 из 5 звезд4.5/5 (121)
- Never Split the Difference: Negotiating As If Your Life Depended On ItОт EverandNever Split the Difference: Negotiating As If Your Life Depended On ItРейтинг: 4.5 из 5 звезд4.5/5 (838)
- The Little Book of Hygge: Danish Secrets to Happy LivingОт EverandThe Little Book of Hygge: Danish Secrets to Happy LivingРейтинг: 3.5 из 5 звезд3.5/5 (400)
- Devil in the Grove: Thurgood Marshall, the Groveland Boys, and the Dawn of a New AmericaОт EverandDevil in the Grove: Thurgood Marshall, the Groveland Boys, and the Dawn of a New AmericaРейтинг: 4.5 из 5 звезд4.5/5 (266)
- The Subtle Art of Not Giving a F*ck: A Counterintuitive Approach to Living a Good LifeОт EverandThe Subtle Art of Not Giving a F*ck: A Counterintuitive Approach to Living a Good LifeРейтинг: 4 из 5 звезд4/5 (5795)
- The Gifts of Imperfection: Let Go of Who You Think You're Supposed to Be and Embrace Who You AreОт EverandThe Gifts of Imperfection: Let Go of Who You Think You're Supposed to Be and Embrace Who You AreРейтинг: 4 из 5 звезд4/5 (1090)
- The World Is Flat 3.0: A Brief History of the Twenty-first CenturyОт EverandThe World Is Flat 3.0: A Brief History of the Twenty-first CenturyРейтинг: 3.5 из 5 звезд3.5/5 (2259)
- The Hard Thing About Hard Things: Building a Business When There Are No Easy AnswersОт EverandThe Hard Thing About Hard Things: Building a Business When There Are No Easy AnswersРейтинг: 4.5 из 5 звезд4.5/5 (345)
- The Emperor of All Maladies: A Biography of CancerОт EverandThe Emperor of All Maladies: A Biography of CancerРейтинг: 4.5 из 5 звезд4.5/5 (271)
- Team of Rivals: The Political Genius of Abraham LincolnОт EverandTeam of Rivals: The Political Genius of Abraham LincolnРейтинг: 4.5 из 5 звезд4.5/5 (234)
- Hidden Figures: The American Dream and the Untold Story of the Black Women Mathematicians Who Helped Win the Space RaceОт EverandHidden Figures: The American Dream and the Untold Story of the Black Women Mathematicians Who Helped Win the Space RaceРейтинг: 4 из 5 звезд4/5 (895)
- Elon Musk: Tesla, SpaceX, and the Quest for a Fantastic FutureОт EverandElon Musk: Tesla, SpaceX, and the Quest for a Fantastic FutureРейтинг: 4.5 из 5 звезд4.5/5 (474)
- The Yellow House: A Memoir (2019 National Book Award Winner)От EverandThe Yellow House: A Memoir (2019 National Book Award Winner)Рейтинг: 4 из 5 звезд4/5 (98)
- The Unwinding: An Inner History of the New AmericaОт EverandThe Unwinding: An Inner History of the New AmericaРейтинг: 4 из 5 звезд4/5 (45)
- Rights of An Accused Under Custodial InvestigationДокумент17 страницRights of An Accused Under Custodial Investigationadrianfrancis9100% (1)
- Dawn of The DhammaДокумент65 страницDawn of The Dhammaarkaprava paulОценок пока нет
- Modern Steel ConstructionДокумент70 страницModern Steel ConstructionohundperОценок пока нет
- Calculations: M 0 M 1 c1 c1 0 c2 c2 1 2Документ6 страницCalculations: M 0 M 1 c1 c1 0 c2 c2 1 2shadab521100% (1)
- Play Tennis Manual PDFДокумент52 страницыPlay Tennis Manual PDFAnonymous GJuRvp9A5T100% (2)
- Mobile Satellite ServicesДокумент43 страницыMobile Satellite ServicesAhmad Salam AbdoulrasoolОценок пока нет
- VSAT NetworksДокумент28 страницVSAT NetworksAhmad Salam AbdoulrasoolОценок пока нет
- Dual Band Combiner V1 793533 PDFДокумент2 страницыDual Band Combiner V1 793533 PDFAhmad Salam AbdoulrasoolОценок пока нет
- Target KPIs ValuesДокумент6 страницTarget KPIs ValuesAhmad Salam AbdoulrasoolОценок пока нет
- Urgent HW IssuesДокумент15 страницUrgent HW IssuesAhmad Salam AbdoulrasoolОценок пока нет
- CS7217600 TDJ-809017 182018de-65pДокумент1 страницаCS7217600 TDJ-809017 182018de-65pAhmad Salam AbdoulrasoolОценок пока нет
- Digital CommunicationsДокумент27 страницDigital CommunicationsAhmad Salam AbdoulrasoolОценок пока нет
- Advanced Digital Signal Processing Suggested Syllabus 1Документ3 страницыAdvanced Digital Signal Processing Suggested Syllabus 1Ahmad Salam AbdoulrasoolОценок пока нет
- Introduction To LTEДокумент15 страницIntroduction To LTEAhmad Salam AbdoulrasoolОценок пока нет
- Vivekananda'S Conception of Normative Ethics and Resolution Ethical Problems in BusinessДокумент8 страницVivekananda'S Conception of Normative Ethics and Resolution Ethical Problems in BusinessYajat BhargavОценок пока нет
- ElectricityДокумент196 страницElectricityjingcong liuОценок пока нет
- Maxdb Backup RecoveryДокумент44 страницыMaxdb Backup Recoveryft1ft1Оценок пока нет
- Have Been Tried From Time To Time," As Churchill Famously Said (Third Paragraph) "?Документ25 страницHave Been Tried From Time To Time," As Churchill Famously Said (Third Paragraph) "?Aditya ThakurОценок пока нет
- DRUG STUDY (Erythromycin)Документ3 страницыDRUG STUDY (Erythromycin)Avianna CalliopeОценок пока нет
- Boomer L2 D - 9851 2586 01Документ4 страницыBoomer L2 D - 9851 2586 01Pablo Luis Pérez PostigoОценок пока нет
- Global Governance and Interstate SystemДокумент25 страницGlobal Governance and Interstate SystemRay Stephen SantosОценок пока нет
- #5-The Specialities in The Krithis of Muthuswamy DikshitharДокумент5 страниц#5-The Specialities in The Krithis of Muthuswamy DikshitharAnuradha MaheshОценок пока нет
- Chapter 3Документ26 страницChapter 3Francis Anthony CataniagОценок пока нет
- Removal of Chloride in The Kraft Chemical Recovery CycleДокумент8 страницRemoval of Chloride in The Kraft Chemical Recovery CycleVeldaa AmiraaОценок пока нет
- Abbreviations For O&G IndustryДокумент38 страницAbbreviations For O&G IndustryMike George MeyerОценок пока нет
- Apspdcl PDFДокумент21 страницаApspdcl PDFK.sanjeev KumarОценок пока нет
- Myplan Assessment Skills Profiler Report Summary AnalysisДокумент5 страницMyplan Assessment Skills Profiler Report Summary Analysisapi-338283524Оценок пока нет
- Gulfpub Wo 201805Документ81 страницаGulfpub Wo 201805Patricia.PОценок пока нет
- EDUHUBДокумент6 страницEDUHUBishant sharmaОценок пока нет
- Concept of ConstitutionДокумент32 страницыConcept of ConstitutionDorepe Icon0% (1)
- Lessons From The Humanitarian Disaster Logistics Management A Case Study of The Earthquake in HaitiДокумент19 страницLessons From The Humanitarian Disaster Logistics Management A Case Study of The Earthquake in HaitiM Irfan Kemal100% (1)
- Minglana-Mitch-T-Answers in Long QuizДокумент9 страницMinglana-Mitch-T-Answers in Long QuizMitch MinglanaОценок пока нет
- Culture Performance and Economic Return of Brown ShrimpДокумент8 страницCulture Performance and Economic Return of Brown ShrimpLuã OliveiraОценок пока нет
- Os Unit-1Документ33 страницыOs Unit-1yoichiisagi09Оценок пока нет
- Reading Comprehension Lesson Plan FinalДокумент9 страницReading Comprehension Lesson Plan Finalapi-254917183Оценок пока нет
- Report Palazzetto Croci SpreadsДокумент73 страницыReport Palazzetto Croci SpreadsUntaru EduardОценок пока нет
- Ellis Lived ExperiencesДокумент31 страницаEllis Lived ExperiencesJeanny Mae PesebreОценок пока нет
- ENG11H Realism 6-Outcasts of Poker FlatДокумент3 страницыENG11H Realism 6-Outcasts of Poker FlatJosh Cauhorn100% (1)
- 1) About The Pandemic COVID-19Документ2 страницы1) About The Pandemic COVID-19محسين اشيكОценок пока нет