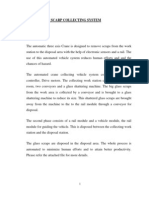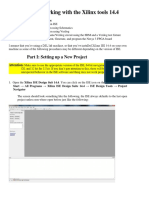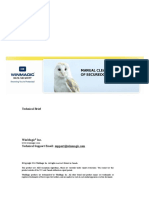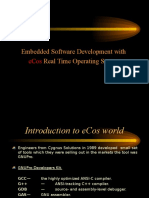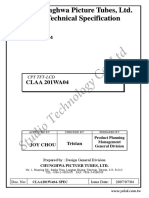Академический Документы
Профессиональный Документы
Культура Документы
Ag Hpx250 Oi
Загружено:
pielroja1948Исходное описание:
Авторское право
Доступные форматы
Поделиться этим документом
Поделиться или встроить документ
Этот документ был вам полезен?
Это неприемлемый материал?
Пожаловаться на этот документАвторское право:
Доступные форматы
Ag Hpx250 Oi
Загружено:
pielroja1948Авторское право:
Доступные форматы
S
h
o
o
t
i
n
g
P
l
a
y
b
a
c
k
E
d
i
t
i
n
g
D
i
s
p
l
a
y
s
M
e
n
u
R
e
f
e
r
e
n
c
e
M0811HO0 -FJ
ENGLISH
VQT3T24A (E)
Operating Instructions
Vol.2
Memory Card Camera-Recorder
Model No. AG-HPX250P
AG-HPX250EN
Note that Operation Instructions Vol. 2 describes advanced
operations of the Memory Card Camera-Recorder.
For instructions on basic operations of the Memory Card
Camera-Recorder, refer to Operating Instructions Vol. 1 (printed
documents) contained in the supplied CD-ROM.
Volume
2
Before operating this product, please read the instructions carefully and
save this manual for future use.
This product is eligible for the P2HD
5 Year Warranty Repair Program.
For details, see page 8 of Vol. 1.
2
SDHC Logo is a trademark of SD-3C, LLC.
HDMI, the HDMI logo, and High-Defnition Multimedia Interface are trademarks or registered trademarks
of HDMI Licensing LLC.
Microsoft
, Windows
, and Windows Vista
are either registered trademarks or trademarks of Microsoft
Corporation in the United States and/ or other countries.
Screenshots are used in accordance with Microsoft Corporation guidelines.
Apple
, Macintosh
, and Mac OS
are trademarks of Apple Inc., registered in the United States and other
countries.
Other model names, company names, and product names listed in these operating instructions are
trademarks or registered trademarks of their respective companies.
This product is licensed under the AVC Patent Portfolio License for the personal and non-commercial
use of a consumer, and no license is granted or shall be implied for any use other than the personal uses
detailed below.
- To encode video in compliance with the AVC standard (AVC Video)
- To decode AVC Video that was encoded by a consumer engaged in a personal and non-
commercial activity
- To decode AVC Video that was obtained from a video provider licensed to provide AVC Video
Additional information may be obtained from MPEG LA, LLC (http://www.mpegla.com).
Note concerning illustrations in these instructions
Illustrations (camera-recorder, menu screens, etc.) in these operating instructions differ slightly from the
actual camera-recorder.
In order to display the position of terminals on the camera-recorder, the protective caps included with the
camera-recorder are not noted except in Description of parts (Page 16 of Vol. 1).
References
References are shown as (Page 00).
Terminology
Both SD Memory Cards and SDHC Memory Cards as referred to as SD Memory Cards in these
operating instructions.
Memory cards that have the P2 logo (e.g., AJ-P2C064AG, an optional accessory) are referred to as P2
cards in these operating instructions.
Video that is created during a single recording operation is referred to as a clip in these operating
instructions.
3
Contents
Volume 1
Read this first! (For AG-HPX250P)
Read this first! (For AG-HPX250EN)
Read this first! (For AG-HPX250P/
AG-HPX250EN)
Outline of operations
Before use
Operating precautions
Precaution for use
Accessories
Optional units
Description of parts
Description of parts
Preparation
Charging the battery
Power sources
Adjusting the hand strap
Attaching the shoulder strap
Detaching and attaching the lens hood
Detaching and attaching the lens cap
Fitting the eye cup
The remote control
Turn on/off the camera-recorder
Setting the calendar
Charging the built-in battery
Menu
Using the setup menus
Setup menu structure
Reference
Specifications
4
Contents (continued)
Shooting
Viewfnder ............................................................ 6
Using the viewfnder .......................................... 6
Using the LCD monitor ...................................... 7
Emphasizing Image Outlines ............................. 7
Adjusting the screen display .............................. 8
Changing backlight brightness .......................... 8
Tally lamp ............................................................. 9
Basic shooting operations ............................... 10
Preparing to shoot ........................................... 10
Shooting in auto mode .................................... 10
Checking photos taken (REC CHECK) ........... 12
P2 card access lamps ..................................... 12
Protecting against a possible erasure ............. 12
Formatting P2 cards ........................................ 13
P2 card recording times .................................. 14
Remove the P2 card ........................................ 15
Using SD/SDHC memory cards ........................ 16
Installing and removing the SD memory
card ............................................................. 16
Formatting SD memory card ........................... 16
Cautions in using SD memory cards ............... 17
Using the zoom function ................................... 18
Digital zoom function ....................................... 19
Shooting in progressive mode ......................... 20
Standard recording
(pull-down recording) ................................... 20
Native recording .............................................. 20
Recording with Variable Frame Rate (VFR)..... 21
Native VFR recording ...................................... 21
Standard VFR recording
(pulldown recording) .................................... 22
Using progressive mode and VFR recording
function ........................................................ 23
Flow effect shooting......................................... 27
Shooting in manual mode ................................. 28
Switching to manual mode .............................. 28
Manual focusing .............................................. 28
Using focus assist function .............................. 29
Iris adjustments ............................................... 30
Adjusting the gain ............................................ 30
Using super gain ............................................. 31
Light intensity adjustments .............................. 31
Adjusting the white balance and black
balance ........................................................... 32
Adjusting the white balance ............................. 32
Adjusting the black balance ............................. 34
Shooting techniques for different targets ....... 35
Low-angle shooting ......................................... 35
Self-portrait shooting ....................................... 35
Scan reverse shooting ..................................... 35
Zebra pattern ................................................... 35
Center marker display ..................................... 36
Safety zone markers ....................................... 36
Checking and displaying shooting status ........ 36
Changing the image size ................................. 37
Optical Image Stabilizer .................................. 37
DRS (Dynamic Range Stretcher) function ....... 37
FBC (Flash Band Compensation) ................... 38
Using the USER buttons ................................. 39
Backlight compensation .................................. 40
Color bars ........................................................ 40
Waveform monitor function .............................. 40
Adjusting the volume while shooting ............... 40
Backup recording ............................................ 40
2-slot continuous recording ............................. 41
Shot mark function .......................................... 41
Text memo recording ....................................... 42
Time stamp function ........................................ 42
LAST CLIP DELETE function .......................... 42
Using special recording modes ....................... 43
Pre-recording (PRE REC) ............................... 44
Interval recording (INTERVAL REC)................ 44
One-shot recording (ONE SHOT REC) ........... 45
Loop recording (LOOP REC)........................... 46
One-clip recording (ONE CLIP REC) .............. 47
Adjusting the shutter speed ............................. 49
Using SHTR/F.RATE dial ................................. 49
Setting SHUTTER mode ................................. 49
Setting SYNCHRO SCAN mode ..................... 50
Setting FRAME RATE mode ........................... 51
Switching audio input ....................................... 52
Using the built-in microphone .......................... 52
Using another microphone and audio
equipment .................................................... 53
Adjusting the audio recording level
automatically ............................................... 53
Adjusting the recording level ........................... 54
CH3 and CH4 recording levels ........................ 55
Audio level meter magnifcation ...................... 55
Using scene fles (Scene File Data) ................. 56
Changing scene fle settings ........................... 56
Saving scene fles and other settings on SD
memory cards .............................................. 58
Confguration of setup data fles ...................... 60
Using time data .................................................. 61
Counter setting and display ............................. 61
Time data overview ......................................... 61
Setting user bits ............................................... 62
Volume 2
5
Nonlinear editing with P2 card (PC mode: USB
device) .......................................................... 109
Procedures for making connections to a
personal computer ..................................... 109
Using a hard disk drive (PC mode: USB
host) .............................................................. 111
Switching to the USB HOST mode ................ 111
Using the USB HOST mode .......................... 112
Viewing hard disk drive information ............... 112
Formatting a hard disk drive .......................... 114
Writing data on a hard disk drive ................... 115
Writing data back to P2 cards........................ 116
Direction for using a hard disk drive .............. 117
Warning and error display for thumbnail
operation and USB HOST MODE ............. 117
Displays
Screen displays ............................................... 120
Viewfnder screen status displays ................. 120
Screen displays ............................................. 121
Center information display ............................. 125
MODE CHECK indication .............................. 131
Menu
Setup menu list ................................................ 132
SCENE FILE screen ...................................... 132
SYSTEM SETUP screen ............................... 135
SW MODE screen ......................................... 138
AUTO SW screen .......................................... 140
RECORDING SETUP screen ........................ 141
AUDIO SETUP screen .................................. 143
OUTPUT SEL screen .................................... 145
DISPLAY SETUP screen ............................... 147
CARD FUNCTIONS screen .......................... 150
OTHER FUNCTIONS screen ........................ 151
DIAGNOSTIC screen .................................... 153
OPTION MENU screen ................................. 154
Reference
Before calling for service................................ 155
Updating the frmware incorporated into the
unit ................................................................ 158
Cleaning ........................................................... 159
Storage precautions ........................................ 160
How to handle data recorded on P2 cards .... 161
Checkpoints for using memory cards ........... 162
Information on software for this product ...... 163
Recording format list ...................................... 164
Index ................................................................. 165
Entering the user bits ...................................... 63
Setting the time code ....................................... 66
Externally locking the time code ...................... 67
Outputting the time code externally ................. 70
Recording time codes and user bits ................ 71
Playback
Basic playback operations ............................... 74
Thumbnail operations ....................................... 75
Thumbnail manipulations overview ................. 76
Thumbnail screen ............................................ 77
Selecting thumbnails ....................................... 79
Playing back clips ............................................ 79
Switching the thumbnail display ...................... 80
Changing thumbnails ....................................... 81
Shot mark ........................................................ 82
Text memo ....................................................... 82
Deleting clips ................................................... 84
Restoring clips ................................................. 85
Reconnection of incomplete clips .................... 85
Copying clips ................................................... 86
Setting of clip meta data .................................. 87
Formatting a P2 card ....................................... 91
Formatting SD memory cards ......................... 92
Setting the thumbnail display mode ................ 92
Properties ........................................................ 93
Useful playback functions ................................ 99
Variable speed search ..................................... 99
Slow playback ................................................. 99
Fast forward/rewind playback .......................... 99
Frame-by-frame playback ............................... 99
Clip skip ......................................................... 100
Adjusting the volume ..................................... 100
Viewing images on a TV/monitor ................... 100
Checking the date and time ........................... 100
Editing
Connecting external units .............................. 101
Headphones .................................................. 101
External microphone ..................................... 101
Personal computer (non-linear editing/fle
transfer) ..................................................... 102
Hard disk drive (data copying) ....................... 102
Digital video equipment (Dubbing) ................ 103
TV/Monitor (playback/dubbing) ..................... 104
Connections to the DVCPRO/DV
connector ..................................................... 105
Recording signals input to the DVCPRO/DV
connector ................................................... 105
Control of external devices through 1394
connection ................................................. 106
Precautions in 1394 connections .................. 107
6
Viewfnder
The pixels of the LCD monitor are controlled
to obtain high precision with 99.99 % of the
effective pixels. This leaves less than 0.01 %
of pixels that may not light or may remain on
all the time. These phenomena are normal and
will have no effect on the images you shoot.
Screen burn-in may occur in the LCD monitor.
However, this is not a defect.
The following are all viewfnder phenomena,
and are not faults. Furthermore, they have
no effect on recording with this camera or on
output signals.
Primary colors (green, blue, red) may be
seen in cases such as moving your line of
sight within the viewfinder.
At low temperatures, the screen may appear
with a pink tint.
When power is not supplied to the camera
black lines may appear on the screen. These
disappear when power is supplied.
Image persistence may increase at low
temperatures. This is not a fault.
When the camera recorder is very cold, the
LCD monitor is darker than normal immediately
after switching the power ON. As the internal
temperature increases it returns to normal.
Shooting
This camera has two viewfnders; one is a
miniature LCD in the viewfnder and the other is a
retractable 3.45-type LCD.
Use the viewfnder that best suits the application
and shooting conditions.
The brightness and hue may differ between the
images appearing on the viewfnder and LCD
monitor and those displayed on a TV monitor.
To see how the fnal images will appear, check
them on a TV monitor.
When the LCD monitor is open, the viewfnder
may not display anything. Close the LCD
monitor.
Using the viewfnder
1 Set the POWER/MODE switch to ON and
check that images appear in the viewfnder.
2 Adjust the viewfnders angle so that the
screen is positioned where it is easiest to
see.
You can move the view fnder out to about
90 degrees perpendicular to the camera-
recorder.
3 Adjust the Viewfnder diopter dial so that you
can see the characters on the viewfnder
screen clearly.
Viewfnder diopter dial
Eye piece
Do not point the eye piece at the sun or other
strong light source.
Light concentrated by the lens could damage
internal components and poses a fre hazard.
7
S
h
o
o
t
i
n
g
Using the LCD monitor
1 Set the POWER/MODE switch to ON.
(Page 25 of Vol. 1)
2 Open the LCD monitor.
It can open out to 90 degrees. Do not try
to open it further as this will damage the
camera-recorder.
3 Position the LCD monitor where it is easiest
to see.
The monitor can be rotated 180 degrees
toward the lens and 90 degrees toward you.
Do not apply unnecessary force to the
open LCD. This can damage the camera-
recorder.
Ensure the LCD is fully closed.
Emphasizing Image Outlines
Emphasizing outlines of images in the viewfnder
and on the LCD monitor makes it easier to focus.
This function does not affect video output from the
camera-recorder or video recorded by the camera-
recorder.
Adjust EVF PEAK LEVEL and EVF PEAK FREQ
in the DISPLAY SETUP screen.
PUSH MENU TO RETURN
EVF PEAK FREQ
EVF SETTING
EVF B. LIGHT
EVF COLOR
ZEBRA1 DETECT
ZEBRA2 DETECT
0
LOW
>>>
NORMAL
ON
EVF MODE AUTO
100%
85%
EVF PEAK LEVEL
DISPLAY SETUP
8
Adjusting the screen display
1 Set the POWER/MODE switch to ON.
(Page 25 of Vol. 1)
2 Press the MENU button.
For details on menu operation, refer to Using
the setup menus (Page 28 of Vol. 1).
You can also use the corresponding buttons
on the remote control. For details, see
Description of parts (Remote control).
(Page 19 of Vol. 1)
3 Viewfnder adjustments
Select CHANGE under EVF SETTING on the
setting menu DISPLAY SETUP screen.
LCD monitor adjustments
Set CHANGE under LCD SETTING on the
setting menu DISPLAY SETUP screen.
When adjusting the viewfnder
PUSH MENU TO RETURN
EVF PEAK FREQ
EVF SETTING
EVF B. LIGHT
EVF COLOR
ZEBRA1 DETECT
ZEBRA2 DETECT
0
LOW
>>>
NORMAL
ON
EVF MODE AUTO
100%
85%
EVF PEAK LEVEL
DISPLAY SETUP
4 Push the Operation lever in the or Y
direction to select the item.
When adjusting the viewfnder
PUSH MENU TO RETURN
EVF BRIGHTNESS
EVF CONTRAST
EVF SETTING
[ ] + [ +]
[ ] + [ +]
5 Push the Operation lever in the ~ or
direction to make adjustment.
When adjusting the viewfnder
PUSH MENU TO RETURN
EVF BRIGHTNESS
EVF CONTRAST
EVF SETTING
[ ] + [ +]
[ ] + [ +]
6 Press MENU three times to exit the menus.
You can return the settings for EVF SETTING
and LCD SETTING to the factory settings by
selecting the item and pressing COUNTER
RESET (if it is possible to change the item at
that time).
The viewfnder display can be in color or black
and white. (See the setup menus, DISPLAY
SETUP screen, EVF COLOR.) The resolution
is the same for both of them.
Changing backlight brightness
The brightness of the LCD monitor backlight can
be adjusted between fve different settings.
1 Select LCD BACKLIGHT from the setup
menu DISPLAY SETUP screen.
2 Select and set a value in the range of +1 to
3.
The greater the value the brighter the screen.
This setting will remain saved even if the
camera-recorders power is switched off.
You can cycle through LCD BACKLIGHT
values and switch backlight brightness by
pressing a USER button to which LCD B.L
has been assigned.
Using the USER buttons (Page 39)
Viewfnder (continued)
9
S
h
o
o
t
i
n
g
Tally lamp
Tally lamp
(Front)
Tally lamp
(Rear)
The tally lamp can be illuminated during recording
by setting the TALLY LAMP item on the OTHER
FUNCTIONS screen (Page 151) to any setting other
than OFF.
When the camera-recorder is in any of the following
states, the tally lamp blinks.
When the remaining battery capacity runs out
(4 blinks/sec.)
When the available recording space on the P2
card or the battery power is low (1 blink/sec.)
When removing the P2 card during access
(4 blinks/sec.)
When there is no recording space left on the P2
card (4 blinks/sec.)
When there is a warning for GENLOCK IN
terminal signal distortion, system error, or a
recording defect. (4 blinks/sec.)
10
Basic shooting operations
Preparing to shoot
1 Set the POWER/MODE switch to ON.
(Page 25 of Vol. 1)
2 Push the OPEN lever of the P2 card slot
cover downward () and slide to open ().
3 Insert the P2 card securely in the card slot.
4 Raise the P2 card eject button to the
direction of the arrow, and close the P2
card/SD memory card slot cover.
There are two card slots.
Be absolutely sure to close the card slot
covers to keep the dust out.
Do not remove the P2 card while the P2 card
access lamps are blinking orange. (Page 12)
3
4
1
Lock release button
POWER/MODE
switch
Shooting in auto mode
1 Set the POWER/MODE switch to ON.
(Page 25 of Vol. 1)
Check that the mode lamp (CAMERA) is
lighted red.
2 Switch the AUTO/MANUAL switch to AUTO
to select auto mode.
A appears on the viewfnder and LCD
screens.
The focus, gain, iris and white balance are
adjusted automatically.
3 Press the START/STOP button (Red) on the
POWER/MODE switch to start shooting.
Press again to return to the camera-recorder
to the shooting standby mode.
Use the handle START/STOP button to make
it easier to shoot from low angles.
To prevent accidental operation, the handle
side START/STOP button includes a hold
mechanism.
1
3
AUTO
MANUAL
2
Mode lamp
(CAMERA)
AUTO/MANUAL
switch
START/STOP
button
(handle side)
POWER/MODE
switch
Lock release button
11
S
h
o
o
t
i
n
g
Under the following circumstances, even if
you press the START/STOP button it may
take some time until the writing to the P2 card
fnishes. For this reason, the operation will not
be acknowledged if you press the START/STOP
button too soon.
Stopped after only a short recording time
Stopped immediately after the recording has
moved to a second P2 card
12
P2 card access lamps
CAMERA/PB/PC (USB HOST) mode
Lights green:
Data can be saved onto the cards or loaded from
them.
Blinks green (slow):
No available space on card, card is
writeprotected.
Lights orange:
Slot that is the object of recording.
Blinks orange:
Data is now being accessed.
Blinks orange (fast):
A card is now being recognized.
Both lamps blink orange:
Ejection of card during access.
Off:
Cards have not been inserted or formatted.
Insertion of incompatible card.
PC (USB DEVICE) mode
Blinks orange:
Data is now being accessed.
Off:
A status other than access underway.
P2 card access lamp
Protecting against a possible erasure
Switch the write-protect switch of the P2 card to
[PROTECT].
PROTECT
Write-protect switch
Checking photos taken (REC CHECK)
Pressing the REC CHECK button after a recording
will automatically play back the last two seconds of
the most recent clip.
Holding down the REC CHECK button will allow
you to play back up to 10 seconds.
Use this function to check that recording is
performed normally.
The camera-recorder returns to recording
standby mode after playback.
For clips with a playback time of 10 seconds or
less, clips earlier than the current clip are not
played back even if the REC CHECK button is
held down after returning the clip to the start.
REC CHECK button
Note that a backup recording performed on
a backup device connected to the DVCPRO/
DV or SDI OUT connector will also record
video played back using the REC CHECK
function.
In one-clip recording mode, the beginning
of a clip is not used as the start position for
playback after returning as far as possible
with the REC CHECK function or starting
playback while recording is paused.
Instead, playback starts from the start point
of the most recent recording operation.
Basic shooting operations (continued)
13
S
h
o
o
t
i
n
g
Formatting P2 cards
1 Set the POWER/MODE switch to ON.
(Page 25 of Vol. 1)
2 Turn the POWER/MODE switch to set to PB/
THUMBNAIL mode (PB/THUMBNAIL lamp
illuminates).
Thumbnails are displayed.
Mode lamp (PB/THUMBNAIL)
POWER/MODE switch
3 Press the MENU button.
Thumbnails menu are displayed.
Operation lever
EXIT button
MENU button
4 On the thumbnails menu, select
OPERATION and then FORMAT. (Page 91)
A screen such as the one shown below
appears. Select the number of the slot
into which you inserted the P2 card to
be formatted. Select EXIT to cancel the
formatting.
When you press the MENU button, the
thumbnails menu display disappears.
THUMBNAIL
OPERATION
PROPERTY
META DATA
HDD
EXIT
DELETE
FORMAT
REPAIR CLIP
RE-CONNECTION
COPY
EXCH.THUMBNAIL
EXIT
SLOT1
SLOT2
SD CARD
EXIT
5 Select YES on the confrmation screen.
The selected P2 card is formatted.
14
Splitting clips recorded on P2 cards
This camera-recorder will automatically generate
additional clips for a continuous recording on
an 8 GB or higher capacity P2 card when the
recording exceeds the durations given below.
Even so, a P2 device will handle such clips as
a single clip in thumbnail operations (display,
delete, recover, copy, etc.). Such recordings may
be handled as separate clips by nonlinear editing
software or a PC.
Recording format
(excluding Native format)
Continuous
recording time
AVC-I 100
DVCPRO HD
Approx. 5 min.
AVC-I 50
DVCPRO50
Approx. 10 min.
DVCPRO
DV
Approx. 20 min.
P2 card recording times
P2 cards available to the AG-HPX250P/EN
This camera-recorder supports the optional
AJ-P2C064AG (64 GB) and AJ-P2E032XG (32 GB)
P2 cards, and other 4 GB to 64 GB P2 cards (as of
Sep. 2011).
This unit cannot use AJ-P2C002SG (2 GB)
cards.
Depending on the type of P2 card used, you
may need to update the camera-recorder
driver.
Updating the firmware incorporated into the
unit (Page 158)
For the latest information not available in
the Operating Instructions, visit the support
desk at the following website.
http://pro-av.panasonic.net/
P2 card recording times
(When using one 64 GB card)
System mode
Recording
format (codec)
Recording time
HD (1080i, 720P)
AVC-I 100
DVCPRO HD
Approx. 64 min.
AVC-I 50
Approx. 128
min.
SD (480i, 576i)
DVCPRO50
Approx. 128
min.
DVCPRO
DV
Approx. 256
min.
The above recording time is for normal
recording. Recording in native mode
will extend recording time depending on
system mode.
Recording format list (Page 164)
Use of 32 GB, 16 GB and 8 GB P2 cards
will provide 1/2, 1/4 and 1/8, respectively of
above recording times.
The indicated capacities include a
management area so the total area available
for recording is somewhat smaller.
Basic shooting operations (continued)
15
S
h
o
o
t
i
n
g
Remove the P2 card
1 Push the OPEN lever of the P2 card slot
cover downward () and slide to open ().
2 Check that the P2 card access lamp is not
blinking orange.
3 Push the P2 card eject button and press it.
4 Remove the P2 card.
3
4
P2 card access
lamp
P2 card eject button
Do not eject the P2 card or turn the power off
under the following circumstances, since doing
so may cause a malfunction in the card:
1
While the orange P2 card access lamp is
blinking after the card is inserted (and until it
stops blinking).
2
During recording, during the recording fnish
process, or while the access lamp is blinking.
If a P2 card is ejected during formatting or while
its data is being accessed, TURN POWER OFF
appears in the viewfnder and LCD monitor, and
a warning is indicated by the tally lamp. If this
happens, turn the power off and back on again.
When a card is ejected during formatting:
Format the card again.
When a card is ejected while its data is being
accessed:
The clips may be thrown out of order. (Page 78)
Check the clips and repair them. Restoring
clips (Page 85)
Immediately after pre-recording, a P2 card
inserted into an empty slot will not be immediately
recognized.
During playback, a P2 card inserted into the
empty slot will not be recognized and the P2
card access lamp will not light. When playback is
completed, the P2 card recognition will begin.
You can use ACCESS LED on the OTHER
FUNCTIONS screen to set the P2 card access
lamps so that they will always be off. In this case,
either turn off the power or wait until enough time
has passed after inserting the cards or stopping
operation before ejecting the cards.
When a P2 card is removed in PB/THUMBNAIL
mode or PC mode (USB HOST), the screen is
updated once it is closed.
However, the system returns to the thumbnail
screen no matter which screen was displayed
just prior to removing the card.
Furthermore, if a P2 card remains in the other
slot at this time, this card will be accessed so
please be careful when removing P2 cards
consecutively.
Cautions in using P2 cards
Before using a P2 card, be sure to format it with
a P2 device.
16
You can use SD and SDHC memory cards (the
term SD memory card is used for both hereafter)
to save and load SCENE fles and USER fles, and
to upload clip meta data. (Page 58)
Installing and removing the SD
memory card
Installation
1 Push the OPEN lever of the P2 card slot
cover downward () and slide to open ().
2 Insert the card while making sure it is
oriented in the proper direction.
2
Access lamp
3 Close the P2 card/SD memory card slot
cover.
Removal
1 Open the P2 card/SD memory card slot
cover, and check that the access lamp is
not lit.
2 Press the card further into the unit, grasp
the card, and then remove.
3 Close the P2 card/SD memory card slot
cover.
Formatting SD memory card
1 Set the POWER/MODE switch to ON.
(Page 25 of Vol. 1)
2 Turn the POWER/MODE switch to set to PB/
THUMBNAIL mode (PB/THUMBNAIL lamp
illuminates).
3 Press the MENU button.
4 On the thumbnail menu, select OPERATION,
FORMAT and then SD CARD. (Page 91)
Select EXIT to cancel the formatting.
THUMBNAIL
OPERATION
PROPERTY
META DATA
HDD
EXIT
DELETE
FORMAT
REPAIR CLIP
RE-CONNECTION
COPY
EXCH.THUMBNAIL
EXIT
SLOT1
SLOT2
SD CARD
EXIT
5 Select YES on the confrmation screen.
The selected SD memory card is formatted.
You can also format from the SD CARD
FORMAT option on the setting CARD
FUNCTIONS screen. (Page 150)
With SDHC cards, 32 KB of capacity will have
been used.
Using SD/SDHC memory cards
17
S
h
o
o
t
i
n
g
Cautions in using SD memory cards
SD memory cards used with the AG-HPX250P/EN
should conform to SD or SDHC standards.
Be sure to format cards using the AG-HPX250P/
EN.
SD memory cards with the following capacity can
be used for the AG-HPX250P/EN.
SDXC memory cards are not available for this
product.
SD (from 8 MB to 2 GB)
SDHC (from 4 GB to 32 GB)
For the latest information not available in the
Operating Instructions, visit the P2 Support Desk at
the following Web sites.
http://pro-av.panasonic.net/
SD memory cards must not be used or stored in
an environment where they may be
Exposed to high temperatures/humidities;
Exposed to water droplets; or
Electrically charged.
Be sure always close the cover when using an
SD memory card.
See also Checkpoints for using memory cards
(Page 162).
18
Using the zoom function
This camera-recorder has a 22 x optical zoom
function.
Zoom with the zoom lever or the zoom ring.
Zoom lever (handle side)
Zoom ring
Zoom lever (grip side)
ZOOM switch
HANDLE ZOOM switch
Zoom lever
Set the ZOOM switch to SERVO so that you can
use the motor-driven zoom.
T : Zoom in
W : Zoom out
Gently press the zoom button on the grip to zoom
slowly, frmly press to zoom faster.
Zoom lever (handle side)
You can change the zoom speed on the handle
zoom button by selecting one of three speeds with
the HANDLE ZOOM switch.
Set the HANDLE ZOOM switch speeds by going
to the setup menus, SW MODE screen HANDLE
ZOOM. (Page 138)
Zoom ring
Set the ZOOM switch to MANUAL so that you can
use the zoom ring.
You cannot use the zoom ring if the ZOOM switch
is set to SERVO. Trying to use it could damage
the camera-recorder.
On the remote control
Press ZOOM/VOL to zoom with the motor drive.
Zoom speed is fxed at medium.
ZOOM/VOL button
19
S
h
o
o
t
i
n
g
Digital zoom function
Assign the D.ZOOM function to USER MAIN or
any of the USER 1 4 buttons to enable use of the
digital zoom. (Page 39)
Each press of the USER button to which D.ZOOM
is assigned switches the zoom ratio in the following
order: OFF (x1) x2 x5 x10 OFF (x1).
The viewfnder and the LCD monitor indicate the
zoom ratio when a setting other than OFF (x1) is
selected.
Using the USER buttons (Page 39)
Please take note of the following points
regarding use of the digital zoom function.
Digital zoom is not available when the DRS
(dynamic range stretcher) function (Page 133)
or the SCAN REVERSE function (Page 136) is
running.
The FBC (fash band compensation) function
(Page 38) is not available when the digital zoom
function is running. The FBC function becomes
available again when digital zoom is switched
back to OFF.
Operating the DRS function or SCAN
REVERSE function when the digital zoom
function is running switches the digital zoom
function off.
20
Shooting in progressive mode
In 24P/24PA, 24PN (native recording) and in
30PN/25PN (native recording) at 720P, the
camera starts recording in 5-frame, 4-frame
and 2-frame segments, respectively. For
this reason, to continue recording clips in
a system mode using a different recording
segmentation may break the continuity of
the time code.
The camera uses internal memory for
recording, when recording starts as soon
as a P2 card is inserted or the camera is
powered up. In this situation, recording
cannot be stopped until P2 card recognition
ends.
To check P2 card status, press the DISP/
MODE CHK button and check the row for
SLOT 1 and 2 displayed in the viewfnder or
LCD monitor.
An editing system that supports 24PA
(2:3:3:2 advanced pulldown) will enable
editing with less quality loss than 24P (2:3
pulldown).
Record at standard 24P if a 24PA
compatible editing system will not be used.
In 1080i and 480i (576i) mode, this unit can
perform progressive shooting when CAMERA
MODE of the setting menu is set to 24P, 24PA, or
30P (25P).
When performing progressive shooting, the
recording format can be set to native (which uses
the cameras shooting frame rate as is) or standard
(which pulls the frame rate down to 59.94 (50)).
Standard recording
(pull-down recording)
24P records with 2:3 pulldown and 30P (25P)
records with 2:2 pulldown, and both record as
59.94i (50i).
The camera-recorder can also handle video shot in
the 24PA mode (2:3:3:2 advanced pulldown).
Note that AVC-Intra does not support pulldown
recording.
Camera-recorder
capture
(1080/24P over 60i)
2:3 pull-down
recording
A
Ao Ae Bo Be Bo Ce Co De Do De
B C D
Native recording
This format extracts and records only effective
frames when 1080i mode is used with 24PN or
30PN (25PN) AVC-Intra mode.
Furthermore, native recording format for both
DVCPRO HD and AVC-Intra is supported with
720P, enabling recording of 2 2.5x longer than
pull down recording.
Also in native recording, the output of camera-
recorder video and playback video is a 59.94 (50)
frame rate.
Camera-recorder
capture (1080/24PN)
2:3 pull-down
Recording
A
Ao
A B
Ae Bo Be Bo Ce Co De Do De
B C D
C D
Camera-recorder
capture (720/24PN)
2:3 pull-down
Recording
A
A A B B B C C D
A B C D
D D
B C D
Active frame
21
S
h
o
o
t
i
n
g
Recording with Variable Frame Rate (VFR)
In 1080i and 720P mode, this unit can shoot
using frame skipping (under cranking) and high
speed recording (over cranking). You can select
native (PN) recording mode and standard (OVER)
recording.
Native VFR recording
1 In 1080i or 720P mode, set REC FORMAT on
the setting menu SYSTEM SETUP screen to
AVC-I 100/24PN (or 30PN, 25PN).
2 In the SCENE FILE screen, set the menu
option VFR to ON and the menu option
FRAME RATE to suit shooting purposes.
You can also change the frame rate using
the SHTR/F.RATE dial.
Setting FRAME RATE mode (Page 51)
3 Press the START/STOP button.
This starts recording in the VFR mode (native
VFR).
This mode can be combined with the AVC-I 100,
AVC-I 50, 30PN (25PN), and 24PN recording
formats.
You can also select DVCPRO HD with 720P.
Setting FRAME RATE mode (Page 51)
SYSTEM SETUP screen (Page 135)
Note the following about native VFR
recording.
Pre-recording, loop recording, interval
recording, one-shot recording, and one-clip
recording are not available.
1394 output is not available during
recording and recording standby.
Changing Scene Dial position during
recording does not change VFR on and off
position.
Sound cannot be recorded.
*1
At this time, no audio is output and
A. REC is displayed over the audio level
meter. VFR ON, NO AUDIO RECORDING
is also displayed when recording starts.
The time code is locked to Rec Run.
*1
Thumbnail screens are created 1 frame
later than video recorded on a P2 card, but
this is not a malfunction.
The screen may be distorted when
changing the FRAME RATE setting.
Gain is fxed to 0 dB when set to 4 frames
or less.
Furthermore, AGC, auto iris, auto focus,
and ATW do not function and must be
operated manually.
Red, blue, or green points may appear on
the screen when the frame rate is low. This
is not a fault.
*1 In 24PN/30PN (25PN) recording modes,
when the frame rate is 24 and 30 (25) frames
per second, respectively, audio can also be
recorded. The time code can be set to Free
Run (F-RUN).
22
Standard VFR recording
(pulldown recording)
1 In 1080i or 720P mode, set REC FORMAT on
the setting menu SYSTEM SETUP screen to
AVC-I 100/60i (60P) (or 50i, 50P).
2 In the SCENE FILE screen, set the menu
option VFR to ON and the menu option
FRAME RATE to suit shooting purposes.
You can also change the frame rate using
the SHTR/F.RATE dial.
Setting FRAME RATE mode (Page 51)
3 Press the START/STOP button.
This starts recording in the VFR mode
(pulldown recording).
This mode can be combined with the AVC-I
100/60P (50P), AVC-I 50/60P (50P) 30PN, and
DVCPROHD/60P (50P) recording formats in 720P
system mode, and AVC-I 100/60i (50i), AVC-I 50/60i
(50i), DVCPROHD/60i (50i) in 1080i system mode.
Setting FRAME RATE mode (Page 51)
SYSTEM SETUP screen (Page 135)
Recording with Variable Frame Rate (VFR) (continued)
With AVC-Intra or DVCPRO HD in 1080i,
clips are recorded as 60i, 60P (50i, 50P)
with pull down information not recorded.
Audio playback is disabled when a frame
rate converter is used to extract active
frames for over and under-cranking.
Note the following about standard VFR
recording.
Pre-recording, loop recording, interval
recording, one-shot recording, and one-clip
recording are not available.
1394 output is available during recording
and recording standby, but not in AVC Intra
mode.
Changing Scene Dial position during
recording does not change VFR on and off
position.
Sound is recorded.
The screen may be distorted when
changing the FRAME RATE setting.
Gain is fxed to 0 dB when set to 4 frames
or less.
Furthermore, AGC, auto iris and ATW do not
function and must be operated manually.
Red, blue, or green points may appear on
the screen when the frame rate is low. This
is not a fault.
23
S
h
o
o
t
i
n
g
Using progressive mode and VFR recording function
Standard speed for flm production
Screen production normally requires a 24 fps (24 frames per second) frame rate (normal speed) for
screening a flm. Making the settings described below will provide flm-quality playback. The 720P
progressive mode and cine-like gamma will make video look like it was shot with a flm camera-recorder.
Standard settings for flm production
SYSTEM MODE settings
Recording frame rate
SYSTEM MODE Other settings
720-59.94P
REC FORMAT
AVC-I 100/24PN
(AVC-I 50/24PN)
(DVCPROHD/24PN)
24 frames
VFR OFF
1080-59.94i
REC FORMAT
AVC-I 100/24PN
(AVC-I 50/24PN)
(DVCPROHD/60i)
CAMERA MODE
*1
24P, 24PA
VFR OFF
*1: Only when the menu option REC FORMAT is set to DVCPROHD/60i in the SYSTEM SETUP screen.
24
Recording with Variable Frame Rate (VFR) (continued)
Shooting at standard speed for producing commercials and TV programs
When producing videos for display on a television screen such as HDTV/SDTV broadcast, a frame rate
of 30 fps (30 frames per second), 25 fps (25 frames per second) for 50 Hz, is standard (x1). The settings
below allow you to obtain the kind of playback used for broadcast programs. This permits flm-like video
recording of commercials and music clips that also provide a frame rate suitable for broadcasting.
Standard settings for producing commercials and dramas
SYETEM MODE settings
Recording frame rate
SYSTEM MODE Other settings
720-59.94P
REC FORMAT
AVC-I 100/30PN
(AVC-I 50/30PN)
(DVCPROHD/30PN)
30 frames
VFR OFF
1080-59.94i
REC FORMAT
AVC-I 100/30PN
(AVC-I 50/30PN)
(DVCPROHD/60i)
CAMERA MODE
*1
30P
VFR OFF
720-50P
REC FORMAT
AVC-I 100/25PN
(AVC-I 50/25PN)
(DVCPROHD/25PN)
25 frames
VFR OFF
1080-50i
REC FORMAT
AVC-I 100/25PN
(AVC-I 50/25PN)
(DVCPROHD/50i)
CAMERA MODE
*1
25P
VFR OFF
*1 Only when the menu option REC FORMAT is set to DVCPROHD/60i (50i) in the SYSTEM SETUP
screen.
25
S
h
o
o
t
i
n
g
Undercranking effects
This effect produces the quick motion often used for showing clouds drifting across the sky, crowds of
people swarming past a solitary standing individual, a kung fu demonstration and other performances. For
example, selecting a VFR recording frame rate of 12 fps when shooting at a 24P recording format yields a
fast-motion effect of approx. 2x normal speed.
Standard setup for undercranking effects
SYSTEM MODE settings
Recording frame rate
SYSTEM MODE Other settings
1080-59.94i
REC FORMAT
AVC-I 100/24PN
(AVC-I 50/24PN)
1 to 22 frames
VFR ON
FRAME RATE Set to 23 frames or less
1080-50i
REC FORMAT
AVC-I 100/25PN
(AVC-I 50/25PN)
1 to 24 frames
VFR ON
FRAME RATE Set to 24 frames or less
720-59.94P
REC FORMAT
AVC-I 100/24PN
(AVC-I 50/24PN)
(DVCPROHD/24PN)
1 to 22 frames
VFR ON
FRAME RATE Set to 22 frames or less
720-50P
REC FORMAT
AVC-I 100/25PN
(AVC-I 50/25PN)
(DVCPROHD/25PN)
1 to 24 frames
VFR ON
FRAME RATE Set to 24 frames or less
With the menu option REC FORMAT set to DVCPROHD/60P (50P), you can use a nonlinear editing
system to generate quick motion effects from the resulting footage.
26
Recording with Variable Frame Rate (VFR) (continued)
Overcranking effects
Overcranking produces slow-motion playback, which is frequently used in climax scenes, or for dramatic
effects like car chases and action scenes. For example, selecting a recording frame rate of 60 fps when
shooting a 24P recording format yields a slow-motion effect that is 2.5 times normal speed. Shooting 720P
progressive video will produce smooth and highquality slow-motion.
Furthermore, with 1080i, a slow motion effect of 1.25 can be gained if you set the recording frame rate to
30 fps when recording was performed using 24P, a recording format for specifying the playback frame rate.
Standard setup for overcranking effects
SYSTEM MODE setup
Recording frame rate
SYSTEM MODE Other settings
1080-59.94i
REC FORMAT
AVC-I 100/24PN
(AVC-I 50/24PN)
25 to 30 frames
VFR ON
FRAME RATE Set to 25 frames or more
720-59.94P
REC FORMAT
AVC-I 100/24PN
(AVC-I 50/24PN)
(DVCPROHD/24PN)
25 to 60 frames
VFR ON
FRAME RATE Set to 25 frames or more
720-50P
REC FORMAT
AVC-I 100/25PN
(AVC-I 50/25PN)
(DVCPROHD/25PN)
26 to 50 frames
VFR ON
FRAME RATE Set to 26 frames or more
With the menu option REC FORMAT set to DVCPROHD/60P (50P), you can use a nonlinear editing
system to generate slow motion effects from the resulting footage.
A slow motion effect cannot be gained if SYSTEM MODE is set to 1080-50i and REC FORMAT is set to
AVC-I***/25PN.
27
S
h
o
o
t
i
n
g
Flow effect shooting
This way of shooting provides a fow effect and
may, for instance, be used to shoot a subject on
a far side of a road with a stream of fast-moving
cars as the fow, in such a way that the stationary
subject comes into focus though the cars.
1 Set SYSTEM MODE on the setting menu
SYSTEM SETUP screen to 1080-59.94i (50i),
REC FORMAT to AVC-I 100 (50)/60i (50i) or
DVCPRO HD/60i (50i), and VFR to ON.
Set FRAME RATE to a low value suitable for
the shooting purpose.
Setting can be performed in the same way for
720P.
2 Press the START/STOP button.
This starts recording in the VFR mode.
During fow effect shooting - general
notes
Please take note of the following points when
selecting AVC-Intra recording.
When 1080i is selected, the image signal and
HD SDI output signal recorded are 60i (50i) and
all frames are effective frames.
With both 1080i and 720P, pull down information
is not attached to recorded clips.
When you wish to use this information, select
DVCPRO HD mode with 720P.
Audio recording will be recorded onto P2 card at
all frame rates.
Fixed shutter and synchro scan are valid.
28
Shooting in manual mode
Temporarily switching to auto focus
Even if you have switched FOCUS to M (MANUAL)
the camera-recorder will focus automatically while
you press down PUSH AUTO.
Switching to manual focus assist mode
To change from the manual focus mode to the
manual focus assist mode, set MF ASSIST to ON
on the setting menu SW MODE screen.
You can make coarse adjustments to the focus
in manual focus assist mode by turning the focus
ring about half the amount you would turn it in
manual focus mode.
Fine adjustment is made automatically after you
operated the focus ring.
If the focus differs considerably form the manually
set focus, the focus may not be set correctly.
Automatic adjustment is not performed until you
operate the focus ring for the next time.
Auto focus may not work properly if there is
fickering. Select a shutter speed suited to the
ambient light. (Page 49)
If the auto focus mode is set with any format
except 60i (50i) and 60P (50P), controlling the
focus will take slightly longer than in the normal
focus mode.
If you have set ON for the AF item on the setting
menu AUTO SW screen, auto focusing will occur
regardless of the position of the FOCUS switch
when the auto mode has been established. (Page
140)
When the display is set to macro shooting,
the screen display for AF, MF, and MA is
reversed black and white characters.
Set the unit to manual mode when manually
adjusting the focus, iris, gain and white balance.
Switching to manual mode
Slide the AUTO/MANUAL switch to MANUAL to
switch to the manual mode.
( A on the viewfnder and LCD go out.)
AUTO/MANUAL switch
Manual focusing
AUTO/MANUAL switch
PUSH AUTO
button
Focus ring
FOCUS
switch
1 Use the AUTO/MANUAL switch to switch to
manual mode.
2 Use the FOCUS switch to choose how to
control focusing.
A (AUTO): (Auto focus mode)
Adjusts focus automatically.
M (MANUAL): (Manual focus mode)
Turn the focus ring by hand.
:
The camera-recorder frst focuses on infnity,
then it switches to manual focus.
The FOCUS switch automatically moves
back to M (MANUAL) after you move it to .
29
S
h
o
o
t
i
n
g
Using focus assist function
Pressing the FOCUS ASSIST button magnifes the
image at the center to facilitate focusing.
Set the menu option FOCUS BAR to ON in the
DISPLAY SETUP screen to display the focus bar.
FOCUS ASSIST button
This function magnifes only the image at the
center of the LCD monitor and viewfnder.
It is not superimposed on signals output
via the VIDEO OUT, SDI OUT and HDMI OUT
connectors.
EXPANDED: (FOCUS ASSIST button)
Trebles the size of the center of the image.
The status indication and the zebra pattern
disappears and EXPANDED appears at the top
of the screen.
EXPANDED
The EXPANDED display is available only during
recording and does not work in external input
mode.
In VIDEO OUT, SDI OUT, and HDMI OUT, the
center of the image is not magnifed and
status indications do not appear.
FOCUS BAR: (DISPLAY SETUP menu)
The length of the bar indicates whether the image
is in focus.
The focus bar extends to the far right when the
image is in focus.
Out of focus The bar extends to
the right when the
image is in focus.
30
Shooting in manual mode (continued)
Iris adjustments
IRIS ring
IRIS button
1 If the camera-recorder is in auto mode,
use the AUTO/MANUAL switch to switch to
manual mode. (Page 28)
2 Press the IRIS button to switch how to
adjust the aperture of lens.
AUTO IRIS:
Adjust the iris automatically.
MANUAL IRIS:
Adjust the iris manually.
3 Turn the IRIS ring to adjust the aperture of
lens when in the manual iris mode.
In the auto iris mode, the lens iris can be
corrected using this ring.
If you have set ON under A.IRIS on the setting
menu AUTO SW screen, auto iris will be forcibly
selected when auto mode has been established.
(Page 140)
This units iris F number when it is open is F1.6
at full WIDE and F3.2 at full TELEPHOTO.
The iris display in the viewfnder or on the LCD
when the iris is open is OPEN at full WIDE and
F3.2 or OPEN at full TELEPHOTO.
You can display the brightness level for the
center part of the screen by pressing a USER
button (Page 39) to which Y GET has been
assigned.
Adjusting the gain
When the display is dark, increase the gain to
brighten the display.
GAIN switch
1 If the camera-recorder is in auto mode,
use the AUTO/MANUAL switch to switch to
manual mode. (Page 28)
2 Switch the gain with the GAIN switch.
L: Set here under normal conditions.
(The default value is 0 dB.)
M: Increase the gain of the image amplifer.
(The default value is 6 dB.)
H: Increase the gain of the image amplifer.
(The default value is 12 dB.)
You can change each L, M and H gain values using
the LOW GAIN, MID GAIN and HIGH GAIN items
on the setting menu SW MODE screen. (Page 138)
In auto mode, auto gain is available regardless of
the GAIN switch setting when a setting other than
OFF is selected under AGC on the setting menu
AUTO SW screen. (Page 140)
In variable frame rate (VFR) mode, gain is fxed
to 0 dB when the frame rate is set to 4 frames or
less.
31
S
h
o
o
t
i
n
g
Using super gain
You can increase the gain level further when
shooting in dark space.
Set SUPER GAIN on the setting menu SW MODE
screen to 24 dB, 30 dB or BOTH.
Cycles to the next value in the order 24 dB
30 dB OFF when pressing USER button in
BOTH.
You can switch to the selected gain by pressing a
USER button to which S GAIN has been assigned.
Using the USER buttons (Page 39)
In variable frame rate (VFR) mode, super gain
is not available when the frame rate is set to
4 frames or less.
AGC is not available when super gain is selected,
even if AUTO/MANUAL is set to AUTO.
Light intensity adjustments
Use the ND FILTER dial to change the ND Filter
used (flter to change light intensity).
OFF: ND flter is not used.
1/4: Cuts light intensity by up to about 1/4.
1/16: Cuts light intensity by up to about 1/16.
1/64: Cuts light intensity by up to about 1/64.
ND FILTER dial
32
1 Set the GAIN and WHITE BAL switches.
For the WHITE BAL switch, select A or B as
a position to save the adjustment value.
2 Adjust the ND FILTER dial according to the
light conditions.
For examples of ND FILTER dial, see Light
intensity adjustments (Page 31).
3 Place a white pattern at a point where the
light conditions match those for the light
source of the subject. Then zoom-in on the
white pattern so that white color appears in
the screen.
A white object (cloth or wall) may be used
instead of a white pattern. The illustration
below shows the required size for the white
space.
Do not point the camera-recorder at a high-
brightness area.
The white object must appear at the center
of the screen.
1/3 or more of the screen in width
1/3 or more
of the screen
in height
4 Adjust the lens iris.
Use the Y GET function (Page 122) and adjust
the iris to a approximately 70 % of incoming
light.
5 Press the AWB button.
The switch returns to the central position with
the white balance automatically adjusted.
6 During an adjustment, the viewfnder
or LCD monitor displays the following
message:
AWB Ach ACTIVE
Adjusting the white balance and black balance
To record high-quality video with the AG-HPX250P/
EN, the black and white balances must be adjusted
according to conditions.
If white balance and black balance adjustments
are made while the video image is distorted
due to GENLOCK, the adjustments may not
be correct. Wait for the video image to return
to normal before performing white balance and
black balance adjustments again.
Adjusting the white balance
Whenever light conditions change, the white
balance must be readjusted.
To adjust the white balance, follow the steps on the
right.
AWB button
Use for automatic control
of white balance.
WHITE BAL switch
Set to A or B.
ND FILTER dial
This control adjusts the amount of light
entering the MOS sensor.
GAIN switch
Normally set to 0 dB. If this is too
dark, adjust gain as necessary.
33
S
h
o
o
t
i
n
g
7 The adjustment will take effect in a few
seconds, and the following message will
appear:
The adjusted value is automatically stored in
the selected memory (A or B).
AWB A OK 3.2K
C TEMP+7 to C TEMP-7 will appear when
COLOR TEMP of the scene fle is set to the
value other than 0.
8 If the subjects color temperature is lower
than 2300K or higher than 9900K the
following message appears:
If the arrow points down () the actual color
temperature is lower than the temperature
indicated. If the arrow points up () the actual
temperature is higher than the temperature
indicated.
AWB A OK 2.3K
When you have no time to adjust the white
balance
Position the WHITE BAL switch at PRST.
You can switch between 3200 K and 5600 K by
pressing the AWB button.
When the white balance has not been
automatically adjusted
When the white balance has not been successfully
adjusted, the viewfnder or LCD monitor displays
an error message.
Error message Description
Adjustment details
AWB Ach (or Bch)
NG
The color temperature is too
high or too low.
LOW LIGHT There is insuffcient light.
Increases the amount of
light. Also increases gain.
LEVEL OVER There is too much light.
Reduces the amount of
light. Also reduces gain.
Viewfnder displays related to white balance
For details on the screen display of the
viewfnder, see Screen displays (Page 121).
Setting auto tracking white balance (ATW)
This camera-recorder is equipped with an auto
tracking white balance (ATW) function that
automatically adjusts the white balance of images
in accordance with lighting conditions.
The ATW function can be assigned to the WHITE
BAL switch B by setting the menu option ATW in
the SW MODE screen to B ch.
Also, you can allocate the ATW function to USER
MAIN or USER buttons 1 to 4.
Using the USER buttons (Page 39)
Cancelling auto tracking white balance
Press the USER button to which ATW was
assigned a second time or change the WHITE BAL
switch position. If ATW was assigned to the WHITE
BAL switch B, the USER button cannot be used to
cancel the function.
This function does not provide a 100 %
accurate white balance. The tracking
performance relative to changes in ambient
lighting and white balance performance
have been given a degree of latitude.
In variable frame rate (VFR) mode, ATW is
not available when the frame rate is set to
4 frames or less.
34
Adjusting the black balance
The black balance must be adjusted when:
You use your AG-HPX250P/EN the frst time.
Your AG-HPX250P/EN has not been used for
some time.
The ambient temperature has changed
substantially.
The gain switchover value has been changed.
The menu options SYSTEM MODE and REC
FORMAT in the SYSTEM SETUP screen.
Adjust the black balance before shooting to ensure
optimum video quality.
AWB button
Use for automatic control of
white balance.
1 Press and hold the AWB button for
approximately 2 seconds.
Black balance is adjusted after the white
balance.
As white balance is adjusted frst, set the
conditions for white balance adjustment
beforehand.
2 During adjustment, the viewfnder displays
the following message:
ABB ACTIVE
3 The adjustment will take effect in a few
seconds and the following message will
appear:
ABB END
The adjusted value is automatically stored in
the memory.
Adjusting the white balance and black balance (continued)
During a black balance adjustment, light is
automatically cut off.
Black balance adjustment is not available
during recording.
Pressing the START/STOP button during
ABB adjustment will not start recording on
a P2 card.
35
S
h
o
o
t
i
n
g
Shooting techniques for different targets
Scan reverse shooting
By setting SCAN REVERSE on the setting menu
SYSTEM SETUP screen to ON, video can be
vertically/horizontally inverted when displaying and
recording.
Zebra pattern
The AG-HPX250P/EN can display two zebra
patterns.
Turning the ZEBRA switch on displays the zebra
pattern set in the menu in the viewfnder and LCD
monitor. A menu setting makes it possible to also
display the zebra pattern on video output via the
VIDEO OUT connector.
ZEBRA button
Use the DISPLAY SETUP screen to set the level of
zebra pattern display. (Page 147)
SPOT OFF ON
109%
0%
ZEBRA 2
DETECT
ZEBRA 2
ZEBRA 1
DETECT
Image level
SPOT:
A video level between ZEBRA1 and ZEBRA2
displays a zebra pattern.
To display a zebra pattern on video output via the
VIDEO OUT connector, make the required settings
in the OUTPUT SEL screen. (Page 145)
Low-angle shooting
Low-angle shooting can be performed using the
handle side START/STOP button by releasing
() the hold switch on this button from the HOLD
position.
To prevent accidental operation of the START/
STOP button on the handle side when not in use,
set the hold switch to HOLD.
HOLD switch
START/STOP button (handle side)
Self-portrait shooting
When shooting with the LCD display angled 180
degrees towards the lens, you can set the menu
option SELF SHOOT to MIRROR, to horizontally
fip the video image on the LCD display, and allow
you to view a mirror image while shooting.
Note that only the video image on the LCD monitor
is horizontally fipped, not the actual video being
recorded.
36
Center marker display
A center marker is displayed when the menu option
MARKER in the DISPLAY SETUP screen is set to
ON. (Page 147)
The center marker display appears only on
the LCD monitor and in the viewfnder. It
is not superimposed on signals output via
the VIDEO OUT, SDI OUT and HDMI OUT
connectors.
Safety zone markers
A safety zone marker is displayed when the menu
option SAFETY ZONE is selected in the DISPLAY
SETUP screen. (Page 148)
Safety zone markers appear only on the
LCD monitor and in the viewfnder. They
are not superimposed on signals output
via the VIDEO OUT, SDI OUT and HDMI OUT
connectors.
Checking and displaying shooting
status
DISP/MODE CHK button
When you hold down the DISP/MODE CHK
button during recording standby or recording, all
the information including the setting status of the
shooting functions and a list of functions allocated
to the USER buttons, will be displayed. When
you release the button, the normal display will be
restored.
Using the USER buttons (Page 39)
When you push the DISP/MODE CHK button
during recording standby or recording, all the
information will be unshown. When you press the
button again, the normal display will be restored.
The information is retained even if you turn off the
units power or switch to another operation mode.
Shooting techniques for different targets (continued)
37
S
h
o
o
t
i
n
g
Changing the image size
When recording in 480i/576i mode, you can
change the size (aspect ratio) of the images that
you record.
Select the aspect ratio in the setup menus,
SYSTEM SETUP screen, ASPECT CONV. (Page 137)
Refer to the section Using the setup menus
(Page 28 of Vol. 1) for menu operation.
SIDE CROP:
Recorded in the regular 4:3 aspect ratio.
The left and right edges of the image are cut.
LETTER BOX:
Recorded in the 16:9 aspect ratio.
Black bands are recorded at the top and bottom
of the image.
When LETTER BOX is selected, black bands
are not displayed at the top and bottom of the
viewfnder or LCD monitor as the screen size
is 16:9. As such, LT.BOX is displayed on the
screen.
SQUEEZE:
The recorded images are squeezed horizontally
so that they are shown as 16:9 images on a
compatible wide-screen television.
Optical Image Stabilizer
Use the Optical Image Stabilizer (OIS) to reduce
the effects of camera-recorder shake when
shooting by hand.
Press the OIS button to turn the function on and
off.
appears on the screen when this function is on.
Turn the function off when using a tripod for more
natural images.
OIS button
This function will not be as effective when the
vibration is severe or when tracking a moving
subject.
DRS (Dynamic Range Stretcher)
function
This function compresses the video signal level
while maintaining contrast to extend the dynamic
range making it possible to correctly render
highlight areas without overexposure and loss of
detail that would otherwise occur.
When using 1080i, the DRS function is not
available if shooting with 24P, 30P, 25P or VFR
(variable frame rate).
This function runs when DRS on the setting menu
SCENE FILE screen is set to ON. (Page 133)
You can change the level of compression using
DRS EFFECT. (Page 133)
You can allocate DRS ON/OFF to a USER button.
(Page 39)
38
Shooting techniques for different targets (continued)
FBC (Flash Band Compensation)
This camera-recorder comes with a function to
compensate for and minimize light band (fash
band) interference that occurs with the MOS
imager when shooting in an environment where
fash photography is taking place.
Flash light
Flash band
Image recorded
(FBC off)
Time fow
Setting FBC function
Assign the FBC function to a USER button.
Press the USER button to which the FBC function
has been assigned to turn it on and automatically
detect and compensate for fash light from still
cameras.
Using the USER buttons (Page 39)
T C 1 2 : 3 4 : 5 6 : 2 3 1 1 2 9 9 9 min
1 - CL I P P 2 L ACK I - PAUSE USER - 1
1394
FBC 1 0 8 0 i
AVC-I100
P 3.2K
L T . BOX
0 dB
/ 1 6 ND1
8 3% ND1
SEP 2 5 2 0 1 1 2
SPOT
F 5 . 6
3 : 5 9 :
Z
5
9
9
9
6 0 : 2 4 PN
A L CH1
.
2 DRS
/ 4
1
2 = = = = = = = = 1/ 2 5 0
C
H
C
H
60
MF 2 3 . 5 f t
The status display indicates FBC
when the FBC function is on.
*1
*1 Not displayed when the menu option OTHER
DISPLAY in the DISPLAY SETUP screen is set
to OFF.
The following phenomena that may occur
in video that includes fash light is due to
FBC compensation and not indicative of a
malfunction.
Moving subjects may appear to be
stationary for an instant.
Resolution decreases in video exposed to
fash light.
Horizontal lines appear in video footage
exposed to fash light.
Using FBC
FBC goes on when the brightness of the
lower half of the image differs markedly from
the previous half, which could be caused by
light from a camera fash or other strong light
source. Since FBC may be incorrectly activated
in certain shooting environments, for example,
in zooming that includes a bright window,
be sure to use the function only for shooting
footage exposed to fash light.
In some shooting environments adequate FBC
effect may not be obtained even when a fash
goes off.
FBC requirements
You can use FBC in the FBC operation
enabled mode below.
Even if the FBC function is switched ON, it
will be forced to OFF if the mode is switched
to one not shown in FBC operation enabled
mode.
When you wish to use this mode again, set
the camera to a mode shown below then
press the USER button and switch the FBC
function ON.
Even if the FBC function is switched ON, it
will temporarily be switched OFF if shutter is
switched ON or the digital zoom is operated.
The FBC function returns to the ON state after
shutter or digital zoom is switched OFF.
The FBC function is switched OFF if the
power switch is set to OFF.
FBC operation enabled mode
1080/60i
*2
, 1080/50i
*2
, 720/60P
*2
, 720/50P
*2
,
480/60i, 576/50i,
*2: VFR is limited to OFF.
Shutter OFF
Digital zoom OFF
39
S
h
o
o
t
i
n
g
Using the USER buttons
You can allocate the selected function to USER
MAIN and USER buttons 1 to 4.
USER MAIN buton
USER1 3 buton
USER4 buton
Selectable Functions
SPOTLIGHT:
Assigns auto iris control on/off for spotlight.
BACKLIGHT:
Assigns auto iris control on/off for backlight
compensation. (Page 40)
ATW:
Turns the ATW function on or off. (Page 33)
ATW LOCK:
Pressing this lock during ATW operation locks
the white balance. Press again to start the ATW
function again.
S.GAIN:
Allocates a function that increases gain to 24 dB
or greater.
The gain value can be set with SUPER GAIN on
the setting menu SW MODE screen. (Page 138)
D.ZOOM:
Allocates the DIGITAL ZOOM function.
Each time the button is pressed, the setting
changes in the following order: x2 x5 x10
OFF (x1). (Page 19)
Y GET:
Assigns a function that displays the brightness
level at the center of the image.
DRS:
Assigns a function that stretches the dynamic
range.
The setting is linked to the ON/OFF of setting of
DRS on the setting menu SCENE FILE screen.
(Page 37)
TEXT MEMO:
Assigns text memory recording. (Page 42)
SLOT SEL:
Assigns P2 card slot selection.
SHOT MARK:
Assigns the shot marker function. (Page 41)
MAG A. LVL:
Assigns a function that magnifes the audio level
meter. (Page 55)
LVL METER:
Allocates a function that switches between CH1/2
and CH3/4 for the audio level meter display and
audio channel for headphones, built-in speaker,
AUDIO OUT terminal output, and HDMI OUT
output while the button is held down.
PRE REC:
Assigns a function that turns the PRE REC
function on and off. (Page 44)
WFM:
Assigns a function that switches WAVE FORM
display.
The WAVE FORM display is selected using the
menu option WFM in the SW MODE screen.
This is the same function as the WFM button.
(Page 40)
LAST CLIP:
Allocates a function to delete the clip shot
immediately beforehand. (Page 42)
FBC:
Turns the FBC function on or off. (Page 38)
LCD B.L:
Allocates a function to switch the backlight
brightness of the LCD monitor.
The setting is linked to the LCD BACKLIGHT on
the setting menu DISPLAY SETUP screen. (Page
148)
As factory settings, the following functions
are allocated to the buttons displayed.
USER MAIN : Y GET
USER1 : BACKLIGHT
USER2 : TEXT MEMO
USER3 : DRS
USER4 : SLOT SEL
If you press a USER button to which one of
the functions has been allocated, and then
turn OFF the power during operation of the
USER button function, the effect added to the
image will not be retained.
SPOTLIGHT, BACKLIGHT, ATW, ATW LOCK,
S.GAIN, D.ZOOM, Y GET, WFM, MAG A.LVL,
FBC
40
Shooting techniques for different targets (continued)
Backlight compensation
Press the USER button you have allocated to the
BACKLIGHT feature when shooting subjects lit
from the back.
BACK appears on the screen.
Backlight compensation adjusts the iris so the
subject doesnt come out dark.
Press the same USER button to turn the feature
off.
Using the USER buttons (Page 39)
Color bars
Press the BARS button in CAMERA mode to output
a color bar screen to a television or monitor so you
can adjust them.
Press the button again to turn the feature off.
BARS button
The color bar screen turns off and
camera-recorder image appears.
A 1 kHz test tone is output in the color bar screen
when LEVEL1 or LEVEL2 is selected under TEST
TONE on the setting menu AUDIO SETUP screen.
(Page 143)
The color bar can be recorded together with a
1 kHz test tone.
Waveform monitor function
Press the WFM button in CAMERA mode to display
a waveform of the image on the LCD monitor.
Pressing the WFM button once again closes the
waveform display.
WFM (Page 139) on the setting menu SW MODE
screen allows you to switch between the
waveform and vector display.
The viewfnder does not show the waveform
display.
The waveform does not appear when the focus
assist function is used.
The waveform display cannot be recorded.
You can allocate the same function as the WFM
button to USER buttons. (Page 39)
Adjusting the volume while shooting
Adjusting the volume
If you are monitoring the sound through
headphones while shooting, you can adjust the
volume with the PAGE/AUDIO MON/VAR button.
Adjustment of input audio level is performed with
the AUDIO LEVEL knob. (Page 54)
Backup recording
If you have connected equipment to the 1394
terminal (Page 103), you can make automatic backup
recordings of whatever you are shooting.
Control of external devices through 1394
connection (Page 106)
41
S
h
o
o
t
i
n
g
2-slot continuous recording
If you insert two P2 cards into the two card slots,
this function allows you to record continuously on
the two cards.
You can also record continuously on three or more
cards by replacing one card while data is being
recorded on the other. (Hot swap recording)
However, depending on when the P2 card is
inserted into an empty slot (immediately after
prerecording, or before or after continuous
recording spanning two slots), there may be a
delay in recognizing the P2 card.
We recommend inserting the P2 card while there
is at least one minute remaining on the card that is
recording.
You can change the slot for recording with one
touch if you press a USER button to which the
SLOT SEL has been allocated.
Using the USER buttons (Page 39)
You cannot change slots while recording so do
this during recording standby.
Does not support hot swap playback.
Shot mark function
The marks attached to the thumbnails of clips
are called shot marks. On the thumbnail screen
monitor you can select only those clips with a shot
mark and display them or play them back.
Switching the thumbnail display (Page 80)
During recording, when you press the USER button
to which the SHOT MARK function has been
allocated, MARK ON appears in the LCD monitor
or the viewfnder, and a shot mark is set for the
thumbnail of the clip being recorded. If you press
the button again, the shot mark is released.
Using the USER buttons (Page 39)
A shot mark added during a pause after
recording is added to the most recently
recorded clip.
Shot marks can be added also in the
thumbnail display.
The shot mark function is not available
during loop recording, interval recording
and one-shot recording. When this function
is not available, pressing this button
displays SHOT MARK INVALID.
Shot marks can be set or cancelled in
playback pause mode but not during
playback.
Shot marks cannot be set or deleted for
video data created in a single hot-swap
recording session consisting of multiple
clips unless all the P2 cards that contain
the video data for the entire session are
inserted. In clips that consist of multiple
clips like the one above, shot marks can be
added only to the frst clip of video data.
42
Text memo recording
This function adds text memos at the video points
on the clip now being recorded or played back.
When you press the USER button to which the
TEXT MEMO function has been allocated, the text
memo will be recorded at that point.
Using the USER buttons (Page 39)
On the thumbnail screen you can select only those
clips where text memos have been added, and
then either display those clips or play them back.
Switching the thumbnail display (Page 80)
You can record up to a hundred text memos per
clip.
You cannot record text memos during loop
recording, interval recording or one-shot
recording.
TEXT MEMO INVALID appears when you
cannot record text memos.
Time stamp function
Use the time stamp function to record date and
time of shooting on the video.
Select ON under TIME STAMP on the setting menu
RECORDING SETUP screen.
R prefxes the date and time display in the
viewfnder and the LCD monitor when the time
stamp function is on.
R is not recorded on the video.
The size and location of the date and time
characters will vary with the recording format.
The data recorded depends on the DATE/TIME
setting on the setting menu DISPLAY SETUP
screen. No data is recorded when OFF is
selected.
This timestamp is superimposed on the video
output from the DVCPRO/DV terminal.
Shooting techniques for different targets (continued)
LAST CLIP DELETE function
Assign LAST CLIP to any of the USER MAIN or
USER 1 4 buttons to enable a convenient way to
delete the last recorded clip.
Pressing the USER button to which LAST CLIP
was assigned displays a YES/NO confrmation
dialog on the screen.
Select YES, and the last recorded clip is deleted
and LAST CLIP DELETE OK is displayed.
Using the USER buttons (Page 39)
Select NO to cancel clip deletion.
Clips cannot be deleted even when you press the
button if you have switched to PB/THUMBNAIL
mode or PC mode after shooting, when recording
1394 input, or during menu display.
Then it will not be possible to delete the clip by
turning the power off and turning it back on.
In hot swap recording, the clip delete function is
not available unless all the P2 cards containing
data shot in one recording operation are inserted.
The clip delete function is not available when the
one-clip recording is set.
43
S
h
o
o
t
i
n
g
Using special recording modes
During P2 card recording, the following special recording modes can be enabled from the RECORDING
SETUP screen: pre-recording, interval recording, one-shot recording, loop recording, and one-clip
recording.
These recording modes (excluding one-clip recording) are available only with the following settings.
One-clip recording mode is available in all recording modes, except when VFR is turned ON.
SYSTEM MODE REC FORMAT Other conditions
1080-59.94i
DVCPROHD/60i
AVC-I 100/60i
AVC-I 50/60i
Set CAMERA MODE to 60i or 30P.
Turn VFR OFF.
1080-50i
DVCPROHD/50i
AVC-I 100/50i
AVC-I 50/50i
Turn VFR OFF.
720-59.94P
DVCPROHD/60P
AVC-I 100/60P
AVC-I 50/60P
Turn VFR OFF.
720-50P
DVCPROHD/50P
AVC-I 100/50P
AVC-I 50/50P
Turn VFR OFF.
480-59.94i
DVCPRO50/60i
DVCPRO/60i
DV/60i
Set CAMERA MODE to 60i or 30P.
576-50i
DVCPRO50/50i
DVCPRO/50i
DV/50i
44
Pre-recording (PRE REC)
This function is used to start recording a certain
number of seconds (approx. 3 seconds for HD
recordings or approx. 7 seconds for SD recordings)
before actual recording starts.
Starting recording Stopping recording
Actual recording
time
PRE REC time
(time)
1 Check that the SYSTEM SETUP screen is
set up as described on page 43.
Refer to the section Using the setup menus
(Page 28 of Vol. 1) for menu operation.
2 Select ON in the menu option PREREC
MODE in the RECORDING SETUP screen.
(Page 141)
The following indications appear in the
special recording display area in the
viewfnder or LCD monitor.
During recording: P-REC stays lit.
During a pause: P-PAUSE stays lit.
Screen displays (Page 121)
3 Press the START/STOP button.
This setting will record audio and video a time
period prior to start of recording.
The following recording modes will disable
the pre-recording function and start
respective recording function when selected.
Recording of video input via the IEEE1394
connector
When changing recording formats
After a change from playback to recording
During interval recording
During one-shot recording
During loop recording
There may be a short delay in start of audio
and video recording when the START/STOP
button is pressed directly after switching from
thumbnail display or playback to view what
you are shooting, after turning the power on
and after changing the PREREC MODE.
Interval recording (INTERVAL REC)
This function is used to record 1 frame at the time
interval set in the INTERVAL TIME item.
1 frame
recording
(time)
1 frame
recording
1 frame
recording
Set INTERVAL
TIME setting
Set INTERVAL
TIME setting
1 Check that the SYSTEM SETUP screen is
set up as described on page 43.
Refer to the section Using the setup menus
(Page 28 of Vol. 1) for menu operation.
2 Select INTERVAL in the menu option
PREREC MODE in the RECORDING SETUP
screen. (Page 141)
3 Set the time in the menu option INTERVAL
TIME in the RECORDING SETUP screen.
(Page 141)
4 Press the START/STOP button.
The camera-recorder will repeat 1-frame
recording for the time interval set in the
INTERVAL TIME option.
Push the Operation lever in the Y direction
(STOP) to stop recording.
To cancel this function, turn the camera-
recorder off or select NORMAL in the REC
FUNCTION option.
The following indications appear to the left of
the operation status display.
During recording: I-REC stays lit.
During a pause: I-PAUSE stays lit.
When a setting of less than 2 seconds is
made in step 3, I-REC blinks according to
time setting during recording.
When stopped: I- in I-PAUSE blinks.
Using special recording modes (continued)
45
S
h
o
o
t
i
n
g
The pre-recording and one-clip recording
functions are not available.
Sound is not recorded.
Data recorded (until the stop recording) in
this mode is recorded as a single fle.
There is no output from the DVCPRO/DV
connector.
One-shot recording (ONE SHOT REC)
This function records a single shot at each unit of
time which has been set.
1 Check that the SYSTEM SETUP screen is
set up as described on page 43.
Refer to the section Using the setup menus
(Page 28 of Vol. 1) for menu operation.
2 Select ONE SHOT in the menu option REC
FUNCTION in the RECORDING SETUP
screen. (Page 141)
3 Set the time in the menu option ONE SHOT
TIME in the RECORDING SETUP screen.
(Page 141)
4 Press the START/STOP button.
The camera-recorder will pause recording
after making a recording that lasts the
duration set in step 3.
Push the Operation lever in the Y direction
(STOP) to stop recording.
To cancel this function, turn the camera-
recorder off or select NORMAL in the REC
FUNCTION option.
The following indications appear to the left of
the operation status display.
During recording: I-REC stays lit.
During a pause: I-PAUSE stays lit.
When stopped: I- in I-PAUSE blinks.
No other functions are available during
operation.
The pre-recording and one-clip recording
functions are not available.
Sound is not recorded.
Data recorded (until the stop recording) in
this mode is recorded as a single fle.
There is no output from the DVCPRO/DV
connector.
During continuous one-shot recording,
recording operation speed may be
decreased.
46
Loop recording (LOOP REC)
When two P2 cards are inserted in the P2 card
slots, each card is recorded in succession.
When there is no longer any space left on the
second cards, recording starts over from the frst
card by recording new clips over saved old clips.
Splitting clips recorded on P2 cards (Page 14)
B A
B C
Before
starting loop
recording
First loop
recording
Second loop
recording
Recording start
1st card 2nd card
No recording Recorded
Recording will be made on the areas with no
recording consecutively (A, B, then C). When all
areas on all cards are recorded, new recording
(C) will be made by overwriting the area A.
1 Check that the SYSTEM SETUP screen is
set up as described on page 43.
Refer to the section Using the setup menus
(Page 28 of Vol. 1) for menu operation.
2 Select LOOP in the menu option REC
FUNCTION in the RECORDING SETUP
screen. (Page 141)
3 Press the START/STOP button.
Recording starts.
Press the START/STOP button to stop
recording.
To cancel this function, turn the camera-
recorder off or select NORMAL in the REC
FUNCTION item.
The following indications appear to the left of
the operation status display.
During recording: L-REC stays lit.
During a pause: L-PAUSE stays lit.
When remaining memory is low: P2 LACK
L- blinks.
Use two P2 cards with at least one minute
of remaining recording time.
The mode check screen shows standard
recording time depending on recording
format as remaining P2 card time. When
loop recording is stopped right after
deleting old data, the time of recordings on
the card may be shorter than indicated.
This function is not available during
IEEE1394 input.
The pre-recording and one-clip recording
functions are not available.
Canceling this function may take some
time. The succeeding operations are not
available until the P2 CARD ACCESS LED
goes from blinking to steady lighting.
During loop recording, the access LEDs
for all P2 cards used in the recording light
orange or blinks. Note that removing any of
the P2 cards will terminate loop recording.
Irregularity in the input GENLOCK reference
signal during loop recording may terminate
recording.
Using special recording modes (continued)
47
S
h
o
o
t
i
n
g
One-clip recording (ONE CLIP REC)
Instead of creating a new clip for each recording
session (i.e., operation from REC start to stop),
this mode compiles images from multiple recording
sessions into a single clip.
REC Start REC Start REC Start
First
Recording
Second
Recording
Nth
Recording*
REC stop REC stop REC stop
Single Combined Clip
* Up to a maximum of 99 recordings can be
combined into a single clip. When the 99th
recording ends, recordings are no longer
automatically combined into the same clip.
Subsequent recordings are combined into a new
clip.
To use this function, set the menu option ONE
CLIP REC to ON in the RECORDING SETUP
screen. (Page 142)
When one-clip recording mode is enabled, 1-CLIP
appears in the viewfnder and at the top of the LCD
monitor.
When you press the START/STOP button on
the camera-recorder to start your frst recording,
START 1CLIP appears.
Any subsequent recordings are automatically
combined into the clip. Up to a maximum of 99
clips can be combined into a single clip.
To record a new clip
Follow the instructions below to use a new and
separate clip and end combining to the clip.
Push and hold the Operation lever in the Y
direction (STOP) for about 2 seconds while
recording is paused. (operating while recording is
on standby)
Or
Press and hold the START/STOP button for
about 2 seconds to stop recording. (operating
while recording is in progress)
Follow the instructions above to end combining
to the clip. END 1-CLIP displays. Subsequent
recordings use a new and separate clip.
In addition to the aforementioned steps, the
following ends combining to the clip and
subsequent recordings use a new clip.
When the power is turned off
When the P2 card with the previous recording
is removed
When the P2 card is formatted or the clip is
deleted (when the previous combined clip
does not exist)
The clip does not stop combining even
when the STOP button is pressed in the
Menu or on the thumbnail display.
To exit one-clip recording mode
Set the menu option ONE CLIP REC to OFF.
To cue to the start of the combined section of
the clip
A text memo can be automatically added to the
start of the recording, the start of a section can
be cued for playback, and the thumbnail of the
location can be checked before each recording.
To automatically add a text memo to the start point
of the recording, set the menu option START TEXT
MEMO to ON in the RECORDING SETUP screen.
(Page 142)
Check and playback the location of the added text
memo by selecting THUMBNAIL TEXT MEMO
CLIPS from the Thumbnail Menu and moving the
cursor over the desired clip.
Refer to Playing back a clip at the position where
a text memo is recorded (Page 83) for details.
To cue to the location of the text memo during
playback, set the menu option SEEK SELECT to
CLIP&T in the OTHER FUNCTIONS screen, and
push the Operation lever in the ~ direction
while playback is paused.
48
Precautions for one-clip recording mode
This mode will not function when the interval
recording, one-shot recording, loop recording, or
VFR recording functions are selected.
This mode will not function when the menu option
REC SIGNAL is set to 1394.
The menu and thumbnail operations are restricted
as follows when combining to the clip. Push
and hold the Operation lever in the Y direction
(STOP) for about 2 seconds to stop combining to
the clip when switching to this mode.
The following menu items cannot be changed.
SYSTEM MODE, REC SIGNAL,
ASPECT CONV, CAMERA MODE,
REC FORMAT, REC FUNCTION,
25M REC CH SEL
You can set VFR to ON even while
continuing to link clips by using the SCENE
FILE dial, SHTR/F.RATE dial, or the menu.
When you do so, the compiling process is
stopped, and a new clip will be created with
each recording operation thereafter.
The following Menu items, related to the
reading/ writing of the SD memory card and
reading of the settings file, cannot be executed.
LOAD/SAVE/INIT in SCENE FILE, all options
in CARD FUNCTIONS, USER FILE and MENU
INIT in OTHER FUNCTIONS
The following thumbnail menu items cannot be
selected and executed.
OPERATIONCOPY
The processing time to complete the recording
may take a little more time than normally to
allow the clip to be combined with subsequent
recordings.
The fade process does not work on discontinuous
audio during playback where the recordings are
combined within the clip.
If non-linear editing software is used on clips with
multiple combined recordings, the software may
not operate normally (as of Sep. 2011).
For the latest information on software that has
been confrmed to work with these types of clips,
visit the support desk at the following website.
http://pro-av.panasonic.net/
Using special recording modes (continued)
49
S
h
o
o
t
i
n
g
Adjusting the shutter speed
Setting SHUTTER mode
1 Push DIAL SEL to select SHUTTER mode.
2 Push the SHTR/F.RATE dial.
The SHUTTER mode changes ON/OFF.
The shutter speed changes by turning the
SHTR/F.RATE dial in the shutter mode ON.
(Page 50)
Remember that the faster the shutter speed,
the lower the sensitivity.
It will take longer to focus when the shutter
speed has been reduced so it is recommended
that the unit be secured to a tripod, etc. for
use.
The screen may be distorted when changing
the SYNCHRO SCAN or SHUTTER setting.
Under fuorescent lighting and other discharge
lighting systems, horizontal stripes may appear
on the screen. Changing the shutter speed
may correct this problem.
A subject that is captured when moving quickly
across the feld of view may appear distorted.
This is due to the signal read out format of
the image sensor (MOS sensor) and is not a
malfunction.
The red, blue and green dots that may appear
on the screen at low shutter speeds (1/6 to
1/15) do not indicate a malfunction.
Shutter speed is set using the SHTR/F.RATE dial
and DIAL SEL button.
As well as the shutter speed, you can use the
SHTR/F.RATE dial to select settings for synchro
scan and frame rate.
Using SHTR/F.RATE dial
DIAL SEL button
SHTR/F.RATE dial
Press the SHUTTER button.
The function of the SHTR/F.RATE dial changes in
the following order.
SHUTTER SYNCHRO SCAN
FRAME RATE LOCK SHUTTER
SYNCHRO SCAN can be selected when the
SHUTTER is set to SYNCHRO SCAN.
SYNCHRO SCAN is displayed only when the
SHUTTER is set to SYNCHRO SCAN.
FRAME RATE can be selected when the mode is
1080i or 720P.
To prevent accidental operation, DIAL LOCK
is automatically applied when no operation is
performed for approximately 12 seconds.
50
If all modes and speeds are available, the display
changes in the following order:
When SYSTEM MODE is set to 1080-59.94i,
720-59.94P, 480-59.94i
For 60i and 60P recording
(1/15) (1/30) 1/60 1/100
1/250
S/S 1/120
1/500 1/1000 1/2000
For 30P recording
(1/7.5) (1/15) 1/60 1/100
1/250
S/S 1/120
1/500 1/1000 1/2000
For 24P recording
(1/6) (1/12) 1/60 1/100
1/250
S/S 1/120
1/500 1/1000 1/2000
The bracketed ( ) speeds cannot be selected
when VFR is on.
When SYSTEM MODE is set to 1080-50i,
720-50P, 576-50i
For 50i and 50P recording
(1/12.5) (1/25) 1/50 1/60
1/250
S/S 1/120
1/500 1/1000 1/2000
For 25P recording
(1/6.25) (1/12.5) 1/50 1/60
1/250
S/S 1/120
1/500 1/1000 1/2000
The bracketed ( ) speeds cannot be selected
when VFR is on.
Adjusting the shutter speed (continued)
Setting SYNCHRO SCAN mode
1 Select SYNCHRO SCAN in the SHUTTER
mode.
Turn the SHTR/F.RATE dial, the value
displayed after 1/2000 is the current
SYNCHRO SCAN setting value. Select this
value.
2 Press DIAL SEL button to select SYNCHRO
SCAN function.
3 Turn the SHTR/F.RATE dial.
It is possible to set the SYNCHRO SCAN
shatter speed.
The shatter speed is set higher by pushing
and turning SHTR/F.RATE dial.
Range of variation in each mode
When SYSTEM MODE is set to 1080-59.94i,
720-59.94P, 480-59.94i
60P/60i mode: 1/60.0 to 1/249.8
30P/30PN mode: 1/30.0 to 1/249.8
24P/24PA/24PN mode:
1/24.0 to 1/249.8
When SYSTEM MODE is set to 1080-50i,
720-50P, 576-50i
50P/50i mode: 1/50.0 to 1/250.0
25P/25PN mode: 1/25.0 to 1/250.0
Setting the menu option SYNC SCAN TYPE
in the SCENE FILE screen to deg provides a
guide to setting and displaying shutter angle.
(Page 132)
3.0 d to 359.5 d
If SYSTEM MODE setting is changed, shutter
speed may also be changed.
51
S
h
o
o
t
i
n
g
Setting FRAME RATE mode
1 Press DIAL SEL button to select FRAME
RATE function.
When VFR is ON, the frame rate indicator on
the viewfnder and LCD monitor fash as shown
in the diagram below, indicating that you can
alter the frame rate.
C
H 1
C
H 2
3 0 : 2 4 PN
A L CH1
.
2
If they are not fashing, VFR mode is OFF.
Press the SHTR/F.RATE dial to set VFR
mode to ON.
VFR mode switches between ON/OFF each
time the SHTR/F.RATE dial is pressed.
2 The FRAME RATE is set by turning the
SHUTR/F.RATE dial.
If no operation is performed for approximately
10 seconds, the frame rate indicator
illuminates and the dial returns to a locked
state.
The FRAME RATE mode can be set using
FRAME RATE on the setting menu SCENE
FILE screen.
Use 1080i or 720P for the frame rate function.
However, when 1080i is selected with DVCPRO
HD recording, you cannot record unless
CAMERA MODE is set to 60i (50i).
52
Switching audio input
INPUT1 switch
(MIC POWER +48V)
INPUT1 LINE/MIC switch
INPUT2 LINE/MIC switch
INPUT2 switch
(MIC POWER +48V)
AUDIO CH2 SELECT switch
AUDIO CH1
SELECT switch
AUDIO INPUT 1/2 terminal
Using the built-in microphone
1 Switch the AUDIO CH1 SELECT switch to
INT (L).
Audio from the built-in microphone Lch is
recorded to audio channel 1.
2 Switch the AUDIO CH2 SELECT switch to
INT (R).
Audio from the built-in microphone Rch is
recorded to audio channel 2.
During shooting, you can record up to four
channels of sound. You can also switch the input
sound to be recorded on each of the channels to
the built-in microphones, external microphones or
audio equipment connected to camera-recorder.
(See table below.)
CH1
SELECT
switch
CH1 recording CH3 recording
INT (L) Built-in microphone
Lch
INPUT1 switch
selection is valid
(LINE/MIC select)
INPUT1 INPUT1 switch
selection is valid
(LINE/MIC select)
Built-in microphone
Lch
INPUT2 INPUT2 switch
selection is valid
(LINE/MIC select)
Built-in microphone
Lch
CH2
SELECT
switch
CH2 recording CH4 recording
INT (R) Built-in microphone
Rch
INPUT2 switch
selection is valid
(LINE/MIC select)
INPUT2 INPUT2 switch
selection is valid
(LINE/MIC select)
Built-in microphone
Rch
However, the following restrictions apply depending
on the format used.
Refer to the section Recording format list (Page
164) recording format.
When the AVC-I100, AVC-I50, DVCPROHD or
DVCPRO50 format is used:
The recording mode is fxed at 4-channel
recording.
When the DVCPRO or DV format is used:
Either 2 or 4 channels can be selected using 25M
REC CH SEL on the setting menu AUDIO SETUP
screen.
53
S
h
o
o
t
i
n
g
Using another microphone and audio
equipment
1 Connect an external microphone or audio
equipment to the AUDIO INPUT 1/2 (XLR,
3 pin) terminal. (Page 101)
2 Use the INPUT 1/2 switch to switch the
audio input.
LINE:
(audio equipment is connected)
Input level is 0 dBu.
MIC:
(another microphone is connected)
Input level is 50 dBu.
You can change the input level to 40 dBu or
60 dBu in the setup menus, RECORDING
SETUP screen MIC GAIN1 and MIC GAIN2.
(Page 144)
Be aware that sensitivity will be higher if you
choose 60 dBu so you will record more
noise.
When using an AG-MC200G (optional), set
MIC GAIN to 50 dBu.
When using the phantom microphone
Set the INPUT 1/2 switch (MIC POWER
+48 V) to ON.
ON:
(When using the phantom microphone)
+48V power supply to INPUT 1/2 terminal.
OFF:
(When a phantom microphone is not
connected)
No power supply for INPUT 1/2 terminal.
The battery will discharge faster if you
use a phantom microphone.
Set to OFF if you connect equipment not
compatible with +48V. You can damage
such equipment if you leave the setting at
ON.
3 Select the input signal to be recorded on
the tracks of audio channels 1 to 4.
Select the input to be recorded on CH1 and
CH3 with the AUDIO CH1 SELECT switch,
and select the input to be recorded on CH2
and CH4 with the AUDIO CH2 SELECT switch.
(Page 52)
When inputting the microphone signal to
channels 1 and 2, connect the microphone to
AUDIO INPUT 2 and switch both AUDIO CH1
SELECT and AUDIO CH2 SELECT to INPUT
2.
Adjusting the audio recording level
automatically
AUDIO AUTO/MANU CH1,
CH2 switch
Set the AUDIO AUTO/MANU CH1 or CH2 switch
to AUTO position.
Adjust the audio signal recording level input
through the built-in microphone and the AUDIO
INPUT1/2 terminals (XLR, 3 pin) automatically.
CH1/CH2 can be set separately.
When AUTO is set, the recording level adjustment
using the AUDIO LEVEL knob and the setting
in the LIMITER CH1/LIMITER CH2 item of the
setup menu AUDIO SETUP screen (Page 143) are
disabled.
Since the audio signal recording level is
adjusted automatically, the zoom operation
sound may be recorded if zooming quickly,
depending on the environment. In that case,
adjust the audio recording level in manual
mode.
54
Adjusting the recording level
AUDIO LEVEL knob (CH1, CH2)
AUDIO AUTO/MANU CH1,
CH2 switch
Use the AUDIO LEVEL knob to adjust the recording
level of the built-in microphone or of audio signals
input through the AUDIO INPUT 1/2 (XLR, 3 pin)
terminal.
To adjust the volume of the sound for monitoring,
see Adjusting the volume while shooting (Page
40).
To adjust the recording levels for Audio Channels 1
and 2, follow the steps below.
1 Set AUDIO OUT on the setting menu AUDIO
SETUP screen to CH1/CH2 and confrm that
the display is 1, 2, so that the audio level
meter display indicates CH1, CH2.
2 Position the AUDIO AUTO/MANU CH1, CH2
switch at MANU.
Switching audio input (continued)
3 While checking the audio channel level
meter in the display window or the audio
level meter in the viewfnder, adjust the
AUDIO LEVEL (CH1, CH2) control.
Note that if the level exceeds the top bar
(0 dB), the word OVER illuminates to show
that the input level is excessive. Adjust so
that maximum sound levels do not reach the
0 dB bar.
C
H 1
C
H 2
OVER indication
Pressing the USER button to which the
magnifcation of the audio level meters (MAG
A.LVL) has been assigned magnifes the
audio level meters.
Audio level meter magnifcation (Page 55)
The CH1 and CH2 characters are highlighted
(they will appear in white text) when INT MIC on
the AUDIO SETUP screen is set to ON.
1
C
H
2
C
H
1
C
H
2
C
H
INT MIC ON INT MIC OFF
Check the recording level prior to shooting.
The recording level is set higher than for
Panasonics broadcast-use camera-recorder
recorders (AJ series, AG-HPX500, 370 or 300
series).
55
S
h
o
o
t
i
n
g
(Only for AG-HPX250EN)
T C 1 2 : 3 4 : 5 6 : 2 3 1 1 2 9 9 9 min
P 2 F
UL L P - PAUSE 1 - CL I P USER - 1
1394
60
1 0 8 0 i
AVC-I 100
P 3.2K
L T . B
INT R
INT L.
:
:
C
C
H
H
2
1
OX 0 dB
/ 1 6 ND1
F BC
-30 -18 -12 0 dB -6
2 1 3 4 5
1 Channel display
This displays the currently monitored audio
channel.
2 Input system display
Displays the input system for the audio channel
currently in use.
OFF (Built-in microphone selected and
switched off)
INT L, R (Built-in microphone selected)
XLR1, XLR2 (INPUT 1, 2 selected)
3 Standard level bar
(Only for AG-HPX250P)
Displayed at 20 dB and 12 dB.
(Only for AG-HPX250EN)
Displayed at 18 dB and 12 dB.
4 Peak hold display
Holds the audio peak level indication for
1 second.
5 Excessive level indicator
Displayed in red when the audio level exceeds
0 dB.
CH3 and CH4 recording levels
Conditions and input levels set in the menu options
AUTO LEVEL CH3 and the AUTO LEVEL CH4 in
the AUDIO SETUP screen change the operation
of the audio level of channels 3 and 4 as shown
below. These functions cannot be manually
adjusted.
Each option can be selected in the AUDIO SETUP
screen.
AUTO LEVEL
CH3 (CH4)
LIMITER CH3 (CH4)
ON OFF
ON
LIMITER OFF
AGC* ON
LIMITER OFF
AGC ON
OFF
LIMITER ON
AGC OFF
LIMITER OFF
AGC OFF
* AGC: Auto Gain Control
Audio level meter magnifcation
Press USER button to which MAG A. LVL has been
assigned to display a magnifcation of the audio
level meter (available also when LEVEL METER in
the DISPLAY SETUP menu is set to OFF).
Press the button again to return to normal audio
level meter size.
Turning on MODE CHECK during audio level meter
magnifcation clears the audio level meter display.
After MODE CHECK use, the audio level meter
reappears at normal size.
Using the USER buttons (Page 39)
(Only for AG-HPX250P)
T C 1 2 : 3 4 : 5 6 : 2 3 1 1 2 9 9 9 min
P 2 F
UL L P - PAUSE 1 - CL I P USER - 1
1394
60
1 0 8 0 i
AVC-I 100
P 3.2K
L T . B
INT R
INT L.
:
:
C
C
H
H
2
1
OX 0 dB
/ 1 6 ND1
F BC
-30 -20 -12 0 dB -6
2 1 3 4 5
56
Using scene fles (Scene File Data)
Changing scene fle settings
Example 1: Change the name of the scene
fle.
1 Turn the scene fle dial, then select the
scene fle to be changed.
2 Select the menu option NAME EDIT in
the SCENE FILE screen, then press the
Operation lever in the direction.
For details on menu operation, refer to Using
the setup menus (Page 28 of Vol. 1).
PUSH MENU TO RETURN
SKIN TONE DTL
V DETAIL FREQ
NAME EDIT
NORM1
AUTO
OFF
THIN
MATRIX
KNEE
HD NORM GAMMA
SCENE FILE F3:SPARK
3 Press SET on the Operation lever (or push
it in the direction), then push it in the
direction, select CHANGE, and press SET
once again.
PUSH MENU TO RETURN
SKIN TONE DTL
V DETAIL FREQ
NAME EDIT
NORM1
OFF
THIN
RETURN
CHANGE
MATRIX
AUTO KNEE
HD NORM GAMMA
SCENE FILE F3:SPARK
4 Set the flename with 6 characters by using
Operation lever when the screen below is
displayed.
: Character shift
: Character selection
SET: Character fx
Characters that can be set
space () alphabet (A to Z)
numerics (0 to 9)
symbols (; : < = > ? @ [ \ ] ^_-./).
If the RESET button is pressed when the
flename has been set, the characters are
cleared.
PUSH MENU TO RETURN
S P A R K
SW POSITION F3
NAME EDIT
Each position of the SCENE FILE dial stores
settings for specifc shooting situations.
When shooting, you can retrieve the necessary fle
instantly using scene fle dial.
SCENE FILE dial
Note that changing scene fles during recording
will not change VFR and frame rate settings.
To make such changes, set it on recording
standby status.
Factory setting
F1 (SCENE)
File suitable for normal shooting.
F2 (SCENE FLUO.)
File suitable for shooting under fuorescent lights,
ie. indoors.
F3 (SCENE SPARK)
File suitable for SD shooting with a greater range
of resolution, coloring and contrast.
F4 (SCENE B-STR)
File for increasing the contrast of dark areas,
such as when shooting sunsets.
F5 (SCENE CINE V)
File suitable for shooting movie-like scenes
where the contrast is to be emphasized.
F6 (SCENE CINE D)
File suitable for shooting movie-like scenes
where the dynamic range is to be emphasized.
Changes to scene fles do not affect SYSTEM
MODE settings. Use the SYSTEM SETUP
screen to make such changes.
57
S
h
o
o
t
i
n
g
Pressing the MENU button fxes the current
settings and closes NAME EDIT.
Values that have been fxed are maintained
even if the power is switched OFF or the
dial is changed. The settings for all items in
scene fles are also maintained in the same
way.
Example 2: Save the F1 scene fle to the
camera-recorder.
1 Select the menu option LOAD/SAVE/INIT in
the SCENE FILE screen, then press the SET
button on the Operation lever.
Comfrm SCENE FILE F3 display or not.
For details on menu operation, refer to Using
the setup menus (Page 28 of Vol. 1).
PUSH MENU TO RETURN
VFR
FRAME RATE
(SYNCHRO SCAN)
SYNC SCAN TYPE
DETAIL LEVEL
V DETAIL LEVEL
DETAIL CORING
RETURN
LOAD
SAVE
INITIAL
0
0
0
0
LOAD SAVE INIT
SCENE FILE F3: SPARK
2 Select SAVE and press the SET button on
the Operation lever.
PUSH MENU TO RETURN
VFR
FRAME RATE
(SYNCHRO SCAN)
SYNC SCAN TYPE
DETAIL LEVEL
V DETAIL LEVEL
DETAIL CORING
RETURN
LOAD
SAVE
INITIAL
0
0
0
0
LOAD SAVE INIT
SCENE FILE F3: SPARK
3 Select YES when the screen below is
displayed, and press SET on the Operation
lever.
To return to the menu level above, press the
MENU button.
YES
NO
SAVE ?
FILE F3: SPARK
PUSH SET ( )
PROCESSING appears and the following
message is shown when all settings have
been completed.
SAVE
COMPLETED !
After changing the scene fle settings, to return
to the settings to the previously saved values,
select LOAD in step 2 and perform the operation
described in step 3.
To return the scene fle settings to their factory
defaults, select INITIAL in step 2 and perform the
operation described in step 3.
To save and read user fle settings or return them
to their factory defaults, open the setting menu
OTHER FUNCTIONS screen and run USER FILE
in the same way as when handling scene fles.
58
Using scene fles (Scene File Data) (continued)
Saving scene fles and other settings
on SD memory cards
You can save up to four scene fle settings or other
settings as fles on an SD memory card, and you
can also load them from the card.
Current scene fle settings are automatically
saved in the camera-recorder and written to an
SD memory card. When data has been read
from an SD memory card, the current settings
are rewritten at the same time as the data saved
inside the unit.
The data in all the scene fles, F1 to F6, is
rewritten.
Be sure to read <Cautions in using SD memory
cards> (Page 162) regarding SD memory handling.
The following procedure shows how to save scene
fles.
1 Set the POWER/MODE switch to ON.
2 Select SCENE FILE from the setting menu
CARD FUNCTIONS screen, and press SET
on the Operation lever (or push it in the
direction).
For details on menu operation, refer to Using
the setup menus (Page 28 of Vol. 1).
PUSH MENU TO RETURN
SD CARD FORMAT
>>>
>>>
>>>
USER FILE
SCENE FILE
CARD FUNCTIONS
3 Select CHANGE, and press SET on the
Operation lever, (or push it in the
direction).
Select the menu option USER FILE for other
settings.
PUSH MENU TO RETURN
SD CARD FORMAT >>>
USER FILE
SCENE FILE
CARD FUNCTIONS
RETURN
CHANGE
4 Push the Operation lever in the
direction, and select fle number (1 to 4).
Press the SET button again to confrm the
setting.
PUSH MENU TO RETURN
WRITE
TITLE RELOAD
FILE1
FILE2
FILE3
FILE4
>>>
1
>>>
>>>
NO FILE
NO FILE
NO FILE
NO FILE
READ
FILE SELECT
SCENE FILE (SD CARD)
5 Select WRITE EXECUTE with the
Operation lever, and press SET.
PUSH MENU TO RETURN
WRITE
TITLE RELOAD
FILE1
FILE2
FILE3
FILE4
>>>
1
>>>
NO FILE
NO FILE
NO FILE
READ
FILE SELECT
SCENE FILE (SD CARD)
RETURN
EXECUTE
6 Push the Operation lever in the direction
and select YES when the screen below is
displayed, and press SET.
In the following example, TITLE 1 is the
flename.
When writing is completed, WRITE OK
appears.
PUSH MENU TO RETURN
NO
TITLE EDIT
TITLE 1
WRITE FILE 1
SCENE FILE (SD CARD)
YES PUSH SET ( )
To load a fle
Perform steps 1 to 4. Select READ in step 5, select
EXECUTE and press the SET button on the
Operation lever. READ OK appears when loading
completes.
Like scene fles, process user fles by using the
menu option USER FILE in the CARD FUNCTION
screen.
Reloading Files From an SD Memory Card
Perform steps 1 to 3, move to TITLE RELOAD so
that YES is displayed in step 5, and press the SET
button on the Operation lever. The fle is reloaded.
59
S
h
o
o
t
i
n
g
To title a fle
1 Perform steps 1 to 5.
2 Set the flename with 8 characters by using
Operation lever.
: Character shift
: Character selection
SET: Character fx
Characters that can be set
space () alphabet (A to Z)
numerics (0 to 9)
symbols (; : < = > ? @ [ \ ] ^_-./).
If the RESET button is pressed when the
flename has been set, the characters are
cleared.
BARS
CH1 SELECT
RESET/TC SET
REC
CH2 SELECT
AUDIO
INT(L)
INPUT1
INPUT2
SHUTTER SPEES SELECT
INT(R)
INPUT2
INPUT1
MICPOWER+48V
ON
OFF
INPUT2
ON
OFF
LCD
ZEBRA
EVF DTL
OIS
WFM
OSD
COUNTER RESET TITLE
V
O
L
+
MULTI/
P-IN-P REC A.DUB
PLAY /REW FF/
ZOOM
DATE/
TIME
PHOTO
SHOT
START/
STOP
-
COUNTER
3 After input is complete, at the left end of the
characters push the Operation lever in the
direction (or in the direction from the right
end of the characters) to select YES and press
SET.
If WRITE NG FORMAT ERROR appears,
format the SD memory card. (Page 16)
If WRITE NG WRITE PROTECT appears,
change the lock tab position to enable writing.
If WRITE NG CANNOT ACCESS appears, quit
all other operations (such as playback) before
proceeding.
If WRITE NG ERROR appears, the SD
memory card may be defective. Replace it.
60
Confguration of setup data fles
This camera makes it possible to save a scene fle to each of the F1 to F6 positions on the SCENE FILE
dial.
Use of an SD memory card makes it possible to save up to four of the F1 to F6 fles on an SD card for later
retrieval.
The setting menu values can be stored as a user fle in the camera-recorder and up to four fles can be
stored on the SD memory card.
The setting data fles are confgured as shown below.
F1 Default value
SCENE FILE
(Factory defaults)
SCENE FILE
screen INTIAL
*1
SCENE FILE screen
LOAD/SAVE
*1
F2 Default value
F3 Default value
F4 Default value
F5 Default value
F6 Default value
F1 Current value
SCENE FILE
(Current operating status values)
F2 Current value
F3 Current value
F4 Current value
F5 Current value
F6 Current value
F1 Saved value
SCENE FILE
(Saved camera values)
F1
F2
F3
F4
F5
F6
SCENE
FILE 1
F1
F2
F3
F4
F5
F6
SCENE
FILE 2
F1
F2
F3
F4
F5
F6
SCENE
FILE 3
F1
F2
F3
F4
F5
F6
SCENE
FILE 4
USER FILE1
USER FILE2
USER FILE3
USER FILE4
USER FILE initial value
USER FILE
(Factory defaults)
OTHER FUNCTIONS screen
USER FILE INTIAL
OTHER FUNCTIONS screen
USER FILE LOAD/SAVE
CARD FUNCTIONS screen
SCENE FILE LOAD/SAVE
*2
*1: SCENE FILE dial unit
*2: All files F1 to F6
Current USER FILE values
USER FILE
(Current operating status values)
Saved USER FILE values
USER FILE
(Saved camera values)
SCENE FILE
(SD CARD)
USER FILE
(SD CARD)
F2 Saved value
F3 Saved value
F4 Saved value
F5 Saved value
F6 Saved value
CARD FUNCTIONS screen
USER FILE LOAD/SAVE
AG-HPX250P/AG-HPX250EN SD CARD
Running the menu option MENU INIT in the OTHER FUNCTIONS screen returns all current
operating status values and saved camera-recorder values in the F1 to F6 scene fles as well as
in the user fle to their factory defaults. This function does not return the TIMEZONE setting to
its factory default.
SCENE FILE and USER FILE settings cannot be operated when recordings can be compiled to
a previous clip in one-clip recording mode (i.e., when 1 CLIP is displayed). After closing the
menu, push the Operation lever in the direction (STOP) for approximately 2 seconds, and try
once more after ending clip linking.
Using scene fles (Scene File Data) (continued)
61
S
h
o
o
t
i
n
g
Using time data
Time data overview
Time code
Use the TCG switch to select Rec Run or Free Run
mode. (Page 141)
FREE RUN:
The time code advances constantly whether the
camera-recorder is on or not just like time itself.
Recording using a slave-locked time code input
to the TC IN/OUT or DVCPRO/DV connectors is
also possible.
REC RUN:
The time code advances only during recording.
This will enable continuation of time codes in
previously recorded clips and when the power
is turned off or new P2 cards are inserted to
continue recording.
The following events will disrupt time code
continuity.
When clips are deleted
When a 24P or 24PA frame rate is selected
When 24PN or 30PN (25PN) is selected
When a recording is interrupted by a REC
WARNING or other abnormality
User bits
Two types of user bits are provided internally:
(LTC UB: recorded as LTC, output via the TC IN/
OUT connector as LTC embedded in HD SDI)
and VITC (in DVCPRO recorded in the VIDEO
AUX area and output as VITC embedded in HD
SDI).
LTC UB enables the recording of user settings,
time, date, time codes and similar values, the
frame rate data for camera capture and external
input values (via TC IN/OUT or DVCPRO/DV
connector input).
VITC user bits record the frame rate data of
camera capture.
The user bits in clip metadata record the LTC UB
value at the start of recording.
The camera-recorder provides time data such as
time codes, user bits, time of day (real-time) data,
which is recorded on each frame alongside video
data. It is also recorded as as data in clip metadata
fles.
Counter setting and display
Pressing the COUNTER button to view the counter
displays the counter value on the time code
indicator in the LCD and in the viewfnder. (Page 121)
The counter value is indicated in Hour : Minute .
Second format. The counter value is not displayed
during playback.
The menu option REC COUNTER in the DISPLAY
SETUP screen can be set to display two types of
counters. (Page 149)
TOTAL:
provides a continuous count until reset by
pressing the COUNTER RESET button. The
counter value is retained when P2 cards are
replaced and when the power is turned off.
CLIP:
The counter is reset to 0 at the start of each
recording and allows you to keep track of clip
recording time while shooting the current clip.
Pressing the RESET button when the
counter value is displayed resets the
counter to 0.
The counter value indicates values in
the range between 0:00.00 and 9:59.59 in
1-second steps.
62
Using time data (continued)
Date (real time)
The built-in clock calculates the year, month, day
and time from the internal clock to display on
video in the LCD, viewfnder and VIDEO OUT
and other video output.
The internal clock is not only used to calculate
the free run time code when the power is off and
to set the user bit year, date and time, but also
to set fle creation dates when clips are recorded
that determine the order of thumbnails and
playback order.
It is also used for generating clip metadata and
UMID (Unique Material Identifer).
Setting the calendar (Page 26 of Vol. 1)
Setting user bits
Use the setting menu UB MODE on the
RECORDING SETUP screen to select the user bits
to record in the subcode area. (Page 142)
USER:
Records internal user values. To set user values,
set the menu UB PRESET screen. Set values are
retained after the power is turned off.
Entering the user bits (Page 63)
TIME:
Records the time calculated by the internal clock.
DATE:
Records the year, month and day time digits from
the internal clock.
EXT:
Records the user bits input to the TC IN/OUT
connector.
Recording of 1394 input also records user bits
input to the DVCPRO/DV connector.
TCG:
Records the time code value.
FRM. RATE:
Records the frame rate information of camera
capture.
A native recorded clip is played back at the
same frame rate as the VITC UB regardless of
recorded values. Use this setting when a PC or
other editing device is to use the user bit frame
rate.
Frame rate information recorded in user bits
(Page 64)
To slave lock to the user bits input to the TC IN/
OUT connector, set to EXT.
In slave mode, the UB indicator is highlighted.
A slave relationship, once started, continues even
after input from the TC IN/OUT or DVCPRO/DV
connector ends. Note that the following events
release user bit slave status.
When a UB MODE option is set to something
other than EXT.
When UB PRESET is performed
When switching to 1394 in the menu option
REC SIGNAL in the SYSTEM SETUP screen.
Turning the power off.
The internal user value retains the slave values
even after slave release.
To input an external time code from the TC
IN/OUT terminal, it is necessary to set TC IN/
OUT SEL on the setting menu OUTPUT SEL
screen to TC IN.
63
S
h
o
o
t
i
n
g
Entering the user bits
The user bits allow information, including memos
that use up to eight-digit hexadecimal numbers
(date and time), to be recorded in the Subcode
area.
COUNTER button
RESET button
Operation lever
MENU button
1 Open the setting menu RECORDING SETUP
screen and set the menu option UB MODE
to USER.
For details on menu operation, refer to Using
the setup menus (Page 28 of Vol. 1).
You can also use the corresponding buttons
on the remote control. For details, see
Description of parts (Remote control).
(Page 19 of Vol. 1)
2 Select CHANGE for UB PRESET on the
setting menu RECORDING SETUP screen
and press SET on the Operation lever to
open the Users Bit setting screen.
3 Use Operation lever to set the user bits.
SEL : PUSH /
+/- : PUSH
0 0 0 0 0 0 0 0
UB PRESET
/
PRESET : PUSH SET
PUSH MENU TO RETURN
direction: Shifts the target (highlighted)
digit to the right.
direction: Shifts the target (highlighted)
digit to the left.
direction: Increases the highlighted number
by one.
direction: Decreases the highlighted
number by one.
SET: Confrms the set user bits.
Pressing the RESET button while setting the
user bits will reset any user bit setting to 0.
4 Press SET on the Operation lever and
confrm the users bit setting value and you
leave the users bit setting screen.
If you leave the users bit setting screen
without pressing SET on the Operation
lever, the set value is not retained.
5 Use the COUNTER button to display the UB
and confrm that the value set is displayed.
Retaining the user bits
The data set for the user bits are automatically
saved and retained even if the video camera-
recorder is turned off.
64
Using time data (continued)
Frame rate information recorded in user bits
The frame rate value of video data captured and
recorded at a frame rate set in the menu option
FRAME RATE or other options in the SYSTEM
SETUP screen can be recorded in the user bits and
be used in editing equipment (personal computer
editing software).
This type of data is recorded in VITC UB at all
times.
Setting the setting menu UB MODE to FRM RATE,
records the information also to the user bits.
The same value as in the frame rate information
obtained from VITC UB playback is also output as
LTC UB during playback of clips recorded in native
format.
Frame rate information
Frame rate, video pull-down and time code user
bits are related as described below.
Verifcation
information
on the right-
hand
six digits
Fixed
value
Sequence No.
24P, 24PA: 0-4 Other than
above: locked at F
Camera capture mode
Example:
60i: 600
60P: 608
30P: 308
24P: 248
24PA: 24C
24PN: 24C (recording)
50i: 502
50P: 50A
25P: 25A
P: 9 (VFR 30PN or over 60P)
P: 1 (VFR over 60P)
P: D (VFR 24PN recording)
P: B (VFR 25PN or over 50P)
P: 3 (VFR over 50i)
Media management
data
Update frame fag,
active frame fag
REC mark
1080i, 480i, 576i mode
Frame rate: 24P over 60i (2:3)
First feld of updated frame rate
02 25 00 01 03 04 05 06 23 24 26 27 28 29
Ao Ae Bo Be Bo Ce Co De Do De Ao Ae Bo Be Co De Do De Ao Ae Bo Be Bo Ce Co De Do De
2 0 0 1 3 4 0 1 3 4 1 2 3 4
01 10 10 10 01 00 10 10 01 00 10 01 01 00
Time code digit
Video
Sequence No.
Updated frame information
Frame rate: 24PA over 60i (2:3:3:2)
02 25 00 01 03 04 05 06 23 24 26 27 28 29
Ao Ae Bo Be Bo Ce Co Ce Do De Ao Ae Bo Be Co Ce Do De Ao Ae Bo Be Bo Ce Co Ce Do De
2 0 0 1 3 4 0 1 3 4 1 2 3 4
01 10 10 10 00 10 10 10 00 10 10 01 00 10
Time code digit
Video
Sequence No.
Updated frame information
Frame rate: 30P over 60i (2:2)
25P over 50i (2:2)
02 00 01
Ao Ae Bo Be Co Ce
10 10 10
Time code digit
Video
Updated frame information
65
S
h
o
o
t
i
n
g
720P mode
Frame rate: 24P over 60P (2:3)
Updated frame
02 25 00 01 03 04 05 06 23 24 26 27 28 29
A A B B B C C C D D D D A A B B B C C D D D D D A A B B
01 10 10 10 01 00 10 10 01 00 10 01 01 00
Time code digit
Video
Updated frame information
Frame rate: 30P over 60P (2:2)
25P over 50P (2:2)
Time code digit
Video
Updated frame information
02 00 01
A A B B C C
10 10 10
66
Using time data (continued)
Setting the time code
1 Switch the menu option TC MODE and TCG
on the RECORDING SETUP screen to set
the mode of the time code.
TC MODE (in the case of 59.94 Hz) (Page
141)
Sets DF/NDF.
Time code Setting
Drop frame mode DF
Non-drop frame mode NDF
24P, 24PA, and 24PN always operate using
NDF.
TCG (Page 141)
Sets FREE RUN/REC RUN.
2 Select CHANGE for TC PRESET on the
setting menu RECORDING SETUP screen
and press SET on the Operation lever to
open the time code setting screen.
3 Use the Operation lever to set the time
code.
Range of available time code settings:
00 : 00 : 00 : 00 to 23 : 59 : 59 : 29 (60i, 60P),
00 : 00 : 00 : 00 to 23 : 59 : 59 : 23 (24PN),
00 : 00 : 00 : 00 to 23 : 59 : 59 : 24 (50i, 50P)
00 h 00 m 00 s 00
h min s frm
TC PRESET
SEL : PUSH /
+/- : PUSH
REC RUN
/
PRESET : SET ( )
PUSH MENU TO RETURN
direction: Shifts the target (highlighted)
digit to the right.
direction: Shifts the target (highlighted)
digit to the left.
direction: Increases the highlighted
number by one.
direction: Decreases the highlighted
number by one.
SET: Use to confrm set time code value.
Pressing the RESET button will reset any
time code setting to 0.
4 Press SET on the Operation lever and
confrm the time code setting value and
you leave the time code setting screen.
5 Select TC display using the COUNTER
button, and confrm that the value set is
displayed.
When 24P or 24PA is used, the time
code is adjusted every 5 frames. It is
adjusted to multiples of four for 24PN
and to even numbers for 720/30PN. It
is adjusted so that the seconds plus
the frames are an even number for
720/25PN. The time code cannot be set
during recording.
If you leave the time code setting
screen without pressing the SET button
on the Operation lever, the set value is
not retained.
Time code function during battery replacement
Even during battery replacement the backup
mechanism keeps the time code generator
functioning.
When the POWER/MODE switch has been
switched ON OFF ON, the backup
accuracy of the time code in free run mode is
about 2 frames.
VFR (variable frame rate) time code
In 24PN mode, recording is performed at
24-frame time code, and output is performed at
30-frame time code to match the 2:3 pull-down
scheme used for video output.
At a frame rate (capture frame rate) of 24P in
24PN mode, the speed of recording and the
output time code matches actual time, but not
at any speed other than 24P. (Example: at 60P
recording progresses at 60/24 speed)
Then the camera-recorder operates in REC
RUN mode and the time code output at start of
recording matches the recording time code.
This is also the same when shooting in modes
other than 30P in 30PN, and 25P in 25PN.
67
S
h
o
o
t
i
n
g
Externally locking the time code
The time code generator built into your AG-
HPX250P/EN may be locked to an external
generator. It is also possible to lock an external
time code generator to the internal generator.
Connections for externally locking the time
code (examples)
As illustrated, both the reference video signals and
the time code must be input.
Example 1: Locking the time code to external
signals
Reference time
code
Reference video
signal
TC IN
GENLOCK IN
AG-HPX250P/EN
To input an external time code, set TC IN/
OUT SEL on the setting menu OUTPUT
SEL screen to TC IN, and TCG on the
RECORDING SETUP screen to FREE RUN.
In addition to an HD Y reference signal, a
composite video signal can also be input
as reference signal.
Input composite video signals when the
system mode is 480i (576i) (SD) and 720P.
During HD-Y signal input in 720P system
mode, GENLOCK input for the video signal
is applied but the time code is delayed by 1
feld.
If the reference GENLOCK input signal
becomes irregular and recording cannot be
normally performed, TEMPORARY PAUSE
IRREGULAR FRM SIG blinks in red in the
viewfnder and on the LCD screen and the
current clip is divided. The continuity of the
time code cannot be guaranteed. Recording
resumes when the signal returns to normal.
Recording will not resume if interval, one-
shot or loop recording is in progress.
Example 2: Connecting two or more AG-
HPX250P/EN with one another, with one
being used as the reference device.
Reference device Slave device
TC OUT TC IN
VIDEO OUT GENLOCK IN
Set TC IN/OUT terminal to output or input
using TC IN/OUT SEL on the setting menu
OUTPUT SEL screen.
For each unit, set TC VIDEO SYNC on
the setting menu OUTPUT SEL screen to
RECORDING, and GL PHASE on the OTHER
FUNCTIONS screen to COMPOSITE.
If you set TC VIDEO SYNC on the setting
menu OUTPUT SEL screen to RECORDING,
you can attach the same time code to
synchronized video on two units when
recording.
The subcarrier in the VBS signal of the
VIDEO OUT connector of the camera-
recorder cannot be externally locked.
68
Using time data (continued)
To externally lock the time code
Follow the steps below.
1 Turn the POWER/MODE switch to ON.
2 Set TCG on the setting menu RECORDING
SETUP screen to FREE RUN.
3 Use the COUNTER button to set TC display.
4 Supply a phase-relationship reference
time code (that conforms to the time
code requirements) and reference video
signals to the TC IN/OUT and GENLOCK IN
connectors, respectively.
Now the built-in time code generator is locked to
the reference time code.
When locked to an external time code generator,
the time code is at all times locked to the external
time code, which is displayed as a highlighted
value on the counter indicator. Do not engage the
recording mode during the few seconds it takes
for the sync generator to stabilize.
Once a slave relationship is established, the TC
IN/OUT and GENLOCK IN connectors stay in
slave status.*
When TC PRESET is performed.
When the REC SIGNAL option in the SYSTEM
SETUP screen is set to 1394.
The power is turned off.
The time code mode is switched.
The TCG switch is set to R-RUN.
When REC FORMAT and CAMERA MODE
have been switched.
* The slave function is a state whereby the
units internal time code generator is locked
to and progresses with an externally input
time code, and continues to progress after
input of the external time code has stopped.
Setting the user bits when the time code is
externally locked
To externally lock user bits, set the setting menu
UB MODE (RECORDING SETUP screen) to EXT.
Regardless of an FREE RUN or REC RUN setting,
the time code is slaved to user bit values input to
the TC IN/OUT connector.
Time data overview (Page 61)
Setting user bits (Page 62)
To unlock the externally locked time code
Discontinue external time code supply, then set the
setting menu TCG (RECORDING SETUP screen)
to REC RUN.
External synchronisation of the camera when
the time code is externally locked
When the time code is externally locked, the
reference video signals input through the
GENLOCK IN connector gen-lock the camera.
To lock other devices externally to the AG-
HPX250P/EN, as the master device, make
sure that the other devices are in the same
camera mode as the AG-HPX250P/EN. Note
that if some of the connected devices use
interlaced scanning while other devices use
progressive scanning, there may be breaks
in the video and time code.
When 24P, 24PA or 24PN (native) is selected
and the time code is externally locked, be
sure to select a non-drop frame time code.
The time code cannot be externally locked
when drop frame mode is selected. When
the time code is externally locked, the
video may be distorted, but this is because
of adjustment to 5-frame segments and not
a malfunction.
69
S
h
o
o
t
i
n
g
GENLOCK and time code input/output connection and setup
Camera-recorder operating conditions
Camera-
recorder setup
GENLOCK input and camera-recorder
output phase
(In phase: Out of phase: )
Recording
format
Video and reference
signal to be output
externally
GENLOCK input GL PHASE SDI OUT (HD)
VIDEO OUT,
SDI OUT (SD)
TC OUT
1080i
SDI OUT (1080i)
1080i
HD SDI 90H delay
VIDEO OUT COMPOSITE 90H advance
SDI OUT (1080i)
SD (480i/576i)
HD SDI 90H delay
VIDEO OUT COMPOSITE 90H advance
720P
SDI OUT (720P)
720P
HD SDI 120H delay
VIDEO OUT COMPOSITE 120H advance
SDI OUT (720P)
SD (480i/576i)
HD SDI 120H delay
VIDEO OUT COMPOSITE 120H advance
480i/576i
SDI OUT (480i/576i)
SD (480i/576i) Disabled No output
VIDEO OUT
70
Using time data (continued)
Outputting the time code externally
To output time code from the camera-recorders TC
OUT connector to a VTR or other recording device
in sync with camera-recorder picture or playback
picture, set the setting menu TC VIDEO SYNC
(OUTPUT SEL) to VIDEO OUT.
Set the menu option GL SELECT to HD SDI or
COMPOSITE as required by supplied video output
in the OTHER FUNCTIONS screen and the menu
option TC OUT to TCG/TCR in the OUTPUT SEL
screen.
TC OUT
VIDEO IN
SDI IN
HD SDI IN
TC IN
AG-HPX250P/EN
VTR, etc.
SDI OUT or VIDEO OUT
When the setting menu TC VIDEO SYNC is
set to VIDEO OUT, the time code is output via
TC IN/OUT in tune with VIDEO OUT delay.
71
S
h
o
o
t
i
n
g
Recording time codes and user bits
When SYSTEM MODE is set to 1080-59.94i, 720-59.94P, 480-59.94i
System setting status Recorded TC Output TC
Displayed
TC
Recorded UB Output UB
SYSTEM
MODE
REC
SIGNAL
REC FORMAT
CAMERA
MODE
FRAME
RATE
LTC VITC TC OUT
LTC and
VITC
embedded
in HD SDI
TC tc (24/30
conversion)
LTC UB VITC UB
TC IN/OUT
connector
UB
*1
LTC UB
embedded
in HD SDI
*1
VITC UB
embedded
in HD SDI
1080-
59.94i
CAMERA
DVCPROHD/60i
60i, 30P
R-RUN/F-RUN
*3
DF/NDF
30 frames
Same as
LTC
value
Outputs
LTC
Outputs
LTC
TC:
30 frames
tc:
24 frames
Follows UB
MODE.
In EXT
slaves to UB
in TC IN/OUT
connector
Frame rate
data
Outputs
LTC UB
Outputs
LTC UB
Frame
rate data
(60i)
1 to 30
FRAME
24P, 24PA
R-RUN/F-RUN
*5
NDF locked
30 frames
AVC-I100/60i
AVC-I50/60i
R-RUN/F-RUN
*3
DF/NDF
30 frames
Outputs
LTC
Outputs
LTC
1 to 30
FRAME
AVC-I100/30PN
AVC-I50/30PN
R-RUN/F-RUN
*3
DF/NDF
30 frames
Outputs
LTC
Outputs
LTC
30 FRAME
Other than
30 FRAME
R-RUN locked
DF/NDF
Every active
frame
30 frames
Matches
recorder
TC at
start of
recording
30 frames/
s
Matches
recorder
TC at
start of
recording
30 frames/
s
AVC-I100/24PN
AVC-I50/24PN
R-RUN/F-RUN
*7
NDF locked
24 frames
Converts
and outputs
LTC to 30
frames
Converts
and outputs
LTC to 30
frames
Recording
TC:
24 frames
Playback
TC:
24 frames
tc:
30 frames
Output
adjusted
to Over
60i based
on LTC
UB
Output
adjusted
to Over
60i based
on LTC
UB
24 FRAME
Other than
24 FRAME
R-RUN locked
NDF locked
Every active
frame
24 frames
Matches
recorder
TC at
start of
recording
30 frames/
s
Matches
recorder
TC at
start of
recording
30 frames/
s
1394 DVCPROHD/60i
R-RUN/F-RUN
*2
DF/NDF
30 frames
Records
VAUX TC
in 1394
input at
all times
*6
Outputs
LTC
Outputs
LTC
TC:
30 frames
tc:
24 frames
Follows UB
MODE.
In EXT
slaves to
LTC UB in
1394 input
Records
VITC UB in
1394 input at
all times
Outputs
LTC UB
Outputs
LTC UB
Outputs
VITC UB
*1: When UB MODE is FRM. RATE, playback of native clips is the pulldown frame rate read from VITC UB.
*2: In Free Run mode, it is slaved to the value input to the DVCPRO/DV connector. It does not slave it to
the time code from the TC IN/OUT connector.
*3: In Free Run mode, it is slaved to the time code input to the TC IN/OUT connector.
*5: In Free Run mode, it is slaved when TC input to the TC IN/OUT connector is non-drop frame. But not
slaved to it during recording.
*6: VAUX TC is time code recorded in the video AUX area in the DVC format.
*7: In Free Run mode, it is slaved to the time code input to the TC IN/OUT connector, whose value is
converted to 24 frames when it was NDF 30 frames. But not slaved to it during recording.
72
Using time data (continued)
System setting status Recorded TC Output TC
Displayed
TC
Recorded UB Output UB
SYSTEM
MODE
REC
SIGNAL
REC FORMAT
CAMERA
MODE
FRAME
RATE
LTC VITC TC OUT
LTC and
VITC
embedded
in HD SDI
TC tc (24/30
conversion)
LTC UB VITC UB
TC IN/OUT
connector
UB
*1
LTC UB
embedded
in HD SDI
*1
VITC UB
embedded
in HD SDI
720
-59.94P
CAMERA
DVCPROHD/60P
AVC-I100/60P
AVC-I50/60P
Other than
24 FRAME
R-RUN/F-RUN
*3
DF/NDF
30 frames
Same as
LTC value
Outputs
LTC
Outputs
LTC
TC:
30 frames
tc:
24 frames
Follows UB
MODE.
In EXT
slaves to UB
in TC IN/OUT
connector
Frame rate
data
Outputs
LTC UB
Outputs
LTC UB
Frame
rate data
24 FRAME
R-RUN/F-RUN
*5
NDF locked
30 frames
DVCPROHD/30PN
AVC-I100/30PN
AVC-I50/30PN
30 FRAME
R-RUN/F-RUN
*4
DF/NDF
Every active
frame
30 frames
Other than
30 FRAME
R-RUN locked
DF/NDF
Every active
frame
30 frames
Matches
recorder
TC at
start of
recording
30 frames/
s
Matches
recorder
TC at
start of
recording
30 frames/
s
DVCPROHD/24PN
AVC-I100/24PN
AVC-I50/24PN
24 FRAME
R-RUN/F-RUN
*7
NDF locked
Every active
frame
24 frames
Converts
and outputs
LTC to
30 frames
Outputs
LTC
Recording
TC:
24 frames
Playback
TC:
24 frames
tc:
30 frames
Output
adjusted
to Over
60P
based on
LTC UB
Output
adjusted
to Over
60P
based on
LTC UB
Other than
24 FRAME
R-RUN locked
NDF locked
Every active
frame
24 frames
Matches
recorder
TC at
start of
recording
30 frames/
s
Matches
recorder
TC at
start of
recording
30 frames/
s
1394 DVCPROHD/60P
R-RUN/F-RUN
*2
DF/NDF
30 frames
Records
VAUX TC
in 1394
input at
all times
*6
Outputs
LTC
Outputs
LTC
TC:
30 frames
tc:
24 frames
Follows UB
MODE.
In EXT
slaves to
LTC UB in
1394 input
Records
VITC UB in
1394 input at
all times
Outputs
LTC UB
Outputs
LTC UB
Outputs
VITC UB
480
-59.94i
CAMERA
DVCPRO50/60i
DVCPRO/60i
DV/60i
60i, 30P
R-RUN/F-RUN
*3
DF/NDF
30 frames
Same as
LTC value
(but not
for DV)
Outputs
LTC
No input
TC:
30 frames
tc:
24 frames
Follows UB
MODE.
In EXT
slaves to UB
in TC IN/OUT
connector
Frame rate
data
Outputs
LTC UB
No input No input
24P, 24PA
R-RUN/F-RUN
*5
NDF locked
30 frames
1394
R-RUN/F-RUN
*2
DF/NDF
30 frames
Records
VAUX TC
in 1394
input at
all times
*6
Follows UB
MODE.
In EXT
slaves to
LTC UB in
1394 input
Records
VITC UB in
1394 input at
all times
Outputs
LTC UB
*1: When UB MODE is FRM. RATE, playback of native clips is the pulldown frame rate read from VITC UB.
*2: In Free Run mode, it is slaved to the value input to the DVCPRO/DV connector. It does not slave it to
the time code from the TC IN/OUT connector.
*3: In Free Run mode, it is slaved to the time code input to the TC IN/OUT connector.
*4: In Free Run mode, it is slaved to the time code input to the TC IN/OUT connector. But not slaved to it
during recording.
*5: In Free Run mode, it is slaved when TC input to the TC IN/OUT connector is non-drop frame. But not
slaved to it during recording.
*6: VAUX TC is time code recorded in the video AUX area in the DVC format.
*7: In Free Run mode, it is slaved to the time code input to the TC IN/OUT connector, whose value is
converted to 24 frames when it was NDF 30 frames. But not slaved to it during recording.
73
S
h
o
o
t
i
n
g
When SYSTEM MODE is set to 1080-50i, 720-50P, 573-50i
System setting status Recorded TC Output TC
Displayed
TC
Recorded UB Output UB
SYSTEM
MODE
REC
SIGNAL
REC FORMAT
CAMERA
MODE
FRAME
RATE
LTC VITC TC OUT
LTC and
VITC
embedded
in HD SDI
TC tc (24/30
conversion)
LTC UB VITC UB
TC IN/OUT
connector
UB
*1
LTC UB
embedded
in HD SDI
*1
VITC UB
embedded
in HD SDI
1080-50i
CAMERA
DVCPROHD/50i
50i, 25P
R-RUN/F-RUN
*3
25 frames
Same as
LTC
value
Outputs
LTC
Outputs
LTC
TC:
25 frames
Follows UB
MODE.
In EXT
slaves to UB
in TC IN/OUT
connector
Frame rate
data
Outputs
LTC UB
Outputs
LTC UB
Frame
rate data
(50i)
1 to 25
FRAME
AVC-I100/50i
AVC-I50/50i
1 to 25
FRAME
AVC-I100/25PN
AVC-I50/25PN
R-RUN/F-RUN
*3
25 frames
Outputs
LTC
Outputs
LTC
25FRAME
Other than
25 FRAME
R-RUN locked
Every active
frame
25 frames
Matches
recorder
TC at
start of
recording
25 frames/
s
Matches
recorder
TC at
start of
recording
25 frames/
s
1394 DVCPROHD/50i
R-RUN/F-RUN
*2
25 frames
Records
VAUX TC
in 1394
input at
all times
*6
Outputs
LTC
Outputs
LTC
TC:
25 frames
Follows UB
MODE.
In EXT
slaves to
LTC UB in
1394 input
Records
VITC UB in
1394 input at
all times
Outputs
LTC UB
Outputs
LTC UB
Outputs
VITC UB
720-50P
CAMERA
DVCPROHD/50P
AVC-I100/50P
AVC-I50/50P
I-50
FRAME
R-RUN/F-RUN
*3
25 frames
Same as
LTC
value
Outputs
LTC
Outputs
LTC
TC:
25 frames
Follows UB
MODE.
In EXT
slaves to UB
in TC IN/OUT
connector
Frame rate
data
Outputs
LTC UB
Outputs
LTC UB
Frame
rate data
DVCPROHD/25PN
AVC-I100/25PN
AVC-I50/25PN
25 FRAME
R-RUN/F-RUN
*4
Every active
frame
25 frames
Follows UB
MODE.
In EXT
slaves to UB
in TC IN/OUT
connector
Other than
25 FRAME
R-RUN locked
Every active
frame
25 frames
Matches
recorder
TC at
start of
recording
25 frames/
s
Matches
recorder
TC at
start of
recording
25 frames/
s
1394 DVCPROHD/50P
R-RUN/F-RUN
*2
25 frames
Records
VAUX TC
in 1394
input at
all times
*6
Outputs
LTC
Outputs
LTC
TC:
25 frames
Follows UB
MODE.
In EXT
slaves to
LTC UB in
1394 input
Records
VITC UB in
1394 input at
all times
Outputs
LTC UB
Outputs
LTC UB
Outputs
VITC UB
576-50i
CAMERA
DVCPRO50i
DVCPRO/50i
DV/50i
50i, 25P
R-RUN/F-RUN
*3
25 frames
Same as
LTC value
(but not
for DV)
Outputs
LTC
No input
TC:
25 frames
Follows UB
MODE.
In EXT
slaves to UB
in TC IN/OUT
connector
Frame rate
data
Outputs
LTC UB
No input No input
1394
R-RUN/F-RUN
*2
25 frames
Records
VAUX TC
in 1394
input at
all times
(but not
for DV)
*6
Outputs
LTC
TC:
25 frames
Follows UB
MODE.
In EXT
slaves to
LTC UB in
1394 input
Records
VITC UB in
1394 input at
all times
Outputs
LTC UB
*1: When UB MODE is FRM. RATE, playback of native clips is the pulldown frame rate read from VITC UB.
*2: In Free Run mode, it is slaved to the value input to the DVCPRO/DV connector. It does not slave it to
the time code from the TC IN/OUT connector.
*3: In Free Run mode, it is slaved to the time code input to the TC IN/OUT connector.
*4: In Free Run mode, it is slaved to the time code input to the TC IN/OUT connector. But not slaved to it
during recording.
*6: VAUX TC is time code recorded in the video AUX area in the DVC format.
74
Basic playback operations
Lock release button
Mode lamp (PB/THUMBNAIL)
POWER/MODE switch
1 Turn the POWER/MODE switch to ON.
While holding down the lock release button,
turn the POWER/MODE switch to the ON
position.
2 Turn the POWER/MODE to illuminate the
PB/THUMBNAIL operation lamp.
The camera-recorder is now in the PB/
THUMBNAIL mode.
Each time you press the button, the mode
changes as below.
PB/THUMBNAIL CAMERA
Turning and holding the POWER/MODE
switch downward for about 2 seconds after
entering PB/THUMBNAIL mode switches to
PC (Personal Computer connection) mode.
(Page 109)
For details on playing back clips using thumbnails, see page 75.
Operations using the Operation lever Remote Control
Play ()
Use this to play back the selected clip when playback has been
stopped.
During playback, the unit enters the variable speed search
mode and starts 1x playback. (Page 99)
INDEX STOP INDEX
STILL ADV PAUSE STILL ADV
PLAY
INDEX STOP
V
-
/REW FF/
Fast-forward ()
Use this button during playback to fast-forward the selected clip (4
x speed).
When the thumbnail screen is cancelled, you can also perform this
operation while the camera-recorder is stopped. When this button is
held down, the playback speed becomes faster (32 x speed).
When pressed during a pause, playback advances one clip.
INDEX STOP INDEX
STILL ADV PAUSE STILL ADV
PLAY
INDEX STOP
V
-
/REW FF/
Rewind (~)
Use this button during playback to rewind the selected clip (4 x
speed).
When the thumbnail screen is cancelled, you can also perform this
operation while the camera-recorder is stopped. When this button is
held down, the playback speed becomes faster (32 x speed).
When pressed during a pause, playback goes back one clip.
INDEX STOP INDEX
STILL ADV PAUSE STILL ADV
PLAY
INDEX STOP
V
-
/REW FF/
Stop (N)
Press this button during playback/pause to halt the operation and
return to the thumbnail screen. INDEX STOP INDEX
STILL ADV PAUSE STILL ADV
PLAY
INDEX STOP
V
-
/REW FF/
Pause (M)
Press again to return to playback.
INDEX STOP INDEX
STILL ADV PAUSE STILL ADV
PLAY
INDEX STOP
V
-
/REW FF/
Playback
75
P
l
a
y
b
a
c
k
Thumbnail operations
A clip is a data group that includes the images and
voices created from one shooting session, together
with additional information such as text memos and
meta data.
On this unit, thumbnails of all clips are displayed on
the LCD monitor by switching to PB/THUMBNAIL
mode.
You can carry out the operations below by using
the Operation lever on the thumbnail screen.
Playback, delete, copy or restore the clip.
Add or delete a shot mark and a text memo on
the clip thumbnail.
Copy part of a clip by using the text memo.
Change the thumbnail image by using the text
memo.
Format P2 cards and SD memory cards.
Uploading and editing clip metadata from the SD
memory card
76
Thumbnail manipulations overview
Thumbnail screens are confgured as follows:
THUMBNAIL OPERATION PROPERTY
ALL CLIP DELETE CLIP PROPERTY
SAME FORMAT CLIPS FORMAT
SELECTED CLIPS REPAIR CLIP
MARKED CLIPS RE-CONNECTION
TEXT MEMO CLIPS COPY
EXCH. THUMBNAIL
EXIT
CARD STATUS
SLOT CLIPS INDICATOR
SET UP DATA DISPLAY
EXIT DATE FORMAT
THUMBNAIL SIZE
PLAYBACK RESUME DEVICES
THUMBNAIL INIT PROPERTY SETUP
EXIT EXIT
META DATA HDD
LOAD EXPORT
RECORD EXPLORE
USER CLIP NAME SETUP
INITIALIZE EXIT
PROPERTY
EXIT
Thumbnail operations (continued)
77
P
l
a
y
b
a
c
k
Thumbnail screen
The thumbnail screen is displayed on the LCD
monitor when you turn the POWER/MODE switch
downward and switch to PB/THUMBNAIL mode.
Turn the POWER/MODE switch again to return to
CAMERA mode.
After changing from CAMERA mode to the
thumbnail screen, all clips are displayed on the
thumbnail screen.
Pressing the MENU button allows you to navigate
the thumbnail menu.
1
4 5 6 7
2
16
3
Thumbnail screen
Clip icons
11
8
9 10
12 13 14 15
1. Display Mode
The type of the thumbnail indicated on the
display and the types of the other information
screens are indicated.
ALL:
Display all clips.
SAME FORMAT:
Clips in the same format as the system format
(SYSTEM MODE item, REC FORMAT item)
are shown.
Refer to page 135 for each item.
SELECT:
The clips selected with the SET button are
shown.
MARKER:
Display clips with shot marks.
TEXT MEMO:
Display clips with text memo data.
SLOT n:
Display clips in the specifed P2 card.
(n: 1 or 2, which indicates Slots 1 or 2.)
UPDATING..:
Indicated when the camera-recorder is
updating the screen or reading data. When the
screen is being updated, the rotating icon is
indicated.
Switching the thumbnail display (Page 80)
(Continued on the next page)
78
2. Slot numbers and HDD status
This section indicates on which P2 card the
pointed clip is recorded. The number of the
slot that contains the appropriate P2 card is
indicated in yellow. If the clip is recorded on
more than one P2 card, then the numbers of
all slots that contain the appropriate cards are
indicated. The numbers of the other slots are
shown in white if they contain P2 cards.
When the following P2 card is inserted, the slot
number is displayed with a pink frame.
RUN DOWN CARD
(A P2 card on which the maximum number of
overwrites has been exceeded.)
DIR ENTRY NG CARD
(A P2 card on which the directory structure is
not supported.)
The USB HDD section is indicated as follows:
Other than the USB HOST mode: gray
Not connected in USB HOST mode: gray
HDD recognized and usable in USB HOST
mode: white
HDD recognized and thumbnails shown in
USB HOST mode: yellow
HDD recognized and not usable in USB
HOST: red
3. Time Display
You can set this to display the time code at the
start of clip recording (TC), the user bits at the
start of clip recording (UB), the shooting time
(TIME), the shooting date (DATE), the shooting
time date and time (DATE TIME), the clip name
(CLIP NAME) or the user clip name (USER
CLIP NAME).
Setting the thumbnail display mode (Page 92)
4. Recording mode
The recording mode for the clip on which the
pointer is located is indicated.
5. System format
The format for the clip on which the pointer is
located is indicated.
6. Duration
The duration of the clip on which the pointer is
located is indicated.
7. USB HOST mode indicator
Indicated when the mode has been switched to
USB HOST.
8. Clip Number
The numbers set by the camera-recorder for all
the clips recognised correctly by the P2 card.
These numbers are allocated in chronological
order, by shooting dates and times.
If clips cannot be played because of different
recording formats, they are displayed in red.
9. Defective Clip Indicator and
Unknown Clip indicator
This marker is displayed for defective clips,
which may result from a variety of causes, e.g.,
powering-down during recording.
Clip with yellow defective clip indicators can be
restored in some cases.
Restoring clips (Page 85)
A clip displayed with a red corrupt marker
cannot be restored and must be deleted. If the
clip cannot be deleted, format the P2 card.
is displayed for clips such as those which
differ in format from the P2 standard.
10. Incomplete Clip Indicator
Indicates that although a clip is recorded across
multiple P2 cards, one of these cards is not
inserted into a P2 card slot.
11. Shot Mark Indicator
This marker is displayed for a clip with a shot
mark attached.
Shot mark (Page 82)
12. Indicator for clips with proxy
This is displayed on clips for which proxy
recorded on a proxy supporting P2 camera
recorder such as an AJ-HPX3100 is attached.
13. Text Memo Indicator
This marker is displayed for a clip with a text
memo attached.
14. Edit Copied Clip Indicator
This marker is displayed on a clip when the
model supports edit copy, such as the AJ-
HPM200. For more information about edit
copying, see the instruction manual for a mode
that supports edit copying.
15. Wide Clip Indicator
This marker is displayed for clips recorded
with the 16:9 aspect ratio. However, it does not
accompany clips in HD format.
16. Thumbnail Scroll Bar
Indicates which part of the whole thumbnail is
currently being viewed.
Thumbnail operations (continued)
79
P
l
a
y
b
a
c
k
Playing back clips
1 Turn the POWER/MODE switch to set to PB/
THUMBNAIL mode.
The thumbnail screen appears on the LCD
monitor.
2 Push the Operation lever in the
direction and position the pointer on the
clip you wish to play back.
3 Push the Operation lever in the direction
( playback).
The clip under the pointer will be played back
on the LCD monitor.
When playback of the clip over which the
cursor is placed is fnished, subsequent clips
that can be played back are played back in
the order they are displayed on the thumbnail
screen, and when playback of the fnal clip is
complete the system returns to the thumbnail
screen.
When playing back clips, it is not
necessary to select the clips (blue
frames around the thumbnails).
Clips with clip numbers displayed in
red cannot be played.
You can perform actions such as fast forward,
rewind, and pause during operation by using the
Operation lever or remote control. See page 74 for
details.
During clip playback, push the Operation lever
in the direction (STOP) to stop playback and
return to the thumbnail screen.
When playback is stopped, the position
of the pointer moves to the clip that was
being played back, regardless of where the
playback started.
Push the Operation lever in the direction
( play back) again to start playback from
the beginning of the clip under the pointer.
To continue playing from where previously
stopped, turn the PLAYBACK RESUME
setting ON in Setting the thumbnail
display mode on page 92.
Selecting thumbnails
Multiple thumbnails can be randomly selected in
the thumbnail screen.
1 Push the Operation lever in the
direction to the clip you wish to select, and
press SET.
The frame around the selected thumbnail
changes to a blue frame. Press the SET button
on the Operation lever again to deselect the
clip.
2 Additional clips can be selected by
repeating Step 1.
It is possible to display only the selected thumbnails
in the thumbnail screen for playback.
Switching the thumbnail display (Page 80)
Operation lever
MENU button
LCD Monitor
80
Switching the thumbnail display
The display can be switched so that only those
clips matching the specifed conditions are
displayed in the thumbnail screen.
1 Turn the POWER/MODE switch to set to PB/
THUMBNAIL mode.
The thumbnail screen appears on the LCD
monitor.
2 Press the MENU button.
The thumbnail menu appears.
MENU button
3 Select THUMBNAIL from the thumbnail
menu.
Switch the thumbnail display by selecting one
of the following items:
ALL CLIP:
Display all clips.
SAME FORMAT CLIPS:
Displays clips of the current system format.
SELECTED CLIPS:
Display randomly selected clips. At this time the
thumbnails appear in selected order.
MARKED CLIPS:
Display clips with shot marks attached.
TEXT MEMO CLIPS:
Display clips with text memo data attached.
SLOT CLIPS:
Display clips recorded in the P2 card inserted in
the specifed slot.
When this item is selected, SLOT1 to SLOT2 are
displayed as a sub-menu. Select the desired slot
to display the clips.
SETUP:
Please refer to Setting the thumbnail display
mode (Page 92) for information about this item.
EXIT:
Close the sub-menu.
Thumbnail operations (continued)
81
P
l
a
y
b
a
c
k
Display clip properties by selecting
PROPERTY CLIP PROPERTY on the
thumbnail menu to confrm the position of
the thumbnail (the number of frames from
the top of the clip). Since thumbnails come
generally from the top of the clip, [0] is
displayed.
Changing thumbnails
It is possible to replace thumbnails with images
that include previously attached text memos while
images are recorded or played back.
1 Add text memos to images that you intend
to change.
Refer to Text memo recording (Page 42) for the
method to add text memos.
2 Select THUMBNAIL TEXT MEMO CLIPS
to display thumbnails of the clips with text
memos.
3 Place the pointer on the clip of the
thumbnail that you intend to change, and
then press SET of Operation lever. Move
the pointer to the text memo display on the
lower row.
4 Select the thumbnail that you intend to
replace, place the pointer on it, and then
select OPERATION EXCH. THUMBNAIL
on the thumbnail menu.
5 A YES/NO confrmation screen is displayed
when you press SET on the Operation lever.
Use the Operation lever to select YES.
The menu closes and the thumbnail for the clip
is replaced.
82
Shot mark
A shot mark can be added to a clip thumbnail to
distinguish this clip from the others.
1 Turn the POWER/MODE switch to set to PB/
THUMBNAIL mode.
The thumbnail screen appears on the LCD
monitor.
2 Push the Operation lever in the
direction and position the pointer on the
clip you wish to attach a shot mark to.
3 Press the USER button to which the shot
mark function has been allocated.
This adds a shot mark to the thumbnail of the
clip at the pointer position.
To delete a shot mark, position the pointer
over the desired clip again and press the
USER button to which the shot mark function
has been allocated.
Using the USER buttons (Page 39)
A shot mark can be attached during
recording.
Adding shot marks after recording stops,
attaches the shot mark to the most recently
recorded clip.
Shot mark function (Page 41)
When adding a shot mark to (or deleting
the shot mark from) a clip recorded across
multiple P2 cards, do this with all these P2
cards inserted into P2 card slots.
Text memo
During recording or playback, you can add text
memos to clips. Text memos can be used to play
back clips at some point or break clips into chunks
and copy the necessary portions.
Adding a text memo
Text memos can be added in one of the following
ways.
During recording/playback, press the USER
button to which the text memo function has been
allocated.
A text memo is attached at the position where the
button was pressed. (Page 42)
Pressing the USER button to which the text
memo function has been allocated when the
thumbnail screen is displayed adds a text memo
at the start of the clip currently indicated by the
pointer.
Using the USER buttons (Page 39)
One clip can have up to 100 text and voice
memos in combination. Note that camera-
recorder is not capable of adding or showing
voice memos.
Thumbnail operations (continued)
83
P
l
a
y
b
a
c
k
4 With the pointer at the bottom, push the
Operation lever in the direction and
position it on the text memo number you
wish to play back then push the Operation
lever in the direction ( playback).
Playback will start from the time code
position of the text memo where the pointer
is located. If the Opetation lever in the Y
direction (STOP) is pressed during playback
or the playback has fnished at the end of
the clip, then the thumbnail screen appears
again with the pointer replaced with the text
memo where the playback started.
Press the MENU button to select EXIT or
press the EXIT button to return the pointer to
the upper part of the thumbnail screen.
Pressing the START/STOP button in the
text memo screen will not start recording.
For AVC-Intra format clips that cannot be
played back, text memo thumbnails cannot
be displayed, and may be shown as a
icon.
Deleting a text memo
1 Select the desired text memo by carrying
out steps 13 for Playing back a clip at the
position where a text memo is recorded
(Left).
2 Move the pointer to the desired text
memo, and then press the SET button on
Operation lever.
3 Press the MENU button to select
OPERATION DELETE from the thumbnail
menu.
A YES/NO screen appears to confrm that you
wish to delete. Select YES with the Operation
lever to delete the text memo.
Playing back a clip at the position
where a text memo is recorded
1 Turn the POWER/MODE switch to set to PB/
THUMBNAIL mode.
The thumbnail screen appears on the LCD
monitor.
2 Press the MENU button and select
THUMBNAIL TEXT MEMO CLIPS from
the thumbnail menu.
The clip thumbnails with text memos attached
are displayed in the upper section of the LCD
monitor. The lower section of the LCD monitor
shows information about the text memo on the
clip selected by the pointer.
Shows the still image that the
text memo is related to.
Thumbnail
Display
Selected text memo clips
(blue) and total clips (white)
3 Move the pointer over the clip that contains
the desired text memo to playback and
press the SET button on Operation lever.
The pointer moves to the lower part of the LCD
monitor.
The pointer moves down.
84
Using a text memo to break a clip and
copy the necessary portion
1 Select a desired text memo in a clip by
carrying out steps 1-3 for Playing back a
clip at the position where a text memo is
recorded (Page 83).
2 Move the pointer to the desired text memo,
and then press the SET button on the
Operation lever.
You can select more than one text memo.
3 Press the MENU button to select
OPERATION COPY.
4 User the Operation lever and SET buttons
to select the destination slot. Then, select
YES.
Copying starts.
The portion between the selected text memo
and the next one is copied. If no text memo
is found after the selected one, then all part
after the selected text memo is copied.
If multiple text memos are selected, the
selected sections are copied.
When the clip is being copied, the camera-
recorder indicates the progress of the
copy process and cancellation status. To
discontinue the copy process, press the SET
button on the Operation lever. Then, a YES/
NO confrmation screen is displayed. Use the
Operation lever to select YES.
In clip division and copying using the text
memo function, the area copied may be
automatically modifed depending on the
recording format of the clip.
Deleting clips
1 Turn the POWER/MODE switch to set to PB/
THUMBNAIL mode.
The thumbnail screen appears on the LCD
monitor.
2 Push the Operation lever in the
direction and position it on the clip you
wish to delete. Press SET on the Operation
lever to select the clip.
Multiple clips can be selected.
3 Press the MENU button and select
OPERATION DELETE from the thumbnail
menu.
4 The following screen appears. Use the
Operation lever to select YES.
The clip is deleted. All selected clips (in blue-
green frames) are deleted by this operation.
To interrupt deleting, press the SET button on
the Operation lever to cancel the operation.
Partially deleted clips cannot be restored by
canceling.
Thumbnail operations (continued)
85
P
l
a
y
b
a
c
k
Reconnection of incomplete clips
Incomplete clips may be generated when clips
recorded on multiple P2 cards (connected clips) are
separately copied to different cards. Reconnection
function generates one clip (the original, connected
clip) from incomplete clips.
1 Turn the POWER/MODE switch to set to PB/
THUMBNAIL mode.
The thumbnail screen appears on the LCD
monitor.
2 Use the Operation lever to select
incomplete clips to reconnect.
Usually, thumbnails of incomplete clips (clips
with marker) are displayed in line.
3 Press the MENU button and select
OPERATION RE-CONNECTION from the
thumbnail menu.
A YES/NO confrmation screen asks you to
confrm that you want to reconnect the clip.
Select YES with the Operation lever if you wish
to reconnect the incomplete clip.
Clips that are connected as a group must be
grouped together or they will be displayed as
incomplete clips.
Restoring clips
Restores clips that are defective as a result of
sudden powering-down during recording, or
removal of the P2 card being accessed.
Only those clips with yellow corrupt clip
markers can be restored. Clips with a red
corrupt clip indicator cannot be repaired.
Please delete such clips. If the clip cannot be
deleted, format the P2 card.
During restoration of the clips, however, the
defective-clip indicator may change from
yellow to red, resulting in inability to restore
the clips.
1 Turn the POWER/MODE switch to set to PB/
THUMBNAIL mode.
The thumbnail screen appears on the LCD
monitor.
2 Push the Operation lever in the
direction and position it on the clip you
wish to restore (clips with the yellow
corrupt clip indicator which signifes that
they can be restored are displayed). Press
SET on the Operation lever to select the
clip.
3 Press the MENU button, and select
OPERATION REPAIR CLIP from the
thumbnail menu.
A YES/NO confrmation screen asks you to
confrm that you want to repair the clip. Select
YES with the Operation lever if you wish to
restore the clip.
86
Copying clips
Selected clips can be copied to the P2 card or SD
memory card in the desired slot.
1 Turn the POWER/MODE switch to set to PB/
THUMBNAIL mode.
The thumbnail screen appears on the LCD
monitor.
2 Use the Operation lever to move the pointer
to the desired clip and press the SET
button on the Operation lever.
If recording using the one-clip REC function
in which the clip can be combined with the
previous clip (when 1*CLIP is displayed),
then copying of clips is not possible.
After changing to CAMERA mode, push the
Operation lever in the direction (STOP) for
approximately 2 seconds, and try again after
ending clip linking.
3 Press the MENU button and select
OPERATION COPY from the thumbnail
menu.
Select Slot 12 or SD memory card as the
destination.
A YES/NO confrmation screen asks you to
confrm that you want to copy the clip. Select
YES with the Operation lever if you wish to
copy the incomplete clip.
Do not turn off the power or remove a P2
card while data is being copied. Doing
so may cause the P2 card to fail. If you
should accidentally perform one of the
its operations, defective clips will be
generated. Delete them, and then copy
them again.
When clips are copied to P2 cards, all the
information on the clips is copied. However,
when they are copied to the SD memory
card*, video and sound information is not
copied, only thumbnails, clip metadata,
icons, Voice Memo, proxy, and real-time
metadata.
When there is insuffcient recording
capacity on the destination, the message
LACK OF REC CAPACITY! is displayed,
and copying will not proceed. When clips
to be copied include some with defects, the
message CANNOT ACCESS! is displayed,
and copying will not proceed. If you attempt
to copy the clips to the same card, NO
COPY TO SAME CARD! is displayed and
copy is not performed.
To interrupt copying, press the SET button
on the Operation lever. Clips currently
being copied to the destination will be
deleted.
When identical clips exist on the
destination card, the OVERWRITE? is
displayed. Select YES or NO.
* Regarding SD memory cards to be used, see
<Cautions in using SD memory cards> (Page 162).
Thumbnail operations (continued)
87
P
l
a
y
b
a
c
k
Setting of clip meta data
Information such as the name of person who shot
the video, the name of the reporter, the shooting
location, or a text memo can be read from the SD
memory card, and can be recorded as Clip Meta
Data.
Reading clip meta data
(metadata upload)
1 Insert the SD memory card that contains
the Clip Meta Data (metadata upload fle).
2 Turn the POWER/MODE switch to set to PB/
THUMBNAIL mode.
The thumbnail screen appears on the LCD
monitor.
Press the MENU button while pressing DISP/
MODE CHK switch when a thumbnail is
displayed to move to Step 4.
3 Press the MENU button and Select META
DATA LOAD from the thumbnail menu,
and press the SET button on the Operation
lever.
4 Names of metadata upload fles stored on
the SD memory card are displayed.
Select the desired fles using the Operation
lever, and choose YES.
Upload starts.
Uploaded metadata is retained even if the
power is turned off.
For confrmation of uploaded data, see
Checking and modifying read metadata
(Page 89).
During display of names of metadata, push
the Operation lever in the direction to
switch to display of fle names. Push the
Operation lever in the direction to return
to display of metadata names.
88
Clip meta data items
Clip Meta Data includes the following items:
Underlined items can be set by reading the
metadata upload fle on the SD memory card.
Other items are set automatically during shooting.
Using the P2 viewer, metadata upload fles can be
written to SD memory cards using a PC. Download
the latest version of the P2 viewer from the
following URL and install it to your PC.
http://pro-av.panasonic.net/
Regarding SD memory cards to be used, see
<Cautions in using SD memory cards> (Page 162).
The fle which was edited by except P2
viewer is displayed as UNKNOWN DATA,
and may not be read.
GLOBAL CLIP ID:
Displays the global clip ID, which indicates the
shooting status of the clip.
USER CLIP NAME:
*1
Displays the clip name specifed by the user.
VIDEO:
Displays [FRAME RATE] (frame rate of the clip),
[PULL DOWN], and [ASPECT RATIO].
AUDIO:
[SAMPLING RATE] (sampling frequency of
recorded sound) and [BITS PER SAMPLE]
(digitized bit[s] of recorded sound).
ACCESS:
Displays [CREATOR] (person who recorded the
clip), [CREATION DATE] (date when the clip was
recorded), [LAST UPDATE DATE] (date of the
latest update of the clip), and [LAST UPDATE
PERSON] (person who made the latest update of
the clip).
DEVICE:
Displays [MANUFACTURER] (name of the device
manufacturer), [SERIAL NO.] (serial number of
the device) and [MODEL NAME] (model name of
the device).
SHOOT:
*2
Displays [SHOOTER] (name of the person who
shot the video), [START DATE] (start date of
shooting), [END DATE] (end date of shooting),
and [LOCATION] ALTITUDE/LONGITUDE/
LATITUDE/SOURCE/PLACE NAME (altitude,
longitude, latitude, and source of the information
and name of the location).
SCENARIO:
Displays [PROGRAM NAME], [SCENE NO.], and
[TAKE NO.].
NEWS:
Displays [REPORTER] (name of the reporter),
[PURPOSE] (purpose of shooting), and
[OBJECT] (object of shooting).
MEMO:
*3
Displays [NO.] (the number of the text memo),
[OFFSET] (location of the frame where the
text memo is added), [PERSON] (person who
recorded the text memo added to the clip), and
[TEXT] (contents of the text memo).
THUMBNAIL:
Displays the location of the frame (frame offset)
and the size (height and width) of the image
selected as the thumbnail image.
PROXY:
This displays format and other such information
for proxy, if present.
Displays in the CLIP PROPERTY screen.
Thumbnail operations (continued)
89
P
l
a
y
b
a
c
k
*1: The USER CLIP NAME recording method is
selectable. For details, refer to Selecting the
USER CLIP NAME recording method (Page
90).
*2: ALTITUDE/LATITUDE/LONGITUDE in SHOOT
are not automatically set during shooting with
this unit.
These can be set in the properties of recorded
clips.
*3: Be sure to enter TEXT when entering MEMO.
It is not possible to record only PERSON or
OFFSET.
Checking and modifying read
metadata
The camera-recorder allows you to check the
details of read metadata.
1 Turn the POWER/MODE switch to set to PB/
THUMBNAIL mode.
The thumbnail screen appears on the LCD
monitor.
2 Press the MENU button to select META
DATA PROPERTY from the thumbnail
menu.
The following screen is displayed:
3 Use the Operation lever to move the
pointer. Then, press the SET button on the
Operation lever.
This allows you to view the settings of the read
metadata.
4 While viewing the settings for the metadata,
use the Operation lever to move the pointer
to the desired option. Then, press the SET
button on the Operation lever.
A software keyboard screen is displayed,
allowing you to modify the setting.
90
* The COUNT value is indicated as a four-digit
number.
The COUNT value is incremented each time a
new clip is captured if clip metadata has been
read in and TYPE2 has been selected as the
recording method.
The COUNT value can be reset using the
following procedure.
Select META DATA PROPERTY from the
thumbnail menu, then select USER CLIP NAME
to display the menu shown below.
Select COUNT RESET with the Operation lever
and press the SET button on the Operation lever
to reset the COUNT value to 1.
When a P2 card with a memory capacity of 8
GB or more is used in camera-recorder and a
one-time continuous recording exceeds the
prescribed duration (DVCPRO HD and the
AVC-Intra 100: about 5 minutes; DVCPRO50
and the AVC-Intra 50: about 10 minutes;
DVCPRO or for DV: about 20 minutes) or
when a one-time recording extends over
more than one P2 card, the recording
concerned will automatically be undertaken
as a separate clip. At this time, each clip will
be provided with its own COUNT value.
Thumbnail operations (continued)
To set whether or not the uploaded
metadata is recorded
Set ON/OFF in META DATA RECORD from the
thumbnail menu. The factory setting is OFF.
Selecting the USER CLIP NAME
recording method
Select META DATA USER CLIP NAME from the
thumbnail menu to select the recording method.
Two options are available: TYPE1 and TYPE2.
TYPE1 (Factory setting)
USER CLIP NAME to be
recorded
If clip metadata has
been read in
Uploaded data
If no clip metadata has
been read in or if the
setting for recording
clip metadata has
been turned off
Same as GLOBAL CLIP
ID (UMID data)
TYPE2
USER CLIP NAME to be
recorded
If clip metadata has
been read in
Uploaded data + COUNT
value*
If no clip metadata has
been read in or if the
setting for recording
clip metadata has
been turned off
Same as CLIP NAME
91
P
l
a
y
b
a
c
k
Example of recording (DVCPRO HD) a clip on
one P2 card:
Recording pause REC start
Recording duration = Approx. 7 min.
Clip 1
COUNT value
= 0001
Clip 2
COUNT value
= 0002
5 min. 2 min.
Example of recording a clip on two P2 cards:
Recording pause REC start
Clip 1
COUNT value
= 0003
Clip 2
COUNT value
= 0004
1st card 2nd card
If the clip thumbnails are displayed as shown in the
example above or their properties are indicated
using a P2 device, the thumbnail and COUNT
value of clip 1 will be displayed.
Clear the uploaded metadata
Select META DATA INITIALIZE from the
thumbnail menu, and press the SET button on the
Operation lever. A YES/NO confrmation screen
asks you to confrm that you want to initialize.
Select YES using the Operation lever to initialize
META DATA and clear the data read.
Formatting a P2 card
1 Turn the POWER/MODE switch to set to PB/
THUMBNAIL mode.
The thumbnail screen appears on the LCD
monitor.
2 Press the MENU button and select
OPERATION FORMAT from thethumbnail
menu.
When the screen shown below appears,
select the slot number of the P2 card you
want to format and press the SET button on
the Operation lever.
Select EXIT if formatting is not required.
3 The following screen appears. Use the
Operation lever to select YES.
The selected P2 card is formatted.
Check that no important data remains on a
card before formatting since data erased by
formatting cannot be recovered.
92
Formatting SD memory cards
SD memory cards can also be formatted from
the thumbnail screen. With an SD memory card
inserted into the camera-recorder, perform the
following operation:
1 Turn the POWER/MODE switch to set to PB/
THUMBNAIL mode.
The thumbnail screen appears on the LCD
monitor.
2 Press the MENU button and select
OPERATION FORMAT from thethumbnail
menu.
The following screen appears. Select SD
CARD and press the SET button on the
Operation lever.
Select EXIT if formatting is not required.
3 The following screen appears. Use the
Operation lever to select YES.
The SD memory card is formatted.
SD memory cards can also be formatted
from the menu screen. (Page 150)
Check that no important data remains on a
card before formatting since data erased by
formatting cannot be recovered.
Setting the thumbnail display mode
The thumbnail display mode can be customised to
suit your preferences.
1 Turn the POWER/MODE switch to set to PB/
THUMBNAIL mode.
The thumbnail screen appears on the LCD
monitor.
2 Press the MENU button and select
THUMBNAIL SETUP from thethumbnail
menu.
The following screen appears.
INDICATOR:
Select which indicators you want to show on
thumbnails and which you want to hide.
ALL HIDE:
ON: All indicators (MARKER, TEXT MEMO,
WIDE, PROXY) are not displayed.
OFF: Indication/No indication will be set
depending on the following menu. The
factory settings are as follows.
MARKER:
Switches the shot mark marker between
indication and no indication (ON/OFF). The
factory setting is ON (indication).
TEXT MEMO:
Switches the text memo marker between
indication and no indication (ON/OFF). The
factory setting is ON (indication).
WIDE:
Switches the wide marker between indication
and no indication (ON/OFF). The factory
setting is ON (indication).
PROXY:
Switches the proxy indicator between
indication and no indication (ON/OFF).
The factory setting is ON (indication).
Thumbnail operations (continued)
93
P
l
a
y
b
a
c
k
DATA DISPLAY:
The time display feld of the clip offers a choice
of Time Code (TC), User Bits (UB), Shooting
Time (TIME), Shooting Date (DATE), Shooting
Time and Date (DATE TIME), clip name (CLIP
NAME) or user clip name (USER CLIP NAME).
The factory setting is Time Code.
DATE FORMAT:
You can specify the display order for the
shooting date as either Year/Month/Day (Y-M-D),
Month/Day/Year (M-D-Y) or Day/Month/Year
(D-M-Y).
The factory setting is Month/Day/Year. (Only for
AG-HPX250P)
The factory setting is Day/Month/Year. (Only for
AG-HPX250EN)
This setting is refected in the recording date
shown in the clip property and the shooting date
shown when DATE is selected under the item
DATA DISPLAY.
THUMBNAIL SIZE:
For the size of thumbnails displayed on one
screen, either LARGE (3 2 thumbnails
displayed) or NORMAL (4 3 thumbnails
displayed) can be selected. The factory default
value is NORMAL.
PLAYBACK RESUME:
Selecting a position to restart playback after
stopping playback on the thumbnails screen
pushing the Operation lever in the direction
(STOP).
ON: Playback starts from the stop position.
OFF: Playback starts from the beginning of the
clip indicated by the pointer.
Note that if the pointer is moved after stopping
playback, the playback will restart from the
beginning of the clip indicated by the pointer
regardless of this setting. Also, attempting to
play back from the end of all the available clips
will cause the screen to fash momentarily,
indicating that the there are no more clips which
can be played back.
THUMBNAIL INIT:
Return the above thumbnail display settings
to default. Move the cursor to this option, and
press the SET button on the Operation lever.
Select YES when the confrmation screen is
displayed.
EXIT:
Returns to the previous menu.
Properties
The clips properties and the P2 cards status are
displayed.
It is possible to edit and rewrite recorded clip
metadata while clip properties are displayed.
Clip property
From the thumbnail menu, select PROPERTY
CLIP PROPERTY. The following screen appears.
1
5
2
4
3
1. Clip Number
2. Thumbnail
3. Clip Information
Indicates the indicators added to the clip and
the number of text and voice memos added to
the clip.
The mark appears if the clip is recorded on a
writeprotected P2 card.
AG-HPX250P/EN is not capable of
recording or playing back voice memos.
Pushing the Operation lever in the
direction displays the properties of the
previous/next clip.
(Continued on the next page)
94
4. Clip Information
Displays detailed information about the clip.
CLIP NAME:
Display clip names.
START TC:
The time code value at the start of the
recording.
START UB:
The user bit value at the start of the recording.
DATE:
The date of the recording.
TIME:
The time at the start of the recording.
DURATION:
The time length of the clip.
V_FORMAT:
The recording format for the clip.
FRAME RATE:
The frame rate for the playback.
REC RATE:
The recording frame rate is displayed. (Only
displayed when using the VFR function to
record in Native mode)
5. Clip Meta Data
Displays more detailed data about the clip.
Use the cursor buttons to move the pointer,
and press the SET button to check the detailed
content. The underlined items are automatically
set during shooting.
Clip meta data items (Page 88)
Modifcation of recorded clip metadata
1 Display the window for detailed clip
metadata that you intend to modify in the
clip properties window.
2 Place the cursor on the item to be modifed
using the Operation lever.
The metadata that can be modifed are shown
like [CREATOR] in the following fgure.
3 Press the SET button on the Operation
lever.
The input window (soft keyboard) for
modifying metadata is displayed.
Use the keyboard to modify the metadata.
The keyboard operation is the same as
Checking and modifying read metadata
(Page 89).
4 Press OK on the keyboard.
The modifed metadata on the clip is written
and return to the metadata window.
Thumbnail operations (continued)
95
P
l
a
y
b
a
c
k
Deleting only the respective items of
LOCATION (recording location data)
in SHOOT is not possible. By setting
ALTITUDE to empty, other LONGITUDE/
LATITUDE items are collectively deleted.
The metadata for a clip with the
incomplete clip indicator cannot be
modifed. For the clips recorded on multiple
P2 cards, modify the metadata while all P2
cards are inserted.
Any MEMO with 101 characters or more
cannot be modifed.
P2 card status display
P2 Card Status Display Settings
Select PROPERTY CARD STATUS from the
thumbnail menu to set the desired indication mode
(remaining free space or used memory capacity)
for the P2 card status display.
1 Turn the POWER/MODE switch to set to PB/
THUMBNAIL mode.
The thumbnail screen appears on the LCD
monitor.
2 Press the MENU button and select
PROPERTY PROPERTY SETUP P2
CARD CAP from the thumbnail menu.
The following screen appears. Select the P2
card status display settings from the P2 CARD
CAP menu option.
REMAIN:
Show remaining free space on the P2 card as the
P2 card status display. (Factory setting)
USED:
Show used memory capacity on the P2 card as
the P2 card status display.
96
Contents of P2 card status display
settings
From the thumbnail menu, select PROPERTY
CARD STATUS. The following screen appears.
When REMAIN is selected:
3
5
4
1 2
1. Write-protect Mark
The mark appears if the P2 card is write-
protected.
2. P2 Card Status (remaining free space)
The remaining memory capacity of the P2 card
is indicated by a bar graph and percentage.
The bar graph indicator moves to the left as the
remaining free space decreases.
The following indications may appear,
depending on the card status:
FORMAT ERROR:
An unformatted P2 card is inserted.
NOT SUPPORTED:
An unsupported card is inserted in the camera-
recorder.
NO CARD:
P2 cards are not inserted.
Push the Operation lever in the Y direction
to place the cursor on the P2 card for data you
want to access and press the SET button on the
Operation lever to display detailed information
about the P2 card to check individual information
such as the serial number and the user ID.
3. P2 Card Remaining Capacity/Total Capacity
Displays the P2 card remaining capacity and
total capacity in minutes. The total of the
remaining memory capacity for each P2 card
that is displayed may not match the actual total
remaining memory capacity for the P2 cards
because only the fgure in minute is displayed.
During native recording with VFR, this changes
depending on the frame rate.
4. Total remaining free space for the slot
Displays the total remaining free space for all 2
slots.
Please note that the remaining capacity of a
writeprotected P2 card is not included in the
total remaining capacity.
When REC FUNCTION is set to LOOP, the slot
total indicates the standard recording time for
loop recording. However, when PROPERTY
SETUP USED is selected, the used space
of the slot total is greater than that actually
used, and is less than that actually used when
PROPERTY SETUP REMAIN is selected.
5. Warning symbol
When the following P2 card is detected, the
symbol is displayed.
RUN DOWN CARD:
The maximum number of overwrites on the P2
card has been exceeded.
DIR ENTRY NG CARD:
The directory structure on the P2 card is not
supported.
The warning can be confrmed on the P2 card
detailed information indication in 2. P2 Card
Status (remaining free space) (Page 96).
Thumbnail operations (continued)
97
P
l
a
y
b
a
c
k
When USED is selected:
3
5
4
1 2
1. Write-protect Mark
The mark appears if the P2 card is write-
protected.
2. P2 Card Status (used memory capacity)
The used memory capacity of the P2 card is
indicated by a bar graph and a percentage
fgure. The bar graph indicator moves to the
right as the used memory capacity increases.
The following indications may appear,
depending on the card status:
FORMAT ERROR:
An unformatted P2 card is inserted.
NOT SUPPORTED:
An unsupported card is inserted in the camera-
recorder.
NO CARD:
P2 cards are not inserted.
Push the Operation lever in the Y direction
to place the cursor on the P2 card for data you
want to access and press the SET button on the
Operation lever to display detailed information
about the P2 card to check individual information
such as the serial number and the user ID.
3. P2 Card memory capacity/Total Capacity
Displays the used memory capacity on a P2
card and the total capacity, in minutes. Because
fractions are truncated, the fgure shown for
used memory capacity on a P2 card may differ
from the fgure for total capacity.
The used memory capacity of a write-protected
P2 card is displayed as 100%.
During native recording with VFR, this changes
depending on the frame rate.
4. Total used memory capacity for all slots
Displays the total used memory capacity for all
2 slots.
Please note that the remaining capacity of a
writeprotected P2 card is not included in the
total remaining capacity.
When REC FUNCTION is set to LOOP, the slot
total indicates the standard recording time for
loop recording. However, when PROPERTY
SETUP USED is selected, the used space
of the slot total is greater than that actually
used, and is less than that actually used when
PROPERTY SETUP REMAIN is selected.
5. Warning symbol
When the following P2 card is detected, the
symbol is displayed.
RUN DOWN CARD:
The maximum number of overwrites on the
P2 card has been exceeded.
DIR ENTRY NG CARD:
The directory structure on the P2 card is not
supported.
The warning can be confrmed on the P2 card
detailed information indication in 2. P2 Card
Status (used memory capacity) (Page 97).
98
SD memory card status display
The status display enables a confrmation of the
SD memory card formatted condition, available
memory capacity etc.
From the thumbnail menu, select PROPERTY
DEVICES SD CARD.
SD STANDARD:
Indicates that an SD memory card is formatted
according to the SD/SDHC standard.
SUPPORTED:
Complies with SD/SDHC
NOT SUPPORTED:
Does not comply with SD/SDHC
USED:
Used capacity (bytes)
BLANK:
Free space (bytes)
TOTAL:
Total capacity (bytes)
NUMBER OF CLIP:
The number of clips on an SD memory card when
clips have been copied to an SD memory card.
PROTECT:
Write protected
Thumbnail operations (continued)
99
P
l
a
y
b
a
c
k
Useful playback functions
Variable speed search
This function enables you to change the playback
speed and search for specifc scenes.
1 Press the Operation lever in the direction
(playback) during playback.
On the remote control, press the VAR.
SEARCH button.
INDEX
SELECT
ST ORE
OFF/ON
P. B. DIGIT AL
VAR.
SEARCH
PB .
ZOOM
MENU
SET
ITEM
ST OP INDEX
Camera-recorder or Remote control
[1x] appears on the screen and the media is
played back at the normal speed.
2 Press the PAGE/AUDIO MON/VAR button to
change the playback speed.
The possible speeds are pause, 1/5x, 1x,
2x, 4x, 12x, and 24x in forward/reverse. The
current speed is incrementally increased with
the + button and decreased with the button.
Change the speed with the [ ] and [ ]
MENU buttons on the remote control.
Audio is not played back at speeds of 12x
and 24x.
INDEX
SELECT
ST ORE
OFF/ON
P. B. DIGIT AL
VAR.
SEARCH
PB .
ZOOM
MENU
SET
ITEM
ST OP INDEX
Camera-recorder or Remote control
To return to normal playback, push the Operation
lever in the direction ( playback) or press the
VAR.SEARCH button on the remote control.
Slow playback
During play, press one of the STILL ADV ( or
) buttons on the remote control.
To return to normal playback, press PLAY ().
Fast forward/rewind playback
During playback, push the Operation lever in
the ~ (rewind) or (fast-forward) direction.
This performs fast forward/rewind playback at 4x
speed.
When this button is held down, the playback speed
becomes faster (32x speed).
STILL A DV PAUS E STILL A DV
INDEX
SELECT
VAR .
V
O
L
+
-
PB.
S TOP INDEX
MULTI /
P-IN-P REC A.DUB
PL AY /REW FF/
Camera-recorder or Remote control
On the remote control, press REW (~) or FF
().
To return to normal playback, push the Operation
lever in the direction (playback) or press PLAY
() on the remote control.
Frame-by-frame playback
1 Press M (pause) during playback to set the
unit to the pause mode.
2 Press the PAGE/AUDIO MON/VAR button to
play frame-by-frame.
On the remote control, press the STILL ADV
( or ) button.
Press and hold the button to perform frame-
by-frame play continuously.
INDEX
SELECT
ST OP INDEX
STILL AD V PAUSE STILL AD V
PLAY
INDEX ST OP
V
O
L
-
/REW FF/
Camera-recorder or Remote control
100
Clip skip
1 Press M (pause) during playback to set the
unit to the pause mode.
2 Push the Operation lever in the ~
(rewind) or (fast-forward) direction.
STILL A DV PAUS E STILL A DV
INDEX
SELECT
VAR .
V
O
L
+
-
PB.
S TOP INDEX
MULTI /
P-IN-P REC A.DUB
PL AY /REW FF/
Camera-recorder or Remote control
On the remote control, press REW (~) or FF
().
Setting SEEK SELECT on the setting menu
OTHER FUNCTIONS screen to CLIP&T allows
you to cue the start of the clip and the position a
text memo is attached in sequence. (Page 152)
Adjusting the volume
With the PAGE/AUDIO MON/VAR button, adjust
the volume of the sound that is output from the
internal speaker and headphone jack.
On the remote control, press the ZOOM/VOL
button.
OSD
COUNTER RESET TITLE
STILL ADV PAUSE STILL ADV
V
O
L
+
-
MULTI/
P-IN-P REC A.DUB
PLAY /REW FF/
ZOOM
DATE/
TIME
PHOTO
SHOT
START/
STOP
Camera-recorder or Remote control
Viewing images on a TV/monitor
You can view the images on a TV/monitor if you
connect the unit to a monitor using a BNC cable
(not included), an AV cable (not included), or an
HDMI cable (not included).
1 Connect the camera-recorder to the TV set/
monitor. (Page 104)
2 Start playback.
To display the information shown in the
viewfnder or on the LCD monitor on a TV
set/monitor connected with an AV cable,
press the OSD button on the remote control.
Press the OSD button again to clear the
display. However, information displayed on
video that is output from SDI OUT and HDMI
OUT is set with SDI & HDMI CHAR on the
setting menu OUTPUT SEL screen, not the
OSD button.
OSD
COUNTER RESET TITLE
MULTI/
ZOOM
DATE/
TIME
PHOTO
SHOT
START/
STOP
Checking the date and time
Press the DATE/TIME button on the remote control
to show the date and time of shooting on the
screen. The display changes as follows each time
you press the button.
Time
Date
Time and Date
No display
OSD
COUNTER RESET TITLE
MULTI/
ZOOM
DATE/
TIME
PHOTO
SHOT
START/
STOP
Useful playback functions (continued)
101
E
d
i
t
i
n
g
Connecting external units
Headphones
3.5-mm stereo mini jack
Sound is no longer heard from the speaker when the headphones are connected.
External microphone
Microphone (optional)
AG-MC200G
INPUT 1 or
INPUT 2 terminal
Microphone holder
Microphone
holder adapter
Screws for microphone
holder 6 mm
Screws for
microphone
holder 12 mm
When attaching an external microphone to the microphone shoe, use the supplied microphone holder
and microphone holder adapter.
When attaching the microphone holder and the microphone holder adapter, be sure to tighten the screws
frmly even though you might hear a squeaking sound.
Use the cable clamper of the microphone holder adapter to fx the microphone cable.
Editing
P
l
a
y
b
a
c
k
102
Connecting external units (continued)
Personal computer (non-linear editing/fle transfer)
File transfer/nonlinear editing
Personal
Computer
USB cable (optional)
Mini-B
Procedures for making connections to a personal computer (Page 109)
USB2.0 cable is not included with this camera. Please use a commercial USB2.0 cable (double-shielded
for noise reduction).
Hard disk drive (data copying)
Hard disk drive
USB cable (optional)
USB2.0
HOST
Switching to the USB HOST mode (Page 111)
USB2.0 cable is not included with this camera. Please use a commercial USB2.0 cable (double-shielded
for noise reduction).
103
E
d
i
t
i
n
g
Digital video equipment (Dubbing)
1394 cable
(optional)
Other Digital video equipment
6-pin
BNC cable (optional)
Connect one of these cables to
the terminal on the recorder.
Control of external devices through 1394 connection (Page 106)
Recording signals input to the DVCPRO/DV connector (Page 105)
Please use a double-shielded IEEE1394 cable.
AUTO REC function
When recording is started or stopped on this camera-recorder, recording start/stop information can be
output through the SDI (HD) connector to control external device.
* The external device should support this function.
104
TV/Monitor (playback/dubbing)
BNC cable (optional)
HDMI cable (optional)
Video pin cable (optional)
Audio pin cable (optional)
White: CH1 (left channel) sound
Red: CH2 (right channel) sound
Connect one of these
cables to the terminal on
the television or monitor.
TV/Monitor
VIERA Link is not supported. Please be aware that when using an HDMI cable and connecting this
camera to a device that supports VIERA Link, the VIERA Link of other devices may not work in some
cases.
From the HDMI OUT terminal, SD signals (480i, 576i) are converted to progressive signals (480P, 576P)
then output.
Simultaneous display with the LCD monitor and the viewfnder is not possible when outputting video from
the SDI OUT terminal.
For simultaneous display, set SDI OUT on the setting menu OUTPUT SEL screen to OFF and EVF
MODE on the DISPLAY SETUP screen to ON.
Please use a double-shielded SDI cable (optional).
Please use a double-shielded HDMI cable (optional).
It is recommended that you use a Panasonic HDMI cable.
Connecting external units (continued)
105
E
d
i
t
i
n
g
Connections to the DVCPRO/DV connector
Recording signals input to the
DVCPRO/DV connector
1 Connect a 1394 cable (DV cable).
Precautions in 1394 connections (Page 107)
Make sure that the signal format of the
camera-recorder and the connected device is
the same.
2 To route inputs via the IEEE1394 interface,
set the menu option REC SIGNAL in the
SYSTEM SETUP screen to 1394.
To use HD (1080i, 720P) set the menu option
REC FORMAT in the SYSTEM SETUP
screen to DVCPRO HD/60i (DVCPRO
HD/50i) or DVCPRO HD/60P (DVCPRO
HD/50P).
The AVC-Intra format and DVCPRO HD
native recording do not allow input via the
IEEE1394 interface.
3 Check that video from the IEEE 1394
interface is displayed in the viewfnder or
LCD monitor, and press the START/STOP
button to begin recording.
4 Press the START/STOP button again to stop
recording.
Signals that have the same format as that
set in the menu options SYSTEM MODE
and REC FORMAT in the SYSTEM SETUP
screen should be input to the IEEE1394
interface. A signal in a different format will
not be correctly recorded on a P2 card.
Video and audio recording and EE type
video and audio of signal inputs other than
1x speed playback signals may not work.
Errors and warnings (Page 126)
Audio signal inputs are input signals from
the DVCPRO/DV connector.
32 kHz/4CH (12 bit) audio signals input via
the IEEE1394 interface are recorded as
48 kHz/4CH (16 bit) on a P2 card.
It is not possible to use the GENLOCK IN
connector to synchronize to an external
reference signal.
Signals output from the VIDEO OUT
or AUDIO OUT connectors differ from
actual input signals. Use such signals for
monitoring.
The following functions do not operate.
Pre-recording function
Loop recording function
Interval recording and one-shot recording
function
One-clip recording function
As well as those displayed in blue, there
are other items on the setting menu for
which the setting value cannot be changed.
However, this is not a fault and these items
are not related to this function.
Time Code and User Bits
When input from the IEEE1394 interface is
selected, the time code and users bit input from
TC IN/OUT cannot be recorded on P2 card.
When input from the IEEE1394 interface is
selected, the time code output from TC IN/OUT
is not synchronized with the video signal output
from the VIDEO OUT terminal.
106
Connections to the DVCPRO/DV connector (continued)
Subcode area time codes and user bits
When input from the IEEE1394 interface is
selected and the time code is set to free run, the
subcode area time code input from the DVCPRO/
DV terminal can be recorded on P2 card.
To record user bits input from the DVCPRO/DV
connector on a P2 card, set the menu option UB
MODE in RECORDING SETUP to EXT.
VAUX area time codes and user bits
When input from the IEEE1394 interface is
selected, time code and user bits of the VAUX area
input from the DVCPRO/DV connector is recorded
on a P2 card regardless of camera-recorder menu
settings and switch positions.
Recording UMID (Unique Material Identifer)
data
When input from the IEEE1394 interface is
selected, UMID data input via the DVCPRO/
DV connector is recorded on a P2 card. When
no UMID data is available, the camera-recorder
generates and records such data.
UMID data is not recorded when the camera-
recorder is operating in the DV mode.
Control of external devices through
1394 connection
Connecting an external device for backup recording
to the DVCPRO/DV connector allows the operator
to control start and stop recording from the camera-
recorder.
1 Connect a 1394 cable (DV cable).
Precautions in 1394 connections (Page 107)
Set 1394 CONTROL in the setting menu
OTHER FUNCTIONS screen to BOTH.
2 Use the setting menu 1394 CMD SEL
(OTHER FUNCTIONS) to select the
command for terminating recording that
external devices receive.
For details on menu operation, refer to Using
the setup menus (Page 28 of Vol. 1).
3 Recording can be started and stopped
for both this unit and external devices by
pressing the START/STOP button on this
unit.
Note the following when backup recording.
Menu settings are retained even if you turn the
power off. So if you use the camera-recorder
with the settings for backup recording still
in effect, images on media in any unit that
connected may be overwritten.
After backup recording, check the menu item
settings before you operate the camera-
recorder.
If you use another AG-HPX250P/EN as the
external unit for backup recording, select
OFF for 1394 CONTROL on the external unit
and set REC SIGNAL to 1394 on the setting
menu SYSTEM SETUP screen.
Backup recording may not work properly if you
connect two or more external units.
Use a 1394 cable of 4.5 m or less for
connection.
Set the external unit up to receive 1394 signals
before backup recording.
You can have a media in the external unit start
recording automatically when the media in this
unit is almost fnished. Set 1394 CONTROL on
the setting menu OTHER FUNCTIONS screen
(Page 151) to CHAIN.
Note that images are recorded even when you
perform a rec check.
107
E
d
i
t
i
n
g
External devices cannot be controlled via
1394 connection when AVC-Intra format or
DVCPRO HD native recording is selected.
Backup recording does not work in three
of the special recording modes: Interval
recording, One-shot recording and Loop
recording. (Page 44 46)
Please note that when performing backup
recording to a connected external device
with the time code of this unit set to REC
RUN, continuing recording when there is
no more free space on the P2 card inserted
into this unit causes the time code output
from the DVCPRO/DV terminal to halt.
Backup recording may not be performed by
external devices if you perform recording
start stop recording start in quick
succession.
Precautions in 1394 connections
The camera-recorder does not supply power via
the cable.
Observe the following in connections using a
1394 cable.
Connect this unit to only one other device.
Do not expose the DVCPRO/DV connector to
excessive force when connecting a 1394 cable
to avoid damaging the connector.
If an error (1394 INITIAL ERROR) should occur
when making a connection, reinsert the 1394
cable or turn the camera-recorder off and then
turn it back on again.
Make sure that the camera-recorder and all
connected devices are connected to ground
(or connected to a common ground). If the
equipment cannot be connected to ground, turn
off all connected devices before connecting or
disconnecting an IEEE1394 cable.
When connecting the unit to a device with a
4-pin connector, connect the cable to the 6-pin
connector on the camera-recorder first.
Be sure to properly connect the 1394 cable to
the DVCPRO/DV connector on a computer with a
6-pin connector. Note that inserting the plug the
wrong way round may damage the connector.
6-pin type 4-pin type
AV signals may be disrupted when connected
devices are turned on and off or when the
interface cable is connected or disconnected.
It may take the system a few seconds to stabilize
after switching input signals or changing modes.
Start recording after the system has stabilized.
The AUDIO LEVEL control does not work in
recordings that involve IEEE1394 interface input
or output signals.
108
Observe the following precautions when
controlling a P2 memory card camera-recorder
using PC application software (editing software).
Recording cannot be inserted to a portion within
a clip. It can only be appended to the end of the
newest clip.
Do not open the thumbnail screen during
application software operation as this may
prevent normal software operation.
Unprocessed video and audio signals are
output via the IEEE1394 interface during special
playback. When monitored on another device,
these video and audio signals may sound
different than when played back on this unit.
A DV or DVCPRO output format makes it
possible to select audio channel CH1/CH2 or
CH3/CH4 output from the IEEE1394 interface in
the menu option 1394 AUDIO OUT in the AUDIO
SETUP screen.
When recording a signal from an external device,
do not halt output at the external device or
disconnect the cable as the device may not be
recognized when recording is recommenced.
When recording a signal from an external device,
do not change the output format used by the
external device as recording cannot be correctly
performed.
The automatic recording function on DVD devices
may not function correctly. In such cases, please
record manually.
Connections to the DVCPRO/DV connector (continued)
109
E
d
i
t
i
n
g
Nonlinear editing with P2 card (PC mode: USB device)
A USB 2.0 connection to a computer or other
device allows you to use P2 cards in the camera-
recorder as mass storage.
Procedures for making connections
to a personal computer
1 Connect a USB cable to the USB 2.0
connector.
A USB 2.0 cable is not supplied with the
AG-HPX250P/EN. Use a commercially
available USB cable (with shielding or
other noise-reduction measures) that
supports USB 2.0. (Page 102)
USB 2.0 Connector
(DEVICE)
2 Select USB Device in PC MODE SELECT on
the setting menu SYSTEM SETUP screen,
and press SET on the Operation lever.
Refer to the section Using the setup menus
(Page 28 of Vol. 1) for menu operation.
PUSH MENU TO RETURN
REC FORMAT
CAMERA MODE
ASPECT CONV
SETUP
PC MODE SELECT
SCAN REVERSE
CAMERA
DVCPROHD/60i
7.5%A
USB DEVICE
24PA
OFF
LETTER BOX
REC SIGNAL
1080-59.9i SYSTEM MODE
SYSTEM SETUP
3 Press MENU twice to exit the menus.
4 Turn the POWER/MODE switch to the MODE
position to illuminate the PB/THUMBNAIL
lamp, and then turn and hold it.
The PC lamp illuminates, the camera enters
PC mode, and video/audio output stops.
You cannot switch to PC mode directly from
CAMERA mode. Leaves the thumbnail
screen of PB/THUMBNAIL mode.
To make a USB connection, you must frst install
the P2 software on the supplied CD-ROM on the
computer. Select the AG-HPX250 driver. This
USB driver supports only the Windows operating
system. For details, refer to the installation manual.
A USB driver must be installed on the
computer.
Use a computer that supports USB 2.0
since the camera-recorder supports only
USB 2.0.
Connect only one camera-recorder to a
personal computer via USB.
Do not remove P2 cards when the camera-
recorder is connect to a personal computer
via USB.
In a USB connection, the P2 CARD ACCESS
LED is on only when the card is accessed.
In USB device operation, recording,
playback and clip thumbnail operations are
not available.
The free space and status of P2 cards is
not displayed when operating as a USB
device, and video/audio cannot be output
or displayed.
(Continued on the next page)
110
When a USB connection is present the PC
operation lamp illuminates, and USB DEVICE
CONNECT appears in the center of the
viewfnder or LCD monitor. When connection is
not correctly, DISCONNECT appears in the
viewfnder.
In USB device mode, clips on P2 cards can be
displayed but video from the camera-recorder or
an external device cannot be recorded.
Mode lamp (PC)
POWER/MODE switch
USB DEVICE
CONNECT
(Viewfnder display)
5 Terminating USB device mode.
Set the camera-recorder POWER/MODE
switch to OFF.
You cannot return to CAMERA mode or PB/
THUMBNAIL mode from USB device mode.
Nonlinear editing with P2 card (PC mode: USB device) (continued)
111
E
d
i
t
i
n
g
Using a hard disk drive (PC mode: USB host)
In this mode, it is possible to connect to a hard disk
drive (HDD), store card data (EXPORT): Refer to
Writing data on a hard disk drive (Page 115), view
thumbnails of stored clips (EXPLORE): Refer to
Viewing hard disk drive information (Page 112), and
write data back to P2 cards (IMPORT): Refer to
Writing data back to P2 cards (Page 116).
Switching to the USB HOST mode
1 Select USB HOST in PC MODE SELECT on
the setting menu SYSTEM SETUP screen,
and press SET on the Operation lever.
Refer to the section Using the setup menus
(Page 28 of Vol. 1) for menu operation.
PUSH MENU TO RETURN
REC FORMAT
CAMERA MODE
ASPECT CONV
SETUP
PC MODE SELECT
SCAN REVERSE
CAMERA
DVCPROHD/60i
24PA
OFF
LETTER BOX
REC SIGNAL
1080-59.9i SYSTEM MODE
SYSTEM SETUP
USB HOST
USB DEVICE
2 Press MENU twice to exit the menus.
3 Turn the POWER/MODE switch to the MODE
position to illuminate the PB/THUMBNAIL
lamp, and then turn and hold it.
The PC lamp illuminates, the camera enters
PC mode, and it goes to the thumbnail
screen.
When a hard disk drive is connected, the
HDD indication in the upper right corner
stays illuminated. However, if this indicator
illuminates red, it means that the hard disk
drive is not in a usable state. Confrm the
HDD type/state.
USB HOST display
In USB HOST mode, clips on P2 cards can
be displayed but video from the camera-
recorder or an external device cannot be
recorded.
Clips written to a hard disk must be written
back to a P2 card before it can be played
back.
Writing data back to P2 cards (Page 116)
You cannot return to standard mode from
USB HOST mode. Turn the power off and
then turn it back on again.
112
Using a hard disk drive (PC mode: USB host) (continued)
Using the USB HOST mode
Usable hard disk drives
Hard disk drives connectable via USB 2.0
The units compatible with the storage unit that
has Panasonic USB I/F
Refer to the support site at the following Website
for the compatible units.
http://pro-av.panasonic.net/
While the USB HOST mode supports USB
bus power (5 V, 0.5 A), some hard disk
drives may not activate. If this is the case,
power must be supplied in a different way.
Do not connect more than one drive even
through a hub or any other device. Even
with devices other than a hard disk drive,
do not connect to the drive together with
the hard disk drive through a hub.
The unit does not support a hard disk drive
of 2 TB (2048 GB) or more.
To prevent copying or formatting problems
from occurring during connection to a
hard disk drive, be sure that the cameras
battery is suffciently charged or use the
AC adaptor.
Versions 2.** and later of the P2 STORE
(AJ-PCS060G) support USB host mode for
this unit.
Versions 1.** cannot connect. Please
upgrade.
Viewing hard disk drive information
You can view the information on the hard disk drive
connected via USB with the following steps.
1 Switch the mode to USB HOST.
Switching to the USB HOST mode (Page 111)
The thumbnail screen is displayed.
(USB HOST is displayed in the bottom right.)
2 Connect the hard disk drive to the camera-
recorder via USB 2.0.
3 Press the MENU button and select HDD
EXPLORE from the thumbnail menu.
The screen provides the information about the
hard disk drive.
For Type S or P2 STORE
Press the EXIT button. Press the SET button.
For the FAT
Press the EXIT button. Press the SET button.
113
E
d
i
t
i
n
g
1. PARTITION
This section indicates the type of the hard disk
drive.
The available functions depend on the type of
hard disk drive.
HDD type Feature Available functions
TYPE S A special format that
allows high-speed
writing and writing back
on a card-by-card basis.
A drive formatted with
the camera-recorder
uses this format.
Thumbnail viewing,
writing and writing back
on a card basis, writing
back on a clip basis,
and formatting
P2
STORE
P2 STORE (AJ-
PCS060G).
No writing can be
performed.
Thumbnail viewing,
writing back on a card
basis, and writing back
on a clip basis
FAT For a hard disk drive
with the frst primary
partition formatted in
FAT 16 or 32, as seen
on personal computers,
etc., which requires a
CONTENTS directory at
its root.
Thumbnail viewing,
reading on a clip basis,
and formatting
* Once formatted, the
hard disk drive can be
treated as a TYPE-S
HDD.
OTHER Hard disk drives not
described above.
* They are hard disk
drives that have no
CONTENTS directory or
use the NTFS and any
other fle system instead
of FAT 16 or 32.
Formatting
* Once formatted, they
can be treated as a
TYPE-S HDD.
2. VENDOR
This section indicates the vendor for the hard
disk drive.
3. MODEL
This section indicates the model of the hard disk
drive.
4. SIZE
This section indicates the total storage on the
hard disk drive.
5. USED
This section indicates the used space on the
hard disk drive (in GB) and the number of P2
cards in use.
6. FREE CAP.
This section indicates the remaining free space
on the hard disk drive in GB.
7. PARTITION #
This section indicates the partition number (one
P2 card is used as a unit) on the hard disk drive.
The screen can show up to 10 partitions.
If there are more than 10 partitions, push
the Operation lever in the direction
and scroll down to display the remaining
partitions.
8. MODEL
This section indicates the model of the P2 card
that originally contained data on the partition.
You can switch to PARTITION NAME by
pushing the Operation lever in the
direction. Push the Operation lever in the
direction to return to the original model
name display.
9. DATE/TIME
This section indicates the date and time the
data on the partition was recorded.
10. SERIAL
This section indicates the serial number of the
P2 card that originally contained the data on
the partition.
(Continued on the next page)
114
Using a hard disk drive (PC mode: USB host) (continued)
11. VERIFY
This section indicates the verifcation setting
and results at the time the data on the partition
was recorded.
ON:FINISHED :
Verifcation was performed and the results
agreed.
ON:FAILED :
Verifcation was performed and the results
did not agree.
OFF :
No verifcation was performed.
- - - :
No verifcation information is available.
Even for a FAT-type hard disk drive, the
1001st or later clips are not shown.
For a FAT-formatted hard disk drive, the
information about only the frst partition
is shown.
For a P2 STORE (AJ-PCS060G) that
has an invalid partition, that partition
information is shown in gray.
12. NAME
This section indicates the PARTITION NAME.
Enter the PARTITION NAME from the software
keyboard by selecting [CHANGE PARTITION
NAME] in the OPERATION MENU while the
thumbnail of the hard disk drive is displayed.
(Max. 20 characters)
Formatting a hard disk drive
1 Switch the mode to USB HOST.
Switching to the USB HOST mode (Page 111)
The thumbnail screen is displayed.
(USB HOST is displayed in the bottom right.)
2 Connect the hard disk drive via USB.
3 Press the MENU button and select HDD
EXPLORE from the thumbnail menu.
The display provides a screen that shows the
information about the hard disk drive.
4 From the thumbnail menu, select
OPERATION FORMAT (HDD) and select
YES using the Operation lever. Then, the
confrmation message is displayed again.
Select YES.
The camera-recorder starts formatting the hard
disk drive. Once formatted, the hard disk drive
can be treated as a TYPE-S HDD.
Formatting a hard disk drive erases
all contents of it. Note that you cannot
erase the contents of certain partitions
by specifying them.
Operation of the hard disk drive with
this unit, and the data in the hard disk
drive are not guaranteed if a hard disk
drive formatted by this unit is rewritten
using another PC or similar.
Data erased by formatting cannot be
restored, so be sure to perform the
format after frst confrming the data.
115
E
d
i
t
i
n
g
Writing data on a hard disk drive
1 Switch the mode to USB HOST.
Switching to the USB HOST mode (Page 111)
The thumbnail screen is displayed.
(USB HOST is displayed in the bottom right.)
2 Connect a hard disk drive via USB.
A hard disk drive that has not been formatted
with the camera-recorder must be formatted
as directed in Formatting a hard disk drive
(Page 114).
3 Insert a P2 card.
4 Press the MENU button and select HDD
EXPORT from the thumbnail menu.
Specify the slot that contains the P2 card
bearing the data to be written to the hard disk
drive.
5 Select YES.
This starts the write process.
When the data is being written, a progress
bar is displayed. To discontinue writing,
press the SET button on the Operation lever
instead of cancellation confrmation.
When the writing is completed, the message
COPY COMPLETED! is displayed.
To disable verifcation at the time of
writing, select HDD SETUP from the
thumbnail menu and set the option
VERIFY to OFF. This speeds up writing
without verifying data writing.
Select ALL SLOT to write data
collectively onto all P2 cards currently
inserted in the unit to the hard disk
drive.
For a Type-S hard disk drive, data can be
written on a card basis. The data on up
to 23 P2 cards can be stored on the hard
disk drive. The data set on each P2 card is
recognized as a separate drive by the PC.
If data on a P2 card that contains a
defective clip must be written to a hard
disk drive, then we recommend fxing or
deleting that clip before writing the data.
When the process is diskontinued during
verifcation, the data on the P2 card has
been written to the hard disk drive.
116
Using a hard disk drive (PC mode: USB host) (continued)
Writing data back to P2 cards
Selecting clips on the hard disk drive
You can select clips on the hard disk drive to be
written back to P2 cards.
1 Switch the mode to USB HOST.
Switching to the USB HOST mode (Page 111)
The thumbnail screen is displayed.
(USB HOST is displayed in the bottom right.)
2 Connect a hard disk drive via USB.
3 Insert the target P2 card in a slot.
4 Press the MENU button and select HDD
EXPLORE from the thumbnail menu. Move
to the appropriate partition and select it
with the SET button on the Operation lever.
5 From among the thumbnails, select the
clips to be written to the P2 card.
6 Press the MENU button and select
OPERATION COPY. Then, specify the
slot that contains the target P2 card.
7 Select YES.
This starts the data write to the P2 card.
When the writing is completed, the message
COPY COMPLETED! is displayed.
When only selected fles are written, no
verifcation is performed.
Copy data in clip units from cards with a
different model number as data cannot be
imported by the partition between such
cards. Copy data by clip.
Selecting clips from the thumbnail
menu
For a Type-S or P2 STORE hard disk drive, you
can write data back to a P2 card with the same
model number on a card basis. The target P2 cards
must be preformatted.
1 Switch the mode to USB HOST.
Switching to the USB HOST mode (Page 111)
The thumbnail screen is displayed.
(USB HOST is displayed in the bottom right.)
2 Connect a hard disk drive via USB.
3 Insert the target P2 cards in slots.
4 Press the MENU button and select HDD
EXPLORE from the thumbnail menu. Move
to the appropriate partition and select it
with the SET button on the Operation lever.
5 From the thumbnail menu, select
OPERATION IMPORT. Then, specify
the slots that contain the empty target P2
cards.
6 Select YES.
This starts the write process.
When the writing is completed, the message
COPY COMPLETED! is displayed.
<For your information>
To disable verifcation during writing, select
HDD SETUP from the thumbnail menu and
set the option VERIFY to OFF. This speeds up
writing without verifying data writing.
If a clip is written back to a P2 card different
from the original card that contained that
clip, then the clip may be incomplete. If this
is the case, reconnect the clip.
Reconnection of incomplete clips (Page 85)
Copy data in clip units from cards with a
different model number as data cannot be
imported by the partition between such
cards. Copy data by clip.
117
E
d
i
t
i
n
g
Direction for using a hard disk drive
A hard disk drive (including the P2 STORE (AJ-
PCS060G)) must be used under the following
conditions:
It must meet the operating requirements (e.g.
temperature).
It must not be placed in an instable place or a
place exposed to vibrations.
Some hard disk drives and cables do not operate
properly.
Some hard disk drives with the SATA (Serial ATA)
interface or the PATA (Parallel ATA) interface
connected by a USB conversion cable may not
be recognized.
When copying data, a hard disk drive must have
suffcient free space.
Please be aware that removing the cable or
destination P2 card during format or copy, or
turning off the power of this camera or hard disk
drive can cause corruption of data and faults on
the P2 card and camera. Furthermore, ensure
that the unit is fully charged, or use an external
DC power source.
Since hard disk drives are high precision devices,
there is a high possibility that they may become
incapable of writing data depending on the
conditions of use.
Take note that we will not be liable for loss
of data caused by failed hard disk drives or
any other problem as well as direct or indirect
damages resulting from the loss of data.
We do not guarantee that hard disk drives will
operate properly with the camera-recorder or that
the data on them will be properly retained if data
copied to them from the camera-recorder has
been replaced with other data using a PC.
By using the drive mount converter distributed
on the following URL, the hard disk drive can
be mounted in the designated folder when
connected.
http://pro-av.panasonic.net/
Warning and error display for thumbnail
operation and USB HOST MODE
Thumbnails
Message
Description/Measure
CANNOT ACCESS!
Data cannot be accessed because it is
corrupted or for other reasons.
Restore media and clips to normal state before
access.
CANNOT CHANGE!
With the AVC-Intra100 or AVC-Intra50, clips for
which thumbnails cannot be created, and for
which the mark is displayed cannot have
the thumbnail for their text memo position
changed.
Please set the SYSTEM MODE item to match
the clip. The menu item SYSTEM MODE is
found on the setting menu SYSTEM SETUP
screen. (Page 135)
CANNOT COPY!
Images cannot be copied.
Check the conditions for copying.
CANNOT DELETE!
Contents version mismatch prevents deletion.
Match devices and contents version.
CANNOT FORMAT!
P2 card problem prevents formatting.
Check P2 card.
CANNOT RECONNECT!
A clip that does not span multiple cannot be
reconnected.
Check selected content.
CANNOT REPAIR!
Data cannot be repaired since content that
cannot be repaired is selected.
Check selected content.
LACK OF CAPACITY!
There is not enough recording capacity left on
the card.
Insert a card with suffcient recording capacity.
118
Using a hard disk drive (PC mode: USB host) (continued)
MISSING CLIP!
A shot mark will be added to the clips recorded
on multiple P2 cards when all P2 cards are not
inserted yet.
Insert all P2 cards with recorded clips, and
confrm that the incomplete clip indicators
disappear, and then add shot marks.
NO CARD!
No P2 or SD card is inserted.
Insert compatible media.
NO COPY TO SAME CARD!
A clip cannot be copied to the card storing the
original clip.
Copy the selected clip to a card that does not
contain the original clip.
NO FILE!
The designated fle is not found.
Check the fle.
SAME CLIP IS SELECTED!
Images cannot be copied since the clip has
already been copied from the original clip.
Confrm the selected clip and release either
the source clip or the destination clip and then
execute the copy operation.
TOO MANY CLIPS!
The number of clips on the copy target card
exceeds 1000.
Reduce the number of selected clips.
UNKNOWN CONTENTS FORMAT!
Warning displayed to indicate contents version
mismatch.
Match devices and contents version.
UNKNOWN DATA!
The metadata character code is invalid.
Use UTF-8 for the metadata character code.
Use the viewer to enter correct characters.
USER CLIP NAME MODIFIED!
Characters in the clip name had to be deleted
in adding the counter value.
The user clip name plus the counter value can
only contain up to 100 bytes. Characters in the
clip name are automatically deleted when the
total exceeds 100 bytes.
WRITE PROTECTED!
The P2 or SD card is write protected.
Insert write-enabled media.
Soft keyboard
Message
Description/Measure
CANNOT CHANGE!
[PERSON] will be entered while the text memo
is not available.
Enter [TEXT] before entering [PERSON].
CANNOT SET!
INVALID VALUE!
The entered value is incorrect.
Change the value.
HDD (USB HOST MODE)
Message
Description/Measure
CANNOT ACCESS CARD!
An error occurred during P2 card access.
Check P2 card.
CANNOT ACCESS TARGET!
An error occurred during hard disk access.
Check hard disk status and connection.
CANNOT FORMAT!
The hard disk cannot be initialized.
Connect another hard disk drive.
CANNOT RECOGNIZE HDD!
The destination target cannot be properly
recognized.
Reboot the hard disk or connect a different
hard disk.
CARD IS EMPTY!
CANNOT COPY!
The P2 selected for copying is empty.
Copying is not performed since the card is
empty.
FORMAT P2 CARD!
This warning indicates that data could not
be imported from a hard disk to a P2 card
because the P2 card contained recorded data.
You cannot copy to a P2 card that contains
data.
Format the card on a P2 device and copy
again.
119
E
d
i
t
i
n
g
LACK OF CAPACITY!
Not enough space left on the hard disk.
There is not enough space on the connected
hard disk. Use a new hard disk or formatted
hard disk.
HDD DISCONNECTED!
The unit is not connected to a hard disk.
Reconnect the USB cable. If the hard disk
does not operate normally, turn it off and turn it
back on again.
MISMATCH COMPONENT!
Copying is not possible since the model
number of the destination card does not match
that of the source card.
Use a P2 card with the same model number or
copy video in clip units.
TOO MANY PARTITIONS!
There are too many partitions.
Hard disks can handle up to 23 partitions. Use
a new hard disk or formatted hard disk.
TOO MANY TARGETS!
Multiple devices are connected.
Disconnect devices, turn off the unit and turn it
back on again.
UNKNOWN DEVICE CONNECTED!
The connected DVD drive is not compatible.
Disconnect devices, turn off the unit and turn it
back on again.
VERIFICATION FAILED!
The compare check after copying failed.
Copy the data again.
For details on the error display of Screen
displays, see Errors and warnings (Page 126).
120
Screen displays
Viewfnder screen status displays
In addition to video, the viewfnder or LCD monitor
shows messages indicating camera-recorder
settings and operating status, center markers,
safety zone markers, zebra patterns and other
indications.
Viewfnder status indication layout
The illustration below shows the indications
(except MODE CHECK) that are displayed in the
viewfnder.
T C 1 2 : 3 4 : 5 6 : 2 3 1 1
1
2 9 9 9 min
P 2 L ACK I - PAUSE - CL I P USER - 1
1394
60
F B C
1 0 8 0 i
AVC-I100
P 3.2K
L T . BOX
0 dB
ND 1
8 3% ND
SEP 2 5 2 0 1 1 2
SPOT
F 5 . 6
3 : 5 9 :
4
5
m
9
m 1 Z 0 .
6 0 : 2 4 PN
DRS
1
2 = = = = = = = = 1/ 2 5 0
C
H
C
H
A
R
A L CH 1 2
1 / 4
MF 2 3 . 5 f t
/ 1 6
D5 x
A . RE C
Selecting viewfnder display
information
To select items in the viewfnder screen, open the
DISPLAY SETUP screen and turn on or off each
item or type.
For details on menu operation, refer to Using the
setup menus (Page 28 of Vol. 1).
PUSH MENU TO RETURN
EVF PEAK FREQ
EVF SETTING
EVF B. LIGHT
EVF COLOR
ZEBRA1 DETECT
ZEBRA2 DETECT
0
LOW
>>>
NORMAL
ON
EVF MODE AUTO
70%
85%
EVF PEAK LEVEL
DISPLAY SETUP
Displays
121
D
i
s
p
l
a
y
s
Screen displays
T C 1 2 : 3 4 : 5 6 : 2 3 1 1 2 9 9 9 min
P 2 F UL L P - PAUS 1 - CL I P E USER - 1
1394
60
D5
F BC
1 0 8 0 i
AVC-I100
P 3.2K
T . BOX
0 dB
ND1
8 3% ND1
SEP 2 5 2 0 1 1 2
SPOT
F 5 . 6
3 : 5 9 :
4
5
m
9
m 1 Z 0 .
6 0 : 2 4 PN
DRS
1
2 = = = = = = = = 1/ 2 5 0
C
H
C
H
L
L A CH 2 1
A
X
1 / 6
R
5 f t 3 . 2 F M
/ 4
A . REC
15
33
16 17 14 13
28 31 32
1
2
3
4
7
11
12
9
10
8
6
18
21
22
23
24
26
27
25
30
5
20
19
29
1 Time code displays
Each press of the COUNTER button displays
(or turns off) the indications listed below.
(No indication)
Counter:
Counter value (during recording only)
CLIP:
Clip Counter value (during recording only)
Clip Counter value during each shooting
session.
CLIP is indicated when set REC COUNTER
on the setting menu DISPLAY SETUP screen
to CLIP.
TC:
Time code value
TC* is indicated when the time code value
cannot be correctly read from DVCPRO/DV
connector input.
The colon between the seconds and the
frames changes to a period (.) in drop frame
mode.
tc:
Time code value (frame digits are indicated
in 24 frames)
tc* is indicated when the time code value
cannot be correctly read from DVCPRO/DV
connector input.
The colon between the seconds and the
frames changes to a period (.) in drop frame
mode.
UB:
User bit values
UB* is indicated when the user bit value
cannot be correctly read from DVCPRO/DV
connector input.
FR:
Frame rate information for recording
FR60I -: 60i interlace mode
(60 felds/s)
FR60P -: 60P progressive mode
(60 felds/s)
FR30P -: 30P progressive mode
(30 felds/s)
FR24P *: 24P progressive mode
(24 felds/s)
FR24PA *: 24P advanced mode
(24 felds/s)
FR50I: 50I interlace mode
(50 felds/s)
FR50P: 50P progressive mode
(50 felds/s)
FR25P: 25P progressive mode
(25 felds/s)
* In FR24P and FR24PA modes, the last digit
contains the frame conversion sequence
information.
When TC, tc and UB are locked to TC IN
input, the characters in their icons change to
outline characters
TC
TC
.
(Continued on the next page)
122
2 Warnings
REMOTE:
Flashes when device settings of wireless
remote control are different.
P2
:
Blinks when no P2 card is inserted or the
card is write protected.
P2
FULL:
Blinks when there is no more space left on
the P2 card.
P2
LACK:
Blinks in loop rec mode when there is not
enough space left on the P2 card.
:
Lights when the battery for the internal clock
is depleted.
Charging the built-in battery (Page 27 of
Vol. 1)
3 Backup unit displays
The following indications show the status of
backup units connected to the DVCPRO/DV
connector.
The following indications are not displayed
when the menu option 1394 CONTROL in the
OTHER FUNCTIONS screen is set to OFF.
1394 : Recording
1394 M : Recording standby
1394 : The backup unit cannot be
controlled.
1394 : No backup unit is connected.
1394 : A backup unit is connected but
is not in recording or recording
standby status.
4 Recording format and system frequency
indication
1080i
720P
480i
576i
Recording format
In 1080i, 720P system mode
AVC-I 100: AVC-Intra 100 format
AVC-I 50: AVC-Intra 50 format
DVCPROHD: DVCPRO HD format
In 480 (576i) system mode
DVCPRO50, DVCPRO, DV
5 AUTO/MANUAL switch indicator
Indicates when the AUTO/MANUAL switch is
set to AUTO.
6 Information display
The following information is displayed
depending on the situation.
Performance of auto white balance and auto
black balance
Warning and error indication
Information on switch and button operations
MODE CHECK indication (Page 131)
7 System frequency display
60
: Indicates in 59.94 Hz mode
50
: Indicates in 50 Hz mode
8 Letter box recording display
This display appears in the 480i (576i)
recording format when LETTER BOX is
selected in the menu option ASPECT CONV in
the SYSTEM SETUP screen.
9 Y GET brightness display
When the Y GET function is used, the image
level at the center of the image is indicated in a
range between 0% and 109%.
10 Recording/playback frame rate display
In native recording, the capture frame rate
and recording and playback frame rates are
displayed.
Example: 60:24PN (recording 60P with the
camera-recorder frame rate set to a
variable frame rate of 24PN)
Playback applies a 2:3 pull-down to perform
24P over 60P, indicating that 24/60 speed slow
playback is performed.
In standard recording only the capture frame
rate is indicated.
Example: 24PA (recording 24PA using 2:3:3:2
pulldown for over 60i recording)
11 Audio limiter display
This is displayed when the limiter is set to work
on CH1, CH2 or CH3, CH4.
Screen displays (continued)
123
D
i
s
p
l
a
y
s
12 Audio level meter display
(Only for AG-HPX250P)
C
H
1
-20dB 0dB
C
H
2
-12dB
(Only for AG-HPX250EN)
C
H
1
-18dB 0dB
C
H
2
-12dB
By assigning MAG A. LVL (level meter
magnifcation) to a USER button makes it
possible to switch to display magnifcation.
Audio level meter magnifcation (Page 55)
Also, you can switch between level meter
display and audio output (excluding 1394) for
CH1/2 and CH3/4 while the USER button to
which LVL METER has been allocated is held
down.
Using the USER buttons (Page 39)
13 Audio recording not possible display
This is displayed when audio recording is not
possible during VFR (variable frame rate)
mode native recording, interval recording, and
one-shot recording.
14 Shutter speed
The shutter speed is displayed here.
In synchro scan mode, the display (time
(minutes) display or shutter angle icon display)
made in the menu option SYNC SCAN TYPE
in the SCENE FILE screen is used.
15 DRS display
This indicates operation of the dynamic range
stretcher function.
16 Iris display
Displays F values.
17 Auto-iris control displays
STD: Standard auto iris control
SPOT: Auto iris control for spot light
BACK: Auto iris control for backlight
compensation
18 Zoom position display
Zoom positions are indicated in a range from
Z00 (maximum wide angle) to Z99 (maximum
zoom).
You can switch the units to mm in
ZOOMFOCUS on the setting menu DISPLAY
SETUP screen.
19 Focus control display
Displays the focus control information with 99-
00. In the auto focus mode, AF appears. In the
manual focus mode, MF appears, and when
MF ASSIST is set to ON on the setting menu
SW MODE screen, MA appears. When the
display is set to macro control, the black and
white of AF or MF are displayed in reverse.
95 (Distance to the subject: infnity)
:
00 (Distance to the subject: approx. 5 cm)
Depending on the zoom position, the macro
range may not be enabled. Also, depending
on the zoom position, the lower limit value of
macro range may be different.
The units can be switched between feet and
m in the ZOOMFOCUS option of the setting
menu DISPLAY SETUP screen.
20 Calendar
Month:
JAN (January), FEB (February), MAR (March),
APR (April), MAY (May), JUN (June), JUL(July),
AUG (August), SEP (September), OCT
(October), NOV (November), DEC (December)
Day of the month
Year: 20002037
Hours
Minutes
Seconds
R
mmm dd yyyy hh:mm:ss
Indicates time stamp record
21 Recommended ND flter display
This indicates the most suitable ND flter to use
under current shooting conditions.
22 ND flter display
This indicates the selected ND flter.
23 Gain display
Indicates the gain value set using the video
amplifer.
24 WHITE BAL switch position indication
Indicates the currently selected switch position
and also white balance operation when AWB is
preset. In ATW (Auto Tracking White Balance)
mode, ATW is also indicated and LOCK is
displayed when the function is locked.
25 FBC indication
Appears when the FBC function is engaged.
(Continued on the next page)
124
26 Image stabilization display
This is displayed when the OIS button is
pressed and image stabilization is activated.
27 Scene fle name display
Indicates the name of currently selected
SCENE FILE (F1 to F6).
28 Remaining battery charge
As the remaining battery charge drops, the
display changes as follows:
.
When the battery is completely discharged,
( ) blinks.
(When the AC adaptor is being used, a display
other than may appear: this is not a sign
of malfunctioning.)
Remaining battery capacity may not be
displayed correctly with use at high or low
temperatures, or when the battery has
not been used for a long period of time.
To ensure that remaining battery capacity
is displayed correctly, use the battery
completely from a fully-charged state, and
charge the battery again. (Remaining battery
capacity may still not be displayed correctly if
the battery has been used for long periods at
high or low temperatures, or if the battery has
been recharged a large number of times.)
The remaining battery capacity display is
a guideline and may change according to
usage conditions.
29 Digital zoom display
This displays the digital zoom ratio.
D2x: 2x
D5x: 5x
D10x: 10x
30 One-clip recording mode display
1-CLIP:
Indicates that recording has started for a
new clip in one-clip recording mode.
1 CLIP:
Indicates that recordings can be compiled to
a previous clip in one-clip recording mode.
31 Media remaining memory display
Set the menu option P2CARD REMAIN in
the DISPLAY SETUP screen to ONE-CARD
to display the remaining time on the P2 card
being recorded and show the number of the
slot it resides in on the left.
TOTAL displays the remaining time on both
cards.
In a mode check, ONE-CARD and TOTAL
are alternately displayed.
This display does not appear while remaining
memory is calculated and when the camera-
recorder is in USB device mode.
A mode check during loop recording displays
the standard recording time available to loop
recording.
Indicates remaining time in 1-minute
increments from 0 to 999 minutes. 999
minutes and longer time periods are also
indicated as 999 minutes.
The display blinks when 2 minutes or less
time is left.
32 Media information display
Indicates the slots that contain P2 cards and
general information on the media.
1 On: P2 card ready for recording
1 lights green:
P2 card selected for recording
1 fashes: The card is being recognized
- : No card inserted
P : Write-protected
F : Full
X : Cannot recognize
E : P2 card in an invalid format (formatting
will take care of this problem)
Screen displays (continued)
125
D
i
s
p
l
a
y
s
33 Recording and playback
REC : Recording
PAUSE : Recording standby
M : Playback pause
: Play
( ) :
Slow play (Reverse slow play)
( ) :
Frame-by-frame (Reverse Frame-by-frame)
(~) :
Fast-forward/Fast-forward play (Rewind/Fast-
backward play)
/ ( /
)
:
Variable-speed search (Reverse variable-
speed search)
CLIP M (CLIP ~ M ) :
Clip forward (clip reverse), cue up of single
clips
CLIP &T M (CLIP &T ~ M )
Cue forward (cue back) to the start point of
clips and text memo points (when the menu
option SEEK SELECT is set to CLIP&T in the
OTHER FUNCTIONS screen)
START:
Indicates that recording has started for a new
clip in one-clip recording mode.
END:
Indicates that compiling to a clip has stopped
in one-clip recording mode.
During DISPLAY OFF, only the REC, START,
and END displays are shown at the top right.
Also displayed at top right, when pre-recording,
loop recording, interval recording or one-shot
recording is set.
Special recording display
This display appears when the menu option
REC FUNCTION in the RECORDING SETUP
screen is set to INTERVAL, ONE SHOT or
LOOP and when PRE REC is set to ON.
L : LOOP (loop recording)
I : INTERVAL (interval recording), ONE
SHOT (one-shot recording)
P : PRE REC (pre-rec recording)
Center information display
The following information displays (Page 122) are
provided.
P2 card recording and playback data
indications
BOS
Beginning of stream. No more data is available in
the rearward playback direction.
CANNOT PLAY
Appears when playback is disabled.
CARD ERR (1) (2) (1/2):
The number identifes the P2 card that is giving
trouble.
UPDATING: Reading card data
CANNOT REC
Appears when recording cannot be started by
pressing the START/STOP button.
EOS
End of stream. No more data is available in the
forward playback direction.
PRE REC ON (OFF) (INVALID)
Appears when the USER button to which pre-
recording has been assigned is pressed.
SHOT MARK ON (OFF) (INVALID)
Appears when pressing the USER button to
which SHOT MARK is assigned.
SLOT SEL (INVALID)
Appears when pressing the USER button to
which SLOT SEL is assigned.
TEXTMEMO (INVALID)
Appears when pressing the USER button to
which TEXTMEMO is assigned.
VFR ON NO AUDIO RECORDING
Appears when audio signal cannot be recorded
with VFR recording.
126
Errors and warnings
Errors and warnings appear when something
goes wrong with the camera-recorder or a P2 card
malfunctions. If the problem cannot be solved by
turning off the camera-recorder and turning it back
on, try replacing the card and if that does not help,
it may be necessary to consult your supplier.
1394
This error occurs in a 1394 connection or when
signal faults occur.
1394 INITIAL ERROR: a connection error
1394 INPUT ERROR: an input error
1394 INPUT ERROR (OTHER FORMAT):
(different input format)
COPY INHIBITED:
This indicates that a copy-guarded signal
entered DV format input from the DVCPRO/DV
connector.
CLIP DISCONTINUED
This message appears in one-clip recording
mode when conformity errors occur in a complied
clip and the next recording cannot be complied to
the clip.
DIR ENTRY NG CARD
This message indicates that the directory on
the card has become corrupted and that normal
recording cannot be guaranteed if operation
continues. Make a quick backup of card data and
reformat the card.
EXTERNAL1394 DISCONNECT
This message appears when the menu option
1394 CONTROL in the OTHER FUNCTIONS
screen is set to EXT and recording is attempted
without connecting an external device to the
DVCPRO/DV connector.
FAN STOPPED
The fan has stopped.
Turn the power off immediately, discontinue use,
and contact your dealer.
FAN STOPPED HIGH TEMPERATURE
Due to the fan stopping, the interior of the
camera-recorder has become very hot.
The power switches off automatically.
Discontinue use and contact your dealer.
FORMAT ERR !
This indicates a P2 card that does not meet the
P2 card standard.
INCOMPATIBLE CARD
This message indicates that the inserted card
does not meet required standards and cannot be
used.
LOW BATTERY
This message indicates that the battery is
depleted.
PULL DOWN ERROR
Video pull-down sequence error in a mode such
as 24P
REC WARNING
This is displayed during a recording error. Do the
recording over. If this does not solve the problem,
consult your supplier.
CARD ERR (1) (2) (1/2)
The number indicates the P2 card that is giving
trouble.
Turn the power off if the warning continues.
If the warning persists after rerecording,
replace the card with another card.
ERROR: Other causes
OVER MAX# CLIPS:
The limit for the number of clips that can be
recorded to one P2 card (up to 1000 clips) is
reached, and recording stops.
REC RAM OVERFLOW:
Overfow of recording memory
RUN DOWN CARD
This message indicates that a P2 card has been
overwritten the maximum number of times and
that normal recording cannot be guaranteed if
operation continues.
It is best to replace such P2 cards with a new
card.
SYSTEM ERROR
This message indicates that a system error has
occurred. This type of error can often be
corrected by turning off the power and turning it
back on again.
CAM MICON ERROR:
The microprocessor in the camera-recorder is
not responding.
P2 CONTROL ERROR:
a P2 control error has occurred.
P2 MICON ERROR:
The P2 microprocessor does not respond.
CAN LENS ERROR:
a camera-recorder lense error has occurred.
Screen displays (continued)
127
D
i
s
p
l
a
y
s
TEMPORARY PAUSE
IRREGULAR FRM SIG:
This message indicates that the input
GENLOCK reference signal is irregular and
that recording has been paused.
TURN POWER OFF
This message indicates that an abnormal event
has occurred, for example, that a card was
removed during access or that a system mode
change was made.
Turn the power off and then turn it back on again.
Camera-recorder status display
(in alphabetical order)
ABB
ABB indicator
ATW ACTIVE
Appears when the AWB button is pressed and
ATW is running.
ATW (ATW LOCK)
Appears when the WHITE BAL switch is set to B
and ATW has been assigned.
AWB
AWB indicator
AWB P3.2K/AWB P5.6K
Displays the color temperature assigned to PRST
when the WHITE BAL switch is set to PRST. Also
displayed when AWB is performed in the PRST
position.
BACK LIGHT
Displayed during iris control when back light
status is changed by pressing the user button to
which BACK LIGHT is assigned.
DIAL: FRAME RATE (SHUTTER/SYNCHRO
SCAN/LOCK)
This is displayed when you switch shutter/frame
rate dial using the dial select button.
DRS ON (OFF)
Displayed when DRS operation has been
changed.
D.ZOOM 10x (2x/5x/OFF/INVALID)
This is displayed when you switch the operation
of the digital zoom.
FBC ON (OFF)
Displayed when FBC operation has been
changed.
GAIN**dB
Displayed when GAIN is switched.
IRIS: MANUAL (AUTO)
This is displayed when you switch the iris
operation.
OIS ON (OFF)
This indicates that the image stabilization function
has been switched on or off.
SCENE******
Displays the name of a scene fle selected by
turning the SCENE FILE dial.
128
Screen displays (continued)
SHUTTER 1/**** (OFF)
Displayed when the shutter speed is changed.
SPOT LIGHT
Displayed during iris control when back light
status is changed by pressing the USER button
to which SPOT LIGHT is assigned.
VFR ON (OFF)
Displayed when VFR operation has been
changed
Checking and displaying shooting
status
Hold down the DISP/MODE CHK button in
recording standby or during recording to display
the settings of each shooting function, the list of
functions assigned to USER buttons and all other
information. Release the button to return to the
regular screen.
Press the DISP/MODE CHK button during
recording standby or recording clears all displays.
Press again to return to the regular display.
These settings are maintained when the unit is
turned off and also when switching media and
operating mode.
The following items can be displayed in the
viewfnder and on the LCD monitor by pressing
the DISP/MODE CHK button or by confguring the
menu option OTHER DISPLAY in the DISPLAY
SETUP screen.
DISP/MODE CHK button
129
D
i
s
p
l
a
y
s
No Displays
Displays
that MODE
CHECK
brings up
Displays that
DISPLAY OFF
clears
Displays opened or hidden by settings
in the OTHER DISPLAY option
: Not affected, : Opens, : Clears
Other menus that
clear displays
: Not affected
ALL PARTIAL OFF
1 Time code displays Is not cleared
2 Warnings Is not cleared CARD&BATTERY
*1
3 Backup unit displays Is not cleared
4
Recording format and
system frequency
indication
5
AUTO/MANUAL
switch indicator
6 Information display Is not cleared
7
System frequency
display
8 Letter box recording display
9 Y GET brightness display Is not cleared
10
Recording/playback
frame rate display
11 Audio limiter display
12 Audio level meter display LEVEL METER
13
Audio recording not
possible display
14 Shutter speed
15 DRS display
16 Iris display
17
Auto-iris control
displays
18 Zoom position display ZOOMFOCUS
19 Focus control display ZOOMFOCUS
20 Calendar
*2
DATE/TIME
21
Recommended ND
flter display
22 ND flter display
23 Gain display
Does not
indicate 0 dB
24
WHITE BAL switch
position indication
Displays only
ATW, LOCK,
P3.2K and
P5.6K
25 FBC indication
26
Image stabilization
display
27
Scene fle name
display
28
Remaining battery
charge
Goes on when
battery charge
drops
CARD&BATTERY
29 Digital zoom display
(Continued on the next page)
130
No Displays
Displays
that MODE
CHECK
brings up
Displays that
DISPLAY OFF
clears
Displays opened or hidden by settings
in the OTHER DISPLAY option
: Not affected, : Opens, : Clears
Other menus that
clear displays
: Not affected
ALL PARTIAL OFF
30
One-clip recording
mode display
Appears when
recording to a
clip is started or
stopped
31
Media remaining
memory display
Goes on when
battery charge
drops
CARD&BATTERY
32
Media information
display
Lights when
SLOT SEL is
performed
CARD&BATTERY
33
Recording and
playback
Appears at
top right only
during recording
and in special
recording
Appears at top
right only during
recording and in
special recording
modes
: Displayed
: Not displayed
: Displayed depending on other settings
*1: Only the warning that a P2 card has not been inserted is not displayed.
*2: When the R is activated, the displays cannot be turned off by pressing the DISP/MODE CHK
button.
Screen displays (continued)
131
D
i
s
p
l
a
y
s
MODE CHECK indication
MODE CHECK provides an almost complete set of camera-recorder information.
Items 1 to 3 below are provided only by MODE CHECK.
T C 1 2 : 3 4 : 5 6 : 2 3 1 1 2 9 9 9 min
P 2 F UL L P - PAUSE 1 - CL I P USER - 1
1394
60
F BC
1 0 8 0 i
AVC-I100 ABBNG
AWBNG
P 3.2K
L T . BOX
0 dB
/ 1 6 ND1
8 3% ND1 / 4
SEP 2 5 2 0 1 1 2
SPOT
F 5 . 6
3 : 5 9 :
4
5
m
9
m 1 Z 0 .
6 0 : 2 4 PN
DRS
1
2 = = = = = = = = 1/ 2 5 0
C
H
C
H
3 : DRS
ME
L I GH
T
U
T
S
S
K
E
E
X
C
G
C
T
E
A
C
O
T
B
Y
A
N
:
:
:
:
:
N
2
1
2
1
I
T
T
A
O
O
M
L
L
S
S PPO
S I NG
RT ED
A L CH12
A
D5 x
MF 2 3 . 5 f t
T
MO
4 : L S OT S EL
A . REC
3
1
2
1 P2 card slot status display
Displays status for P2 card slots 1 and 2.
ACTIVE:
Indicates cards that are ready for read and
write operations (includes cards selected for
recording)
ACCESSING:
Indicates a card that is currently read or
being written to
INFO READING:
Card in the recognition phase
FULL:
No more space available on the P2 card
PROTECTED:
The P2 card is write-protected.
NOT SUPPORTED:
The P2 card cannot be used or recognized.
FORMAT ERROR:
The P2 card is not properly formatted.
NO CARD:
No card has been inserted.
No indication:
The camera-recorder is in the USB DEVICE
mode.
2 USER button allocation information display
This displays information for the function
allocated to each USER button.
Using the USER buttons (Page 39)
3 AWB, ABB error display
A mode check indicates when AWB and ABB
fail to operate normally.
132
Item Setting Notes
LOAD/SAVE/INIT Loads, saves and initializes settings of the scene fle
assigned to the current scene dial position (one F1 F6
scene fle).
LOAD:
Loads data stored in camera-recorder memory.
SAVE:
Saves current values in camera-recorder memory.
INITIAL:
Returns settings to their factory defaults.
A change in scene fles affects
only the scene fle at the
current scene dial position.
This setting cannot be made
when REC SIGNAL is 1394.
Not available when compiling
to a clip in one-clip recording
mode.
VFR Enables or disables variable frame rate (VFR) mode at
1080i or 720P.
ON:
VFR operation
OFF:
*1
VFR off
Not displayed when system
mode is 480i/576i.
This setting cannot be made
when REC SIGNAL is 1394.
Cannot be set when 1080i is
selected with DVCPRO HD
recording and CAMERA MODE
is not set to 60i, 50i.
FRAME RATE Adjusts the frame rate and exposure time at 1080i or
720P when VFR is on.
1080-59.94i:
1, 2, 4, 6, 9, 12, 15, 18, 20, 21, 22, 24, 25, 26, 27, 28,
30 FRAME
1080-50i:
1, 2, 4, 6, 9, 12, 15, 18, 20, 21, 22, 23, 24, 25 FRAME
720-59.94P:
1, 2, 4, 6, 9, 12, 15, 18, 20, 21, 22, 24, 25, 26, 27, 28, 30,
32, 34, 36, 40, 44, 48, 54, 60 FRAME
720-50P:
1, 2, 4, 6, 9, 12, 15, 18, 20, 21, 22, 23, 24, 25, 26, 27, 28,
30, 32, 34, 37, 42, 45, 48, 50 FRAME
Can only be set when VFR is
ON.
This setting cannot be made
when REC SIGNAL is 1394.
A change to 24 fps may
cause the screen to ficker
momentarily.
SYNC SCAN
TYPE
Selects synchro scan shutter display.
sec:
Displays the shutter speed in fractions.
deg:
Displays the approximate shutter opening angle.
Brightness may change when
settings are switched.
(SYNCHRO
SCAN)
Displays synchro scan shutter speeds to enable the
operator to synchronize the camera-recorder to computer
monitors.
This function only displays the shutter speeds. Use the
SHTR/F.RATE dial to set a shutter speed.
Set values (displayed values) are assigned to the
current scene fle and manipulated using the LOAD,
SAVE and INIT functions.
Setting SYNCHRO SCAN mode (Page 50)
1/60.0 (AG-HPX250P)
1/50.0 (AG-HPX250EN)
Displayed in blue when not
set to synchro scan mode and
when the SHTR/F.RATE dial
settings are not available.
DETAIL LEVEL Adjusts the level of image outline correction (in horizontal
and vertical directions).
7 0
*1
+7
V DETAIL LEVEL Adjusts the level of correction in vertical direction.
7 0
*1
+7
Setup menu list
SCENE FILE screen
Menu
*1: The factory default when the SCENE FILE dial is set to F1.
___indicates the factory setting.
133
M
e
n
u
Item Setting Notes
DETAIL CORING Adjusts the level of noise reduction of the detail signal.
7 0
*1
+7
Adjust towards for a clearer image. Noise increases
slightly.
Adjust towards + for less noise.
CHROMA LEVEL Adjusts the chroma level.
7 0
*1
+7
CHROMA PHASE Makes fne adjustments to the chroma phase.
7 0
*1
+7
COLOR TEMP
Ach
Makes fne adjustments to the color temperature (after
Ach white balance adjustment).
7 0
*1
+7
COLOR TEMP
Bch
Makes fne adjustments to the color temperature (after
Bch white balance adjustment).
7 0
*1
+7
MASTER PED Adjusts the black master pedestal that serves as the video
reference.
100 +15
*1
+100
Values change quickly when
the Operation lever is held in
the direction.
A. IRIS LEVEL Sets the AUTO IRIS target value.
10 0
*1
+10
DRS Sets whether to operate the DRS (dynamic range
stretcher) function.
ON, OFF
*1
When using 1080i, the DRS function
is not available if shooting with 24P,
30P, 25P, or VFR (variable frame
rate) even if you select ON.
DRS EFFECT Sets the compression level in high-brightness areas of the
DRS (dynamic range stretcher) function.
This function compresses the video signal level to extend
the dynamic range making it possible to correctly render
highlight areas without overexposure and loss of detail
that would otherwise occur.
1, 2, 3
*1
Higher numbers mean a higher compression level of
high-brightness areas and more noise in dark areas.
GAMMA Selects the gamma curve.
HD NORM:
*1
Gamma setting for HD recording.
LOW:
Applies a gently rising gamma curve to lowbrightness
areas for a balanced look.
SD NORM:
Normal video setting inherited from the DVX100 series.
HIGH:
Applies a steep gamma curve to low brightness areas to
expand the tonality of dark areas for video with greater
brightness. Contrast softens as a result.
B.PRESS:
Produces sharper contrast than LOW.
CINELIKE D:
Applies a gamma curve to produce video with a cine-like feel.
CINELIKE V:
Applies a gamma curve to produce high-contrast video
with a cine-like feel.
A lens aperture set lower than normal video level
(approx. 1/2) is recommended when using cine-like
gamma to enjoy the full beneft of the function.
A change in settings during
DRS operation will not change
video quality.
SCENE FILE screen (continued)
*1: The factory default when the SCENE FILE dial is set to F1.
___indicates the factory setting.
134
Item Setting Notes
KNEE Sets the compression level (knee point) of the high
brightness video signals received through the MOS sensor
to avoid overexposure.
AUTO:
*1
Sets the level automatically according to the received
signals.
HIGH:
High setting (compression starts at approx. 100 %)
MID:
Medium setting (compression starts at approx. 90 %)
LOW:
Low setting (compression starts at approx. 80 %)
A change in settings during
DRS operation will not change
video quality.
MATRIX Selects the MATRIX table to reproduce color during
shooting.
NORM 1:
*1
Ensures proper color rendition when shooting out in the
open or under halogen lighting.
NORM:
Produces more vivid colors than NORM1.
FLUO:
Ensures proper color rendition when shooting indoors
under fuorescent lighting.
CINE-LIKE:
Produces a tone similar to movie flm.
SKIN TONE DTL Turns the skin tone detail on or off.
When on, reduces detail to hide any skin blemishes.
ON
*1
, OFF
V DETAIL FREQ Sets vertical detail.
THIN:
*1
Produces fne detail.
MID:
Produces less detail and wider edging.
THICK:
Produces even less detail and the widest edging effect.
Progressive recording made at THIN or MID cause
horizontal lines or oblique lines that are almost horizontal
to ficker when viewed on a normal monitor TV (60i (50i):
Interlace). THIN and MID settings will produce higher
resolution video than THICK when shooting progressive
footage that will later be edited.
NAME EDIT Edits the name of scene fles selected using the SCENE
FILE dial.
SCENE FILE screen (continued)
Setup menu list (continued)
*1: The factory default when the SCENE FILE dial is set to F1.
___indicates the factory setting.
135
M
e
n
u
Item Setting Notes
SYSTEM MODE Specifes the signal format used by this camera-recorder.
1080-59.94i, 1080-50i, 720-59.94P, 720-50P, 480-59.94i,
576-50i
Factory setting: 1080-59.94i (only for AG-HPX250P)
Factory setting: 1080-50i (only for AG-HPX250EN)
When a setting is changed, the message TURN
POWER OFF appears. Then turn the power off and
turn it back on again.
Not available when compiling
to a clip in one-clip recording
mode.
REC SIGNAL Selects the input signal in the DVCPRO format.
CAMERA:
Records the camera-recorder recording signal.
1394:
Records signals input to the DVCPRO/DV connector.
This function is always set to CAMERA when the power
is turned on.
Not available when the menu
option REC FORMAT is set
to AVC-Intra or DVCPROHD
during native recording.
Not available when compiling
to a clip in one-clip recording
mode.
REC FORMAT Selects the recording codec as well as shooting and
recording modes.
When SYSTEM MODE is set to 1080-59.94i
AVC-I100/60i, AVC-I100/30PN, AVC-I100/24PN:
Uses the AVC-I 100 codec for recording. Shooting and
recording at 60i, 30PN (native recording) and 24PN
(native recording).
AVC-I 50/60i, AVC-I 50/30PN, AVC-I 50/24PN:
Uses the AVC-I 50 codec for recording. Shooting and
recording at 60i, 30PN (native recording) and 24PN
(native recording).
DVCPROHD/60i:
Uses the DVCPRO HD codec for recording. Use CAMERA
MODE options to set shooting mode. Recording is locked
to 60i.
When SYSTEM MODE is set to 1080-50i
AVC-I100/50i, AVC-I100/25PN:
Uses the AVC-I 100 codec for recording. Shooting and
recording at 50i, 25PN (native recording) and 24PN
(native recording).
AVC-I 50/50i, AVC-I 50/25PN:
Uses the AVC-I 50 codec for recording. Shooting and
recording at 50i, 25PN (native recording) and 24PN
(native recording).
DVCPROHD/50i:
Uses the DVCPRO HD codec for recording. Use CAMERA
MODE options to set shooting mode. Recording is locked
to 50i.
Not available when 1080i or
720P is set in SYSTEM MODE
and REC SIGNAL is 1394.
Not available when compiling
to a clip in one-clip recording
mode.
SYSTEM SETUP screen
___indicates the factory setting.
136
SYSTEM SETUP screen (continued)
Item Setting Notes
REC FORMAT
(continued)
When SYSTEM MODE is 720-59.94P
AVC-I100/60P, AVC-I100/30PN, AVC-I100/24PN:
Uses the AVC-I 100 codec for recording. Shooting and
recording at 60P, 30PN (native recording) and 24PN
(native recording).
AVC-I 50/60P, AVC-I 50/30PN, AVC-I 50/24PN:
Uses the AVC-I 50 codec for recording. Shooting and
recording at 60P, 30PN (native recording) and 24PN
(native recording).
DVCPROHD/60P, DVCPROHD/30PN,
DVCPROHD/24PN:
Uses the DVCPRO HD codec for recording. Shooting
and recording at 60P, 30PN (native recording) and 24PN
(native recording).
When SYSTEM MODE is 720-50P
AVC-I100/50P, AVC-I100/25PN:
Uses the AVC-I 100 codec for recording. Shooting and
recording at 50P, 25PN (native recording).
AVC-I 50/50P, AVC-I 50/25PN:
Uses the AVC-I 50 codec for recording. Shooting and
recording at 50P, 25PN (native recording).
DVCPROHD/50P, DVCPROHD/25PN:
Uses the DVCPRO HD codec for recording. Shooting and
recording at 50P, 25PN (native recording).
When SYSTEM MODE is 480-59.94i
DVCPRO50/60i, DVCPRO/60i, DV/60i:
These use DVCPRO50, DVCPRO and DV codecs,
respectively. Use CAMERA MODE options to set shooting
mode. Recording is locked at 60i.
When SYSTEM MODE is 576-50i
DVCPRO50/50i, DVCPRO/50i, DV/50i:
These use DVCPRO50, DVCPRO and DV codecs,
respectively. Use CAMERA MODE options to set shooting
mode. Recording is locked at 50i.
Not available when 1080i or
720P is set in SYSTEM MODE
and REC SIGNAL is 1394.
Not available when compiling
to a clip in one-clip recording
mode.
CAMERA MODE Sets the shooting mode of the camera-recorder during
DVCPRO HD codec or SD mode at 1080i.
When SYSTEM MODE is set to 1080-59.94i or 480-
59.94i
60i, 30P, 24P, 24PA
When SYSTEM MODE is set to 1080-50i, 576-50i
50i, 25P
Does not appear when
SYSTEM MODE is set to 720P.
Not available in the following
conditions.
When the REC SIGNAL is set
to 1394.
When the SYSTEM MODE
setting is 1080i and the REC
FORMAT setting is AVC-Intra
codec or VFR is ON.
When compiling to a clip in
one-clip recording mode.
SCAN REVERSE Cancels the image inversion that occurs with flm lenses
and anamorphic lenses. (Page 35)
ON, OFF
Setup menu list (continued)
___indicates the factory setting.
137
M
e
n
u
SYSTEM SETUP screen (continued)
Item Setting Notes
ASPECT CONV Selects the aspect ratio for recording at 480i, 576i.
SIDE CROP:
Crops the right and left edges of the image.
LETTER BOX:
Adds black bands at the top and bottom of the image.
SQUEEZE:
Compresses the image horizontally.
Not available when SYSTEM
MODE is set to 1080i or 720P.
Not available when compiling
to a clip in one-clip recording
mode.
SETUP Sets the setup level of 480i video signals.
0%:
Setup is switched to 0 % for both output and recording
signals.
7.5% A:
Setup is switched to 7.5 % for the output signal and 0 %
for the recording signal.
Not displayed in 1080-50i, 720-
50P, 576-50i.
PC MODE
SELECT
Sets camera-recorder operating mode when an external
device is connected via USB.
USB HOST:
Selects USB 2.0 for connecting an external hard disk
drive. (Page 111)
USB DEVICE:
Makes it possible to connect the camera-recorder to a
personal computer via USB 2.0 to enable use of a P2 card
as mass storage. (Page 109)
___indicates the factory setting.
138
SW MODE screen
Item Setting Notes
LOW GAIN Sets the gain value assigned to the L position of the GAIN
switch.
0dB, 3dB, 6dB, 9dB, 12dB, 15dB, 18dB
Fixed to 0 dB when the frame
rate is set to 4FRAME or lower
in VFR mode.
MID GAIN Sets the gain value assigned to the M position of the
GAIN switch.
0dB, 3dB, 6dB, 9dB, 12dB, 15dB, 18dB
Fixed to 0 dB when the frame
rate is set to 4FRAME or lower
in VFR mode.
HIGH GAIN Sets the gain value assigned to the H position of the GAIN
switch.
0dB, 3dB, 6dB, 9dB, 12dB, 15dB, 18dB
Fixed to 0 dB when the frame
rate is set to 4FRAME or lower
in VFR mode.
SUPER GAIN Confgures super gain allocated to a USER button.
24dB, 30dB
BOTH:
Cycles to the next value in the order 24 dB 30 dB
OFF when pressed.
Fixed to 0 dB when the frame
rate is set to 4FRAME or lower
in VFR mode.
ATW Allows you to assign the ATW (Auto Tracking White
Balance) function to the WHITE BAL switch. (Page 33)
Bch:
Controls the ATW function when the WHITE BAL switch is
set to B position.
OFF:
Does not assign the ATW function to the WHITE BAL
switch.
A USER button to which ATW
has been assigned cannot be
used to turn ATW off when the
WHITE BAL switch is set to B
position and this menu is set to
Bch.
ATW is not available when the
frame rate is set to 4FRAME or
lower in VFR mode.
HANDLE ZOOM Sets the zoom speed allocated to each position of the
HANDLE ZOOM switch.
L/OFF/H:
Sets LOW/OFF/HIGH to positions 1/2/3 respectively.
(Zoom does not operate when the setting is OFF.)
L/M/H:
Sets LOW/MID/HIGH to positions 1/2/3 respectively.
L/OFF/M:
Sets LOW/OFF/MID to positions 1/2/3 respectively. (Zoom
does not operate when the setting is OFF.)
W.BAL.PRESET Sets the color temperature assigned to the PRST position
of the WHITE BAL switch.
3.2K, 5.6K
Setup menu list (continued)
___indicates the factory setting.
139
M
e
n
u
SW MODE screen (continued)
Item Setting Notes
USER MAIN Sets the function assigned to the USER MAIN button.
SPOTLIGHT, BACKLIGHT, ATW, ATWLOCK, S.GAIN,
D.ZOOM, Y GET, DRS, TEXT MEMO, SLOT SEL,
SHOT MARK, MAG A. LVL, LVL METER, PRE REC,
WFM, LAST CLIP, FBC, LCD B.L
Using the USER buttons (Page 39)
USER1 Sets a function assigned to the USER1 button.
The functions that can be assigned to this button are the
same as for the USER MAIN button.
BACKLIGHT (factory default setting)
Using the USER buttons (Page 39)
USER2 Sets a function assigned to the USER2 button.
The functions that can be assigned to this button are the
same as for the USER MAIN button.
TEXT MEMO (factory default setting)
Using the USER buttons (Page 39)
USER3 Sets a function assigned to the USER3 button.
The functions that can be assigned to this button are the
same as for the USER MAIN button.
DRS (factory default setting)
Using the USER buttons (Page 39)
USER4 Sets a function assigned to the USER4 button.
The functions that can be assigned to this button are the
same as for the USER MAIN button.
SLOT SEL
Using the USER buttons (Page 39)
MF ASSIST Automatically sets the last focus during manual focusing.
ON:
Automatically sets the last focus.
The focus may not be set correctly if the last focus
differs considerably from the manually set focus.
You cannot operate using the remote control connected
to the CAM REMOTE jack.
OFF:
The focus is not adjusted automatically.
WFM Selects the waveform displayed in the LCD monitor when
the user button to which WFM has been assigned is
pressed.
WAVE:
Displays a waveform.
VECTOR:
Vectorscope display
WAVE/VECT:
Each press of the button, switches the settings in the
following order:
OFF WAVE (waveform) VECTOR OFF
___indicates the factory setting.
140
AUTO SW screen
Item Setting Notes
A.IRIS ON:
Performs the auto iris control in auto mode. The IRIS
button is deactivated.
OFF:
Deactivates the auto iris control in auto mode. This
performs the iris control selected with the IRIS button.
Auto operation switches OFF
when the frame rate is set
to 4FRAME or lower in VFR
mode.
AGC Sets the Auto Gain Control when the ON is selected in
A.IRIS.
6dB:
Performs the Auto Gain Control (max. 6 dB) in auto
mode.
12dB:
Performs the Auto Gain Control (max. 12 dB) in auto
mode.
18dB:
Performs the Auto Gain Control (max. 18 dB) in auto
mode.
OFF:
Does not perform the Auto Gain Control in auto mode.
Initiates the control of the gain selected by the GAIN
switch.
Cannot be set when A.IRIS is
OFF.
Auto operation switches OFF
when the frame rate is set
to 4FRAME or lower in VFR
mode.
AGC does not operate when a
USER button to which S.GAIN
has been allocated is pressed
and super gain is set to 24 dB
or 30 dB.
ATW ON:
Performs the ATW (Auto Tracing White Balance) function
in auto mode. You cannot select ON/OFF of the ATW
function with the WHITE BAL switch or the USER button
when this is selected. However, if ATWLOCK is assigned
to the USER button, you can set the white balance value
with the USER button.
OFF:
Does not perform the white balance function in auto
mode. This performs the white balance function selected
with the WHITE BAL switch.
Auto operation switches OFF
when the frame rate is set
to 4FRAME or lower in VFR
mode.
AF ON:
Performs auto focusing in auto mode. You cannot use
the FOCUS switch and PUSH AUTO button when this is
selected.
OFF:
Does not perform auto focusing in auto mode. This
performs the focusing selected with the FOCUS switch or
PUSH AUTO button.
Auto operation switches OFF
when the frame rate is set
to 4FRAME or lower in VFR
mode.
Setup menu list (continued)
___indicates the factory setting.
141
M
e
n
u
Item Setting Notes
REC FUNCTION Sets special recording modes.
NORMAL:
The special recording modes are not used.
INTERVAL:
Sets interval recording.
ONE SHOT:
Sets one-shot recording.
LOOP:
Sets loop recording.
Using special recording modes (Page 43)
This function is always set to NORMAL when the power
is turned on.
Not available in the following
conditions.
When REC SIGNAL is set to
1394
When REC FORMAT is set to
native recording.
When SYSTEM MODE is set
to 1080- 59.94i or 480-59.94i;
and CAMERA MODE is set to
24P or 24PA.
When compiling to a clip in
one-clip recording mode.
When VFR is set to ON.
ONE SHOT TIME Sets the duration for one-shot recording.
1frm, 2frm, 4frm, 8frm, 16frm, 1s
One-shot recording (ONE SHOT REC) (Page 45)
Can only be set when REC
FUNCTION is ONE SHOT.
INTERVAL TIME Sets the time interval of interval recording.
2frm, 4frm, 8frm, 16frm, 1s, 2s, 5s, 10s, 30s, 1min,
5min, 10min
Interval recording (INTERVAL REC) (Page 44)
Can only be set when REC
FUNCTION is INTERVAL.
START DELAY This delays the start of interval and one-shot recording by
about 1 second.
ON, OFF
Can only be set when REC
FUNCTION is INTERVAL or
ONE SHOT.
PREREC MODE Sets PRE REC.
ON, OFF
Pre-recording (PRE REC) (Page 44)
Not available in the following
conditions.
When REC SIGNAL is set to
1394.
When VFR is set to ON.
When REC FORMAT is set to
native recording.
When SYSTEM MODE is set
to 1080-59.94i or 480-59.94i;
and CAMERA MODE is set to
24P or 24PA.
When REC FUNCTION is
set to something other than
NORMAL.
TC MODE Sets count correction when using the internal time code
generator.
DF:
Drop frame time code
NDF:
Non drop frame time code
Setting the time code (Page 66)
Not displayed in 1080-50i, 720-
50P, 576-50i.
Not available when operates
24P, 24PA or 24PN mode.
Counts NDF time code in 24P,
24PA or 24PN mode.
TCG Sets the mode in which you advance the time code.
FREE RUN:
The time code is advanced regardless of the operation
mode.
In native recording in VFR mode, if the number of
frames differs for shooting and recording, the time code
changes to REC RUN.
REC RUN:
The time code is advanced only when recording.
RECORDING SETUP screen
___indicates the factory setting.
142
RECORDING SETUP screen (continued)
Item Setting Notes
TC PRESET Sets the initial time code.
Set the frame value to 0 or multiples of 5 when shooting/
recording is set to 24P, 24PA, or 24PN.
If any other value, the recorded time code will mis-
match.
UB MODE Sets the data recorded in the camera-recorder user bits.
USER, TIME, DATE, EXT, TCG, FRM. RATE
Setting user bits (Page 62)
UB PRESET Sets the user information. Select USER in UB MODE.
ONE CLIP REC Sets one-clip recording mode.
ON, OFF
One-clip recording (ONE CLIP REC) (Page 47)
Not available in the following
conditions.
When REC FUNCTION is
set to something other than
NORMAL.
When REC SIGNAL is set to
1394.
When VFR is set to ON.
START TEXT
MEMO
Sets whether to automatically add a text memo at the
recording start position each time you start recording.
ON, OFF
Not available when REC
FUNCTION is set to something
other than NORMAL.
The text memo that is added
when this is set to ON indicates
the recording start position.
For details on recording the text
memo as text information, refer
to Setting of clip meta data
(Page 87).
TIME STAMP Determines whether or not date and time information will
be superimposed on the image.
ON:
Superimposes date and time information on the image.
OFF:
Does not superimpose date and time information on the
image.
<Note>
When DATE/TIME on the DISPLAY SETUP screen
is set to OFF, the date and time information is not
superimposed.
Setup menu list (continued)
___indicates the factory setting.
143
M
e
n
u
AUDIO SETUP screen
Item Setting Notes
LIMITER CH1 Sets the CH1 limiter.
ON, OFF
When the AUDIO AUTO/MANU
CH1 switch is set to AUTO
and auto adjustment mode is
active, the limiter is disabled
regardless of these settings.
LIMITER CH2 Sets the CH2 limiter.
ON, OFF
When the AUDIO AUTO/MANU
CH2 switch is set to AUTO
and auto adjustment mode is
active, the limiter is disabled
regardless of these settings.
LIMITER CH3 Sets the CH3 limiter.
ON, OFF
When the AUDIO AUTO/MANU
CH3 switch is set to AUTO
and auto adjustment mode is
active, the limiter is disabled
regardless of these settings.
LIMITER CH4 Sets the CH4 limiter.
ON, OFF
When the AUDIO AUTO/MANU
CH4 switch is set to AUTO
and auto adjustment mode is
active, the limiter is disabled
regardless of these settings.
AUTO LEVEL
CH3
Selects the method for setting CH3 level.
ON:
Engages the auto adjustment mode. (The limiter is not
available.)
OFF:
Locks the level.
AUTO LEVEL
CH4
Selects the method for setting CH4 level.
Same setting as AUTO LEVEL CH3.
ON, OFF
25M REC CH SEL Selects the audio channels to be recorded in the DVCPRO
and DV formats.
2CH:
Only recorded on CH1 and CH2.
4CH:
Records on all four channels.
Not available in the following
conditions.
When SYSTEM MODE is
1080-59.94i (50i) or 720-
59.94P (50P).
When SYSTEM MODE is set
to 480-59.94i or 576-50i and
REC FORMAT is set to the
DVCPRO50 codec.
REC SIGNAL is set to 1394
(operation depends on 1394
input status).
When compiling to a clip in
one-clip recording mode.
TEST TONE Selects the test signal.
LEVEL1:
A 1 kHz test tone is output during color bar output.
LEVEL2:
Outputs the above test tone at a volume lower than
LEVEL1.
OFF:
Does not output a test tone.
___indicates the factory setting.
144
Item Setting Notes
INT MIC Determines whether or not input from the internal
microphone is used during recording.
ON:
Uses internal microphone input.
OFF:
Does not use internal microphone input.
MIC GAIN1 Sets the level of an external microphone connected to the
AUDIO INPUT1 terminal.
40dB, 50dB, 60dB
MIC GAIN2 Sets the level of an external microphone connected to the
AUDIO INPUT2 terminal.
40dB, 50dB, 60dB
1394 AUDIO OUT Selects audio channel output to 1394 OUT in DVCPRO or
DV mode.
CH1/CH2, CH3/CH4
Available only when SYSTEM
MODE is set to 480-59.94i or
576-50i and REC FORMAT is
set to DVCPRO or DV.
AUDIO OUT Sets the audio signal output from the AUDIO OUT terminal
(pin jack), HDMI OUT terminal, headphone terminal, and
built-in speaker during P2 card playback.
CH1/CH2:
CH1 output = CH1 signals, CH2 output = CH2 signals
CH1:
CH1 output = CH1 signals, CH2 output = CH1 signals
CH2:
CH1 output = CH2 signals, CH2 output = CH2 signals
CH3/CH4:
CH1 output = CH3 signals, CH2 output = CH4 signals
CH3:
CH1 output = CH3 signals, CH2 output = CH3 signals
CH4:
CH1 output = CH4 signals, CH2 output = CH4 signals
AUDIO SETUP screen (continued)
Setup menu list (continued)
___indicates the factory setting.
145
M
e
n
u
OUTPUT SEL screen
Item Setting Notes
SDI & HDMI
SELECT
Sets the type for the signal format output from the SDI
OUT and HDMI OUT terminals.
1080i/720P:
Follows 1080i, 720P settings of SYSTEM MODE.
1080i
*1
:
Outputs at 1080i even when SYSTEM MODE is set to
720P.
DOWNCON:
Down converts to SD signal and outputs.
Not available when SYSTEM
MODE is set to 480-59.94i,
576-50i.
SDI & HDMI
CHAR
Selects whether or not to superimpose characters
on images output from the SDI OUT and HDMI OUT
terminals.
ON, OFF
SDI OUT Selects video output from SDI OUT or HDMI OUT
terminal.
ON:
Video is output from the SDI OUT connector.
OFF:
Video is not output from the SDI OUT connector.
SDI METADATA Sets metadata (UMID) superimposition onto SDI OUT.
ON:
Superimposes metadata.
OFF:
Does not superimpose metadata.
SDI EDH Sets EDH superimposition when SDI OUT is an SD signal
(480i, 576i).
ON:
Superimposes EDH.
OFF:
Does not superimpose EDH.
DOWNCON
MODE
Sets downconverter output (VIDEO OUT and DOWNCON
SDI OUT) in HD mode (1080i, 720P).
SIDE CROP, LETTER BOX, SQUEEZE
Not available when SYSTEM
MODE is set to 480-59.94i,
576-50i.
VIDEO OUT
CHAR
Specifes whether or not characters are superimposed on
VIDEO OUT signals.
ON:
Superimposes characters.
OFF:
Does not superimpose characters.
VIDEO OUT
ZEBRA
Specifes whether or not zebra pattern is superimposed
on VIDEO OUT signals.
ON:
Displays a zebra pattern also on images output via the
VIDEO OUT connector.
OFF:
The zebra pattern is not displayed in video output from the
VIDEO OUT connector.
TC IN/OUT SEL Selects whether to use the TC IN/OUT terminal for input
(TC IN) or output (TC OUT).
TC OUT, TC IN
*1: Use this to check video when SYSTEM MODE is set to 720-59.94P (50P) and 1080i is selected.
___indicates the factory setting.
146
Item Setting Notes
TC OUT Sets the time code type output when TC IN/OUT
connector is connected as TC OUT.
TCG:
Outputs the time code generator value of the camera-
recorder at all times.
TCG/TCR:
Outputs time code generator value during camera-
recorder recording and outputs the played back time code
during video playback.
Not available when TC IN/OUT
SEL is set to TC IN.
TC VIDEO SYNC Sets the delay of time code output when TC IN/OUT
connector is connected as TC OUT.
RECORDING:
Outputs the units time code with no delay.
This is used when performing simultaneous recording on
2 units with this units time code as the master.
VIDEO OUT:
Outputs the time code in line with delay of video output
from the VIDEO OUT connector.
Not available when TC IN/OUT
SEL is set to TC IN.
OUTPUT SEL screen (continued)
Setup menu list (continued)
___indicates the factory setting.
147
M
e
n
u
Item Setting Notes
EVF PEAK
LEVEL
Adjusts the peaking level of the viewfnder and the LCD
monitor.
70+ 7
EVF PEAK FREQ Adjusts the peaking frequency of the viewfnder and the
LCD monitor.
HIGH, LOW
EVF SETTING Adjusts viewfnder brightness and contrast on a
subscreen.
(Subscreen)
EVF BRIGHTNESS
EVF CONTRAST
EVF B. LIGHT Adjusts viewfnder backlight brightness.
HIGH, NORMAL, LOW
EVF COLOR Selects whether the viewfnder image will be displayed in
color or monochrome.
ON:
Color display
OFF:
Monochrome display
EVF MODE Sets viewfnder off automacally or not when the LCD
monitor is opened.
AUTO:
Switches off automatically.
ON:
The viewfnder operates constantly.
However, this is limited to when no video is output from
the SDI OUT terminal.
SDI OUT (Page 145)
ZEBRA1 DETECT Sets the level of the right-leaning zebra pattern 1.
50%70%109%
ZEBRA2 DETECT Sets the level of the left-leaning zebra pattern 2.
50%85%109%
ZEBRA2 Selects ZEBRA2 type. (Page 66)
ON, SPOT, OFF
MARKER Turns center marker displayed in the viewfnder and
on the LCD monitor on and off. (Page 36)
ON, OFF
DISPLAY SETUP screen
___indicates the factory setting.
148
Item Setting Notes
SAFETY ZONE Sets the safety zone displayed in the viewfnder and on
the LCD monitor.
HD (1080i, 720P)
90%
4 : 3
2 : 1
14 : 9
1.85 : 1
2.35 : 1
2.39 : 1
:
:
:
:
:
:
:
90 % display at 16:9
100 % display at 14:9 (between 16:9 and 4:3 size)
100 % display at 1.85:1 (American VistaVision range)
100 % display at 2.35:1 (CinemaScope range)
100 % display at 2.39:1
OFF : Safety zone marker not displayed.
100 % display at 2:1 (Scope Size range)
100 % display at 4:3
SD (480i, 576i)
90%
4 : 3
13 : 9
:
:
:
90 % display at 16:9
100 % display at 13:9
14 : 9 : 100 % display at 14:9
OFF : Safety zone marker not displayed.
100 % display at 4:3
When SYSTEM MODE is set
to 480-59.94i, 576-50i and
ASPECT CONV is set to SIDE
CROP or LETTER BOX, the
safety zone marker is not
displayed even if you select
4:3, 13:9, or 14:9.
FOCUS BAR The length of the focus bar indicates accuracy of focusing.
ON:
Displays the focus bar.
OFF:
Does not display the focus bar.
This function is not interlocked
with the FOCUS ASSIST
button.
LCD SETTING Makes it possible to set video color level, brightness and
contrast displayed in the LCD monitor in a subscreen.
(Subscreen)
LCD COLOR LEVEL
LCD BRIGHTNESS
LCD CONTRAST
SELF SHOOT Sets the LCD monitor display when taking self portraits.
NORMAL:
The LCD image is not inverted sideways.
MIRROR:
The LCD image is inverted sideways.
LCD monitor status displays do not appear when this
function is set to MIRROR to shoot self portraits.
LCD BACKLIGHT Adjusts LCD monitor backlight brightness.
+1, 0, -1, -2, -3
+1:
The backlight becomes brighter.
-3:
The darkest setting.
DATE/TIME Sets the date and time display.
TIME:
Hours, minutes and second display
DATE:
Year, month and day display
TIME&DATE:
Hours, minutes, seconds and year, month and day display
OFF:
Not displayed
LEVEL METER Sets the Audio Level Meter display.
ON, OFF
DISPLAY SETUP screen (continued)
Setup menu list (continued)
___indicates the factory setting.
149
M
e
n
u
Item Setting Notes
ZOOMFOCUS Selects the unit of zoom and focus values.
OFF, NUMBER, mm/feet, mm/m
<Note>
Use the mm/feet or mm/m display only as a general
guideline since it is not entirely accurate.
CARD&
BATTERY
Sets the remaining P2 card capacity and battery charge.
ON, OFF
P2CARD REMAIN Determines how remaining P2 card capacity is displayed.
ONE-CARD:
Indicates the remaining capacity of the card that is being
recorded.
TOTAL:
Displays value for both cards.
OTHER DISPLAY Sets display of other data.
PARTIAL:
Displays some of the data.
ALL:
Displays all data.
OFF:
Not displayed.
MENU BACK Select whether to lower the transparency of the
background to make menu text easier to read.
ON:
Lowers background transparency. (However, the
transparency of LCD SETTING and EVF SETTING is not
lowered.)
OFF:
Does not lower background transparency.
REC COUNTER Selects counter operation during recording.
TOTAL:
Provides a continuous count until reset by pressing the
COUNTER RESET button.
CLIP:
Clears the count value at start of recording and counts
time of recording.
DISPLAY SETUP screen (continued)
___indicates the factory setting.
150
CARD FUNCTIONS screen
Item Setting Notes
SCENE FILE Reads/writes scene fles from/onto the SD memory card.
FILE SELECT:
Selects scene fles (1 4).
READ:
Reads the selected scene fle (1 4) settings stored on
the SD memory card.
WRITE:
Saves the current scene fle (1 4) settings to the SD
memory card.
TITLE RELOAD:
Reloads title list.
This setting cannot be made
when REC SIGNAL is 1394.
Not available when compiling
to a clip in one-clip recording
mode.
USER FILE Reads/writes user fles (fles other than SCENE FILES)
from/onto the SD memory card.
FILE SELECT:
Selects user fles (1 4).
READ:
Reads the user fle (1 4) settings stored on the SD
memory card.
WRITE:
Saves the current user fle (1 4) settings to the SD
memory card.
TITLE RELOAD:
Reloads title list.
This setting cannot be made
when REC SIGNAL is 1394.
Not available when compiling
to a clip in one-clip recording
mode.
SD CARD
FORMAT
Formats SD memory cards. Not available when compiling
to a clip in one-clip recording
mode.
Setup menu list (continued)
151
M
e
n
u
OTHER FUNCTIONS screen
Item Setting Notes
USER FILE Saves user fles to camera-recorder memory, loads them
into camera-recorder memory or initializes them. (Page 60)
LOAD, SAVE, INITIAL
This does not affect options in the SCENE FILE screen.
This setting cannot be made
when REC SIGNAL is 1394.
Not available when compiling
to a clip in one-clip recording
mode.
REMOTE Sets the operations of the supplied remote control unit.
Remote control setup (Page 24 of Vol. 1)
OFF:
Operations are not accepted from any remote control.
1:
Accepts commands from the remote control set for
operation mode 1.
2:
Accepts commands from the remote control set for
operation mode 2.
1394 CONTROL Selects the method the camera-recorder uses for
controlling external devices connected to the DVCPRO/
DV connector. (Page 106)
EXT:
Controls only the external device, but does not transfer
data to the camera-recorder for recording.
BOTH:
BOTH: Controls both the external device and the camera-
recorder, and also records.
CHAIN:
When there is no more space left for recording in the
camera-recorder, recording is automatically made to the
external device.
OFF:
No control
Not available in AVC-Intra
mode and DVCPRO HD native
mode.
Not available during interval,
one-shot and loop recording.
1394 CMD SEL Determines how recording is stopped when the camera-
recorder controls an external device connected to the
DVCPRO/DV connector.
REC_P:
Engages REC/PAUSE status.
STOP:
Stops recording.
Not available in AVC-Intra
mode and DVCPRO HD native
mode.
Not available during interval,
one-shot and loop recording.
ACCESS LED Determines whether or not the P2 CARD ACCESS LED
should light.
ON, OFF
TALLY LAMP Sets lighting of the tally lamp.
OFF:
The tally lamp does not light.
FRONT:
Front tally lamp (microphone side) lights.
REAR:
Rear tally lamp (viewfnder side) lights.
BOTH:
Both tally lamps light.
CLOCK SETTING Sets the internal calendar (date).
Setting the calendar (Page 26 of Vol. 1)
___indicates the factory setting.
152
OTHER FUNCTIONS screen (continued)
Item Setting Notes
TIME ZONE Adds to or deducts from GMT the time value of -12:00 to
+13:00 in 30-minute steps. (As an exception, you can set
+12:45.) Refer to the table below.
0:00
Time
difference
Time
difference
Area Area
00:00 Greenwich 01:00
00:30 01:30
01:00
Azores Islands
Mid-Atlantic
02:00
01:30 02:30
Eastern Europe
Moscow
Central Europe
02:00
Buenos Aires
03:00
02:30
Newfoundland Island
03:30
03:00
Halifax
04:00
03:30 04:30
04:00
New York
05:00
04:30 05:30
Islamabad
Tehran
Abu Dhabi
05:00
Chicago
06:00
05:30 06:30
06:00
Denver
07:00
07:30
Dacca
Lord Howe Island
Bangkok
Beijing
Tokyo
07:00
06:30
Los Angeles
08:00
Yangon
07:30 08:30
08:00
Alaska
09:00
08:30
Marquesas Islands
09:30
Guam 09:00
Hawaii
10:00
Bombay
09:30 10:30
Kabul
10:00
Midway Island
11:00
Norfolk Island
New Zealand
10:30 11:30
11:00 12:00
11:30
Kwajalein
12:45
12:00 13:00
Chatham Islands
Solomon Islands
Darwin
00:30
This setting cannot be initialized
by performing the MENU INIT
option and the INITIAL option in
USER FILE.
After setting the time, change
the setting menu TIME ZONE
item and the display and the
recorded local time will be
reset accordingly.
GL PHASE Selects the output signal whose phase is locked to the
signal input to the GENLOCK IN connector in HD (1080i,
720P) mode. (Page 70)
HD SDI:
The HD SDI is locked to the genlock input.
COMPOSITE:
The down-converted composite signal (VIDEO OUT or
SDI OUT 480i, 576i signal) is locked to the genlock input.
Not available when SYSTEM
MODE is set to 480-59.94i or
576-50i.
H PHASE Adjusts the horizontal phase when phase is locked to the
signal input to the GENLOCK IN connector.
5120+ 511
Values change quickly when
the Operation lever is held in
the direction.
SEEK SELECT Selects the position that is cued up when the Operation
lever in the ~ direction is pressed while playback is
paused.
CLIP:
Start point of clips
CLIP&T:
Start point of clips and text memo add points
MENU INIT Restores all setting menu values including all scene fles
(F1 to F6) and the user fle to their factory defaults.
Not available in the following
conditions.
When REC SIGNAL is set to
1394.
When compiling to a clip in
one-clip recording mode.
Setup menu list (continued)
___indicates the factory setting.
153
M
e
n
u
DIAGNOSTIC screen
Item Setting Notes
VERSION Indicates the version of the frmware used in this camera-
recorder.
A subscreen provides details on which frmware versions
are used.
(Subscreen)
CAM SOFT:
Camera microprocessor software
SYSCON SOFT:
Software for system control microprocessor
P2CS BL2-1:
Boot program 1 for P2 control microprocessor
P2CS BL2-2:
Boot program 2 for P2 control microprocessor
P2CS KR:
P2 control microprocessor kernel
P2CS AP:
P2 control microprocessor application
VUP:
System software used for updating all camera frmware
VUP FS:
File system for updating the camera
CAM FPGA:
Camera FPGA confguration ROM
DM FPGA:
Main FPGA confguration ROM
MODEL NAME Indicates the model name of this camera-recorder.
SERIAL NO. Indicates serial number of this camera-recorder.
OPERATION Indicates the time of the camera-recorder has been on.
154
OPTION MENU screen
Open this menu by holding down the DISP/MODE CHK button and when shooting status appears press
the front MENU button.
Use this function to check connection status during nonlinear editing.
Use this function to switch between image production effects.
Item Setting Notes
1394 STATUS Opens the subscreen that shows 1394 status.
(Subscreen)
FORMAT:
Format of input or output signals
RATE:
Transfer rate of input or output signals
60/50:
Signal system of input or output signals
CH:
Channel of input or output signals
SPEED:
Transfer rate of input or output signals
STATUS:
Status of signals output or input via the IEEE1394 digital
interface
VIDEO:
Status of input or output video signals
AUDIO:
Status of input or output audio signals
1394 CONFIG Opens a menu for confguring 1394 functionality.
DFLT, 1 255
Use DFLT for normal operation.
P.A.P FILTER *
1
The type of video flter for improving image quality with 3D
processing technology can be selected.
TYPE1:
This setting is suitable for image production that reduces
noise as far as possible with increased sensitivity by using
a 3D adaptation effect.
TYPE2:
This setting suppresses 3D adaptation effects and is
suitable for an image production with natural sensitivity
and image quality.
When a setting is changed, the message TURN
POWER OFF appears. Then turn the power off and
turn it back on again.
This item cannot be written to
or read from an SD memory
card as a SCENE FILE or
USER FILE.
Setup menu list (continued)
*1: An image processing circuit for high image quality and high sensitivity using PAP (Progressive
Advanced Processing) technology which takes advantage of 3D processing
___indicates the factory setting.
155
R
e
f
e
r
e
n
c
e
Before calling for service
Power supply
Theres no power. Make sure the battery and AC adaptor are connected
properly. Check the connections again.
(Page 21 of Vol. 1)
Power goes off as soon
as it is turned on.
The battery may have run out.
If the remaining battery charge display is blinking or
appears, the battery has run out.
Either recharge the battery or replace the discharged battery
with a fully charged one.
(Page 20 of Vol. 1)
Battery
The battery runs down
quickly.
Make sure the battery is fully charged.
Keep charging until the AC adaptors CHARGE lamp goes
out.
(Page 20 of Vol. 1)
Are you using the battery in a cold place?
The battery is affected by the ambient temperature. Its
operating time is reduced in low-temperatures.
The battery may have reached the end of its service life.
The battery will become unchargeable. The battery has
a certain service life which varies depending on how the
battery is used. If the battery operates only for a short period
even when it is charged adequately, it has reached the end
of its service life.
The remaining battery
capacity is not displayed
correctly.
The remaining battery capacity display is merely a guideline.
To ensure that remaining battery capacity is displayed
correctly, use the battery completely from a fully-charged
state, and charge the battery again. (Remaining battery
capacity may still not be displayed correctly if the battery has
been used for long periods in high or low temperatures, or if
the battery has been recharged a large number of times.)
Shooting
Cannot start shooting. Make sure the POWER/MODE switch is ON. (Page 25 of Vol. 1)
Cannot focus
automatically.
You can focus automatically when the auto focus mode is
selected.
You may be shooting a scene where it is diffcult to bring the
subject into focus in the auto focus mode.
If this is the case, focus in the manual focus mode.
It may be hard to bring the subject into focus when
both close and distant objects are to be shot
shooting through a dirty window
shooting in a dark place
there are sparkling or shiny objects around the subject
the subject is moving fast
shooting a scene with minimal contrast
(Page 28)
Reference
M
e
n
u
156
Before calling for service (continued)
Shooting
Cannot shoot even
though the P2 card is
inserted correctly.
Make sure the P2 cards write-protect switch is not in the
PROTECT position.
Recording is not possible if it is in this position.
(Page 12)
There may be little free memory left on the P2 card.
If so, save the data onto another media, and delete the data
you no longer need; alternatively, replace the card with a
new one.
The P2 card may be formatted incorrectly. Alternatively, the
card you are using may not be formatted for use with the
unit. If so, format the card in the unit.
(Page 13)
2 GB P2 cards cannot be used.
The media information display may be indicating E .
If so, format the card in the unit.
(Page 124)
Recording is not possible if the number of clips on a single
P2 card exceeds 1000.
As clips made of many linked clips are generated with one-
clip recording, there may be 1000 clips even when the
number of clips you can see on the thumbnail screen is less
than 1000.
Cannot perform interval
recording, one-shot
recording or loop
recording.
Insert 2 cards which recording space are left over 1 munites
when performing loop recording.
(Page 46)
In modes such as 24P you cannot perform these types of
recording.
See page 43 Using special recording modes and set the
recording format etc.
Editing
Cannot perform
nonlinear editing.
Check the specifcations of your personal computer and
connecting cable.
(Page 102)
Check the menu settings and operation mode.
For a 1394 connection, use PB/THUMBNAIL mode or set
REC SIGNAL in the setting menu to 1394.
Also, for a USB connection, set PC MODE SELECT to USB
DEVICE and select PC mode using the POWER/MODE
switch.
(Page 109)
(Page 135)
(Page 137)
Cannot dub onto an
external device.
Make sure the external device is connected correctly. (Page 103)
Are you using a mode that can output from the DVCPRO/DV
terminal?
You cannot output with native recording mode for AVC-Intra,
24PN etc.
Displays
Something is wrong with
the time code display.
The time code display may not register a regular count if a
tape is played in the reverse slow mode. This is normal.
157
R
e
f
e
r
e
n
c
e
Playback
Cannot play even when
I press the play button.
Is the PB/THUMBNAIL lamp on? If the CAMERA lamp
is on, press the POWER/MODE switch so that the PB/
THUMBNAIL lamp turns on.
(Page 74)
Have you selected a clip that cannot be played back (clip
number is red)?
Clips with a different SYSTEM MODE (1080i, 720P etc.)
cannot be played back.
24-bit audio clips (BITS PER SAMPLE is 24 in AUDIO of
CLIP PROPERTY) recorded with devices such as an AJ-
HPX3100 cannot be played back.
(Page 78)
Images do not appear
on the television even
though I have connected
the camera-recorder
properly.
Make sure the input selector on your television is set to
video input.
Read the televisions instructions carefully and select the
correct video input connector for the camera-recorder.
Cannot hear any sound
from the camera-
recorders speaker.
You may have turned down the camera-recorders volume
control too far.
Adjust the volume level using the PAGE/AUDIO MON/VAR
button+.
(Page 100)
Cannot perform hot
swap playback.
This unit does not support hot swap playback.
To replace one card with another during dubbing, stop the
dubbing frst, and upon completing the replacement, resume
it.
Cannot perform clip
recording.
Cannot copy when clips are continuously linked in ONE
CLIP REC mode.
Select CAMERA mode and push the Operation lever in the
direction (STOP) for 2 seconds to release the clip linking.
(Page 86)
Other
Cannot read the data on
the SD memory card.
Make sure the SD memory card is formatted correctly.
If it is not, format the card in the unit.
(Page 16)
The remote control does
not work.
The battery in the remote control may have run out.
If the remote control fails to work even if it is operated close
to the remote control sensor of the camera-recorder, it
means that the battery has run out. Replace it with new one.
(Page 24 of Vol. 1)
Make sure the remote control setting is the same for the
remote control unit and the camera-recorder.
If the REMOTE setting is different on the remote control and
the camera-recorder, the remote control will not work.
(Page 24 of Vol. 1)
There is a rattling sound
when the camera-
recorder is tilted back
and forth.
There are some parts of the camera-recorder that make
a rattling sound in the PB/THUMBNAIL mode or when the
POWER/MODE switch is OFF. This is normal.
A clicking sound is
heard when the power
is turned on or when
the PB/THUMBNAIL
mode is switched to the
CAMERA mode.
This initialization operation is performed when the camera-
recorder starts up.
It occurs due to the construction of the camera-recorder and
is not indicative of any trouble.
158
Updating the frmware incorporated into the unit
Checking the current version of the frmware using the unit and performing the update
Check frmware version of the camera-recorder in the DIAGNOSTIC screen. Then access the site listed in
the NOTE below to check the most recent frmware information and download any frmware you require.
The update is completed by loading the downloaded fle onto the unit via an SD memory card.
For details on updating, visit the support desk at the following website.
http://pro-av.panasonic.net/
Be sure to use a compatible SD memory card. The unit is compatible with SD memory cards
based on the SD and SDHC standards. Also, be sure to format the memory card using the unit
before use.
159
R
e
f
e
r
e
n
c
e
Cleaning
When cleaning, do not use benzene or thinner.
Using benzine or paint thinners may deform the
camera-recorder and/or cause the surface fnish
to peel off.
Before proceeding with maintenance, remove the
battery or disconnect the AC cord from the power
outlet.
Use a soft, clean cloth to wipe the camera-
recorder. To remove stubborn dirt, wipe the
camera-recorder with a cloth moistened with
kitchen detergent that has been diluted with water
and then use a dry cloth to take up the remaining
moisture.
Cleaning the Viewfnder
If there is dust inside the view fnder, remove the
eye cup holder and get rid of the dust.
The interior of the eye cup holder is specially
fnished, so do not ever wipe it. If there is dust on
it, blow it off with an air blower.
Remove the eye cup holder with the eye cup
attached by rotating it counterclockwise. (It will
be tightly screwed on.) When you do this, tilt the
view fnder slightly upward.
To amount the eye cup holder, align the ridges
and grooves of the eye cup holder and camera-
recorder, and turn clockwise until the holder clicks
into place.
Eye cup holder
Eye cup
Projection
160
Storage precautions
Before storing the camera-recorder, remove the
battery.
Store all of these items in a place with low humidity
and relatively constant temperature.
[Recommended temperature range: 15 C to 25 C
(59 F to 77 F)]
[Recommended relative humidity: 40 % to 60 %]
Video camera-recorder
Wrap the video camera-recorder in a soft cloth to
keep the dust off.
Battery
The battery life is shortened in places with
extreme temperatures.
Storing the battery in a location with oily vapors
or high dust concentrations may corrode the
terminals or cause other damage, leading to
malfunction.
Keep metal objects (such as necklaces
and hair pins) away from the terminals.
Shortcircuiting may occur across the
terminals, causing the battery to heat up, and
you may seriously burn yourself if you touch
the battery in this state.
Discharge the battery before storing it. When
storing it for an extended time, charge it at least
once a year, use up its charge in the camera-
recorder, and then store it again.
P2 cards
After ejecting a P2 card from the unit, be
absolutely sure to attach its special cap to keep
sand and dust away from the connector area.
Stow the P2 cards in their own cases when
storing them or carrying them around.
Do not leave P2 cards in areas where corrosive
gases, etc. are present.
SD memory cards
After ejecting an SD memory card from the unit,
be absolutely sure to stow it in its own case.
Do not leave SD memory cards in areas where
corrosive gases, etc. are present.
Do not leave the cards inside vehicles, in places
exposed to direct sunlight or in other places
where the temperature is high.
Do not leave the cards where the humidity level
is high or where there are high concentrations of
dust.
161
R
e
f
e
r
e
n
c
e
How to handle data recorded on P2 cards
The P2 card is a semiconductor memory card that is used as the recording medium in the professional
video production and broadcasting devices that make up the DVCPRO P2 Series.
Since data recorded in the DVCPRO P2 format or AVC-
Intra are in a fle format, they have excellent compatibility
with PCs. The fle structure is a unique format, which in
addition to video and audio data in MXF fles contains
various other important information items. The folder
structure links the data as shown on the right.
Device:\
CONTENTS
AUDIO
CLIP
ICON
PROXY
VIDEO
VOICE
LASTCLIP.TXT*
All these folders are required.
* This is the file in which the information
on the final clip that was recorded with
the P2 device is written.
Changing or deleting just one information component
could make it impossible to recognize the data as P2
data or use the card in a P2 device
When transferring data from a P2 card to a PC, or when rewriting data saved on a PC to a P2 card, to
prevent data loss be sure to use the special P2 Viewer software. Download it from the following website.
You can also visit the support desk at the following website for details on the system requirements of P2
Viewer.
http://pro-av.panasonic.net/
When using regular IT tools such as Microsoft Windows Explorer or Apple Finder to transfer data to a
PC, follow the instructions below.
However, be sure to use the P2 Viewer when returning data to a P2 card.
Transfer the corresponding CONTENTS folder and LASTCLIP.TXT fle together as a set.
Do not transfer individual fles from the CONTENTS folder.
When copying, copy the LASTCLIP.TXT fle at the same time as the CONTENTS folder.
When transferring multiple P2 cards to a PC, create a folder for each P2 card to prevent clips with the
same name from being overwritten.
Do not delete data from the P2 card.
Before using a P2 card, be sure to format it with a P2 device.
162
Checkpoints for using memory cards
<Cautions in using SD memory cards>
Use the unit by inserting an SD memory card that is compliant with the SD standard or the SDHC
standard.
MMC (MultiMediaCards) cannot be used. (Bear in mind that taking pictures may no longer be
possible if you do use them.)
If you intend to use miniSD/microSD cards in camera-recorder, always install the adaptor
specially designed for miniSD/microSD cards. (The unit will not work properly if only the miniSD/
microSD card adaptor is installed. Make sure that the card has been installed in the adaptor
before using it.)
Use of Panasonics SD memory cards and miniSD/microSD cards is recommended. Be sure to
format cards using camera-recorder.
Any SD memory card with the following capacities (8 MB to 2 GB) and any 32 GB SDHC memory
card can be used with the unit.
For the latest information not available in the operating Instructions, visit the P2 Support Desk at
the following Web sites.
http://pro-av.panasonic.net/
Cards you can use Cards you cannot use
SD memory cards (including miniSD cards)
SDHC memory cards (including miniSDHC cards)
All memory cards except the
ones pictured on the left
MultiMediaCard
163
R
e
f
e
r
e
n
c
e
Information on software for this product
1. Included with this product is software licensed under the GNU General Public License (GPL) and
GNU Lesser General Public License (LGPL), and users are hereby informed that they have the right
to obtain, change and redistribute the source codes of this software.
To obtain the source codes, go to the following home page:
http://pro-av.panasonic.net/
The manufacturer asks users to refrain from directing inquiries concerning the source codes they
have obtained and other details to its representatives.
2. Included with this product is software which is licensed under MIT-License.
Details on the above software can be found on the installation CD provided with the unit. Refer to the
folder called LDOC.
(Details are given in the original (English language) text.)
164
Recording format list
SYSTEM
MODE
REC FORMAT Shooting/recording frame mode
Codec Frame mode VFR OFF VFR ON
1080-59.94i
AVC-I100
AVC-I50
60i 60i 1P to 30P
*1
(Records as 60i)
30PN 30P (30PN native recording) 1P to 30P
*1
(30PN native recording)
24PN 24P (24PN native recording) 1P to 30P
*1
(24PN native recording)
DVCPROHD 60i
CAMERA MODE: 60i 1P to 30P
*1
(Records as 60i)
CAMERA MODE:
30P (2:2 Over60i recording)
24P (2:3 Over60i recording)
24PA (2:3:3:2 Over60i recording)
1080-50i
AVC-I100
AVC-I50
50i 50i 1P to 25P
*2
(Records as 50i)
25PN 25P (25PN native recording) 1P to 25P
*2
(25PN Native recording)
DVCPROHD 50i
CAMERA MODE: 50i 1P to 25P
*2
(Records as 50i)
CAMERA MODE:
25P (2:2 Over50i recording)
720-59.94P
AVC-I100
AVC-I50
60P 60P 1P to 60P
*3
(Records as 60P)
30PN 30P (30PN native recording) 1P to 60P
*3
(30PN Native recording)
24PN 24P (24PN native recording) 1P to 60P
*3
(24PN Native recording)
DVCPROHD
60P 60P 1P to 60P
*3
(Over60P recording)
30PN 30P (30PN native recording) 1P to 60P
*3
(30PN Native recording)
24PN 24P (24PN native recording) 1P to 60P
*3
(24PN Native recording)
720-50P
AVC-I100
AVC-I50
50P 50P 1P to 50P
*4
(Records as 50P)
25PN 25P (25PN native recording) 1P to 50P
*4
(25PN Native recording)
DVCPROHD
50P 50P 1P to 50P
*4
(Over50P recording)
25PN 25P (25PN native recording) 1P to 50P
*4
(25PN Native recording)
480-59.94i
DVCPRO50
DVCPRO
DV
60i
CAMERA MODE:
60i
30P (2:2 Over60i recordin)
24P (2:3 Over60i recording)
24PA (2:3:3:2 Over60i recording)
576-50i
DVCPRO50
DVCPRO
DV
50i
CAMERA MODE:
50i
25P (2:2 Over50i recording)
*1: Settable frame numbers are 1, 2, 4, 6, 9, 12, 15, 18, 20, 21, 22, 24, 25, 26, 27, 28, 30P.
*2: Settable frame numbers are 1, 2, 4, 6, 9, 12, 15, 18, 20, 21, 22, 23, 24, 25P.
*3: Settable frame numbers are 1, 2, 4, 6, 9, 12, 15, 18, 20, 21, 22, 24, 25, 26, 27, 28, 30, 32, 34, 36, 40,
44, 48, 54, 60P.
*4: Settable frame numbers are 1, 2, 4, 6, 9, 12, 15, 18, 20, 21, 22, 23, 24, 25, 26, 27, 28, 30, 32, 34, 37,
42, 45, 48, 50P.
165
R
e
f
e
r
e
n
c
e
Index
Numeric
MENU 25M REC CH SEL .................................. 143
MENU 1394 AUDIO OUT ................................... 144
MENU 1394 CMD SEL ....................................... 151
MENU 1394 CONFIG ......................................... 154
1394 connection ..................................... 106
MENU 1394 CONTROL ..................................... 151
MENU 1394 STATUS ......................................... 154
A
AC adaptor
Installation ............................. 21 of Vol. 1
Removal ................................ 21 of Vol. 1
Using ..................................... 21 of Vol. 1
MENU ACCESS LED ......................................... 151
Adjusting the volume
Adjusting the recording level ............... 54
Volume of the sound ......................... 100
While shooting ..................................... 40
MENU AF ........................................................... 140
MENU AGC ........................................................ 140
MENU A.IRIS ..................................................... 140
MENU A. IRIS LEVEL ........................................ 133
MENU ASPECT CONV ...................................... 137
ATW .......................................................... 33
MENU ATW ............................................... 138, 140
Audio equipment ....................................... 53
Audio input ................................................ 52
Audio level meter magnifcation ................ 55
MENU AUDIO OUT ............................................ 144
MENU AUDIO SETUP screen............................ 143
Auto focus ................................................. 28
MENU AUTO LEVEL CH3 ................................. 143
MENU AUTO LEVEL CH4 ................................. 143
MENU AUTO SW screen ................................... 140
Auto tracking white balance ...................... 33
B
Battery
Installation ............................. 21 of Vol. 1
Removal ................................ 21 of Vol. 1
Using ..................................... 21 of Vol. 1
Black balance ........................................... 34
Built-in battery ............................. 27 of Vol. 1
Built-in microphone ................................... 52
C
MENU CAMERA MODE ..................................... 136
MENU CARD&BATTERY ................................... 149
MENU CARD FUNCTIONS screen .................... 150
Center marker ........................................... 36
Check recording function .......................... 12
MENU CHROMA LEVEL .................................... 133
MENU CHROMA PHASE ................................... 133
Cine-like gamma ....................................... 23
Clip
Copying ............................................... 86
Deleting ............................................... 84
Meta data ............................................ 87
Playing back ........................................ 79
Property ............................................... 93
Reconnection ...................................... 85
Restoring ............................................. 85
MENU CLOCK SETTING ................................... 151
Color bars ................................................. 40
MENU COLOR TEMP Ach ................................. 133
MENU COLOR TEMP Bch ................................. 133
Control of external device ....................... 106
Counter ..................................................... 61
D
Date and time of shooting ....................... 100
MENU DATE/TIME ............................................. 148
MENU DETAIL CORING .................................... 133
MENU DETAIL LEVEL ....................................... 132
MENU DIAGNOSTIC screen ............................. 153
Diopter adjustment ..................................... 6
MENU DISPLAY SETUP screen ........................ 147
MENU DOWNCON MODE ................................ 145
MENU DRS ........................................................ 133
MENU DRS EFFECT ......................................... 133
DVCPRO/DV connector ......................... 105
E
Errors ...................................................... 126
MENU EVF B. LIGHT ......................................... 147
MENU EVF COLOR ........................................... 147
MENU EVF MODE ............................................. 147
MENU EVF PEAK FREQ ................................... 147
MENU EVF PEAK LEVEL .................................. 147
MENU EVF SETTING ........................................ 147
External microphone ........................ 53, 101
Eye cup ....................................... 23 of Vol. 1
F
Fast-forward ............................................. 74
FBC .......................................................... 38
Firmware ................................................. 158
Flash Band Compensation ....................... 38
Focus assist .............................................. 29
Focus bar .................................................. 29
MENU FOCUS BAR ........................................... 148
MENU FRAME RATE ......................................... 132
G
Gain .......................................................... 30
MENU GAMMA .................................................. 133
GENLOCK ................................................ 69
166
Index (continued)
MENU GL PHASE .............................................. 152
H
MENU HANDLE ZOOM ..................................... 138
Headphones ........................................... 101
MENU HIGH GAIN ............................................. 138
MENU H PHASE ................................................ 152
I
INTERVAL REC ........................................ 44
Interval recording ...................................... 44
MENU INTERVAL TIME ..................................... 141
MENU INT MIC .................................................. 144
IRIS button ................................................ 30
IRIS ring .................................................... 30
K
MENU KNEE ...................................................... 134
L
LAST CLIP DELETE ................................. 42
MENU LCD BACKLIGHT ................................... 148
LCD monitor ............................................... 7
MENU LCD SETTING ........................................ 148
Lens hood
Attaching ............................... 22 of Vol. 1
Detaching .............................. 22 of Vol. 1
MENU LEVEL METER ....................................... 148
MENU LIMITER CH1 ......................................... 143
MENU LIMITER CH2 ......................................... 143
MENU LIMITER CH3 ......................................... 143
MENU LIMITER CH4 ......................................... 143
MENU LOAD/SAVE/INIT .................................... 132
LOOP REC ............................................... 46
Loop recording .......................................... 46
MENU LOW GAIN .............................................. 138
M
MAIN MENU ............................... 30 of Vol. 1
Manual focusing ....................................... 28
MENU MARKER ................................................ 147
MENU MASTER PED ........................................ 133
MENU MATRIX .................................................. 134
MENU MENU BACK .......................................... 149
MENU MENU INIT ............................................. 152
Meta data
Item ..................................................... 88
Upload ................................................. 87
MENU MF ASSIST ............................................. 139
MENU MIC GAIN1 ............................................. 144
MENU MIC GAIN2 ............................................. 144
MENU MID GAIN ............................................... 138
MENU MODE CHECK ....................................... 131
MENU MODEL NAME ........................................ 153
Monitor .................................................... 104
N
MENU NAME EDIT ............................................ 134
Native recording ....................................... 20
Native VFR recording ............................... 21
O
ONE CLIP REC ........................................ 47
MENU ONE CLIP REC ...................................... 142
One-clip recording .................................... 47
ONE SHOT REC ...................................... 45
One-shot recording ................................... 45
MENU ONE SHOT TIME ................................... 141
MENU OPERATION ........................................... 153
MENU OPTION MENU screen .......................... 154
MENU OTHER DISPLAY ................................... 149
MENU OTHER FUNCTIONS screen ................. 151
MENU OUTPUT SEL screen ............................. 145
Overcranking effects ................................. 26
P
P2 card
Formatting .................................... 13, 91
Insert ................................................... 10
Protecting ............................................ 12
Recorded data ................................... 161
Recording times .................................. 14
Remove ............................................... 15
Splitting ............................................... 14
Status display .................................... 131
Writing data back .............................. 116
P2 card access lamps .............................. 12
MENU P2CARD REMAIN .................................. 149
MENU P.A.P FILTER .......................................... 154
PB/THUMBNAIL mode ...................... 13, 74
MENU PC MODE SELECT ................................ 137
Phantom microphone ............................... 53
Play ........................................................... 74
MENU PRE REC .................................................. 44
MENU PREREC MODE ..................................... 141
Pre-recording ............................................ 44
Progressive mode ..................................... 20
Property .................................................... 93
Pull-down recording .................................. 20
R
REC CHECK ............................................ 12
MENU REC COUNTER ..................................... 149
MENU REC FORMAT ........................................ 135
MENU REC FUNCTION .................................... 141
Recording format list ............................... 164
Recording mode ....................................... 43
MENU RECORDING SETUP screen ................. 141
Recording time codes ............................... 71
Recording user bits ................................... 71
167
R
e
f
e
r
e
n
c
e
MENU REC SIGNAL .......................................... 135
Remaining battery charge ...................... 124
MENU REMOTE ................................................ 151
Rewind ...................................................... 74
S
MENU SAFETY ZONE ....................................... 148
Safety zone marker .................................. 36
MENU SCAN REVERSE ................................... 136
Scene fle .................................................. 56
MENU SCENE FILE ........................................... 150
Scene fle data .......................................... 57
MENU SCENE FILE screen ............................... 132
MENU SD CARD FORMAT ................................ 150
MENU SDI EDH ................................................. 145
MENU SDI & HDMI CHAR ................................. 145
MENU SDI & HDMI SELECT ............................. 145
MENU SDI METADATA ...................................... 145
MENU SDI OUT ................................................. 145
SD memory card ..................................... 162
Formatting ........................................... 92
Installation ........................................... 16
Removal .............................................. 16
Status display ...................................... 98
Using ................................................... 16
MENU SEEK SELECT ....................................... 152
Self-portrait shooting ................................ 35
MENU SELF SHOOT ......................................... 148
MENU SERIAL NO. ............................................ 153
MENU SETUP .................................................... 137
Setup menu
Initializing .............................. 29 of Vol. 1
List ..................................................... 132
Structure ................................ 30 of Vol. 1
Using ..................................... 28 of Vol. 1
Shooting ............................................ 10, 28
Shot mark .......................................... 41, 82
Shoulder strap ............................ 22 of Vol. 1
SHUTTER ................................................. 49
Shutter speed ........................................... 49
MENU SKIN TONE DTL ..................................... 134
Specifcations ............................. 32 of Vol. 1
Standard recording ................................... 20
Standard VFR recording ........................... 22
MENU START DELAY ........................................ 141
MENU START TEXT MEMO .............................. 142
MENU SUPER GAIN ......................................... 138
MENU SW MODE screen .................................. 138
SYNCHRO SCAN ..................................... 50
MENU SYNCHRO SCAN ................................... 132
MENU SYNC SCAN TYPE ................................ 132
MENU SYSTEM MODE ..................................... 135
MENU SYSTEM SETUP screen ........................ 135
T
Tally lamp .................................................... 9
MENU TALLY LAMP........................................... 151
MENU TCG ........................................................ 141
MENU TC IN/OUT SEL ...................................... 145
MENU TC MODE ............................................... 141
MENU TC OUT .................................................. 146
MENU TC PRESET............................................ 142
MENU TC VIDEO SYNC .................................... 146
MENU TEST TONE ............................................ 143
Text memo ................................................ 42
Thumbnail
Changing ............................................. 81
Selecting ............................................. 79
Switching ............................................. 80
Thumbnail screen ................................ 77
THUMBNAIL ............................................. 76
Time code .......................................... 61, 66
Time code display ................................... 121
Time data .................................................. 61
MENU TIME STAMP .......................................... 142
Time zone ............................................... 152
MENU TIME ZONE ............................................ 152
Tripod .......................................... 14 of Vol. 1
TV ........................................................... 104
U
MENU UB MODE ............................................... 142
MENU UB PRESET ........................................... 142
Undercranking effects ............................... 25
Updating ................................................. 158
USB
Device mode ..................................... 109
HOST mode .......................................111
MENU USER1 .................................................... 139
MENU USER2 .................................................... 139
MENU USER3 .................................................... 139
MENU USER4 .................................................... 139
User bits ................................................... 62
USER button ............................................. 39
USER CLIP NAME ................................... 90
MENU USER FILE .................................... 150, 151
MENU USER MAIN ............................................ 139
Using the setup menus ............... 28 of Vol. 1
V
Variable Frame Rate ................................. 21
MENU V DETAIL FREQ ..................................... 134
MENU V DETAIL LEVEL .................................... 132
MENU VERSION ............................................... 153
VFR .......................................................... 21
MENU VFR ........................................................ 132
MENU VIDEO OUT CHAR ................................. 145
168
MENU VIDEO OUT ZEBRA ............................... 145
Viewfnder
Status indication ................................ 120
Using ..................................................... 6
W
Warnings ................................................. 126
Waveform monitor function ....................... 40
MENU W.BAL.PRESET ..................................... 138
MENU WFM ....................................................... 139
White balance
Adjusting ............................................. 32
Write-protect switch .................................. 12
Z
MENU ZEBRA1 DETECT .................................. 147
MENU ZEBRA2 .................................................. 147
MENU ZEBRA2 DETECT .................................. 147
Zebra pattern ............................................ 35
Zoom ........................................................ 18
MENU ZOOMFOCUS ....................................... 149
Index (continued)
169
Memo
2011
Вам также может понравиться
- Hidden Figures: The American Dream and the Untold Story of the Black Women Mathematicians Who Helped Win the Space RaceОт EverandHidden Figures: The American Dream and the Untold Story of the Black Women Mathematicians Who Helped Win the Space RaceРейтинг: 4 из 5 звезд4/5 (894)
- The Yellow House: A Memoir (2019 National Book Award Winner)От EverandThe Yellow House: A Memoir (2019 National Book Award Winner)Рейтинг: 4 из 5 звезд4/5 (98)
- The Little Book of Hygge: Danish Secrets to Happy LivingОт EverandThe Little Book of Hygge: Danish Secrets to Happy LivingРейтинг: 3.5 из 5 звезд3.5/5 (399)
- The Subtle Art of Not Giving a F*ck: A Counterintuitive Approach to Living a Good LifeОт EverandThe Subtle Art of Not Giving a F*ck: A Counterintuitive Approach to Living a Good LifeРейтинг: 4 из 5 звезд4/5 (5794)
- Never Split the Difference: Negotiating As If Your Life Depended On ItОт EverandNever Split the Difference: Negotiating As If Your Life Depended On ItРейтинг: 4.5 из 5 звезд4.5/5 (838)
- Elon Musk: Tesla, SpaceX, and the Quest for a Fantastic FutureОт EverandElon Musk: Tesla, SpaceX, and the Quest for a Fantastic FutureРейтинг: 4.5 из 5 звезд4.5/5 (474)
- A Heartbreaking Work Of Staggering Genius: A Memoir Based on a True StoryОт EverandA Heartbreaking Work Of Staggering Genius: A Memoir Based on a True StoryРейтинг: 3.5 из 5 звезд3.5/5 (231)
- The Emperor of All Maladies: A Biography of CancerОт EverandThe Emperor of All Maladies: A Biography of CancerРейтинг: 4.5 из 5 звезд4.5/5 (271)
- The Gifts of Imperfection: Let Go of Who You Think You're Supposed to Be and Embrace Who You AreОт EverandThe Gifts of Imperfection: Let Go of Who You Think You're Supposed to Be and Embrace Who You AreРейтинг: 4 из 5 звезд4/5 (1090)
- The World Is Flat 3.0: A Brief History of the Twenty-first CenturyОт EverandThe World Is Flat 3.0: A Brief History of the Twenty-first CenturyРейтинг: 3.5 из 5 звезд3.5/5 (2219)
- Team of Rivals: The Political Genius of Abraham LincolnОт EverandTeam of Rivals: The Political Genius of Abraham LincolnРейтинг: 4.5 из 5 звезд4.5/5 (234)
- The Hard Thing About Hard Things: Building a Business When There Are No Easy AnswersОт EverandThe Hard Thing About Hard Things: Building a Business When There Are No Easy AnswersРейтинг: 4.5 из 5 звезд4.5/5 (344)
- Devil in the Grove: Thurgood Marshall, the Groveland Boys, and the Dawn of a New AmericaОт EverandDevil in the Grove: Thurgood Marshall, the Groveland Boys, and the Dawn of a New AmericaРейтинг: 4.5 из 5 звезд4.5/5 (265)
- The Unwinding: An Inner History of the New AmericaОт EverandThe Unwinding: An Inner History of the New AmericaРейтинг: 4 из 5 звезд4/5 (45)
- The Sympathizer: A Novel (Pulitzer Prize for Fiction)От EverandThe Sympathizer: A Novel (Pulitzer Prize for Fiction)Рейтинг: 4.5 из 5 звезд4.5/5 (119)
- Basic computer components and data processing stepsДокумент18 страницBasic computer components and data processing stepsAbena, Kianne C.Оценок пока нет
- Schrader Automotive Equipment SupplierДокумент24 страницыSchrader Automotive Equipment SupplierPiotr ProkulskiОценок пока нет
- VIBXPERT II Balancer Catalog EnglishДокумент3 страницыVIBXPERT II Balancer Catalog EnglishSafrial Dwiky DarmawanОценок пока нет
- Fabrication of Three Axis CraneДокумент43 страницыFabrication of Three Axis CraneSuresh SsbnОценок пока нет
- Army - fm24 24 - Signal Data References - Signal EquipmentДокумент410 страницArmy - fm24 24 - Signal Data References - Signal EquipmentMeowmix100% (4)
- Disco Duro Seagate Barracuda 7200.10 SataДокумент64 страницыDisco Duro Seagate Barracuda 7200.10 SataTammy WashingtonОценок пока нет
- RODAN MANET LOOP Const PDFДокумент64 страницыRODAN MANET LOOP Const PDFpraveen0907Оценок пока нет
- Porting J2ME Apps To Nokia X Using J2ME Android BridgeДокумент11 страницPorting J2ME Apps To Nokia X Using J2ME Android BridgeVit CúmОценок пока нет
- Basic Knowledge On I-ELOOPДокумент9 страницBasic Knowledge On I-ELOOPDean Sorraghan100% (1)
- Computer Architecture NoteДокумент10 страницComputer Architecture Notekazi habibaОценок пока нет
- QuickBooks 2019 DatasheetДокумент5 страницQuickBooks 2019 Datasheetrtsarmiento014Оценок пока нет
- PBV 3pc Trunnion 2015Документ32 страницыPBV 3pc Trunnion 2015Uday GokhaleОценок пока нет
- Tutorial: Working With The Xilinx Tools 14.4: Part I: Setting Up A New ProjectДокумент18 страницTutorial: Working With The Xilinx Tools 14.4: Part I: Setting Up A New ProjectSmart ClasseОценок пока нет
- Advanced Microprocessors: 80386 FeaturesДокумент14 страницAdvanced Microprocessors: 80386 FeaturesSwamy NallabelliОценок пока нет
- SDR Solution For MAKO Bermuda Project R0.1Документ44 страницыSDR Solution For MAKO Bermuda Project R0.1Ing Abraham J Tiberio LОценок пока нет
- SL1000 Hardware Manual 1.1 GEДокумент144 страницыSL1000 Hardware Manual 1.1 GEJohn Paje0% (1)
- Securedoc - Manual CleanupДокумент14 страницSecuredoc - Manual Cleanuppablo gonzalesОценок пока нет
- Logitech BRIO PresentationДокумент17 страницLogitech BRIO PresentationTelepresence OptionsОценок пока нет
- Pumplab Operator'S ManualДокумент24 страницыPumplab Operator'S ManualMurad AlamОценок пока нет
- Diesel Fuel Filter Systems GuideДокумент6 страницDiesel Fuel Filter Systems GuideMiguel RojasОценок пока нет
- Embedded SW Development With ECosДокумент35 страницEmbedded SW Development With ECosRakesh MenonОценок пока нет
- Sucursal Colón Quito Sucursal Sur Quito Centro de Servicios Técnicos Sucursal Mayor Guayaquil Sucursal Sur Guayaquil Principal QuitoДокумент5 страницSucursal Colón Quito Sucursal Sur Quito Centro de Servicios Técnicos Sucursal Mayor Guayaquil Sucursal Sur Guayaquil Principal QuitoBIOMETRICOS LATAMОценок пока нет
- Find A Laptop Motherboard Manufacturer PDFДокумент5 страницFind A Laptop Motherboard Manufacturer PDFHamad ZiaОценок пока нет
- 000000000001002094Документ142 страницы000000000001002094Dante FilhoОценок пока нет
- CLAA201WA04 матрица 206bwДокумент30 страницCLAA201WA04 матрица 206bwРоманКочневОценок пока нет
- DRV Dev IntroДокумент57 страницDRV Dev IntroĐinh LuậnОценок пока нет
- SBSG Bri AsteriskДокумент15 страницSBSG Bri AsteriskKyaw HtutОценок пока нет
- Harman Kardon Avr745Документ146 страницHarman Kardon Avr745telstarservicesОценок пока нет
- AD10 Updates Release NotesДокумент44 страницыAD10 Updates Release Notesomidlove84Оценок пока нет
- Motor Control With STM32 32 Bit ARM® Based MCUДокумент8 страницMotor Control With STM32 32 Bit ARM® Based MCULiJie Hao100% (2)