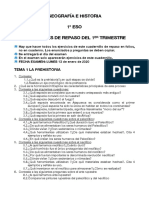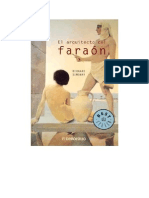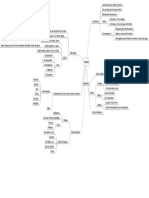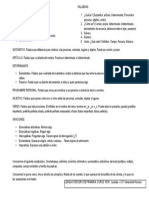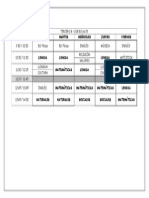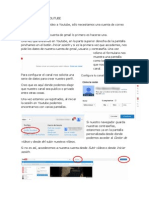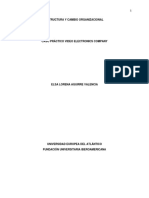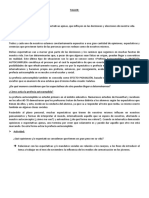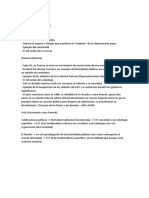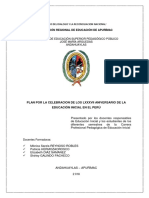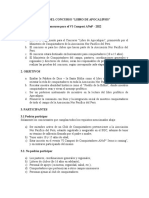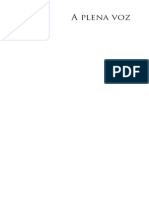Академический Документы
Профессиональный Документы
Культура Документы
36-Blog de Google3
Загружено:
arrobapuntocom93930 оценок0% нашли этот документ полезным (0 голосов)
57 просмотров0 страницАвторское право
© Attribution Non-Commercial (BY-NC)
Доступные форматы
PDF, TXT или читайте онлайн в Scribd
Поделиться этим документом
Поделиться или встроить документ
Этот документ был вам полезен?
Это неприемлемый материал?
Пожаловаться на этот документАвторское право:
Attribution Non-Commercial (BY-NC)
Доступные форматы
Скачайте в формате PDF, TXT или читайте онлайн в Scribd
0 оценок0% нашли этот документ полезным (0 голосов)
57 просмотров0 страниц36-Blog de Google3
Загружено:
arrobapuntocom9393Авторское право:
Attribution Non-Commercial (BY-NC)
Доступные форматы
Скачайте в формате PDF, TXT или читайте онлайн в Scribd
Вы находитесь на странице: 1из 0
1
Lourdes Prez-Silva Garca Seminario de NNTT
Lugo de Llanera Curso 2010-11
BLOG DE GOOGLE Crear
Una vez creado el blog de Google, y configurada su apariencia como ms
nos guste, vamos a comenzar a crear entradas y a darle cuerpo.
Para acceder al blog, podemos hacerlo desde nuestra cuenta de correo
en el enlace Ms - Todava ms, que ya vimos que se encuentra en la parte
superior izquierda de nuestra cuenta de correo, y posteriormente en Blogger,
como ya vimos para crear nuestro blog.
Otra forma de entrar es poniendo la direccin del
blog en nuestro navegador (la direccin del blog es
http://xxx.blogspot.com, siendo xxx el nombre que nosotros hayamos elegido al
crearlo) y accediendo desde el enlace que se encuentra en la parte derecha del
mismo, Acceder. Te pedir usuario y contrasea para acceder.
Es posible que
si tu navegador est
configurado para
guardar contraseas, y has estado en la pgina del correo, veas esta otra
cabecera, entonces puedes acceder desde Diseo.
En cualquier caso,
accederemos a una
pantalla como la que
tenemos a la izquierda
desde donde vamos a
crear nuestro blog.
Pinchando en cualquiera
de los enlaces, nos
situamos en la pantalla
que nos permite manejar
nuestro blog.
El enlace remarcado en azul (que no est entre los resaltados con el crculo
rojo) nos puede ser muy til cuando lo que queramos hacer sea una nueva
entrada en el blog.
Al llegar a la pantalla que nos permite manejar nuestro blog, vemos una
serie de pestaas como estas que nos indican lo que podemos hacer en nuestro
blog. Vamos a ir vindolas paso a paso, pero no en el orden en que aqu
aparecen. (Ni todas, lo siento pero no se Monetizar)
Un enlace muy interesante es Ver blog. Es recomendable pinchar sobre
l con el botn derecho y abrirlo en una nueva pestaa, para tener siempre
2
Lourdes Prez-Silva Garca Seminario de NNTT
Lugo de Llanera Curso 2010-11
visibles los cambios que vamos haciendo, pero IMPORTANTE, cuando
queramos ver las modificaciones siempre hacer clic sobre el botn Recargar
pgina de nuestro navegador.
Comenzamos por la pestaa Configuracin y Comentarios.
Al igual que el resto de las pestaas, nos abren en la parte inferior, una
serie de enlaces, desde los que podemos configurar distintos aspectos del blog.
Entrando en cada uno de ellos vamos a configurar todos los aspectos de
nuestro blog. (Opcin inteligente: Ante la duda, no tocar nada, dejarlo como
est)
Vamos ahora a la pestaa Diseo.
Desde ella, podemos volver al Diseador de plantillas, para modificar los
elementos (fondo, imagen, tipo de letra en ttulos, enlaces) de nuestro blog, y
tambin podemos disear los elementos que queremos que se muestren en
nuestro blog.
Si tenemos algunos conocimientos de html (lenguaje que utilizan las
pginas web para entenderse con los navegadores y mostrarnos los
contenidos) podemos configurar nuestro blog desde la pestaa Edicin de
HTML, pero vamos a ir a lo cmodo y vamos a crear nuestro blog desde la
pestaa Elementos de la pgina.
En esta pantalla
vemos que hay varios
cuerpos o rectngulos.
Estos son los que
veremos en nuestro
blog.
El primer cuerpo que
nos encontramos
editable en esta
pantalla, es la Barra
de navegacin.
Haciendo clic en el
enlace Editar, nos
muestra una nueva
ventana con varias
posibilidades de
colores para poder
3
Lourdes Prez-Silva Garca Seminario de NNTT
Lugo de Llanera Curso 2010-11
elegir la que ms se ajuste al diseo de nuestro blog.
El siguiente cuerpo es el Ttulo del blog, y tambin lo podemos editar
haciendo clic sobre el vnculo correspondiente. Adems de modificar el ttulo,
podemos modificar (o editar) la descripcin del blog, e insertar una fotografa.
(Esto de la foto da un poco de lata, porque suprime el ttulo, nos descoloca
todo pero con paciencia se logra).
El siguiente cuerpo nos permite colocar un Gadget, pero podemos
obviarlo si queremos (lo explicamos al hablar de los cuerpos pequeos que
tenemos a la derecha del blog) o aadir ms antes de la primera entrada del
blog.
El siguiente cuerpo y ltimo de este lado izquierdo, es el que pone
Entradas del blog, y al pinchar en su enlace Editar, nos permite configurar el
apartado de entradas del blog. (Las entradas del blog se gestionan en otra
pestaa de la pantalla de gestin del blog y se explica despus).
Vamos con los cuerpos de la derecha.
Como podemos ver son varios y podemos colocarlos como queramos
solo con arrastrarlos. No solo podemos ordenarlos entre ellos en esta parte
derecha de la pantalla, tambin podemos colocarlos debajo del ttulo y
descripcin del blog, al final en definitiva en todos los sitios donde diga aadir
Gadget.
Todos ellos son Gadgets (del ingls, aparato, chisme. No os
acordis del inspector Gadget?) que se pueden eliminar slo con elegir esa
opcin en la pantalla que nos muestra al pinchar sobre el enlace Editar. Pero
vamos por partes.
Vamos a
ver como aadir
Gadgets.
Para aadir
un Gadget
pinchamos sobre
cualquier enlace
que diga Aadir un
gadget y el
programa nos mostrar una pantalla como la siguiente, donde podemos elegir
entre todos los gadgets existentes.
Para que se aada a nuestro blog, solo debemos pinchar sobre el signo
ms (+).
Cada uno de ellos nos abrir una pantalla diferente que nos permitir
configurar o editar el gadget que queremos aadir.
Por ejemplo vamos a aadir, una encuesta, un gadget de texto, y el de
etiquetas, que nos muestra el nmero de las entradas organizadas por
etiquetas automticamente.
4
Lourdes Prez-Silva Garca Seminario de NNTT
Lugo de Llanera Curso 2010-11
Primero vamos a
eliminar el gadget
seguidores que viene por
defecto y no nos interesa
(digo yo). Para ello hacemos
clic sobre el enlace Editar y
nos lleva a una pantalla
como esta en la que
elegimos Eliminar.
Como siempre, nos preguntarn si estamos seguros de que queremos
eliminarlo. Contestamos que s.
Ahora vamos a aadir una
encuesta. Para ello, vamos a cualquier
enlace Aadir gadget (porque luego lo
podemos arrastrar para colocarlo) y nos
abre una pantalla como la que tenemos
a la derecha, desde la que buscamos el
gadget que nos interesa. En nuestro
caso Encuesta.
Cuando la encontremos hacemos
clic sobre el signo ms que est en la
derecha de cada uno de los gadgets y
nos abrir la pantalla necesaria para
editar nuestra encuesta.
Rellenamos los campos de la
encuesta y pinchamos sobre el
botn guardar.
Automticamente, la
encuesta aparece colocada en el
lugar destinado a los gadgets.
Vamos a repetir todos los
pasos con un gadget de texto, (por
cierto que podemos poner ms de
uno) en el que por ejemplo, podemos poner avisos, o una descripcin ms
amplia del blog, o de algn tema de inters del momento... y posteriormente
con el gadget Etiquetas.
El gadget predeterminado archivo del blog, es interesante dejarlo, puesto
que organiza automticamente todas nuestras entradas en el blog, como
nosotros le indiquemos en la configuracin.
5
Lourdes Prez-Silva Garca Seminario de NNTT
Lugo de Llanera Curso 2010-11
El gadget que se refiere a los datos personales lo podemos dejar tambin
si nos interesa dar datos sobre nosotros mismos, o sobre el curso o grupo de
nios por ejemplo.
Vamos ahora a
introducir entradas en el
blog. Las entradas del blog
son la informacin que
queremos transmitir.
Las entradas se crean
desde la pestaa Creacin
de entradas. Al pinchar
sobre ella, nos abre otras
tres pestaas Nueva
entrada, Editar entradas,
Editar pginas (nunca lo
hice, pero supongo que
mucho tendramos que publicar para vernos en la necesidad)
Vamos a incluir una entrada, que es la pestaa que tenemos activa en la
imagen (Nueva entrada) y nos muestra un editor de texto. Para ello solo
tenemos que escribir.
Una vez tengamos el contenido escrito, podemos como indican los
botones inferiores Publicar la entrada, Guardar ahora (nos la guarda pero no la
publica), o acceder a una Vista previa.
Un tema interesante de las entradas, es etiquetarlas, puesto que el blog
las recopila automticamente y nos indica cuantas entradas hay en cada
etiqueta. (Para eso pusimos el gadget Etiquetas)
Para ello, debemos decidir que etiqueta puede agrupar nuestras entradas
(por ejemplo, padres, alumnos, actividades complementarias, deberes) y
aadirla en la casilla de la parte inferior derecha marcada en la imagen
superior.
Una vez tengamos ya registradas etiquetas, en la parte inferior del editor
y a la izquierda de la casilla destinada a escribir la etiqueta (como se ve en la
imagen), aparece un nuevo enlace Mostrar todas, que nos muestra todas las
etiquetas al pinchar sobre l, de modo que no tenemos necesidad de escribir la
etiqueta, pues al pinchar sobre la elegida se incluye en el cuadrado para tal
efecto. Por supuesto que podemos incluir varias etiquetas en cada artculo.
6
Lourdes Prez-Silva Garca Seminario de NNTT
Lugo de Llanera Curso 2010-11
En la imagen est el enlace Ocultar todas, porque se ha pinchado sobre
Mostrar todas. Si queremos que no se muestren las etiquetas, pinchamos sobre
Ocultar todas.
Desde la barra de botones que aparece en la parte superior del editor de
texto, podemos tambin incluir imgenes, vdeos, o formatear el texto.
En el enlace Opciones de entrada, podemos configurar cada una de las
entradas de nuestro blog.
Tambin podemos editarlas en lenguaje HTML, pinchando la pestaa
correspondiente de la parte superior derecha.
Una forma de enriquecer nuestras entradas, es aadir imgenes. Yo
nunca logr aadir un video, pero s fotos o presentaciones realizadas con
alguna herramienta web 2.0, como por ejemplo Slide.com de la que ya
hablamos en otros documentos.
Vamos a insertar
en la entrada que estamos
escribiendo la
presentacin realizada con
Slide.com.
Para ello solo tenemos que copiar el cdigo que el programa slide.com
nos ofrece en el lugar de la entrada donde queremos que se vea nuestra
presentacin. Bueno, debera, pero mejor sigue el siguiente consejo.
CONSEJO: Puesto que lo que copiamos es un cdigo HTML, es mejor
abrir la pestaa Edicin en HTML, y aunque no entendamos nada de lo que dice
pegar el cdigo obtenido del Slide.com all, pues si lo hacemos en el editor de
texto, lee lo que le parece y copia cosas raras y a veces la presentacin no sale.
No tienes que preocuparte de nada, porque el cursor cuando abras la
pestaa de Edicin en HTML, estar donde lo hayas dejado en el editor de
texto, as que antes de irte a esa pestaa, colcalo donde quieras que est la
presentacin.
Para
aadir una
imagen, solo
tenemos que
pinchar el botn
de la barra de
herramientas
destinado a ello.
El
programa nos
mostrar una
ventana desde la
que le indicamos
7
Lourdes Prez-Silva Garca Seminario de NNTT
Lugo de Llanera Curso 2010-11
donde est la imagen que queremos insertar, y dnde queremos ubicarla,
aunque esto no siempre funciona con la exactitud deseada y hay que andar a
veces enredando en el cdigo HTML Una vez decidido todo lo que nos
permite decidir el programa (de dnde tiene que coger la imagen, donde
colocarla, y su tamao) Aceptamos las condiciones del servicio, el botn para
subir la imagen se activa y pinchamos sobre l.
Si lo que queremos
es enlazar nuestro texto
con una pgina web
existente, solo tenemos
que pinchar sobre el enlace
Enlace, que est en la
barra de botones del editor de texto y nos abrir una ventana como la que se
muestra sobre la imagen en la que pegamos la direccin que queremos enlazar.
Una vez tengamos todo a nuestro gusto, guardamos la entrada (y la
podemos publicar ms tarde) o la publicamos. Al publicar, nos permite en la
nueva ventana que nos muestra, editarla o ver el blog con la nueva entrada.
Vamos
ahora a editar
una entrada,
desde la pestaa
Editar
entradas.
Esta
pestaa nos lleva
a una pantalla
que nos muestra a la izquierda las etiquetas y el nmero de entradas de cada
una de ellas, y a la derecha cada entrada, con una casilla para seleccionarla,
enlaces para Editar, Visualizar, el ttulo de la entrada, la etiqueta o etiquetas
que tiene asignadas, los comentarios que tiene cada entrada y la fecha adems
del autor que no se ve en la imagen.
Вам также может понравиться
- Cuaernillo Repaso 1º Eso 1 EvaluacionДокумент3 страницыCuaernillo Repaso 1º Eso 1 EvaluacionElena SotoОценок пока нет
- EUROMERCADOДокумент25 страницEUROMERCADOMaría José Ochoa100% (1)
- Doc. 06 Los Años de Oro - Capitulos 1-5 PDFДокумент30 страницDoc. 06 Los Años de Oro - Capitulos 1-5 PDFAndrea Isaza Giraldo100% (1)
- BrunnerДокумент3 страницыBrunnerlandrade_47Оценок пока нет
- Bernard Simonay - El Arquitecto Del Fara NДокумент339 страницBernard Simonay - El Arquitecto Del Fara NSandra Perez Arenas100% (1)
- Joseph Gusfield La Cultura de Los Problemas Pu BlicosДокумент172 страницыJoseph Gusfield La Cultura de Los Problemas Pu BlicosLMОценок пока нет
- Tema 2Документ1 страницаTema 2arrobapuntocom9393Оценок пока нет
- Analisis de Oraciones1Документ1 страницаAnalisis de Oraciones1arrobapuntocom9393Оценок пока нет
- Lengua 2 PDFДокумент2 страницыLengua 2 PDFarrobapuntocom9393Оценок пока нет
- Importar Correo Educastur A GmailДокумент3 страницыImportar Correo Educastur A Gmailarrobapuntocom9393Оценок пока нет
- Ejercicios Tipo para Repasar Los Conceptos de La Primera EvaluaciónДокумент1 страницаEjercicios Tipo para Repasar Los Conceptos de La Primera Evaluaciónarrobapuntocom9393Оценок пока нет
- 2 TierraДокумент1 страница2 Tierraarrobapuntocom9393Оценок пока нет
- Distribucion Contenidos 15 16Документ1 страницаDistribucion Contenidos 15 16arrobapuntocom9393Оценок пока нет
- Sistema SolarДокумент1 страницаSistema Solararrobapuntocom9393Оценок пока нет
- 07.publicar Una Actividad de Edilim en Un BlogДокумент3 страницы07.publicar Una Actividad de Edilim en Un Blogarrobapuntocom9393Оценок пока нет
- Borrar Elementos Con GimpДокумент2 страницыBorrar Elementos Con Gimparrobapuntocom9393Оценок пока нет
- Sistema SolarДокумент1 страницаSistema Solararrobapuntocom9393Оценок пока нет
- 32-Blog de Google1Документ0 страниц32-Blog de Google1arrobapuntocom9393Оценок пока нет
- 07.publicar Una Actividad de Edilim en Un BlogДокумент3 страницы07.publicar Una Actividad de Edilim en Un Blogarrobapuntocom9393Оценок пока нет
- Horario Alumnos Tercero BДокумент1 страницаHorario Alumnos Tercero Barrobapuntocom9393Оценок пока нет
- 34-Blog de Google2Документ4 страницы34-Blog de Google2arrobapuntocom9393Оценок пока нет
- 02.realizar Una Película Con Windows Live Movie MakerДокумент0 страниц02.realizar Una Película Con Windows Live Movie Makerarrobapuntocom9393Оценок пока нет
- 06.publicar Un Video Youtube en El BlogДокумент0 страниц06.publicar Un Video Youtube en El Blogarrobapuntocom9393Оценок пока нет
- 05.video YoutubeДокумент0 страниц05.video Youtubearrobapuntocom9393Оценок пока нет
- Plemento FirefoxДокумент0 страницPlemento Firefoxarrobapuntocom9393Оценок пока нет
- 04 BibliotecaДокумент0 страниц04 Bibliotecaarrobapuntocom9393Оценок пока нет
- CV - Alexander Checca ApazaДокумент2 страницыCV - Alexander Checca ApazaRoyer TCОценок пока нет
- La Corrupción Dentro de Las EmpresasДокумент1 страницаLa Corrupción Dentro de Las EmpresasCarlos UribeОценок пока нет
- AtokchaДокумент15 страницAtokchaJohn Laura QuispeОценок пока нет
- DelCastillo HM PDFДокумент443 страницыDelCastillo HM PDFKharlen Angel Arosquipa BalbinОценок пока нет
- Gestión del talento humano clave para el éxito organizacionalДокумент4 страницыGestión del talento humano clave para el éxito organizacionalAgus FerОценок пока нет
- Investigacion TransdisciplinariaДокумент8 страницInvestigacion TransdisciplinariarafitamxОценок пока нет
- D-012-Boletin-Caracteres Generales Evolucion Geologica Andes PeruanosДокумент326 страницD-012-Boletin-Caracteres Generales Evolucion Geologica Andes PeruanosgeodennysОценок пока нет
- Caso Práctico Video Electronics CompanyДокумент7 страницCaso Práctico Video Electronics CompanyLorena Aguirre ValenciaОценок пока нет
- ANTROPOLOGÍA DE LA SALUD Deisy MoralesДокумент2 страницыANTROPOLOGÍA DE LA SALUD Deisy MoralesEmelyn PérezОценок пока нет
- Solicitud Seminario de GradoДокумент2 страницыSolicitud Seminario de GradoAngel ViberosОценок пока нет
- Módulo Unidad 1Документ31 страницаMódulo Unidad 1Lucia VelasquezОценок пока нет
- Encuadre Semestre 1Документ1 страницаEncuadre Semestre 1Matilde Salazar JarvioОценок пока нет
- Profecias AutocumplidasДокумент1 страницаProfecias AutocumplidasMelina DuarteОценок пока нет
- Espacio y tiempo en la modernidadДокумент11 страницEspacio y tiempo en la modernidadEzequiel Lema80% (5)
- Presupuesto y flujo caja Textileria SAAДокумент2 страницыPresupuesto y flujo caja Textileria SAAAlex Saul Araujo AymitumaОценок пока нет
- CLASE 1 y PREGUNTAS PDFДокумент5 страницCLASE 1 y PREGUNTAS PDFAlberto D'Arrigo100% (1)
- Noe y El DiluvioДокумент4 страницыNoe y El DiluvioSandrap Reyes vegaОценок пока нет
- Sindicalismo en MéxicoДокумент110 страницSindicalismo en MéxicoMaría Teresa SoléОценок пока нет
- Monemas Lexema y MorfemaДокумент12 страницMonemas Lexema y MorfemaEdinHub100% (1)
- Modelo Del Recurso de RevocaciónДокумент13 страницModelo Del Recurso de RevocaciónMiguel Ángel Simental RodriguezОценок пока нет
- Plan Por El Día de Educación InicialДокумент8 страницPlan Por El Día de Educación InicialAnibal MartinezОценок пока нет
- Bases Del Concurso Libro de ApocalipsisДокумент3 страницыBases Del Concurso Libro de ApocalipsisMoises Rivera CárdenasОценок пока нет
- A Plena VozДокумент151 страницаA Plena VozEl GrissuОценок пока нет
- USHANAN JAMPI 4to PLДокумент3 страницыUSHANAN JAMPI 4to PLSoledad Lopez Villavicencio100% (4)