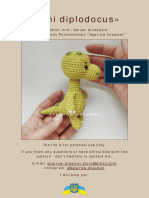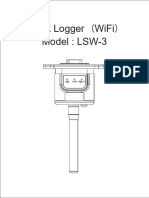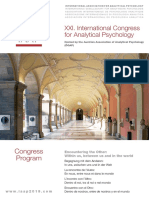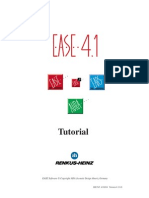Академический Документы
Профессиональный Документы
Культура Документы
Bab I
Загружено:
Vincent TanniusАвторское право
Доступные форматы
Поделиться этим документом
Поделиться или встроить документ
Этот документ был вам полезен?
Это неприемлемый материал?
Пожаловаться на этот документАвторское право:
Доступные форматы
Bab I
Загружено:
Vincent TanniusАвторское право:
Доступные форматы
4
INTRODUCTION Welcome to Life After Word 2003. This manual will serve as both an introduction to Microsoft Word 2007, as well as a guide to better assist your transition from Word 2003 to Word 2007. The bulk of this publication will be a How to manual presenting the fundamental steps in Word 2007, but will also include tables at the end of each section comparing the steps you took in Word 2003 to the steps you will now take in Word 2007. While Microsoft has made some noticeable changes to their latest release of Office, we hope that with the assistance of this guide your transition will not be too intimidating. The instructions in this document are assuming that all settings are the defaults. If you have changed any of the settings in Word 2007, the images and instructions may be somewhat different. The images you see in the following document were taken on a Windows Vista PC using Microsoft Word 2007. WHATS NEW Word 2007 presents a new user-interface which is quite different than previous versions of Word. This section will provide you with some basic information about the new look and features available in Word 2007 in order to help you get started.
Figure 1: The Ribbon The Ribbon - Upon launching Word 2007 for the first time the most noticeable change is likely Microsofts replacement of the traditional toolbars and menus with the Ribbon. The Ribbon presents you with a panel of commands which are organized into a set of tabs (known as the Tab Bar). Each task-oriented tab presents groupings of tasks and their associated subtasks.. - The Microsoft Office Button has replaced the File menu in earlier The Microsoft Office Button versions of Word. By clicking on this button, you are presented with the commands previously found in the File menu of Word 2003, including New, Open, Save, Save As, Print and Close. In addition, some of these commands include an expandable menu to provide additional options. Live Preview - Another new feature in Word 2007 is Live Preview, which temporarily applies formatting on the selected text or object when you mouse-over any of the formatting buttons. This temporary formatting is removed once the mouse pointer is moved away from the button, allowing you to preview how the text would appear without having to apply it. Mini Toolbar The Mini Toolbar pops up whenever text is selected. This new feature provides easy access to the most commonly used formatting commands in Word. The toolbar will also appear when you right-click on a selection of text. Initially, the toolbar is semitransparent to allow you a nearly unobstructed view of the text beneath, and becomes opaque when the mouse pointer moves over it.
Figure 2: Mini Toolbar Please note: You do not have the ability to customize the Mini toolbar.
Life After Word 2003 Guide
The University of Iowa ITS - Campus Technology Services
Quick Access Toolbar - The Quick Access Toolbar is a customizable toolbar which contains shortcuts for commonly used tools. You have the ability to add and remove the toolbar buttons based on your personal preferences.
Figure 3: Quick Access Toolbar
File Format (OpenXML) The Microsoft Office suite applications now use a new file format as the default file format. Documents created in Word 2007 will use a file extension of .docx (compared to .doc in previous versions). Based on XML, this format uses the ZIP file container, which is compressed and up to 75% smaller than previous Office file formats. Additionally, Word 2007 is able to open all previous versions of Word documents, and you may wish to see Microsofts Download Site for information pertaining to the availability of the Compatibility Pack.
GETTING STARTED Launch Word 2007 In order to access Word 2007, you will need to do one of the following: Double-click the shortcut on your desktop (if applicable), or Navigate to Word 2007 through the Start button in the Windows taskbar. Change the document view 1. Select the View tab. 2. Select your preferred view option from the Document Views group. Figure 4: Document Views Group Create a new blank document In order to create a new document in Word 2007, follow the steps below: 1. Click the Microsoft Office Button 2. From the resulting menu, select New. 3. Click the Create button. Keyboard Shortcut: CTRL+N Open an existing document 1. Click the Microsoft Office Button and select Open. 2. From the resulting menu, navigate to the existing document you wish to open. 3. Once you have selected your document, click the Open button. Keyboard Shortcut: CTRL+O and select New.
Life After Word 2003 Guide
The University of Iowa ITS - Campus Technology Services
Вам также может понравиться
- The Subtle Art of Not Giving a F*ck: A Counterintuitive Approach to Living a Good LifeОт EverandThe Subtle Art of Not Giving a F*ck: A Counterintuitive Approach to Living a Good LifeРейтинг: 4 из 5 звезд4/5 (5794)
- The Gifts of Imperfection: Let Go of Who You Think You're Supposed to Be and Embrace Who You AreОт EverandThe Gifts of Imperfection: Let Go of Who You Think You're Supposed to Be and Embrace Who You AreРейтинг: 4 из 5 звезд4/5 (1090)
- Never Split the Difference: Negotiating As If Your Life Depended On ItОт EverandNever Split the Difference: Negotiating As If Your Life Depended On ItРейтинг: 4.5 из 5 звезд4.5/5 (838)
- Hidden Figures: The American Dream and the Untold Story of the Black Women Mathematicians Who Helped Win the Space RaceОт EverandHidden Figures: The American Dream and the Untold Story of the Black Women Mathematicians Who Helped Win the Space RaceРейтинг: 4 из 5 звезд4/5 (895)
- The Hard Thing About Hard Things: Building a Business When There Are No Easy AnswersОт EverandThe Hard Thing About Hard Things: Building a Business When There Are No Easy AnswersРейтинг: 4.5 из 5 звезд4.5/5 (345)
- Elon Musk: Tesla, SpaceX, and the Quest for a Fantastic FutureОт EverandElon Musk: Tesla, SpaceX, and the Quest for a Fantastic FutureРейтинг: 4.5 из 5 звезд4.5/5 (474)
- The Emperor of All Maladies: A Biography of CancerОт EverandThe Emperor of All Maladies: A Biography of CancerРейтинг: 4.5 из 5 звезд4.5/5 (271)
- The Sympathizer: A Novel (Pulitzer Prize for Fiction)От EverandThe Sympathizer: A Novel (Pulitzer Prize for Fiction)Рейтинг: 4.5 из 5 звезд4.5/5 (121)
- The Little Book of Hygge: Danish Secrets to Happy LivingОт EverandThe Little Book of Hygge: Danish Secrets to Happy LivingРейтинг: 3.5 из 5 звезд3.5/5 (400)
- The World Is Flat 3.0: A Brief History of the Twenty-first CenturyОт EverandThe World Is Flat 3.0: A Brief History of the Twenty-first CenturyРейтинг: 3.5 из 5 звезд3.5/5 (2259)
- The Yellow House: A Memoir (2019 National Book Award Winner)От EverandThe Yellow House: A Memoir (2019 National Book Award Winner)Рейтинг: 4 из 5 звезд4/5 (98)
- Devil in the Grove: Thurgood Marshall, the Groveland Boys, and the Dawn of a New AmericaОт EverandDevil in the Grove: Thurgood Marshall, the Groveland Boys, and the Dawn of a New AmericaРейтинг: 4.5 из 5 звезд4.5/5 (266)
- A Heartbreaking Work Of Staggering Genius: A Memoir Based on a True StoryОт EverandA Heartbreaking Work Of Staggering Genius: A Memoir Based on a True StoryРейтинг: 3.5 из 5 звезд3.5/5 (231)
- Team of Rivals: The Political Genius of Abraham LincolnОт EverandTeam of Rivals: The Political Genius of Abraham LincolnРейтинг: 4.5 из 5 звезд4.5/5 (234)
- The Unwinding: An Inner History of the New AmericaОт EverandThe Unwinding: An Inner History of the New AmericaРейтинг: 4 из 5 звезд4/5 (45)
- Freedom of Expression On The Internet in Sri LankaДокумент56 страницFreedom of Expression On The Internet in Sri LankaSanjana Hattotuwa100% (1)
- Mira Bhayandar DirectoryДокумент442 страницыMira Bhayandar DirectoryVishal Rajaram Joshi33% (3)
- Understanding BEx Query Designer Part-4 Conditions & ExceptionsДокумент22 страницыUnderstanding BEx Query Designer Part-4 Conditions & ExceptionsAshwin Kumar100% (2)
- HSUPA 2msTTIДокумент15 страницHSUPA 2msTTIHwelmenОценок пока нет
- Mosaic6 Level2 Chapter1 Reading Sample ChapterДокумент24 страницыMosaic6 Level2 Chapter1 Reading Sample ChapterLamaОценок пока нет
- Xi31 Sp3 Error Messages enДокумент552 страницыXi31 Sp3 Error Messages enkamran075Оценок пока нет
- ENG Mini Diplodocus by SparrowDreamerДокумент12 страницENG Mini Diplodocus by SparrowDreamerDestiny AndersonОценок пока нет
- Function Test Preparation of MSC-IMS Signalling Interaction in Simulated EnvironmentДокумент5 страницFunction Test Preparation of MSC-IMS Signalling Interaction in Simulated EnvironmentPrasanta DasОценок пока нет
- Smart BinДокумент19 страницSmart BinArun Siddharth100% (1)
- OpenShift Container Platform-3.9-Installation and Configuration-en-US PDFДокумент673 страницыOpenShift Container Platform-3.9-Installation and Configuration-en-US PDFMinal PatilОценок пока нет
- REFUone WiFi Stick LSW-3 Manual EN 20191218Документ16 страницREFUone WiFi Stick LSW-3 Manual EN 20191218gianluca.tricoliОценок пока нет
- SDVX Tutorial enДокумент6 страницSDVX Tutorial enAnonymous PxRFDRVhcОценок пока нет
- Tew 310apbx ManualДокумент47 страницTew 310apbx ManualMarceloОценок пока нет
- 6 Energy InfrastructureДокумент32 страницы6 Energy InfrastructuremeraatОценок пока нет
- Final Year Proposal Online Job PortalДокумент5 страницFinal Year Proposal Online Job PortalMuhammad Azeem100% (1)
- Prestadores Servicios Digitales Desde Diciembre 2022Документ22 страницыPrestadores Servicios Digitales Desde Diciembre 2022Valentina OrtizОценок пока нет
- Sungha Jung - Haru Haru (Guitar Pro) PDFДокумент13 страницSungha Jung - Haru Haru (Guitar Pro) PDFJavier JimenezОценок пока нет
- NCOДокумент11 страницNCOMohitОценок пока нет
- Seminar Report On DTH by VidhuДокумент69 страницSeminar Report On DTH by Vidhuvidhu shekhar singh83% (6)
- IAAP 2019 Program Web 14Документ13 страницIAAP 2019 Program Web 14Luciano TorresОценок пока нет
- A Linux MaterialДокумент191 страницаA Linux MaterialMohammad Mizanur Rahman NayanОценок пока нет
- Power Transmission CatalogДокумент273 страницыPower Transmission Catalogjeffturbo100% (1)
- Individual Assignment: Research Methods For Computing AND TechnologyДокумент18 страницIndividual Assignment: Research Methods For Computing AND TechnologyYeong DeeОценок пока нет
- Collibra Staffing Skills MatrixДокумент6 страницCollibra Staffing Skills MatrixAhsan FarooquiОценок пока нет
- What Would Happen If The Internet Went DownДокумент3 страницыWhat Would Happen If The Internet Went DownbbbogdanОценок пока нет
- EASE4.1 - Tutorial Complete PDFДокумент417 страницEASE4.1 - Tutorial Complete PDFDigicustics SrlОценок пока нет
- Effective Email WritingДокумент28 страницEffective Email WritingadeelОценок пока нет
- Diameter Message Structure and Message Flow: Request Messages Answer MessagesДокумент6 страницDiameter Message Structure and Message Flow: Request Messages Answer MessagesAnandhababuSОценок пока нет
- 3 Hyper-V NetworkingДокумент43 страницы3 Hyper-V NetworkingShilpaОценок пока нет
- PR (Original)Документ62 страницыPR (Original)XD Jaz-Bei100% (1)