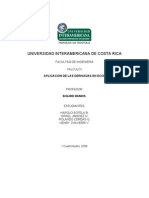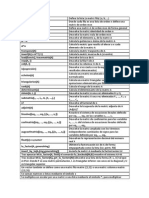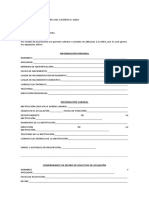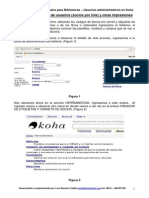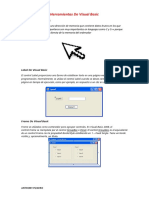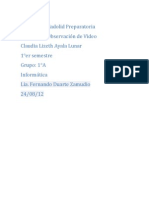Академический Документы
Профессиональный Документы
Культура Документы
Empezando Con Autocad
Загружено:
hdlayerАвторское право
Доступные форматы
Поделиться этим документом
Поделиться или встроить документ
Этот документ был вам полезен?
Это неприемлемый материал?
Пожаловаться на этот документАвторское право:
Доступные форматы
Empezando Con Autocad
Загружено:
hdlayerАвторское право:
Доступные форматы
UNIVERSIDAD LATINA DE COSTA RICA
DIBUJO COMPUTARIZADO III CUATRIMESTRE 2007
HAROLD SOTELA B
TAREA: EMPEZANDO CON AUTOCAD
23 OCTUBRE 2007
Introduccin a los Comandos de Dibujo y Modificacin
AutoCAD le permite el acceso a un gran nmero de comandos. Generalmente usted usar el 20% de los comandos existentes durante el 80% del tiempo. Comenzaremos por presentarle los comandos ms comunes para dibujar. Cuando combine stos con los comandos bsicos de modificacin, ser capaz de hacer dibujos detallados rpidamente. Es importante recordar que AutoCAD esperar de usted informacin en un orden particular. Lo ms frustrante cuando se comienza a utilizar este programa es que usted tratar de hacer algo, y AutoCAD parecer 'no funcionar'. En la mayora de los casos, esto se debe a que usted est tratando de introducir informacin en el momento incorrecto. Por ello es muy importante tener el hbito de observar la lnea de comandos. La lnea de comandos le dice qu informacin requiere AutoCAD para continuar. Su primera tarea consistir en utilizar los comandos de dibujo junto con el sistema coordinado que se ha explicado anteriormente. Es una tarea muy simple, pero sumamente importante para entender cmo proporcionarle informacin precisa al programa. Usar los comandos: Objeto/Accin Teclado Icono Resultado Dibuja un segmento de Draw > Line lnea recta desde un punto hasta otro. Dibuja un crculo Draw > Circle > basndose en un Center, Radius punto central y un radio. Modify > Erase Borra un objeto. Abre el cuadro de dilogo para configurar 'Print/Plot'. Revierte los efectos del ltimo comando. Men
Lnea
Line / L
Crculo
Circle / C
Borrar
Erase / E Print / Plot Ctrl+P U
Imprimir
File > Print
Deshacer
(Por ahora no use 'Undo')
Edit > Undo
Tarea #1 - Dibujando lneas hacia puntos exactos.
Por ahora no se preocupe por el cuadro de ttulo, el texto ni las acotaciones. Asegrese de sentirse cmodo con el sistema coordinado, tal como se explic en la Leccin 1-1. Cuando termine, verifique su dibujo con una regla graduada. Todas las lneas deben medir exactamente lo justo si es que todo ha salido bien. Pasos: Ejecute AutoCAD y cree un nuevo dibujo usando la opcin del men File > New. Ver un cuadro de dilogo que le pide escoger una plantilla para utilizar en su dibujo (como se muestra a continuacin):
Elija el archivo de plantilla "acad.dwt" (se explicar ms acerca de estos archivos en unaleccin posterior) y presione el botn Open para continuar hacia la pantalla de dibujo. Una vez ah, teclee Z <ENTER> E <ENTER>; esto tendr por efecto encuadrar los lmites del rea de dibujo y le har ms fcil ver lo que est dibujando (NOTA: parecer que no sucedi nada). Para todas las lecciones de este nivel, asegrese de que no est activa la opcin 'Dynamic Input'. Esto se puede verificar en la barra de estado. Confirme que (el botn 'DYN') no est oprimido. Este es un nuevo sistema para introducir puntos, el cual veremos en una leccin posterior, pero en lo personal me parece poco conveniente y puede afectar los recursos de su computadora. Inicie el comando LINE (como se explic en la tabla anterior) y dibuje una lnea desde 1,2hasta 3,2 despus a 3,4 y finalmente 1,4. Oprima <ENTER> despus de cada punto. (*Recuerde observar la lnea de comandos mientras trabaja). En el caso de la ltima lnea, usted puede introducir el punto 1,2 o slo teclear C para cerrar el extremo de la lnea con el primer punto que se introdujo. Acaba de dibujar un cuadrado de 2" por lado utilizando coordenadas absolutas.
Si comete algn error puede utilizar el icono Undo (Deshacer) teclas CTRL+Z.
, presionar U o la combinacin de
Tambin puede usar el comando ERASE para deshacerse de las lneas que no desea. A continuacin dibuje un cuadrado similar, pero valindose de coordenadas relativas. Inicie el comando LINE y comience en el punto 4.5,2. Desde all dibuje una lnea dos unidades hacia la derecha, tecleando @2,0 (esto significa 2 unidades en la direccin de X, 0 unidades en la direccin de
Y, ambos referidos al punto anterior). Despus teclee @0,2 luego @-2,0y finalmente @0,-2 para terminar el cuadrado. (Recuerde presionar <ENTER> despus de cada punto). Ahora borre el ltimo cuadro que recin dibuj. Para ello debe ejecutar el comando ERASE y despus seleccionar las lneas que desea borrar. Luego presione <ENTER>. Ahora dibuje el cuadrado nuevamente, para que practique ms! Dibuje un tercer cuadrado utilizando el mtodo de coordenadas polares. Ejecute el comandoLINE y comience en el punto 8,2 despus oprima <ENTER>. Teclee @1<45 para dibujar la primera lnea. Despus introduzca @1<135 posteriormente @1<225 para terminar con@1<315 (o tambin C para cerrar la trayectoria). Lo que acaba de hacer fue dibujar lneas de 1 unidad de longitud, una a 45, despus otra a 135, y as sucesivamente. Inicie el comando CIRCLE y agregue a su dibujo un crculo cuyo centro se encuentre en7,6 con un radio de .75 (observe la lnea de comandos para obtener ms instrucciones). Para terminar el dibujo, intente colocar un marco de 10"x7" alrededor de la pgina, comenzando en 0,0 y utilizando cualquiera de los mtodos que recin se mostraron (coordenadas relativas, absolutas o polares). Cuando haya terminado la tarea, proceda a imprimirla. Para hacerlo deber abrir el cuadro de dilogo de impresin con cualquier mtodo mencionado en la tabla (plot <ENTER> es uno de ellos). Configure la impresin como se muestra a continuacin. Siga estos pasos para obtener la impresin exitosamente (vea la siguiente figura): 1. 2. 3. 4. Elija su impresora - lser o inyeccin de tinta harn un buen trabajo. Elija el tamao del papel - "Letter" ( 8-1/2" x 11") es necesario en este caso. Para el valor de "Plot Area" (rea a trazar), escoja "Extents" - as se imprimir todo lo que dibuj. Active la casilla "Center the Plot" (Centrar impresin) para centrar su dibujo en la pgina (se ve mejor). 5. Si la opcin "Fit to Paper" (Ajustar al papel) est seleccionada por defecto, desactvela y especifique una escala de '1 inch to 1 unit' (1 pulgada es a 1 unidad en el dibujo); as se imprimir su dibujo en 'tamao real'. 6. Ahora, haciendo clic en el botn "Preview" (Vista Previa), observe cmo se ver su dibujo antes de imprimirlo. Recomiendo ampliamente que lo haga con TODO dibujoque elabore en AutoCAD; hay muchas cosas que pueden salir mal, as que no querr desperdiciar papel (especialmente cuando est usando costosas hojas de 3' x 4'). Si la vista previa se ve bien, salga de ella haciendo clic en el icono con la gran X roja. 7. Si est seguro de que todo est bien (es aqu donde los buenos hbitos comienzan) oprima el botn "OK".
Nota: tal vez tenga que modificar el tamao de papel establecido para su impresora (utilice la configuracin de impresora de Windows para hacerlo). Posiblemente tambin tenga que cambiar la rotacin o el origen de la impresin. Seleccione la opcin Landscape (Horizontal) en la seccin "Drawing Orientation" (Orientacin del Dibujo) del cuadro de dilogo anterior. Si todo sali bien, ahora debe ser capaz de medir su dibujo y confirmar que es exactamente como lo dibujo (un par de cuadrados de 2", un cuadrado inclinado de 1" y un crculo de 1-1/2"). Guarde su dibujo tal como lo hara con cualquier archivo de Windows. Oprimir CTRL+Smostrar el cuadro de dilogo "Save" o "Save as". Este ejercicio le ha dado una introduccin muy bsica para dibujar, utilizando una variedad de mtodos. Una vez que haya terminado esta tarea, practique estos mtodos, ya que los estar utilizando muy a menudo. Los cuadrados que dibuje debern corresponder con los del ejemplo. Tendrn el mismo tamao y ubicacin en el dibujo. Si dispone de una regla graduada, podr constatar que sus lneas son de tamao real (1:1). A partir de estos fundamentos, ahora puede dibujar lneas en cualquier lugar, si es que sabe dnde deben ir. En las siguientes lecciones se irn agregando comandos. Al irse acostumbrando a la interfaz de AutoCAD, le ser cada vez ms sencillo aprender nuevos comandos. Pero por ahora, dominar los sistemas de coordenadas, la introduccin de comandos y leer la lnea de comandos deben ser sus prioridades.
Вам также может понравиться
- Ejemplo Calculo Instalaciones Electricas de Planta Industrial - ProcobreДокумент28 страницEjemplo Calculo Instalaciones Electricas de Planta Industrial - ProcobrejujoromarОценок пока нет
- Riesgos Espacios Confinados PDFДокумент2 страницыRiesgos Espacios Confinados PDFhdlayerОценок пока нет
- Una Guía para La Selección de Herramientas de Mano No-EnergizadasДокумент20 страницUna Guía para La Selección de Herramientas de Mano No-EnergizadasJaw MarinОценок пока нет
- Msds 10w. Hoja de Seguridad CalderaДокумент7 страницMsds 10w. Hoja de Seguridad CalderahdlayerОценок пока нет
- Peligros para La Salud en El TrabajoДокумент337 страницPeligros para La Salud en El TrabajohdlayerОценок пока нет
- Hoja Seguridad Ionics Ant Seize EpДокумент5 страницHoja Seguridad Ionics Ant Seize EphdlayerОценок пока нет
- Normas ICE Costa RicaДокумент24 страницыNormas ICE Costa RicahdlayerОценок пока нет
- DymfДокумент44 страницыDymfSalomon CoronaОценок пока нет
- Aplicacion de DerivadasДокумент9 страницAplicacion de DerivadashdlayerОценок пока нет
- Protección de Datos Personales - FBДокумент50 страницProtección de Datos Personales - FBCesar Prospero GutierrezОценок пока нет
- Comandos MAXIMAДокумент2 страницыComandos MAXIMAkwisakОценок пока нет
- Display RotativoДокумент3 страницыDisplay RotativoluissanchezmОценок пока нет
- Módulo Word 2013 PDFДокумент29 страницMódulo Word 2013 PDFCarlos Laurente ChahuayoОценок пока нет
- Afiliación AdeaДокумент2 страницыAfiliación AdeaRubel De La Hoz SantanaОценок пока нет
- Ejercicios de DeterminantesДокумент2 страницыEjercicios de DeterminantesRicardo Sanchez OpazoОценок пока нет
- TiposRealimentaciónДокумент2 страницыTiposRealimentaciónJesus Toyo100% (1)
- Tablas DinamicasДокумент9 страницTablas DinamicasJESSYALEXA100% (1)
- Instructivo para Escalar Un Dibujo en Autocad y Civil 3dДокумент9 страницInstructivo para Escalar Un Dibujo en Autocad y Civil 3dRobert Kmilo GutierrezОценок пока нет
- Fraude financiero y protección de identidadДокумент12 страницFraude financiero y protección de identidadjosenyray6882Оценок пока нет
- Proyecto IntegradorДокумент20 страницProyecto IntegradorjosvincОценок пока нет
- LABORATORIO GESTIÓN VISTASДокумент8 страницLABORATORIO GESTIÓN VISTASJuan AriasОценок пока нет
- Desacoplamiento modal de sistemas dinámicosДокумент4 страницыDesacoplamiento modal de sistemas dinámicosHelio Valenzuela SernaОценок пока нет
- Taller de MacrosДокумент10 страницTaller de MacrossantiagoОценок пока нет
- Iso 27031Документ28 страницIso 27031felipe_vergara_4067% (3)
- Artículo 19 DE LA LEY ESPECIAL CONTRA LOS DELITOS INFORMATICOSДокумент2 страницыArtículo 19 DE LA LEY ESPECIAL CONTRA LOS DELITOS INFORMATICOSCarlos VasquezОценок пока нет
- Tutorial Hidcal5 PDFДокумент63 страницыTutorial Hidcal5 PDFJulian Miño Gallardo100% (1)
- Levantamiento en Trimble Survey Controller GEOCOMДокумент18 страницLevantamiento en Trimble Survey Controller GEOCOMHéctor Henry Ramirez RosalesОценок пока нет
- HaskellДокумент15 страницHaskellJavier YoОценок пока нет
- Apuntes de Ciclos y Ejercicios Do WhileДокумент9 страницApuntes de Ciclos y Ejercicios Do WhileAngel Alberto Vasquez CalderónОценок пока нет
- Uso Del Ciclo For en MathematicaДокумент4 страницыUso Del Ciclo For en MathematicakimostingerОценок пока нет
- Impresion Carnet Usuarios Por LotesДокумент11 страницImpresion Carnet Usuarios Por LotesSofia D'AlessandroОценок пока нет
- Metasploit SQL PDFДокумент6 страницMetasploit SQL PDFDaniel RiveraОценок пока нет
- Webmin Squid Firewall Servidor DHCP Delay PoolsДокумент40 страницWebmin Squid Firewall Servidor DHCP Delay PoolsjorgeОценок пока нет
- Herramientas de Visual BasicДокумент7 страницHerramientas de Visual BasicAnthony AlexanderОценок пока нет
- Regla del trapecioДокумент24 страницыRegla del trapecioCarlos Arias AarónОценок пока нет
- Manual Uso Lispworks-V6.1Документ5 страницManual Uso Lispworks-V6.1Johaira NvRsОценок пока нет
- Práctica de Observación de VideoДокумент2 страницыPráctica de Observación de VideoLizeth Ayala LunarОценок пока нет
- PST #01 Control Acceso Vehicular y PeatonalДокумент1 страницаPST #01 Control Acceso Vehicular y PeatonalDaniel Hinojosa0% (1)