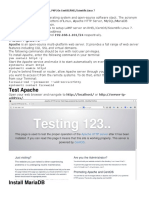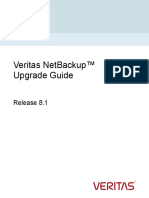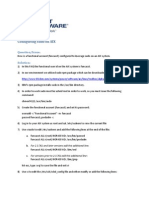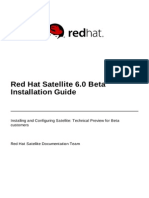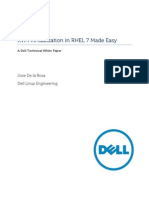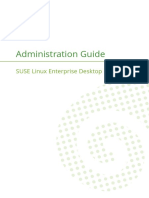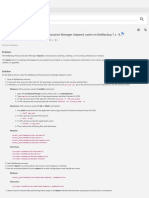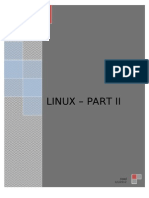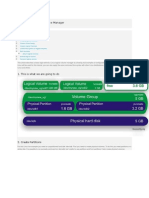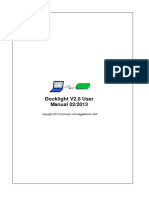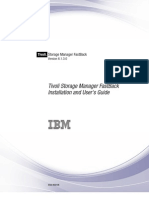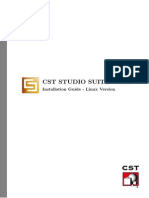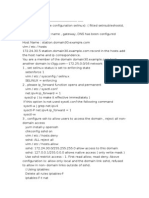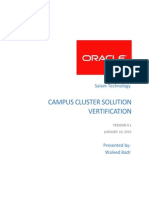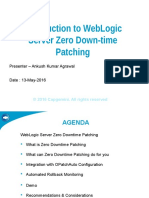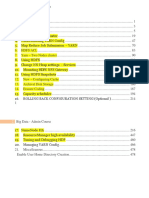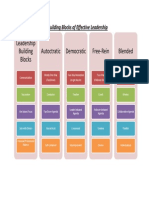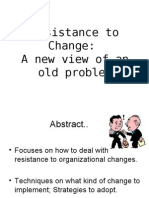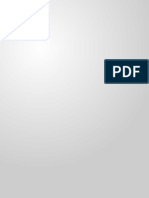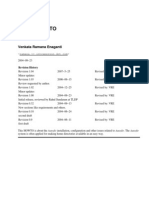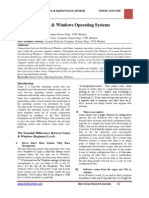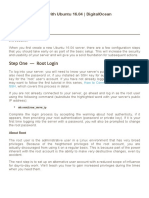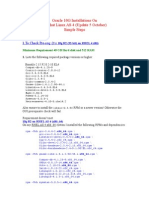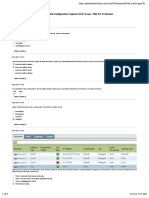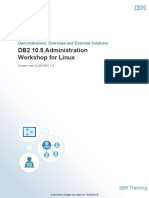Академический Документы
Профессиональный Документы
Культура Документы
SOP - HPUX Installation
Загружено:
ankit boxerИсходное описание:
Авторское право
Доступные форматы
Поделиться этим документом
Поделиться или встроить документ
Этот документ был вам полезен?
Это неприемлемый материал?
Пожаловаться на этот документАвторское право:
Доступные форматы
SOP - HPUX Installation
Загружено:
ankit boxerАвторское право:
Доступные форматы
SOP for HPUX 11.
31 Installation Server
1. Prerequisites for the HP-UX Installation a. Appropriate Installation Media as per the required OS (operating system). 2. Insert the installation media as per Disk Number in the CD/DVD ROM Drive. 3. Connect server to your laptop through serial cable. It will ask for a login. Username and Password is Admin case sensitive.
4. After this following window will appear. Type cm as press enter.
5. After that press lc to change the I.P. of console. It will list the options and ask for the option you want to choose. Use I for changing/assigning I.P. address.
6. Like the above steps change the subnet mask and any other setting you want to change.
7. Once all the settings are made, verify the same by coming back to cm prompt. Use Ctrl+B to navigate. Use ls on cm prompt to check the settings made.
8. After the use Ctrl+B to navigate and come to MP Main Menu. Use co to go to console. A window like below will appear. Select EFI Shell (Built-in) and press enter.
9. After that wait for some time. Refer the below snap shots. In the second snap shot, you will see a boot sequence Seconds left till autoboot 6. Press enter at this moment to interrupt and you will see a HPUX> prompt. Type exit, press enter and you will see a Shell> prompt. Type map r to view all the attached devices and look for CDROM device as highlighted in third snap-shot.
10. After that on Shell> prompt, type fs0: and press enter to navigate to CDROM drive. Then you see fs0:\> prompt. Type install and press enter. Again you will see a boot sequence like Seconds left till autoboot 9 as in following snap shot. Do not interrupt the boot sequence this time.
11. Once the boot sequence is over, system will go in autoboot mode. Be patient as this moment as it will take some time.
12. Once this first stage is over. It will ask you to enter the language for the OS (operating system). Type 26 for US English as shown in following snap-shot and press enter. It will show You have selected the keyboard language USB_PS2_DIN_US_English. Confirm your choice by pressing enter if language chosen is right, else change the choice as desired.
13. Then it will navigate to Welcome to the HP-UX installation/recovery process! for beginning the Installation. Use Tab key to navigate, select Install HP-UX and press enter.
14. In the User Interface and Media Options, select highlighted below two options. Use tab key to navigate and space key to select the options. Go to OK and press enter. It will take a while, wait till /opt/ignite/bin/itool () screen appears.
15. Once the /opt/ignite/bin/itool () screen appears. Set the Basic, Software, System, File System and Advanced options as per requirement.
16. Use tab key to navigate and select Software column and press enter.
17. Use tab key to navigate, up-down keys to scroll and space key to select. E.g. Add English CDE Environment and any other software required. Then use tab key, go to System option and press enter.
18. In above snap shot, select Set parameters now and press enter. Add Hostname, I.P. Address and Subnet Mask. Then go to Set Time Zone and press enter.
19. In Set Time Zone, select Asia, then select India as indicated and press OK.
20. After that go to Set Root Password option and set the password for root user that can be used after the installation is over. It will prompt twice for the password. Refer the snap shot.
21. After that go to File System column and adjust the size of the file systems on the server. Select the Mount Dir using tab, up-down and space key e.g. /var as shown in snap shot, then go the Size area, adjust to desired value (depending on the total available space in Mb indicated in Avail area), e.g. here taken 40000 Mb, then navigate to Modify and press enter. Same it will reflect in that particular file system size and total size. Similarly change for other file systems too.
22. Once all the file systems sizing is done, select Go ! and press enter. After that on itool Confirmation window, if something is to be changed then select < Back and change else if everything set is correct, select Go ! again.
23. Installation will start as shown in following snap-shots.
24. Now it will start copying the file sets on the server, wait till it ask for the next media. Change the media and press enter or use 1 as default option shown if it does not work properly. Do this for the last media and wait till copy is over and system reboots.
Вам также может понравиться
- Repository Mirroring Tool Guide: SUSE Linux Enterprise Server 15 SP1Документ40 страницRepository Mirroring Tool Guide: SUSE Linux Enterprise Server 15 SP1Jeet RanaОценок пока нет
- Linux TCSДокумент229 страницLinux TCSAmarnath ReddyОценок пока нет
- HPUX by ShrikantДокумент21 страницаHPUX by ShrikantmanmohanmirkarОценок пока нет
- LVM Administrator's GuideДокумент194 страницыLVM Administrator's GuideMariano UrrozОценок пока нет
- Solaris TroubleshootingДокумент62 страницыSolaris TroubleshootingBiswajit DasОценок пока нет
- How To Find and Sort Files Based On Modification Date and Time in LinuxДокумент6 страницHow To Find and Sort Files Based On Modification Date and Time in LinuxlosmilzoОценок пока нет
- Install LAMP ServerДокумент6 страницInstall LAMP Serversopan sonarОценок пока нет
- Book Susemanager User PDFДокумент208 страницBook Susemanager User PDFFabian Quevedo CoronaОценок пока нет
- Samba On AIXДокумент14 страницSamba On AIXChristian FisherОценок пока нет
- HA NFS Cluster Using Pacemaker and DRBD On RHEL AlmaLinux 9Документ18 страницHA NFS Cluster Using Pacemaker and DRBD On RHEL AlmaLinux 9samah cherifОценок пока нет
- NetBackup81 Upgrade GuideДокумент109 страницNetBackup81 Upgrade Guidekhursheed4u3590Оценок пока нет
- Unix ScriptДокумент124 страницыUnix ScriptNaveen SinghОценок пока нет
- Configuring SUDO On AIXДокумент3 страницыConfiguring SUDO On AIXMohammed Amer AhmedОценок пока нет
- Operating System:-An Operating System Is The Software That ManagesДокумент37 страницOperating System:-An Operating System Is The Software That Manageschiranjeevi jeeviОценок пока нет
- IBM Netcool Impact 7.1 Best Practices v1.0-FIRST-EDITION1Документ78 страницIBM Netcool Impact 7.1 Best Practices v1.0-FIRST-EDITION1Jorge Alejandro MartinezОценок пока нет
- Red Hat Satellite 6.0 Installation Guide en USДокумент58 страницRed Hat Satellite 6.0 Installation Guide en USClaudio Urbina0% (1)
- Building A Hyper-V LabДокумент13 страницBuilding A Hyper-V LabMarjolein CamiesОценок пока нет
- KVM Virtualization in RHEL 7 Made EasyДокумент15 страницKVM Virtualization in RHEL 7 Made Easysanchetanparmar100% (1)
- SUSE Server 12 AdministrationДокумент471 страницаSUSE Server 12 Administration2710mlptОценок пока нет
- Node - JS: Production Site ArchitectureДокумент42 страницыNode - JS: Production Site ArchitecturecyberndutОценок пока нет
- SCCM 2012 Step by Step InstallationДокумент31 страницаSCCM 2012 Step by Step InstallationVahalazan0% (1)
- NetBackup 811 API ReferenceДокумент142 страницыNetBackup 811 API ReferencedanielminattiОценок пока нет
- How To Clear The NetBackup Policy Execution Manager (Nbpem) Cache On NetBackup 7.x - 8.xДокумент2 страницыHow To Clear The NetBackup Policy Execution Manager (Nbpem) Cache On NetBackup 7.x - 8.xgiu386Оценок пока нет
- Linux System Administration Part-2Документ1 страницаLinux System Administration Part-2AtaurRahmanОценок пока нет
- Vcs For LdomДокумент54 страницыVcs For LdomLakshmikanth PandreОценок пока нет
- Session: 8360/61 Page 1 of 5:: Java Lab: Developing Web-Based Apps Using JSP + TomcatДокумент5 страницSession: 8360/61 Page 1 of 5:: Java Lab: Developing Web-Based Apps Using JSP + TomcatgomsagarОценок пока нет
- Linux Tuning For ASE and IQДокумент61 страницаLinux Tuning For ASE and IQVivekОценок пока нет
- Andrew Beekhof - Pacemaker Configuration ExplainedДокумент54 страницыAndrew Beekhof - Pacemaker Configuration ExplainedSergio Tocalini JoergОценок пока нет
- HP-UX For Experienced UNIX System AdministratorsДокумент6 страницHP-UX For Experienced UNIX System AdministratorsajeetaryaОценок пока нет
- Linux Cheat SheetДокумент16 страницLinux Cheat Sheetharsha505Оценок пока нет
- HP UNIX Cheat SheetДокумент39 страницHP UNIX Cheat SheetDwai Lahiri100% (1)
- Linux - Part Ii: Asad 1/1/2012Документ9 страницLinux - Part Ii: Asad 1/1/2012Asad EjazОценок пока нет
- Redhat ClusterДокумент120 страницRedhat ClusterSunitha9Оценок пока нет
- Linux LVM - Logical Volume Manager: o o o o o o o o oДокумент10 страницLinux LVM - Logical Volume Manager: o o o o o o o o olemoОценок пока нет
- Quick Reference Administering AIX V5.2 Version 1.0: DisclaimerДокумент25 страницQuick Reference Administering AIX V5.2 Version 1.0: Disclaimervenuoracle9Оценок пока нет
- Clustering DocumentationДокумент15 страницClustering DocumentationNazifa KazimiОценок пока нет
- AIX (R) Version 7.1 Commands Reference, V - IBMДокумент764 страницыAIX (R) Version 7.1 Commands Reference, V - IBMslimane00Оценок пока нет
- Red Hat Enterprise Linux-7-System Administrators Guide-En-USДокумент601 страницаRed Hat Enterprise Linux-7-System Administrators Guide-En-USsrinubasaniОценок пока нет
- Docklight ManualДокумент55 страницDocklight ManualHector Ivan Urzua VargasОценок пока нет
- Ec2 Ug PDFДокумент722 страницыEc2 Ug PDFShashikant TripathiОценок пока нет
- How To Install and Activate RAID 1 Ubuntu (Server) 14.04 LTS Step-by-StepДокумент42 страницыHow To Install and Activate RAID 1 Ubuntu (Server) 14.04 LTS Step-by-StepMusa FathonyОценок пока нет
- NSX Logical Switching and DLRДокумент16 страницNSX Logical Switching and DLRsivakumarОценок пока нет
- IBM WAS V8-Installation GuidelineДокумент36 страницIBM WAS V8-Installation Guidelinekummar_42Оценок пока нет
- Weblogic Q & A - by Brahmaiah PDFДокумент45 страницWeblogic Q & A - by Brahmaiah PDFvssprpvemuriОценок пока нет
- Aldon Lifecycle ManagerДокумент4 страницыAldon Lifecycle ManagerRohit ShindeОценок пока нет
- Tivoli Storage Manager FastBack Installation and Users GuideДокумент262 страницыTivoli Storage Manager FastBack Installation and Users GuideamazziОценок пока нет
- Linux Installation GuideДокумент29 страницLinux Installation GuideNicolásMalpicForero100% (2)
- Form 10c Form 19 Word Format Doc Form 10cДокумент472 страницыForm 10c Form 19 Word Format Doc Form 10cshaikali1980Оценок пока нет
- Network Command - HPUXДокумент5 страницNetwork Command - HPUXRashid NihalОценок пока нет
- LiveLessons RHCSAДокумент14 страницLiveLessons RHCSAmoskytОценок пока нет
- Linux Boot ProcessДокумент34 страницыLinux Boot Processdhaneeshd_2Оценок пока нет
- Rhce ExamsДокумент8 страницRhce Examsme_existenceОценок пока нет
- VMware ESXI PDFДокумент74 страницыVMware ESXI PDFVijayabhaskar ChowdaryОценок пока нет
- Sun Cluster Checklist VerificationДокумент5 страницSun Cluster Checklist VerificationWaleed BadrОценок пока нет
- WLS ZeroDowntime PatchingДокумент23 страницыWLS ZeroDowntime PatchingSreekar PamuОценок пока нет
- Tutorial-HDP-Administration V IIIДокумент274 страницыTutorial-HDP-Administration V IIIabhijit rajurkar100% (1)
- Managing CareersДокумент52 страницыManaging CareersSonam AroraОценок пока нет
- Career Management TDДокумент48 страницCareer Management TDpranithagoudОценок пока нет
- Setting Personal Career GoalsДокумент2 страницыSetting Personal Career GoalsramyasaranlogeshОценок пока нет
- GoalsДокумент21 страницаGoalsKamal MorОценок пока нет
- Learning GoalsДокумент1 страницаLearning GoalsGeorge EstevezОценок пока нет
- Goal SettingДокумент21 страницаGoal SettingHardik Bansal100% (1)
- Goals WorksheetДокумент1 страницаGoals Worksheetankit boxerОценок пока нет
- Lean Leadership Certification CourseДокумент20 страницLean Leadership Certification Courseankit boxerОценок пока нет
- Building Blocks of Effective LeadershipДокумент1 страницаBuilding Blocks of Effective Leadershipankit boxerОценок пока нет
- Personal SWOT AnalysisДокумент8 страницPersonal SWOT Analysisankit boxerОценок пока нет
- Resistan Ce-To-ChangeДокумент15 страницResistan Ce-To-Changeankit boxerОценок пока нет
- Linux Cap 5Документ25 страницLinux Cap 5Andronic SebastianОценок пока нет
- FedoraOs PDFДокумент36 страницFedoraOs PDFjithinaravind007Оценок пока нет
- Redhat Passguide Ex200 PDF Download 2021-Mar-31 by Hugo 47q VceДокумент11 страницRedhat Passguide Ex200 PDF Download 2021-Mar-31 by Hugo 47q VceoscarmpintoОценок пока нет
- Autodir HowtoДокумент29 страницAutodir Howtoa.gОценок пока нет
- International Journal About Windows & LinuxДокумент6 страницInternational Journal About Windows & LinuxDimas Renaldi AngkawijayaОценок пока нет
- B Cisco UCS Admin MGMT Guide 3 1Документ154 страницыB Cisco UCS Admin MGMT Guide 3 1osama425Оценок пока нет
- Cyber-Ark Password VaultДокумент14 страницCyber-Ark Password VaultRanjithaKC100% (1)
- iPECS - IPCR - P2 - Manual - STG - Administrator Guide - Formal - Ver - 1 9 - 20160718 - 1469006332848Документ111 страницiPECS - IPCR - P2 - Manual - STG - Administrator Guide - Formal - Ver - 1 9 - 20160718 - 1469006332848Marcel CliofasОценок пока нет
- Full Stack Python Guide To DeploymentsДокумент262 страницыFull Stack Python Guide To DeploymentsDhanunjaya Naidu67% (3)
- Isilon CommandsДокумент39 страницIsilon CommandsRatnodeep RoyОценок пока нет
- Netkiller Database & LDAP 手札Документ216 страницNetkiller Database & LDAP 手札Neo ChenОценок пока нет
- DCL Postgresql PDFДокумент26 страницDCL Postgresql PDFodei1987Оценок пока нет
- Installation and Architecture - 2019v2Документ32 страницыInstallation and Architecture - 2019v2abdiel AlveoОценок пока нет
- PSD 15 - 0 Book1Документ482 страницыPSD 15 - 0 Book1thanh cong TruongОценок пока нет
- Linux Material For 6&7Документ192 страницыLinux Material For 6&7sopan sonar100% (9)
- Common Services Platform Collector Quick Start GuideДокумент145 страницCommon Services Platform Collector Quick Start Guideayan.basuОценок пока нет
- ACS 5.6 Cli Reference GuideДокумент310 страницACS 5.6 Cli Reference GuidepurediskОценок пока нет
- Precurio Installation Guide (Windows)Документ23 страницыPrecurio Installation Guide (Windows)monillo123Оценок пока нет
- Seminar Report On File System in LinuxДокумент14 страницSeminar Report On File System in LinuxdevbnwОценок пока нет
- Initial Server Setup With Ubuntu 16.04Документ7 страницInitial Server Setup With Ubuntu 16.04ArunManojОценок пока нет
- Oasis RCIE LabGuide ST03242020v5Документ171 страницаOasis RCIE LabGuide ST03242020v5MirkoОценок пока нет
- OS Hardening ChecklistДокумент22 страницыOS Hardening ChecklistpekawaОценок пока нет
- Oracle 10G InstallationsДокумент6 страницOracle 10G InstallationsTamil100% (6)
- Qualys Cyberark Aim IntegrationДокумент21 страницаQualys Cyberark Aim IntegrationPangeran NapitupuluОценок пока нет
- Cambium Xirrus AOS Lite: Version 8.4.5-228Документ3 страницыCambium Xirrus AOS Lite: Version 8.4.5-228LinarteHjsaavedraОценок пока нет
- iRMX System Configuration and AdministrationДокумент216 страницiRMX System Configuration and AdministrationantonioОценок пока нет
- How To Install LibreNMS in Centos 8Документ29 страницHow To Install LibreNMS in Centos 8Nendar AnubiezzОценок пока нет
- PAN ACE7.0 100% PassДокумент112 страницPAN ACE7.0 100% PassRobert Martin87% (31)
- 02 - Linux HandoutДокумент109 страниц02 - Linux Handoutdhoni2234Оценок пока нет
- CL205v1.0 Student Exercises - 06092016Документ124 страницыCL205v1.0 Student Exercises - 06092016goosie66Оценок пока нет