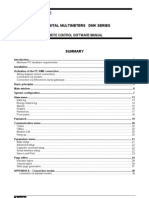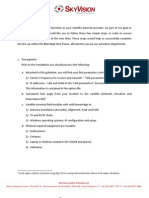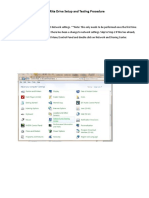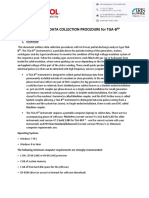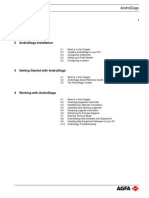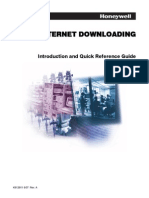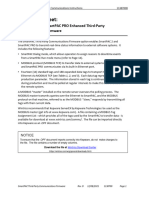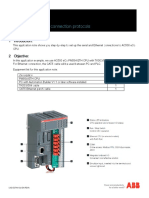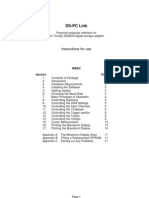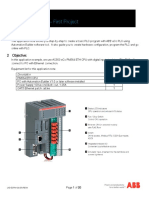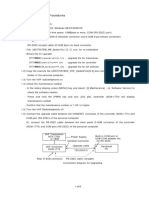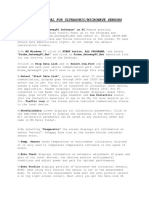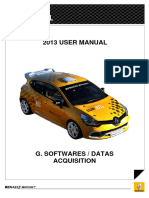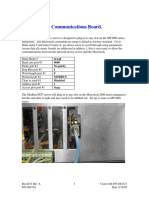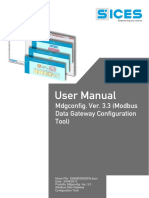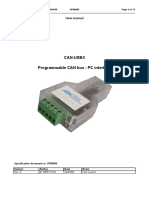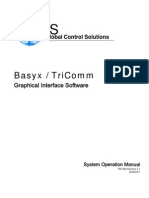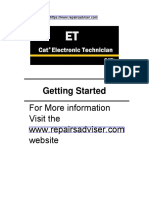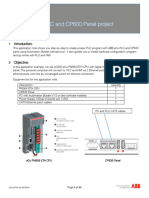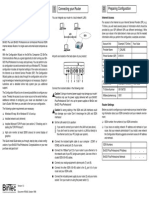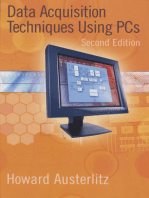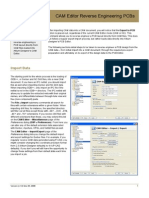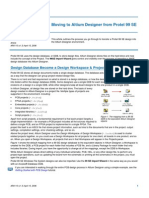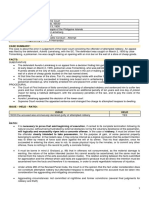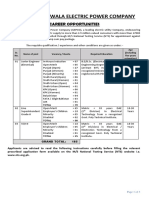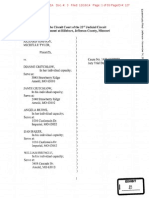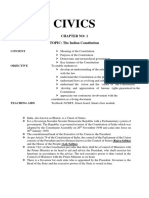Академический Документы
Профессиональный Документы
Культура Документы
AP0110 Weather Station Example
Загружено:
drakenhavenИсходное описание:
Авторское право
Доступные форматы
Поделиться этим документом
Поделиться или встроить документ
Этот документ был вам полезен?
Это неприемлемый материал?
Пожаловаться на этот документАвторское право:
Доступные форматы
AP0110 Weather Station Example
Загружено:
drakenhavenАвторское право:
Доступные форматы
Legacy documentation refer to the Altium Wiki for current information
Weather Station Example
Summary
Application Note AP0110 (v2.0) February 28, 2008
This application note describes the weather station demonstration project. The demo shows one or more weather stations that each track wind direction, wind speed and temperature.
The weather information is always available on the LCD of the weather station. In addition, history information can be made visible on a VGA monitor and a computer can be connected to the system which can be used to monitor the current weather conditions using an Internet browser. The weather station is available in several versions: 1. Internet enabled version for either direct connection through RS232 or modem connections. 2. GSM HTTP enabled version. 3. CAN network based version with HTML interface using a router. The RS232 and GSM versions can have a VGA screen attached. In addition to the usual setup (host PC with Altium Designer and a NanoBoard), you will need: A 1:1 serial cable with 1 x male and 1 x female connector (RS232_HTTP_Enabled version)
Router TCP/IP over RS232
Client PC
TCP/IP over CAN
Weather station #1 Amersfoort
Weather station #2 Sydney
Weather station #3 Tokyo
Figure 1. CAN network setup
A null modem cable with two male connectors and two Siemens MC45 Terminals or equivalent (GSM_HTTP_Enabled version) CAN network cable (if you want to demonstrate the CAN setup). A second NanoBoard (if you want to use the CAN network setup) more if you want to demonstrate CANs multi-drop capabilities. An anemometer (Davis 7911) for each weather station.
PC Configuration for RS232 and CAN
For the demonstration you will need a PC with the following software installed: Operating system: Windows 2000 or Windows XP Altium Designer Internet Explorer version 5.5 or later (check the about box in IE) DirectX 8.01 or later (check by running dxdiag from Start Run)
Note: these minimum requirements are based on formal information provided by Microsoft and others. If something does not work as it should, try upgrading individual components to their latest versions. In order to browse to the NanoBoard, you need to connect the board to the PC using a 1:1 serial cable.
Configure a COM Port with a Null Modem
First, you need to configure a COM port with a null modem as follows (directions are based on Windows XP. For Windows 2000, the steps to follow should be similar): 1. Open the Windows Control Panel (Start Settings Control panel) and select Phone and Modem Options. 2. Click on the Modems tab and click Add.
AP0110 (v2.0) February 28, 2008
Legacy documentation refer to the Altium Wiki for current information
Weather Station Example 3. In the hardware wizard that appears, select Dont detect my modem; I will select it from a list and click Next >. It may take a while before the wizard continues. 4. Select (Standard modem Types) from the Manufacturer panel, select Communications cable between two computers from the Models panel and click Next >. 5. Select the serial port that you want to use to connect to the NanoBoard (e.g. COM1). This may take a while. Click Finish when it is enabled. 6. Click OK to close the Phone and Modem Options dialog.
Make a Direct Cable Connection
Second, you need to setup a direct cable connection and tell the host to use this connection to carry TCP/IP: 1. Select Start Settings Network Connections New Connection Wizard. 2. On the first screen is some useless information. Just click the Next > button. 3. Select Set up an advanced connection and click Next >. 4. Select Connect directly to another computer and click Next >. 5. Select Guest and click Next >. 6. Type the name you want to give to this connection (e.g. NanoBoard) and click Next >. 7. From the drop-down menu, select Communications cable between two computers (COM1) and click Next >. 8. Adjust the Connection availability setting to your preference and click Next >. 9. Click Finish. 10. Usually, the system will assume you want to connect to the system immediately and it will open a connection window. If that does not happen, select the newly created connection from the Start Settings Network Connections list. 11. Click the Properties button. 12. On the General tab, select Communications cable between two computers (COM1) and click Configure. 13. Set the Maximum speed (bps) to 57600 baud, enable hardware flow control and disable modem error control and modem compression. Click OK. 14. Click on the Networking tab. Make sure the type of connection is set to PPP and disable all support for Microsoft Networks (usually File and Printer Sharing and Client setup). Click OK. Thats it. All other options keep their default settings.
PC Configuration for GSM
For the GSM_HTTP_Enabled version you need to connect a Siemens MC45 Terminal (or equivalent) to your PC and install the modem.
Board Configuration
The NanoBoards must be configured as follows: Oscillation frequency = 44.236800 MHz. Set all Vcc references to 3.3V Connect thermistor KED102CY between GND and AN1. Add a 2.7 k resistor between AN1 and Vcc Connect anemometer 7911: Pulse output to User I/O1, pin 2 10 k pull-up resistor between pulse output and Vcc Wiper of direction output to AN0 Vcc of direction output to Vcc GND of direction output to GND
Further more, on the NanoBoards that are to be used as weather stations, you should:
AP0110 (v2.0) February 28, 2008
Legacy documentation refer to the Altium Wiki for current information
Weather Station Example
Loading the Software
Configuring the FPGA
The FPGA needs to be configured as usual. Simply hook up the NanoBoard to your PC and open the workspace: 1. Start Altium Designer 2. Open a new workspace by selecting File New Design Workspace. 3. Select Project Add Existing Project. The Choose Project to Open dialog appears. 4. Open a weather station FPGA project file. For example, choose the file RS232_HTTP_Enabled.PrjFpg and click Open. 5. Open the Devices view by selecting View Devices. 6. Click on the Run Stages up to and including Download part ( ) on the Program FPGA button.
The software should now run all steps and finally program the FPGA.
Uploading the Software
Now you can upload the software. 1. In the Devices window click on the Compile button.
2. Click on the Up to Date Download button. 3. Right-click on the TSK-51A On-Chip Debug symbol and select Reset. 4. Right-click on the TSK-51A On-Chip Debug symbol and select Continue.
Loading the Data
If you set up direct cable connection on your PC and connected the NanoBoard to your PC through its RS232 channel, you should now be able to contact the web server on the NanoBoard by starting the serial TCP/IP connection, then start your browser and surf to http://weatherdemo.test/index.html.
AP0110 (v2.0) February 28, 2008
Legacy documentation refer to the Altium Wiki for current information
Weather Station Example
Weather Station Versions
The weather station demo has an internet enabled version, a GSM version and a CAN networked version. The internet enabled RS232 version and GSM version can have a VGA screen attached. Simply connect a VGA cable to the corresponding connector on the NanoBoard. The VGA screen continuously shows histograms indicating temperature, wind speed and wind direction. The current values are displayed on the LCD as well.
You can use the upper four keys of the keypad on the NanoBoard to modify the way things are displayed on the LCD as follows: Key 0: Default settings: knots, compass quarters, C Key 1: Cycle wind speed between knots, m/s, km/h and MPH Key 2: Choose wind direction between degrees and compass quarters Key 3: Switches temperature between C and F You can start calibration by using the bottom right key marked F.
Internet Enabled
The Internet enabled version is located in the \Examples\Reference Designs\Weather Station\RS232_HTTP_Enabled folder of the installation. In order to connect to the weather station, you need to connect a PC running Internet Explorer version 5.5 or newer through its serial port. When hardware and software are loaded and running, the browser should display a simple dashboard with three dials, all indicating the current weather parameters.
GSM Enabled
The GSM enabled version is located in the \Examples\Reference Designs\Weather Station\GSM_HTTP_Enabled folder of the installation. You will need a null modem cable and two Siemens MC45 Terminals or equivalent.
AP0110 (v2.0) February 28, 2008
Legacy documentation refer to the Altium Wiki for current information
Weather Station Example
CAN Networked
The CAN networked version requires at least two NanoBoards. The first NanoBoard functions as a router / fileserver / media converter and the second board functions are a remote weather station. Both boards should be connected through the CAN interface. Flash the board you want to use as router / fileserver with the project found in the \Examples\Reference Designs\Weather Station\ CAN_RS232_Router folder of the installation. This board should be hooked up to your PC using a serial cable. When done, the HTML files must be FTP-ed to this board. The Html subdirectory for this project contains the necessary files and a batch file called ftp_upload.bat. The other board(s) is/are to be used as weather station. Connect them to the router through the CAN interface. The hardware configuration and software is stored in the sub-folder \Examples\Reference Designs\Weather Station\ CAN_HTTP_Enabled of the installation. On each NanoBoard you have to set the station number (address) of the weather station. Use the F key to open the calibration menu. In the Setup select Address and choose a number. Set a different address for each NanoBoard. When everything has been connected correctly and started, you should be able to surf to the router using your Internet Explorer browser. You will see a semi-wooden dashboard with three dials indicating the weather on the first weather station. A dropdown box is provided to switch to other weather stations that should be connected to the same CAN network.
Revision History
Date 20-Jan-2004 28-Feb-2008 Version No. 1.0 2.0 Revision New product release Updated for Altium Designer Summer 08
Software, hardware, documentation and related materials: Copyright 2008 Altium Limited. All rights reserved. You are permitted to print this document provided that (1) the use of such is for personal use only and will not be copied or posted on any network computer or broadcast in any media, and (2) no modifications of the document is made. Unauthorized duplication, in whole or part, of this document by any means, mechanical or electronic, including translation into another language, except for brief excerpts in published reviews, is prohibited without the express written permission of Altium Limited. Unauthorized duplication of this work may also be prohibited by local statute. Violators may be subject to both criminal and civil penalties, including fines and/or imprisonment. Altium, Altium Designer, Board Insight, Design Explorer, DXP, LiveDesign, NanoBoard, NanoTalk, P-CAD, SimCode, Situs, TASKING, and Topological Autorouting and their respective logos are trademarks or registered trademarks of Altium Limited or its subsidiaries. All other registered or unregistered trademarks referenced herein are the property of their respective owners and no trademark rights to the same are claimed.
AP0110 (v2.0) February 28, 2008
Вам также может понравиться
- AP0110 Weather Station Example PDFДокумент5 страницAP0110 Weather Station Example PDFChrisОценок пока нет
- Remote Control Software Manual: Digital Multimeters DMK-DMG SeriesДокумент39 страницRemote Control Software Manual: Digital Multimeters DMK-DMG SeriesTung NguyenОценок пока нет
- Mk32 LovatoДокумент40 страницMk32 LovatoGantumur BadamОценок пока нет
- Idirect User Manual W2AДокумент35 страницIdirect User Manual W2AAlexander LouisОценок пока нет
- Net Botz Programmers ConsoleДокумент5 страницNet Botz Programmers ConsoleJoel EscoОценок пока нет
- Hurco/Hurco Ultimax: CNC Communications Setup RS-232 or Networked EthernetДокумент8 страницHurco/Hurco Ultimax: CNC Communications Setup RS-232 or Networked EthernetjezloiОценок пока нет
- TT 400, Turbocor TIMДокумент68 страницTT 400, Turbocor TIManil kumarОценок пока нет
- OnPC and Wing SetupДокумент3 страницыOnPC and Wing Setuporlando_d56Оценок пока нет
- TripRite Drive Setup and Testing ProcedureДокумент54 страницыTripRite Drive Setup and Testing ProcedureLuis Velasquez SilvaОценок пока нет
- A.02. DPM MDM Installation GuideДокумент22 страницыA.02. DPM MDM Installation GuideHippolyte EvounaОценок пока нет
- NovaInstallerGuide1 0final2Документ34 страницыNovaInstallerGuide1 0final2Yohiraly NegretteОценок пока нет
- TGA-B RP Test ProcedureДокумент27 страницTGA-B RP Test ProcedureAlberto VegaОценок пока нет
- Configuration Download Over Etherne1 D25Документ3 страницыConfiguration Download Over Etherne1 D25Salvador FayssalОценок пока нет
- Andro DiaДокумент30 страницAndro Diarok2970Оценок пока нет
- RF Master Protek A434 GUI Manual PDFДокумент14 страницRF Master Protek A434 GUI Manual PDFiAZHTONОценок пока нет
- Idirect Evolution GuideДокумент7 страницIdirect Evolution GuidebebebrendaОценок пока нет
- Honeywell Internet Downloading Rev AДокумент16 страницHoneywell Internet Downloading Rev AJon BrownОценок пока нет
- Citect Fins GatewayДокумент21 страницаCitect Fins Gatewayjvb06316Оценок пока нет
- Xfer Patient DataДокумент7 страницXfer Patient DataSebastian SamolewskiОценок пока нет
- 3rd Party Comms Instructions - WintrissДокумент43 страницы3rd Party Comms Instructions - WintrissDaniel MonteiroОценок пока нет
- Modems: Directsoft Version 1.x/2.x 16bit Tech-NotesДокумент8 страницModems: Directsoft Version 1.x/2.x 16bit Tech-NotesDavid SaldarriagaОценок пока нет
- Serial and Ethernet Connection Protocols: Ac500 Eco PLCДокумент8 страницSerial and Ethernet Connection Protocols: Ac500 Eco PLCHitesh PanigrahiОценок пока нет
- DS-PC LinkДокумент12 страницDS-PC Linkjohng1euhОценок пока нет
- LVD Eotn112u en RevaДокумент20 страницLVD Eotn112u en RevaSiyanda QhumayoОценок пока нет
- Quick Start GuideДокумент8 страницQuick Start GuideEva SuárezОценок пока нет
- Upgrading Manual-EДокумент8 страницUpgrading Manual-Emohamed omranОценок пока нет
- Instruction Manual For Ultrasonic/Microwave SensorsДокумент8 страницInstruction Manual For Ultrasonic/Microwave SensorsdwikyОценок пока нет
- USB Connection - Rev 20150923Документ19 страницUSB Connection - Rev 20150923Antero CasaniОценок пока нет
- Allen Bradley SLC 503 DF1Документ18 страницAllen Bradley SLC 503 DF1MOHAMED SALEMОценок пока нет
- WinCC TIA Portal Ethernet Transfer enДокумент11 страницWinCC TIA Portal Ethernet Transfer enFelipe MesiasОценок пока нет
- Profinetcommander User Manual: V2.2 November 2006Документ29 страницProfinetcommander User Manual: V2.2 November 2006Voicu StaneseОценок пока нет
- Unity Programming Software Telemecanique Modicon M340 ProgrammingДокумент17 страницUnity Programming Software Telemecanique Modicon M340 ProgrammingWilliam WolfeОценок пока нет
- Comm Setup Doosan FanucДокумент27 страницComm Setup Doosan FanucmarkoskitpОценок пока нет
- Getting Started Manual - Ethernet Workstation: COGNEX P/N: 590-6485Документ5 страницGetting Started Manual - Ethernet Workstation: COGNEX P/N: 590-6485Deepti MurmuОценок пока нет
- G - Softwares2013 v1Документ33 страницыG - Softwares2013 v1Han TanОценок пока нет
- Link Sprite Gprs DtuДокумент17 страницLink Sprite Gprs DtuMaria LoaisaОценок пока нет
- Et StartДокумент45 страницEt StartJose Juan MalfavonОценок пока нет
- Direct Wire Modem ConectionДокумент4 страницыDirect Wire Modem ConectionRamon FelicianoОценок пока нет
- IDEC MicrosmartДокумент12 страницIDEC MicrosmartJorge MontanoОценок пока нет
- Addendum Modbus/TCP Communications Board.: Scroll 9600 No Parity 1 8 Modbus Disabled 1 NoneДокумент8 страницAddendum Modbus/TCP Communications Board.: Scroll 9600 No Parity 1 8 Modbus Disabled 1 NoneDan Hidalgo QuintoОценок пока нет
- M MDG ConfigДокумент23 страницыM MDG ConfigYasir JamilОценок пока нет
- 21.0MP - 58 User Manual PDFДокумент21 страница21.0MP - 58 User Manual PDFKartikAgrawal100% (1)
- CANUSBXДокумент14 страницCANUSBXdragan temaОценок пока нет
- BASYX TriComm System Operation Manual v21Документ58 страницBASYX TriComm System Operation Manual v21GlobalContSolutionsОценок пока нет
- Cognex Designer and ProfinetДокумент4 страницыCognex Designer and ProfinetplpdspОценок пока нет
- SCADAPack Micro16 Quick StartДокумент12 страницSCADAPack Micro16 Quick Startorange_novОценок пока нет
- Multi-Line 2 Description of Options: Option NДокумент11 страницMulti-Line 2 Description of Options: Option NDaniel Leonardo Barrera EspartaОценок пока нет
- Caterpillar ET Getting StartedДокумент41 страницаCaterpillar ET Getting Startedauto repairmate100% (3)
- Display Connection SimulatorДокумент25 страницDisplay Connection SimulatorJustin JamesОценок пока нет
- JHS-770 Software Upgrade ProcedureДокумент19 страницJHS-770 Software Upgrade ProcedureGOGO COllZZss100% (2)
- Local Area Network (Lan) TrainerДокумент36 страницLocal Area Network (Lan) TrainerCauVong JustinОценок пока нет
- PDFДокумент2 страницыPDFniko67Оценок пока нет
- Siemens S7-200 Communication SettingsДокумент14 страницSiemens S7-200 Communication Settingswww.otomasyonegitimi.comОценок пока нет
- PWS Altboot Xerox 7556Документ1 страницаPWS Altboot Xerox 7556eanes25Оценок пока нет
- PLC Programming Using SIMATIC MANAGER for Beginners: With Basic Concepts of Ladder Logic ProgrammingОт EverandPLC Programming Using SIMATIC MANAGER for Beginners: With Basic Concepts of Ladder Logic ProgrammingРейтинг: 4 из 5 звезд4/5 (1)
- Thomson Electrac HD Linear Actuator Motion Control per CAN BusОт EverandThomson Electrac HD Linear Actuator Motion Control per CAN BusОценок пока нет
- CISCO PACKET TRACER LABS: Best practice of configuring or troubleshooting NetworkОт EverandCISCO PACKET TRACER LABS: Best practice of configuring or troubleshooting NetworkОценок пока нет
- PLC: Programmable Logic Controller – Arktika.: EXPERIMENTAL PRODUCT BASED ON CPLD.От EverandPLC: Programmable Logic Controller – Arktika.: EXPERIMENTAL PRODUCT BASED ON CPLD.Оценок пока нет
- AR0121 CAM Editor Reverse Engineering PCBsДокумент5 страницAR0121 CAM Editor Reverse Engineering PCBsdrakenhavenОценок пока нет
- Altium DesignerДокумент8 страницAltium Designerizzati_2607Оценок пока нет
- AP0161 Using SIMetrix SIMPLIS Circuit SimulationДокумент16 страницAP0161 Using SIMetrix SIMPLIS Circuit SimulationdrakenhavenОценок пока нет
- AP0155 Updating The Firmware On The Desktop NanoBoard NB2DSK01Документ5 страницAP0155 Updating The Firmware On The Desktop NanoBoard NB2DSK01drakenhavenОценок пока нет
- AP0140 Understanding Design AnnotationДокумент28 страницAP0140 Understanding Design AnnotationdrakenhavenОценок пока нет
- AP0138 Pin and Part Swapping With Dynamic Net AssignmentДокумент8 страницAP0138 Pin and Part Swapping With Dynamic Net AssignmentdrakenhavenОценок пока нет
- People v. Lamahang CASE DIGESTДокумент2 страницыPeople v. Lamahang CASE DIGESTRalson Mangulabnan Hernandez100% (1)
- PVL2602 Assignment 1Документ3 страницыPVL2602 Assignment 1milandaОценок пока нет
- SnapLogic - Market Leader 3 Industry Reports Jan 2019Документ5 страницSnapLogic - Market Leader 3 Industry Reports Jan 2019dharmsmart19Оценок пока нет
- 1035RISE Vs RAISE Vs ARISEДокумент13 страниц1035RISE Vs RAISE Vs ARISEEric Aleksa EraОценок пока нет
- 4.31 T.Y.B.Com BM-IV PDFДокумент7 страниц4.31 T.Y.B.Com BM-IV PDFBhagyalaxmi Raviraj naiduОценок пока нет
- Article 62 of The Limitation ActДокумент1 страницаArticle 62 of The Limitation ActGirish KallaОценок пока нет
- Conflict of Laws Bar ExamДокумент9 страницConflict of Laws Bar ExamAndrew Edward BatemanОценок пока нет
- Part A BarДокумент137 страницPart A BarkertzunhkОценок пока нет
- The Sorcerer's Tale: Faith and Fraud in Tudor EnglandДокумент224 страницыThe Sorcerer's Tale: Faith and Fraud in Tudor Englandnevernevernever100% (1)
- 2 Multi-Realty Vs Makati TuscanyДокумент21 страница2 Multi-Realty Vs Makati TuscanyLaura MangantulaoОценок пока нет
- Philippine National Oil Company vs. Keppel Philippines Holdings, Inc. - G.R. No. 202050 - July 25, 2016Документ24 страницыPhilippine National Oil Company vs. Keppel Philippines Holdings, Inc. - G.R. No. 202050 - July 25, 2016Janet ComandanteОценок пока нет
- DMT280H редукторДокумент2 страницыDMT280H редукторkamran mamedovОценок пока нет
- HarmanДокумент10 страницHarmanharman04Оценок пока нет
- Gujranwala Electric Power Company: C A R E E R O P P O R T U N I T I E SДокумент3 страницыGujranwala Electric Power Company: C A R E E R O P P O R T U N I T I E SABDUL HASEEBОценок пока нет
- Form - 28Документ2 страницыForm - 28Manoj GuruОценок пока нет
- Federal Lawsuit Against Critchlow For Topix DefamationДокумент55 страницFederal Lawsuit Against Critchlow For Topix DefamationJC PenknifeОценок пока нет
- Rent Agreement Format MakaanIQДокумент2 страницыRent Agreement Format MakaanIQShikha AroraОценок пока нет
- Structuring Business LettersДокумент7 страницStructuring Business LettersAvinab DasОценок пока нет
- Internship Report For Accounting Major - English VerДокумент45 страницInternship Report For Accounting Major - English VerDieu AnhОценок пока нет
- The Indian Constitution PDFДокумент6 страницThe Indian Constitution PDFEeshan SharmaОценок пока нет
- JEEVAN LABH 5k-10k 21-15Документ1 страницаJEEVAN LABH 5k-10k 21-15suku_mcaОценок пока нет
- FM 328 Module 1Документ49 страницFM 328 Module 1Grace DumaogОценок пока нет
- Clado-Reyes V LimpeДокумент2 страницыClado-Reyes V LimpeJL A H-DimaculanganОценок пока нет
- LA Cream Air Freshener GelДокумент1 страницаLA Cream Air Freshener GelWellington SilvaОценок пока нет
- Terms and ConditionsДокумент3 страницыTerms and ConditionsAkash Aryans ShrivastavaОценок пока нет
- PhillhpeДокумент14 страницPhillhpeMonica MartinezОценок пока нет
- Federal Discrimination Lawsuit Against City of Evanston, City Manager Wally BobkiewiczДокумент51 страницаFederal Discrimination Lawsuit Against City of Evanston, City Manager Wally BobkiewiczJonah MeadowsОценок пока нет
- Kalabagh DamДокумент40 страницKalabagh DamwaleedОценок пока нет
- D1560Документ7 страницD1560Aleksei AvilaОценок пока нет
- Andreí Gómez. A Genocidal Geopolitical Conjucture. Contextualising The Destruction of The Union Patriotica in ColombiaДокумент261 страницаAndreí Gómez. A Genocidal Geopolitical Conjucture. Contextualising The Destruction of The Union Patriotica in ColombiaAndres Caicedo RamirezОценок пока нет