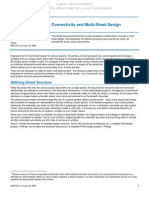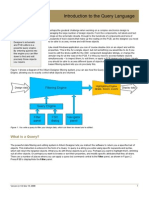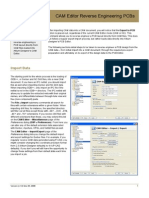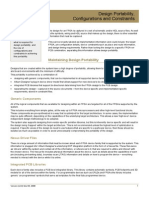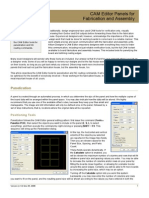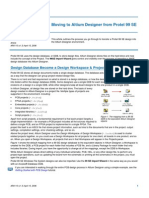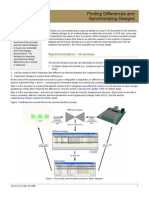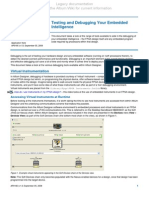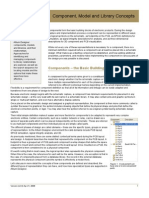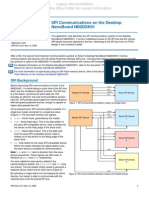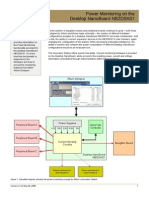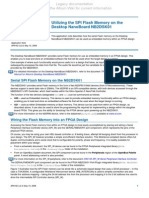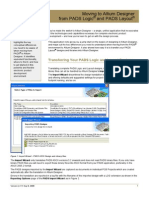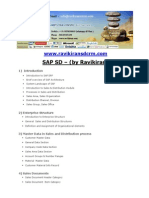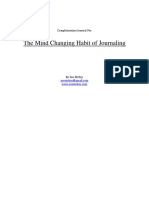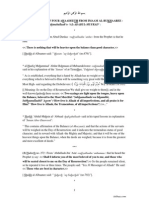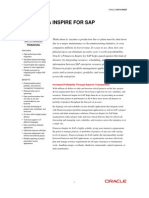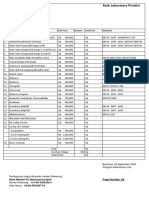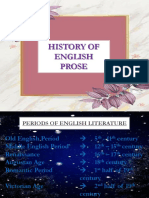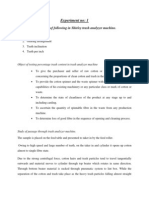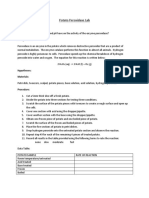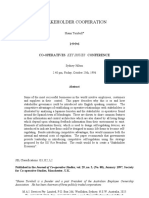Академический Документы
Профессиональный Документы
Культура Документы
AR0119 CAM Editor Introduction
Загружено:
drakenhavenИсходное описание:
Авторское право
Доступные форматы
Поделиться этим документом
Поделиться или встроить документ
Этот документ был вам полезен?
Это неприемлемый материал?
Пожаловаться на этот документАвторское право:
Доступные форматы
AR0119 CAM Editor Introduction
Загружено:
drakenhavenАвторское право:
Доступные форматы
CAM Editor Introduction
Summary
This article introduces Altium Designers CAM Editor and describes basic editing modes and the CAM Editor workspace panels.
Altium Designers CAM Editor offers a variety of tools, the most basic of which are for viewing and editing AM data. Once image and drill files have been imported, the CAM Editor can receive instructions determining layer types and stackup, at which point a netlist can be extracted and compared with an IPC netlist generated from the original PCB design software. These netlists will handle not just through-hole components, but blind and buried vias as well. The CAM Editor also offers Design Rule Checking, panelization and NC-Routing (plus milling) tools.
CAM Action Basics
The CAM Editor environment utilizes some slightly different methods for performing actions and procedures than you may be accustomed to.
Action Before Selection
The way actions are performed within the CAM Editor may seem backwards to new users, who are used to selecting objects before telling the program what to do to them. Like other CAM tools, the CAM Editor reverses this process: first you choose the action, then you select the objects to act upon, finishing with an execute command. If this is not the way you are used to working, then you can lean on a couple of crutches until you find your feet. First, look at the cursor. When it displays as a cross-hair target over the design workspace, that means its not in selection mode (a square pickbox cursor is displayed during selection mode). The fact that the selection buttons are all grayed-out can remind you that you havent picked an action yetat least not one that calls for general selections. Also, you should get used to using the status bar, at the bottom of the main editing window, which will tell you what action the CAM Editor is requiring. This is particularly helpful during multi-step processes, when youre wondering why nothing is happening; the status bar will let you what the CAM Editor is waiting for you to do.
Right-click Execution
So first, you choose a command, then you select a set of objectsthe CAM Editor waits an execution command. This gives you the freedom to carefully construct your selection over various layers and groups of objects. The basic way to send the execute command is by right-clicking. You may notice that, after you have executed a function, the cursor does not return to its inactive state. Instead, the selection pickbox remains, and the status bar prompts you to start selecting again. This happens when the Auto Repeat Functions option is enabled on the CAM Editor General page of the Preferences dialog (File Setup General). Either disable this option, or get used to canceling function commands when youre really finished. The right-click button can sometimes be used to cancel current processes. This works when you have not completed a required step, such as selecting objects. The ESC key, however, is a safer button to press for cancellations in general.
Alternative ways to execute functions are the SHIFT + F9 keyboard shortcut and the Execute Current Function button , accessed from the Utilities toolbar:
Version (v1.3) Mar 26, 2008
AR0119 CAM Editor Introduction
Editing Modes
The CAM Editor supports two editing modes: CAM and NC (Routing). The modes are enabled using the respective CAM Editor and NC Editor commands available from the main View menu. Alternatively, set the editing mode directly from the CAM panel. Essentially, these modes differ in how the data is displayed. The CAM Editor mode will show you images exactly as they will be drawn or flashed onto the photographic film, which will be used in PCB manufacture. The NC Editor mode adds markers to drill holes and rout paths. The CAM Editor will always be in one of these two editing modes. While in CAM Editor mode, the routing tools will be grayed-out in the menus. Likewise, when the NC Editor mode is active, the normal CAM editing tools are disabled. When the CAM Editor mode is active, the CAM panel will give you quick access to the DCodes defined in the Aperture List through a drop-down listbut when the NC Editor mode is active, this drop-down list shows the set of tools for drilling, routing and milling instead. Most importantly, the workspace will correspond with the current editing mode. The NC Editor mode denotes drill points and routing paths with special markers: each drill point is marked with an X, while routing paths contain plunge and retract points and, when necessary, with direction markers. These instruction markers are invisible when working in CAM Editor mode. For more information about working in the NC Editor mode, see the CAM Editor Panels for Fabrication and Assembly document.
The CAM Panel
This panel, available whenever a CAM document is active, contains the salient information for that CAM document, including the layers, the current D code or tool bit, grid/unit settings and the absolute location of the cursor within the workspace. You may also alternate focus between the Info, DRC, Nets and Steps sections of this panel for other design-specific information. The Layers region shows all created/imported layers and their visibility status. The current layer will have a white X through its associated color swatch and is also reported at the top of the region. Double-click on another layers name to make it the current layer. Right-clicking anywhere in this section gives you quick access to layer commands, including the ability to lock, rename or add layers.
To accommodate ODB++ options, layer names must be continuous strings (no spaces) of digits and/or lower-case letters. Valid punctuation marks are dash, dot, plus and underscore. The total name length may not exceed 64 characters.
You may highlight any layer in this list, then use the Up Arrow and Down Arrow keys to scroll through the CAM data in single-layer mode. The Right Arrow key will make all layers visible, while the Left Arrow key will isolate the highlighted layer. Multiple layers can be selected by using the standard SHIFT + Click and CTRL + Click features, allowing you to show, hide or delete various layers at once. Use the + and * keys on the numeric keypad to cycle through all visible layers or only signal/plane layers, respectively. Layers may be deleted from the panel, but doing so is an irreversible action. The Undo command in the Edit menu will not restore deleted layers. You may toggle back and forth between the CAM panel and the active CAM document by using the SHIFT + F5 keyboard shortcut. The F4 key will toggle the visibility state of all floating panels. For information on any panel, press F1 while over the (focused) panel.
Version (v1.3) Mar 26, 2008
AR0119 CAM Editor Introduction
Revision History
Date 18-Dec-2003 01-Jul-2005 8-Feb-2008 26-Mar2008 27-Jul-2011 Version No. 1.0 1.1 1.2 1.3 Revision New product release Updated for Altium Designer SP4 Updated for Altium Designer 6.9 Converted to A4. Filename changed. Updated template.
Software, hardware, documentation and related materials: Copyright 2011 Altium Limited. All rights reserved. You are permitted to print this document provided that (1) the use of such is for personal use only and will not be copied or posted on any network computer or broadcast in any media, and (2) no modifications of the document is made. Unauthorized duplication, in whole or part, of this document by any means, mechanical or electronic, including translation into another language, except for brief excerpts in published reviews, is prohibited without the express written permission of Altium Limited. Unauthorized duplication of this work may also be prohibited by local statute. Violators may be subject to both criminal and civil penalties, including fines and/or imprisonment. Altium, Altium Designer, Board Insight, DXP, Innovation Station, LiveDesign, NanoBoard, NanoTalk, OpenBus, P-CAD, SimCode, Situs, TASKING, and Topological Autorouting and their respective logos are trademarks or registered trademarks of Altium Limited or its subsidiaries. All other registered or unregistered trademarks referenced herein are the property of their respective owners and no trademark rights to the same are claimed.
Version (v1.3) Mar 26, 2008
Вам также может понравиться
- AR0126 Internal Power and Split PlanesДокумент8 страницAR0126 Internal Power and Split PlanesdrakenhavenОценок пока нет
- AR0125 Honey, I Shrunk The BoardДокумент3 страницыAR0125 Honey, I Shrunk The BoarddrakenhavenОценок пока нет
- AR0118 CAM Editor Feature HighlightsДокумент5 страницAR0118 CAM Editor Feature HighlightsdrakenhavenОценок пока нет
- AR0111 Specifying The PCB Design Rules and Resolving ViolationsДокумент11 страницAR0111 Specifying The PCB Design Rules and Resolving ViolationsdrakenhavenОценок пока нет
- AR0123 Connectivity and Multi-Sheet DesignДокумент16 страницAR0123 Connectivity and Multi-Sheet DesigndrakenhavenОценок пока нет
- AR0109 Introduction To The Query LanguageДокумент6 страницAR0109 Introduction To The Query LanguagedrakenhavenОценок пока нет
- AR0121 CAM Editor Reverse Engineering PCBsДокумент5 страницAR0121 CAM Editor Reverse Engineering PCBsdrakenhavenОценок пока нет
- AR0124 Design Portability, Configurations and ConstraintsДокумент8 страницAR0124 Design Portability, Configurations and ConstraintsdrakenhavenОценок пока нет
- AR0122 CAM Editor AperturesДокумент7 страницAR0122 CAM Editor AperturesdrakenhavenОценок пока нет
- AR0120 CAM Editor Panels For Fabrication and AssemblyДокумент7 страницAR0120 CAM Editor Panels For Fabrication and AssemblydrakenhavenОценок пока нет
- AR0112 Multi-Channel Design ConceptsДокумент6 страницAR0112 Multi-Channel Design ConceptsdrakenhavenОценок пока нет
- Altium DesignerДокумент8 страницAltium Designerizzati_2607Оценок пока нет
- AR0105 Enhanced Library Management Using Integrated LibrariesДокумент4 страницыAR0105 Enhanced Library Management Using Integrated LibrariesabcelnОценок пока нет
- AR0106 Finding Differences and Synchronizing DesignsДокумент9 страницAR0106 Finding Differences and Synchronizing DesignsdrakenhavenОценок пока нет
- AP0166 Testing and Debugging Your Embedded IntelligenceДокумент24 страницыAP0166 Testing and Debugging Your Embedded IntelligencedrakenhavenОценок пока нет
- AR0101 An Overview of Electronic Product Development in Altium DesignerДокумент10 страницAR0101 An Overview of Electronic Product Development in Altium DesignerdrakenhavenОценок пока нет
- AP0165 Moving To Altium Designer From Cadence Allegro PCB EditorДокумент35 страницAP0165 Moving To Altium Designer From Cadence Allegro PCB EditordrakenhavenОценок пока нет
- AR0104 Component, Model and Library ConceptsДокумент12 страницAR0104 Component, Model and Library ConceptsdrakenhavenОценок пока нет
- AP0163 SPI Communications On The Desktop NanoBoard NB2DSK01Документ9 страницAP0163 SPI Communications On The Desktop NanoBoard NB2DSK01drakenhavenОценок пока нет
- AP0164 Power Monitoring On The Desktop NanoBoard NB2DSK01Документ8 страницAP0164 Power Monitoring On The Desktop NanoBoard NB2DSK01drakenhavenОценок пока нет
- AP0157 Moving To Altium Designer From Mentor Graphics DxDesignerДокумент39 страницAP0157 Moving To Altium Designer From Mentor Graphics DxDesignerdrakenhavenОценок пока нет
- AP0162 Utilizing The SPI Flash Memory On The Desktop NanoBoard NB2DSK01Документ5 страницAP0162 Utilizing The SPI Flash Memory On The Desktop NanoBoard NB2DSK01drakenhavenОценок пока нет
- AP0155 Updating The Firmware On The Desktop NanoBoard NB2DSK01Документ5 страницAP0155 Updating The Firmware On The Desktop NanoBoard NB2DSK01drakenhavenОценок пока нет
- AP0161 Using SIMetrix SIMPLIS Circuit SimulationДокумент16 страницAP0161 Using SIMetrix SIMPLIS Circuit SimulationdrakenhavenОценок пока нет
- AP0156 Interacting With The Desktop NanoBoard NB2DSK01Документ11 страницAP0156 Interacting With The Desktop NanoBoard NB2DSK01drakenhavenОценок пока нет
- AP0151 Using Design Directives in A Schematic DocumentДокумент14 страницAP0151 Using Design Directives in A Schematic DocumentdrakenhavenОценок пока нет
- AP0160 Using Device SheetsДокумент14 страницAP0160 Using Device SheetsdrakenhavenОценок пока нет
- AP0154 Understanding The Desktop NanoBoard NB2DSK01 Constraint SystemДокумент11 страницAP0154 Understanding The Desktop NanoBoard NB2DSK01 Constraint SystemdrakenhavenОценок пока нет
- AP0153 Moving To Altium Designer From Pads Logic and PADS LayoutДокумент42 страницыAP0153 Moving To Altium Designer From Pads Logic and PADS LayoutdrakenhavenОценок пока нет
- The Subtle Art of Not Giving a F*ck: A Counterintuitive Approach to Living a Good LifeОт EverandThe Subtle Art of Not Giving a F*ck: A Counterintuitive Approach to Living a Good LifeРейтинг: 4 из 5 звезд4/5 (5794)
- The Little Book of Hygge: Danish Secrets to Happy LivingОт EverandThe Little Book of Hygge: Danish Secrets to Happy LivingРейтинг: 3.5 из 5 звезд3.5/5 (399)
- A Heartbreaking Work Of Staggering Genius: A Memoir Based on a True StoryОт EverandA Heartbreaking Work Of Staggering Genius: A Memoir Based on a True StoryРейтинг: 3.5 из 5 звезд3.5/5 (231)
- Hidden Figures: The American Dream and the Untold Story of the Black Women Mathematicians Who Helped Win the Space RaceОт EverandHidden Figures: The American Dream and the Untold Story of the Black Women Mathematicians Who Helped Win the Space RaceРейтинг: 4 из 5 звезд4/5 (894)
- The Yellow House: A Memoir (2019 National Book Award Winner)От EverandThe Yellow House: A Memoir (2019 National Book Award Winner)Рейтинг: 4 из 5 звезд4/5 (98)
- Elon Musk: Tesla, SpaceX, and the Quest for a Fantastic FutureОт EverandElon Musk: Tesla, SpaceX, and the Quest for a Fantastic FutureРейтинг: 4.5 из 5 звезд4.5/5 (474)
- Never Split the Difference: Negotiating As If Your Life Depended On ItОт EverandNever Split the Difference: Negotiating As If Your Life Depended On ItРейтинг: 4.5 из 5 звезд4.5/5 (838)
- Devil in the Grove: Thurgood Marshall, the Groveland Boys, and the Dawn of a New AmericaОт EverandDevil in the Grove: Thurgood Marshall, the Groveland Boys, and the Dawn of a New AmericaРейтинг: 4.5 из 5 звезд4.5/5 (265)
- The Emperor of All Maladies: A Biography of CancerОт EverandThe Emperor of All Maladies: A Biography of CancerРейтинг: 4.5 из 5 звезд4.5/5 (271)
- The Hard Thing About Hard Things: Building a Business When There Are No Easy AnswersОт EverandThe Hard Thing About Hard Things: Building a Business When There Are No Easy AnswersРейтинг: 4.5 из 5 звезд4.5/5 (344)
- Team of Rivals: The Political Genius of Abraham LincolnОт EverandTeam of Rivals: The Political Genius of Abraham LincolnРейтинг: 4.5 из 5 звезд4.5/5 (234)
- The Unwinding: An Inner History of the New AmericaОт EverandThe Unwinding: An Inner History of the New AmericaРейтинг: 4 из 5 звезд4/5 (45)
- The World Is Flat 3.0: A Brief History of the Twenty-first CenturyОт EverandThe World Is Flat 3.0: A Brief History of the Twenty-first CenturyРейтинг: 3.5 из 5 звезд3.5/5 (2219)
- The Gifts of Imperfection: Let Go of Who You Think You're Supposed to Be and Embrace Who You AreОт EverandThe Gifts of Imperfection: Let Go of Who You Think You're Supposed to Be and Embrace Who You AreРейтинг: 4 из 5 звезд4/5 (1090)
- The Sympathizer: A Novel (Pulitzer Prize for Fiction)От EverandThe Sympathizer: A Novel (Pulitzer Prize for Fiction)Рейтинг: 4.5 из 5 звезд4.5/5 (119)
- Rubik Clock Solution 1Документ2 страницыRubik Clock Solution 1Ionel PaunОценок пока нет
- Activities/Assessments 2:: Determine The Type of Sampling. (Ex. Simple Random Sampling, Purposive Sampling)Документ2 страницыActivities/Assessments 2:: Determine The Type of Sampling. (Ex. Simple Random Sampling, Purposive Sampling)John Philip Echevarria0% (2)
- Turabian Sample PaperДокумент9 страницTurabian Sample Paperemme_lopez908133% (3)
- STS Syllabus 2020Документ27 страницSTS Syllabus 2020AndreaDimaculangan100% (1)
- How To Oven and Sun Dry Meat and ProduceДокумент12 страницHow To Oven and Sun Dry Meat and ProduceLes BennettОценок пока нет
- SAP SD Course Content PDFДокумент4 страницыSAP SD Course Content PDFshuku03Оценок пока нет
- Self Healing Challenge - March 2023 Workshop ThreeДокумент16 страницSelf Healing Challenge - March 2023 Workshop ThreeDeena DSОценок пока нет
- Unitisation of Legal Methodsalsdkgh GHNJFKL A SDFG LKJH Asdfgf Lkjhasdfg LKKJ Asdfg LKJH A Slkjfs Aaaaaaaaaaaaslkdfj Asldkjf SLDKFJДокумент3 страницыUnitisation of Legal Methodsalsdkgh GHNJFKL A SDFG LKJH Asdfgf Lkjhasdfg LKKJ Asdfg LKJH A Slkjfs Aaaaaaaaaaaaslkdfj Asldkjf SLDKFJKailashnath Reddy AjjuguttuОценок пока нет
- Complimentary JournalДокумент58 страницComplimentary JournalMcKey ZoeОценок пока нет
- Mini Centre CatalogДокумент26 страницMini Centre CatalogJohn EarleyОценок пока нет
- Salford Care Organisation Job Description & Person SpecificationДокумент14 страницSalford Care Organisation Job Description & Person SpecificationAyesha EhsanОценок пока нет
- Explanation of Four Ahadeeth From Imaam Al-Bukhaaree's Al-Adab-Ul-MufradДокумент4 страницыExplanation of Four Ahadeeth From Imaam Al-Bukhaaree's Al-Adab-Ul-MufradMountainofknowledgeОценок пока нет
- Primavera Inspire For Sap: Increased Profitability Through Superior TransparencyДокумент4 страницыPrimavera Inspire For Sap: Increased Profitability Through Superior TransparencyAnbu ManoОценок пока нет
- My Son The Fanatic, Short StoryДокумент4 страницыMy Son The Fanatic, Short StoryScribdAddict100% (2)
- Rock Laboratory PricelistДокумент1 страницаRock Laboratory PricelistHerbakti Dimas PerdanaОценок пока нет
- Management and Breeding of Game BirdsДокумент18 страницManagement and Breeding of Game BirdsAgustinNachoAnzóateguiОценок пока нет
- Beyond VaR OfficialДокумент76 страницBeyond VaR OfficialmaleckicoaОценок пока нет
- History of English Prose PDFДокумент21 страницаHistory of English Prose PDFMeisyita QothrunnadaОценок пока нет
- Nataraja Stotram - A Hymn Without 'CharaNa' and 'ShRi~NgaДокумент8 страницNataraja Stotram - A Hymn Without 'CharaNa' and 'ShRi~NgaSiva Krishna100% (1)
- Lazo v. Judge TiongДокумент9 страницLazo v. Judge TiongKing BadongОценок пока нет
- Active Disturbance Rejection Control For Nonlinear SystemsДокумент8 страницActive Disturbance Rejection Control For Nonlinear SystemsTrần Việt CườngОценок пока нет
- Expt 1 Yarn Formation (Sherley Trash Analyser)Документ7 страницExpt 1 Yarn Formation (Sherley Trash Analyser)Yashdeep Sharma0% (1)
- FeatureSelectionAccepted IEEE Review PDFДокумент20 страницFeatureSelectionAccepted IEEE Review PDFrvsamy80Оценок пока нет
- Modesto Mabunga Vs PP (GR 142039)Документ3 страницыModesto Mabunga Vs PP (GR 142039)Ericha Joy GonadanОценок пока нет
- Potato Peroxidase LabДокумент2 страницыPotato Peroxidase LabKarla GutierrezОценок пока нет
- The German eID-Card by Jens BenderДокумент42 страницыThe German eID-Card by Jens BenderPoomjit SirawongprasertОценок пока нет
- Telegra Manual - DatasheetДокумент79 страницTelegra Manual - DatasheetNilanjan Chakravortty100% (1)
- Reasons Why Coca Cola Has A Large Market Share in Kenya and The WorldДокумент9 страницReasons Why Coca Cola Has A Large Market Share in Kenya and The WorldAludahОценок пока нет
- Re: Laparoscopic Myomectomy: A Review of Alternatives, Techniques and ControversiesДокумент1 страницаRe: Laparoscopic Myomectomy: A Review of Alternatives, Techniques and ControversiesMayada OsmanОценок пока нет
- SSRN Id26238Документ21 страницаSSRN Id26238Ayame KusuragiОценок пока нет