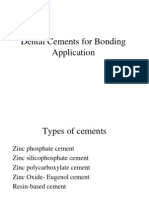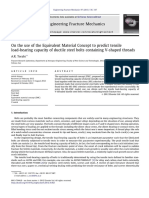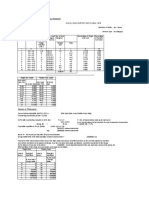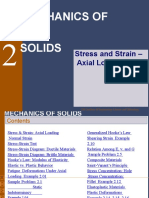Академический Документы
Профессиональный Документы
Культура Документы
2D2010 1 Tutorial
Загружено:
Jhon Salazar EscobarИсходное описание:
Авторское право
Доступные форматы
Поделиться этим документом
Поделиться или встроить документ
Этот документ был вам полезен?
Это неприемлемый материал?
Пожаловаться на этот документАвторское право:
Доступные форматы
2D2010 1 Tutorial
Загружено:
Jhon Salazar EscobarАвторское право:
Доступные форматы
PLAXIS Introductory Tutorial Manual 2010
PLAXIS Introductory 2010
Edited by: R.B.J. Brinkgreve Delft University of Technology & PLAXIS bv, The Netherlands W.M. Swolfs PLAXIS bv, The Netherlands E. Engin PLAXIS bv, The Netherlands
With co-operation of: D. Waterman A. Chesaru P.G. Bonnier V. Galavi
IMPORTANT WARNING AND DISCLAIMER PLAXIS is a nite element program for geotechnical applications in which soil models are used to simulate the soil behaviour. The PLAXIS code and its soil models have been developed with great care. Although a lot of testing and validation have been performed, it cannot be guaranteed that the PLAXIS code is free of errors. Moreover, the simulation of geotechnical problems by means of the nite element method implicitly involves some inevitable numerical and modelling errors. The accuracy at which reality is approximated depends highly on the expertise of the user regarding the modelling of the problem, the understanding of the soil models and their limitations, the selection of model parameters, and the ability to judge the reliability of the computational results. Hence, PLAXIS may only be used by professionals that possess the aforementioned expertise. The user must be aware of his/her responsibility when he/she uses the computational results for geotechnical design purposes. The PLAXIS organization cannot be held responsible or liable for design errors that are based on the output of PLAXIS calculations.
Trademark Windows is a registered trademark of the Microsoft Corporation. PLAXIS is a registered trademark of the PLAXIS company (Plaxis bv). Copyright PLAXIS program by: Plaxis bv P.O. Box 572, 2600 AN DELFT, Netherlands Fax: +31 (0)15 257 3107; E-mail: info@plaxis.nl; Internet site: www.plaxis.nl These manuals may not be reproduced, in whole or in part, by photo-copy or print or any other means, without written permission from Plaxis bv. ISBN-13: 978-90-76016-10-8 2011 Plaxis bv Printed in the Netherlands
TABLE OF CONTENTS
TABLE OF CONTENTS 1 Introduction 7 9 11 12 12 33 43 44 54 59 65 67 68 68 85 94 101 102 108 108 111
PLAXIS 2D 2 Settlement of a circular footing on sand 2.1 Geometry 2.2 Case A: Rigid footing 2.3 Case B: Flexible footing Submerged construction of an excavation 3.1 Input 3.2 Calculations 3.3 Results
PLAXIS 3D 4 Foundation in overconsolidated clay 4.1 Geometry 4.2 Case A: Rigid foundation 4.3 Case B: Raft foundation 4.4 Case C: Pile-Raft foundation Excavation in clay 5.1 Geometry 5.2 Mesh generation 5.3 Performing calculations 5.4 Viewing the results
PLAXIS Introductory 2010 | Tutorial Manual
TUTORIAL MANUAL
Tutorial Manual | PLAXIS Introductory 2010
INTRODUCTION
INTRODUCTION
PLAXIS is a nite element package that has been developed specically for the analysis of deformation and stability in geotechnical engineering projects. The simple graphical input procedures enable a quick generation of complex nite element models, and the enhanced output facilities provide a detailed presentation of computational results. The calculation itself is fully automated and based on robust numerical procedures. This concept enables new users to work with the package after only a few hours of training. Though the various lessons deal with a wide range of interesting practical applications, this Tutorial Manual is intended to help new users become familiar with PLAXIS. The lessons should therefore not be used as a basis for practical projects. Users are expected to have a basic understanding of soil mechanics and should be able to work in a Windows environment. It is strongly recommended that the lessons are followed in the order that they appear in the manual. The tutorial lessons are also available in the examples folder of the PLAXIS program directory and can be used to check your results. The Tutorial Manual does not provide theoretical background information on the nite element method, nor does it explain the details of the various soil models available in the program. The latter can be found in the Material Models Manual, as included in the full manual, and theoretical background is given in the Scientic Manual. For detailed information on the available program features, the user is referred to the Reference Manual. In addition to the full set of manuals, short courses are organised on a regular basis at several places in the world to provide hands-on experience and background information on the use of the program.
PLAXIS Introductory 2010 | Tutorial Manual
TUTORIAL MANUAL
Tutorial Manual | PLAXIS Introductory 2010
PLAXIS 2D
PLAXIS 2D
PLAXIS Introductory 2010 | Tutorial Manual
TUTORIAL MANUAL
10
Tutorial Manual | PLAXIS Introductory 2010
PLAXIS 2D - SETTLEMENT OF A CIRCULAR FOOTING ON SAND
SETTLEMENT OF A CIRCULAR FOOTING ON SAND
In this chapter a rst application is considered, namely the settlement of a circular foundation footing on sand. This is the rst step in becoming familiar with the practical use of PLAXIS 2D. The general procedures for the creation of a geometry model, the generation of a nite element mesh, the execution of a nite element calculation and the evaluation of the output results are described here in detail. The information provided in this chapter will be utilised in the later lessons. Therefore, it is important to complete this rst lesson before attempting any further tutorial examples. Objectives: Starting a new project. Creating soil stratigraphy using the Geometry line feature. Dening standard boundary xities. Creating and assigning of material data sets for soil (Mohr-Coulomb model ). Dening prescribed displacements. Creation of footing using the Plate feature. Creating and assigning material data sets for plates. Creating loads. Modifying the global mesh coarseness. Generating the mesh. Generating initial stresses using the K0 procedure. Dening a Plastic calculation. Activating and modifying the values of loads in calculation phases. Viewing the calculation results. Selecting points for curves. Creating a 'Load - displacement' curve.
PLAXIS Introductory 2010 | Tutorial Manual
11
TUTORIAL MANUAL
2.1
GEOMETRY
A circular footing with a radius of 1.0 m is placed on a sand layer of 4.0 m thickness as shown in Figure 2.1. Under the sand layer there is a stiff rock layer that extends to a large depth. The purpose of the exercise is to nd the displacements and stresses in the soil caused by the load applied to the footing. Calculations are performed for both rigid and exible footings. The geometry of the nite element model for these two situations is similar. The rock layer is not included in the model; instead, an appropriate boundary condition is applied at the bottom of the sand layer. To enable any possible mechanism in the sand and to avoid any inuence of the outer boundary, the model is extended in horizontal direction to a total radius of 5.0 m.
2.0 m load
footing y 4.0 m x a
sand
Figure 2.1 Geometry of a circular footing on a sand layer
2.2
CASE A: RIGID FOOTING
In the rst calculation, the footing is considered to be very stiff and rough. In this calculation the settlement of the footing is simulated by means of a uniform indentation at the top of the sand layer instead of modelling the footing itself. This approach leads to a very simple model and is therefore used as a rst exercise, but it also has some disadvantages. For example, it does not give any information about the structural forces in the footing. The
12
Tutorial Manual | PLAXIS Introductory 2010
PLAXIS 2D - SETTLEMENT OF A CIRCULAR FOOTING ON SAND
second part of this lesson deals with an external load on a exible footing, which is a more advanced modelling approach. 2.2.1 CREATING THE INPUT
Start PLAXIS 2D by double clicking the icon of the Input program. The Quick select dialog box appears in which you can create a new project or select an existing one (Figure 2.2).
Figure 2.2 Quick select dialog box Click Start a new project. The Project properties window appears, consisting of two tabsheets, Project and Model (Figure 2.3 and Figure 2.4).
Project properties
The rst step in every analysis is to set the basic parameters of the nite element model. This is done in the Project properties window. These settings include the description of the problem, the type of model, the basic type of elements, the basic units and the size of the draw area. To enter the appropriate settings for the footing calculation follow these steps: In the Project tabsheet, enter "Lesson 1" in the Title box and type "Settlements of a circular footing" in the Comments box.
PLAXIS Introductory 2010 | Tutorial Manual
13
TUTORIAL MANUAL
Figure 2.3 Project tabsheet of the Project properties window In the General options box the type of the model (Model ) and the basic element type (Elements) are specied. Since this lesson concerns a circular footing, select Axisymmetry and 15-Node options from the Model and the Elements drop-down menus respectively. The Acceleration box indicates a xed gravity angle of -90 , which is in the vertical direction (downward). In addition, independent acceleration components may be entered. These values should be kept zero for this exercise. Click the Next button below the tabsheets or click the Model tab. In the Model tabsheet, keep the default units in the Units box (Unit of Length = m; Unit of Force = kN; Unit of Time = day). In the Geometry dimensions box set the model dimensions to Xmin = 0.0,
Xmax = 5.0, Ymin = 0.0 and Ymax = 4.0.
The Grid box contains values to set the grid spacing. The grid provides a matrix of dots on the screen that can be used as reference points. It may also be used for snapping to regular points during the creation of the geometry. The distance between the dots is determined by the Spacing value. The spacing of snapping points can be further divided into smaller intervals by the Number of snap intervals value. Use the default values in this example. Click OK button to conrm the settings. Now the draw area appears in which the geometry model can be drawn.
14
Tutorial Manual | PLAXIS Introductory 2010
PLAXIS 2D - SETTLEMENT OF A CIRCULAR FOOTING ON SAND
Figure 2.4 Model tabsheet of the Project properties window
Hint: In the case of a mistake or for any other reason that the project properties need to be changed, you can access the Project properties window by selecting the corresponding option from the File menu.
Geometry contour
Once the general settings have been completed, the draw area appears with an indication of the origin and direction of the system of axes. The x-axis is pointing to the right and the y-axis is pointing upward. A geometry can be created anywhere within the draw area. To create objects, you can either use the buttons from the toolbar or the options from the Geometry menu. For a new project, the Geometry line button is already active. Otherwise this option can be selected from the second toolbar or from the Geometry menu. In order to construct the contour of the proposed geometry, follow these steps: Select the Geometry line option (already selected). Position the cursor (now appearing as a pen) at the origin of the axes. Check that the units in the status bar read 0.0 x 0.0 and click the left mouse button once. The rst geometry point (number 0) has now been created. Move along the x -axis to position (5.0; 0.0). Click the left mouse button
PLAXIS Introductory 2010 | Tutorial Manual
15
TUTORIAL MANUAL
Hint: The point and chain numbers are displayed in the model when the corresponding options are selected in the View menu.
to generate the second point (number 1). At the same time the rst geometry line is created from point 0 to point 1. Move upward to position (5.0; 4.0) and click again. Move to the left to position (0.0; 4.0) and click again. Finally, move back to the origin (0.0; 0.0) and click the left mouse button again. Since the latter point already exists, no new point is created, but only an additional geometry line is created from point 3 to point 0. The program will also detect a cluster (area that is fully enclosed by geometry lines) and will give it a light colour. Click the right mouse button to stop drawing.
Hint: Mispositioned points and lines can be modied or deleted by rst choosing the Selection button from the toolbar. To move a point or line, select the point or the line and drag it to the desired position. To delete a point or a line, select the point or the line and press the <Delete> key on the keyboard. Unwanted drawing operations can be removed by the Undo button in the toolbar, by selecting the corresponding option from the Edit menu or by pressing <Ctrl-z> on the keyboard after terminating the drawing process. Lines can be drawn perfectly horizontal or vertical by holding down the <Shift> key on the keyboard while moving the cursor.
The proposed geometry does not include plates, hinges, geogrids, interfaces, anchors or tunnels. Hence, you can skip these buttons on the second toolbar.
16
Tutorial Manual | PLAXIS Introductory 2010
PLAXIS 2D - SETTLEMENT OF A CIRCULAR FOOTING ON SAND
Hint: The full geometry model has to be completed before a nite element mesh can be generated. This means that boundary conditions and model parameters must be entered and applied to the geometry model rst.
Boundary conditions
Boundary conditions can be found in the centre part of the second toolbar and in the Loads menu. For deformation problems two types of boundary conditions exist: Prescribed displacements and prescribed forces (loads). In principle, all boundaries must have one boundary condition in each direction. That is to say, when no explicit boundary condition is given to a certain boundary (a free boundary), the natural condition applies, which is a prescribed force equal to zero and a free displacement. To avoid the situation where the displacements of the geometry are undetermined, some points of the geometry must have prescribed displacements. The simplest form of a prescribed displacement is a xity (zero displacement), but non-zero prescribed displacements may also be given. In this problem the settlement of the rigid footing is simulated by means of non-zero prescribed displacements at the top of the sand layer. To create the boundary conditions for this lesson, follow these steps: Click the Standard xities button on the toolbar or choose the corresponding option from the Loads menu to set the standard boundary conditions. As a result the program will generate a full xity at the base of the geometry and roller conditions at the vertical sides (ux = 0; uy = free). A xity in a certain direction appears on the screen as two parallel lines perpendicular to the xed direction. Hence, roller supports appear as two vertical parallel lines and full xity appears as crosshatched lines. Select the Prescribed displacements button from the toolbar or select the corresponding option from the Loads menu. Move the cursor to point (0.0; 4.0) and click the left mouse button.
PLAXIS Introductory 2010 | Tutorial Manual
17
TUTORIAL MANUAL
Hint: The Standard xities option is suitable for most geotechnical applications. It is a fast and convenient way to input standard boundary conditions.
Move along the upper geometry line to point (1.0; 4.0) and click the left mouse button again. Click the right mouse button to stop drawing.
In addition to the new point (4), a prescribed downward displacement of 1 unit (1.0 m) in a vertical direction and a xed horizontal displacement are created at the top of the geometry. Prescribed displacements appear as a series of arrows starting from the original position of the geometry and pointing in the direction of movement.
Figure 2.5 Geometry model in the Input window
18
Tutorial Manual | PLAXIS Introductory 2010
PLAXIS 2D - SETTLEMENT OF A CIRCULAR FOOTING ON SAND
Hint: The input value of a prescribed displacement may be changed by rst clicking the Selection button and then double clicking the line at which a prescribed displacement is applied. On selecting Prescribed displacements from the Select dialog box, a new window will appear in which the changes can be made. The prescribed displacement is actually activated when dening the calculation stages (Section 2.2.2). Initially it is not active.
Material data sets
In order to simulate the behaviour of the soil, a suitable soil model and appropriate material parameters must be assigned to the geometry. In PLAXIS 2D, soil properties are collected in material data sets and the various data sets are stored in a material database. From the database, a data set can be assigned to one or more clusters. For structures (like walls, plates, anchors, geogrids, etc.) the system is similar, but different types of structures have different parameters and therefore different types of data sets. PLAXIS 2D distinguishes between material data sets for Soil and interfaces, Plates, Anchors and Geogrids. The creation of material data sets is generally done after the input of boundary conditions. Before the mesh is generated, all material data sets should have been dened and all clusters and structures must have an appropriate data set assigned to them. The input of material data sets can be selected by means of the Materials button on the toolbar or from the options available in the Materials menu. To create a material set for the sand layer, follow these steps: Click the Materials button on the toolbar. The Material sets window pops up (Figure 2.6). Click the New button at the lower side of the Material sets window. A new dialog box will appear with ve tabsheets: General, Parameters, Flow parameters, Interfaces and Initial. In the Material set box of the General tabsheet, write "Sand" in the Identication box.
PLAXIS Introductory 2010 | Tutorial Manual
19
TUTORIAL MANUAL
Figure 2.6 Material sets window The default material model (Mohr-Coulomb) and drainage type (Drained ) are valid for this example. Enter the proper values in the General properties box (Figure 2.7) according to the material properties listed in Table 2.1. Click the Next button or click the Parameters tab to proceed with the input of model parameters. The parameters appearing on the Parameters tabsheet depend on the selected material model (in this case the Mohr-Coulomb model). Enter the model parameters of Table 2.1 in the corresponding edit boxes of the Parameters tabsheet (Figure 2.8). A detailed description of different soil models and their corresponding parameters can be found in
20
Tutorial Manual | PLAXIS Introductory 2010
PLAXIS 2D - SETTLEMENT OF A CIRCULAR FOOTING ON SAND
Table 2.1 Material properties of the sand layer
Parameter General Material model Type of material behaviour Soil unit weight above phreatic level Soil unit weight below phreatic level Parameters Young's modulus (constant) Poisson's ratio Cohesion (constant) Friction angle Dilatancy angle Model Type Mohr-Coulomb Drained 17.0 20.0 kN/m3 kN/m3 kN/m2 kN/m2
Name
Value
Unit
unsat sat E' ' c 'ref '
1.3 104
0.3 1.0 30.0 0.0
Figure 2.7 General tabsheet of the Soil window of Soil and interfaces set type the Material Models Manual. Since the soil material is drained, the geometry model does not include interfaces and the default initial conditions are valid for this case, the remaining tabsheets can be skipped. Click OK to conrm the input of the current material data set. Now the created data set will appear in the tree view of the Material sets window. Drag the data set "Sand" from the Material sets window (select it and
PLAXIS Introductory 2010 | Tutorial Manual
21
TUTORIAL MANUAL
Figure 2.8 Parameters tabsheet of the Soil window of Soil and interfaces set type hold down the left mouse button while moving) to the soil cluster in the draw area and drop it (release the left mouse button). Notice that the cursor changes shape to indicate whether or not it is possible to drop the data set. Correct assignment of a data set to a cluster is indicated by a change in colour of the cluster. Click OK in the Material sets window to close the database.
Mesh generation
When the geometry model is complete, the nite element model (or mesh) can be generated. PLAXIS 2D allows for a fully automatic mesh generation procedure, in which the geometry is divided into elements of the basic element type and compatible structural elements, if applicable. The mesh generation takes full account of the position of points and lines in the geometry model, so that the exact position of layers, loads and structures is accounted for in the nite element mesh. The generation process is based on a robust triangulation principle that searches for optimised triangles and which results in an unstructured mesh. Unstructured meshes are not formed from regular patterns of elements. The numerical performance of these
22
Tutorial Manual | PLAXIS Introductory 2010
PLAXIS 2D - SETTLEMENT OF A CIRCULAR FOOTING ON SAND
Hint: Existing data sets may be changed by opening the Material sets window, selecting the data set to be changed from the tree view and clicking the Edit button. As an alternative, the Material sets window can be opened by double clicking a cluster and clicking the Change button behind the Material set box in the properties window. A data set can now be assigned to the corresponding cluster by selecting it from the project database tree view and clicking the OK button. The program performs a consistency check on the material parameters and will give a warning message in the case of a detected inconsistency in the data.
meshes, however, is usually better than structured meshes with regular arrays of elements. In addition to the mesh generation itself, a transformation of input data (properties, boundary conditions, material sets, etc.) from the geometry model (points, lines and clusters) to the nite element mesh (elements, nodes and stress points) is made. In order to generate the mesh, follow these steps: In the Mesh menu, select the Global coarseness option. The Mesh generation setup window pops up. Select the Coarse option from the Element distribution drop-down menu. Click Generate. After the generation of the mesh a new window is opened (Output window) in which the generated mesh is presented (Figure 2.9). Click the Close button to return to the geometry input mode.
Hint: Additional options are available in the Mesh menu to rene the mesh globally or locally. At this stage of input it is still possible to modify parts of the geometry or to add geometry objects. If modications are made at this stage, then the nite element mesh has to be regenerated.
PLAXIS Introductory 2010 | Tutorial Manual
23
TUTORIAL MANUAL
Figure 2.9 Axisymmetric nite element mesh of the geometry around the footing 2.2.2 PERFORMING CALCULATIONS
After clicking the Calculations tab and saving the input data, the Input program is closed and the Calculations program is started. Note that the program gives by default the project title dened in the Project properties as an option for project le name. The Calculations program may be used to dene and execute calculation phases. It can also be used to select calculated phases for which output results are to be viewed. The Select calculation mode window is displayed (Figure 2.10). By default the Classical mode is selected. This calculation mode is considered in this lesson. Press OK to proceed.
The Calculations window consists of a menu, a toolbar, a set of tabsheets and a list of calculation phases, as indicated in Figure 2.11. The tabsheets General, Parameters and Multipliers are used to dene a
24
Tutorial Manual | PLAXIS Introductory 2010
PLAXIS 2D - SETTLEMENT OF A CIRCULAR FOOTING ON SAND
Figure 2.10 Select calculation mode window
Figure 2.11 The General tabsheet of the Calculations window
PLAXIS Introductory 2010 | Tutorial Manual
25
TUTORIAL MANUAL
calculation phase. This can be a loading, construction or excavation phase, a consolidation period or a safety analysis. For each project multiple calculation phases can be dened. All dened calculation phases appear in the list at the lower part of the window. The Preview tabsheet can be used to show the actual state of the geometry. A preview is only available after calculation of the selected phase.
Initial phase: Initial conditions
In general, the initial conditions comprise the initial groundwater conditions, the initial geometry conguration and the initial effective stress state. The sand layer in the current footing project is dry, so there is no need to enter groundwater conditions. The analysis does, however, require the generation of initial effective stresses. The calculation type is by default K0 procedure. This procedure will be used in this example to generate initial stresses.
Hint: The K0 procedure may only be used for horizontally layered geometries with a horizontal ground surface and, if applicable, a horizontal phreatic level. See the Reference Manual for more information on the K0 procedure.
In the Parameters tabsheet keep the default values. In the Multipliers tabsheet, keep the total multiplier for soil weight,
Mweight , equal to 1.0. This means that the full weight of the soil is
applied for the generation of initial stresses.
Phase 1: Footing
In order to simulate the settlement of the footing in this analysis, a plastic calculation is required. PLAXIS 2D has a convenient procedure for automatic load stepping, which is called 'Load advancement'. This procedure can be used for most practical applications. Within the plastic calculation, the prescribed displacements are activated to simulate the indentation of the
26
Tutorial Manual | PLAXIS Introductory 2010
PLAXIS 2D - SETTLEMENT OF A CIRCULAR FOOTING ON SAND
footing. In order to dene the calculation phase, follow these steps: Click Next to add a new phase, following the initial phase.
Hint: Calculation phases may be added, inserted or deleted using the Next, Insert and Delete buttons.
In the Phase ID box write (optionally) an appropriate name for the current calculation phase (for example "Indentation") and select the phase from which the current phase should start (in this case the calculation can only start from Phase 0 - Initial phase). In the General tabsheet, the Plastic option is by default selected in the Calculation type drop-down menu. Click the Parameters tab or the Parameters button in the Calculation type box. The Parameters tabsheet contains the calculation control parameters, as indicated in Figure 2.12. Keep the default value for the maximum number of Additional steps (250) and the Standard setting option in the Iterative procedure box. See the Reference Manual for more information about the calculation control parameters.
Hint: Soil clusters and structural elements can be easily activated and de-activated by clicking them once. Double-clicking will activate or de-activate the feature as well as open the corresponding dialog box to dene its properties. In case more features are dened here, a selection window will pop up.
Staged construction loading input is valid for this phase and it is automatically selected by the program. Click Dene. In the Staged construction mode select the prescribed displacement by double clicking the correponding line. A dialog box pops up. In the Prescribed displacement (static) dialog box the magnitude and direction of the prescribed displacement can be specied, as indicated in
PLAXIS Introductory 2010 | Tutorial Manual
27
TUTORIAL MANUAL
Figure 2.12 Parameters tabsheet of the Calculations window Figure 2.13. In this case enter a Y-value of 0.05 in both input elds, signifying a downward displacement of 0.05 m. All X-values should remain zero. Click OK. An active prescribed displacement is indicated by a blue colour.
Figure 2.13 The Prescribed displacement (static) dialog box No changes are required in the Water conditions mode. Click the Update tab to return to the Parameters tabsheet of the Calculation program.
28
Tutorial Manual | PLAXIS Introductory 2010
PLAXIS 2D - SETTLEMENT OF A CIRCULAR FOOTING ON SAND
Hint: When a calculation phase is being dened, the Staged construction and Water conditions modes are activated by clicking the corresponding tabs in the Input program.
The calculation denition is now complete. Before starting the rst calculation it is advisable to select nodes or stress points for a later generation of load-displacement curves or stress and strain diagrams. To do this, follow these steps: Click the Select points for curves button on the toolbar. As a result, all the nodes and stress points are displayed in the model in the Output program. The points can be selected either by directly clicking on them or using the options available in the Select points window. In the Select points window enter (0; 4) for the coordinates of the point of interest and click Search closest. The nodes and stress points located near that specic location are listed. Select the node at exactly (0; 4) by checking the box in front of it. The selected node is indicated by 'A' in the model when the Selection labels is selected in the Mesh menu. Hint: To select the desired nodes by clicking on them, it may be convenient to use the Zoom in option on the toolbar to zoom into the area of interest.
Click the Update button to return to the Calculations program. Click the Calculate button. This will start the calculation process. All calculation phases that are selected for execution, as indicated by the blue arrow, will be calculated in the order controlled by the Start from phase parameter. During the execution of a calculation a window appears which gives information about the progress of the actual calculation phase (Figure 2.14). The information, which is continuously updated, comprises a
PLAXIS Introductory 2010 | Tutorial Manual
29
TUTORIAL MANUAL
load-displacement curve, the level of the load systems (in terms of total multipliers) and the progress of the iteration process (iteration number, global error, plastic points, etc.). See the Reference Manual for more information about the calculations info window.
Figure 2.14 The Active tasks window displaying information about the calculation process When a calculation ends, the list of calculation phases is updated and a message appears in the corresponding Log info memo box. The Log info memo box indicates whether or not the calculation has nished successfully. To check the applied load that results from the prescribed displacement of 0.05 m, click the Multipliers tab and select the Reached values radio button. In addition to the reached values of the multipliers in the two existing columns, additional information is presented at the left side of the window. For the current application the value of Force-Y is important. This value represents the total reaction force corresponding to the applied prescribed vertical displacement, which corresponds to
30
Tutorial Manual | PLAXIS Introductory 2010
PLAXIS 2D - SETTLEMENT OF A CIRCULAR FOOTING ON SAND
Hint: Check the list of calculation phases carefully after each execution of a (series of) calculation(s). A successful calculation is indicated in the list with a green check mark ( ) whereas an unsuccessful calculation is indicated with a white cross () in a red or orange circle, depending on the type of the error occurred. Calculation phases that are selected for execution are indicated by a blue arrow ().
the total force under 1.0 radian of the footing (note that the analysis is axisymmetric). In order to obtain the total footing force, the value of Force-Y should be multiplied by 2 (this gives a value of about 648 kN). 2.2.3 VIEWING RESULTS
Once the calculation has been completed, the results can be evaluated in the Output program. In the Output window you can view the displacements and stresses in the full geometry as well as in cross sections and in structural elements, if applicable. The computational results are also available in tabulated form. To view the results of the footing analysis, follow these steps: Select the last calculation phase in the list in the Calculations program. Click the View calculation results button. As a result, the Output program is started, showing the deformed mesh at the end of the selected calculation phase (Figure 2.15). The deformed mesh is scaled to ensure that the deformations are visible. In the Deformations menu select the Total displacements |u | option. The plot shows colour shadings of the total displacements. The colour distribution is displayed in the legend at the right of the plot.
Hint: The legend can be toggled on and off by clicking the corresponding option in the View menu.
PLAXIS Introductory 2010 | Tutorial Manual
31
TUTORIAL MANUAL
Figure 2.15 Deformed mesh The total displacement distribution can be displayed in contours by clicking the corresponding button in the toolbar. The plot shows contour lines of the total displacements, which are labelled. An index is presented with the displacement values corresponding to the labels. Clicking the Arrows button, the plot shows the total displacements of all nodes as arrows, with an indication of their relative magnitude.
Hint: In addition to the total displacements, the Deformations menu allows for the presentation of Incremental displacements. The incremental displacements are the displacements that occurred within one calculation step (in this case the nal step). Incremental displacements may be helpful in visualising an eventual failure mechanism.
In the Stresses menu point to the Principal effective stresses and select
32
Tutorial Manual | PLAXIS Introductory 2010
PLAXIS 2D - SETTLEMENT OF A CIRCULAR FOOTING ON SAND
the Effective principal stresses option from the appearing menu. The plot shows the average effective principal stresses at the center of each soil element with an indication of their direction and their relative magnitude (Figure 2.16).
Hint: The plots of stresses and displacements may be combined with geometrical features, as available in the Geometry menu.
Figure 2.16 Effective principal stresses Click the Table button on the toolbar. A new window is opened in which a table is presented, showing the values of the principal stresses in each stress point of all elements.
2.3
CASE B: FLEXIBLE FOOTING
The project is now modied so that the footing is modelled as a exible plate. This enables the calculation of structural forces in the footing. The geometry used in this exercise is the same as the previous one, except that additional
PLAXIS Introductory 2010 | Tutorial Manual
33
TUTORIAL MANUAL
elements are used to model the footing. The calculation itself is based on the application of load rather than prescribed displacement. It is not necessary to create a new model; you can start from the previous model, modify it and store it under a different name. To perform this, follow these steps:
Modifying the geometry
Click the Input button at the right hand side of the toolbar. Select the Save as option of the File menu. Enter a non-existing name for the current project le and click the Save button. Select the geometry line on which the prescribed displacement was applied and press the <Delete> key on the keyboard. Select the Prescribed displacement from the Select items to delete window (Figure 2.17) and click Delete. Note that the created line and its end points are not deleted.
Figure 2.17 Select items to delete window Click the Plate button in the toolbar. Move to position (0.0; 4.0) and click the left mouse button. Move to position (1.0; 4.0) and click the left mouse button, followed by
34
Tutorial Manual | PLAXIS Introductory 2010
PLAXIS 2D - SETTLEMENT OF A CIRCULAR FOOTING ON SAND
the right mouse button to nish the drawing. A plate from point 3 to point 4 is created which simulates the exible footing. Click the Distributed load - load system A button in the toolbar. Click point (0.0; 4.0) and then on point (1.0; 4.0). Press <Esc> key to nish the input of distributed loads. The Selection button will become active again. Double-click the created load. Select the Distributed load - load system A option in the Select window and click OK. A dialog window where the load can be dened pops up (Figure 2.18). Accept the default input value of the distributed load (1.0 kN/m2 perpendicular to the boundary) and close the window by clicking OK. The input value will later be changed to the real value when the load is activated.
Figure 2.18 The dialog box for distributed load
Adding material properties for the footing
Click the Materials button. Select Plates from the Set type drop-down menu in the Material sets window. Click the New button. A new window appears where the properties of the footing can be entered.
PLAXIS Introductory 2010 | Tutorial Manual
35
TUTORIAL MANUAL
Write "Footing" in the Identication box. The Elastic option is selected by default for the material type. Keep this option for this example. Enter the properties as listed in Table 2.2. Click OK. The new data set now appears in the tree view of the Material sets window. Hint: The equivalent thickness is automatically calculated by PLAXIS from the values of EA and EI . It cannot be dened manually.
Table 2.2 Material properties of the footing
Parameter Material type Normal stiffness Flexural rigidity Weight Poisson's ratio Name Value Elastic Unit kN/m kNm2 /m kN/m/m -
EA EI w
5 106 8.5 103
0.0 0.0
Drag the set "Footing" to the draw area and drop it on the footing. Note that the shape of the cursor changes to indicate that it is valid to drop the material set. Hint: If the Material sets window is displayed over the footing and hides it, click on its header and drag it to another position.
Close the database by clicking the OK button.
Generating the mesh
Click the Generate mesh button to generate the nite element mesh. Note that the mesh is automatically rened under the footing. After viewing the mesh, click the Close button.
36
Tutorial Manual | PLAXIS Introductory 2010
PLAXIS 2D - SETTLEMENT OF A CIRCULAR FOOTING ON SAND
Hint: Regeneration of the mesh results in a redistribution of nodes and stress points.
Calculations
After clicking the Calculations button and saving the input data, the Input program is closed and the Calculations program is started. The initial phase is the same as in the previous case. Select the following phase (Phase_1) and enter an appropriate name for the phase identication. Keep Plastic as Calculation type. In the Parameters tabsheet, keep the Staged construction option as loading input and click Dene. In the Staged construction mode click the geometry line where the load and plate are present. A Select items dialog box will appear. Activate both the plate and the load by clicking on the check boxes. While the load is selected, click the Change button at the bottom of the dialog box. The Distributed load - static load system A dialog box will appear to set the loads. Enter a Y-value of 206 kN/m2 for both geometry points. Note that this gives a total load that is approximately equal to the footing force that was obtained from the rst part of this lesson. (206 kN/m2 x x (1.0 m)2 648 kN). Close the dialog boxes. No changes are required in the Water conditions tabsheet. Click Update. As the project is remeshed, the points to be considered for curves should be reselected. The top left node of the mesh should be selected. Click the Update button to return to the Calculations window. Check if both calculation phases are marked for calculation by a blue arrow. If this is not the case double click the calculation phase or right click and select Mark calculate from the pop-up menu. Click the Calculate button to start the calculation.
PLAXIS Introductory 2010 | Tutorial Manual
37
TUTORIAL MANUAL
Viewing the results
After the calculation the results of the nal calculation step can be viewed by clicking the View calculation results button. Select the plots that are of interest. The displacements and stresses should be similar to those obtained from the rst part of the exercise. Click the Select structures button in the side toolbar and double click the footing. A new window opens in which either the displacements or the bending moments of the footing may be plotted (depending on the type of plot in the rst window). Note that the menu has changed. Select the various options from the Forces menu to view the forces in the footing.
Hint: Multiple (sub-)windows may be opened at the same time in the Output program. All windows appear in the list of the Window menu. PLAXIS follows the Windows standard for the presentation of sub-windows (Cascade, Tile, Minimize, Maximize, etc).
Generating a load-displacement curve
In addition to the results of the nal calculation step it is often useful to view a load-displacement curve. In order to generate the load-displacement curve as given in Figure 2.20, follow these steps: Click the Curves manager button in the toolbar. The Curves manager window pops up. In the Charts tabsheet, click New. The Curve generation window pops up (Figure 2.19). For the x axis, select the point A (0.00 / 4.00) from the drop-down menu. Select the |u | option for the Total displacements option of the Deformations. For the y axis, select the Project option from the drop-down menu.
38
Tutorial Manual | PLAXIS Introductory 2010
PLAXIS 2D - SETTLEMENT OF A CIRCULAR FOOTING ON SAND
Figure 2.19 Curve generation window Select the Mstage option of the Multipliers. Hence, the quantity to be plotted on the y-axis is the amount of the specied changes that has been applied. Hence the value will range from 0 to 1, which means that 100% of the prescribed load has been applied and the prescribed ultimate state has been fully reached. Click OK to accept the input and generate the load-displacement curve. As a result the curve of Figure 2.20 is plotted.
Hint: The Curve generation window may also be used to modify the attributes or presentation of a curve.
PLAXIS Introductory 2010 | Tutorial Manual
39
TUTORIAL MANUAL
Figure 2.20 Load-displacement curve for the footing
Hint: To re-enter the Settings window (in the case of a mistake, a desired regeneration or modication) you can double click the chart in the legend at the right of the chart. Alternatively, you may open the Settings window by selecting the corresponding option from the Format menu. The properties of the chart can be modied in the Chart tabsheet whereas the properties curve can be modied in the corresponding tabsheet.
Comparison between Case A and Case B
When comparing the calculation results obtained from Case A and Case B, it can be noticed that the footing in Case B, for the same maximum load of 648 kN, exhibited more deformation than that for Case A. This can be attributed to the fact that in Case B a ner mesh was generated due to the presence of a plate element (PLAXIS generates smaller soil elements at the contact region with a plate element by default). In general, geometries with coarse meshes may not exhibit sufcient exibility, and hence may experience less deformation. The inuence of mesh coarseness on the computational results
40
Tutorial Manual | PLAXIS Introductory 2010
PLAXIS 2D - SETTLEMENT OF A CIRCULAR FOOTING ON SAND
is pronounced more in axisymmetric models. If, however, the same mesh was used, the two results would match quite well.
Hint: Difference with previous model (Case A) is due to ner mesh around the footing.
PLAXIS Introductory 2010 | Tutorial Manual
41
TUTORIAL MANUAL
42
Tutorial Manual | PLAXIS Introductory 2010
PLAXIS 2D - SUBMERGED CONSTRUCTION OF AN EXCAVATION
SUBMERGED CONSTRUCTION OF AN EXCAVATION
This lesson illustrates the use of PLAXIS for the analysis of submerged construction of an excavation. Most of the program features that were used in Lesson 1 will be utilised here again. In addition, some new features will be used, such as the use of interfaces and anchor elements, the generation of water pressures and the use of multiple calculation phases. The new features will be described in full detail, whereas the features that were treated in Lesson 1 will be described in less detail. Therefore it is suggested that Lesson 1 should be completed before attempting this exercise. This lesson concerns the construction of an excavation close to a river. The excavation is carried out in order to construct a tunnel by the installation of prefabricated tunnel segments. The excavation is 30 m wide and the nal depth is 20 m. It extends in longitudinal direction for a large distance, so that a plane strain model is applicable. The sides of the excavation are supported by 30 m long diaphragm walls, which are braced by horizontal struts at an interval of 5.0 m. Along the excavation a surface load is taken into account. The load is applied from 2 meter from the diaphragm wall up to 7 meter from the wall and has a magnitude of 5 kN/m2 /m (Figure 3.1). The subsoil consists of a stiff sand layer, which extends to a large depth. 50 m of this sand layer are considered in the model. Since the geometry is symmetric, only one half (the left side) is considered in the analysis. The excavation process is simulated in three separate excavation stages. The diaphragm wall is modelled by means of a plate, such as used for the footing in the previous lesson. The interaction between the wall and the soil is modelled at both sides by means of interfaces. The interfaces allow for the specication of a reduced wall friction compared to the friction in the soil. The strut is modelled as a spring element for which the normal stiffness is a required input parameter. Objectives: Modelling soil-structure interaction using the Interface feature. Advanced soil model (Hardening Soil model ). Dening Fixed-end-anchor.
PLAXIS Introductory 2010 | Tutorial Manual
43
TUTORIAL MANUAL
43 m
5m 2m 5 kN/m2 /m
30 m Strut
2m5m 5 kN/m2 /m
43 m
1m 19 m to be excavated
y x
Sand
10 m Diaphragm wall 20 m
Figure 3.1 Geometry model of the situation of a submerged excavation Creating and assigning material data sets for anchors. Rening mesh around lines. Simulation of excavation (cluster de-activation).
3.1
INPUT
To create the geometry model, follow these steps:
General settings
Start the Input program and select Start a new project from the Quick select dialog box. In the Project tabsheet of the Project properties window, enter an appropriate title and make sure that Model is set to Plane strain and that Elements is set to 15-Node. Keep the default units and set the model dimensions to Xmin = 0.0 m,
44
Tutorial Manual | PLAXIS Introductory 2010
PLAXIS 2D - SUBMERGED CONSTRUCTION OF AN EXCAVATION
Xmax = 65.0 m, Ymin = -30.0 m and Ymax = 20.0 m. Keep the default
values for the grid spacing (Spacing = 1 m; Number of intervals = 1).
Geometry contour, layers and structures
To dene the geometry contour: The Geometry line feature is selected by default for a new project. Move the cursor to (0.0; 20.0) and click the left mouse button. Move 50 m down (0.0; -30.0) and click again. Move 65 m to the right (65.0; -30.0) and click again. Move 50 m up (65.0; 20.0) and click again. Finally, move back to (0.0; 20.0) and click again. A cluster is now detected. Click the right mouse button to stop drawing. To dene the diaphragm wall: Click the Plate button in the toolbar. Move the cursor to position (50.0; 20.0) at the upper horizontal line and click. Move 30 m down (50.0; -10.0) and click. Click the right mouse button to nish the drawing. To dene the excavation levels: Select the Geometry line button again. Move the cursor to position (50.0; 18.0) at the wall and click. Move the cursor 15 m to the right (65.0; 18.0) and click again. Click the right mouse button to nish drawing the rst excavation stage. Now move the cursor to position (50.0; 10.0) and click. Move to (65.0; 10.0) and click again. Click the right mouse button to nish drawing the second excavation stage. In the same way, dene the third excavation stage by drawing a line between (50.0; 0.0) and (65.0; 0.0).
To dene interfaces: Click the Interface button on the toolbar or select the Interface option from the Geometry menu. The shape of the cursor will change into a cross with an arrow in each quadrant. The arrows indicate the side at which the interface will be generated when the cursor is moved in a certain direction. Move the cursor (the centre of the cross denes the cursor position) to the top of the wall (50.0; 20.0) and click the left mouse button. Move to 1 m below the bottom of the wall (50.0; -11.0) and click again.
PLAXIS Introductory 2010 | Tutorial Manual
45
TUTORIAL MANUAL
Hint: Within the geometry input mode it is not strictly necessary to select the buttons in the toolbar in the order that they appear from left to right. In this case, it is more convenient to create the wall rst and then enter the separation of the excavation stages by means of a Geometry line. When creating a point very close to a line, the point is usually snapped onto the line, because the mesh generator cannot handle non-coincident points and lines at a very small distance. This procedure also simplies the input of points that are intended to lie exactly on an existing line. If the pointer is substantially mispositioned and instead of snapping onto an existing point or line a new isolated point is created, this point may be dragged (and snapped) onto the existing point or line by using the Selection button. In general, only one point can exist at a certain coordinate and only one line can exist between two points. Coinciding points or lines will automatically be reduced to single points or lines. The procedure to drag points onto existing points may be used to eliminate redundant points (and lines).
Hint: In general, it is a good habit to extend interfaces around corners of structures to allow for sufcient freedom of deformation and to obtain a more accurate stress distribution. When doing so, make sure that the strength of the extended part of the interface is equal to the soil strength and that the interface does not inuence the ow eld, if applicable. The latter can be achieved by switching off the extended part of the interface before performing a groundwater ow analysis.
According to the position of the 'down' arrow at the cursor, an interface is generated at the left hand side of the wall. Similarly, the 'up' arrow is positioned at the right side of the cursor, so when moving up to the top of the wall and clicking again, an interface is generated at the right hand
46
Tutorial Manual | PLAXIS Introductory 2010
PLAXIS 2D - SUBMERGED CONSTRUCTION OF AN EXCAVATION
side of the wall. Move back to (50.0; 20.0) and click again. Click the right mouse button to nish drawing.
Hint: Interfaces are indicated as dotted lines along a geometry line. In order to identify interfaces at either side of a geometry line, a positive sign () or negative sign ( ) is added. This sign has no physical relevance or inuence on the results.
To dene the strut: Click the Fixed-end anchor button in the toolbar or select the corresponding option from the Geometry menu. Move the cursor to a position 1 metre below point 6 (50.0; 19.0) and click the left mouse button. The Fixed-end-anchor window pops up (Figure 3.2).
Figure 3.2 Fixed-end anchor window Enter an Equivalent length of 15 m (half the width of the excavation) and click OK (the orientation angle remains 0 ).
To dene the surface load: Click the Distributed load - load system A button. Move the cursor to (43.0; 20.0) and click. Move the cursor 5 m to the right to (48.0; 20.0) and click again. Right click to nish drawing. Click the Selection button and double click the distributed load.
PLAXIS Introductory 2010 | Tutorial Manual
47
TUTORIAL MANUAL
Hint: A xed-end anchor is represented by a rotated T with a xed size. This object is actually a spring of which one end is connected to the mesh and the other end is xed. The orientation angle and the equivalent length of the anchor must be directly entered in the properties window. The equivalent length is the distance between the connection point and the position in the direction of the anchor rod where the displacement is zero. By default, the equivalent length is 1.0 unit and the angle is zero degrees (i.e. the anchor points in the positive x -direction). Clicking the 'middle bar' of the corresponding T selects an existing xed-end anchor.
Select the Distributed load - load system A option from the list. Enter Y-values of 5 kN/m2 .
Boundary Conditions
To create the boundary conditions, click the Standard xities button on the toolbar. As a result, the program will generate full xities at the bottom and vertical rollers at the vertical sides. These boundary conditions are in this case appropriate to model the conditions of symmetry at the right hand boundary (center line of the excavation). The geometry model so far is shown in Figure 3.3.
Material properties
After the input of boundary conditions, the material properties of the soil clusters and other geometry objects are entered in data sets. Interface properties are included in the data sets for soil (Data sets for Soil and interfaces). In addition to the soil data set for the sand layer, a data set of the Plate type is created for the diaphragm wall and a data set of the Anchor type is created for the strut. To create the material data sets, follow these steps: Click the Material sets button on the toolbar. Select Soil and interfaces as the Set type. Click the New button to create a new data set. Enter "Sand" for the Identication and select Hardening soil as the
48
Tutorial Manual | PLAXIS Introductory 2010
PLAXIS 2D - SUBMERGED CONSTRUCTION OF AN EXCAVATION
Figure 3.3 Geometry model in the Input window Material model. Enter the properties of the sand layer, as listed in Table 3.1. Click the Interfaces tab. Select the Manual option in the Strength drop-down menu. Enter a value of 0.67 for the parameter Rinter . This parameter relates the strength of the soil to the strength in the interfaces, according to the equations:
tan interface = Rinter tan soil and cinter = Rinter csoil
where:
csoil = cref
(see Table 3.1)
Hence, using the entered Rinter -value gives a reduced interface friction and interface cohesion (adhesion) compared to the friction angle and the cohesion in the adjacent soil. Close the data set. Drag the 'Sand' data set to each of the four clusters of the geometry and drop it there. Set the Set type parameter in the Material sets window to Plates and
PLAXIS Introductory 2010 | Tutorial Manual
49
TUTORIAL MANUAL
Table 3.1 Material properties of the sand layer and the interfaces
Parameter General Material model Type of material behaviour Soil unit weight above phreatic level Soil unit weight below phreatic level Parameters Secant stiffness in standard drained triaxial test Tangent stiffness for primary oedometer loading Unloading / reloading stiffness Power for stress-level dependency of stiffness Cohesion (constant) Friction angle Dilatancy angle Poisson's ratio Flow parameters Permeability in horizontal direction Permeability in vertical direction Interfaces Interface strength Strength reduction factor inter. Initial
ref E50 ref Eoed ref Eur m c 'ref ' ur '
Name Model Type
Sand Hardening soil Drained 17 20 4.0 104 4.0 10 0.5 0.0 32 2.0 0.2 1.0 1.0 Manual 0.67 Automatic 1.0 0.0
4
Unit kN/m3 kN/m3 kN/m2 kN/m2 kN/m2 kN/m2
unsat sat
1.2 105
m/day m/day -
kx ky Rinter OCR POP
K0 determination
Over-consolidation ratio Pre-overburden ratio
50
Tutorial Manual | PLAXIS Introductory 2010
PLAXIS 2D - SUBMERGED CONSTRUCTION OF AN EXCAVATION
Hint: Due to the limitations of the Introductory version, it is not possible to make a separate material data set for the extended interface part below the wall.
Hint: Instead of accepting the default data sets of interfaces, data sets can directly be assigned to interfaces in their properties window. This window appears after double clicking the corresponding geometry line and selecting the appropriate interface from the Select dialog box. On clicking the Change button behind the Material set parameter, the proper data set can be selected from the Material sets tree view.
Hint: A Virtual thickness factor can be dened for interfaces. This is a purely numerical value, which can be used to optimise the numerical performance of the interface. To dene it, double click the structure and select the option corresponding to the interface from the appearing window. The Interface window pops up where this value can be dened. Non-experienced users are advised not to change the default value. For more information about interface properties see the Reference Manual.
Hint: When the Rigid option is selected in the Strength drop-down, the interface has the same strength properties as the soil (Rinter = 1.0).
click the New button. Enter "Diaphragm wall" as an Identication of the data set and enter the properties as given in Table 3.2. Click OK to close the data set. Drag the Diaphragm wall data set to the wall in the geometry and drop it
PLAXIS Introductory 2010 | Tutorial Manual
51
TUTORIAL MANUAL
as soon as the cursor indicates that dropping is possible. Table 3.2 Material properties of the diaphragm wall (Plate)
Parameter Type of behaviour Normal stiffness Flexural rigidity Unit weight Poisson's ratio Name Material type Value Elastic 7.5 106 1.0 106 10.0 0.0 kN/m kNm2 /m kN/m/m Unit
EA EI w
Set the Set type parameter in the Material sets window to Anchors and click New. Enter "Strut" as an Identication of the data set and enter the properties as given in Table 3.3. Click the OK button to close the data set. Drag the Strut data set to the anchor in the geometry and drop it as soon as the cursor indicates that dropping is possible. Close the Material sets window.
Parameter Type of behaviour Normal stiffness Spacing out of plane Name Material type Value Elastic 2106 5.0 Unit kN m
Table 3.3 Material properties of the strut (anchor)
EA Lspacing
Mesh Generation
In this lesson a local mesh renement procedure is used. Starting from a global coarse mesh, there are simple possibilities for local renement within a cluster, on a line or around a point. These options are available from the Mesh menu. In order to generate the proposed mesh, follow these steps: From the Mesh menu, select the Global coarseness option. Set the Element distribution to Coarse and click OK. Multi-select all the wall elements by keeping the <Shift> key pressed while clicking on each of them. From the Mesh menu, select the Rene line option. The resulting mesh is displayed.
52
Tutorial Manual | PLAXIS Introductory 2010
PLAXIS 2D - SUBMERGED CONSTRUCTION OF AN EXCAVATION
Click the Close button to return to the Input program.
Hint: The Reset all option in the Mesh menu is used to restore the mesh generation default setting (Global coarseness = Medium; no local renement).
Hint: The mesh settings are stored together with the rest of the input. On re-entering an existing project and not changing the geometry conguration and mesh settings, the same mesh can be regenerated by just clicking the Generate mesh button on the toolbar. However, any slight change of the geometry will result in a different mesh.
Figure 3.4 Resulting mesh
PLAXIS Introductory 2010 | Tutorial Manual
53
TUTORIAL MANUAL
3.2
CALCULATIONS
In practice, the construction of an excavation is a process that can consist of several phases. First, the wall is installed to the desired depth. Then some excavation is carried out to create space to install an anchor or a strut. Then the soil is gradually removed to the nal depth of the excavation. Special measures are usually taken to keep the water out of the excavation. Props may also be provided to support the retaining wall. In PLAXIS, these processes can be simulated with the Staged construction calculation option. Staged construction enables the activation or deactivation of weight, stiffness and strength of selected components of the nite element model. The current lesson explains the use of this powerful calculation option for the simulation of excavations. Click the Calculations tab. The calculation process for this example will be performed in the Classical mode.
Phase 0: Initial phase
The initial conditions of the current project require the generation of water pressures, the deactivation of structures and loads and the generation of initial stresses. Water pressures (pore pressures and water pressures on external boundaries) can be generated in two different ways: A direct generation based on the input of phreatic levels and groundwater heads or an indirect generation based on the results of a groundwater ow calculation. The current lesson only deals with the direct generation procedure. Generation based on groundwater ow is only available in the Professional version. Within the direct generation option there are several ways to prescribe the water conditions. The simplest way is to dene a general phreatic level, under which the water pressure distribution is hydrostatic, based on the input of a unit water weight. The general phreatic level is automatically assigned to all clusters for the generation of pore pressures. It is also used to generate external water pressures, if applicable. Instead of the general phreatic level, individual clusters may have a separate phreatic level or an interpolated pore pressure distribution. Here only a general phreatic level is dened at 2.0 m below the ground surface.
54
Tutorial Manual | PLAXIS Introductory 2010
PLAXIS 2D - SUBMERGED CONSTRUCTION OF AN EXCAVATION
In order to dene the water conditions of the initial phase, follow these steps: The K0 procedure is automatically selected as calculation type of the initial phase. In the Parameters tabsheet, click the Dene button to enter the Staged construction mode. In the Water conditions mode the General water level is generated at the bottom of the geometry. Click the Phreatic level button. Move the cursor to position (0; 18.0) and click the left mouse button. Move to the right (65; 18.0) and click again. Click the right mouse button to nish drawing. The plot now indicates a new General phreatic level 2.0 m below the ground surface. The Generate by phreatic level option is selected in the drop-down menu at the left of the Water pressures button. Click the Water pressures button to generate the water pressures. The pressure distribution is displayed in the Output program. Click the Close button to go to the Input program.
Hint: The water weight can be modied after selecting the Water option in the Geometry menu of the Input program opened for Staged construction.
Make sure that the structural elements (structures, interfaces and loads) are not active in the Staged construction mode. The program automatically deactivates them for the initial phase. Click the Update button to proceed with the denition of phases in the Calculations program.
Phase 1: External load
Click Next to add a new phase. In the General tabsheet, accept all defaults.
PLAXIS Introductory 2010 | Tutorial Manual
55
TUTORIAL MANUAL
Hint: An existing water level may be modied by using the Selection button. On deleting the General phreatic level (selecting it and pressing the <Delete> key on the keyboard), the default general phreatic level will be created again at the bottom of the geometry. The graphical input or modication of water levels does not affect the existing geometry. To create an accurate pore pressure distribution in the geometry, an additional geometry line can be included corresponding with the level of the groundwater head or the position of the phreatic level in a project.
In the Parameters tabsheet, accept all defaults. Click the Dene button. In the Staged construction mode the full geometry is active except for the wall, strut and load. Click the wall to activate it (the wall should become blue).
5kN/m2 . The value can be checked in the window that pops up when
the load is double clicked. Make sure all the interfaces in the model are active. In the Water conditions mode note that the interfaces below the wall are not activated (not indicated by the orange colour). This is correct because there is no impermeability below the wall.
Click the load to activate it. The load has been dened in Input as
Hint: The selection of an interface is done by selecting the corresponding geometry line and subsequently selecting the corresponding interface (positive or negative) from the Select dialog box.
Click the Update button to nish the denition of the construction phase. As a result, the Input program is closed and the Calculations program re-appears. The rst calculation phase has now been dened and saved.
56
Tutorial Manual | PLAXIS Introductory 2010
PLAXIS 2D - SUBMERGED CONSTRUCTION OF AN EXCAVATION
Hint: You can also enter or change the values of the load at this time by double clicking the load and entering a value. If a load is applied on a structural object such as a plate, load values can be changed by clicking the load or the object. As a result a window appears in which you can select the load. Then click the Change button to modify the load values.
Phase 2: First excavation stage
Click Next to add a new phase. A new calculation phase appears in the list. Note that the program automatically presumes that the current phase should start from the previous one. In the General tabsheet, accept all defaults. Enter the Parameters tabsheet and click Dene. In the Staged construction mode all the structure elements except the xed end anchor are active. Click the top right cluster in order to deactivate it and simulate the rst excavation step. Click the Update button to nish the denition of the rst excavation phase.
Phase 3: Installation of strut
Click Next to add a new phase. In the Parameters tabsheet click Dene. In the Staged construction mode activate the strut by clicking the horizontal line. The strut should turn black to indicate it is active. Click Update to return to the calculation program and dene another calculation phase.
Phase 4: Second (submerged) excavation stage
Click Next to add a new phase.
PLAXIS Introductory 2010 | Tutorial Manual
57
TUTORIAL MANUAL
Keep all default settings and enter the Input program. This phase will simulate the excavation of the second part of the building pit. In the Staged construction mode deactivate the second and third clusters from the top on the right side of the mesh. It should be the two topmost active clusters. Click Update to return to the Calculations program.
Hint: Note that in PLAXIS the pore pressures are not automatically deactivated when deactivating a soil cluster. Hence, in this case, the water remains in the excavated area and a submerged excavation is simulated.
Hint: In the Professional version, the excavation of the building pit in the last calculation phase is done in two separate calculation phases as the number of calculation phases is not limited.
The calculation denition is now complete. Before starting the calculation it is suggested that you select nodes or stress points for a later generation of load-displacement curves or stress and strain diagrams. To do this, follow the steps given below. Click the Select points for curves button on the toolbar. The connectivity plot is displayed in the Output program and the Select points window is activated. Select some nodes on the wall at points where large deections can be expected (e.g. 50.0; 10.0). The nodes located near that specic location are listed. Select the convenient one by checking the box in front of it in the list. Close the Select points window. Click the Update button to go back to the Calculations program. Calculate the project. During a Staged construction calculation, a multiplier called Mstage is
58
Tutorial Manual | PLAXIS Introductory 2010
Вам также может понравиться
- Hidden Figures: The American Dream and the Untold Story of the Black Women Mathematicians Who Helped Win the Space RaceОт EverandHidden Figures: The American Dream and the Untold Story of the Black Women Mathematicians Who Helped Win the Space RaceРейтинг: 4 из 5 звезд4/5 (895)
- Dental Cements For Bonding ApplicationДокумент21 страницаDental Cements For Bonding ApplicationFoysal SirazeeОценок пока нет
- The Subtle Art of Not Giving a F*ck: A Counterintuitive Approach to Living a Good LifeОт EverandThe Subtle Art of Not Giving a F*ck: A Counterintuitive Approach to Living a Good LifeРейтинг: 4 из 5 звезд4/5 (5794)
- Response of Urban Single and Twin Circular Tunnels Subjected To Transversal Ground Seismic ShakingДокумент17 страницResponse of Urban Single and Twin Circular Tunnels Subjected To Transversal Ground Seismic ShakingnishantОценок пока нет
- Aerodrome 3 Pav 22Документ146 страницAerodrome 3 Pav 22S RafiОценок пока нет
- Nastran VerificationДокумент370 страницNastran VerificationNithin IlangovanОценок пока нет
- The Yellow House: A Memoir (2019 National Book Award Winner)От EverandThe Yellow House: A Memoir (2019 National Book Award Winner)Рейтинг: 4 из 5 звезд4/5 (98)
- Plaxis Bulletin: Simulation of Soil Nail in Large Scale Direct Shear TestДокумент11 страницPlaxis Bulletin: Simulation of Soil Nail in Large Scale Direct Shear TestarifsarwoОценок пока нет
- Engineering Fracture Mechanics: A.R. TorabiДокумент12 страницEngineering Fracture Mechanics: A.R. TorabikugkugОценок пока нет
- Chapter 3 Truss ElementsДокумент19 страницChapter 3 Truss Elementsanoop asokanОценок пока нет
- The Little Book of Hygge: Danish Secrets to Happy LivingОт EverandThe Little Book of Hygge: Danish Secrets to Happy LivingРейтинг: 3.5 из 5 звезд3.5/5 (400)
- A Materials Science Guide To Superconductors - and How To Make Them SuperДокумент241 страницаA Materials Science Guide To Superconductors - and How To Make Them Superudit Kumar100% (1)
- Never Split the Difference: Negotiating As If Your Life Depended On ItОт EverandNever Split the Difference: Negotiating As If Your Life Depended On ItРейтинг: 4.5 из 5 звезд4.5/5 (838)
- Engineering Critical Analyses To BS 7910Документ15 страницEngineering Critical Analyses To BS 7910Mas Arman TewoОценок пока нет
- Elon Musk: Tesla, SpaceX, and the Quest for a Fantastic FutureОт EverandElon Musk: Tesla, SpaceX, and the Quest for a Fantastic FutureРейтинг: 4.5 из 5 звезд4.5/5 (474)
- Slab Design With Girders As Per IRC 112Документ41 страницаSlab Design With Girders As Per IRC 112Structural SpreadsheetsОценок пока нет
- A Heartbreaking Work Of Staggering Genius: A Memoir Based on a True StoryОт EverandA Heartbreaking Work Of Staggering Genius: A Memoir Based on a True StoryРейтинг: 3.5 из 5 звезд3.5/5 (231)
- Thermal Buckling Analysis of Offshore Pipeline Using Finite Element MethodДокумент45 страницThermal Buckling Analysis of Offshore Pipeline Using Finite Element MethodBharath KumarОценок пока нет
- Report 2Документ12 страницReport 2johandreherОценок пока нет
- The Emperor of All Maladies: A Biography of CancerОт EverandThe Emperor of All Maladies: A Biography of CancerРейтинг: 4.5 из 5 звезд4.5/5 (271)
- MES Service ManualДокумент141 страницаMES Service ManualvictorhernandezregaОценок пока нет
- Subsea Manifold HandbookДокумент97 страницSubsea Manifold HandbookLarry Ubu100% (1)
- Devil in the Grove: Thurgood Marshall, the Groveland Boys, and the Dawn of a New AmericaОт EverandDevil in the Grove: Thurgood Marshall, the Groveland Boys, and the Dawn of a New AmericaРейтинг: 4.5 из 5 звезд4.5/5 (266)
- Behaviour and Strength of RC Columns Retrofitted With Steel Angles and Strips Under Eccentric Axial Loads PDFДокумент103 страницыBehaviour and Strength of RC Columns Retrofitted With Steel Angles and Strips Under Eccentric Axial Loads PDFdxzaberОценок пока нет
- The Hard Thing About Hard Things: Building a Business When There Are No Easy AnswersОт EverandThe Hard Thing About Hard Things: Building a Business When There Are No Easy AnswersРейтинг: 4.5 из 5 звезд4.5/5 (345)
- AE 321 Homework 10Документ2 страницыAE 321 Homework 10bob toodleОценок пока нет
- Axle Load Spectrum - Jhurai-SaraiДокумент18 страницAxle Load Spectrum - Jhurai-Sarairajiv kumarОценок пока нет
- The World Is Flat 3.0: A Brief History of the Twenty-first CenturyОт EverandThe World Is Flat 3.0: A Brief History of the Twenty-first CenturyРейтинг: 3.5 из 5 звезд3.5/5 (2259)
- Mechanics of Solids: Stress and Strain - Axial LoadingДокумент40 страницMechanics of Solids: Stress and Strain - Axial LoadingKHAKSARОценок пока нет
- Team of Rivals: The Political Genius of Abraham LincolnОт EverandTeam of Rivals: The Political Genius of Abraham LincolnРейтинг: 4.5 из 5 звезд4.5/5 (234)
- Shot PeeningДокумент32 страницыShot PeeningRahul KadbeОценок пока нет
- The Unwinding: An Inner History of the New AmericaОт EverandThe Unwinding: An Inner History of the New AmericaРейтинг: 4 из 5 звезд4/5 (45)
- Code of Practice Concrete Structures ForДокумент18 страницCode of Practice Concrete Structures ForE Hammam El MissiryОценок пока нет
- The Gifts of Imperfection: Let Go of Who You Think You're Supposed to Be and Embrace Who You AreОт EverandThe Gifts of Imperfection: Let Go of Who You Think You're Supposed to Be and Embrace Who You AreРейтинг: 4 из 5 звезд4/5 (1090)
- Pile Cap DesignДокумент2 страницыPile Cap DesignsivaОценок пока нет
- Tension-Stiffening Model Based On Test Data of RC Beams: January 2010Документ6 страницTension-Stiffening Model Based On Test Data of RC Beams: January 2010jorge mathaeusОценок пока нет
- ASLH-D (S) BB 48 NZDSF (AL4 108 - 18,9) : Optical Ground Wire (OPGW)Документ1 страницаASLH-D (S) BB 48 NZDSF (AL4 108 - 18,9) : Optical Ground Wire (OPGW)AHMED YOUSEFОценок пока нет
- Water Supply EngineeringДокумент76 страницWater Supply EngineeringajaydevmalikОценок пока нет
- Biomechanics in OrthopedicsДокумент54 страницыBiomechanics in OrthopedicssharewdelelegnОценок пока нет
- Finite Element MethodДокумент176 страницFinite Element MethodLy TinhОценок пока нет
- ASTM D 6706 Pullout PDFДокумент7 страницASTM D 6706 Pullout PDFAshish KhugshalОценок пока нет
- Shallow Foundation Design PDFДокумент32 страницыShallow Foundation Design PDFHaddis Hagos100% (2)
- Design of Steel and Timber Structures.Документ101 страницаDesign of Steel and Timber Structures.yenebeb tariku89% (18)
- The Sympathizer: A Novel (Pulitzer Prize for Fiction)От EverandThe Sympathizer: A Novel (Pulitzer Prize for Fiction)Рейтинг: 4.5 из 5 звезд4.5/5 (121)
- PSD 323 Module 3Документ17 страницPSD 323 Module 3Edrick BelerОценок пока нет