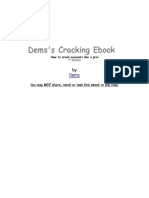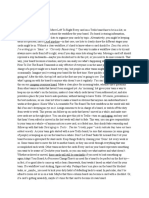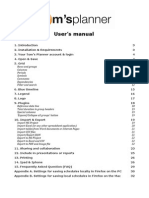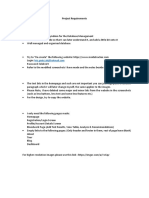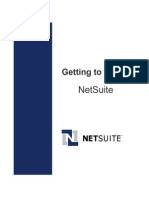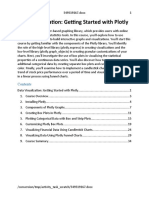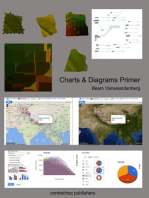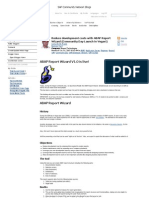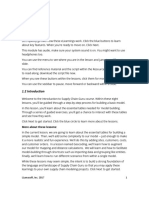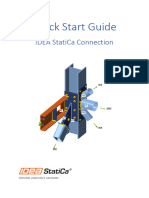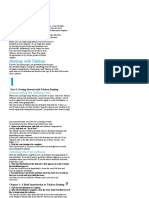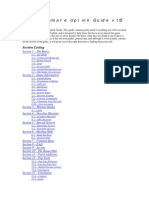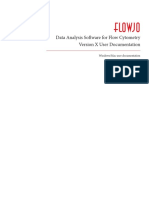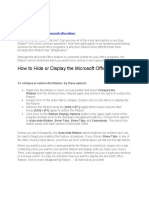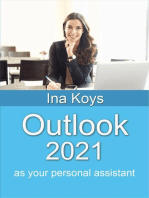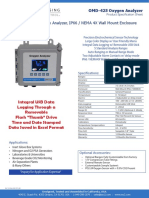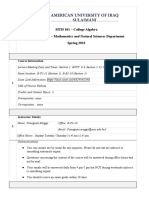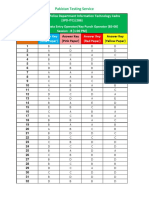Академический Документы
Профессиональный Документы
Культура Документы
Agent Manual 12.6.13
Загружено:
jlbonominiИсходное описание:
Авторское право
Доступные форматы
Поделиться этим документом
Поделиться или встроить документ
Этот документ был вам полезен?
Это неприемлемый материал?
Пожаловаться на этот документАвторское право:
Доступные форматы
Agent Manual 12.6.13
Загружено:
jlbonominiАвторское право:
Доступные форматы
revised 12.2.
13
agent training
revised 12.2.13
table of contents:
--------------------------------------------------------------------------------------------------introduction!!!!!!!!!!!!!!!!!!!!!!!!!!!!!!!!. 3 navigation!!!!..!!!!!!!!!!!!!!!!!!!!!!!!!!!!.. 5 basics!!!!!!!!!!!!!!!!!!!!!!!!!!!!!!!!!!! 16 advanced!!!!!!!!!!!!!!!!!!!!!!!!!!!!!!!!!. 25
focused topics!!!!!!!!!!!!!!!!!!!!!!!!!!!!!!! 56 registration!!!!!!!!!!!!!!!!!!!!!!!!!!!!!!! tasks!!!!!!!!!!!!!!!!!!!!!!!!!!!!!!!.......... people!!!!!!!!!!!!!!!!!!!!!!!!!!!!!!!!!. 56 59 62
documents!!!!!!!!!!!!!!!!!!!!!!!!!!!!!!!. 66 my account!!!!!!!!!!!!!!!!!!!!!!!!!!!!!!! 74 filtering!!!!!!!!!!!!!!!!!!!!!!!!!!!!!!!!! 77 details tab!!!!!!!!!!!!!!!!!!!!!!!!!!!!!...!! 80 in-house transactions!!!!!!!!!!!!!!!!!!!!!!!!!!. 83 managing both sides of a transaction!!!!!!!!!!!!!!!!!!! 83 premium!!!!!!!!!!!!!!!!!!!!!!!!!!!!!!. !! 86 email features!!!!!!!!!!!!!!!!!!!!!!!!!!!!!! 96
revised 12.2.13
introduction:
Welcome to dotloop! We know youre excited to get started, so lets begin with a high-level overview of what dotloop is, why agents are so excited to use it, and why their customers are asking for it. What is dotloop? As software, dotloop is an online workspace where over 700,000 real estate professionals share and sign documents, collaborate, communicate, monitor, and manage the entire transaction start to close. As a company, we believe in working better, together. We call this better way of working Peoplework, because it focuses on providing a user experience that creates lasting impressions as well as streamline results. Once you start looping, youll know what it means to be a Peopleworker. What is a loop? In dotloop, every transaction starts with a loop. A loop is a place where you store everything relevant to a transaction. Everyone and everything is welcome in the loop no limitations making it perfectly simple to collaborate and close a transaction. No loose ends, no missed details. A loop is also safe and secure. Your data is encrypted and stored in the cloud. Youll never have to worry about losing something critical, knowing your files are safely stored in the cloud.
revised 12.2.13
Success Tips: Tip 1: Being paperless starts here. Please consider NOT printing this manual. It has many color screenshots that make it an easy read, but a nightmare for your office printer! Tip 2: We can teach you the features of dotloop, but we dont know about all of your offices specific dotloop processes that may exist outside of this manual. Talk to your staff about specific guidelines. Tip 3: dotloop is optimized for the latest two versions of all internet browsers, so a good place to start is ensuring that you have the latest version of your preferred browser downloaded. Tip 4: Have fun! Once you start looping, youll wonder how you ever got along without us. Tip 5: If you ever have questions, let us help you. Unlike other technology companies that only offer online videos or email support, we offer live phone support to our valued users 7 days a week!
contact support:
support.dotloop.com (513) 257-0551 Mon-Fri 8 am - 8 pm EST Sat & Sun 10 am - 6 pm EST
revised 12.2.13
navigation:
In this section, well give you an overview of the homepage and then take a look at the various aspects of a loop. If you have a completed paper file in your hand and you simply want to submit it for review to your office, then skip to basics (starting on page 16) and find a scanner. Just make sure you come back and learn more.
All of the links in the upper blue bar are your global navigation icons. Starting from the top left and moving right, lets discuss each icon. For a more detailed look into each of the icons in your global navigation bar, see the focused topics section of this manual (starting on page 56).
revised 12.2.13
The dotloop icon and the loops icon (smiley face) will always take you back to the homepage where you can find all of your transactions, or loops.
The tasks icon (check mark) compiles all of the tasks from all of your loops into one place. This allows you to quickly see everything that is due throughout all of your transactions.
The people icon (people) keeps a contact list of anyone youve ever added to a loop. If you work with the same person on a loop in the future, dotloop will auto-suggest that person as you start typing in their name or email address into your new loop.
The templates icon (documents) houses the documents or document sets that your brokerage or association has made available to you. You can print blank documents from here, but if you would like to edit a document or obtain esignatures, you will need to create a loop and add the desired document template from within the document section of that loop.
revised 12.2.13
The my account icon (person) allows you to switch between profiles, manage your account settings, or sign out of dotloop. You can also add a profile picture, manage your notification preferences, change your email/password.
Before creating your first loop, your homepage welcomes you with some basic guidance. The blue + is where you click when youre ready to create your first loop. The circle to the right of the + is a sample loop that you can open to see how a loop works.
Once you create your first loop, a few more options appear on your homepage. In the top left youll see JOIN PREMIUM. Check out the premium section (starting on page 85) of this manual for a detailed explanation of dotloops rockstar upgrades for agents.
revised 12.2.13
Clicking on Filter will display a dropdown of your filtering options. Each loop has a Review Stage and a Loop Status. The review stage of a loop is controlled by your broker/admin and is discussed in detail later. The loop status is like a filing system that you control. It helps you manage which loops appear on your homepage. For example, if you only want to see the loops that youve labeled with the loop statuses of Private, Active, and Under Contract, check box those statuses and click the blue Filter button on the right. Now your homepage will hide all of the loops that you have identified as Sold, Leased, and Archived. If you logout of dotloop with filters set, your profile will remember these filters for the next time you login. Use the Archived status to remove practice loops or irrelevant loops from your homepage.
The Activity Log link on the homepage will display the activities that have taken place throughout all of your loops. If you would like to see the activity for a specific loop, just open any loop and the activity log will be in the same place, but will only show that loops activities. The activity log is like an audit trail of the actions taken in each loop. For example, you could go there to see when a folder was submitted to the office for review, when a document was shared, when someone viewed a document, when someone signed a document, when you created a loop, or when you added a person to a loop.
8
revised 12.2.13
Clicking Sort By will display options that allow you to reorganize the order in which your loops appear on your homepage. The Default sorting option moves the loops that have the most notifications to the top (the loop pictured above has one notification as shown with the red circle). Sorting by Address will sort all of your loops by the address you have entered into the details tab of your loop (see the details tab chapter starting on page 79 for an explanation of the custom loop name vs. the address). Sorting by Last Updated reorganizes your loops according to which one was opened or worked on most recently. Sorting by any other option from the dropdown is dependent on the information you enter into the details tab of each loop. For example, you will only be able to sort effectively by the expiration date if you add the expiration date into the details tab of each loop.
The layout button (above), allows you to toggle between two different views of your homepage (shown on the following page). These different views are primarily a visual preference. Once you settle on your favorite layout, dotloop will remember it when you logout.
revised 12.2.13
This is the grid view. This is the default view when you first create an account. If you have added a picture to the loop, it will be displayed on the homepage. If you want to see the name of a loop, hover over it.
This is the list view. It presents all of your loops in a vertical list, like an email inbox. It also has the added benefit of a dynamic search bar (circled above). This search bar is sensitive to any piece of the custom loop name but will not search for loops that you have filtered out of your homepage.
10
revised 12.2.13
The gray flag on your homepage identifies all of the notifications that you have received throughout all of your loops. These notifications will then be broken down on each loop. Some examples of notifications include when a document was modified, when a document was signed, and when you have a new message.
Pictured above is a loop as displayed on the grid view. The blue shaded section represents the percentage of tasks that have been completed for this loop (the loop has a little more than 25% of its tasks complete). The red circle with a 3 in the middle means that this loop has 3 new notifications. Now lets take a look at the inside of a loop.
11
revised 12.2.13
navigation continued loop navigation:
A loop is divided into three main sections: documents, people, and tasks. The first thing you might notice is that you can still see your global navigation bar at the top of the loop. Ignore it! You can do everything you need to do from below that blue navigation bar. This is what a loop looks like
documents
people
tasks
12
revised 12.2.13
At the top of the loop, moving from left to right, you will see an activity log that is specific to this loop. Next you will see that you can click a dropdown to change the loop status. The Submit for Review link starts the file review process. Its the virtual equivalent of turning in your paper files. Well cover this process in the basics section.
Moving down the loop you will see the loop name and the Edit Details button. Clicking on this button will allow you to fill out basic information about this transaction that will help you auto-populate the Interactive Templates that you add to the loops document section. You will also be able to sort all of the loops on your homepage by certain fields of the details section (i.e. expiration date, closing date, property address, etc.)
13
revised 12.2.13
Below the Status and Submit for Review button are three circles. The first circle simply tells you the percentage of tasks that have been completed for this loop. The second circle tells you how many notifications you have on this loop. You can click on the notification center to view all new and old loop notifications. The third circle is your message center. At any time you can click on the message center and either compose a new message or view all of the previous loop correspondences.
The Documents section of a loop is where you add and manage all of your folders and documents for a transaction. In the example above, the listing agent has created a folder to manage the original listing documents. He has also created a second folder and uploaded the offer that came in from the buying agent. We recommend creating separate folders to manage each offer that comes in on your listing.
14
revised 12.2.13
In the People section of a loop you can add anyone that you would like to share documents, tasks, or messages with. Remember, the people that you add to a loop will only see what youve shared with them. You can also introduce people in a loop, as we explain in the people section of this manual.
The Task section allows brokers and admins to assign tasks to you. It also allows you to manage your own task lists. Creating a task list for your client is a great way to add value to their experience, guiding them through each and every step of the buying or selling process.
15
revised 12.2.13
basics:
Imagine a traditional paper transaction that youve organized into a manila folder so that you can drop it off on your admins desk. Or maybe youve uploaded all of your transaction documents as an email attachment in order to send them to your admin for review. Whichever case applies to you, this will be our starting point on dotloop, the basic submission of files that were completed outside of dotloop. Well be bi-passing all of the fancy features for just a minute in order to give you the nuts and bolts of what your office expects you to know about dotloop. Consider this a cheat code for the technovice. Also, dont forget to check out the email features section (starting on page 94) where youre sure to find time-saving tips for compiling your documents for submission. If youre looking to start filling out documents and collaborating online with a buyer or seller in a new transaction, then you should skip forward to the advanced section of the manual, starting on page 25.
In order to submit your completed transaction via dotloop, you will first need to create a loop. Click the blue + sign to create a new loop. Think of this step like grabbing a new manila folder, or clicking compose in an email.
16
revised 12.2.13
Name your loop and click the Create loop button. Keep in mind that your office may have specific instructions on how they would like you to name your loop, just like you would in an email subject line or manila folder heading.
Now that you have created your loop, you will see that there is a folder in the documents section with three options for adding documents. If your documents are saved to your computer, then click Upload from computer. The second option, Select from templates, is used if you are going to fill out documents and manage your transaction from start to finish on dotloop (see the advanced section). The third option (Email files in) allows you to forward PDFs directly into your loop folder from your email (see the email features section). For now, lets just click Upload from computer. How did the documents get onto your computer? Great question! You can scan your documents to your email and then download them to your computer, or they may exist in your email already, in which case you would download them as well.
17
revised 12.2.13
After clicking Upload from computer, locate the PDF documents and click Open. If you are uploading multiple documents, hold shift on your keyboard while you click them. Notice, this is the same process as adding an attachment to an email its that easy!
You will now see your PDFs added to the folder. If you or your office would like the folder to be renamed before its submitted for review, you can click the dropdown to the right of the folder and select the Rename option. Similarly, if you need to rename a document, there are dropdown options for each document on the far right. You can also reorganize how the document and folders are arranged in your loop. Just click, hold, drag, and release any document or folder up or down in the list.
18
revised 12.2.13
Once everything is added and in order, click Submit for Review.
After you click Submit for Review, enter the property address and click Next. If you did not see this step it is either because your office has deactivated this requirement or because you have visited the details tab of the loop and have entered it already.
19
revised 12.2.13
This final pop-up will display all of the folders you have created in this loop. Check the folder you intend to submit, identify whether it is a Buying or a Listing file, add an optional message to the reviewer for clarification or just for fun, and click Submit!
After the folder has been submitted, you will see the initial review stage next to the folder name. Notice how the folder above says Needs Review. This review stage will be updated by the admin as they move the file though the online review process. Once the file is reviewed, the admin will either change the folder review stage to Approved for Commission or Returned to Agent. If the file has been Returned to Agent , it means that there are corrections needed or documents missing. Check for messages, tasks, or tags from your admin to see what is required to correct the folder.
20
revised 12.2.13
Emails will be sent to you as an admin interacts with your file in dotloop, letting you know exactly what needs to be done. Just think about how much faster your transactions can be processed when you and your office staff are always in-the-know in real time! Each one of these emails will contain a link that will bring you directly into the loop. After a while, you may decide that you do not need all of these notifications. No problem, just visit your My Account section to adjust your notification preferences.
If you log in to dotloop before checking your email or if you have turned off your email notifications, you will still see an overview of any updates on your homepage. When you open your loop you can easily see everything that has changed since you last logged in. Lets click on 456 West St. to see what our admin has done.
21
revised 12.2.13
Notice that our admin has tagged the disclosure, added a message to the disclosure, and updated the review stage to Retuned to Agent.
In this case, the admin also added a task to the loop and assigned it to you. So whats next? You guessed it all you have to do is make the necessary corrections and click the Submit for Review button. This will change the review stage from Retuned to Agent to Needs Review once more. If your office is using tasks, make sure you check the task complete as well.
22
revised 12.2.13
To resubmit the folder after corrections, follow the same steps as before.
Now that the folder has been resubmitted, the review stage has changed back to Needs Review.
23
revised 12.2.13
Now that weve made the necessary corrections and the file has been reviewed for the second time, youll see that the review stage has been updated to Approved for Commission. If you were to click on the notification center to view the update as we have done above, you will see that the last notification explains that the admin has updated the review stage. Once you are paid, the admin will move the file to its final review stage Closed. Congratulations youve completed a loop!
24
revised 12.2.13
advanced:
Now that you know what it takes to keep the office happy from what youve learned in the basics section, its time to put a few smiles on you and your clients faces. In this section, we will give you the best steps for managing your transactions from start to close. In order to stay focused, we will not discuss every detail of every feature in this section, so be sure to browse the table of contents for a deeper look in the focused topics. Well start by representing the buyer and then well recap with some best practices for listings.
making an offer:
In the basics section we created a loop starting from the grid view of the homepage. This time, well create the loop on the list view. Click Create a loop button and well start an offer.
Name your loop and click Create Loop.
25
revised 12.2.13
Now were inside of your new loop. In order to best auto-populate your Interactive Templates, follow these three easy steps in order: 1. Add people and assign their roles 2. Edit the details tab 3. Add your Interactive Templates There are two different types of documents on dotloop, Interactive Iemplates and PDFs. If you do not have Interactive Templates to choose from, skip forward and well discuss editing PDFs.
26
revised 12.2.13
Our first step to auto-populating Interactive Templates is to add People and assign their roles. Click the Add Person button.
Assigning roles helps dotloop to map peoples names to the correct fields on Interactive Templates. Assign your clients role and click Add person. Adding an email address is optional; however, if you plan on sharing documents with someone for esignatures, it is required.
27
revised 12.2.13
Lets repeat the previous step to add Bobs wife Betty. If Bob and Betty would both like to esign, then they will need to have separate email addresses. dotloop is designed to keep you and your clients secure. The best way to do this is to ensure that no one can sign for anyone else, by allowing only one email address per person.
Once youve added your People, make sure you assign your role from the dropdown adjacent to your name. You will also see that your admin is on the loop with you. This is because your admin can see the loop in their dashboard account as soon as you create it.
28
revised 12.2.13
Step 2 is to edit the details tab of your loop. Click Edit Details.
In the screenshot above we are about halfway down the details tab, filling out the fields that will be mapped to our Interactive Templates once we add them. Think of the details tab as a coversheet to all of your Interactive Templates. Once you are done filling out the details tab, click the Back to loops link in the top left hand corner to return to the main page of the loop.
29
revised 12.2.13
In the last step, all you have to do is add your Interactive Templates. Click Select from templates.
While selecting from your templates, you may see that your office has created document sets for you. You can click each folder on the left in order to see the templates that are available for you to choose from. Notice that there is always a search bar to help you quickly find any template. Also notice that there is a Select all button. It may be easier to select all of the documents in a set and then deselect the few that you do not need.
30
revised 12.2.13
After all of your documents have been added to the loop, you can either open one at a time or select Open all from the folder dropdown. Click Open all.
When you open up a new set of Interactive Templates, you will be asked if you would like to assign esignature fields. dotloops Interactive Templates have esignatures incorporated into the documents which saves you the hassle of dragging, dropping, and assigning each one individually. Clicking Assign does not force you down an esignature path. You can always download and print at any point, so we recommend clicking Assign every time.
31
revised 12.2.13
After assigning the esignature fields, you can click or tab through and fill out any fields that could not be auto-populated by the details tab.
Anytime you click into an interactive field, a black bar will appear at the top of the document. From here you can assign that field to anyone that youve added to a loop, or you can view the history of the revisions for that field. All of the other options have to do with font size, style, position, and highlighting. These are discussed further in the premium section of this manual, starting on page 85. Once you are done editing your Interactive Templates, you can click Save in the upper left or Save and Share in the upper right if you are ready to share all of these documents with your buyers. For our purposes here, click Save and Share.
32
revised 12.2.13
On the share screen, check the people who you would like to share these documents with, choose the appropriate document privileges, add a custom email message if you would like, and then click Share. In the screenshot above we have left the document privilege set to Can sign because we only need our clients to esign. The available document permissions are: View only This privilege is given to any third party that needs to be able to view/print the document. Can sign This privilege is given to clients who only need to esign documents. Once the clients sign, a copy of the signed document will be shared back to you automatically. Can fill out This privilege is also given to clients. It is used when a client needs to fill out and esign a document. Once the client is done with the documents, a copy will be shared back with you automatically. Can edit in private This privilege is given to co-op agents that you would like to collaborate with. It will allow the other agent to assign signature fields to their clients and make changes to the documents in private. You will not get a copy of the changes until the other agent shares the documents back with you but you will retain a copy of the version that you last shared with the co-op agent.
33
revised 12.2.13
After you click Share, your share screen will become a confirmation screen, showing you that Bob and Betty now have access to the documents. This means that both of your clients have received a separate email that they can access at anytime to esign from anywhere. Click Done.
Now click Back to loop to exit the document editor.
You can see that both of your Interactive Templates are now Waiting on others. Before we show you how Bob and Betty esign, lets show you what you can do with PDFs in dotloop.
34
revised 12.2.13
making an offer continued editing PDFs:
As we said before, there are two types of documents on dotloop. We just covered Interactive Templates in the section above. Interactive template are housed in dotloop, they have esignatures incorporated, and they can auto-populate information from the loops details tab The second type of document is the standard PDF . When you add a PDF to dotloop it will not be interactive and it cannot pull information from the details tab, but it does have a helpful toolbar that will allow you to drag and drop esignatures, initials, check boxes, and text fields.
Lets say that there is an addendum that you need to fill out that has not been added to the templates section by your brokerage yet. You can add this addendum as a PDF from your computer.
Click Upload from computer.
Locate the PDF on your computer and click Open to add it to your loops folder.
35
revised 12.2.13
Click on the PDF to open up the PDF editor.
At the top of the document you will see two editing tools and a More options dropdown where you can find checkboxes and initials.
36
revised 12.2.13
In the screenshot above we have clicked on the Add Signature tool. Once you have selected your tool, click to drop the field over the desired area of the PDF. If you need to resize the signature or move it, hover over the bottom right hand corner of the signature box.
Click in any field that you have dropped onto the PDF in order to see the black bar that will give you options to either assign it or delete it x.
37
revised 12.2.13
Text boxes that you place onto PDFs can be made transparent. You might use a transparent text box with dashes as a strike-through method. Once you are done editing and adding signature fields, save the document and share it just as you would an interactive template.
38
revised 12.2.13
making an offer continued client signing:
Now that weve shared a few documents with our buyers Bob and Betty, lets get a first-hand look at how the clients interact with dotloop.
After you share your documents, Betty and Bob will both receive separate emails simultaneously with a link to esign the documents. Lets first sign as Betty. Betty is on her laptop enjoying a Friday morning espresso on her sundeck. She chose you because youre tech-forward and flexible, which means she doesnt have to drive across town to drop off documents or find a scanner. All she has to do is open up her email. Life is good.
Because you typed up a custom message when you shared the documents, it replaces dotloops default message in the body of the email that Betty receives. Betty clicks the blue View documents link that opens a new window in her browser and takes her directly to the documents in dotloop.
39
revised 12.2.13
Betty can click the Next Field button, which will take her to the first place that she needs to sign, or she can scroll through the document manually and look for the highlighted esignature and initial fields.
Betty will click in each highlighted field in order to esign.
40
revised 12.2.13
The first field that Betty clicks will ask her to confirm what she wants her signature to appear as. This is also her opportunity to review the ESIGN Consumer Consent Disclosures and Terms of Use. If she clicks Confirm and sign, she will adopt the standard cursive font that appears in the screenshot above. However, she also has the option to draw her own esignature.
If Betty decides to draw her own signature, as she has done here, she will need to click Confirm and sign to adopt this as her signature for the remaining fields that she will click through.
41
revised 12.2.13
As long as there are more fields that need to be signed, Betty will be given a dropdown link that allows her to jump to the next field. If she were to miss one by scrolling through manually, dotloop will recycle the document to the missed field when she clicks one of these prompts.
Once Betty has signed in all fields, each next field prompt will change to say Confirm signing. As soon as Betty clicks one of these links, the document is signed!
42
revised 12.2.13
Betty will now receive the option to create an account if she would like. If she does not sign up, the documents are still signed, but we suggest that you convey the value of signing up for a client account. Let your clients know that this is the one place that you will be sharing all tasks, documents, and messages. This is your online workspace for this transaction. The best part is that your clients will have access to everything in the loop for up to 7 years!
Here is Bettys view of the loop after she signs up for a client account. Like anyone else that you invite into dotloop, she will only see the people, tasks, and documents that you share with her. Betty can now add documents, people, and tasks herself.
43
revised 12.2.13
Bob has just landed from his red-eye flight out of Boston, but thats not going to stop him from getting this offer in on his dream home, and neither are you. Youve made it possible for Bob to sign from anywhere, anytime. Bob opens up his email and clicks on the View documents link.
Just like Betty, Bob clicks in the first highlighted field to confirm his esignature.
44
revised 12.2.13
Bob decides to adopt the standard cursive font with the click of a button. As soon as Bob clicks Confirm signing at the end of all of the documents, you will be notified by email that the clients are finished with the document.
When you log into your dotloop account to view the documents, both client signatures will be captured on the same document.
45
revised 12.2.13
making an offer continued sharing with the listing agent:
Now that you have a signed contract from your buyers, youre ready to share it with the listing agent. Of course, you could always hop off here. If the other agent is specifically requesting a PDF attachment or fax, there is a download option in the document dropdown. Or, review the premium upgrade section of this manual to see how you can fax and/or send a PDF attachment directly from dotloop. For now, lets keep it in the loop and continue by sharing with the listing agent.
To share with the listing agent, check the box next to the contract and click Share. If you need to share multiple documents, you can check more than one.
46
revised 12.2.13
If you have already added the listing agent to the People section of the loop, then all you need to do is check his name, set the privileges he has to this document, enter an optional custom message, and click Share. If you have not added the listing agent yet, you can add them from the share screen above. We are giving the Listing agent Can Modify privileges. This will allow the other agent to counter or make changes to the contract and invite in their client for esignatures. You will not see any changes until the document is shared back by the other agent. Any changes made by the listing agent will create a new version of the document, clearing any previous signatures immediately. Those changes will be highlighted for you once the document is shared back.
47
revised 12.2.13
As you can see, Don, the listing agent, receives a similar email from you that includes a link to dotloop.
Don will only see the documents that you have shared with him in his view of the loop. Although he will see the buying client names, he does not see their contact information, nor can he send messages to them or share documents directly with them. When Don clicks on the contract, he will have full modification privileges.
48
revised 12.2.13
As soon as Don makes any change to the contract, he will be notified that previous signatures will be deleted. Lets click Clear Signatures and make a counter offer from the listing side.
Don has changed the price from $550,000 to $560,000. He now has the option to share the document with his client, or he can download the contract as a PDF and have it signed on paper. Lets say that Don has shared the signed contract back to you through dotloop.
49
revised 12.2.13
In the screenshot above, you have received the email notification and clicked the link in that email to view the new version of this contract. You will see that any changes made to the contract have been highlighted in yellow. You can now either counter the offer again, clearing the listing clients signature, or your can share this version of the document with Bob and Betty for their final signatures. A new version of the contract will be created until all parties have signed an unchanged version of the document. You can always view or download a previous version of a document. See more about Version-NOW technology and document revisions in the focused topics section of this manual, starting on page 56.
50
revised 12.2.13
advanced continued managing your listings:
Now that you know how to create an offer, lets talk about managing the listing paperwork and offers that come in on your listings. Rather than recap everything weve already learned, well be taking a few shortcuts along the way to get to the main points.
Lets start by creating a new listing. Click the blue + to create a new loop if you are on the grid view.
Next, name the loop.
51
revised 12.2.13
Heres where we fast-forward a bit. In the loop above we have already added our client, signed the original listing paperwork, and submitted the listing folder for review to the office. The office has approved the folder and the listing is now active and ready for offers. As you receive offers, you will want to create separate folders to manage the documents from each potential buyer.
52
revised 12.2.13
Lets create a folder for our first offer. In the documents section of the loop, click the documents dropdown and select Add folder.
Fast-forwarding once again, we have created and renamed our new folder. We have also uploaded the PDF contract that was sent over via email by Michelle, the buying agent. Offers you receive will most often be sent to you as an email attachment if the buying agent is not yet using dotloop. You can either download the attachment to your computer for upload into dotloop or you can see the email features section of this manual to see how to email the files directly into your folder.
53
revised 12.2.13
You might be tempted to share the Sellers Disclosures with Michelle directly from your Listing Documents folder, but heres a tip: If you copy the disclosures over into the offer folder, you will always have an original copy that has been signed by your sellers, just in case the first deal falls through. Lets make a copy of the Lead Based Paint Disclosure and place it into the offer folder in anticipation of sharing it through dotloop to Michelle.
After clicking Copy to you will have the option of copying the disclosure as an interactive template or a PDF. Select Copy as dotloop document and click To loop.
54
revised 12.2.13
Use the search feature to quickly find the loop that you are copying the document to, select the folder of the loop that you would like to copy to, and then click Copy.
Now you have a copy of the Lead Based Paint in your offer folder, ensuring that your original document isnt rendered useless by the first buyer to sign it. Repeat these steps for each offer that comes in until you have a ratified contract. Then submit the folder with the accepted contract for review. For best practices on managing both sides of a transaction or for managing in-house transactions, see the focused topics section, starting on the next page.
55
revised 12.2.13
focused topics: registration:
All registration starts at dotloop.com. Click Get Started.
Input your first name, last name, email address, and password. Your office may have had dotloop preprovision your account. If this is the case, check with your office staff to see which email they used for your account. Click Sign up.
Youll now be taken to your dotloop homepage. Before going any further, you need to go to your email inbox in order to verify the account youve just created. 56
revised 12.2.13
In your inbox you will see two emails. Click on the email titled Verify your identity.
Click on the blue Verify email link and you will be taken back to your dotloop homepage where you can then attach yourself to your brokerage and/or association. If you have been pre-provisioned by your office, you will see that you have already been attached to your brokerage and office.
Its important that you attach yourself to your brokerage so that you will be able to submit your transactions (loops) for review. In addition to submitting loops for review, you will gain access to any documents, document sets, and task templates that your brokerage has created for you. Click on your profile icon in the upper right hand corner and select My Account.
57
revised 12.2.13
Click Add brokerage and you will be given a pop-up that asks you to search for your brokerage by ZIP code.
Enter the ZIP code of your office, select your office, and click Add.
Your office will require an invitation code. The invitation code protects your office from other dotloop users who might otherwise accidently attach themselves to the incorrect office. You should ask your broker or office admin for this code.
58
revised 12.2.13
tasks: global task section:
The task icon in your global navigation bar displays the tasks that you have created throughout all of your loops. Lets click on the task icon above to view the global task section.
By default, you will be looking at ALL TASKS. This means that you will see tasks that youve created for your clients as well as tasks that your admins have created. Overdue tasks will appear in red. You can also add a new task directly from this screen.
59
revised 12.2.13
tasks continued: tasks within a loop:
To add a new task list to a loop, click the Tasks dropdown on the right and select Add task list. If your admin has created task templates, you can select an existing task list there. Clicking Move to top will place your entire task section at the top of your loop, above the documents section. Lets click Add task list.
As you can see here, we have renamed our new task list to Client Tasks by clicking in the dropdown for this task list. You can also delete a task list or hide a task list from this dropdown. If you hide a task list it will not be visible to your admins. See the premium section of this manual (starting on page 85) to see how you can create your own templates from existing task lists and more!
60
revised 12.2.13
Notice that you can include hyperlinks to specific websites in your task lists to help your clients through every step of the buying or selling process. Click Unassigned on the right in order to set a due date.
To share your task list with your client, click Share.
Select your client, add an optional message, and click Share. Your client will receive an email and the task list will appear in their view of the loop.
61
revised 12.2.13
people: global people section:
The people icon in your global navigation bar will keep track of anyone that youve worked with in a loop. Lets click this icon and take a look.
In the people tab you can search for existing people, add a new person, or delete a person. If you click on a persons name, you can also add more information about that person. Lets click on Ben Browns name.
62
revised 12.2.13
After clicking on a persons name, you can edit their information or add additional contact information.
people in a loop:
To add a person to a loop, click Add person.
63
revised 12.2.13
The only required information to add a person to a loop is their name. However, if you plan on sending messages or sharing documents and tasks, an email is necessary. In the screenshot above, if you click Add to my team, that person will have immediate access to everything in the loop on an ongoing basis. You should only add someone to your team if they are on the same side of the transaction, such as a co-listing agent. Setting a persons role is only important if you would like the persons name to auto-populate into your Interactive Templates. Other than that, its simply an extra identifier. If you do not have anything to share but you would like to send an invitation into a blank loop so that the person can upload their own documents and create their own tasks, then you can check the Send intro email option. Lets click Add person to add Steve to the loop.
If you need to edit a persons name or email, click the dropdown for that person. In this dropdown you will also see a feature called Introduce. Lets take a look at this feature.
64
revised 12.2.13
introduce people:
As a rule, the people you add to a loop will not be able to communicate or collaborate with the other people youve added. Similarly, if someone youve added to a loop adds someone into their view of the loop, you will not be able to collaborate with their person. Think about inviting in the other agent you wouldnt want that other agent having an open line of communication directly to your client, right? Heres an example of when you might use the introduce feature:
Steve is your buyer who has not picked out a house yet and does not know what he can afford. You, the ever-resourceful agent, add Kim (the trusted loan officer) to the loop. At this point, Steve and Kim cannot see each when they log in to their view of the loop. Lets introduce the two so that they can upload, share, and collaborate on the required mortgage documents. Click the dropdown and select Introduce.
Check the box next to your client and click Introduce Person. Both users need to have had some interaction with you in the loop before you can introduce them. In other words, you will need to first send a message or share a document so that your people will have access to the loop before you can introduce them to each other.
65
revised 12.2.13
documents: types:
There are two types of documents on dotloop, PDFs and Interactive Templates. The adding and editing of these two types of documents are found in the advanced section, starting on page 25. Interactive Templates are housed in dotloop, they have esignatures incorporated, and they can auto-populate information from the loops details tab. When you add a PDF to dotloop it will not be interactive and it cannot pull information from the details tab, but it does have a helpful toolbar that will allow you to drag and drop esignatures, initials, check boxes, and text fields.
Version-NOW:
Both interactive and PDF documents on dotloop are equipped with Version-NOW technology, dotloops patented document technology. It means that when you open up a document in dotloop, you are always looking at the most current revision of that document. It also means that your contract terms are secure. No changes can be made to a document without all previous signatures being erased. Any time you do make a change, a copy of the previous version is conveniently filed away behind the scenes and is easily viewable and/or printable at any time.
66
revised 12.2.13
documents continued global templates section:
The templates icon houses the documents or document sets that your brokerage or association has made available to you. You can print blank documents from here, but if you would like to edit a document or obtain esignatures, you will need to create a loop and add the desired document template from within the document section of that loop. Lets click on the templates icon to see our options.
On the left you will see all of the document folders available to you. These folders can be rearranged by clicking, holding, dragging, and dropping into the desired order. You can upload and store PDFs in your Personal folder and premium users can even place interactive fields onto these PDFs to save them as a reusable template in their loops. The Inbox is discussed in the email features section of this manual, starting on page 96. All of the other folders contain Interactive Templates and PDFs that have been made available to you by your brokerage or association. Premium users can also create their own customized folders where they can save default information onto their Interactive Templates and PDFs (for more information, see the premium section starting on page 86).
67
revised 12.2.13
Below your folders you will find CLAUSES. A clause is a phrase that you can create and save in order to quickly insert it while editing documents (for more information, see the premium section starting on page 85).
To print a blank document from the templates section, select a folder and then click the dropdown option. This will allow you to download the document as a PDF, which you can then print. If you are scrolling through a long list of documents, dont forget to use the search bar!
68
revised 12.2.13
documents continued documents in a loop:
You can move a document up or down within a folder by clicking, holding, dragging, and releasing it into place. You can also move folders above or below other folders. If you would like to copy a document to another loop or another folder within a loop, click Copy to in the document dropdown.
Also in the dropdown is the Archive option. If a document is ever added by accident or if a document is ever taken out of dotloop, revised, and uploaded again, you will want to archive it. The document will move to the bottom of the folder and next time you view the loop or refresh your page it will be gone. In dotloop, archive is your reversible delete option.
69
revised 12.2.13
If you ever need to un-archive a document, click Show archived from the documents dropdown and then click Un-archive from that specific documents dropdown.
70
revised 12.2.13
documents continued revision history:
Anytime a change is made to a document on dotloop it will create a new version. The entire change life cycle of a document can be viewed or printed in its revision history. The documents history can be pulled from two places:
To view the document history from the main page of the loop, click on the document dropdown.
To view the history from within a document, click More.
71
revised 12.2.13
From the document history, you can view or download any previous revision. If you ever accidentally clear signature from a document, dont worry! Just go to you revision history, download the previous revision, and add it to the loop. Remember to archive the other copy of the document so that your admins can quickly identify the correct one while reviewing.
On Interactive Templates, you have the added benefit of seeing the edits that were made to specific fields. Click in any field and then select Field History.
72
revised 12.2.13
All changes are date and time stamped in the field history and you can always revert back to a previous field value by clicking Use this.
73
revised 12.2.13
my account:
To access your My Account section, click on the profile icon in the upper right hand corner.
If you have more than one dotloop profile, you can toggle between them from this drop down or sign out completely. You probably only have one profile, like the account above, which is attached to your office so that your loops are visible to the admins. But heres a little secret: you can create as many free profiles as you would like in the My Account section. Do you have another business or a personal use for free document storage, esignatures, tasks, or online collaboration? What about a loop for each years tax returns? The possibilities are endless! Lets click on the My Account link to see how to manage the options of your account.
74
revised 12.2.13
In your account section you will first see a screen to manage you profiles. Notice the MY PROFILES option selected on the left, the Default Profile selected in the middle, and then the options for editing the default profile on the right. On the right you can add a profile picture, change the name of your profile, set a profile as your Login Default, add you brokerage or association, and fill in your company information. Filling out your company information will help you to auto-populate your Interactive Templates in your loops.
The next tab of your account section is the settings tab. If you are a premium agent you can set and save your font color, style, and size here. This is also where you can find and edit your personal information such as name, phone number, and NRDS ID. The last option youll see on this page is the ability to change your email or password.
75
revised 12.2.13
Moving down to the notifications tab, youll see that you can opt into or out of certain emails that are sent through dotloop. By default, all of these boxes will be checked so that you receive all notification emails. If you do not want to receive an email every time your office adds a message to a loop, uncheck that option under the office review notification section.
The UPGRADE tab is where an agent would go to upgrade their account to premium. The list of features in the screenshot above does not do the premium tier justice, and we are constantly adding new features to premium, so make sure you visit the premium section of this manual (starting on page 85) for a real look into its benefits.
76
revised 12.2.13
filtering:
At some point, you will have more loops on your homepage than you care to see. Filtering allows you to file loops away according to their loop status. There are three places to set a loops status. The first is on the homepage as shown above in the list view. The second is within a loops details tab. The third is on the main page of a loop as shown below.
77
revised 12.2.13
All loops have the status of Private to start off with. Lets change the status off 700 South Blvd. to Archived and then return to the homepage to see how filtering works.
Notice that if we filter for the loop status of Archived, all of the other loops are not displayed on the homepage. This is because they are filed away under different loop statuses that we have chosen not to see. Lets think of this the other way around. If you never want to see a loop again, set the status to Archived and never check the box to filter for archived loops. This is as close to a delete option as you have. If there is ever a time where you cannot find a loop, we recommend that you clear your filters using the Clear all button on the right, and then use the dynamic search bar on the list view of your homepage to type in key words of the loop name.
78
revised 12.2.13
Clicking Sort By will display options that allow you to reorganize the order in which your loops appear on your homepage. The Default sorting option will move the loops that have the most notifications to the top of your homepage. Sorting by Address will sort all of your loops by the address you have entered into the details tab of your loop (see the Details section on the next page). Sorting by Last Updated reorganizes your loops according to which one was opened or worked on most recently. Sorting by any other option in the dropdown above is dependent on the information you enter into the details tab of each loop. For example, you will only be able to sort effectively by the expiration date if you add the expiration date into the details tab of each loop.
79
revised 12.2.13
details tab:
The Details tab of each loop houses specific dates and information about the transaction. The information in the Details tab is used to auto-populate Interactive Templates. Lets open the Details tab and see all of our options.
You can always change the custom name of the loop by clicking on the current name of the loop. Once you enter the property address into the details tab of a loop you can also select Use Property Address, which will adjust the loop name to use a standard naming convention.
80
revised 12.2.13
If you would like to add a loop timeline photo, click Upload a photo link in the dark blue bar at the top of the details tab. Below the photo upload link is an optional step that allows you to tag the loop as either Sale/Purchase or Lease/Rental. These tags will then be available as filtering options on your homepage. You can also select one of these tags from the Transaction Type dropdown as shown by the arrow above.
As you scroll down the Details tab, you will first see an overview of the people that you have added to the loop. The remainder of the Details tab acts as a coversheet. The information that you input here, such as property address, key dates, and MLS data, will populate into your Interactive Templates.
81
revised 12.2.13
Follow the instructions in the advanced section of this manual (starting on page 25) to best auto-fill your documents.
If you have more than one folder in your loop, you will see the Auto-fill option. This allows you to dictate which folders documents may update the details tab with new information should the documents be updated at anytime. Lets take a minute to discuss how the Details tab and Interactive Templates communicate with each other. Details tab to Interactive Templates: The Details tab will auto-fill information into an Interactive Template up to the point that you click save while viewing that template. After clicking save, the template no longer auto-accepts new information from the Details tab. If you forget to add your clients name or their role, which is required to auto-fill their name into the correct text fields in the template, you can still back out of the template without saving in order to make the necessary adjustments. Interactive Templates to Details tab: Any updates you make directly to Interactive Templates will talk back to the Details tab, keeping it current with all new information. This way, when you add any new Interactive Templates, they will receive the latest information. Previously saved templates, however, will not be updated with this new information. Why not? Well, when you understand that dotloops Version-NOW document technology clears any signatures on a document when a change is made, you can imagine the consequences of allowing the Details tab to make these changes for you throughout your loop.
82
revised 12.2.13
In-house transactions:
There are a few best practices for working together in a loop with someone in the same office or brokerage. The listing agent should already have a loop created for the original listing documents. This means that any agent in your office who would like to make an offer on the listing should first email or call the listing agent to be invited in. A good way to invite the buying agent into the loop would be to share necessary disclosures. The buying agent can then create a new offer folder in their view of the loop and complete the purchase contract with their buying client.
Managing both sides of a transaction:
If you are managing both sides of a transaction, you should already have a loop created with the listing documents completed. Follow the steps below to add your buyers to the same loop and make an offer.
Add your buyer and assign their role. You have probably already assigned your role as the listing agent. This is fine; you can still assign the buying agent fields on any documents to yourself.
83
revised 12.2.13
Now edit the details tab with any information that will help you auto-populate the interactive offer templates. Next, create a new Offer folder and add your offer documents. Lets open the Contract to Purchase.
Here you can see that you can assign signature fields to both types of clients. Click Assign.
84
revised 12.2.13
If any documents need you to sign as the buying agent, simply click in the field that is assigned to the buying agent and re-assign it to yourself in the dropdown at the top of the page. Once you have completed the offer documents, share them with your buyer. As soon as they are signed, you are ready to share them directly with your seller.
You will also need to share the necessary disclosures with your buyer. You can share the original disclosures that have been signed by your seller, or you can copy the signed disclosures into the offer folder as outlined in the advanced section of this manual, starting on page 25. This technique ensures that you always have an original signed version of the disclosures, just in case this deal falls through and you need to have your disclosures signed by the next buyer.
85
revised 12.2.13
premium:
In this section we will outline the features of dotloops premium agent upgrade. There is an abbreviated list of what this tier offers in the My Account section, but it wont give you all of the tips and tricks that you will find here.
To upgrade your account, click JOIN PREMIUM in the global navigation bar.
Next, click Upgrade Now.
86
revised 12.2.13
premium tasks:
Once you have created the perfect task list, you can save it as a template for future use. While in your loop, click the dropdown next to your task list and select Create Template.
Name your task list template and click Create Template.
Next time youre in a loop and need to reuse the task template, click the task list dropdown and select Load Template.
87
revised 12.2.13
Choose your template and click Add to apply it to your loop.
With premium, you have the added benefit of assigning specific due dates, tasks that are due after other tasks, and the ability to assign a task directly to one person.
88
revised 12.2.13
premium templates:
As a premium user, you can do a lot of good under the templates section. You can create your own document sets by clicking Add Folder, or you can duplicate a folder that your office has made available to you. Once you have your own document set, you can save default information onto the documents in that folder. Think about how much time you could save if your documents were half filled out already! Lets create our own document set and save some default information onto a document. Click Add Folder.
Name you folder and click Create Folder.
89
revised 12.2.13
Click Select from templates.
Select an existing folder on the left to copy documents from, select your documents, and click Add documents.
90
revised 12.2.13
Click on a document in your set to open it.
Fill in any personal or brokerage information that will always be the same and click Save. Now, when you add this document to a loop in the future, youll be ahead of the game!
Another great feature of having your own document sets is that you can upload any PDF and save interactive fields and default information onto them. Click Upload from computer and once you have a PDF added to your folder, click on it to open.
91
revised 12.2.13
Creating a PDF template is easy. Just drag fields, insert default information, and click save!
92
revised 12.2.13
premium clauses:
Another premium feature found in your templates section is CLAUSES. If theres any line or paragraph of text that you find yourself typing over and over again, save it as a clause and youll be able to quickly insert it while filling out documents in a loop. Click CLAUSES to see how.
Click New Clause.
Type or copy and paste your clause and click Save.
93
revised 12.2.13
Next time you are in a document and you start typing that clause, it will appear in a dropdown for you to select and enter.
94
revised 12.2.13
premium document features:
When you open a document as a premium agent, you will notice that you have many extras to choose from. These extras include font style, size, boldness, italics, color, highlighting, and alignment. If you would like to save your document editor preferences, click the star on the right.
Two more options exist for premium agents under the More dropdown when viewing a PDF. You can either split the PDF into multiple documents or you can rotate the PDF. Lets take a look at the splitting option.
You can see that this PDF has 5 pages and we have decided to split it into 3 separate documents. Once you decide which pages will be divided, click Split document. Your original document will be archived and you will be left with three PDFs in your folder.
95
revised 12.2.13
email features:
Email-in allows you to move PDFs that are attached to an email directly into dotloop. You can even create a new loop from your email! Lets start from the most basic email-in feature and progress to the advanced.
The most basic email feature in dotloop involves forwarding PDF documents from your email inbox to an inbox in dotloop. You will first need to copy and paste your upload.dotloop.com email address from your templates section into your email contact list. This upload email address is specific to your dotloop account and any documents that you forward will appear in your inbox on the left. Lets go to our email to see how this works.
If you receive an offer via email and you would like to forward it to your dotloop inbox, click Forward.
96
revised 12.2.13
Next, paste your upload email address into the recipients, or To: section of the email. After you do this once, you should be able to select your upload email address from your contact list in the future.
The forwarded PDF will now appear in the inbox folder of your Templates section. You can copy this document to a loop from here, or you can select the PDF from your Templates when you are in a loop. You can also use this feature to scan documents directly into your dotloop account!
To email PDFs directly into a loop folder, click Email files in.
97
revised 12.2.13
A link will be automatically be copied to your clipboard so that you can paste it into the email recipient section of your email.
After you have clicked Forward, paste the link that was copied from your loops folder and click Send.
If you forward PDFs directly into a loop, you will be sent an email that provides you a link to view the loop or even start the submission process!
98
revised 12.2.13
creating a loop via email:
To create a loop directly from your email, use your upload.dotloop.com email address as the recipient and type new loop: in the subject line. Note that the colon is important! Also, anything that you type after new loop: will become the name of this loop. Upload any PDFs that you would like to add to the loop and Click Send.
The next time you access dotloop, you will see your new loop! Dont forget to visit support.dotloop.com for instructional videos and additional content. Happy looping!
99
Вам также может понравиться
- Mighton John. - Jump Math. Book 1. Grade 2 PDFДокумент161 страницаMighton John. - Jump Math. Book 1. Grade 2 PDFArjane Aram Samaniego100% (1)
- C DAC Winter Project Report-7Документ29 страницC DAC Winter Project Report-7Sanchit AlekhОценок пока нет
- Dems Cracking EbookДокумент17 страницDems Cracking EbookGenioolsОценок пока нет
- Tutorial For Oracle10g FormsДокумент20 страницTutorial For Oracle10g Formsguj_here100% (6)
- Step-by-Step Tutorial On Using Monday - Com For Project Management (Beginner's Guide)Документ100 страницStep-by-Step Tutorial On Using Monday - Com For Project Management (Beginner's Guide)adrienne kaye balaza100% (2)
- SAP Training) SAP R3 Basic User GuideДокумент29 страницSAP Training) SAP R3 Basic User Guidefarisab123Оценок пока нет
- ByD DemoScript Project MGMTДокумент21 страницаByD DemoScript Project MGMTLakhbir SinghОценок пока нет
- Kyoritsu Insulation TesterДокумент3 страницыKyoritsu Insulation Testeranon_702895956Оценок пока нет
- Looking Better AlreadyДокумент3 страницыLooking Better AlreadyJOCELYN NUEVOОценок пока нет
- PlannerДокумент36 страницPlannerFaull JackmanОценок пока нет
- Cascade Software ManualДокумент17 страницCascade Software ManualDanielT.RichardsОценок пока нет
- Application User Interface Design Guidelines: Beauty Is Only Skin Deep, But It's What Gets You Asked To Dance!Документ2 страницыApplication User Interface Design Guidelines: Beauty Is Only Skin Deep, But It's What Gets You Asked To Dance!DarkPoolОценок пока нет
- Peoplesoft 8.8 Navigation Overview: Saint Paul Public SchoolsДокумент43 страницыPeoplesoft 8.8 Navigation Overview: Saint Paul Public SchoolsLydie StevensОценок пока нет
- 02 - Cisco ISE Profiling Reporting - Part 2Документ2 страницы02 - Cisco ISE Profiling Reporting - Part 2Nguyen LeОценок пока нет
- Project RequirementsДокумент9 страницProject RequirementsAnonymous A2yfpgvkUОценок пока нет
- EPLAN - Get - Started21Документ35 страницEPLAN - Get - Started21Angelito_HBKОценок пока нет
- Getting To Know NetSuiteДокумент58 страницGetting To Know NetSuiteSatish Prabhakar DokeОценок пока нет
- ATutorial For Sniffers For WindowsДокумент8 страницATutorial For Sniffers For WindowsPRKSH007100% (3)
- Excel 2023 Unlock Your Potential by Rolf RiosДокумент163 страницыExcel 2023 Unlock Your Potential by Rolf RiosClintus VictoriyaОценок пока нет
- Data Visualization - Getting Started With PlotlyДокумент37 страницData Visualization - Getting Started With Plotlymartin napangaОценок пока нет
- TableauДокумент22 страницыTableauNahuz AryaОценок пока нет
- Getting Started With Alfresco Share For Labs 3 StableДокумент24 страницыGetting Started With Alfresco Share For Labs 3 StableVadim HirbuОценок пока нет
- Track A Beast ManualДокумент21 страницаTrack A Beast ManualboltojamОценок пока нет
- DECEMBER 7,2020: Learning Activity SheetДокумент8 страницDECEMBER 7,2020: Learning Activity SheetOliver BacsalОценок пока нет
- Edi 104 - Chapter 2Документ22 страницыEdi 104 - Chapter 2Nursiti DzulayhaОценок пока нет
- ABAP Report WizardДокумент20 страницABAP Report Wizardbskris8727Оценок пока нет
- Tutorial For Oracle10g Forms and ReportsДокумент76 страницTutorial For Oracle10g Forms and ReportsTomas Mendoza LoeraОценок пока нет
- ChandraLearns To ACLДокумент25 страницChandraLearns To ACLasafoabe4065Оценок пока нет
- Business CommunicationДокумент4 страницыBusiness CommunicationKidGhostОценок пока нет
- ProjectLibre FRC TutorialДокумент17 страницProjectLibre FRC TutorialmemoliaОценок пока нет
- Darrylgriffiths - Blogspot.in-Basic Performance Tuning Guide - SAP NetWeaver 70 - Part I - Finding Slow Running ProgramsДокумент3 страницыDarrylgriffiths - Blogspot.in-Basic Performance Tuning Guide - SAP NetWeaver 70 - Part I - Finding Slow Running Programspearl042008Оценок пока нет
- Build A Model ScriptДокумент18 страницBuild A Model ScriptFernand MalagonОценок пока нет
- A Brief Introduction To Tableau DesktopДокумент5 страницA Brief Introduction To Tableau DesktopMelissa MillerОценок пока нет
- How To Use The PlansДокумент7 страницHow To Use The Plansdon jayamahaОценок пока нет
- Palo Worksheet Server 3: Basic InformationДокумент6 страницPalo Worksheet Server 3: Basic InformationMadjid MansouriОценок пока нет
- Materia: Redes de Computadoras. Tema: Introducción A Packet TracerДокумент18 страницMateria: Redes de Computadoras. Tema: Introducción A Packet TracerNowhere BochОценок пока нет
- Downloading The TableauДокумент4 страницыDownloading The TableauMelissa MillerОценок пока нет
- SQL DeveloperДокумент56 страницSQL DeveloperDavid Donovan100% (1)
- ChandraLearns To ACLДокумент26 страницChandraLearns To ACLchandra100% (2)
- Manage SOX Compliance IssuesДокумент2 страницыManage SOX Compliance IssueskumarОценок пока нет
- Creating HTML Reports in Windows PowerShell PDFДокумент26 страницCreating HTML Reports in Windows PowerShell PDFtrojan89100% (1)
- IDEA StatiCa Connection - Quick Start GuideДокумент34 страницыIDEA StatiCa Connection - Quick Start GuideALEX MOLINAОценок пока нет
- FlowJo Introduction TutorialДокумент87 страницFlowJo Introduction TutorialendopetОценок пока нет
- Starting With Tableau: Downloading The Tableau TrialДокумент5 страницStarting With Tableau: Downloading The Tableau TrialMelissa MillerОценок пока нет
- Basic Navigation r12Документ50 страницBasic Navigation r12faizan.kareemОценок пока нет
- Tuleap Open ALM Suite: Demo GuideДокумент15 страницTuleap Open ALM Suite: Demo GuideMed Anis DhuiebОценок пока нет
- Getting StartedДокумент29 страницGetting Startedpaulo_rieloffОценок пока нет
- Typo3 Manual AEDE Sections Edition v1Документ10 страницTypo3 Manual AEDE Sections Edition v1Suriyon JKciaОценок пока нет
- Uplink GuideДокумент35 страницUplink GuideLuis GirónОценок пока нет
- FlowJo TutorialДокумент30 страницFlowJo TutorialSilviaGonzalezSierraОценок пока нет
- How To Hide or Display The Microsoft Office RibbonДокумент5 страницHow To Hide or Display The Microsoft Office RibbonSaheel DhariwalОценок пока нет
- PracticeLabUserGuide BosonДокумент27 страницPracticeLabUserGuide BosonisaiОценок пока нет
- Sqltools Tutorial enДокумент12 страницSqltools Tutorial ensasa68Оценок пока нет
- Lazyturn Manual Rev 5Документ49 страницLazyturn Manual Rev 5s45rebatbnОценок пока нет
- Experiment BCA 1stДокумент13 страницExperiment BCA 1stsushantjaguri641Оценок пока нет
- JBoss Drools Business RulesДокумент13 страницJBoss Drools Business RulesSrinivas KadiyalaОценок пока нет
- You Use Your Mouse For Just About EverythingДокумент7 страницYou Use Your Mouse For Just About EverythingArjun Shantaram ZopeОценок пока нет
- Welcome To Splan 7.0: Seite 1 Von 56Документ56 страницWelcome To Splan 7.0: Seite 1 Von 56Siles SandelОценок пока нет
- Deciphering Storport Traces 101Документ6 страницDeciphering Storport Traces 101NavneetMishraОценок пока нет
- How To Install Tableau in 11 Easy StepsДокумент8 страницHow To Install Tableau in 11 Easy StepssboothpurОценок пока нет
- Windows 11 Manual For Seniors: A Beginners Guide to Navigate Your Computer with Step-by-Step InstructionsОт EverandWindows 11 Manual For Seniors: A Beginners Guide to Navigate Your Computer with Step-by-Step InstructionsРейтинг: 3 из 5 звезд3/5 (1)
- OMD-425 O2 AnalyzerДокумент1 страницаOMD-425 O2 Analyzerindra irawanОценок пока нет
- Cognizant 2021 Exam Pattern Round 1:: - Quants - Logical - Verbal - Automata Fix (Code Debugging)Документ23 страницыCognizant 2021 Exam Pattern Round 1:: - Quants - Logical - Verbal - Automata Fix (Code Debugging)Ojas DhoneОценок пока нет
- Demi KidДокумент169 страницDemi KidGagat Ragil Andaru PratomoОценок пока нет
- Architecture of Industrial Automation Systems: Unit-1 ECE361Документ20 страницArchitecture of Industrial Automation Systems: Unit-1 ECE361anuj jainОценок пока нет
- STA 1610 Work Book PDFДокумент251 страницаSTA 1610 Work Book PDFKefiloe MoatsheОценок пока нет
- Ha FailoverДокумент42 страницыHa FailoverVishal BharadwajОценок пока нет
- Alp19.2 ManualДокумент83 страницыAlp19.2 ManualCuong TranОценок пока нет
- RDI Tools User GuideДокумент58 страницRDI Tools User GuideRam MugeshОценок пока нет
- .Game Development With Blender and Godot - SampleДокумент6 страниц.Game Development With Blender and Godot - Sampleсупер лимонОценок пока нет
- Al 4 Pressure Regulation FaultДокумент4 страницыAl 4 Pressure Regulation Faultcampollano14Оценок пока нет
- Objective of MRP and MRP2 in Computer StudyДокумент14 страницObjective of MRP and MRP2 in Computer StudyMostafa FawzyОценок пока нет
- HD-W64A Specification V6.0.1Документ6 страницHD-W64A Specification V6.0.1Apoorv PorwalОценок пока нет
- Jubail Management Procedure: 090101 Subject Safety Tagging PurposeДокумент9 страницJubail Management Procedure: 090101 Subject Safety Tagging PurposeAbdalrahman AntariОценок пока нет
- Cardiette AR2100 - Service ManualДокумент55 страницCardiette AR2100 - Service ManualHernan Vallenilla Rumildo MixОценок пока нет
- QUINT-PS24DC48DC5 DC To DC ConverterДокумент9 страницQUINT-PS24DC48DC5 DC To DC ConverterMoutaz KhaterОценок пока нет
- SQL DBA ResumeДокумент6 страницSQL DBA Resumeindhu jayanОценок пока нет
- Math 101 Syllabus - Spring 2023Документ11 страницMath 101 Syllabus - Spring 2023Suli FlamencoОценок пока нет
- Math Mammoth - 1Документ113 страницMath Mammoth - 1ramjd100% (2)
- Tc14.0.0.0 ActiveWorkspace6.2.2 READMEДокумент5 страницTc14.0.0.0 ActiveWorkspace6.2.2 READMEgyuregabiОценок пока нет
- VOIP: How It Works: I. The Signaling Gateway Controller (SGC)Документ12 страницVOIP: How It Works: I. The Signaling Gateway Controller (SGC)John ThukuОценок пока нет
- Data Entry Operator Key Punch Operator (BS-08) Session BДокумент3 страницыData Entry Operator Key Punch Operator (BS-08) Session BRao M. YasirОценок пока нет
- SprutCAM 1Документ150 страницSprutCAM 1Galletti DenisОценок пока нет
- Basic Pencil ShadingДокумент2 страницыBasic Pencil ShadingNecronlord2Оценок пока нет
- Identifying The Firmware of A Qlogic or Emulex FC HBAДокумент2 страницыIdentifying The Firmware of A Qlogic or Emulex FC HBArohitОценок пока нет
- Mde 3802SДокумент38 страницMde 3802SHeber Cari100% (1)
- Computerized Control Consoles: MCC Classic 50-C8422/CДокумент8 страницComputerized Control Consoles: MCC Classic 50-C8422/CLaura Ximena Rojas NiñoОценок пока нет