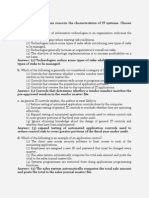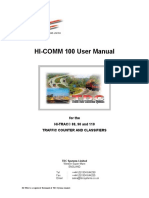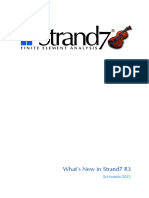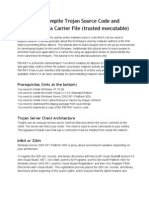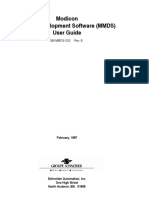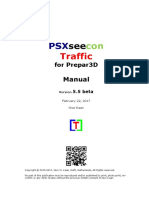Академический Документы
Профессиональный Документы
Культура Документы
PatchTool Help
Загружено:
q8zzzzzzzzzzzzzzzzzzАвторское право
Доступные форматы
Поделиться этим документом
Поделиться или встроить документ
Этот документ был вам полезен?
Это неприемлемый материал?
Пожаловаться на этот документАвторское право:
Доступные форматы
PatchTool Help
Загружено:
q8zzzzzzzzzzzzzzzzzzАвторское право:
Доступные форматы
Version 4.
5
PatchTool Help -2- Version 4.5
PatchTool Help
2007-2013 Danny Pascale
All rights reserved. No parts of this work may be reproduced in any form or by any means - graphic, electronic, or
mechanical, including photocopying, recording, taping, or information storage and retrieval systems - without the
written permission of the publisher.
Products that are referred to in this document may be either trademarks and/or registered trademarks of the
respective owners.
While every precaution has been taken in the preparation of this document, the publisher and the author assume no
responsibility for errors or omissions, or for damages resulting from the use of information contained in this
document or from the use of programs and source code that may accompany it. In no event shall the publisher and
the author be liable for any loss of profit or any other commercial damage caused or alleged to have been caused
directly or indirectly by this document.
Published in October 2013 in Montreal / Quebec / Canada.
PatchTool Help -3- Version 4.5
Table of Contents
1. INTRODUCTION ................................................................................................................................ 5
1.1 WHAT YOU CAN DO WITH PATCHTOOL .................................................................................................................... 5
1.2 ADDITIONAL TECHNICAL INFORMATION ................................................................................................................. 7
2. THE PATCHTOOL WINDOWS AND DIALOGS ............................................................................. 8
2.1 THE MAIN PATCHTOOL WINDOW .......................................................................................................................... 8
2.2 THE OPENED FILE WINDOW ..................................................................................................................................... 13
2.2.1 The Patch view tab ........................................................................................................................................ 13
2.2.2 The Tabular data tab ..................................................................................................................................... 20
2.2.3 The interaction between Patch view and Tabular data ........................................................................ 24
2.3 THE COMPARE WINDOW ....................................................................................................................................... 26
2.3.1 The Compare Patch view tab ................................................................................................................... 26
2.3.2 The Compare Tabular data tab ................................................................................................................ 30
2.3.3 The Compare Stats tab ............................................................................................................................. 31
2.3.4 The Compare Display data tab ................................................................................................................ 34
2.3.5 The Compare xy graph tab ....................................................................................................................... 37
2.4 THE INFO WINDOW ................................................................................................................................................ 38
2.4.1 Using the Info window with multiple opened files .................................................................................. 42
2.5 THE PATCHTOOL EXPORT DIALOG .................................................................................................................... 44
2.5.1 The Export Data tab ..................................................................................................................................... 44
2.5.2 The Export Image tab ................................................................................................................................... 51
2.5.3 The Export Swatches tab ............................................................................................................................. 53
2.5.4 Tutorial: Exporting an IT8.7/4 target to be measured using an i1Pro ..................................................... 54
2.6 THE MISSING INFO DIALOG ................................................................................................................................. 57
2.7 THE IMPORT CXF2 DIALOG .................................................................................................................................. 58
2.8 THE IMPORT CXF3 DIALOG .................................................................................................................................. 61
2.9 THE UCS IMPORT DIALOG .................................................................................................................................... 63
2.10 THE IMPORT ADOBE SWATCHES DIALOG ..................................................................................................... 65
2.11 THE PREFERENCES DIALOG ............................................................................................................................ 67
2.12 THE INSTRUMENT INFO DIALOG .................................................................................................................... 73
2.13 THE ABOUT PATCHTOOL WINDOW ............................................................................................................... 75
3. THE TOOLS ........................................................................................................................................ 76
3.1 AVERAGE ...................................................................................................................................................................... 76
3.2 BABELCOLOR CT&A EXPORT .................................................................................................................................. 79
3.3 COMPARE ...................................................................................................................................................................... 81
3.4 CORRECTION MATRIX ................................................................................................................................................ 83
3.5 DISPLAY-CHECK .......................................................................................................................................................... 87
3.5.1 Supported instruments ...................................................................................................................................... 88
3.5.2 The Display-Check interface ............................................................................................................................ 93
3.5.3 Selecting a Quick-Test ....................................................................................................................................... 95
3.5.4 Doing a Display-Check with a PatchTool file ............................................................................................... 97
3.5.5 Factors which can affect display measurements ........................................................................................... 98
3.5.6 Display-Check examples ................................................................................................................................. 102
3.5.7 Using a Color Correction Matrix in Display-Check ................................................................................... 110
PatchTool Help -4- Version 4.5
3.6 DISPLAY-READER ...................................................................................................................................................... 112
3.6.1 Display-Reader CGATS saving options ....................................................................................................... 116
3.7 EXTRACT PROFILE FROM FILE ............................................................................................................................... 117
3.8 EXTRACT TARGET FROM IMAGE ............................................................................................................................ 118
3.9 FILE-TO-FILE TRANSFER ......................................................................................................................................... 120
3.10 GAMUT TOOLS ...................................................................................................................................................... 122
3.10.1 The Convert / Clip check tab: Common interface ........................................................................... 123
3.10.2 The Convert / Clip check tab: Convert .............................................................................................. 130
3.10.3 The Convert / Clip check tab: Clip check .......................................................................................... 131
3.10.4 The List gen. tab ..................................................................................................................................... 132
3.10.5 Gamut Tools examples .............................................................................................................................. 137
3.11 IDEALLIANCE PRINTER AND MONITOR PROOFING CERTIFICATION ........................................................ 139
3.11.1 Important notes on certification .............................................................................................................. 140
3.11.2 IDEAlliance proofing requirements ........................................................................................................ 141
3.11.3 Printer proofing certification procedure (IT8.7/4 target) .................................................................... 142
3.11.4 Printer proofing certification procedure (ISO 12647-7 Control Strip) .............................................. 145
3.11.5 Printer proofing certification procedure (ADS and FOGRA Media Wedge) (Obsolete) ............... 147
3.11.6 Monitor proofing certification procedure (IT8.7/4 target) .................................................................. 148
3.12 OSA UCS LIST GENERATOR .............................................................................................................................. 150
3.13 PATCH-READER .................................................................................................................................................... 151
3.13.1 i1Pro and i1Pro 2 measurement options in Patch-Reader ................................................................... 154
3.13.2 Patch-Reader Unconstrained measurements interface ......................................................................... 157
3.13.3 Patch-Reader Custom chart interface ...................................................................................................... 160
3.13.4 Patch-Reader PatchTool file interface ..................................................................................................... 163
3.13.5 Patch-Reader CGATS saving options ..................................................................................................... 166
3.14 SUBSTRATE CORRECTION ................................................................................................................................... 168
3.15 TWEAK TARGET ................................................................................................................................................... 170
4. TECHNICAL DATA ......................................................................................................................... 173
4.1 SPECIFICATIONS ........................................................................................................................................................ 173
4.2 SYSTEM REQUIREMENTS .......................................................................................................................................... 177
4.3 VERSION HISTORY ..................................................................................................................................................... 178
5. PURCHASING, REGISTRATION, UPGRADES, LEGAL INFO .................................................. 190
5.1 PURCHASING .............................................................................................................................................................. 190
5.2 REGISTRATION ........................................................................................................................................................... 190
5.3 UPGRADES .................................................................................................................................................................. 190
5.4 LEGAL NOTICE ........................................................................................................................................................... 191
5.5 COPYRIGHTS AND TRADEMARKS ........................................................................................................................... 192
6. TECHNICAL SUPPORT .................................................................................................................. 193
APPENDIX A PATCHTOOL PLAIN TEXT FORMAT FOR COLOR DATA ................................... 194
APPENDIX B PATCHTOOL COLOR MANAGEMENT .................................................................... 197
APPENDIX C THE CXF VERSION-2 FILE FORMAT (CXF2) .......................................................... 208
APPENDIX D THE CXF VERSION-3 FILE FORMAT (CXF3) ......................................................... 212
APPENDIX E THE MUNSELL COLOR SYSTEM .............................................................................. 217
APPENDIX F THE OSA UNIFORM COLOR SCALES ....................................................................... 219
PatchTool Help -5- Version 4.5
1. Introduction
1.1 What you can do with PatchTool
PatchTool is designed to visualize, re-arrange, average, compare, convert, and export color lists; the recognized
color spaces are xyY, XYZ, L*a*b*, L*C*h*, RGB, CMYK, as well as spectral data. Use the Gamut Tools to
convert colors using one or two ICC profiles, check if a color list will be clipped by a profile conversion, and
generate fixed pitch color lists. Export a color list as an image, as a simple text file, or in an industry standard color
lists format. Use Display-Check tool to measure your display characteristics using a preset list of patches, or the
patches from any opened color list. Use Display-Reader when you want to measure display colors in an
unconstrained manner. Check your printer and monitor against IDEAlliance proofing certification requirements.
Measure printed target and other colors in reflectance with the i1Pro or i1Pro 2 with the Patch-Reader tool. Click
on the following links for more information on how to:
Import
Files saved in industry standard CGATS and CxF (Version-1, Version-2, and Version-3) color lists formats
From user-defined lists (plain text format) created with spreadsheets or word processors
CMYK and RGB color lists and assign them an ICC profile
RGB data encoded in 8 bit, 15 bit, 16 bit, or scaled to 100%
Spectral data with various scales (0-1 or 0%-100%) and ranges (380-730 nm or 400-700 nm)
Color data saved using the Optical Society of Americas Uniform Color Scales (OSA UCS) notation
Images saved in TIFF format, where each pixels becomes a PatchTool patch
Color swatches saved in the Adobe Swatch Exchange (ASE) file format (from Adobe applications such as
Photoshop and Illustrator)
View and manipulate color lists
Assign IDs and switch between the Measured, Random and Visual layouts of ECI2002 and IT8.7/4 charts
Average color lists using either a weighted or un-weighted method (mix lists with or without spectral data)
Compare a patch in a file to a patch in any other file, and get the color difference value
Compare two files (with the same number of patches) in the same window
Obtain statistical data on the differences between two files
Re-order color lists according to any user-selected color space coordinate (or spectral value when available)
Re-name color patches
Turn and mirror patch layouts, flip rows and columns, or rename and renumber color lists
Set the display color profile
Use the Gamut Tools to
Convert RGB or CMYK data assigned to a Source profile to a Destination profile
Convert RGB or CMYK data assigned to a profile to the Profile Connection Space (i.e. L*a*b*/XYZ)
Convert L*a*b* or XYZ file data to RGB or CMYK through a profile
Check if RGB or CMYK data assigned to a Source profile is clipped by a Destination profile
Check if L*a*b* or XYZ file data is clipped by a Destination profile
Generate device dependent RGB or CMYK color lists
Generate device independent color lists (L*a*b*/L*C*h*/XYZ) with a gamut limited by a profile
Determine the gamut volume of a profile
PatchTool Help -6- Version 4.5
Export
To many standard color spaces (xyY, XYZ, L*a*b*, L*C*h*, RGB, CMYK)
To Munsell HVC notation using many conversion options, and select amongst various output formats
To OSA UCS Ljg notation and generate color lists for any of the nine standard UCS data planes
As CGATS text files or in a simplified Tab-delimited format for text reports and spreadsheets
To the CxF3 file format as well as many CxF3-compliant file types used by X-Rites i1Profiler.
In many IMAGE formats (including TIFF-L*a*b* and TIFF-CMYK, 8 and 16 bit)
Spectral data scaled between 0-1 or 0%-100% and in a range of either 380 to 730 nm or 400 to 700 nm
RGB data in 8 bit, 15 bit+ (i.e. Photoshop 16 bit), true 16 bit, or scaled to 100%
Color lists to be used as Color Decks in the BabelColor Color Translator and Analyzer (CT&A) program
(BabelColor CT&A is not included)
Color swatches in the Adobe Swatch Exchange (ASE) file format (these files can be loaded in Adobe
applications such as Photoshop and Illustrator)
Use Display-Check to
Check the display calibration (monitor calibration plus display profile)
Check the monitor calibration only (LUT, White Point, gray ramp, primaries)
Check a display profile against itself
Measure your own color list on a display
Use Display-Reader to
Measure display colors in any order with no prior knowledge of the patch number
Automatically make display measurements at fixed time intervals
Export RAW data that can be opened in a spreadsheet application or Processed data that can be opened
like a standard color file and compared to other color lists
Use Patch-Reader to
Measure color samples in any order with no prior knowledge of the patch number
Measure targets defined by a custom chart size for which you have no prior color list
Measure targets which correspond to PatchTool files, which may also correspond to target images
generated with PatchTool
Perform printer and monitor certification
Certify a proofing printer according to IDEAlliance requirements
Certify a monitor according to IDEAlliance requirements
Perform these additional tasks
Convert measurements for different backings or reference data for different substrates
Transfer the ID, Name, CMYK and RGB fields from one file to another
Derive Color Correction matrices to improve the inter-instrument agreement of display measurements
Tweak color list values for improved printed accuracy
Extract a profile from an image file
Extract patch values from targets in photographs or images (RGB or CMYK)
PatchTool Help -7- Version 4.5
Behind the scene: Why PatchTool?
Color data in list form is commonly generated by software associated with colorimeters and spectrocolorimeters. Some of these
lists strictly follow one of the various CGATS standards for color exchange formats, while others use them only as a starting
point, since these standards were not designed to cover all possible combinations for color data exchange. In many cases, the
standard formats are not even properly used. Lists can also be structured in a unique vendor-defined format, such as CxF, or
manually created in a less structured manner with common word processor and spreadsheet programs. PatchTool offers a
simple way of viewing, converting, and processing color lists from many such sources. From the imported data, you can then
easily generate color lists in industry-standard or plain text formats, as well as images.
Another reason why PatchTool came into existence is because of issues or limitations encountered while using other programs
that manipulate color lists. For example, it could be an incompatibility with the wavelength range of the spectral data, or files
which are saved without enough information; for example, is the illuminant ALWAYS D50, even when you are looking at
color lists generated from display measurements? If the file contains CMYK, L*a*b*, and spectral data, which data type is used
to represent the file colors? To help clear these questions, we have included short explanations of how PatchTool processes
data in the form of Behind the scene grayed-out boxes, such as this one, as well as more detailed presentations in the
appendixes.
1.2 Additional technical information
Simple text file format: Although PatchTool can open CGATS and CxF files, it can also open simple plain text
files created with a spreadsheet or word processor. Such files can be created rapidly since the file format has
minimal constraints. Please consult Appendix A for a description of the requirements and some examples.
Color-management: You should consult Appendix B for a detailed presentation on how color-management is
handled within PatchTool.
CxF file format: A description of the CxF Version-2 file format (CxF2) is presented in Appendix C. A description
of the CxF Version-3 file format (CxF3) is presented in Appendix D. PatchTool can extract data from files saved
in Versions 1, 2 and 3 of this format; the specific content type that can be opened in each version is detailed in the
Input file types section of the Specifications (see also: Version-2 import dialog, Version-3 import dialog).
PatchTool can export to the generic CxF3 file format (with the *.cxf file extension) and to selected CxF3-compliant
file types dedicated to X-Rites i1Profiler (i1Publish). Click on these links to jump to the export dialog section and
to the output file specifications. More information on the CxF3 export features and the differences between the
various i1Profiler file types is presented in the following Application Note, available on the BabelColor Tutorials
Web page:
AN-10 Exporting to the CxF3 and i1Profiler file formats with PatchTool.pdf .
Munsell color system: A description of the Munsell system is presented in Appendix E. Data expressed in this
systems notation can be obtained by export only.
OSA Uniform Color Scales (UCS): A description of the OSA UCS system is presented in Appendix F. PatchTool
can import, export, and generate color lists expressed as per this color space notation.
General color theory: This document does not contain exhaustive color theory definitions; neither does it contain
equations defining and linking the various color spaces. For such information, the reader should consult the freely
available Help file of the BabelColor CT&A program, downloadable by clicking on this link:
http://www.babelcolor.com/download/BabelColor_CT&A_Help.pdf .
PatchTool Help -8- Version 4.5
2. The PatchTool windows and dialogs
2.1 The main PatchTool window
The main PatchTool window, as it appears on the Windows 7 and Mac OS X platforms. Very simple in
appearance, since it is used essentially only to open and export files, it also presents important information on
opened files and tool operations, in the form of a short text log.
The log contains info such as the color space that was assigned as the best data type for import, the input and
output profiles that were used in a conversion, as well as other specific information required to process the data. An
example of the log for a file conversion using the Gamut Tools is shown below.
Note (Windows): When drag and dropping files on the Open file button, the opened files, an error message
dialog, or a Missing Info dialog may open behind any window located in the center of your desktop; you may
need to minimize or move these other windows to access the PatchTool files and dialogs.
You should consult the log to check what operation was performed, or to see why an action or tool operation did
not succeed. The following pages presents three logs; the first one was obtained by opening a CGATS compliant
file, the second one was obtained by opening a list of RGB values in a plain text format (i.e. with no header
information containing the measurement conditions), as one would get by saving a Notepad file in Windows, or a
TextEdit file on a Mac, and the third one was obtained by opening a file with L*a*b*, RGB and CMYK data.
(log of opened files)
Click to select a file
with the Open dialog
(same as using the
File/Open menu
command).
OR
Drag and drop one
or more files on the
button (see also the
note below).
(log of opened files)
Right-click in the
log window
(ctrl + click on a
one-button Mac
mouse) for this menu.
Opens the
PatchTool Export
dialog (same as using
the File/Export menu
command).
PatchTool Help -9- Version 4.5
The log shown below was obtained by opening the SWOP2006_Coated3.txt file used in the IDEAlliance
Certification procedure; it is formatted according to the CGATS file format standard. See the Behind the scene:
CGATS file format box for more information on this format.
In the log text below, WEIGHTING_FUNCTION is a data format identifier (a tag) which, when used in a file,
should contain either the ILLUMINANT or the OBSERVER sub-tags. The standard requires that the
ILLUMINANT and OBSERVER data be written in two separate lines, with proper mention of the sub-tag in each
line. In this particular file, the sub-tags are not present and the illuminant and observer are written in one line:
WEIGHTING_FUNCTION "D50, 2 degree per CGATS.5"
Because the WEIGHTING_FUNCTION tag is not formatted properly, although it can be easily read by a human
being, the program cannot understand it. For this reason, PatchTool will not make an assumption on the value and
will show N.A. in the log. In addition, PatchTool will show a dialog requesting the user to select the proper
Illuminant and Observer (see Section 2.6: The Missing Info dialog). This is why you see a comment to the effect
that the ILLUMINATION_NAME and OBSERVER_ANGLE were (assigned during import)
In many files, the Illuminant and Observer may not be present, or they may be assigned using another CGATS tag.
For instance, it is not uncommon to find illuminant and observer angle information under the
MEASUREMENT_SOURCE tag, even if this tags real use is to indicate the original conditions under which the
measurements were done, and not the illuminant and observer angle used to derive the color data inside the file. In
most cases, when missing, the expected Illuminant is D50 and the proper Standard Observer is 2 degree, but at
least you will have the opportunity to double-check. Please note that for files that contain spectral data, the
ILLUMINATION_NAME and OBSERVER_ANGLE info is superfluous since color data can then be
regenerated for any illuminant or observer, and you will not be asked to assign it if missing.
In the log above, you will see a line which indicates the Row QTY, usually defined as LGOROWLENGTH in
CGATS type files. This is a vendor specific tagi.e. not a standard likely from the Logo Company, part of the
GretagMacbeth Group (now X-Rite), which records the number of rows in which the list should be viewed.
PatchTool always looks for this tag, which has no equivalent in the CGATS standard, since many vendors use it. In
any case, the number of rows can always be re-assigned, or assigned if missing, using the Rows menu in the
Patch View tab of opened files (Section 2.2.1).
Wrong syntax!
PatchTool Help -10- Version 4.5
In the second log example shown below, a plain text file with semicolon delimited RGB data was opened. Many
other delimiters can be used; see Appendix A for more information on acceptable plain text file formats. The log
indicates that an RGB space profile, its Rendering Intent, the Black Point Compensation setting, and the encoding
format have been assigned during import, which is expected for such a file which has essentially only data, without
headers. If you were to export such a file, PatchTool would add PatchTool-specific tags for all these parameters, so
that you would not be requested to assign the missing information the next time you open the file. It is important
to note that while a profile is associated to the RGB data, it will not be possible to change the profile settings in the
opened PatchTool window, and the RGB data will always be identical to the file values; the reason is that RGB was
used as color reference, as indicated in the log window, and such reference data cannot be changed once imported.
In the third log example shown below, we opened a file which contains the data definition of the GRACoL 2006
Coated Wedge. This file contains the target L*a*b* values which correspond to CMYK references; the CMYK
values are also included in the file. While PatchTool selects the device independent L*a*b* data for color reference
in this file, it also detects the CMYK data set and imports it. If RGB data was present in that file, it would also be
imported. L*a*b* data will always be preferred as a color reference to CMYK and RGB. See the Behind the scene:
Selecting data for import box on the next page for a description of how data is prioritized.
PatchTool Help -11- Version 4.5
Behind the scene: Selecting data for import
Color lists files often contain color patches data in more than one data type, or color space. It is very common to find both
spectral and L*a*b* data; in such a case, many programs will use the L*a*b* data even though spectral data is present. And
what happens when a file contains CMYK plus L*a*b* and XYZ data? Why would CMYK be selected over device-
independent XYZ or L*a*b* values? In PatchTool, spectral data has priority over all other color spaces and will always be used
for import when present. The priority order in which color data is imported is:
1- spectral data 2- XYZ
3- xyY 4- L*a*b*
5- L*C*h* 6- OSA UCS
7- RGB 8- CMYK
Once a color spaces is selected for import, all other color spaces are recomputed from the imported data. There is, however,
one exception to this rule: If CMYK or RGB data is present in addition to another data type, it will be imported separately, and
not be recomputed from the color space used for import. No ICC profile needs to be assigned to this extra CMYK or RGB
data although any profile information present in the file, in the form of PatchTool-specific tags, will be read by PatchTool. See
Behind the scene: CMYK data and Behind the scene: RGB space for more info, as well as Section 2.6: The Missing Info
dialog.
Behind the scene: CGATS file formats
CGATS stands for Committee for Graphic Arts Technologies Standards and is accredited by the American National
Standards Institute (ANSI) to serve as the coordinator of graphic arts standards activities. Of those standards, the ones referred
to by CGATS.5 and CGATS.17 specify file formats for saving color data. The newer CGATS.17 standard is a revision of
CGATS.5, to which it adds specifications for XML based storage format. Unfortunately, files saved using CGATS.17 often
need to be customized to describe many common color data types, limiting their portability. The first version of the CxF file
format (CxF1) proposed by GretagMacbeth (now X-Rite) was presented to Standards groups as a superset of the CGATS.17
XML format, and as a better alternative; a consensus was not reached. Since then, CxF Version-2 (See Appendix C) and CxF
Version-3 (see Appendix D) were developed, with a vastly enhanced data structure completely different from the one used in
CxF1. Talks are still under way in Standards groups in order to agree to a common color data format and, of course, CxF3 is
now proposed as the solution. In the field, files saved in CGATS format are ubiquitous. Files saved in CxF1 and CxF2 are
relatively common while files saved using CxF 3.0 were scarce until X-Rite launched its i1Profiler application, which uses CxF3
extensively (with many different file extensions). In comparison, CGATS XML files are never seen. While an XML format
imposes more rigorous requirements to the file creator than the CGATS format, thus ensuring, in principle, more accurate data
exchange, browsing an XML file in a text editor is quite painful and many convert their CxF files to CGATS for this purpose.
A CGATS compatible document is structured from a small set of unique data format identifiers, also called tags or
keywords. These tags are written without spaces, and always in uppercase in their ASCII versions (i.e. non-XML). Because of
the limited set of pre-defined tags, most companies using these standards add their own usage-specific tags. This is not a
problem, in theory, since a compliant CGATS program only has to discard the extra data, but it creates an immediate
compatibility problem between vendors (sometimes, however, this is exactly what they are looking for). To make things
even more difficult, the CGATS tags are not used consistently throughout the industry; here are two examples:
Example 1 - How illuminant and observer conditions are recorded: The MEASUREMENT_SOURCE tag is sometimes used
for this, although, according to CGATS.5 and CGATS.17, it describes Illumination used for spectral measurements. This data helps
provide a guide to the potential for issues of paper fluorescence, etc., which is not the same as the illuminant used to compute colorimetric
data from spectral data. For instance, many color measuring instruments use a tungsten lamp close to Illuminant A for
illumination; in such a case, the MEASUREMENT_SOURCE should be A. You will also see many files without illuminant
and observer conditions, since many vendors assume the data is derived from Illuminant D50 and the 2 degree Observer. On
the plus side, these parameters are often recorded using the ILLUMINATION_NAME and OBSERVER_ANGLE tags; even
if these tags are not in the CGATS standards. Also, the newer CGATS.17 standard proposes the WEIGHTING_FUNCTION
tag with attributes such as ILLUMINANT and OBSERVER to record these parameters; alas, the attribute format is just given
as an example, and we already see variants in its implementation.
Example 2 - Headers for spectral data: These tags should be written using the SPECTRAL_NM format. What we can find in
actual CGATS type files for a 400 nm tag is: SPECTRAL_NM_400, SPECTRAL_400, nm420, or R_400.
PatchTool Help -12- Version 4.5
Behind the scene: CMYK data
In a CMYK data list there is generally no information mentioning to which device space the data belongs. This is less of a
problem in CMYK images where ICC profiles can be embedded with the image data. However, in both cases, without the
profile information, converting CMYK values to a device independent color space, such as L*a*b*, is bound to error. On
the plus side, unassigned CMYK color lists are often defined for profile generation purposes, where the CMYK data is used to
generate an image sent to an uncalibrated printer.
In PatchTool, CMYK is handled differently whether it is present in the color list file or not:
1- CMYK data is in the file: The CMYK data is always imported. There are two possible outcomes:
a. If no other data type is detected for import, as per the priority list described in the Behind the scene:
Selecting data for import box, then CMYK is converted to XYZ using the user-assigned profile, rendering
intent and Black Point Compensation settings. The profile info will be read from the file if present in the form
of PatchTool-specific tags, or the program will request the user to assign it using the Missing Info dialog.
b. If another data type of higher priority is selected for import, the CMYK data is used separately from the other
data although any profile information present in the file, in the form of PatchTool-specific tags, will be read
by PatchTool.
2- No CMYK data in the file: In the opened PatchTool window, the CMYK data is generated from the imported data
with the user-assigned profile, rendering intent and Black Point Compensation settings. For example, if L*C*h* data
is used for import, CMYK will be derived from L*a*b* through the CMYK profile, with L*a*b* derived from
L*C*h*.
There are three ways to verify the source of CMYK data in an opened PatchTool file. Firstly, the file log shown in the main
PatchTool window will indicate the CMYK origin if this information was present in the file. Secondly, when CMYK is
selected in the Info window, a small message appears below the CMYK values, indicating the data origin, which can be
either from File values or from the currently selected CMYK profile. Thirdly, the CMYK data origin will be shown in any
exported file containing such data.
Behind the scene: RGB space
RGB colors which are to be used for illustration purposes in a computers native environment should be assigned the default
space of the Operating System. The default spaces are sRGB for Windows and Mac OS X 10.4+; Generic RGB on Mac OS X
prior to 10.4, and Apple RGB on older Macs (OS 8 and 9). However, you may also want to assign your Display profile to an
RGB color list in order to verify the displays accuracy with the Display-Check tool. In both cases you simply assign the space
you desire in the Missing Info dialog when opening the list.
In PatchTool, RGB is handled differently whether it is present in the color list file or not:
1- RGB data is in the file: The RGB data is always imported. There are two possible outcomes:
a. If no other data type is detected for import, as per the priority list described in the Behind the scene:
Selecting data for import box, then RGB is converted to XYZ using the user-assigned profile, rendering
intent and Black Point Compensation settings. The profile info will be read from the file if present in the form
of PatchTool-specific tags, or the program will request the user to assign it using the Missing Info dialog.
b. If another data type of higher priority is selected for import, the RGB data is used separately from the other
data although any profile information present in the file, in the form of PatchTool-specific tags, will be read
by PatchTool.
2- No RGB data in the file: In the opened PatchTool window, the RGB data is generated from the imported data with
the user-assigned profile, rendering intent and Black Point Compensation settings. For example, if xyY data is used
for import, RGB will be derived from L*a*b* through the RGB profile, with L*a*b* derived from xyY.
There are three ways to verify the source of RGB data in an opened PatchTool file. Firstly, the file log shown in the main
PatchTool window will indicate the RGB origin if this information was present in the file. Secondly, when RGB is selected in
the Info window, a small message appears below the CMYK values, indicating the data origin, which can be either from
File values or from the currently selected RGB profile. Thirdly, the RGB data origin will be shown in any exported file
containing such data.
PatchTool Help -13- Version 4.5
2.2 The opened file window
A file is opened by selecting the File/Open menu or by clicking on the Open file button of the main
PatchTool window. The opened file window title is the file name. Each file has its own window that can be set
independently of the others. The features of the Patch view and Tabular data tabs are described in the
following pages. Popup menus specific to each tab can be opened with a simple mouse click or a right-click (ctrl +
click when using a one button Mac mouse) as shown on the following screenshots.
2.2.1 The Patch view tab
Click on a patch to
freeze it; a thicker
frame is then shown
around the patch. The
frame color is black or
white, depending on the
patch color.
Move the mouse to other
patches to compare these
patches against the
frozen one.
Uncheck to hide the
controls in the bottom
and give more display
area to the patches.
Turn ON to see the patches
under the selected Illuminant.
Only enabled when spectral
data is present. See more info
in the Compare section.
Pre-selected Rows values.
Saved as the
LGOROWLENGTH tag
in CGATS files.
Click on the arrow for the
Re-map popup menu.
Additional options are
available for ECI2002
and IT8.7/4 targets.
These options are
presented later in this
section.
Insert a custom value for
the number of Rows
here. Saved as the
LGOROWLENGTH
tag in CGATS files.
Click and drag corner
to adjust window and
patch size.
Number of patches
in the file.
Opens the
PatchTool Export
window. Same as
using the File/Export
menu command.
Use this command when
you open a file where the
patches IDs were
incorrectly assigned to
the Name tag. After using
the command, it may be
possible to correctly
change the layouts of
IT8.7/4 and ECI2002
files.
PatchTool Help -14- Version 4.5
Rows:
The number shown corresponds to the value assigned to the LGOROWLENGTH tag in many CGATS formatted
files. When this tag is not present, PatchTool sets the value to Floating, which means that the displayed patches
are not bound to a row value and are drawn freely to fill the file window area. This is shown below in the left
screenshot. The patches are drawn starting in the upper-left corner of the window. The left column is drawn first,
going down until the window bottom is reached, then followed by the other columns. The draw order is always
Top-Down first and then Left-to-Right.
You can also select one of the pre-defined values in the Rows popup menu, shown in the left screenshot, or assign
your own value in the Rows input box, as shown below right. The patch size is automatically adjusted to try to
insert all the patches within the window height and width. The patch size will be reduced until it reaches the
minimum value set in the Preferences dialog. Of course, you can enlarge the window to enlarge the patch size.
If the number of patches is large and the window size is still not big enough to show the patches at the minimum
size, a small red dot appears near the bottom-left or top-right edges of the window. If more display area is
required, you can uncheck the More info checkbox to hide the controls in the bottom of the window.
Flag which indicates
that some patches
are drawn beyond
the current window
width.
PatchTool Help -15- Version 4.5
Re-map: Flip R/C
A simple click (left-click) on the black arrow besides the word Re-map opens a popup menu that can be used to
change the patches disposition. Most of the choices are self-explanatory, except perhaps the Flip R/C selection.
Its use is shown below.
It sometimes happens, when measuring a target, that what was thought as a column is recorded as a row. The
screenshot on the left shows how measurements of a ColorChecker 24 target may appear when measuring the
patches without a reference file. By comparing the measurements with the correct layout on the right, we see that
the first row on the left corresponds to the first correct column on the right, and the second row on the left
corresponds to the second column on the right, etc. As well, the first column on the left corresponds to the first
row on the right, and so on. The measurements list could be re-arranged by a Turn 90 degree CW (Clockwise)
followed by a Flip Horizontal, which are other items of the Re-map menu, but it is faster to use the Flip
R/C command, and transform the layout in one operation.
It is important to note that any layout change done with the Re-map commands will also update the table data in
the Tabular data view. See also Section 2.2.3 for a description of the interaction between the Patch view and
Tabular data tabs.
Re-map: Renumber the IDs and Rename the patches
These two commands will renumber the IDs or rename the patches as per the current layout. Renumber is done by
starting in the upper left and increasing the number from the Top-Down, then from Left-to-Right, in the next
columns. Since the layout may change if the Rows menu is set to Floating, we suggest assigning a Rows
value just after renumbering (move your mouse cursor on the patch located at the bottom of the first column, then
look for its ID in the Info window; insert this ID as a value in the Rows input field).
Renaming will be done in the same order, with the first patch named A1, A representing the column, and 1
the row number. The second patch below it A2, down to the last row. The topmost patch of the second column
is labeled B1, with the number also increasing while going down the rows. The column letter goes up to Z for
the 26
th
column, and the 27
th
column is identified with 2A, with subsequent columns labeled 2B, 2C, etc.
The third set of 26 columns starts with a column label of 3A, and so on.
Re-mapping the
patches using the
Flip R/C popup
menu command.
PatchTool Help -16- Version 4.5
Re-map: ECI2002 specific menu items
Whenever an ECI2002 tag is recognized in a CGATS file, or when a CGATS or a CxF file has characteristics which
indicate it may be an ECI2002 color list, five selections are added in the Re-map popup menu. The first three
selections are used to switch between the Measured, Random, and Visual layouts. Please note that proper
assignment of the patch IDs is required when switching between layouts; when such IDs are not present in a file,
you can assign them using one of the two other additional menu selections specific to this chart.
An ECI2002 target contains at least 1485 patches, which are often printed in a Random layout in order to
minimize interaction between patch areas (in fact, this is a fixed random layout since there is a prescribed order
for displaying the patches in this view). Additional patches may be added in the printed target in order to complete
lines or columns; this explains why some ECI2002 color lists have more than 1485 patches. When an ECI2002 file
has more than 1485 patches in its Measured layout, only the nominal 1485 patches defined for ECI2002 are
displayed in the Random and Visual layouts. For these files, the non-displayed patches are placed at the end of
the Tabular data table and it is not recommended to sort the table then, since sorting will mix these extra patches
with the displayed ones. If sorting is required, you should first export the patches while in Random or Visual
mode, edit the file to keep the first 1485 patches, and re-import the file.
ECI2002M : Measured
ECI2002R : Random
ECI2002V : Visual
These menu selections are added to
the Re-map popup menu when an
ECI2002 color list is recognized.
PatchTool Help -17- Version 4.5
Re-map: IT8.7/4 specific menu items
Whenever an IT8.7/4 tag is recognized in a CGATS file, or when a CGATS or a CxF file has characteristics which
indicate it may be an IT8.7/4 color list, five selections are added in the Re-map popup menu. The first three
selections are used to switch between the Measured, Random, and Visual layouts. Please note that proper
assignment of the patch IDs is required when switching between layouts; when such IDs are not present in a file,
you can assign them using one of the two other additional menu selections specific to this chart.
An IT8.7/4 target contains at least 1617 patches, which are often printed in a Random layout in order to
minimize interaction between patch areas (in fact, this is a fixed random layout since there is a prescribed order
for displaying the patches in this view). Additional patches may be added in the printed target in order to complete
lines or columns; this explains why some IT8.7/4 color lists have more than 1617 patches. When an IT8.7/4 file
has more than 1617 patches in its Measured layout, only the nominal 1617 patches defined for IT8.7/4 are
displayed in the Random and Visual layouts. For these files, the non-displayed patches are placed at the end of
the Tabular data table and it is not recommended to sort the table then, since sorting will mix these extra patches
with the displayed ones. If sorting is required, you should first export the patches while in Random or Visual
mode, edit the file to keep the first 1617 patches, and re-import the file.
These menu selections are added to
the Re-map popup menu when an
IT8.7/4 color list is recognized.
IT8.7/4M : Measured
IT8.7/4R : Random
IT8.7/4V : Visual
PatchTool Help -18- Version 4.5
Contextual menus
STANDARD MENU
Right-click on a patch
for this menu
(ctrl + click on a one-
button Mac mouse).
The Tab-delimited data can
be pasted in separate
spreadsheet columns or in a
text document.
ALTERNATE MENU
Shift + right-click on a patch
(shift + ctrl + click on a
Mac) for this menu.
Spectral data will be inserted
if the file contains such data.
Here the patch was
previously replaced with
WHITE.
See more information on
this menu in the next page.
PatchTool Help -19- Version 4.5
To edit a patch name, you can also click in any cell of the Tabular data Name column. To reset ALL patch
name changes, use the Re-map/Reset ALL changes menu or the contextual menu that opens when doing a right-
click in the Tabular data table header.
ALTERNATE MENU
Shift + right-click on a patch
(shift + ctrl + click on a
Mac) for this menu.
When selecting
Rename the patch,
a dialog window opens
where you can change the
patch name.
PatchTool Help -20- Version 4.5
2.2.2 The Tabular data tab
Clicking on any column Header will sort the table according to the column data. Clicking a second time on the
same Header will sort the table in reverse order. You can, for example, sort the table from spectral data at a specific
wavelength. Any resulting change in the table list order will affect the Patch view, which is drawn according to
this list. See the next section (Section 2.2.3) for instructions on how you can manipulate individual patches or group
of patches using the table.
When copying rows, only the data types selected in the header will be copied. The menu to select the data to be
displayed in the table is shown on the next page.
The CMYK or RGB profile controls will be dimmed (i.e. disabled) if the color reference of the opened file is
CMYK or RGB respectively. The controls will also be dimmed if CMYK or RGB data was found in the file in
addition to another data type which was used for import. The various appearances of the controls associated to
profile selection are presented here. See the Behind the scene: Selecting data for import box for a description of
how data is prioritized for import.
Right-click on any cell
(ctrl + click on a Mac)
for this menu.
Select rows using:
1- A mouse click (1 row)
2- Ctrl + click ( 1 row)
3- Ctrl + click & drag
4- Shift + click (range)
(Use instead of Ctrl
on a Mac.)
Opens the
PatchTool Export
window. Equivalent
to the File/Export
menu command.
To select the RGB space for
this table (this is NOT
the display space).
Select either a built-in RGB
space or any ICC profile.
Shown in the Info window
and used for export.
Any Illuminant or
Observer change will
also be done in the
corresponding
Patch view tab.
Click on a column
Header to sort the
table according to
this column data in
ascending or
descending order.
The menu to select the
data to be displayed in
this table is shown on
the next page.
Use these menus to
select the table font
and font size.
To select the CMYK space
for this table.
Select either one of the
provided profiles or any ICC
profile. Shown in the Info
window and used for export.
Click in any cell of the
Name column to edit
a patch name.
Click in any cell of the
Name column to edit
a patch name.
PatchTool Help -21- Version 4.5
Renumber the IDs and Rename the patches
These two commands will renumber the IDs or rename the patches as per the current layout. Renumber is done by
starting in the upper left and increasing the number from the Top-Down, then from Left-to-Right, in the next
columns (Note: The column length is determined by the Rows value defined in the Patch view tab).
Renaming will be done in the same order, with the first patch named A1, A representing the column, and 1
the row number. The second patch below it A2, down to the last row. The topmost patch of the second column
is labeled B1, with the number also increasing while going down the rows. The column letter goes up to Z for
the 26
th
column, and the 27
th
column is identified with 2A, with subsequent columns labeled 2B, 2C, etc.
The third set of 26 columns starts with a column label of 3A, and so on.
Please consult the description of the Rows control for more information on how the current patch layout affects
renaming.
Note: Individual patch names can be edited by clicking in each Name cell.
Sort Name as if LOCATIONS and Sort Name alphabetically
In CGATS file, patch names and patch locations are often used interchangeably. Patch locations are expressed as
column-row alphanumeric coordinates, with columns labeled from A to Z, then 2A to 2Z, then 3A to
3Z, etc. (for example, A22, 2B3). These locations usually refer to standard targets layouts, such as IT8.7/4 or
ECI2002. You can sort the name column according to the Name type that was imported from the file.
Right-click (ctrl +
click on a one-button
Mac mouse) anywhere
in the table top row
(the Header) for this
popup menu.
Select
as if LOCATIONS
to sort Names expressed
as column-row
alphanumeric coordinates
(i.e. with columns
labeled from A to Z,
then 2A to 2Z, then
3A to 3Z, etc.).
Use this command when
you open a file where the
patches IDs were
incorrectly assigned to
the Name tag. After using
the command, it may be
possible to correctly
change the layouts of
IT8.7/4 and ECI2002
files.
Resetting all changes
will order the data as it
was when the file was
opened; it will also re-
assign the original IDs
and Names.
PatchTool Help -22- Version 4.5
CMYK and RGB profile selection
For the CMYK space, pick one of the provided profiles, shown above in the left screenshot, or load any ICC
profile by dragging and dropping the profile on the menu control or by browsing to a profile by first selecting the
browse menu. In the screenshot, an externally loaded profile is shown as file: US Newsprint (SNAP 2007).
The provided profiles consist of actual ICC files which can be found in the Profiles folder located within the
PatchTool application folder (In Windows, you can use the StartMenu/BabelColor/PatchTool supplied ICC
Profiles shortcut to open this folder). These profiles can also be used in other PatchTool tools as well as in other
applications; however, make sure you do not erase the profiles or move their folder since the files location are
important for proper PatchTool operation. Of course, you can simply copy the profiles if required.
For the RGB space, you can pick one of the built-in RGB spaces profiles or select the default profile, which is the
profile associated to the computers main monitor when the program starts. You can also load any ICC profile by
dragging and dropping the profile on the menu control or by browsing to a profile by first selecting the
browse menu.
Note: The built-in RGB profiles have no external file associated with them.
For your convenience, we have also included two versions of the eciRGB_v2 space in the Profiles folder
mentioned above; while these profiles are not available as built-in menu items, they can be dragged and dropped
like any other profile.
The various appearances of the controls associated to profile selection are presented on the next page.
CMYK profile selection RGB profile selection
PatchTool Help -23- Version 4.5
CMYK and RGB profiles interface
These four screenshots show how the CMYK profile information is presented, depending on the data found in the
opened file; the examples also apply to RGB data
Case 1: In the first screenshot below, the CMYK controls are dimmed and File values is shown in the menu
control normally used for the profile name. This means that the list contained CMYK in addition to the data
selected for import. Also, we see No profile info! under the dimmed control; this in turn means that no profile
information was found in the file.
Case 2: In the second screenshot, we see some profile information (Japan Color 2001 Coated) instead of No
profile info!. This indicates that profile information was present in the file (Note: PatchTool adds profile
information tags in a file when exporting RGB and CMYK data; however, there is usually no such information for
files saved with other programs). If the profile info is too long for the profile box, just move your mouse over the
clipped text and wait until a Help Tag appears with the complete content.
Case 3: In this third screenshot, we see that CMYK data was used for import. When CMYK or RGB is used for
import, profile information is absolutely required. If profile information is not found in the file, you are requested
to assign the profile in the Missing Info dialog. Whether the CMYK profile info was found in the file or assigned, it
is displayed as shown below.
Case 4: In this fourth screenshot, the CMYK profile controls are all enabled and can be freely assigned by the user
in the opened file. This case is only possible if CMYK data was NOT used for import, and if CMYK data was
NOT present in the file in addition to another data type used for import. As we see, this was also the case for the
RGB in all four cases.
PatchTool Help -24- Version 4.5
2.2.3 The interaction between Patch view and Tabular data
As shown in Section 2.2.1, a Re-map in the Patch view mode will change the data order in the Tabular data
view. And, as shown in Section 2.2.2, sorting the table in the Tabular data view will change the display order in
Patch view. The changes resulting from these commands are global, affecting all the patches simultaneously. But
it is also possible to reposition individual patches, or groups of patches, and even extract data from the selection.
Whenever you click on a patch, the patch is either frozen or unfrozen depending on its state prior to clicking
on it. When frozen, the patch info is correspondingly frozen in the left side of the Info window. A permanent
black or white frame is also drawn around the patch. See Section 2.4, The Info window, for more information on
the correspondence between the file window and the Info window.
In parallel with its effect on the Info window, all mouse clicks are recorded in the Tabular data window. If you
select the Tabular data view after clicking on many patches, you will see that the rows corresponding to the
clicked patches are highlighted, and the last patch clicked is at the top of the window (or near the top for short
lists).
This will be illustrated with the following example, a color list of the average of 20 ColorChecker charts (standard
model with 24 patches). The file can be found in the sample_files/Help-Manual_files folder of the PatchTool
application folder. The Help-Manual_files folder can also be opened using PatchTools File/Open Sample
Files/Misc. Sample Files menu. Just after the file is first opened, successively click on the neutral patches of the
bottom row, in any order:
Now click on the Tabular data tab to see the data. The display should look like the screen grab on the left of the
next page. From this point, in the Tabular data view, you can:
i- Add individual rows to the selection by Ctrl-clicking on rows (Ctrl + click on Windows, + click on a
Mac).
ii- Copy the selected patches data, with or without column headers, with a right-click (ctrl + click on a one-
button Mac mouse). The copied data is then in the system clipboard, from where you can paste it in a
spreadsheet, a table in a text document, or directly as text.
iii- Drag the selected rows to another position in the list. In this case, the patches positions will be changed,
as you will see when returning to Patch view.
Example: Starting
from a freshly
opened file,
successively click on
each patch of the
bottom row.
PatchTool Help -25- Version 4.5
For the purposes of the example, we have dragged the selected rows to the top of the table, as described in
paragraph iii in the bottom of the preceding page. The resulting table is shown on the right, just above. Switching
back to the Patch view tab, we can see that the neutral patches have moved to the first positions:
In addition to the commands already presented on the preceding page, you can also:
i- Unselect all rows by first making a simple click (left-click on a multi-button mouse) on any row, then
Ctrl + click on the same row ( + click on a Mac).
ii- Select a range of rows by first making a simple click on the start of the range, then a Shift + click on the
end of the range. Individual rows can further be added with Ctrl + click and Ctrl + click & drag (use
instead of Ctrl on a Mac).
Example: Table
appearance after
clicking on the
patches of the
bottom row.
Example: Table
appearance after
clicking on one
of the selected
rows and
dragging it to the
table top.
Example: The
Patch view after
dragging the
selected rows as
shown above.
It should be
compared to the
layout shown on
the preceding page.
PatchTool Help -26- Version 4.5
2.3 The Compare window
A Compare window is obtained with the PatchTool Select Compare dialog, with the Display-Check tool, and
with a Clip check done with the Gamut Tools. The window title is always PatchTool Compare- followed by a
sequential number. In a Compare window, each patch square is made of two triangles, with the top one
corresponding to the reference file. The bottom triangle represents the sample; the sample can be the file
selected in the PatchTool Select Compare dialog, measurements made with the Display-Check tool, or the
clipped data in a Clip check. Many features of the Patch view and Tabular data tabs are the same as the ones
for a single file window (Section 2.2), and only the ones specific for the Compare window are presented here.
2.3.1 The Compare Patch view tab
Each square is made of
two triangular patches. A
colored border is drawn
when the color difference
between the patches
exceeds the selected
thresholds.
To select the Delta
parameter. See the
next page for the list
of parameters.
To select the color
difference formula.
Note: this selection is
independent of the
selection in the Info
window.
The Lightbox can be
selected either for the
reference, the sample, or
both. Click here for more
information.
Select the thresholds to
draw the colored patch
borders, the border width,
and the border color.
Click here for more
information.
The features of this window
which are common to the
single file window are
described in
Section 2.2.1 (Patch view),
Section 2.2.2 (Tabular data),
and Section 2.2.3 (The
interaction).
The red border indicates that the
sample patch has a DeltaE*
difference, relative to the reference
patch, larger than the user-set upper
threshold of 3,0.
The yellow border indicates that the
sample patch has a DeltaE*
difference, relative to the reference
patch, larger than the user-set lower
threshold of 2,0 but smaller or equal
to 3,0.
reference
sample
When the compare file is
generated by the
Display-Check tool, the
title bar indicates the
number of samples, the
White Point luminance, in
cd/m
2
, and the White
Point CCT, in kelvin.
PatchTool Help -27- Version 4.5
The presence and appearance of a colored border is linked to the following parameters:
1- The Delta parameter menu (shown below)
2- The DeltaE* formula (dE formula menu), which affects the E*, L*, C*, and H* parameters
3- The thresholds values (individually adjusted for each Delta parameter, and kept as preferences)
4- All the settings of the Color difference tab in the Preferences dialog: CIE94 reference mode, weight
mode for Delta L*C*H*, computation mode for Delta h*, and sort using absolute Delta differences.
5- The Illuminant and Observer
6- The colored border width and color (see the options below)
The colored border width can be selected by clicking (left-click on a three-button mouse) on the threshold square.
The first image on the left, below, shows the square appearance when the Compare file is opened; the setting
corresponds to a thin border (the color may be different). Clicking once on the square will select a thicker border
and clicking one more time will erase the border. Clicking on the square again will cycle through these three
options. Right-clicking on a square (ctrl + click on a one-button Mac mouse) brings up the color picker where
you can choose the border color.
as opened first click second click
(thin border) (thick border) (no border)
Note: The Tabular data tab identifies which patches correspond to the lower and upper thresholds selected here
by assigning different colors to the table cells backgrounds.
Note: You can re-open the data of an exported Compare file. The re-opened Compare window should match the
original window, provided you have selected enough data fields when exporting. We recommend exporting using at
least the ID, Name, XYZ, spectrum (if available), and CMYK (if required) data fields. The re-opened Compare
window will display all the tabs of the original file (PatchView, Tabular data and Stats tabs, as well as the
Display data and xy graph tabs for a Display-Check made with a Quick-Test).
The Delta parameter
menu.
Click in the square to
cycle through the border
width options. Right-click
(ctrl + click on a Mac) to
open the color picker and
change the border color.
Ch is the
chromaticness,
defined in DIN
55981, ISO 12646,
and ISO/DIS
12747-8. It is better
used to evaluate
color differences
for near neutral
colors, typically
with a Chroma (C*)
of less than seven.
Ch is referred to
with various
symbols, such as
Ec, F*, or s.
PatchTool Help -28- Version 4.5
Lightbox menu
Like the Lightbox menu present in the Patch view tab of single files, this tool can be useful to see how
different illuminants will affect the appearance of the patches. However, when there are many patches, and because
the differences can be subtle, it can be difficult to judge the changes. To facilitate this task, the Lightbox menu
for Compare files is expanded to include the ability to select the lightbox only for the reference or only for the
sample.
A typical use would be to select the same file for the reference and the sample, which requires opening the same file
twice, and then selecting the Compare tool. Since the files are identical, there should be no differences between
the patches and no colored borders around the patches. From there, we can, for example, see how the patches
color would shift under tungsten lighting, or Illuminant A. By selecting Sample ON and Illuminant A as shown
below, the bottom part of the patch is shown as if illuminated by Illuminant A and the top part as if illuminated by
D50 (when the Display profile is an ICC profile; see the note at the bottom of the page for more info). Since
Illuminant A has a higher proportion of red compared to D50, we see that the red and oranges are brighter whereas
the greens and greenish-blues are darker, and the grays essentially not affected.
The images below show the appearance of the red patch in the above screenshot resulting from the four lightbox
settings:
Lightbox OFF Lightbox ON Ref. ON Sample ON
Important: The Lightbox reference Illuminant, i.e. the illuminant used for spectral computation, is D50 when
the Display profile is an ICC profile and for the built-in ProPhoto RGB (PatchTool) profile; and D65 for the
other built-in PatchTool RGB profiles. Also, the Lightbox menu will NOT provide accurate representations if
you select an Absolute Colorimetric rendering intent for Display profiles in the Preferences dialog.
This screenshot shows
the appearance of the
Compare window when
the SAME file has been
assigned to the reference
and sample, and when the
Lightbox is set to
Sample ON, with
Illuminant A.
The Lightbox menu is
enabled when spectral
data is present for the
reference and the sample.
Selects the Illuminant for
the Lightbox. The
default Illuminant
(i.e. Lightbox OFF) is
defined by the display
profile as selected in the
Preferences dialog.
PatchTool Help -29- Version 4.5
Contextual menus
STANDARD MENU
Right-click on a patch
(ctrl + click on a Mac)
for this menu.
The Tab-delimited data
can be pasted in
separate spreadsheet
columns or in a text
document.
ALTERNATE MENU
Shift + right-click on a
patch (shift + ctrl + click
on a Mac) for this menu.
Spectral data will be
inserted if the file contains
such data.
The minimum threshold is used for replacement.
In the screenshot on the right, we see the result
after ALL patches where DeltaE* is larger than
2,0 have been replaced with BLACK.
PatchTool Help -30- Version 4.5
2.3.2 The Compare Tabular data tab
While it is not possible to view spectral data in the Tabular data table of a Compare file, this data is still used
internally if present in the reference or sample files which are compared. Thus, it is possible to copy the spectrum
of selected patches in the clipboard, to see it in the Info window, and to export it to a file.
See Section 2.2.2 for more information on the menu commands which are common with the single file window.
See Section 2.2.3 for instructions on how you can manipulate the position of individual patches or group of patches
with the table.
The values shown in the delta columns are affected by the following settings:
1- The Delta parameter menu (available in the Patch view and Stats tabs)
2- The DeltaE* formula (dE formula menu of the Patch view and Stats tabs), which affects the E*,
L*, C*, and H* parameters
3- All the settings of the Color difference tab in the Preferences dialog: CIE94 reference mode, weight
mode for Delta L*C*H*, computation mode for Delta h*, and sort using absolute Delta differences.
4- The Illuminant and Observer
Right-click (ctrl + click on a
Mac) anywhere on the table top
row (the Header) for this
popup menu.
Right-click on any cell
(ctrl + click on a Mac)
for this menu.
Click on a column Header to
sort the table according to this
column data in ascending or
descending order.
Reference data is shown on a
green background and sample
data is shown on a light-red
background.
The yellow background corresponds to
the lower threshold set in the Patch
view tab, while the red background
corresponds to the higher threshold.
You can assign different CMYK
and RGB profiles to the Reference
and Sample (if data with these color
spaces was not imported in a file).
Use these menus to
select the table font
and font size.
PatchTool Help -31- Version 4.5
2.3.3 The Compare Stats tab
This tab shows statistical information on the differences between the reference and sample data for the selected
Delta parameter. Any change of the delta parameter or the dE formula formula will also be applied to the
Patch view and Tabular data tabs.
The main graph is a histogram of the difference values for the selected delta parameter. The horizontal axis is
separated in bins of fixed sizes which are used to categorize the differences. The vertical axis represents the
number of patches which fall in each bin. The bin size is shown below the graph; you can add or reduce the bin
number, and thus change the bin size, by clicking on the More bins! and Less bins! buttons. A green line joins
the bin values at the bin center, giving an idea of the histogram envelope shape.
The Average data group shows the average for All samples, for the Best 90% of the samples, or for the
Worst 10%. The Best 90% value is useful when there are a few samples with very large errors, often called
outliers, which distort the statistics. The outliers presence can be judged by comparing the average of All
samples with the one of the Best 90%; if these two values are very different, then you likely have a few outliers
in your data set. In such a situation you can sort your data in terms of color difference by clicking in the header of
the Tabular data tab and see if the samples are worth more consideration; if these outliers can be discarded, you
should use the average value of the Best 90% as your result.
To select the stats
parameter.
To select the color
difference formula.
Note: this selection is
independent of the
selection in the Info
window.
The histogram, in orange,
and its envelope, in green.
The Cumulative Relative
Frequency (CRF) graph
and its scale. When in
purple, the graph
corresponds to the Max
error numbers shown
below; in this screenshot,
50% of the samples, i.e.
the median, have an error
of 0,63 or less, and 95%
of the samples have an
error of 1,11 or less.
Check this box to view
the CRF graph.
The maximum error for
the indicated percentile
amount of the best
samples.
The scale of the Delta
differences.
The scale for the number
of samples in each bin.
The Cert. report button
appears only when
IDEAlliance IT8.7/4 files,
with exact file names, are
opened as references. The
report is used for printer
and monitor proofing
certification.
(See Section 3.6 for more
information)
PatchTool Help -32- Version 4.5
The Sigma data group shows the Standard Deviation associated with the samples shown in the average data group.
Statistically, you should find 66% of your samples in a range equal to the average plus or minus one sigma. The
sigma of the Best 90% of your samples will always be smaller than the sigma for all samples, since the variation
for best samples is accordingly smaller. The sigma for the Worst 10% may or may not be bigger than the sigma
for all samples since you could very well have all outliers at the same place, i.e. showing a large difference relative to
the average value, but not much difference within themselves.
The Max error data group shows the maximum error for the portion (percentile) of the samples indicated, when
ordered from best samples to worst samples. Accordingly, the maximum error for the 10th perc., or the best
10% of the samples, will always be smaller than the error for the Median (the best 50% of the samples, i.e. the
50
th
percentile), and so on. You may be surprised that we give data for the 90
th
and 95
th
percentiles as well as for
All samples (i.e. 100
th
percentile), since these percentiles are quite close to one another, but this is done for two
reasons:
i- The 90
th
percentile maximum error corresponds to the samples used for the Best 90% average and
Best 90% sigma values.
ii- The 95
th
percentile is used as a GO/NO-GO threshold in many protocols, including the latest
IDEAlliance proofing programs for printers and monitors.
Checking the CRF checkbox will add a graph with the Cumulative Relative Frequency, which is simply the sum of all
the bin values; a minimum of six samples is required to show a graph. The CRF counting starting point is:
i- The leftmost bin when the Absolute and Separate Neg / Pos stats checkboxes are NOT selected.
The 100% CRF value then represents the sum of all negative and positive samples. You can see an
example on the bottom-left of the next page.
ii- The zero position on the horizontal axis when the Absolute and Separate Neg / Pos stats
checkboxes are selected. If the Absolute box is selected, the 100% CRF scale represents the total
number of samples. If the Separate Neg / Pos stats box is selected, then there are separate CRF graphs
for the negative and positive samples, with 100% CRF representing the total number of negative and
positive samples. You can see examples on the previous page and on the bottom-right of the next page.
Important: The values shown in the Max error data group correspond exactly to the CRF curve(s) when the
Absolute or Separate Neg / Pos stats options are selected. As a guide, you will see that the CRF curve is of the
same purple color as the one used to display the Max error numbers. Of course, if there are only positive
differences, the Max error numbers will also match the curve, even if these two boxes are not selected; however, in
this case, the CRF curve will remain gray.
The CIE94 and CIEDE2000 color difference formula weigh the L*, C*, and H* differences in order to compute
the total color difference. By selecting the L*C*H* weighted checkbox, you can use the weighted values instead
of the nominal values when computing the statistics. This is the same choice as the one offered in the Color
difference tab of the Preferences dialog but it will only apply it for the Stats tab, and thus will not affect the
Tabular data tab.
Most of the delta parameters can result in a mix of negative and positive errors, with DeltaE* a notable exception.
With a mix of negative and positive values, the average error can well be near or at zero, even with large negative
and positive errors; nonetheless, you can analyze your data as if considering the absolute value only by selecting the
Absolute checkbox. You can also perform a separate analysis on negative and separate data by selecting the
Separate Neg / Pos stats checkbox; you will then have separate averages, sigmas, and max errors for the
negative and separate data sets (you can see an example on the next page). Please note that a minimum of six
samples is required to obtain all statistics, and that reliable statistics require at least 20 samples or so.
You can save a report for the currently selected Delta parameter by clicking on the Stats report button. You may
want to save reports for other parameters. A report that can be used for IDEAlliance printer and monitor proofing
certification is obtained by clicking the Cert. report button; please note that this button appears only when
IDEAlliance IT8.7/4 files are opened as references (See Section 3.11 for more information).
PatchTool Help -33- Version 4.5
Example:
This example compares the
measurements of the same
IT8 target with two
spectrocolorimeters.
To obtain the following
Patch view display, we first
unchecked the Sort using
the ABSOLUTE Delta
values checkbox in the
Preferences dialog. We
then sorted the patches in
increasing Delta-b* order
by clicking the db* column
title in the Tabular data
tab. Finally, we checked
the Sort using the
ABSOLUTE Delta values
preference, but without re-
sorting the patches display.
The most negative errors
are on the left side while
the most positive errors are
on the right side. Patches
with errors more negative
than -0,75 or larger than
0,75 are shown with a
border.
Analysis:
We see that the largest
negative Delta-b* errors are
for bluish patches while the
largest positive errors are
for yellowish patches.
Thus, both the blue and
yellow patches are shifted
in the same direction (less
yellow, more blue).
The overall histogram has a
clearly negative average
(-0,27), which confirms the
blue shift. We can also look
individually at the negative
and positive errors and see
the statistics for each color
group. As shown on the
bottom-right, the average
negative shift (-0,58) is
about the same as the
average positive shift
(0,54). The average for the
negative side also
corresponds to the median
(-0,59 for CRF=50%) and
to the histogram peak for
the negative side.
PatchTool Help -34- Version 4.5
2.3.4 The Compare Display data tab
This Display data tab is shown only when the compare file is generated from a Quick-Test Display-Check.
Note: Starting with PatchTool Version 3.0, the Display data and xy graph tabs are re-generated when you re-
open exported data from a Quick-Test.
Two graphs are shown simultaneously. The X-axis, representing the reference values, is common to both; the two
Y-axes represent measured values. The graph coordinates selections are as follow:
X-axis
(reference)
Y-axis (measured)
TOP graph
Y-axis (measured)
BOTTOM graph
1- RGB
2- L*
3- Y
4- RGB
5- L*
6- Yabs (absolute Y in cd/m
2
)
7- Yrel (relative Y with Ymax = 100)
8- Correlated Color Temperature (CCT)
9- Delta-CCT (relative to white)
10- Delta-RGB
11- Delta-L*
12- Delta-Yabs
13- Delta-Yrel
The source profile
used as reference.
To select the common
X- axis for the graphs.
The X-axis represents
reference values.
Check the boxes to see
the neutral and/or R, G,
and B data. The RGB
boxes are shown only if
the primaries were
measured.
Check the box to see a
reference curve for the
selected parameter(s)
(TOP graph only).
To select the Y-axis for
the BOTTOM graph.
The bottom graph shows
data corresponding to the
neutral ramp only
(N only).
To select the Y-axis for
the TOP graph.
The Y-axis represents
measured values.
The White Point CCT
and its luminance, the
black level, and the
display contrast ratio
(= White luminance
/ black level).
Check this box to draw
links between the data
points.
PatchTool Help -35- Version 4.5
The X-axis coordinates are determined relative to the source profile; the source profile name appears beside the X-
axis selection menu. In addition, L* and Y are chromatically adapted to D50.
The measured Y-axis RGB coordinates are expressed in reference to the source profile, and the L* and Y
coordinates are also chromatically adapted to D50; by doing so, the reference and measured data are compared on
common grounds. Please consult Appendix B - PatchTool Color Management for more information on how the
reference data is derived.
The TOP graph can display the data corresponding to the neutral gray ramp as well as the data corresponding to
the individual R, G, and B primaries ramps, if measured (RGB measurements are obtained by selecting any menu
item comprising Neutral + RGB in the Display-Check Quick-Test menu). The BOTTOM graph only shows data
relative to the neutral ramp; if required, you can also derive Delta data for the primaries from the numbers
contained in the report generated by clicking on the Save data button. This report, like all PatchTool reports, can
be opened in a text editor or a spreadsheet application.
Check the Link points checkbox to draw a line between each measured data point. You can also select the Show
Ref. checkbox to see the reference data in addition to the measured data; the reference curve will be shown as a
solid line of a lighter tone. To better see the difference between the measurements and the reference, you can also
select the corresponding Delta-parameter in the bottom graph, as shown in the example below and the one on the
next page; this is particularly helpful for well calibrated display systems where the measurements are very close to
the reference values.
To better evaluate the
difference between the
measurements and the
reference, select the
corresponding Delta
menu item.
The reference is shown as
a solid line of lighter tone.
PatchTool takes into
account the rendering
intent and the Black Point
Compensation (BPC)
setting when determining
the reference values. This
explains the offset we see
here near the graph
origin. See the text for
more information.
PatchTool Help -36- Version 4.5
In the screenshot of the previous page, you will notice that the lowest reference is not zero even if the first data
point is nominally RGB = 0. The offset is due to the non-zero black level of the measured monitor, with RGB
10 in this case. Since this black level is taken into account when determining the reference with Black Point
Compensation (BPC) selected; it explains why we see a difference of less than one in the Delta-RGB graph. Please
consult Appendix B - PatchTool Color Management for more information on how the reference data is derived.
The screenshot below shows the luminance of the neutral ramp and of each primary ramp as we increase R, G, and
B (all three coordinates are equal for the gray ramp); we see a very good match between the measurements and the
reference curves. This graph also nicely illustrates that the neutral ramp luminance is approximately equal to the
sum of the luminance of each primary (Note: In this specific example below, the sum would be equal if we had a
perfect sRGB display with ideal chromaticity primaries).
The luminance of the neutral ramp
and of each primary ramp as we
increase R, G, and B. The
references are shown as solid lines.
The closeness of the measurements
relative to the references are
indicative of a well calibrated
display system.
To better evaluate the difference
between the measurements and the
reference, select the corresponding
Delta menu item.
The source profile
used as reference.
PatchTool Help -37- Version 4.5
2.3.5 The Compare xy graph tab
This xy graph tab is shown only when the compare file is generated from a Quick-Test Display-Check, and
when both neutral and RGB ramps are measured; these combined ramps are shown as Neutral + RGB in the
Display-Check Quick-Test menu.
Note: Starting with PatchTool Version 3.0, the xy graph and Display data tabs are re-generated when you re-
open exported data from a Quick-Test.
The measured primaries chromaticity coordinates and the display White Point are shown with red dots. You can
compare your measurements with one of five reference RGB spaces, displayed as a light gray triangle, and see
where your display White Point falls on the D-series or blackbody Illuminants loci. In this tab, the D-series locus
(shown in the screenshot above) extends from 4000 K to 25000 K (i.e. from D40 to D250), and the Planckian
blackbody curve extends from 2000 K to 25000 K; because it starts at 2000 K instead of 4000 K, the Planckian
locus stretches farther to the right in the diagram.
The chromaticity coordinates of your display primaries should ideally be located on the vertices of the reference
space triangle. Also, unless you have special requirements, your display White Point should ideally be located on the
D-series locus. Please note that, by definition, the D-series locus is positioned slightly higher than the Planckian
locus on the chromaticity diagram.
The reference RGB space
is shown as a light gray
triangle.
Check this box to draw
the locus of standard
Illuminants, either the
D-series or the ones
corresponding to the
Planckian blackbody
equations.
Check this box to draw
the selected RGB space
reference, in light gray.
The White Point CCT
and its luminance, the
black level, and the
display contrast ratio
(= White luminance
/ black level).
The measured primaries
are shown in red.
PatchTool Help -38- Version 4.5
2.4 The Info window
The Info window can show the colorimetric data of one or two patches simultaneously. These patches can be
from the same file/window, or from two different files/windows, as shown in Section 2.4.1. In the case of a
Compare file, the data is always from the same window since a Compare window is a composite of two files.
The image on the left shows the info window when no patch is frozen, i.e. no patch has been clicked-on with the
mouse. The Info data is updated as the mouse moves over the patches. The image on the right shows what
happens when one patch is frozen and the mouse is moved to another patch of the same file. The frozen patch is
identified in the Patch view tab of the file window by a slightly larger black or white border (the shade is selected
according to the patch Lightness (L*) in order to maximize contrast). The frozen patch is ALWAYS shown on the
left side of the Info window.
To unfreeze a patch, just click on it. If you have some difficulty finding the frozen patch, simply click on any patch
twice; the Info window will then revert to the single patch mode.
The next page shows the selections in the color space and color difference pop-up menus.
Click on the arrow to
show or hide the
spectrum.
File and patch
info.
Mouse over
another sample
(NOT frozen).
The RIGHT
sample spectrum
is always drawn
in red.
Frozen sample.
The LEFT sample
spectrum is always
drawn in green.
The RGB or CMYK
profile currently
selected in the file.
PatchTool Help -39- Version 4.5
To select the color space for the display data, click on the small BabelColor icon ( ); this will open the popup
menu illustrated on the upper-left screenshot. The 15 bit+ RGB selection displays the values as they would
appear if the color list was exported as a 16 bit image and opened in Photoshop; see the Behind the scene:
15 bit+ RGB box for more information.
Whenever two patches are selected, their color difference is computed and displayed according to the selected
DeltaE* (E*) menu, which can be accessed by clicking on the black arrow located besides E*. The DeltaE*
popup menu is illustrated on the upper-right screenshot. Additional options which affect how the color difference
is computed and displayed are available in the Preferences dialog. See the Behind the scene: Color differences
box for more information on the meaning of these numbers.
The 15 bit+ RGB
encoding matches
what is shown in
Photoshop 16 bit
mode.
Click here for more
information.
XYZ, L*a*b*,
L*C*h* and xyY
data are not restricted
to D50.
Click on the
BabelColor logo
icon to see the
color space menu.
Click on the black
arrow to see the
DeltaE* menu.
Ch is the
chromaticness,
defined in DIN
55981, ISO 12646,
and ISO/DIS
12747-8. It is better
used to evaluate
color differences
for near neutral
colors, typically
with a Chroma (C*)
of less than seven.
Ch is referred to
with various
symbols, such as
Ec, F*, or s.
PatchTool Help -40- Version 4.5
The reflectance can be displayed using either a linear scale or a logarithmic scale. To change the scale, do a right-
click on the graph and select the required option from the contextual menu. The logarithmic scale extends from
0,01 (i.e. 1%) to 0,1 (i.e. 10%), with blue lines defining the 2% and 5% reflectance levels, and from 0,1 to 1 (i.e.
100%) with blue lines defining the 20% and 50% levels. This scale is useful to better discriminate the spectrum of
dark colors as we see in the above screenshots, where the same patches are seen with each scale.
The next section presents how to navigate between multiple windows where patches may or not be frozen.
An interesting feature of PatchTool is its ability to compare patches from different files. This is done by freezing
one patch in one window and moving the mouse to a patch in another window.
Right-click on the
graph (ctrl + click on
a one-button Mac
mouse) for this menu.
linear reflectance scale logarithmic reflectance scale
PatchTool Help -41- Version 4.5
Behind the scene: 15 bit+ RGB
If you ever used Adobe Photoshop with 16 bit RGB images, you know that the RGB values shown in the program Info
window are in fact 15 bit values. However, since the 15 bit integers are derived from 16 bit integers, rounding is required for
odd values. This rounding, always to the next integer, introduces a small difference compared to values which would have been
converted to 15 bit using all the available precision (of XYZ or L*a*b*).
For example, lets see how 65535 is represented in Photoshop. This number is the maximum decimal value represented by a 16
bit number, and assigning it to R, G, and B corresponds to pure white. When this number is processed in Photoshop, it is
divided by two, i.e. = 32767,5, and rounded to 32768, the next integer. If the file was in pure 15 bit format, this value would
be impossible, since the maximum value represented by a 15 bit number is 32767. Computing the value directly in 15 bit,
starting with the same high precision data, would have given us the correct maximum value of 32767; however, there is no
common file format using 15 bit RGB encoding.
Overall, when you start with a high precision (non-integer) XYZ decimal number, and you first convert it to 16 bit RGB
integers, and then convert it to a 15 bit value as per the procedure described in the preceding paragraph, you see that the
resulting number is either equal to the one that would have been obtained with a file directly encoded in 15 bit, or plus one,
thus the + sign we add to 15 bit.
In practice, the difference between the exact 15 bit value and the one shown in Photoshop is not discernable. However, in
order to match the values shown in Photoshop, the 15 bit+ values shown in PatchTool emulate the Photoshop conversion.
You will see that 15 bit+ is also offered as an encoding option when exporting data in PatchTool. This was done, again, to
match the displayed Photoshop 16 bit values. However, you should know that when such data is imported back in
PatchTool, it is impossible to know which values have been rounded up and which ones should not have been rounded
(except for 32768!). This explains why the 15 bit encoding option shown in the Missing Info window has no +.
If you are concerned of loosing precision, you can export RGB data in either 8 bit or scaled to 100%; for these two encodings,
the data is not rounded to integers but exported with decimal precision
Behind the scene: Color differences
Color differences only make sense when computed for the same illuminant and the same observer. Accordingly, PatchTool will
not provide color difference values if these setting are different. Nonetheless, the L*a*b*, L*C*h*, and XYZ coordinates will
still be shown for comparison purposes.
Of course, you can always change the illuminant and observer in an opened file to match the settings of another file. However,
please note that the observer cannot be changed when the reference data is not a spectrum (There is one exception when
importing UCS data!). This is not an issue for converting between illuminants since XYZ data can be converted using a
Bradford Chromatic Adaptation matrix which, while not perfect, introduces minimal error.
In order to improve the correspondence between the perceived color difference and the number obtained with the color
difference formula, the CIE94 and CIEDE2000 formulas apply non-constant weights to the individual DeltaL*, DeltaC*, and
DeltaH* contributions to DeltaE*. It is important to note that it is not the definitions of L*, C*, or H* which are weighted,
and, technically, the DeltaL*, DeltaC*, and DeltaH* values remain the same. However, since their contribution is now
weighted, one could be interested in seeing the weighted numbers. This can be done by selecting the Show WEIGHTED
values in the Color difference tab of the Preferences dialog; when selected, the Info window shows the Deltas divided
by a weight symbol, i.e. L*/w, C*/w, and H*/w. This preference will have a notable effect when sorting the data in
a Compare window table using DeltaL*, DeltaC*, or DeltaH*.
While H* (or H*/w) gives the contribution of the hue error to the total color difference, h* is the actual hue error in
degrees of the color circle. Mathematically, the difference in hue angle between a reference color with a hue angle of 5 degrees
and a sample color with a hue angle of 355 degrees is (355 5), or 350 degrees. However, this mathematically accurate
computation is not representative of the perceived hue difference which is equal to (355 - 360) 5 = -10. PatchTool can be set
to either option with the Use the complement to 360 degrees checkbox in the Color difference tab of the Preferences
dialog. This preference will also affect sorting in the Compare table.
PatchTool Help -42- Version 4.5
2.4.1 Using the Info window with multiple opened files
In this section we show how to navigate between many opened windows while using the Info window. For the
purposes of the demonstration, the first file is the average of 20 ColorChecker charts (standard model with 24
patches), and the second one is the data from a single chart:
File on the left: CC_Avg20_spectrum_CGATS.txt
File on the right: CC_MyChart_spectrum.txt
These two files can be found in the sample_files/Help-Manual_files folder of the PatchTool application folder.
The Help-Manual_files folder can also be opened using PatchTools File/Open Sample Files/Misc. Sample
Files menu.
In the screenshot above, you can see that we have selected D50 as the illuminant, and sRGB (shown in the Info
window) for RGB data. We could also have selected D65 or one of many other illuminants instead of D50. In fact,
the illuminant, observer, and RGB space can be different for each file. With this in mind, nothing prevents you of
opening the same file twice to compare the values of the same patches for two different illuminants, or RGB spaces
(or observers!).
Starting with the two opened files shown above, we open a third file which defines the colors of the ColorChecker
SG (SG for semi-gloss) which has a standard ColorChecker 24 embedded within its other patches.
File: Digital ColorChecker SG.txt
This file can also be found in the sample_files/Help-Manual_files folder located within the PatchTool
application folder.
The screenshot of the three opened files is shown on the next page.
Example: The green (B3) patch was
clicked (frozen), and the mouse pointer
moved over the other file window.
Example: The mouse pointer is
over the B3 patch of this window.
A color difference is shown.
PatchTool Help -43- Version 4.5
In addition to the frozen patch in the file on the upper-left, we froze the same patch in the file on the right (One
patch can be frozen in each opened file window). Since the data on the left of the Info window is always used for
the frozen patch, it will change whenever you move between two windows which have frozen patches. To compare
the B3 patch of the file on the upper-left with its equivalent patch in the ColorChecker SG file placed below, the
mouse was first moved, without clicking, within the upper-left file (anywhere within the patch area is sufficient),
and then positioned over the F4 patch of the ColorChecker SG. We can see a larger difference between the
ColorChecker SG and the ColorChecker 24 data (CIE94 DeltaE*=4,31) than between the two top files (CIE94
DeltaE*=0,90) as shown on the previous page. This is expected since we are comparing two charts with different
surface finishes.
As shown above, PatchTool makes it very easy to compare patches from multiple files even if the files do not have
the same number of patches. However, when the files are of the same size and when all patches in one file
correspond to the patches in another files, it is possible to compare them in a single window. This is shown in
Section 2.3.1 (The Compare Patch view tab).
Example on using the Info window with multiple files: The
green (B3) patches of the two top files are frozen (by
clicking on them). To compare the frozen patch on the
upper-left with a similar patch on the bottom file, the mouse
pointer is moved from the upper-left window to F4 (6
th
column, 4
th
row) on the bottom-left window, as shown by
the red dotted line.
Example: A patch remains frozen in a
window even if other patches are
frozen in other windows.
Note: This zone of the ColorChecker SG
contains patches very similar to the
original ColorChecker.
PatchTool Help -44- Version 4.5
2.5 The PatchTool Export dialog
The PatchTool Export dialog is opened by selecting the File/Export menu, by clicking the Export button
on the main PatchTool window, or the Export buttons located in the bottom of the Patch view and
Tabular data tabs of each opened file.
2.5.1 The Export Data tab
The bottom part of the dialog comprises a menu with the list of opened files and various file information enclosed
in a frame labeled File, and three buttons. These controls are common to the all dialog tabs.
The File list menu enables you to select ANY of the opened files. The information below the list menu is updated
in relation with each file content and settings. In the image shown above, you know that if you export L*a*b* data
(or xyY, XYZ and L*C*h* data), it will be from Illuminant D50 and the 2 degree Observer. You also see that RGB
data will be associated to the eciRGB v2 ICCv4 profile space. To change the illuminant, observer or profile
settings, you need to close the dialog and go back to the appropriate file window (File or Compare).
Munsell data is available
only when exporting.
The file must contain
spectral data or 2 degree
Observer data. Use the
Preferences dialog to
select the output format
and other options.
Select the decimal
separator for the
exported data.
This setting is also
available in the
Preferences dialog.
Select a file for export
amongst the currently
opened files.
A reminder of the
selected file settings,
including the CMYK and
RGB profiles.
Use this button to keep
the PatchTool Export
window opened after a
file is saved.
Select the scale and
range of the exported
spectral data. You can
also select the format for
the tag used for spectral
data in CGATS file in
the Preferences dialog.
Select the RGB
encoding. You can also
select to round 8 bit data;
this is useful if you want
to import these values in
programs which discard,
without rounding, the
fractional part.
Click on a checkbox to
select the export
data fields.
Export using the
industry standard
CGATS format, a plain
text format, or the
xml-based CxF3 format.
OSA UCS data is
available only when
exporting. The file must
contain spectral data or
10 degree Observer data.
PatchTool Help -45- Version 4.5
Exporting a Compare file
Here is the Export dialog when you select a Compare file obtained after a Display-Check. Firstly, you will note that
the CGATS and CxF3 data types are dimmed, i.e. they are not available; the reason is that the data in a Compare
type file (i.e. Display check, Clip check, File compare) is too different from what is expected in these other
file formats, and thus must be saved in another format that PatchTool will understand when reopening the file.
Secondly, we see two entries, one for the REFERENCE and one for the SAMPLE, in the Color ref. (color
reference) field, which indicates the data types used when importing the file, as well as for the CMYK and RGB
profiles. Thirdly, the file type (Display check) is shown in red; this is just a warning to be careful when selecting
the export data types; you may want, for instance, to export RGB data as well since this is a Display-Check relative
to display RGB, or you may even want to change the RGB profile. Lastly, you will note that the Spectrum data
type is selected and dimmed, which means that it cannot be changed. This is to insure the accuracy of the file data
when it will be reopened.
The CGATS and CxF3
formats are disabled for
Compare type files (i.e.
Display check, Clip
check, File compare).
The Spectrum data
type is selected and
disabled to insure
accuracy when reopening
the saved file.
The color reference data
types and the CMYK
and RGB profiles of the
REFERENCE and
SAMPLE are shown.
PatchTool Help -46- Version 4.5
Exporting to the CxF3 format
Here is the Export dialog when you select the CxF3 file type (click here for more info on the CxF3 format). The
first change you will notice is the appearance of a button over the CxF3 selection. This button shows the
currently selected file extension for the file saved using this format; we will get back to this button shortly. Also, for
CxF3 files, the ID and Name data fields are selected and disabled, the Munsell and UCS data fields are
unselected and disabled, RGB encoding is limited to 8 bit and 16 bit with 8 bit rounding selected and disabled, the
spectrum scale is fixed to 0-1, and the decimal separator can only be a Period.
As explained in the section dedicated to CxF3 import, while the default file extension for CxF3 files is *.cxf,
other file extensions are used, in particular by X-Rites i1Profiler program. These different file extension indicate
that the file has a specific usage with; for example, the *.pxf extension being used for a file which defines a patch
set, and the *.mxf extension used for a file that contains measurements data intended to build a profile.
Note: Even if all CxF versions use the same generic file extension (*.cxf), the files exported by PatchTool are
compliant only with the CxF3 format.
This button shows the
currently selected file
extension for CxF3 files.
Click on the button to
open a file extension
selection dialog.
The ID and Name
fields are selected and
disabled; the Munsell
and UCS fields are
unselected and disabled.
These options are
imposed and disabled.
PatchTool Help -47- Version 4.5
The supported file extensions and their corresponding file types are shown in the following table.
File Extension i1Profiler File Type
*.cmxf Chart Measurements
*.pxf Patch Sets
*.txf Test Charts
*.mxf Measurements
The extension is selected with the dialog which opens by clicking on the button which appears over the CxF3 file
type selection. The dialog is shown below as it appears when you select the *.mxf and *.cmxf extensions.
Please read the descriptions which appear beside each extension and select the recommended data fields. You
should also read the text in red which appears over the OK button; it contains important recommendations for
proper export to CxF3 files dedicated to i1Profiler.
You will notice that additional controls appear when *.cmxf is selected; these controls are required if you want to
use the exported file to define a chart layout by dragging the file onto i1Profilers Define Chart icon in the
Measure Chart workflow. More information on PatchTools CxF3 export features and the differences between
the various i1Profiler file types is presented in the following Application Note, available on the BabelColor
Tutorials Web page:
AN-10 Exporting to the CxF3 and i1Profiler file formats with PatchTool.pdf .
CxF3 export limitation: PatchTool CxF3 export supports only the file types listed above, the export is limited to
RGB and CMYK data flows (i.e. CMYK+n is not supported), and there is no support for display measurements. In
addition, except for the small option with *.cmxf files just described, there is no support for Custom Resources.
PatchTool Help -48- Version 4.5
Hint: If a profile description is too long to fit in the PatchTool Export dialog, just move your mouse over the
description and wait until the Help tag with the complete text appears.
Here are some additional factors you should consider when exporting data. You can click on the links just below or
continue on the following pages to read all of them:
File settings warnings
Data fields: Munsell Color System
Data fields: Uniform Color Scales (UCS)
RGB encoding
Spectrum scale / Spectrum range
Decimal separator
File settings: Warnings
Most programs that export or import XYZ/xyY/ L*a*b*/L*C*h* data assume that the illuminant is D50 and the
observer 2 degree. Some programs will include these settings when exporting, but many do not. As well, many
programs will use Illuminant D50 and the 2 degree Observer even if the file indicates otherwise. You should thus
select D50 and the 2 degree Observer if you intend to re-open a file exported with PatchTool in these programs.
PatchTool can import and export color data using many illuminants and either the 2 degree or 10 degree Standard
Observer (when applicable!); accordingly, the illuminant and observer are always included in an exported CGATS
file, and properly processed when the file is re-opened.
If a file illuminant is not D50 or if the file observer is not 2 degree, the information in the field will be displayed in
red, to be better noticed, as shown below, so that you can double-check what will be exported:. Similarly, the data
in the Color ref. field will be in red whenever RGB or CMYK was used as input reference.
Unless you have specific requirements, we recommend
that you select at least the ID, Name, XYZ (or L*a*b*)
and Spectrum (when available) data fields when
exporting. These fields will maximize compatibility with
other applications and prevent the loss of important
information. You should also select the CMYK or RGB
field if such data was present in the original file (for
example, the CMYK data in IDEAlliance certification
reference files).
PatchTool Help -49- Version 4.5
Data fields: Munsell
By selecting this export option, you can convert a file data into the Munsell Color System. A description of this
color system can be found in Appendix E.
The Munsell conversion algorithm in PatchTool is based on interpolations between reference patches measured
under Illuminant C and stored within a database. The selection of the best patches to be used to derive the Munsell
equivalent of a given color is made with a color-difference formula, which has traditionally been CIELAB because
of its simplicity. However, PatchTool is the first software that offers the possibility of selecting between the
CIELAB, CIE94, and CIEDE2000 formulas. In addition, further refinement can be obtained by using, or not,
weighted L*, C*, and H* values when individually required by the conversion process (this refinement is effective
only with the CIE94 and CIEDE2000 formulas, which are based on weighted parameters).
The color difference formula is selected in the Export tab of the Preferences dialog. The use of weighted L*,
C*, and H* values is controlled via the Show WEIGHTED values checkbox in the Color difference tab of the
Preferences dialog; please note that this option also controls how color differences are computed and displayed
in the Compare Tabular data tab.
Various output format options are available since you may want to further sort your data once exported:
Munsell conversion export formats
1 column: Hue Value/ Chroma
4 columns: H1, H2, V, C
5 columns: Hue Value/Chroma, H1, H2, V, C
To select a Munsell export format, go in the Export tab of the Preferences dialog.
Data fields: UCS
By selecting this export option, you can convert a file data into the Optical Society of America (OSA) Uniform
Color Scales (UCS) System. A description of this color system can be found in Appendix F.
The OSA UCS is defined relative to the 10 degree Observer and Illuminant D65. The export checkbox is thus only
enabled when the file contains spectral data or when tristimulus data was obtained for the 10 degree Observer. If
the currently selected file illuminant is not D65, PatchTool will convert the file data to D65 before deriving the
UCS Ljg coordinates.
PatchTool can open files which contain data saved in UCS coordinates, and these files can be either in CGATS
format or plain type format (Click here for an example of UCS data saved in a CGATS file). However, as with all
files opened by PatchTool, certain data types are preferred. See the Behind the scene: Selecting data for import
box for a priority list. If you wish that a file be opened using the UCS coordinates, you should select only the ID,
Name, and UCS data fields when exporting.
RGB encoding
Except for PatchTool, RGB encoding is always assumed to be 8 bit in programs that open CGATS files. PatchTool
will add specific tags describing the RGB space (BBCRGBSPACE) and its encoding (BBCRGBENCODING)
when RGB data is exported in a CGATS file. These tags will be used to automatically scale the RGB data and
convert it to XYZ when the file is re-opened in PatchTool (the tags will most likely be ignored in other programs).
You can also force rounding on 8 bit RGB data by selecting the Round 8 bit data checkbox. This can be useful
when the exported data will be opened by a program that rejects fractional RGB values without rounding. Please
note that this can happen even if the proper decimal separator is used (see the Decimal separator section on the
next page for additional info).
PatchTool Help -50- Version 4.5
Spectrum scale / Spectrum range
The Spectrum scale should be set to 0-1 and the Spectrum range should be set to 380 to 730 nm for
compatibility with products originally designed by GretagMacbeth. For compatibility with products originally
designed by X-Rite, before they purchased GretagMacbeth, the scale should be set to 0-100, and the range
should be set to 400 to 700 nm.
Decimal separator
You can select either a comma [ , ] or a period [ . ] as a decimal separator even if your computers international
settings is set for one or the other.
Select the comma decimal separator if you intend to open the exported file in a program which expects this
separator. For example, if the decimal separator for your computers international settings is a comma, Excel will
expect a comma as a separator for numerical data, and will consider numbers separated by a period as text. You will
then need to replace all periods by commas in the numerical data.
On the other hand, some programs only work with periods as decimal separators even when installed on a
computer where the decimal separator is a comma. Other programs will even discard the decimal information if a
comma is used; they will, for example, keep 2 when the data value is 2,76, instead of rounding to 3. If you intend to
use exported data in such programs, select the period decimal separator.
Note: PatchTool will properly process the data values in files saved with either a comma or a period as a decimal
separator.
PatchTool Help -51- Version 4.5
2.5.2 The Export Image tab
As with the Data tab, the bottom part of the dialog contains useful information for setting the image parameters.
By definition:
Columns x Patch Width = Image Width (W)
Rows x Patch Height = Image Height (H)
However, if the Add vertical markers before and after each patch checkbox is selected, 1,5 mm markers are
placed before and after each patch. The markers consist of a 0,75 mm white bar combined with a 0,75 mm black
bar; they are designed to improve patch detection when measuring the patches one line at the time, as can be done
using the i1Pro and i1Pro 2 rulers.
Important: The markers have a fixed nominal width of 1,5 mm, which is rounded to the nearest integer. Also, the
size, in pixels, for the black and the white bars are always the same. As a result, the markers width in the final
image may be slightly larger than 1,5 mm, especially if the resolution is low.
Select a file for export
amongst the currently
opened files.
Use this button to keep
the PatchTool Export
window opened after a
file is saved.
An estimate of the file
size based on the
selected parameters.
Note: BMP in Windows
and PICT on Mac.
Set the Patch Width
and Height. The image
size is computed by
taking into consideration
the number of
Columns and Rows,
the Resolution, and
the need, or not, for
vertical markers.
With such markers, you
can measure the patches
one line at the time instead
of patch by patch. This
option is dedicated to
measurements done with
the i1Pro. See this tutorial
for more information.
A reminder of the
selected file settings,
including the CMYK and
RGB profiles.
PatchTool Help -52- Version 4.5
Please note that the markers width will remain 1,5 mm for all patch sizes. The program will increase the image
width to take these vertical bars into consideration, while maintaining the patch size set by the user. Examples of
images with different patch sizes, and with and without markers, are shown below.
Patch size: 9,1 mm x 7,4 mm; no markers
Patch size: 9,1 mm x 7,4 mm; with markers
Patch size: 15 mm x 15 mm; with markers
As we see, the Example 2 image is larger than the Example 1 image, even if the patches are of the same size. The
patches of Example 3 are larger than those of Example 2, but the markers widths are the same.
A tutorial on how to print an IT8.7/4 target in a format that can be easily measured with an i1Pro or i1Pro 2 is
presented here.
Note: The JPEG file type should only be selected for non-color-critical usages, since the RGB coordinates in the
image may slightly differ from the PatchTool file values. These differences are due to the JPEG compression
algorithm, and will happen even if the file is saved with minimal compression, i.e. maximal quality, as done in
PatchTool.
Behind the scene: Patch size
PatchTool always make sure that the patch size is an integer number of pixels. Thus, in order to adjust the patch size to full
pixels, small adjustments will be made to entered values in the Patch Width and Patch Height fields when the units are
inches, cm or mm.
To minimize the dimensional changes due to this rounding, simply increase the Resolution value. We also recommend
setting the resolution in pixels/cm when you want to specify a patch size in cm or mm; this will often prevent a resize of the
patch dimensions. Similarly, you should set the resolution in pixels/inch when specifying a target size in inches.
Example 1
Example 2
Example 3
PatchTool Help -53- Version 4.5
2.5.3 The Export Swatches tab
Adobe Swatch Exchange (ASE) files can be imported
directly in PatchTool. More information on the ASE
format is presented in the Behind the scene: The Adobe
Swatch Exchange (ASE) file format box.
Select a file for export amongst
the currently opened files.
For Compare files, you must
also select if you export the
Reference or the Sample.
Use this button to keep the
PatchTool Export window
opened after a file is saved.
The same color type will be
assigned to all the swatches.
Note: If D50 was not selected in
the file, the data will be converted
to D50 automatically.
These files can be imported in
Adobe applications using the
Load Swatches menu.
PatchTool Help -54- Version 4.5
2.5.4 Tutorial: Exporting an IT8.7/4 target to be measured using an i1Pro
This tutorial demonstrates how PatchTool can be used to generate print targets that can be measured with an i1Pro.
Although specific numbers are derived to optimize the measurements using the old i1Pro ruler, we provide all the
information to make a target optimized for the i1Pro 2 and its Zebra ruler.
We first generate a target image from an IT8.7/4 target reference file; this target was selected since it is commonly
used for profiling and print quality assessment, but any other color list could be employed as well. The image is
then printed, measured with an i1Pro, and finally compared to the reference file.
The target image, created in PatchTool, is formatted to minimize paper usage on a 24 inch wide printer while
making sure that the image width is compatible with the i1Pro measuring rulers dimensions, so that each row can
be scanned as a line. A third-party application, such as Adobe Photoshop, is required to print the PatchTool image,
and PatchTool Patch-Reader is used to measure the printed patches.
Step-1: Open an IT8.7/4 reference file. A reference file with device-independent data, such as a spectrum, XYZ or
L*a*b*, is recommended. Files with device-dependent data (CMYK or RGB) could also be used, if properly
processed in Photoshop, but this is not discussed further in the tutorial. For this example, we opened the
SWOP2006_Coated5.txt file located in the PatchTool application folder:
\PatchTool\IDEAlliance_files\Coated5\IT8_7-4\SWOP2006_Coated5.txt
You can use the File/Open Sample Files/IDEAlliance Files menu to get to this folder. This file was selected
because we know its gamut is within our printers gamut, although this knowledge is not required for the test.
When asked, select D50 as the illuminant and 2 degree for the observer.
Step-2: Once opened, assign the IDs for the IT8.7/4 Visual target using the Re-map/Assign IDs for IT8.7/4
Visual layout pop-up menu as shown below on the left. This is required since the proper IDs for the IT8.7/4
target are not included in the reference file. Then change the layout to Random using the same menu, but this
time selecting the Change layout to IT8.7/4 Random command. You should now see the screenshot appearing
below on the right.
PatchTool Help -55- Version 4.5
Step-3: We now need to re-format the layout so that the image width is no larger than the i1Pro measuring ruler,
making sure there are white spaces on the left and right of each row, so that the i1Pro can start and stop scanning
on unprinted paper. We also want to maximize the number of patches in each row while keeping the patch width
above the minimal size supported by the instrument. As well, the image width has to take into account the vertical
contrast markers between each patch. And finally, we would also prefer to have a filled layout, if possible, with
no white patches in the last column; when such patches are present, they sometimes need to be manually edited out
from the measurement file (Note: Patch-Reader will handle targets where the last column is partially filled in most
cases). These are a lot of parameters to juggle with, but we can easily solve the puzzle.
Here are the parameters we need to take into consideration for the i1Pro and i1Pro 2:
i- Ruler width available for scan: i1Pro ruler: 245 mm (9,625 inch); i1Pro 2 ruler: 260 mm (10,250 inch).
These widths include the required white zones before and after each row; 12 mm white zones are
recommended but smaller values have worked.
ii- Patch width (scan direction): When using the i1Pro 2 ruler, the patch width must be 7 mm or more,
excluding any marker width. When the i1Pro 2 ruler is not required, or when using the old i1Pro ruler,
the recommended patch width is 10 mm and larger, excluding any marker width; however, patches as
narrow as 6,4 mm have worked in some cases.
iii- Patch height: 8 mm and larger recommended, with 7 mm seen as acceptable.
iv- Neighboring patch contrast/markers: DeltaE*ab between neighboring patches must be > 20 for
50%+ of the transitions for the i1Pro 2 ruler. When not using the i1Pro 2 ruler, DeltaE*ab must be > 20
for all transitions. Alternately, the patches must be separated by contrast markers consisting of thin black
or white bars (0,5-1,0 mm), whichever gives the maximum contrast, or combined Black/White bars (1,2-
1,8 mm) before and after each patch. PatchTool uses Black/White markers with a total width of 1,5 mm.
Note 1: Single lines must not be combined with two-color bars in the same chart.
Note 2: Charts with and without markers may not work with the i1Pro 2 ruler.
The IT8.7/4 target has 1617 patches. If we place 21 patches per
row, this gives us exactly 77 rows (=1617/21). Considering our
goal to place the 21 patches within the i1Pro ruler width (=245
mm), and taking 11 mm provisions on each side of the row for
white areas, we can make a first estimate of the patch width.
First, we define the total patch width as:
total patch width = patch width + marker width .
where the marker width is fixed at 1,5 mm.
Then, we compute the total patch width:
total patch width = (245 (2 x 11)) / 21
total patch width = 223 / 21 = 10,62 mm
from which we get:
patch width = total patch width - marker width
patch width = 10,62 1.5 = 9,12 mm ,
which is quite acceptable, considering the minimal patch width
requirements discussed above. We can now go back to the
opened IT8.7/4 file where we set the Rows value to 77,
which gives us the screenshot on the right.
PatchTool Help -56- Version 4.5
Step-4: We open the PatchTool Export dialog where we first set the resolution to 100 pixels/cm. We then set the
patch dimensions to 9,1 mm in width (rounded from our 9,12 estimate in Step-3), and 7,4 mm in height. The patch
height was selected so that the image height was less than the printers 24-inch printing width; at 7,4 mm in height,
the patch can easily be read, as we discussed in the previous page, and the image height is 22,4 inches.
The only difference in the two screenshots above is that the Add vertical markers checkbox is not checked on
the left screenshot, but it is checked on the right one. We can see that the patch width is the same but that the
image width is larger when we add the markers (8,91 inches instead of 7,52 inches).
Note: It is suggested to set the resolution in pixels/cm if you want to specify a patch size in cm or mm; this will
often prevent a resize of the patch size due to the requirement that patches have to be rounded to integer numbers
of pixels. Similarly, you should set the resolution in pixels/inch when specifying a target size in inches.
We saved the image in a TIFF / L*a*b* / 8 bit format.
Step-5: Export the PatchTool file under another name, making sure
you select the ID, XYZ and CMYK data fields. This file will be
used by Patch-Reader, in Step-7, and again as a reference for a
Compare file in Step-8. The CMYK data type is kept only for patch
description, while the XYZ data will be used for computing the color
difference between the reference data and the printed target. In
addition, this file has the proper IDs for an IT8.7/4 target and its
layout corresponds to the image that will be printed (i.e. 77 rows of 21
patches).
Step-6: Open the target image in Photoshop. A screenshot of the
image is shown on the right. Print the image using the appropriate
paper profile. We recommend selecting an Absolute Colorimetric
rendering intent since we want to check the absolute accuracy of the
printer. Let the target dry for at least 30 minutes (Note: the drying
time could be much longer, up to many hours, for non-fast-dry
papers).
Step-7: Once the printed target has dried, open the reference file
generated in Step-5 in PatchTool and launch Patch-Reader. In Patch-
Reader, select the PatchTool file mode and select the target file; it
should appear as illustrated on the screenshot on the right (without
the contrast markers!). Measure the target one line at the time using
the strip measurement mode. Save your measurements once finished.
Step-8: Assuming the reference file from Step-5 is still opened in
PatchTool, open the measurements file saved in Step-7. You can now
compare the reference with the printed results using PatchTools
Compare tool (Tools/Compare menu command).
This completes the tutorial.
PatchTool Help -57- Version 4.5
2.6 The Missing Info dialog
The Missing Info dialog appears when measurement conditions required for imported data processing are not
found in the opened file. For XYZ, xyY, L*a*b* or L*C*h* data, the missing conditions are usually the illuminant
and observer. For RGB and CMYK data, a profile needs to be associated with the data*; in addition, for RGB
spaces, an encoding selection will be requested, if not specified. The dialog will not be seen when spectral data is
detected in the file and used as the reference for color data.
Only the missing conditions will be queried. For example, if the Illuminant is found but the Observer is not,
the Missing Info dialog will enable you to select only the Standard Observer. Please note that not all options are
available in all cases; for instance, in the screenshot for missing RGB data just above, the built-in sRGB
(PatchTool) space is selected, and the Intent and Black Point Compensation are dimmed since these settings
are not supported for built-in (PatchTool) RGB space. If the default profile or another ICC profile was selected,
then these options would be available.
*: See the Behind the scene: CMYK data and Behind the scene: RGB space boxes for more info on how
CMYK and RGB data is handled.
The dialog as it appears, in
Windows, when Illuminant
and Observer information is
not found in an opened file.
This information is required
for L*a*b*, L*C*h*, xyY, and
XYZ data.
The dialog as it appears, on a
Mac, when RGB space
information is required but not
provided in the opened file.
The profile and encoding menus
for missing RGB data. The
default profile is the profile
associated to the computers main
monitor when the program starts.
PatchTool Help -58- Version 4.5
2.7 The Import CxF2 dialog
The Import CxF2 dialog appears whenever a CxF Version-2 (CxF2) file is opened. A single CxF2 file can contain
a variety of content types, dedicated to various tasks, in one or more data sets (groups of colors). The top-level
content types of a CxF2 file are:
i- Color Collection (A loose collection of color measurements)
ii- Palettes with ColorSets (Groups of colors associated by a common theme)
iii- Quality Control data (called ColorQualityControl in CxF2 official literature)
Please consult Appendix C for a more complete description of the CxF2 file format.
Because a CxF2 file cannot be imported blindly, PatchTool analyses the file content and presents the following
dialog to complete the import. The import dialog CxF2 content types selections will be enabled for all content
types present in the file. The supported data types are shown in the tables, along with the Illuminant, the Standard
Observer, and the number of patches corresponding to this data type. Non-supported data types found for the
selected content are shown in the bottom-left of the dialog (there is none in the screenshot below).
Buttons are enabled
when the content type
is found in the file.
The preferred data
type to be used for
import in this Color
Collection.
Select the data type
to import, then click
on the Proceed
button.
Note: If CMYK
and/or RGB data is
present, it can be
imported in addition
to another data type.
In some files, the
patch-ID field contains
the patch-Name.
Check this box to
import the ID field as
the Name.
PatchTool Help -59- Version 4.5
Note: The file of the screenshot on the preceding page can be found in your installed application folder. Use the
File/Open Sample Files/Misc. Sample Files menu shortcut to reach the sample_files folder. Open the
Help-Manual_files folder and select the ColorChecker_CxF2.cxf file. The Color Collection for this file
contains the average measurements of 20 ColorChecker charts; the Palette and Quality-Control sections contain the
average data plus data from X-Rite. In particular, from the Quality-Control section, you can import both the
average BabelColor data and the X-Rite data in a single Compare file; this is shown just below.
Select the data type you want to import and click on the Proceed button. If CMYK and/or RGB data is present
in addition to another data type, it can be imported in the same file. Import from a Color Collection or a given
Palette Color Set will always be done in a standard PatchTool file. For Quality-Control data, the import may be
done in a standard file if only the Standard (also called the reference in PatchTool), or only the Measurement (also called
the sample in PatchTool) is imported; however, if both the Standard and a Measurement Set are selected, as shown
below, the data will be imported in a Compare file.
Because individual
measurements can be
saved in different
illuminant conditions,
PatchTool checks if
they are supported, but
does not always list
them. Click here for
the list of supported
Illuminants.
You can select only
the Standard, or only
the Measurement Set,
or both. Selecting
both will import the
data into a
Compare file.
Note: If CMYK
and / or RGB data
is present in the
Standard or
Measurement Set, it
can be imported in
each, in addition to
another data type.
PatchTool Help -60- Version 4.5
Whenever multiple data types are present, we strongly recommend importing the data using the following priority
list as a guide (with the topmost data type being the most important):
i- spectrum
ii- XYZ, L*a*b*, L*C*h*, xyY
iii- AdobeRGB, sRGB
iv- RGB or CMYK (non-defined) (You should import RGB and CMYK as additional data if this data could
be used or required by another application afterwards.)
If importing only non-defined RGB or CMYK data, you will be presented with a dialog asking you to select a
profile to associate to the values.
Following import, you will find a synopsis of the imported data set(s) in the Main window log.
PatchTool Help -61- Version 4.5
2.8 The Import CxF3 dialog
The Import CxF3 dialog appears whenever a CxF Version-3 (CxF3) file is opened. A description of the CxF3
format, which is based on XML conventions, is presented in Appendix D. CxF3 files can be found with many
different file extensions (the three or four characters which follow a period at the end of a file name). These
extensions are used to identify the intended file usages; here is a table which associates the extension and the file
usage in X-Rites i1Profiler:
Extension Intended usage
*.cxf Generic CxF file (for all CxF versions)
*.axf Ambient Measurements
*.cmxf Chart Measurements
*.dmxf Display Measurements
*.dpsf Display Profile Settings
*.dpxf Display Profile Options
*.duxf Display Uniformity Measurements
*.dwxf Display Workflows
*.lxf Lighting Parameters
*.mxf Measurements
*.oxf OBC Parameters
*.pwxf Printer Profile Workflows
*.pxf Patch Sets
*.rmxf Reference Measurements
*.sxf Profile Settings
*.txf Test Charts
A CxF3 file contains all its color data in a single XML element called an <cc:ObjectCollection> which comprises
one or more <cc:Object> elements. Each <cc:Object> contains color data for a color patch as well as information
on the patch physical attributes, and its relation to other Objects. Colors with different origins, such as Reference
and Samples, are not placed in separate file structures, as they can be in a CxF2 file for instance, but are all
together in the <cc:ObjectCollection>; their use is identified by an ObjectType attribute, a mandatory data field
associated to each <cc:Object>.
Note: We use the cc: prefix and the elements name as defined, without spaces, when we specify the element as
it appears in the file, such as cc:ObjectCollection, but we omit the prefix and we add spaces when we make a
descriptive reference to the element, i.e. the Object Collection. Both forms describe the same CxF3 element.
Each Object can be characterized in many different color data types (spectrum, L*a*b*, sRGB, CMYK, etc.).
Data types is a generic term used in PatchTool to represent two CxF3 Object sub-elements, <cc:ColorValues> and
<cc: DeviceColorValues >, corresponding respectively to device-independent and device-dependant color spaces.
Within a CxF3 file, each data type element is further associated to a <cc: ColorSpecification>; a Color Specification
can be the same for all data types elements within an Object, or different. A CxF3 file thus assigns an Object Type
to all Objects, and a Color Specification to each data type element.
While the Object Type can define the common characteristics of a group of Objects (i.e. a group of colors), the
intended use of different Object Types in a file is not defined in the file structure as we mentioned, and will depend
on what we want to do with them. This is why PatchTool analyses the file content and presents the dialog, shown
on the following page. It is then up to the user to select the relevant data.
PatchTool Help -62- Version 4.5
Note: The file used for the screenshot below can be found in your installed application folder. Use the
File/Open Sample Files/Misc. Sample Files menu shortcut to reach the sample_files folder. Open the
Help-Manual_files folder and select the ColorChecker_CxF3.cxf file. This file contains the average
measurements of 30 ColorChecker charts as well as data derived from X-Rite L*a*b* D50 data (2005).
The Import CxF3 dialog contains a list of all Object Types and data types found in the file, with each data type
further separated by Color Specification, if required. The Illuminant and Standard Observer, extracted from the
Color Specification, and the number of patches corresponding to each combination, are also shown. However,
combinations for which the data type or the Color Specification is not supported by PatchTool cannot be selected
for import; in such cases, there is a short note explaining the rejection (there is none in the screenshot above).
Select the data type(s) you want to import and click on the Proceed button. CMYK and/or RGB data can be
imported in the same file in addition to a device-independent data type (spectrum, xyY, L*a*b*, etc.) Import will
always be done in a standard PatchTool window. If you want to compare two sets of data from the same CxF3 file,
you should extract each data set separately and compare them afterwards using PatchTool Compare tool.
Whenever multiple data types are present, we strongly recommend importing the data using the following priority
list as a guide (with the topmost data type being the most important):
i- Spectrum (refl.)
ii- XYZ, L*a*b*, L*C*h*, xyY
iii- AdobeRGB, sRGB
iv- RGB or CMYK (non-defined) (You should import RGB and CMYK as additional data if this data could
be used or required by another application afterwards.)
If importing only non-defined RGB or CMYK data, you will be presented with a dialog asking you to select a
profile to associate to the values. Following import, you will find a synopsis of the imported data set(s) in the Main
window log.
The preferred data
type to be used for
import.
Check this box to
import the CxF3 ID
field as the Name.
Select the data
type(s) to import,
then click on the
Proceed button.
Note: If CMYK and/or RGB
data is present, it can be
imported in addition to a
device-independent data type.
Data found in the
corresponding
CxF3 elements.
Each row corresponds to a unique
Object Type/data type/Color
Specification combination.
CxF3 files can have
different file extensions.
See text for more info.
PatchTool Help -63- Version 4.5
2.9 The UCS Import dialog
The UCS Import dialog appears whenever the UCS Ljg data type is retained for import; see the Behind the
scene: Selecting data for import box for the details of how color spaces are prioritized for import.
Note: Importing UCS data for the 2 degree Observer can be very helpful if you want to further analyze the data
using the Gamut Tools which, being dedicated to ICC profiles, require data defined with the 2 degree Observer.
File formats for UCS data
PatchTool can import UCS data saved in two file formats, either the CGATS format, or the plain type text format.
An example of each format for the same three patches color list is shown below:
Even if defined only
for the 10 degree
Observer, you can
convert a UCS list in 2
degree Observer
coordinates.
Click here for more
information on this
particular conversion.
PatchTool does not
keep the UCS
coordinates once the
file is opened. Still,
you can record them
in the patch name.
L, j, g
4, -6, 2
4, -6, 0
4, -6, -2
CGATS.17
ORIGINATOR BabelColor PatchTool, version 2.7.0 b172
LGOROWLENGTH 3
CREATED 2009-09-09 # Time: 09:09:09
WEIGHTING_FUNCTION ILLUMINANT, D65
WEIGHTING_FUNCTION OBSERVER, 10 degree
# OSA UCS Ljg data is derived from Illuminant D65 and the 10 degree Observer
KEYWORD SAMPLE_ID
KEYWORD SAMPLE_NAME
NUMBER_OF_FIELDS 5
BEGIN_DATA_FORMAT
SAMPLE_ID SAMPLE_NAME UCS_L UCS_J UCS_G
END_DATA_FORMAT
NUMBER_OF_SETS 3
BEGIN_DATA
1 Ljg+4-6+2 4 -6 2
2 Ljg+4-6+0 4 -6 0
3 Ljg+4-6-2 4 -6 -2
END_DATA
CGATS tags for
UCS data.
A simple text file obtained with a
word processor or a spreadsheet,
and saved in Comma-Separated-
Values (CSV) format.
The UCS viewing
conditions.
PatchTool Help -64- Version 4.5
The CGATS tags used for the UCS Ljg coordinates are: UCS_L, UCS_J, and UCS_G; they were defined by
BabelColor and follow the format used for other color spaces in CGATS files. These tags can be found when
exporting UCS coordinates in a CGATS file and when generating a UCS color list with the OSA UCS List tool.
You will find a description of the plain type format, a simple and efficient data exchange format defined by
BabelColor, as well as some examples, in Appendix A.
Note: When importing UCS data, the file illuminant will always be D65, as specified for the UCS viewing
conditions. You may want to change this illuminant to D50 once the file is opened, especially if you have selected
the conversion to the 2 degree Observer when importing, and if you plan to re-export the data in image processing
applications.
Please consult Appendix F for a description of the UCS system.
Behind the scene: Validation of the UCS (i.e. Ljg) to XYZ conversion
While the XYZ to UCS conversion requires many equations to perform, the procedure is straightforward and ensures precise
results. However, the reverse UCS to XYZ path has always been difficult to implement since the XYZ to UCS equations
cannot be reversed. All methods to convert from UCS to XYZ are iterative in one or more steps, and obtaining accurate values
is a challenge.
In one validation test, we started with a file containing 1124 Pantone Coated colors defined with spectral data; these colors
cover a large gamut representative of most print jobs. We exported the Pantone spectral data to a file containing only UCS
data; this XYZ to UCS conversion, as mentioned above, can be done with no error. We then reopened this file, selecting the
default 10 degree Observer in the UCS Import dialog. We finally compared the original spectral file with the one imported
from UCS data, the comparison being done with the 10 degree Observer and Illuminant D65. The average error between the
two files was 0,02 DeltaE* (CIEDE2000), with a standard deviation (sigma) of 0,01, and a maximum error of 0,06. These
results demonstrate that the UCS to XYZ conversion in PatchTool is essentially lossless. Another test, with a set of colors
covering the human eye gamut almost completely, gave similar results.
Behind the scene: Validation of the 10 degree Observer to 2 degree Observer conversion
There is no formal theory or method on how to convert tristimulus data from one Standard Observer to the other.
Nonetheless, we developed a conversion algorithm which works effectively on a very large gamut. Please note that this is the
only place in PatchTool where a conversion between observers is performed for tristimulus data.
For validation, we started with the same file of 1124 Pantone Coated spectrums mentioned above. We exported the spectral
data to a first file containing only UCS data, and to a second file containing only 2 degree Observer XYZ data (D65); this
second file was to be used for reference purposes. We immediately reopened these files, making sure we selected the 2 degree
Observer in the UCS Import dialog when importing the file with UCS data. Finally, we compared the two files, both files
containing only tristimulus data (i.e. no spectral data). The average error between the two files was 0,83 CIEDE2000 (D65)
with a standard deviation of 0,66. The best 90% of the patches had an average error of 0,66 with a standard deviation of 0,38.
Overall, 75% of the patches had a conversion error of one DeltaE* or less, below the threshold where errors are seldom
noticeable.
PatchTool Help -65- Version 4.5
2.10 The Import Adobe Swatches dialog
The Import Adobe Swatches dialog appears whenever an Adobe Swatch Exchange (ASE) file, with an .ase
file extension, is opened.
A single ASE file can contain swatches saved with RGB, CMYK, L*a*b* (D50), and Gray coordinates. While all
these color spaces are supported, PatchTool will create separate files for each color space if more than one color
space is detected in a file. Also, Gray patches are imported as CMYK with the gray values assigned to the K
coordinate (with C=M=Y=0).
Note: Data in ASE files is saved with floating numbers, i.e. non-integers with fractional precision. There is thus
no need to assign a bit-depth (8 bit, 16 bit, etc.) to the data.
Important: Be careful when you use RGB and CMYK swatches. Because these coordinates can be associated to
ANY profile, they thus can correspond to vastly different colors! We suggest adding the profile name in the swatch
file name, such as AdobeRGB in order to prevent mistakes afterwards. We also suggest using L*a*b* swatches
instead of RGB and CMYK ones, but you have to be aware that a L*a*b* color may be clipped when used in a
document associated with a profile (sRGB, WebCoatedSWOP2006Grade3, etc.), which will always have a finite
gamut compared to the L*a*b* space.
Color groups, such as those created in Illustrator, are joined at import by PatchTool; this is the same behavior
observed when importing Illustrator swatches in Photoshop. There are three color types in ASE files: Process +
Global, Spot color (Global), and Process; while Illustrator supports all three types, Photoshop only uses the
Process + Global type (Note: Photoshop will change a swatch color type automatically for compatibility
purposes).
Any opened file can be exported as an ASE file in PatchTool using the Export Swatches dialog. You can assign any
color type when exporting but the color type is the same for all exported swatches.
Please consult the documentation provided by Adobe on how to import and export ASE files in Adobe
applications (Photoshop, Illustrator, etc.). Additional information on the ASE format and on the locations of user-
saved swatches is presented in the Behind the scene: The Adobe Swatch Exchange (ASE) file format box on the
next page.
PatchTool Help -66- Version 4.5
Behind the scene: The Adobe Swatch Exchange (ASE) file format
Over a dozen file formats can be found for color swatches, with at least six of them associated with Adobe applications. The
most common, or known, file formats in Adobe applications are the Adobe Color Book (.acb), Adobe Color Swatch (.aco,
or ACO), and Adobe Swatch Exchange (.ase, or ASE) formats, with the later being the most recent even if the others are not
obsolete.
Swatches collections (ANPA, DIC, HKS, Pantone, etc.) are provided in ACO format in Adobe Photoshop, these collections
can be edited, saved, and loaded in Photoshop using the ACO format but they need to be saved in the ASE format if you want
to transfer them in other Adobe applications such as Illustrator. A similar situation is found in Adobe Illustrator where
swatches can be saved in Illustrator .ai swatch format or in ASE format.
The default swatch files are located in the Adobe application folders but the custom swatches are saved elsewhere. Here are
typical locations for the custom swatches. In the file paths shown below, replace UserName by your account/login name.
Mac OS X custom swatches:
Adobe CS5:
Macintosh HD\Users\UserName\Library\Application Support\Adobe\Adobe Photoshop CS5\Presets\Color Swatches
Macintosh HD\Users\UserName\Library\Application Support\Adobe\Adobe Illustrator CS5\en_US\Swatches
Adobe CS6:
Macintosh HD\Users\UserName\Library\Application Support\Adobe\Adobe Photoshop CS6\Presets\Color Swatches
Macintosh HD\Users\UserName\Library\Application Support\Adobe\Adobe Illustrator CS6\en_US\Swatches
Note 1: In Mac Lion and Mountain Lion, the Library folder may be hidden but there is a simple way to access it. In the Finder,
click the Go menu while pressing the Option key (i.e. the alt key) and select the Library in the menu list.
Note 2: For Adobe Illustrator, if you installed a localized version, the en_US folder may be different; also, the Swatches
folder may be named by the corresponding word in your language.
Windows 7 Vista custom swatches:
Adobe CS5:
C:\Users\UserName\AppData\Roaming\Adobe\Adobe Photoshop CS5\Presets\Color Swatches
C:\Users\UserName\AppData\Roaming\Adobe\Adobe Illustrator CS5 Settings\en_US\Swatches
Adobe CS6-32 bit:
C:\Users\UserName\AppData\Roaming\Adobe\Adobe Photoshop CS6\Presets\Color Swatches
C:\Users\UserName\AppData\Roaming\Adobe\Adobe Illustrator CS6 Settings\en_US\x86\Swatches
Adobe CS6-64 bit:
C:\Users\UserName\AppData\Roaming\Adobe\Adobe Photoshop CS6\Presets\Color Swatches
C:\Users\UserName\AppData\Roaming\Adobe\Adobe Illustrator CS6 Settings\en_US\x64\Swatches
Note 1: The AppData folder is normally hidden. To unhide it, open the Folder Option control panel and select the
View tab. In the View tab Advanced settings section, under Files and Folders/Hidden Files and Folder, click on
Show hidden files, folders, and drives, and then click OK to close the control panel.
Note 2: For Adobe Illustrator, if you installed a localized version, the en_US folder may be different; also, the Swatches
folder may be named by the corresponding word in your language.
Windows XP custom swatches:
C:\Documents and Settings\UserName\Application Data\Adobe\Adobe Photoshop CS3\Presets\Color Swatches
C:\Documents and Settings\UserName\Application Data\Adobe\Adobe Illustrator CS3 Settings\Swatches
Note: The Application Data folder is normally hidden. To unhide it, open the Folder Option control panel and select the
View tab. In the View tab Advanced settings section, under Files and Folders/Hidden Files and Folder, click on
Show hidden files, folders, and drives, and then click OK to close the control panel.
ASE files can be imported and exported with PatchTool.
PatchTool Help -67- Version 4.5
2.11 The Preferences dialog
There are four tabs in this dialog; click on the links for more information:
Patch view
Color difference
Instrument
Export
Preferences dialog: Patch view tab
Important: PatchTool will NOT load the graphics card or monitor LUTs corresponding to a selected profile.
Make sure the LUTs corresponding to the selected profile are loaded and that the display settings (R, G, and B
channels and the display brightness) are appropriate for this profile. In particular, for Windows computers, the
LUTs are NOT updated when the display profile is changed using the display properties dialog. A dedicated LUT
loading application, or a reboot, is required.
Use these controls to set the
display destination profile.
Note: These settings are
independent of the ones
shown in the
Display-Check window.
The features of the
Destination menu are
shown on the next page.
For more information on
PatchTools color
management workflows, see
Appendix B.
Setting used in the
Patch view tab of the
opened file window.
This number is NOT the
patch size used for export in
the PatchTool Export
window.
PatchTool Help -68- Version 4.5
Display profile selection:
Display space recommendations:
i- Select the default profile if you view PatchTool files on your main monitor. This setting will display the
most accurate colors, assuming that the monitor profile is the one that corresponds to your display.
Maximum accuracy will be obtained if your display profile was made with a profiling program.
ii- If you view your files on a secondary monitor, select this other monitor profile. The profile for this
second monitor needs to be dragged and dropped on the Dest. menu or located using the browse
menu item in order to appear against the file: item.
iii- To see the patches as they would appear in a non-color-managed application, select sRGB (PatchTool)
on a Windows PC and for Mac OS X 10.6+, and Generic RGB (PatchTool) for a Mac OS X computer
with an OS version prior to 10.6. See Behind the scene: Generic RGB for more information on this
space.
The profile associated to the
computers main monitor
when the program starts.
PatchTool built-in RGB
space profiles.
Any RGB ICC profile
dragged and dropped on the
menu or located by using
the browse menu item
will appear here.
PatchTool Help -69- Version 4.5
Behind the scene: Generic RGB
Generic RGB, contrary to what its name suggests, is well defined by Apple. It has a gamma of 1,8 and is based on Illuminant
D65, like Apple RGB, but the chromaticities of its primaries are very close to the ones of ColorMatch. In any case, these
chromaticities are, except for the green, quite close to the original Apple RGB values; the only valid reason for the change is
a mention by Apple that Apple RGB is in fact proprietary to Adobe, and thus does not belong to Apple!
According to Apple literature (Technical Q&A QA1430):
Mac OS X will assume a Generic RGB color space for legacy untagged images that may have been created with an
assumed Apple RGB color space.
This means that Generic RGB will be assumed to be the source profile by ColorSync and converted to whatever screen
profile is selected. Well, this was true until Mac OS X 10.6 (Snow Leopard) was launched! According to sources within Apple,
starting with Mac OS X 10.6, the default ColorSync space is now sRGB. It was also mentioned that the default space may again
change in the future
Here are the default RGB spaces for the various versions of the Mac OS:
Mac OS 9 and below: Apple RGB (1,8 gamma; D65)
Mac OS X before 10.6: Generic RGB (1,8 gamma; D65)
Mac OS X 10.6+: sRGB (2,2 gamma; D65) (see Note below)
The above information can be useful when you have RGB images saved with no attached profile. By looking at the image
creation date, or knowing from what computer they came from, you could have a good idea of the RGB space to assign to
these values.
Note: sRGB is defined by a multi-segment Tone Response Curve (TRC) where different functions are associated to low and
high luminance colors. The TRC can be approximated by a single value gamma of 2,2.
PatchTool Help -70- Version 4.5
Preferences dialog: Color difference tab
CIE94 reference mode
The preference for the CIE94 color difference is unique to this color difference formula. The other color difference
formulas offered in PatchTool, CIELAB and CIEDE2000, are symmetrical and will not provide different values
when swapping the Reference and the Sample.
Delta L*C*H* for CIE94 / CIEDE2000
The CIE94 and CIEDE2000 formulas apply non-constant weights to the individual DeltaL*, DeltaC*, and DeltaH*
contributions to DeltaE*. When this preference is selected, the Delta L*C*H* differences are shown with weighted
values, and the Info window, as well as the Tabular data table in the Compare windows, will show the Deltas
divided by a weight symbol, i.e. L*/w, C*/w, and H*/w.
Delta h* computation when > 180 deg.
The L*C*h* coordinates define a color space where h* is the angular position of the hue on a color circle. Since an
angle of 360 degrees is the same as a zero degree angle, the maximum angle between two hues is 180 degrees.
Selecting this preference assures that hue angle differences (Delta h*) larger than 180 degrees are computed by
removing 180 degrees to the color difference.
Delta columns sorting method
This preference affects how the Delta columns of the Compare windows are sorted. When selected, a Delta a*
difference of -0,5, for example, will be considered equal to a difference of +0,5. Unselecting this preference can be
useful to separate the patches which show a negative difference from the ones which show a positive difference.
The Left and Right
positions are relative to the
patches seen in the Info
window.
These preferences affect the
color difference values
shown in the Info
window and in the Tabular
data tab of a Compare
window.
This preference has an
effect only on the Tabular
data tab of a Compare
window.
When selected, weighted
values will also be used for
Munsell conversion if the
CIE94 or CIEDE2000
color difference formulas
are selected in the Export
tab of the Preferences
dialog.
PatchTool Help -71- Version 4.5
Preferences dialog: Instrument tab
The settings in this tab can also be selected in the Instrument info dialog opened from the Display-Check
window; however, the Instrument info dialog contains additional information and settings specific to each
instrument.
i1Display Pro: When making tests with the i1Display Pro we verified that we get less noise when increasing the
measurement time, as expected, but the difference is most often not significant (in particular, the noise is low for
dark patches even with short measurement times). We offer two options: a FAST setting which takes a
measurement about every 0,5 second, and a SLOW setting which takes a measurement about every 1,2 seconds.
Select the FAST setting to start with; use the SLOW setting if you see large differences between two series of
measurements done back-to-back, or when the display refresh rate is lower than 50 Hz. Always use the SLOW
setting when making measurements on a CRT.
Spyder2/Spyder3/Spyder4: PatchTool offers an exclusive adaptive measurement algorithm for the Spyder2,
Spyder3, and Spyder4 instruments. In this algorithm, the measurement time is based on each patch luminance (in
cd/m
2
), with longer times allocated for darker patches and shorter times for bright patches. Two options are
This setting is required for
proper instrument
configuration when using
the Display-Check and
Display-Reader tools with
the DTP94,
Eye-One Display,
Eye-One Display2,
and Spyder2.
Select the measurement
speed for the
i1Display Pro, Spyder2,
Spyder3, and Spyder4
instruments.
This setting can be used to
improve the measurement
accuracy of low luminance
patches in Display-Check
and Display-Reader.
When selected, darker
patches are measured for a
longer time. It works with
the i1Pro and i1Pro 2 but
only when the
i1Pro / i1Pro 2 (XRGA)
driver is selected.
This setting is required for
proper i1Display Pro
configuration when using
the Display-Check and
Display-Reader tools.
PatchTool Help -72- Version 4.5
proposed; the FAST setting places emphasis on speed while the SLOW setting places emphasis on precision.
Depending on the display luminance, a measurement in FAST mode can be as short as one second for very bright
patches, and as long as 4 seconds for very dark patches. In SLOW mode, a measurement will never be shorter than
two seconds, but can be as long as 16 seconds.
You can get an idea of the average measuring time for a large number of patches by looking at this table in the
Display-Check help section.
Preferences dialog: Export tab
Select the color difference
formula that will be used to
convert file data to Munsell
coordinates. For the CIE94
and CIEDE2000 formulas,
the conversion is also
affected by the
Show WEIGHTED
values setting of the
Color difference tab in
the Preferences dialog.
Select the export format for
the Munsell coordinates.
The formats are described
just below the selection
menu.
Separator used when saving
data with PatchTool tools.
(Exception: Color
Correction Matrices are
always saved with a period).
Select Period as the
decimal separator if you
intend to open the file in a
program which is not
international savvy.
This setting is also available
in the Export dialog as
well as in other PatchTool
export dialogs.
Select the format for the tag
used to identify spectral data
in CGATS file.
These settings are used
when saving spectral data
with PatchTool tools.
These settings are also
available in the Export
dialog as well as in other
PatchTool export
dialogs.
PatchTool Help -73- Version 4.5
2.12 The Instrument info dialog
The Instrument info dialog provides information relative to the selected instrument, its driver, its current status,
and can be used to select or assign various instrument and measurement modes. The dialog is opened by clicking
the Info button in the Display-Check, Display-Reader, and Patch-Reader windows.
If your instrument is connected but shown as not available in Display-Check or Patch-Reader (with a red light
beside the Instrument menu), you should first attempt a reconnect by selecting Try to connect again in the
Instrument menu. If the instrument is still not connected, the Instrument info dialog may provide information
on the source of the problem.
The dialog content is customized for each instrument since not all instruments support all of these settings or
provide the same information. In the case of the i1Pro 2 driver, identified by i1Pro / i1Pro 2 (XRGA) in the
Instrument menu, you will notice that the dialog is even different in Display-Check and Patch-Reader. You will
find more info on the supported instruments in Section 3.5.1 which contains a table identifying which setting is
available for each instrument as well as a description of each setting.
The following screenshots show a few examples of the dialog with different tools and instruments.
i1Display Pro (Display tools, either Display-Check or Display-Reader)
From this dialog you can select or assign: the display type, the measurement speed, and a calibration matrix.
Note: It is also possible to assign a Color Correction Matrix to any instruments. This can be done from the
Display-Reader or Display-Check window.
This information field is
updated continuously so
you can change the diffuser
position and see if it is
detected.
Note: The diffuser
information is available only
for the i1Display Pro.
These two settings can also
be selected in the
Preferences dialog.
For the i1Display Pro, this
menu is only available when
the instrument is connected
and ready.
Note: A similar menu is
available for the Spyder4. It
is always available but the
calibration matrix can only
be set if the instrument is
connected.
PatchTool Help -74- Version 4.5
Here are four screenshots obtained with the same i1Pro 2 in Display-Check/Display-Reader, and Patch-Reader,
with either the old i1 Pro driver (i1Pro/i1Pro 2 (non-XRGA)) or the new i1Pro 2 driver (i1Pro/i1Pro 2 (XRGA)).
i1Pro 2 (Display tools) with i1Pro/i1Pro 2 (non-XRGA) driver i1Pro 2 (Display tools) with i1Pro/i1Pro 2 (XRGA) driver
i1Pro 2 (Patch-Reader) with i1Pro/i1Pro 2 (non-XRGA) driver i1Pro 2 (Patch-Reader) with i1Pro/i1Pro 2 (XRGA) driver
Note 1: The i1Pro driver (i1Pro/i1Pro 2 (non-XRGA)) cannot differentiate between the i1Pro and i1Pro2; both are
seen as an i1Pro. The i1Pro 2 driver (i1Pro/i1Pro 2 (XRGA)) can identify the instrument and provide the Rev. level.
Note 2: The i1Pro 2 driver resets the time since the last measurement and the number of measurements quite
aggressively compared to the i1Pro driver. This information is often not available.
Note 3: In Patch-Reader, with the i1Pro driver, this i1Pro 2 can support only the M0 measurement condition
(incandescent illumination with no UV filter). With the i1Pro 2 driver, M0, M1, and M2 are supported.
PatchTool Help -75- Version 4.5
2.13 The About PatchTool window
Click on these links to go to
the BabelColor Web site or
to send us an e-mail.
Use as a reference when you
communicate with us.
www.BabelColor.com info@BabelColor.com
PatchTool Help -76- Version 4.5
3. The Tools
3.1 Average
The PatchTool Select Average dialog is opened by selecting the Tools/Average menu. The menu is enabled
when there are at least two opened files.
PatchTool can average color lists which are defined with either spectral data, tristimulus data (i.e. XYZ, RGB, etc.),
or a mix of these data types. Files defined with spectral data are identified by spectrum in the color ref. (color
reference) column of the dialog. Files which have no spectral data, i.e. files defined only with tristimulus data, are
identified with their specific data type (xyY, XYZ, L*a*b*, L*C*h*, CMYK, or RGB). In addition, for xyY, XYZ,
L*a*b*, and L*C*h* color spaces, the data type includes the Standard Observer assigned in the file. The resulting
average is a new PatchTool file window which can be used as any other opened file.
Processing is adapted to the selected files in the following manner:
i- When all files have spectrums, the average is performed on spectral data only. There is no need to specify
an illuminant or observer, which can be selected afterwards in the averaged file window.
ii- When all selected files have a color reference which is tristimulus data, the average is performed using
XYZ data even if the color reference may be of another space (i.e. xyY, L*a*b*, L*C*h*, CMYK, or
RGB). An Illuminant menu is then provided in the dialog for convenience since the Illuminant could be
different in each file. The files data will be converted to the Illuminant selected in this dialog using a
Bradford Chromatic Adaptation Transform (CAT) prior to being averaged; it is thus not necessary to
change, or match, the illuminant selection in each opened file prior to opening the PatchTool Select
Average dialog.
Selected files have a
checkmark and a green
background.
Once the first file is
selected, non-compatible
files are grayed-out.
The white background
identifies the files which
are compatible with the
previous selection(s).
Note: the remaining files
may be incompatible
between them.
Click anywhere on a row
to select or unselect.
Left-click on the avg. column header
to CLEAR all selections. Right-click
(ctrl + click on a Mac), to automatically
select all compatible files.
Only files with the same
number of patches can
be averaged.
The Simple and Weighted averaging
methods give the same result for two files,
but different results for three files or more
(see the Behind the scene: Weighted
average box for more info).
The screenshot on the next page
shows this windows appearance
after selecting the file on line #2.
When you place the
mouse cursor in the
color ref. column, you
can see additional
information on the file
data. This information is
shown below the table,
in green.
PatchTool Help -77- Version 4.5
iii- When the selection comprises files with spectral data mixed with files defined with tristimulus data, the
average is performed with XYZ data, and any spectral information is lost. You also need to select an
illuminant to convert the spectral data into XYZ coordinates; use the Illuminant menu that appears in the
dialog, as shown in the screenshot below. You should select the Illuminant which is the most appropriate
for the final use since it has a slight effect on the computed color (Please see the note at the bottom of
this page).
iv- For files with a CMYK or RGB color reference, the original data, CMYK or RGB, will be lost.
v- When averaging files with a tristimulus data color reference, the Standard Observer must be the same for
all files (Note: The non-compatible files will be excluded automatically in the dialog).
vi- The ID, Name and Rows value for the averaged file are copied from the topmost selected file
(Note: The Rows value can be different for each selected file, as long as the patch order, as it appears
in the Tabular data view, is the same).
The screenshot below is what the dialog shown on the previous page looks like after selecting the file on line #2; a
warning message and an illuminant selection menu have appeared. As indicated in the warning, and because of our
selection of a tristimulus type file, a file with no spectral data, the average will have to be performed on XYZ data.
In addition, the file on line #3, with the L*a*b* (10 deg.) color reference, is now grayed-out. If we had selected
the file on line #3 instead of the file on line #2, line #2 would be grayed-out.
Note: A color may be perceived to be different under different light sources, an effect called Color Inconstancy. This
effect can only be computed for colors defined with spectral data; in other words, colors defined with tristimulus
data may also be perceived differently under different lights but it is not possible to evaluate the color shift with
only the tristimulus numbers. You can consult the Help Manual of BabelColor CT&A for information on how to
measure the color shift with CT&As Color Inconstancy Index (CII) tool
An Illuminant menu
appears when files with
spectral data have to be
converted to XYZ data
(i.e. when they are mixed
with files defined only
with tristimulus data).
Colors derived from the
10 degree Observer are
not compatible with
colors derived from the
2 degree Observer, and
vice-versa.
This file could be
included in the average.
PatchTool Help -78- Version 4.5
Behind the scene: Weighted average
PatchTool offers two methods to perform averaging: Simple or Weighted. The simple method is the usual way of getting
an average: the data from each file is added and the sum divided by the number of files. All data samples have the same
importance.
In a weighted average, the samples are classified in some order of importance. For example, in a retail store, you may want to
determine the average selling price of all items sold. Lets consider only two items, Item a with a 1$ selling price, and Item
b with a 11$ selling price; Item a was sold 9 times while Item b was sold once. A Simple average of the selling price
gives a (1$ + 11$) / 2 = 6$ average selling price per item sold. However, this average price would be valid only if equal
quantities of each item were sold, which is not the case; this is where a Weighted average provides a better answer. The
quantity of each item type sold is first multiplied by the price of each item (9 x 1$ = 9$) and (1 x 11$ = 11$), and the weighted
average is obtained by dividing the total value (9$ + 11$ = 20$) by the total number of items (20$ / (9+1) = 2$). In this
example, the quantity of each item is the weight.
The problem, for color lists, is that we have no externally defined weights to apply to the various data samples. However, as the
number of samples grows, it is not uncommon to see some samples grouped together, and a few samples which, while not out-
of-range, are apart from the main group. In such a situation, we would have no hesitation in separating the data in two groups
and assigning less importance, i.e. less weight, to these outliers than to the grouped data samples. However, in practice, the
samples are often uniformly distributed and not grouped in easily categorized positions. Nonetheless, we can extend the above
categorization method by assigning to each sample a weight which goes down continuously as the distance between the sample
and the group average position increases. Expressed otherwise, a sample weight is inversely proportional to the distance
between its position and the Simple average.
When averaging two files, the results from the Weighted average method are the same as the ones obtained with the
Simple method, but they will start to differ for three or more files. On the other hand, for a large number of samples (more
than 20), the two methods should statistically provide very similar values. However, in practice, we rarely see people making
more than three of four sets of measurements, and the Weighted method will then be the method of choice.
PatchTool Help -79- Version 4.5
3.2 BabelColor CT&A Export
This dialog is opened with the Tools/BabelColor CT&A Export menu. The BabelColor Color Translator and
Analyzer (CT&A) software is designed to compare and convert colors between 19 RGB spaces (such as ProPhoto,
Adobe RGB, and sRGB), one user-defined custom space, and four industry standard color catalogues (British
Standard 5252, i.e. BS5252/BS4800/etc, FED-STD-595B, Munsell, and RAL CLASSIC), called Color Decks.
Using PatchTool, you can create additional Decks by simply exporting a color list to the ColorDecks.bbd file
used as a database by BabelColor CT&A. The BabelColor CT&A Export dialog can be opened even if PatchTool
is not registered; however, a registered copy of BabelColor CT&A is required to access the Color Decks.
BabelColor CT&A also accepts data from the Eye-One line of colorimeters and spectrocolorimeters sold by
GretagMacbeth. It transforms the i1Pro into a full-featured densitometer, a powerful color-stability analyzer (virtual
light booth, color inconstancy, metamerism), a multi-purpose spectrum viewer, and into a unique instrument
dedicated to the analysis of monitors, light booths, transparencies illuminators, and ambient light (as per ISO 3664).
For more information: http://www.babelcolor.com/main_level/Software_specs.htm
Important notes on how to work with the ColorDecks.bbd database on Mac and Windows PCs are presented on
the next page.
The BabelColor CT&A
database file is named
ColorDecks.bbd; it is
located in the main
BabelColor CT&A
folder. Please see these
additional notes.
The BabelColor CT&A
database can contain a
maximum of 10 Decks.
The selected PatchTool
file shown below has just
been added as the fifth
Deck.
For optimal results,
select the Illuminant
which best matches the
intended use (the
Color Decks in the
BabelColor CT&A
program are not spectral
based). You can always
save the same file more
than once using different
Illuminants.
Select a file for export
amongst the currently
opened files.
IMPORTANT: always
work on a copy of the
original database. Once
removed, the standard
Color Decks provided
with BabelColor CT&A
cannot be re-installed
using PatchTool.
Click to add the selected
PatchTool file to the
database.
PatchTool Help -80- Version 4.5
Exporting to the Color Decks database on a Mac
We recommend making a copy of the ColorDecks.bbd database before adding a file or removing a Deck. The
ColorDecks.bbd file is normally located in the same folder as the main BabelColor CT&A program. Without a copy
of the database, you will need to re-install the program if you want to revert to the original content.
Exporting to the Color Decks database on a Windows computer
In Windows, it is not recommended to modify files located in the program folder. Such changes are possible in
older versions of the OS, such as Windows 2000 and Windows XP, but are more strictly enforced on Windows
Vista. Because of this, starting with BabelColor CT&A version 2.8, a working-copy of the ColorDecks.bbd
database file is now located in the following folder (i.e. the working-folder):
C:\Documents and Settings\user-name\My Documents\BabelColor
where "user-name" is your account name. Thus, you should see a folder named BabelColor in your default My
Documents folder, which, for proper program operation, you should not discard. In the BabelColor CT&A
Export dialog, after clicking on the Open database button, navigate to this folder and select the ColorDecks.bbd
file it contains.
When you make changes to the working-copy, the original ColorDecks.bbd file in the BabelColor CT&A
application folder remains intact. If you remove too many Color Decks and you would like to get back the default
database, simply trash the ColorDecks.bbd file in the working folder. BabelColor CT&A will re-copy the original
database in this location the next time it is started.
If, by mistake, in Windows XP, you modify the database located in the application folder, the working-copy will
remain unchanged and you will not see the Color Deck you just exported. If you then throw away the working-
copy, BabelColor CT&A will duplicate the (original but modified) database in the application folder and place a
copy in the working-folder the next time you start the program. Be aware that, even if this procedure works, it is
not recommended since it permanently modifies the original database file.
If, by mistake, in Windows Vista, you modify the database located in the application folder, and Windows accepts
the changes, Windows may have created, without warning, a virtual copy of the ColorDecks.bbd file in the
following folder (which may be hidden by default):
C:\Users\user-name\AppData\Local\VirtualStore\Program Files\BabelColor\BabelColor CT&A
In Windows Vista, whenever the program, or the user, modifies the ColorDecks.bbd file located in the main
BabelColor CT&A application folder, it is in fact the copy in the VirtualStore folder which gets modified; the
original file is never changed. This is done to enhance the overall security of Windows. Of course, even more so
than with Windows XP, this procedure is not recommended since it can be difficult to track the modified file.
Starting with BabelColor CT&A version 2.8, the BabelColor CT&A folder located in the VirtualStore folder is no
longer required, and can be safely deleted.
If you modified the database in the application folder and you want to get back the original file (and you have no
backups), you need to delete the working-copy, then uninstall and reinstall PatchTool.
In short, in Windows, you should export only to the working-copy of the BabelColor CT&A Color Decks database
located in your My Documents\BabelColor folder.
PatchTool Help -81- Version 4.5
3.3 Compare
The PatchTool Select Compare dialog is opened by selecting the Tools/Compare menu. The menu is
enabled when there are at least two opened files.
PatchTool can compare two color lists which are defined by either spectral data or tristimulus data (i.e.L*a*b*,
RGB, etc.), or a mix of these file types. The two files must have the same number of patches. The resulting
Compare window is similar to single file windows, but contains and presents the data of both files
simultaneously, and offers additional tools which facilitate data comparison.
Processing is adapted to the selected files in the following manner:
i- When a selected file has spectral data, identified by spectrum in the color ref. (color reference)
column of the dialog, this data is transferred in the Compare window even if the other file does not have
spectral data, and it will be used for all computations. A file with spectral data is compatible with all other
color reference types.
ii- When a selected file was defined using only tristimulus data (i.e. xyY, XYZ, L*a*b*, L*C*h*, CMYK, or
RGB), XYZ data is transferred for comparison purposes. Selecting such a file will also impose the
observer, which will not be selectable thereafter. A file defined with tristimulus data is thus compatible
with other files defined with tristimulus data based on the same observer, as well as with files defined
with spectral data.
iii- When a selected file color reference is CMYK or RGB, the data is converted to XYZ using the assigned
profile; XYZ data is then transferred for comparison purposes. Selecting such a file will also impose the 2
degree Observer. A file whose color reference is CMYK or RGB is thus compatible with other
tristimulus files based on the 2 degree Observer, and with files defined with spectral data.
iv- When CMYK and RGB data was imported, either as the reference data type or as additional data, in one
or both files, it is transferred as additional data to the Compare window, and thus left unmodified.
Selected files have a
checkmark and a green
background.
Non-compatible files are
grayed-out.
Click anywhere on a row
to select or unselect.
Only files with the same
number of patches can
be compared.
The screenshot on the next page shows this dialogs appearance after selecting the file on line #2.
The white background
identifies the files which
are compatible with the
previous selection.
Note: the remaining
files may be incompatible
between them.
When you place the
mouse cursor in the
color ref. column, you
can see additional
information on the file
data. This information is
shown below the table,
in green.
PatchTool Help -82- Version 4.5
v- The ID, Name and Rows value for the Compare file are copied from the reference file (Note: The
Rows value may be different for each selected file, as long as the patch order, as it appears in the
Tabular data view, is the same).
The screenshot below is what the dialog shown on the previous page looks like after selecting the file on line #2;
the Observer menu is now grayed-out since the sample file is based on tristimulus data (i.e. no spectral data)
defined with the 2 degree Observer. If we had selected the file on line #4, a file with a spectrum color reference,
instead of the file on line #2, the Observer menu would still be enabled.
The illuminant menu is presented for convenience since the illuminant can always be changed afterwards in the
Compare window. Please note that it is not necessary to change, or match, the illuminant selection in each opened
file prior to opening the PatchTool Select Compare dialog; the program will make the required conversions.
Observer selection is
disabled when either the
reference or the sample file do
not contain spectral data.
Files based on a fixed 2
degree Observer, i.e.
non-spectral files, cannot
be compared with files
based on a fixed 10
degree Observer.
You could unselect this
file by clicking anywhere
on the row.
Click and drag corner to
enlarge the window in
order to see long file
names.
PatchTool Help -83- Version 4.5
3.4 Correction Matrix
The PatchTool Correction Matrix dialog is opened by selecting the Tools/Correction Matrix menu.
The purpose of a Color Correction Matrix (CCM) is to help improve inter-instrument agreement in emission (i.e.
display) measurements. In particular, a CCM can be used to correct the response of a colorimeter designed for
standard LCD displays when doing measurements on a wide gamut display.
Display measurements are typically done using two instrument types: spectrocolorimeters and colorimeters.
Spectrocolorimeterssuch as the i1Promeasure the display light in separate wavelength bands; these bands are
usually located at five or ten nanometers (nm) intervals between 380 and 730 nm. Low cost colorimeterssuch as
the DTP94, the Spyder2, the Spyder3, and the Eye-One Displaytypically have three sensors, whose sensitivity
roughly corresponds to the Standard Observer XYZ tristimulus responses.
You can enter data manually, paste
cells from a spreadsheet, or
compute a matrix from
REFERENCE and TARGET data.
Data entry options: manual
entry; paste cells from a
spreadsheet, or load from a file.
Enter data as XYZ or xyY
coordinates.
Directly assign a matrix to any
instrument supported by
PatchTool Display Check.
Click here for more information
on this dialogs menus.
Save as a file that can be opened in
the Color Correction Matrix
Selection dialog which is accessed
from the Display Check tool.
PatchTool Help -84- Version 4.5
A spectrocolorimeter can be used to measure any display type, be it an older Cathode Ray Tube (CRT) display, a
standard gamut LCD, or a wide-gamut LCD, without any need to correct the measured data. On the other hand, a
colorimeter is generally tuned for a display type, with some instruments having a separate calibration for each type
(see for instance the Display type selection in the Instrument tab of the PatchTool Preferences dialog).
With the advent of wide-gamut displays, many have found that their older colorimeters could not accurately
evaluate their displays performance. A CCM is then a cost-effective solution to extend the operational life of these
instruments, and it can also improve inter-instrument agreement on standard gamut displays!
Important: Not all colorimeters are inaccurate! In effect, some (very) high end instruments have sensitivities
essentially matching the Standard Observer XYZ tristimulus responses and can be used to measure any display
without correction. Unfortunately, the less expensive devices are only accurate for the measurement conditions they
were designed for (i.e. to match specific CRT and LCD primaries); for other conditions, a Color Correction Matrix
can significantly improve their accuracy.
A CCM is typically computed from measurements made with a higher-accuracy instrument, which acts as a
REFERENCEvery often an i1Pro because of its ubiquity, but it could also be a high-end colorimeterand
measurements made with a lower accuracy colorimeter, called the TARGET.
There are essentially two methods to derive a Color Correction Matrix:
i- Best-fit: Measure XYZ or L*a*b* for many patches with both instruments and find a matrix by best-fit.
They are variants in how the fit is obtained; one can minimize the XYZ error, or minimize the L*a*b*
error using a given color-difference formula (with the fit varying according to the selected formula).
ii- Four-Color: Measure XYZ or xyY for four patches (red, green, blue, and white) and find a matrix with
the method presented in ASTM E1455-2010 (Standard Practice for Obtaining Colorimetric Data from a Visual
Display Unit Using Tristimulus Colorimeters). This is the method used in PatchTool.
The best-fit method may provide somewhat smoother results over a display gamut if the fit is based on several
random colors. On the other hand, the ASTM Four-Color method guarantees that the primaries will be exactly
matched, and the method is more convenient to perform when data is gathered one patch at the time. Our tests
have shown that the corrected values are essentially the same with both methods (i.e. the differences in the
corrected values are non-noticeable on average). Finally, it is worth noting that former versions of the ASTM
method were based on best-fit, now replaced by the Four-Color method.
If the instruments are supported by PatchTool, the REFERENCE and TARGET measurements can be obtained
with PatchTool Display-Check. In addition, data from any instrument can be either manually entered, loaded from
a simple text file (see an example at the end of this section), or copied from a spreadsheet using Copy/Paste. As in
any display measurements, and particularly in this case where we characterize a display with only four colors, it is
important to be aware of the factors which can affect the results; please consult these guidelines.
Mini-tutorial: Using PatchTool Display-Check to obtain Correction Matrix measurements
1- Open the RGBW.txt file provided with PatchTool; the file content is shown at the end of this section. The file is
located within the PatchTool application folder: \PatchTool\correction-matrices\RGBW.txt
2- Assign the sRGB (PatchTool) profile and 8 bit encoding to the file. The selected profile is irrelevant as long as the
SAME profile is selected as the Destination profile in Display-Check (in Step-4 below).
3- Open Display-Check. Select your instrument. As a REFERENCE instrument, you should use the instrument you
have the most confidence in; you can check Use a Correction Matrix to perform the measurements if the
reference instrument can benefit from it. When measuring the TARGET, uncheck Use a Correction Matrix since
the purpose of this measurement is to derive a correction matrix for the instrument.
4- Select the PatchTool file radio button; select the RGBW.txt file. Select sRGB (PatchTool) as the Destination.
By selecting the same profile for the Source and Destination, the RGB values are sent directly at the display.
5- Press the Start button and follow the instructions. When the measurements are completed, save the RAW file. A
Compare file will open; there is no need to save it. Load the RAW file in the REFERENCE or TARGET tables of
the Correction Matrix dialog.
PatchTool Help -85- Version 4.5
Correction Matrix menus
Copied data can be pasted in a spreadsheet or text editor.
When copying All, the data is separated by Tabs.
Inversely, data from a spreadsheet can be pasted; if
separated by Tabs, the data will be pasted in adjacent cells
on the right and below the cell from which the menu was
launched.
Once a matrix is defined, you can assign it directly to any of the
instruments supported by PatchTool. An alternate method is to
save the matrix in a file in this dialog, and then open the file in
the Color Correction Matrix Selection dialog accessible from
the Display-Reader and Display-Check tools.
Right-click (ctrl + click on a one-button
Mac) on a data cell to get this menu.
The same menu is available for the
TARGET Instrument.
Selecting this menu item resets the
matrix to a unitary diagonal matrix. With
such a matrix, the input and output
XYZ values are the same.
PatchTool Help -86- Version 4.5
Additional notes:
i- A CCM is always assigned to a specific combination of display + target instrument. In particular, if
your display has settings which affect its primaries, you should first adjust these settings, do a display
profile, and then use the calibrated display to perform the REFERENCE and TARGET measurements.
ii- A CCM improves the inter-instrument agreement between a REFERENCE instrument and a TARGET
instrument. While this procedure may improve the absolute accuracy of the TARGET instrument, if the
REFERENCE is more accurate, it does not affect the absolute accuracy of the REFERENCE
instrument (Note: The accuracy of the reference instrument may itself be improved by assigning it a
CCM determined with a third, higher accuracy, instrument!).
iii- While the TARGET is often a lower accuracy device, it need not be. A CCM would still improve the
inter-instrument agreement between the REFERENCE and the TARGET.
iv- The PatchTool Correction Matrix tool can be used to determine matrices for any instrument, and these
matrices may be used with any XYZ emission data measured with this instrument. Of course, only the
matrices derived for instruments supported by PatchTool can be used in PatchTool Display-Check.
v- The PatchTool Correction Matrix tool can be used to derive matrices for either 2 degree or 10 degree
Observer data. However, please note that only matrices computed from 2 degree Observer data can be
used in PatchTool Display-Check.
RGBW.txt file: Here is the content of the RGBW.txt file provided with PatchTool; the color space variables
and the data values are separated by a single Tab:
The file is located within the PatchTool application folder:
\PatchTool\correction-matrices\RGBW.txt
Important: When using PatchTool Display-Check to obtain your measurements for a Correction Matrix, always
save and use the RAW data file. You should not use a Compare file in this case.
Simple measurement data file: Here is an example of a text file that can be imported as REFERENCE or
TARGET measurements. The example shows xyY data (CIE 1931 Chromaticity) but XYZ data could be used as
well. The color space variables and the data values are separated by a single Tab; the decimal separator in the
example is a comma but a period works as well (the separator must be the same for all values in the file).
It is important to order the data so that it represents, from TOP to BOTTOM, Red, Green, Blue, and White
measurements. Alternatives to enter such data are entering the data manually or loading a PatchTool RAW file
obtained with Display-Check (measured from the RGBW.txt color list).
R G B
255 0 0
0 255 0
0 0 255
255 255 255
x y Y
0,640849 0,33643 49,804806
0,215388 0,675726 98,792537
0,152704 0,074807 14,903675
0,319823 0,33064 160,280967
The content of the
RGBW.txt file provided
with PatchTool for Correction
Matrix measurements.
Red
Green
Blue
White
PatchTool Help -87- Version 4.5
3.5 Display-Check
The PatchTool Display-Check window is opened by selecting the Tools/Display-Check menu. This tool is
used to make measurements of color lists on your display.
The Display-Check tool was developed because of the limited info provided by most display profiling programs
relative to the profile quality. Some profiling applications offer a display check routine that measures the color
accuracy for a small number of preset colors, with not many details on the data path used in sending the colors to
the screen and on the assumptions made when measuring them. Display-Check provides dedicated tests for
measuring the accuracy of the neutrals and primaries, as well as the possibility to measure user-defined color lists of
any size. Please consult Appendix B for information on the internals of the Display-Check process.
Please consult the following sub-sections for more information on:
Supported instruments;
The Display-Check interface;
Selecting a Quick-Test;
Doing a Display-Check with a PatchTool file;
Factors which can affect display measurements;
Display-Check examples;
Using a Color Correction Matrix in Display-Check.
Quick-Tests are based on
preset patches. There is no
need to open a color list in
PatchTool before making
these tests.
To measure your own color
list, first open the list in
PatchTool; it will then
appear in this menu.
The patches are displayed
one by one in this area
when doing measurements.
Select the Display
Check type:
Quick-Test or
PatchTool file.
The Source profile can only
be selected for a Quick-
Test. More info on this
interface can be found here.
A Correction Matrix
can be used with any
instrument.
PatchTool Help -88- Version 4.5
3.5.1 Supported instruments
The supported instruments (purchased separately) are:
Instrument Manufacturer Type Web site
DTP94
(MonacoOPTIX)
X-Rite
colorimeter
http://www.xrite.com
Eye-One Display
Eye-One Display 2
(see Notes 1 to 4)
colorimeter
i1Pro
i1Pro 2
(see Notes 3, 4)
spectrocolorimeter
i1Display Pro
(see Notes 5, 6, 7)
colorimeter
Spyder2
(see Note 8)
Datacolor
colorimeter
http://www.datacolor.com
Spyder3
(see Notes 8, 9)
colorimeter
Spyder4
(see Notes 8, 10)
colorimeter
A green light besides the instrument selection menu indicates that the instrument is recognized and ready to use;
a red light indicates that it is not available. Clicking on the Info button opens the Instrument info dialog
which shows information relative to the instrument and enables you to change its settings. If your instrument is
connected but shown as not available, you should first attempt a reconnect by selecting Try to connect again
in the Instrument menu. If the instrument is still not connected, clicking on the Info button may provide
information on the source of the problem.
Note: If the above fails, disconnect and reconnect the instrument, then select Try to connect again in the
Instrument menu. If you have an Eye-One Display or i1Pro and the problem persists, read Note 4 below.
You will also notice that the instrument menu does not offer i1Pro and i1Pro 2 as separate menu items.
Instead, i1Pro / i1Pro 2 (non-XRGA) and i1Pro / i1Pro 2 (XRGA) are shown; these descriptions
correspond respectively to the old i1Pro driver and the new i1Pro 2 driver. Both the i1Pro and i1Pro 2 instruments
can be used with either driver in Display-Check. The i1Pro driver is NOT XRGA compliant and the i1Pro 2 driver
is XRGA compliant. You can thus make measurements with your instruments with or without XRGA calibration.
A description of the Display-Check instrument settings follows after the table notes.
Supported instruments notes:
Note 1 (Eye-One Display 2): The Eye-One Display 2 offered or bundled with many wide gamut monitors sold by NEC, such as the
PA271W model, can be used with PatchTool. The Eye-One Display 2 is often bundled with monitors sold by other companies; it is usually a
standard model which is only re-branded, but it can also be a custom version tuned to a companys product. This special version of the
NEC Eye-One Display 2 is identified as Custom calibrated color sensor (MDSVSENSOR2) and is available in the SVII-PRO-KIT. This
custom instrument is tuned to the primaries of NECs wide gamut monitors. For such monitors, it is not recommended to use a standard
Eye-One Display 2 because the filters used in these instruments were optimized for standard gamut monitors, and measurements done on
wide gamut monitors are less accurate. According to NEC, the MDSVSENSOR2 provides accurate colors for both wide gamut and standard
gamut displays; all color corrections are performed internally (in the colorimeter), and the instrument provides color values which do not
require further corrections when read by a program such as PatchTool. We have performed an IDEAlliance certification procedure on an
iMac using both a standard Eye-One Display 2 and the special NEC version, and the results are identical within the inter-instrument
tolerance of the instruments.
Note 2 (Eye-One Display 2): If an Eye-One Display 2 is properly recognized after you click on Info button, then it should work with
PatchTool. If it is not recognized, i.e. if there is a message that the instrument is not connected, then there are good chances that it cannot be
used with PatchTool. For instance, PatchTool cannot be used with the special version of the Eye-One Display 2 provided with HP
DreamColor monitors.
IMPORTANT: Make sure that instrument connection is not blocked by another program such as X-Rite Device Services (see Note 4).
PatchTool Help -89- Version 4.5
Note 3 (Eye-One Display, i1Pro, i1Pro 2): PatchTool should be used with only one Eye-One connected at a time. You can, however,
connect an i1Display Pro in addition to an Eye-One Display or i1Pro.
Note 4 (Eye-One Display, i1Pro, i1Pro 2): If you installed software from X-Rite, such as i1Profiler, which comprises the X-Rite Device
Services program, you may receive a message to the effect that the i1Pro or i1Pro 2 is not connected when you click on the "Info" button.
Assuming that your instrument is indeed connected, first check if the i1Profiler program from X-Rite is opened, and, if opened, close it, since
PatchTool cannot be used at the same time. Early versions of i1Profiler provide a control panel named X-Rite Device Services, which is
used to assign/unassign instruments to X-Rite software. On a Mac, the X-Rite Device Services control panel is located in the System
Preferences dialog. The latest versions of i1Profiler still include X-Rite Device Services but do not include a control panel, and instrument
assignment is performed dynamically when opening an X-Rite program. If using an early version of i1Profiler, you should DESELECT the i1
(Eye-One) in the X-Rite Device Services control panel; this will make the instrument available for PatchTool. Please note that changes in
the X-Rite control panel can be done while PatchTool is opened. You should then be able to connect the instrument by selecting Try to
connect again in the Instrument menu. The early versions of i1Profiler may also open one or more dialogs asking if you want
PatchTool to take ownership of the i1 peripherals; please answer Yes to the question(s). X-Rite Device Services is dedicated to X-Rite
programs and is not under PatchTool's control; any problem related to its use should be directed to X-Rite.
Note 5 (i1Display Pro): i1Display Pro is the name of the package that contains the i1Display, the actual devices name, plus the
i1Profiler software. However, the device is most often referred to as the i1Display Pro in the many reviews found on the Web, a name that
differentiates it from the previous Eye-One Display models.
Note 6 (i1Display Pro): The i1Display Pro measurement time is adjustable by software. When making tests with this instrument we verified
that we get less noise when increasing the measurement time, as expected, but the difference is most often not significant (in particular, the
noise is low for dark patches even with short measurement times). We offer two options: a FAST setting which takes a measurement about
every 0,5 second, and a SLOW setting which takes a measurement about every 1,2 seconds. Select the FAST setting to start with; use the
SLOW setting if you see large differences between two series of measurements done back-to-back, or when the display refresh rate is lower
than 50 Hz. Always use the SLOW setting when making measurements on a CRT.
Note 7 (i1Display Pro): In order to make Display-Check measurements with the i1Display Pro, it is required to stop the i1ProfilerTray
application that may be running in the background. The i1ProfilerTray utility is part of the i1Profiler software provided by X-Rite in the
i1Display Pro package; it will automatically launch each time you boot your computer. i1ProfilerTray can show reminders when a calibration
is due and can monitor the ambient lighting conditions to see if the display profile should be tweaked; it can also automatically adjust the
display profile following ambient illumination changes. Stopping this utility will not change your display calibration. PatchTool will display a
message if i1ProfilerTray is running when you select the i1Display Pro and can stop it for you.
Note 8 (Spyder2, Spyder3, and Spyder4): PatchTool offers an exclusive adaptive measurement algorithm for these instruments. In this
algorithm, the measurement time is based on each patch luminance (in cd/m
2
), with longer times allocated for darker patches and shorter
times for bright patches. Two options are proposed; the FAST setting places emphasis on speed while the SLOW setting places emphasis on
precision. This option can be selected in the Instrument tab of the Preferences dialog or in the Instrument info dialog opened by
clicking on the Info button of the Display-Check tool. Depending on the display luminance, a measurement in FAST mode can be as short
as one second for very bright patches, and as long as 4 seconds for very dark patches. In SLOW mode, a measurement will never be shorter
than two seconds, but can be as long as 16 seconds. You can get an idea of the average measuring time for a large number of patches by
looking at this table.
You should select the FAST option when your color list has mostly
bright patches or a small proportion of very dark patches, such as in the
IT8.7/4 target. You should select the SLOW option when you want
more precise measurements for dark patches, such as for the L*a*b*
ramp (L*=0 to 33, step 3) shown on the right. This file, as well as other
files with neutral RGB and L*a*b* patches can be found in the
sample_files/RGB_Lab_steps folder located within the PatchTool
application folder; as a shortcut, use the File/Open Sample Files/Misc.
Sample Files menu.
Note 9 (Spyder3): In order to make Display-Check measurements with the Spyder3, it is required to stop the Spyder3Utility application
that may be running in the background. Spyder3Utility is part of the software provided by Datacolor for the Spyder3; it will automatically
launch each time you boot your computer. This program checks the display settings and monitors the ambient lighting conditions to see if
they are still within tolerance relative to the settings and conditions present when the display was last calibrated. Stopping this utility will not
change your display calibration. PatchTool will display a message if Spyder3Utility is running when you select the Spyder3.
Note 10 (Spyder4): In order to make Display-Check measurements with the Spyder4, it is required to stop the SpyderUtility application
that may be running in the background. SpyderUtility is part of the software provided by Datacolor for the Spyder4; it will automatically
launch each time you boot your computer. This program checks the display settings and monitors the ambient lighting conditions to see if
they are still within tolerance relative to the settings and conditions present when the display was last calibrated. Stopping this utility will not
change your display calibration. PatchTool will display a message if SpyderUtility is running when you select the Spyder4.
PatchTool Help -90- Version 4.5
Display-Check instrument settings (these settings are also applicable for Display-Reader)
Depending on the instrument, it is possible to select or assign: the display type, the measurement speed, a
correction matrix, and a calibration matrix. The settings available for each instrument are shown below.
PatchTool instrument settings
instrument
display
type
meas.
speed
correction
matrix
calibration
matrix
DTP94
Eye-One Display
i1Display Pro
i1Pro/i1Pro 2 (non-XRGA)
(1)
i1Pro/i1Pro 2 (XRGA)
(2)
/
(3)
Spyder2
Spyder3
Spyder4
(1) i1Pro driver/SDK
(2) i1Pro 2 driver/SDK
(3) Adaptive measurement time in Emission and Ambient spot modes
display
type
meas.
speed
i1Display Pro
calibration matrix
Spyder4
calibration matrix
CRT
SLOW
Generic CMF (Internal)
Any monitor
LCD
FAST
CCFL (EDR 3)
Normal gamut LCD w/CCFL backlight
Wide Gamut CCFL (EDR 6)
Wide Gamut LCD w/CCFL backlight
White LED (EDR 9)
Normal gamut LCD w/White LED backlight
RGB LED (EDR 12)
Wide Gamut LCD w/RGB LED backlight
OLED (EDR 15)
Wide Gamut LCD w/CCFL2 backlight
Plasma (EDR 17)
RG Phosphor (EDR 18)
Projector (EDR 22)
Note (Spyder4 calibration matrix): Use Any monitor for a CRT, and use Wide Gamut LCD w/CCFL2 backlight for the Dell 2408W.
The display type and measurement speed can be selected in the Preferences dialog as well as in the
Instrument info dialog. The correction matrix is selected in the Display-Reader and Display-Check dialogs.
The calibration matrix can only be selected in the Instrument info dialog (Note: The i1Display Pro must be
connected in order to be able to perform a selection).
The display type is used to configure the instrument sensor so that it synchronizes itself to the display refresh rate
when in CRT mode, and does not synchronize when in LCD mode; in certain instruments this setting will also
select internal calibration tables optimized for CRT phosphors or LCD filters.
PatchTool Help -91- Version 4.5
A correction matrix can be assigned to any instrument in the above list. However, since correction matrices are
applied to XYZ data, and because the i1Pro and i1Pro 2 provide spectral data, we must discard the spectral data
when using a correction matrix with these instruments; if required, uncorrected spectral data, as well as uncorrected
and corrected XYZ data, is available in the RAW file. The correction matrices are processed within PatchTool, and
not within the instruments or their libraries.
A calibration matrix optimizes the response of an instruments sensors to the primaries of a display, for improved
measurement accuracy; measurements are processed by the instrument/libraries and sent to PatchTool. The
matrices are designed for specific display technologies. For the i1Display Pro, the matrices are provided in the form
of external files, with an .edr file extension, that can be found in the i1d3 Support Files folder located within the
PatchTool application folder; additional matrices could be added in the future without a need to reinstall PatchTool
(EDR (Emissive Display Reference) numbers refer to different display technologies). For the Spyder4, the matrices
are defined within the instrument/libraries. Calibration matrices are selected in the Instrument info dialog.
The correction and calibration matrices essentially perform the same function: they convert measured XYZ data
to corrected/calibrated XYZ coordinates. Instruments that support multiple calibration matrices lessen, and often
eliminate, the need for a correction matrix, since correction matrices are frequently used for the same purpose, i.e.
optimize measurements on a large gamut display or on a display with non-traditional primaries. Still, one could use,
for example, a correction matrix in addition to a calibration matrix to improve the inter-instrument matching
between the i1Display Pro or the Spyder4 and another instrument used as a reference.
The table below shows typical measurement times obtained when making a Display-Check with the 1617 patches
of an IT8.7/4 target, such as the one recommended for IDEAlliance proofing certification.
Measurement speed
Instrument
Default
(not adjustable)
FAST
SLOW
(more precise)
DTP94 94 min.
Eye-One Display 2 38 min.
i1Pro with
i1Pro/i1Pro 2 (non-XRGA)
41 min.
i1Pro with
i1Pro/i1Pro 2 (XRGA)
41 min.
(adaptive: OFF)
85 min.
(adaptive: ON)
i1Pro 2 with
i1Pro/i1Pro 2 (non-XRGA)
32 min.
i1Pro 2 with
i1Pro/i1Pro 2 (XRGA)
35 min.
(adaptive: OFF)
71 min.
(adaptive: ON)
i1Display Pro 13 min. 32 min.
Spyder2 66 min. 86 min.
Spyder3 56 min. 92 min.
Spyder4 55 min. 103 min.
Her are a few additional comments related to the Measurement speed table:
i- Display luminance was between 100 and 120 cd/m
2
. You should get shorter measurement times for the
Spyder2, Spyder3, and Spyder4 instruments for brighter displays and longer times for dimmer displays.
Display brightness should also affect the i1Pro/i1Pro 2 (XRGA) times when the adaptive option is ON.
ii- Your results may vary; still, our measurements were essentially the same on Mac and Windows systems.
iii- When the measurement speed is not adjustable, the same measurement time is used for all patches.
iv- The i1Pro/i1Pro 2 (XRGA) adaptive mode and the i1Display Pro (see Note 6 above), Spyder2, Spyder3,
and Spyder4 (see Note 8 above) measurement speed is selected either in the Preferences dialog or in
the Instrument info dialog.
v- The i1Pro/i1Pro 2 (XRGA) adaptive mode works with both the i1Pro and the i1Pro 2.
PatchTool Help -92- Version 4.5
vi- For the Spyder2, Spyder3, and Spyder4, the average color differences for all patches were essentially the
same for the FAST and SLOW options. However, we did see, as expected, slightly higher sigmas (the
statistical standard deviation) for the FAST option. For this specific target (IT8.7/4), FAST is the
preferred option.
vii- For the i1Display Pro, always use the SLOW setting when making measurements on a CRT.
viii- Because of the long measuring times required for large color lists, it is particularly important to work in a
stable environment. For more information: Factors which can affect display measurements.
PatchTool Help -93- Version 4.5
3.5.2 The Display-Check interface
Two types of tests can be performed. The first type, called Quick-Test uses program-generated patches; it is not
required to open a file before accessing the Display-Check tool. The second type, PatchTool file, uses files
which are currently opened in PatchTool.
When doing a Quick-Test, you have to select profiles for both the Source and Destination. You can choose a
built-in PatchTool RGB space or assign an ICC profile, either by dragging and dropping the profile on the control,
or by browsing to the profile location (Select the browse item in the control menu).
When doing a Display-Check with a PatchTool file, the Source profile cannot be selected in this dialog. Display-
Check will assign the file XYZ/L*a*b* data to the PCS, which will then be converted to the Destination profile.
However, you do have some control on the Source, depending on the data type selected when importing (opening)
the file.
If the color reference of the file is xyY, XYZ, L*a*b*, or L*C*h*, you will see the Source defined as shown below.
Please note that if the Intent is Absolute Colorimetric and the Illuminant currently selected in the file is NOT
D50, the Source definition will be shown in red.
PatchTool Help -94- Version 4.5
For a file containing spectral data, the Source info will be show as below, with a mention of the Illuminant used
for computation. Again, if the Intent is Absolute Colorimetric and the Illuminant currently selected in the file is
NOT D50, the Source definition will be shown in red (not illustrated).
When a file color reference is CMYK or RGB, there is always a profile or color space associated with the data. This
profile information thus constitutes the Source. If the profile information is too long for the Profiles box, just
move your mouse over the description and wait until the Help tag with the complete text appears.
Important: When a file color reference is CMYK or RGB, the Source Rendering Intent and the Black Point
Compensation (BPC) setting of the selected file must match the Intent and BPC setting of the Display-Check
dialog; if they do not match, a message will be shown in the window and the Start button will be disabled.
More information on how to select and set a Quick-Test is presented in the next section.
More information on the how to do a Display-Check with a PatchTool file is presented here.
PatchTool Help -95- Version 4.5
3.5.3 Selecting a Quick-Test
The presets available with Quick-Test are:
Menu item Step size
Neutral patches, 9 levels 32
Neutral patches, 17 levels 16
Neutral patches, 33 levels 8
Neutral + RGB, 9 levels, 36 patches 32
Neutral + RGB, 17 levels, 68 patches 16
Neutral + RGB, 33 levels, 132 patches 8
The first three selections send gray ramps, with uniform RGB steps, with an increasing number of steps (levels).
The last three selections send gray ramps plus ramps for each of the primaries. Because these data sets are fixed by
the program, they can be used to derive very specific information on the display characteristics. This information is
shown in the dedicated Display data and xy graph tabs of the Compare window.
The Quick-Test patches are RGB values. Use the Source menu to assign a profile to these values; this is
equivalent to assign a Working Space in Photoshop. Use the Dest. menu to assign a destination profile; then
select the rendering intent and Black Point Compensation (BPC) settings required for your test.
Important: PatchTool will NOT load the graphics card or monitor LUTs corresponding to a selected destination
profile. Make sure the LUTs corresponding to the selected profile are loaded and that the display settings (R, G,
and B channels and the display brightness) are appropriate for this profile. In particular, for Windows computers,
the LUTs are NOT updated when the display profile is changed using the display properties dialog. A dedicated
LUT loading application, or a reboot, is required.
PatchTool built-in RGB
space profiles.
A user-selected
ICC profile.
The Source menu is similar
to the Dest. menu.
A source needs to be
specified only for
Quick-Test measurements.
Important: The profiles
settings of the Display
Check window are
independent of the
PatchTool display profile
settings as set in the Patch
view tab of the
Preferences dialog.
Select the rendering intent
of the transform between
the Source and the
Destination.
The profile associated to the
computers main monitor
when the program starts.
PatchTool Help -96- Version 4.5
Here are a few directives relative to the use of a Quick-Test Display-Check:
i- DISPLAY calibration check of a STANDARD GAMUT display: This check is most applicable to
color-managed applications, such as PatchTool and Photoshop. A standard gamut display is typically a
display designed for the default RGB space of your Operating System (OS). First select, as the source
profile, the sRGB (PatchTool) built-in profile if you are on a Windows platform; on a Mac, select
sRGB (PatchTool) for Mac OS X version 10.6+, and Generic RGB (PatchTool) for older OS
versions. In a single monitor system, select the default destination profile, which is the profile
associated to the computers main monitor when the program starts; if the test is for a secondary
monitor, you should select the profile associated with it. Select a Relative Colorimetric rendering intent
and check (select) or uncheck (deselect) the BPC checkbox according to your preferences.
Note: We do not recommend selecting the Absolute Colorimetric rendering intent unless your display
White Point is set to D50.
ii- DISPLAY calibration check of an EXTENDED GAMUT display: This check is most applicable to
color-managed applications, such as PatchTool and Photoshop. An extended gamut display can typically
cover the gamut of the Adobe RGB space or a significant part thereof. First select, as the source profile,
the Adobe RGB (PatchTool) built-in profile. Select the destination profile, rendering intent and BPC as
described in i-, above.
iii- MONITOR calibration check of a STANDARD GAMUT display: This check is applicable to non-
color-managed applications in which the display profile is not used, but where the graphics card or
monitor Look-Up-Tables (LUTs) are still affecting how all colors are perceived on the system. Select, as
the source profile, the sRGB (PatchTool) built-in profile if you are on a Windows platform; on a Mac,
select sRGB (PatchTool) for Mac OS X version 10.6+, and Generic RGB (PatchTool) for older OS
versions. Select the same profile for the destination. This will enable you to measure the display White
Point and the neutral ramp as corrected in the graphic card LUTs, and measure the primaries ramps
without any effect from the display profile. The Rendering Intent selection has no effect here since the
source and destination profiles are the same.
iv- MONITOR calibration check of an EXTENDED GAMUT display: This check will enable you to
measure the display White Point and the neutral ramp as corrected in the hardware LUTs, and measure
the primaries ramps without any effect from the display profile. The Rendering Intent selection has no
effect here since the source and destination profiles are the same. An extended gamut display can typically
cover the gamut of the Adobe RGB space or a significant part thereof. First select, as the source profile,
the Adobe RGB (PatchTool) built-in profile; then select the same profile for the destination.
Note: This check is NOT applicable to non-color-managed applications since non-color-managed
applications on an extended gamut display will usually show very saturated colors. In non-color-managed
applications, the RGB values are assumed to correspond to the default RGB space of the OS, usually
sRGB or Generic RGB; accordingly, these RGB coordinates are sent to the display without gamut
correction. Since extended gamut display can show more saturated colors, the same RGB coordinates will
be seen as more saturated in Adobe RGB compared to what they look like in sRGB or Generic RGB.
v- Profile accuracy check: Select your display profile as both the source and the destination. In theory, the
difference between the references and the measured data should be zero for a perfect profile and if
nothing has changed since calibration; in practice you will measure differences but the errors should be
lower than the ones obtained using different input and output profiles. Again, the Rendering Intent
selection has no effect here since the source and destination profiles are the same.
Important: Once the data is measured, you are offered to save the RAW data before it is transferred in a Compare
window. Because display measurements need to be chromatically adapted to the display white before being
compared to a reference, the original unprocessed data is not available to the user once processed by PatchTool
and the Compare window is opened. For this reason, you may want to save the RAW data whenever a
measurement sequence is completed. However, the RAW file is not required for most users and it should be kept
only by those who intend to process the measured data in their own application (i.e. not in PatchTool); in
particular, the RAW file should NOT be re-opened in PatchTool. To record the Display-Check data in a
format that can be reopened by PatchTool, simply save (Export) the Compare file with at least the ID, Name,
CMYK (if relevant), L*a*b*, and Spectrum (if available) data fields. When reopening such a Compare file,
you will be able to analyze the data as if you just measured it. Please consult Appendix B - PatchTool Color
Management for more information on PatchTools data workflows.
PatchTool Help -97- Version 4.5
3.5.4 Doing a Display-Check with a PatchTool file
To measure your own custom-defined color list, you first need to open the list in PatchTool. Because this is a
PatchTool file, there is no source profile to select; the source data is either spectral data or XYZ (please consult
Section 3.5.2 for more information on the content of the Source profile label). This is true even if the input data
type was CMYK or RGB since the input data was converted to XYZ following an assigned profile space, which
was either found within the original data file, or selected with the Missing Info dialog when opening the file.
As a consequence, a user-selectable source profile does not make sense here since the data is essentially already
converted to the Profile Connection Space (PCS, L*a*b* D50). When making a Display-Check with a PatchTool
file, the source profile will be labeled as either XYZ from spectral data, XYZ assigned to PCS, L*a*b* D50 /
PCS, or a profile description if the file color reference was CMYK or RGB.
Please consult Appendix B - PatchTool Color Management for more information on PatchTools data workflows.
A Display-Check with a PatchTool file is good way to test the accuracy of colors displayed in color-managed
applications, such as PatchTool and Photoshop. This test can be performed on either a standard gamut display, a
display designed for the default RGB space of your OS, or on a wide gamut display. You must take make sure that
your reference patches are within your displays gamut, unless you specifically want to see which patches will be
clipped (Hint: You can always perform a Clip check on your color list to identify the out-of gamut colors).
In a single monitor system, select the default destination profile, which is the profile associated to the computers
main monitor when the program starts; if the test is for a secondary monitor, you should select the profile
associated with it. Select a Relative Colorimetric rendering intent and check (select) or uncheck (deselect) the
BPC checkbox according to your preferences.
We recommend that you do your first tests with small files, such as the ColorChecker 24 file we use in the Display-
Check examples section. Once you are satisfied with the results, you should use larger files such as the ones
provided for IDEAlliance certification (also used in our examples). Finally, you could generate a custom color list
that fills the Destination profile gamut; here are two suggestions to generate such a list:
i- Generate an RGB list with the List gen. tab of the Gamut Tools window. Open the list in PatchTool
and assign it your displays profile in the Missing info dialog.
ii- Generate a XYZ, L*a*b*, or L*C*h* list in the Device independent spaces section of the List gen.
tools. Select your display profile as the Target profile and generate the list (Suggested list settings: Click
the Reset button in the box; select CIELAB as the dE formula and a Gamut threshold of 4,0).
Open the list in PatchTool.
Note: Files with neutral RGB and L*a*b* patches at fixed steps, such as the one shown below, can be found in the
sample_files/RGB_Lab_steps folder located within the PatchTool application folder. As a shortcut, use the
File/Open Sample Files/Misc. Sample Files menu. These files can be helpful to check a displays linearity.
PatchTool Help -98- Version 4.5
3.5.5 Factors which can affect display measurements
As with any technical measurement, there is a list of things you should be aware of in order to obtain the best
assessment of the display performance. The following points should be used as a checklist before doing the
measurements, or when analyzing the results.
Instruments and displays are not created equal
The various instruments available for color measurements on displays are essentially of two types: colorimeters or
spectrocolorimeters. There are pros and cons for each type of instrument. Some will prefer the colorimeter because
of the perceived (and sometimes real) increased stability of the measured data. However, colorimeters can be more
susceptible to changes in monitor design features such as the specific characteristics of the display primaries. A
colorimeter which worked well with CRTs will not necessarily be accurate with LCD displays. Various brands and
models of LCDs also use very different filters and/ or light sources which can easily affect a colorimeters
calibration; this is a problem with wide gamut LCD monitors which use a green filter quite different than the ones
used in smaller gamut monitors.
When you couple the different instrument optical layouts with the numerous display types, you are bound to
witness quite diverse results. For example, instruments with different Field-Of-Views (FOV) will provide different
values when measuring LCD monitors with dissimilar and non-isotropic angular spread. You could well obtain
matching results between instruments for some displays and non-matching results for others. For instance, on
some displays, we have measured blacker black levels with a spectrocolorimeter than with a colorimeter.
Specifications do not give the complete story
Most instruments are specified in term of inter-instrument accuracy relative to a master instrument located at the
manufacturers plant. This inter-instrument accuracy also does not even apply between different models of the
same manufacturer. So we are far from being able to compare instruments based on absolute specifications; in
particular, you will have a (very) hard time finding absolute chromaticity accuracy for emission measurements.
PatchTool Help -99- Version 4.5
Your display is NOT uniform across its surface
If you calibrate your display by placing the instrument at a certain position and in a given orientation, use the same
position and orientation to make a Display-Check (see also Measurements on LCD displays with an i1Pro at the end of
this section). A display white point and its brightness do vary across its surface. There are sections of standards ISO
12646 and ISO 3664 dedicated to these non-uniformities (available from their Web site: http://www.iso.org ):
ISO 12646: Graphic technology -- Displays for colour proofing -- Characteristics and viewing conditions
ISO 3664: Viewing conditions - Graphic Technology and Photography
According to ISO 12646, it is acceptable to have up to 10% brightness non-uniformity within a centered
rectangular zone which covers 25% of the display area. Higher end monitors will exhibit a better uniformity than
this, but the difference can still be significant (remember that we are often looking at color differences of one or
two Delta-E here).
Your display needs to be stable before making measurements
Whether it is a CRT or a LCD, open your monitor for at least one hour before doing critical measurements (and
calibration of course!). Make sure any screen saver is disabled before leaving your system unattended. If a variation
in white level is detected while doing a measurement, you will prompted by PatchTool, and have the choice to
continue or discard the measurements.
Your colorimeter/spectrocolorimeter needs to be temperature-stabilized before making measurements
All optical sensors are subject to electronic noise. This noise varies with the instruments temperature, usually
increasing as the temperature goes up. When calibrating, you are, in effect, indicating to the instruments firmware
to subtract the present noise from all future measurements. To minimize any increase in noise, you should thus let
your instrument stabilize by placing it anywhere on your display while your display stabilizes. This procedure was
found to be effective by IDEAlliance while they were developing their monitor proofing certification process.
A display profile is matched to its hardware settings
When you make a display profile, you are asked to set a White Point and brightness level. This adjustment is made
automatically on high end systems but remains a manual task for many users. In any case, these hardware
adjustments are linked to the resulting profile as well as to the graphic card Look-Up-Table (LUT), and sometimes
also to the display LUTs if so equipped. See the next point for additional information on LUTs.
This means that if you select a different profile to check, you should make sure that the hardware settings
correspond to this other profile. Since these settings are often manually adjusted and not recorded, there is little
chance of getting the system back to the correct setting. On the plus side, we often make many profiles with the
same White Point and brightness values, changing only software settings between each profile.
A display profile is matched to a computers graphics card Look-Up-Tables (LUT)
Profile calibration software use the graphics card built-in LUTs as a mean to provide neutral grays and to adjust the
gamma response. Higher end monitors also have LUTs built into the monitors itself; these LUTS work in tandem
with the graphics card LUTs to provide smoother tones over a large dynamic range. However, monitor LUTs are
not common, and require profiling applications made specifically for such displays.
The monitor calibration (i.e. White Point and LUTs) is the first step of all display calibration procedures; because it
is hardware based, it will also benefit non-color-managed applications. The display profile is then built on top of the
calibrated monitor; it is thus linked to a given LUT set, and needs to be changed whenever a different profile is
selected. In Windows, while the default display profile is loaded at start-up, the LUTs are not. A third party
application is required, and this program is usually automatically launched at start-up; Logo Calibration Loader
(GretagMacbeth), ColorVisionStartup (Datacolor) and basICColor display4 VideoLUT Loader (Color Solutions) are such
applications. Because loading the LUTs require a dedicated third-party application, changing a Windows profile on
the fly, using the display properties for instance, will not update the LUTs. For Windows XP users, there is a simple
solution in the form of a small control panel, named Color, which can correctly assign a profile and load the
corresponding LUTs without rebooting; this add-on has to be downloaded separately from the Microsoft Web site:
Color Control Panel Applet for Windows XP. On a Mac, changing a display profile automatically changes the
LUTs. However, for all platforms, you will need a dedicated application to load monitor LUTs.
PatchTool Help -100- Version 4.5
Measurements are not the same unless the data processing is the same
Many profiling applications incorporate a quick profile verification procedure. The verification measurements can
be presented as a graph, a data table with an average error, or a before/after image. You should be aware that when
you see RGB input data, they usually mean RGB in the monitor space. Their measurements may be in D50, if
presented in L*a*b*, but may also be RAW emission chromaticities, relative to the actual display White, which
cannot be directly compared to reference data based on standard illuminants (a Chromatic Adaptation Transform
(CAT) is required for such a comparison). These validation procedures are not well documented and can only be
understood by a detailed analysis. In such conditions, it becomes hazardous to compare measurements made with
different programs. This is why you will find a complete description of PatchTools data processing in Appendix B;
at least you will know where PatchTools measurements come from.
ICC profiles and Color Management Modules (CMM) are not created equal
The content of an ICC profile varies depending on the application which generated it. You may be offered many
options on what you want inside your profile. You can often select between a matrix profile and one based on
LUTs, which can significantly increase a profile size, but can also offer better precision. There are also many
decisions made by the programs creators, for which you have no control. For instance, a profile creator may add
some additional profile features (tags or other content) that can only be used by its other products. What will the
default rendering intent be? How many different intent tables will be embedded?
To make things even more difficult to control, a given profile may or may not be handled in the same way for some
intents and BPC settings by different CMM (also called color engines, such as Adobe ACE, Apple ColorSync,
Microsoft ICM, lcms, and Argyl). For example, how will Black Point Compensation (BPC) be handled for the
different intents?
Control the display environment
A strong overhead light or a nearby desk lamp will likely leak light into your darker shades measurements. In any
case, whenever possible, you should work in a dimly lit environment in order to fully appreciate your display output
and minimize errors due to external light contamination. Also try to maintain a uniform room temperature, which
can affect the displays response.
Measurements on LCD displays with an i1Pro
While making emission measurements with an i1Pro on an LCD display, it was noticed that different luminance
and Correlated Color Temperature (CCT) values were obtained, depending on the instruments position on the
display. Luminance variations by as much as 10% were measured for the same display area when rotating the
spectrocolorimeter by 90 degrees. This problem affects i1Pro instruments with manufacturing revisions A, B, and C
(shown as REV A, REV B, REV C on the instrument). According to our own measurements on a REV D unit, this
problem has essentially disappeared; this has been confirmed by other owners of a REV D i1Pro.
The problem with earlier units is related to the polarization of the light emitted from the display. In an LCD
display, the intensity of each pixel is controlled by rotating the light's polarization state between crossed polarizers,
and the light coming out is linearly polarized (often at a 45 degrees angle). To check this, look at your display using
a photographic polarizing filter (or polarizing sunglasses), and rotate it slowly; you should see maximum and
minimum transmission for angular positions separated by 90 degrees. The display light is not seen differently by the
human eye whether it is polarized or not, since we only perceive the light intensity; however, polarization can affect
an instrument reading.
In order to obtain reproducible and valid measurements, we recommend making all measurements with the
instrument placed at the same angle that was used for calibration. If calibration is done with the instrument
suspended in its cradle, as shown in the illustrations on the next page, all subsequent measurements should be done
with the i1Pro placed vertically. It is acceptable to make measurements with the instrument turned 180 degrees
from its calibration position, so that it is still vertical, as shown in the illustration on the left. Accordingly, in such a
case, measurements should not be done with the instrument positioned horizontally, or at an angle, as shown in the
illustration on the right.
PatchTool Help -101- Version 4.5
Note: "Older" CRT displays do not emit polarized light and are thus not susceptible to errors due to instrument
orientation. As for the Eye-One Display and the Spyder colorimeters, their simpler optical layout makes them
immune to this effect.
After what you read in the previous pages, we are sure you will feel gratified when a Display-Check shows a low
average error, since you know that such an outcome is conditional to the understanding and control of many
parameters, and that not much is required to push the results out of an acceptable zone.
PatchTool Help -102- Version 4.5
3.5.6 Display-Check examples
This section presents a series of measurements made on the same calibrated display. The monitor is a Dell U2410
24 inch diagonal wide gamut LCD display; this particular display has been in constant use for about a year. This is
not a professional monitor dedicated to color-critical work although, as you will see in the tests results, it meets the
requirements of IDEAlliance certification and can accurately represent colors tagged for the Adobe RGB space.
The same i1Pro was used for profiling and display checking. The nominal profiling/system parameters were:
Parameter Value
White Point D65 (6500 K)
White Point luminance 120 cd/m
2
OS Windows 7
Monitor mode Adobe RGB
Note 1: Three of the four tests presented in this section are also applicable to a standard gamut monitor. Test-1, a
Quick-Test where the Source profile is Adobe RGB, does not make sense for standard gamut monitors.
Note 2: While many test requirements call for a 160 cd/m
2
luminance, this is felt to be too high by many. In our
tests, we selected 120 cd/m
2
because the U2410 is located besides a second monitor, connected on the same
computer, which can barely reach a luminance of 100 cd/m
2
when properly calibrated, due to its age.
Note 3: Because of the luminance compromise presented in Note 2, the test results are not as good as if our
U2410 monitor was profiled the at 160 cd/m
2
(at least according to additional tests we did on this monitor), and
the results we obtained at 100 cd/m
2
were even worse. This is a common occurrence in recently manufactured
non-professional displays which are designed to be operated at high luminance levels.
Note 4: The software used for profiling has an effect on the tests outcome. Here we used the standard i1 Match
program, which comes with the i1Pro. The profiles it generates are very acceptable but you may find that other
programs will provide more accurate profiles, in particular in relation to gray ramp and black level accuracy.
Note 5: It took us many trials before obtaining an acceptable profile, and you should not expect miraculous results
the first time you check a display! In our case, the U2410 offers many adjustments when you select its Custom
Color mode instead of one of the presets (such as sRGB and Adobe RGB), but the controls are not well
documented and the results we obtained were far from great (we failed the IDEAlliance Monitor Certification for
instance). Our best results were obtained by selecting the monitor Adobe RGB preset mode, which unfortunately
precludes fine adjustment of the display White Point; however, this limitation did not prove too bad in the end.
The tests are presented in more details on the next pages.
PatchTool Help -103- Version 4.5
The four tests are presented in the following table. Except for Test-4, which takes about 40 minutes with an i1Pro,
the other tests can be done quite rapidly, and can give a preliminary idea of the profile accuracy. Test-4 then
confirms if the display is acceptable for critical work.
# File name Test type Source profile Dest. profile
Rendering
Intent / BPC
1 Quick-Test_AdobeRGB Quick-Test Adobe RGB (PatchTool) display profile
Rel-Col
BPC-OFF
2 Quick-Test_sRGB Quick-Test sRGB (PatchTool) display profile
Rel-Col
BPC-OFF
3 PatchTool-file_CC24 PatchTool file Spectral data (ColorChecker 24) display profile
Rel-Col
BPC-OFF
4 PatchTool-file_SWOPC5 PatchTool file XYZ (SWOP2006 Coated5) display profile
Rel-Col
BPC-OFF
Test-1: Quick-Test; Source profile: Adobe RGB (PatchTool); Dest. profile: display profile
Because our display has been profiled using the Adobe RGB preset mode, we first check how close the White
Point, neutrals and primaries are to the reference values. We select the built-in Adobe RGB (PatchTool) profile as
the Source profile.
Test-2: Quick-Test; Source profile: sRGB (PatchTool); Dest. profile: display profile
Since the Adobe RGB gamut encloses the sRGB gamut, we expect satisfactory results for all colors of the sRGB
space. This test also the White Point, neutrals and primaries, but this time relative to the sRGB reference values.
We select the built-in sRGB (PatchTool) profile as the Source profile.
Test-3: PatchTool file; Source data: spectral data (ColorChecker 24); Dest. profile: display profile
This test is made using average spectral values measured from twenty ColorChecker 24 charts. The file, named
CC_Avg20_spectrum_CGATS.txt can be found in the sample_files/Help-Manual_files folder of the PatchTool
application folder. The Help-Manual_files folder can also be opened using PatchTools File/Open Sample
Files/Misc. Sample Files menu. Once the file is opened, select it using the PatchTool file radio button and its
associated file menu in the Display-Check window. The Source profile should be shown as XYZ (Ill.-D50) from
spectral data.
Test-4: PatchTool file; Source data: XYZ data (SWOP Coated5); Dest. profile: display profile
This test is made using 1617 values from IDEAlliance SWOP2006_Coated5.txt reference file. The file can be
found in the IDEAlliance_files/Coated5/IT8_7-4 folder of the PatchTool application folder. The
IDEAlliance_files folder can also be opened using PatchTools File/Open Sample Files/IDEAlliance files
menu. Once the file is opened, select it using the PatchTool file radio button and its associated file menu in the
Display-Check window. The Source profile should be shown as L*a*b* D50 / PCS.
You will notice that the measured White Point and white luminance are close to D65 and 120cd/m
2
in all our tests,
indicating that the display was stable; the individual results can be seen in the bottom of the Display data and xy
graph tabs.
Note: In order to obtain coherent and reproducible results, you should place your measuring instrument on the
same spot that was used for profiling, usually in the monitors center, and make sure your monitor and measuring
instrument are temperature stabilized. Please consult Section 3.5.5 for a presentation on the factors which can
affect display measurements.
Note: All screenshots were obtained from previously saved data. In particular, all the tabs of a Quick-Test, Patch
view, Tabular data, Stats, Display data, and xy graph, are regenerated from the saved file.
PatchTool Help -104- Version 4.5
Test-1 results: Quick-Test; Source profile: Adobe RGB (PatchTool); Dest. profile: display profile
Test
name
Stable
White Point
and
luminance
for all tests.
Stable
White Point
and
luminance
for all tests.
Small
average
error.
Larger
errors
below
RGB=32.
CCT shifts
towards the
red for
darker
neutrals.
Larger
errors for
darker
shades.
Source
profile
Excellent
match for
N, R, G,
and B.
PatchTool Help -105- Version 4.5
The five screenshots show a good agreement between an
ideal Adobe RGB display and the calibrated U2410 display
under test. The average error, as seen in the Stats tab, is
1,46 (CIEDE2000) and the largest error is 4,14. The larger
errors are seen in the darker shades of the neutral and
primaries ramps, as seen in the Patch view tab.
The Display data screenshot on the bottom-right of the
preceding page shows that the measured RGB values,
shown as circles, go off the reference line (the full line)
below RGB values of 32. This is consistent with the larger
errors shown in the Patch view tab.
The measured absolute luminances (Yabs
), shown as circles
in the Display data screenshot on the bottom-left of the
preceding page, fall nicely on the reference lines. The
circles would be located over or below the reference lines
if there was a linearity problem; they could also be aligned
horizontally if there was clipping.
The measured White Point CCT is 6367 K, a bit low
compared to the required D65, but not dramatic either,
especially considering that we have no way of adjusting
the White Point when using one of the preset modes, as
mentioned in Test Note-4.
The CCT is quite constant over most of the gray ramp, as we see in the lower part of the Display data screenshot
on the bottom-left of the preceding page, with a fall-off for RGB values below 64. This fall-off corresponds to the
region where the RGB values are higher than the reference values, especially for the red channel, as shown in the
other Display data screenshot on its right. This slightly higher shift in the red at low RGB values translates to
CCT values going down.
The xy graph tab shows where the primaries fall compared to the Adobe RGB reference values. There again, the
match is quite good, even if better results could be obtained, particularly for the green primary. Some monitors
enable you to assign precise values to each primary; such monitors should perform much better in this test.
Note: While the errors shown in the Stats tab are considered small here, they could be considered huge if one
was looking at the accuracy of a spot color in a document. This is a question of perspective: You should not judge
errors on the primaries, which are at the extreme edge of the gamut, with the same eye as errors in colors located
within the gamut. For one, colors on the gamut edge are seldom seen (except perhaps in RAW image files, before
committing the file to a manageable color space). Also, we would not recommend selecting gamut edge colors in
Adobe RGB for most projects since they are very hard to reproduce in hard copy (as well as many colors near this
space edge). As you perform more tests, you will get a feel of what is acceptable or not in a Quick-Test. You should
make a final judgment after making checks with color patches within the gamut, as shown in Test-3 and Test-4.
G primary
slightly off.
Overall
good match
of the
Adobe
RGB
primaries.
PatchTool Help -106- Version 4.5
Test-2 results: Quick-Test; Source profile: sRGB (PatchTool); Dest. profile: display profile
CCT shifts
towards the
red for
darker
neutrals.
Larger
errors for
darker
shades than
for Test-1.
Larger
error than
for Test-1.
Imbalanced
primaries
below
RGB=96.
PatchTool Help -107- Version 4.5
This test is very similar to Test-1 and we expect similar
results, especially since the sRGB gamut is enclosed by the
Adobe RGB (at least in the chromaticity plane!). In
practice, this is true, except that the average error is
noticeably larger, mostly due to worse performance in the
darker shades. This difference could be due to the
different gamma functions of Adobe RGB and sRGB;
whereas Adobe RGB uses a simple gamma exponent of
2,2, sRGB is defined by different functions for the darker
and lighter shades. The differences could also be due to
the precision of the display profile.
We saw similar errors in Test-1 for darker shades when
using the Adobe RGB profile as Source, but here we see
that the darker shades are even less equal for RGB values
below 96, as shown in the Display data screenshot on
the bottom-right of the preceding page. This imbalance,
combined with the offset translates in more patches with
larger errors as seen in the Patch view tab.
As in Test-1, the measured absolute luminances (Yabs
) fall
nicely on the reference lines. As well, the CCT behaves in
the same manner, with a fall-off to the reddish side for
RGB values below 64
The xy graph tab shows where the primaries fall compared to the sRGB reference values. The match for the
green primary is better than what we measured when assigning Adobe RGB as the Source profile. This shows that
the display profile can accurately emulate an sRGB display for images defined in this space. Of course, these images
should be used within a color-managed program for accurate representation.
Note: If we had done Test-1 and Test-2 on a monitor with a gamut limited to sRGB (i.e. NOT a Wide Gamut
display), Test-2 could easily be as good or better as the results obtained here, but Test-1 would fail. More
particularly, the xy graph of a standard gamut monitor measured with Adobe RGB as the Source profile would
be very similar to the graph measured with sRGB as the Source profile, i.e. we would not see the green primary
move from its position in the sRGB measurement.
With these Quick-Test performed, and with results that give us no ground for reject, we can continue our tests with
color patches located within the display gamut, where real work on images is performed.
Overall
good match
of the
Adobe
RGB
primaries.
PatchTool Help -108- Version 4.5
Test-3 results: PatchTool file; Source data: spectral data (ColorChecker 24); Dest. profile: display profile
You should do a Display-Check with the ColorChecker reference file because:
i- It does not take long to do!
ii- Its colors are well known and easily recognized by many.
iii- Except for the cyan patch, its colors are located within the sRGB gamut (The cyan patch is clipped by
about 2,6 CIEDE2000 in sRGB; it is not clipped in Adobe RGB).
The average error is quite low (0,76 CIEDE2000) and, except for the two darker patches, the differences are barely
visible on a display. The Table below shows the results for all patches. The reference data is shown in the greenish
zone while the measurements are shown in the reddish zone. The worst errors are 1,99 and 1,61 for the dark gray
and black patches respectively, which is not surprising since we saw the same trend in the Quick-Tests. We are now
ready to do a full IDEAlliance certification test.
The patches with a
yellow and red
background
correspond to the
patches surrounded
by a colored square in
the Patch view tab.
More
stringent
tolerances
than for the
Quick-
Tests.
PatchTool Help -109- Version 4.5
Test-4 results: PatchTool file; Source data: XYZ data (SWOP Coated5); Dest. profile: display profile
With an average error of 1,12, for a requirement of 2,0 max., and a maximum error of 3,10 for the 95% of the data,
for a requirement of 6,0 max., the monitor easily meets the two basic requirements of IDEAlliance certification.
The patches which exceed the maximum acceptable 95
th
percentile error are shown with a red square; we see only a
few patches identified as such. The measured display also meets the requirements for individual patches without
problems as we can see in the certification results below. It obviously fails the luminance test, but we adjusted it to
120 cd/m
2
on purpose, so this is not an issue.
The limits are set to the acceptable
average (2,0) and to the 95
th
percentile
limit (see the results below).
The
average
and 95
th
percentile
errors.
The Certification fails because of
low luminance, a non-issue since
we adjusted the display brightness
to 120 cd/m
2
on purpose.
PatchTool Help -110- Version 4.5
3.5.7 Using a Color Correction Matrix in Display-Check
The purpose of a Color Correction Matrix (CCM) is to help improve inter-instrument agreement in emission (i.e.
display) measurements. In particular, a CCM is often used to correct the response of a colorimeter when doing
measurements on a wide gamut display. The controls related to the CCM are shown below.
Pressing the Select Matrix button opens the following dialog:
A Color Correction Matrix can be either assigned from the PatchTool Correction Matrix Tool, or loaded from a
properly formatted file. The matrix file format can be recognized by its .ccmx extension; this format is used by
other programs for the same purpose.
Note: A selection of Color Correction Matrices files is available in the PatchTool application folder:
\PatchTool\correction-matrices\
Please note that the data in these files was gathered from multiple sources and we cannot guarantee its accuracy.
We recommend that you derive a Correction Matrix for your own setup whenever feasible.
Important: When using a Correction Matrix with a colorimeter, i.e. not the i1Pro, the measured XYZ values
transferred to the PatchTool RAW and Compare files are the CORRECTED values. The uncorrected XYZ values
are no longer shown in these files and in PatchTool; however, the Correction Matrix coefficients are saved in the
RAW file.
Important (i1Pro): Since correction matrices are applied to XYZ data, and because the i1Pro provides spectral
data, we must discard the spectral data in the Compare file when using a correction matrix with this instrument. If
required, uncorrected spectral data, as well as uncorrected and corrected XYZ data, is available in the RAW file.
A unique matrix can be assigned,
or loaded, for each instrument.
PatchTool Help -111- Version 4.5
Do a mouse right-click on the matrix table to see the following contextual menu:
The copied matrix data can be pasted in a spreadsheet or text editor; the data is contained on three lines, where the
values of each line are separated by a Tab.
Pressing the Reset matrix button or selecting the same command in the contextual menu resets the matrix to a
unitary diagonal matrix:
When using a unitary diagonal matrix, the input and output XYZ values are the same. This is equivalent to
uncheck the Use a Correction Matrix checkbox in the Display-Check window.
PatchTool Help -112- Version 4.5
3.6 Display-Reader
The PatchTool Display-Reader window is opened by selecting the Tools/Display-Reader menu. This tool is
designed to make unconstrained emission measurements on displays. In comparison with the Display-Check tool, it
does not require a predefined color list in order to make measurements, and the interface is closer to the one used
for unconstrained reflectance measurements in Patch-Reader.
The tool can be used by all instruments (colorimeters and spectrocolorimeters) supported by PatchTool, and with
or without a Color Correction Matrix (CCM) (See this section in Display-Check for more info on CCM selection).
A description of each instrument and their settings is also presented in the Display-Check section.
A green light besides the instrument selection menu indicates that the instrument is recognized and ready to use;
a red light indicates that it is not available. Clicking on the Info button opens the Instrument info dialog
which shows information relative to the instrument. If your instrument is connected but shown as not available,
you should first attempt a reconnect by selecting Try to connect again in the Instrument menu. If the
instrument is still not connected, clicking on the Info button may provide information on the source of the
problem.
Note: If the above fails, disconnect and reconnect the instrument, then select Try to connect again in the
Instrument menu. Please note that PatchTool should be used with only one Eye-One (Display, i1Pro, or i1Pro 2)
connected at a time.
This column and the graph
are shown only for the
i1Pro and i1Pro 2.
Click on this button to open
a dialog with options for
patch name format.
PatchTool Help -113- Version 4.5
Important: If you installed software from X-Rite, such as i1Profiler, which comprises the X-Rite Device
Services program, you may receive a message to the effect that the i1Pro or i1Pro 2 is not connected when you
click on the "Info" button. Assuming that your instrument is indeed connected, first check if the i1Profiler program
from X-Rite is opened, and, if opened, close it, since PatchTool cannot be used at the same time. Early versions of
i1Profiler provide a control panel named X-Rite Device Services, which is used to assign/unassign instruments to
X-Rite software. On a Mac, the X-Rite Device Services control panel is located in the System Preferences dialog.
The latest versions of i1Profiler still include X-Rite Device Services but do not include a control panel, and
instrument assignment is performed dynamically when opening an X-Rite program. If using an early version of
i1Profiler, you should DESELECT the i1 (Eye-One) in the X-Rite Device Services control panel; this will make
the instrument available for PatchTool. Please note that changes in the X-Rite control panel can be done while
PatchTool is opened. You should then be able to connect the instrument by selecting Try to connect again in
the Instrument menu. The early versions of i1Profiler may also open one or more dialogs asking if you want
PatchTool to take ownership of the i1 peripherals; please answer Yes to the question(s). X-Rite Device
Services is dedicated to X-Rite programs and is not under PatchTool's control; any problem related to its use
should be directed to X-Rite.
In comparison with Display-Check, measurements in Display-Reader can be done with or without measuring the
display White Point (WP), whereas a WP is always required in Display-Check. If you do not measure the WP, all
your measurements (xyY, XYZ, and spectral data for the i1Pro and i1Pro 2) are ABSOLUTE; Y is provided in
cd/m
2
and L*a*b* values cannot be computed since they require the luminance of the WP. However, when the WP
is measured you can:
i- Compute L*a*b* relative to the measured display WP.
ii- Obtain PROCESSED data (normalized xyY and XYZ, plus L*a*b*) by selecting a Standard Illuminant
and an Absolute or Relative colorimetric intent. This data can easily be exported to other programs.
iii- Get accurate patch colors because the WP luminance and its XYZ coordinates are known.
You can measure the WP and calibrate the selected instrument at any time before or during the measurements.
Below is a screenshot of the tool while doing measurements.
Select the color space
to be used in the table.
The data is computed
relative to the selected
Illuminant.
Right-click (ctrl +
click on a one-button
Mac mouse) on any
row for this popup
menu.
Left-click on the
graph column
header to CLEAR all
selections. Right-click
(ctrl + click on a one-
button Mac mouse)
to select all rows.
Click on the Read
button or on the
instrument button
(i1Pro and i1Pro 2) to
make a measurement.
Click on the Stop
button to save your
results in a file.
Recalibrate at any time
while doing
measurements.
Click in any cell of the
patch name column
to enter a name.
PatchTool Help -114- Version 4.5
When doing measurements you can:
i- Measure color patches in any order.
ii- Select between the xyY, XYZ, or L*a*b* color spaces (Note: It is possible to export measurements in all
these spaces simultaneously in addition to spectral data, if available).
iii- Click on a column header to sort the column in ascending or descending order.
iv- Change one patch name or rename all patches in one step (with a right-click in the table header; see the
screenshot below).
v- In Windows, after selecting a row, add or remove rows with a Ctrl + click on other rows. On a Mac with
a one-button mouse, use + click.
vi- Select a range of rows with a mouse click on the first row and then shift + click on the last row.
Additional ranges can be added or removed with Ctrl + click & drag ( + click & drag on a Mac).
vii- Drag the selected rows to another position in the list.
viii- Delete selected rows or all rows with a right-click (Ctrl + click on a one-button Mac mouse) (shown in
the screenshot above).
ix- Enlarge the window size to obtain a larger graph and more space to write the patch name.
Note: Be aware of factors which can affect display measurements. Please consult this section for more information.
Note: The Eye-One Display 2 set for CRT and the Spyder2 require calibration to be done on a white patch.
New measurements are automatically shown in the graph; you can deselect them in the table afterwards. Do a left-
click on the graph column header to deselect all measurements; do a right-click to show all spectrums. Do a
right-click in the table header to show the following menu which enables you to select the color space and
renumber or rename the patches.
You can use a timer to automatically trigger a measurement at fixed time intervals. You should first select the patch
name format, by clicking on the Name format button, before you start the timer. The reason is that the Name
format button is not available when the timer is running. Here are the patch name options; different options are
offered depending if the timer is ON or OFF.
PatchTool Help -115- Version 4.5
Click the Stop button when your measurements are completed. You will be asked if you want to save the
measurements or continue. See the next section for a description of the dialog which presents the file saving
options.
Important: In Display-Reader, non-normalized Absolute-Colorimetric data (herein called RAW data) is always
kept internally even when you are viewing Processed data (available after you measure the WP and select a
Standard Illuminant, with either Absolute-Colorimetric or Relative-Colorimetric intent). Since you are able to save
both types of data in separate files, you should select the Standard Illuminant you need before clicking on the
Stop button.
Note: Y data in the Display-Reader table is always shown in absolute units (cd/m
2
) even if the WP is measured and
a Standard Illuminant is selected. However, the data will be normalized to Yref=100 or Yref =1 in the exported
Processed data file.
Note: The Relative-Colorimetric transform is always done between the measured WP, characterized by its XYZ
coordinates and described by its Correlated Color Temperature (CCT), and the illuminant selected in the menu.
When the selected illuminant is WP, i.e. the measured White Point, selecting or deselecting the Abs.-Col.
checkbox has no effect on the table data because, in this case, the source and destination illuminants for the intent
transforms are the same.
Note: When the WP is not measured, the patches colors are approximated by assuming a nominal display
luminance of 160 cd/m
2
and are represented with Absolute-Colorimetric intent relative to D65.
Note: When the WP is measured, the patches appearance will vary depending on the selected illuminant and the
state of the Abs.-Col. checkbox. When Abs.-Col. is not selected the rendering is Relative-Colorimetric and the
patch appearance should remain the same for all illuminants in the menu. If Abs.-Col. is selected, then the patch
appearance should differ for every illuminant. For example, if the measured WP CCT is 6000 K, a white patch will
appear white when D60 is selected, bluish if Illuminant-A or D50 is selected and yellowish when D75 or D93 is
selected.
PatchTool Help -116- Version 4.5
3.6.1 Display-Reader CGATS saving options
Whenever you decide to keep the measurements done in Display-Reader, you are presented with a dialog that
contains options to be used for saving the data. The dialog appearance will vary depending on the measuring
instrument, the available data and whether or not you have measured the White Point (WP).
Here is the dialog as it appears after making measurements with an i1Pro 2 and where we measured the WP.
Select Export RAW data if you want to save ABSOLUTE measurements in a file that can be opened in a
spreadsheet. In this file, Y is not normalized and is saved in cd/m
2
units. If you selected a Correction Matrix to
process the measurements, the RAW file will also contain the XYZ values measured before applying the matrix.
Warning: The RAW data file contains emission data which cannot be processed like reflectance data. As a
consequence, when this file is opened by a program which expects reflectance data, the processed color values will
be wrong. This file is primarily intended for those who want to process the data on their own.
Select Export Processed data if you want to save color data which can be properly understood by most
programs that support CGATS compatible files. In this file, Y is normalized to 1 or 100, depending on the option
you selected, and the data is relative to a Standard Illuminant; for maximum compatibility with programs from
other companies, we recommend using D50. This file can be opened in PatchTool and compared to any other file.
Important: Because Processed data can only be generated for a Standard Illuminant, this option will be disabled
if you select WP in the illuminant menu of the Display-Reader window, even if the White Point is measured.
Once the data is saved, you will return to the Display-Reader window where you can continue doing measurements,
change the illuminant menu or the rendering intent and re-export, or start a new measurement sequence.
These settings are
also available in
the Preferences
dialog.
Note: You can select the
format for the tag used for
spectral data in the
Preferences dialog.
The L*a*b* (WP) data
field is available only
when you measure the
White Point.
This option to save a
Processed data file is
available only when you
measure the White Point.
Always in
absolute units!
PatchTool Help -117- Version 4.5
3.7 Extract Profile from File
This dialog is opened by selecting the Tools/Extract Profile from File menu. This tool is used to extract
profiles embedded in JPEG and TIFF images. The accepted file extensions are: .tif, .tiff, .jpg, .jpe, .jpeg, and .jfif.
The Profile type may be essentially any color space: RGB, CMYK, L*a*b*, XYZ, etc.
You can save the profiles wherever you wish and select either the .icc extension, the standard ICC profile
extension, which is standard on Mac but also common on Windows, or the .icm extension usually found on
Windows computers.
Note: The Default Intent is only an indication of how the profile was used in the image. It is not an indication of
the presence or not of specific transform tables. In other words, this should not be construed as a limitation to use
or not other rendering intents with this profile.
Drag and drop an image on the
dialog or navigate to the file after
clicking on this button.
Classes:
scanner, monitor,
printer, device-link,
abstract, color space,
named color.
Unless a program specifically
requires a profile with the .icm
extension, select .icc.
PatchTool Help -118- Version 4.5
3.8 Extract Target from Image
This dialog is opened by selecting the Tools/Extract Target from Image menu. This tool is designed to directly
extract the average of target patches in full size photographic images. You first assign the number of ROWS and
COLUMNS in the imaged target; you then adjust the target mask for almost any target perspective and, lastly,
tweak the patch fill-ratio. The supported image formats are TIFF RGB and CMYK (8 bit/16 bit), and JPG.
Embedded profiles are recognized and automatically extracted; the profiles are saved within the BabelColor folder
located in your Documents folder (MyDocuments\BabelColor\Image profiles).
Note: In a given session (i.e. until PatchTool is closed), the tool window, the image, and the mask sizes and
positions will be recorded and used for the next image, if the image is of the same dimensions. This is useful when
extracting targets from many images taken with the same setup.
Important: This tool is NOT designed to create an ICC profile. This tool will enable you to check the accuracy of
a target image, and thus the accuracy of a camera profile or of the correction procedure applied to an image.
Drag and drop an image on the
dialog or navigate to the file after
clicking on this button.
Click on this button to reset the
target mask layout (NOT the image
size and position).
Click on this button to reset the
image size and position (NOT the
target mask layout).
Click to maximize the dialog
size. You can also manually
enlarge the window.
The image name, data
type, and bit depth are
shown in the dialog title.
Click in this square to
open a color picker and
change the mask color.
The target mask is
positioned using the green
and red squares.
PatchTool Help -119- Version 4.5
Target extraction procedure
Step-1: Open an image by dragging and dropping it on the dialog, or by navigating to the file after clicking on the
Load image button (please refer to the screenshot on the preceding page).
Step-2: Enlarge the image and center the target in the dialog. This may require alternating between zooming and
moving the image. To drag the image, press and hold the shift key, then press and hold the left mouse button.
You can change the dialog size by maximizing its window or dragging on the dialogs edge.
Step-3: Click on the Reset layout button to resize the target mask relative to the current display.
Step-4: Move the mask squares to fit the target image. Adjust the mask squares in sequence; you may need to redo
the sequence a few times for a best fit. You can change the mask color to maximize the contrast between the mask
and the patches. Adjust the Fill ratio to exclude the patches borders and any shadows these borders can create.
There is no need to see the target completely! You can move the target AND the image by first pressing and
holding the Mac Option key (use the Alt key on Windows) then pressing and holding the left mouse button.
You can also zoom the image or resize the tool window for a better view of the target.
Step-5: Press the Extract target button. The extracted zones are shown in yellow. You can accept the result,
which will create a PatchTool file, or come back to the dialog to re-adjust the layout.
Note: Data extraction is always based on the image file coordinates, and not on the zoomed display coordinates.
For example, if the image is zoomed 200%, you will see extraction done one line out of two in each patch. The
minimum, maximum, and average numbers of pixels per patch are shown in the log window.
Step-2: Zoom and Drag Step-3: Reset the layout
Step-4: Position the mask Step-5: Extract the target
PatchTool Help -120- Version 4.5
3.9 File-to-File Transfer
The PatchTool File-to-File Transfer tool is designed to copy the following data fields from one file to another:
ID, Name, CMYK, RGB. This can be useful when you have a measurement file saved without reference CMYK
or RGB data, data which is often required when you want to make a profile from it.
The screenshots below show two files opened in PatchTool. The file on the left is a reference file and the file on
the right is a file obtained from measuring the printed IT8.7/4 target. You will notice that the CMYK values in the
reference file cannot be changed since they were imported at the same time as the XYZ data, while the CMYK
values of the measurement file will vary according to the selected CMYK profile. You will also notice that the patch
names of the measurement file are numbers instead of row-column assignations. What we need to do here is
transfer the Name and CMYK data from the reference file to the measurements file.
Of course, before doing a transfer, we must insure that the patches are in the same order in both files. This can be
checked visually in the Patch view tab.
PatchTool Help -121- Version 4.5
When you are ready to transfer the data, open the PatchTool File-to-File Transfer dialog by selecting the
Tools/File-to-File Transfer menu. The menu is enabled when there are at least two opened files.
Select the From and To files, and the data fields
you want to transfer, then click on the Transfer
button. The measurement file shown in the previous
page is now is shown on the right with the transferred
data fields. The CMYK data is now the same as the one
in the reference file and it cannot be changed.
Selected files have a
checkmark and a green
background.
Non-compatible files
are grayed-out.
Click anywhere on a row
to select or unselect.
The white background
identifies the files which
are compatible with the
previous selection.
When you place the
mouse cursor in the
color ref. column, you
can see additional
information on the file
data. This information is
shown below the table,
in green.
Transfers can be done only
between files with the same
number of patches.
PatchTool Help -122- Version 4.5
3.10 Gamut Tools
The PatchTool Gamut Tools window is opened by selecting the Tools/Gamut Tools menu. This tool is
used to convert data lists between profiles, check if a color list is within a profile gamut, and to generate color lists.
The Convert to Dest., Convert to PCS, and Clip check buttons are enabled when there is at least one
opened file and when all links in the conversion path are valid. Valid links between the file, the profiles and the
Profile Connection Space (PCS) are shown in green; invalid links are shown in red. Please note that a Convert
to or Clip check cannot be performed with Compare files.
The Source or Destination profiles gamut volume is obtained by clicking on their respective Gamut button.
The volume is expressed in CIELAB units, where a unitary gamut volume is defined by a cube with dimensions of
one in L*, one in a*, and one in b*; this is the standard approach for determining gamut volume although the
computing method may vary; please read Behind the scene: Gamut volume for more information on how we
perform this computation in PatchTool.
The next section presents the common interface for the Convert / Clip check tab; we strongly recommend that
you read this section as it contains examples on how the interface interacts with the data content of opened files.
You can also click on the following links to jump to the corresponding sections:
The Convert / Clip check interface, with examples
Convert data flows
Clip check data flows
List gen. interface
Gamut Tools examples
Behind the scene: Gamut volume
PatchTool Help -123- Version 4.5
3.10.1 The Convert / Clip check tab: Common interface
The Convert and Clip check data flow paths are summarized in the illustration below:
PCS
RGB
(PT profile)
RGB
(PT profile)
RGB
(ICC profile)
CMYK
(ICC profile)
CMYK
(ICC profile)
RGB
(ICC profile)
PatchTool
XYZ
Data from a file can be used as input for a Source profile or sent directly to the PCS. When sent to a source profile,
the color space of the input data is defined by the Source profile type, either RGB or CMYK. When sent to the
PCS, the color space of the input data is always XYZ (or its corresponding L*a*b* values). The Destination profile
type can be either RGB or CMYK, and it can be of a different type than the Source profile.
The selection menu for the Source profile is shown below; the menu is the same for the Destination profile. You
can select one of the five built-in PatchTool RGB profiles, which are equivalent to the matrix-based ICC profiles
for the same RGB spaces, or a user-selected profile. The user-selected profile can be any RGB or CMYK ICC
profile; you can browse for the profile or simply drag and drop the file on the menu.
Source Destination
Clip check
Compare
PatchTool Help -124- Version 4.5
Here are a few examples of how file data interacts with the Source, Destination, Rendering Intent, and Black Point
Compensation (BPC) settings of the dialog.
Example 1
In the screenshot above, the color reference shown for the selected PatchTool file is L*a*b*, which means that
L*a*b* data was used for import. CMYK data was also present in the original file and imported separately; this is
shown as (File values) and no profile information is associated with the CMYK data. As for RGB data, we see
that the sRGB (PatchTool) profile is associated with it, as well as a Relative Colorimetric rendering intent and no
BPC; this profile is the one currently selected in the file and it could be changed if we closed the Gamut Tools
dialog. Finally, we see that XYZ data in the file is currently computed using Illuminant D50 and the 2 degree
Observer. Those are the data types from which we can Convert or Clip check with this file.
The selected Source profile is of the RGB type. This means that RGB data from the file will be assigned to the
Source. If we had selected a CMYK profile for the Source, then the PatchTool files CMYK data, the File values,
would be assigned to it. Now lets see the path associated with each button, starting with the file data:
Data sent to Source (i.e. assigned to the Source):
Convert to Dest.: L*a*b* in original file converted to sRGB (PatchTool) in opened PatchTool file; RGB in PatchTool file
assigned to Source profile (sRGB); RGB Source converted to Destination profile (Adobe RGB).
Convert to PCS: L*a*b* in original file converted to sRGB (PatchTool) in opened PatchTool file; RGB in PatchTool file
assigned to Source profile (sRGB); RGB Source converted to PCS (XYZ / L*a*b* in D50).
Clip check: L*a*b* in original file converted to sRGB (PatchTool) in opened PatchTool file; RGB in PatchTool file
assigned to Source profile (sRGB); RGB Source converted to PCS, to be used as Reference, and converted to Destination
profile (Adobe RGB); RGB Destination clipped and returned to PCS (XYZ / L*a*b* in D50), to be used as Sample.
Data sent to PCS (i.e. assigned to the PCS):
Convert to Dest.: L*a*b* D50 in the opened PatchTool file assigned to the PCS; PCS converted to Destination profile
(Adobe RGB).
Clip check: L*a*b* D50 in the opened PatchTool file assigned to the PCS and used as Reference; PCS converted to
Destination profile (Adobe RGB); RGB Destination clipped and returned to PCS (XYZ / L*a*b* in D50), to be used as
Sample.
PatchTool Help -125- Version 4.5
Example 2
The color reference shown for the selected PatchTool file is RGB, which means that RGB data was used for
import and converted to XYZ, using either a profile found in the file or, if none found, an assigned profile. This
RGB profile, iMac (2010-08-24 23-38), cannot be changed for this file. CMYK data was not present in the original
file and CMYK data was derived from XYZ using the ISO Coated profile. XYZ data in the file is currently
computed using Illuminant D50 and the 2 degree Observer.
The selected Source profile is of the RGB type. RGB data from the file will be assigned to the Source. In this case,
the RGB profile that was assigned in the PatchTool file is irrelevant, since the RGB values of the original file will
be assigned to the Source profile with no conversion whatsoever. Now lets see the path associated with each
button, starting with the file data:
Data sent to Source:
Convert to Dest.: RGB in original file, which is the same as the RGB in the PatchTool file, assigned to Source profile
(sRGB); RGB Source converted to Destination profile (Japan Color 2001 Coated), a CMYK space.
Convert to PCS: RGB in original file, which is the same as the RGB in the PatchTool file, assigned to Source profile
(sRGB); RGB Source converted to PCS (XYZ / L*a*b* in D50).
Clip check: RGB in original file, which is the same as the RGB in the PatchTool file, assigned to Source profile (sRGB);
RGB Source converted to PCS, to be used as Reference, and converted to Destination profile (Japan Color 2001 Coated);
CMYK Destination clipped and returned to PCS (XYZ / L*a*b* in D50), to be used as Sample.
Data sent to PCS:
Convert to Dest.: RGB in original file converted to XYZ using the iMac (2010-08-24 23-38) profile with Relative
Colorimetric intent and no BPC; XYZ D50 in the opened PatchTool file assigned to the PCS; PCS converted to
Destination profile (Japan Color 2001 Coated).
Clip check: RGB in original file converted to XYZ using the iMac (2010-08-24 23-38) profile with Relative Colorimetric
intent and no BPC; XYZ D50 in the opened PatchTool file assigned to the PCS and used as Reference; PCS converted to
Destination profile (Japan Color 2001 Coated); CMYK Destination clipped and returned to PCS (XYZ / L*a*b* in D50), to
be used as Sample.
PatchTool Help -126- Version 4.5
Example 3
The PatchTool file, the Source profile, and the Destination profile, are the same as those of Example 2. However,
the Rendering Intent of Gamut Tools was changed from Relative Colorimetric to Absolute Colorimetric. We
see that the link assigning the PatchTool file data to the PCS is now red and that the buttons in the Data sent to
PCS box are dimmed. There is also a message indicating an incompatibility of intent or BPC in the data path.
The path between the original file and the Destination profile for Data sent to PCS is:
Convert to Dest.: RGB in original file converted to XYZ using the iMac (2010-08-24 23-38) profile with Relative
Colorimetric intent and no BPC; XYZ D50 in the opened PatchTool file assigned to the PCS; PCS converted to
Destination profile (Japan Color 2001 Coated) using Absolute Colorimetric intent and no BPC.
While in appearance this is a conversion with data assigned to the PCS, this conversion is really RGB data assigned
to the iMac (2010-08-24 23-38) Source profile since this is where the XYZ data in the PatchTool file came from. In
order to be coherent, the intent and BPC settings must be the same for all parts of a conversion (from Source to
PCS and then from PCS to Destination), and the conversion should be prevented when they are different; this is
what happened here.
You will note that the links between the Data sent to Source and the Destination profile are green. This is
expected since the RGB data in the PatchTool file is not affected by the profile associated to it in the file. The data
paths are thus the same as those of Example 2, with the only change being the Rendering Intent of the Source to
Destination conversion.
PatchTool Help -127- Version 4.5
Example 4
The color reference shown for the selected PatchTool file is spectrum. CMYK data was also present in the
original file and imported separately; this is shown as (File values) and no profile information is associated with
the CMYK data. As for RGB data, we see that the iMac (2010-08-24 23-38) profile is associated with it, as well as a
Relative Colorimetric rendering intent and no BPC; this profile is the one currently selected in the file and it
could be changed if we closed the Gamut Tools dialog. XYZ data in the file is currently computed, from spectral
data, using Illuminant D65 and the 2 degree Observer; there is a warning indicating that XYZ data will not be
converted to D50 since the Rendering Intent selected in the Gamut Tools dialog is Absolute Colorimetric.
However, all the links are green and all the buttons are enabled. The conversions data paths are:
Data sent to Source:
Convert to Dest.: CMYK in original file assigned to Source profile (Japan Color 2001 Coated); CMYK Source converted to
Destination profile (Adobe RGB).
Convert to PCS: CMYK in original file assigned to Source profile (Japan Color 2001 Coated); CMYK Source converted to
PCS (XYZ / L*a*b* in D50).
Clip check: CMYK in original file assigned to Source profile (Japan Color 2001 Coated); CMYK Source converted to PCS,
to be used as Reference, and converted to Destination profile (Adobe RGB); RGB Destination clipped and returned to
PCS (XYZ / L*a*b* in D50), to be used as Sample.
Data sent to PCS:
Convert to Dest.: Spectral data in the original file converted to XYZ using the D65 Illuminant; XYZ D65 assigned to
the PCS with no conversion to D50 since the conversion is Absolute Colorimetric; PCS converted to Destination profile
(Adobe RGB).
Clip check: Spectral data in the original file converted to XYZ using the D65 Illuminant; XYZ D65 assigned to the PCS
with no conversion to D50 since the conversion is Absolute Colorimetric, and also used as Reference; PCS converted to
Destination profile (Adobe RGB); RGB Destination clipped and returned to PCS (XYZ / L*a*b* in D50), to be used as
Sample.
PatchTool Help -128- Version 4.5
Example 5
The color reference shown for the selected PatchTool file is RGB, the assigned RGB profile is iMac (2010-08-24
23-38); this profile was used to derive the PatchTool file XYZ data. CMYK data was not present in the original file
and CMYK data was derived from XYZ using the ISO Coated profile. What we have here is a complete gamut
conversion within the PatchTool file: RGB assigned to iMac (2010-08-24 23-38) Source and converted to ISO
Coated Destination with Relative Colorimetric Intent and no BPC.
Now, because the Source profile is of the CMYK type, the PatchTool files CMYK data will in turn be assigned to
the Gamut Tools Source profile (Japan Color 2001 Coated). It is important to note that this assignment is NOT a
conversion, and what we are doing here is using CMYK data computed in the ISO Coated space and assign it as if it
was Japan Color 2001 Coated space data. The conversions data paths are:
Data sent to Source:
Convert to Dest.: CMYK in PatchTool file assigned to Source profile (Japan Color 2001 Coated); CMYK Source
converted to Destination profile (eciRGB v2).
Convert to PCS: CMYK in PatchTool file assigned to Source profile (Japan Color 2001 Coated); CMYK Source converted
to PCS (XYZ / L*a*b* in D50).
Clip check: CMYK in PatchTool file assigned to Source profile (Japan Color 2001 Coated); CMYK Source converted to
PCS, to be used as Reference, and converted to Destination profile (eciRGB v2); RGB Destination clipped and returned to
PCS (XYZ / L*a*b* in D50), to be used as Sample.
Data sent to PCS:
Convert to Dest.: RGB in original file converted to XYZ using the iMac (2010-08-24 23-38) profile with Relative
Colorimetric intent and no BPC; XYZ D50 in the opened PatchTool file assigned to the PCS; PCS converted to
Destination profile (eciRGB v2). This is essentially a conversion between two RGB spaces.
Clip check: RGB in original file converted to XYZ using the iMac (2010-08-24 23-38) profile with Relative Colorimetric
intent and no BPC; XYZ D50 in the opened PatchTool file assigned to the PCS and used as Reference; PCS converted to
Destination profile (eciRGB v2); RGB Destination clipped and returned to PCS (XYZ / L*a*b* in D50), to be used as
Sample. This is essentially a clip check between two RGB spaces.
Gamut
conversion
within the
PatchTool file.
PatchTool Help -129- Version 4.5
Behind the scene: Gamut volume
Unfortunately, at this time, there are very few instruments which can capture the image of a scene and display it with all the
colors humans can see. Most devices which deal with color, such as scanners, cameras, monitors, or printers, can only measure
or reproduce a subset of these colors. We call this subset the devices color gamut. If we express colors in a 3D space, such as
L*a*b* or XYZ, the color gamut takes the form of a three-dimensional volume. For scanners and cameras, their limited gamut
is a consequence of using sensors which do not duplicate the capabilities of the human eye. For monitors and printers, the
gamut is limited by the purity and wavelength of the display or ink primaries. We thus need a method to evaluate gamut size.
The most common color spaces with which we interact with color devices are RGB and CMYK. In these spaces, the minimum
color value is zero and the maximum color values are 255 for RGB and 100 for CMYK. The gamut edges correspond to colors
where one of the primaries is either minimum or maximum, for example, all G and B combinations with R=0 or R=255 (Note:
CMYK values are often further restricted to a Total Ink Limit, where the sum of C+M+Y+K must not exceed a certain value,
but this does not affect the gamut). As a consequence, the total RGB or CMYK volumes of different devices is the same, in
RGB or CMYK units, even if these devices encompass vastly different color gamuts. This is why the gamut volume is
computed in a device-independent color space, which is commonly L*a*b*, since L*a*b* scaling is close to a uniformly
perceived color space.
For a given profile, the L*a*b* values are usually obtained by converting all RGB or CMYK values to the Profile Connection
Space (PCS), which is generally XYZ or L*a*b*, in D50. From there, the three-dimensional volume occupied by the
converted data points represents the gamut volume. Because this requires a profile conversion, the first question is What
Rendering Intent? We might be tempted to say Absolute Colorimetric, and this is a valid default choice. However, this is
not how profiles are used all the time. Imagine that you are printing a CMYK image with an RGB printer; the conversion path
here is from CMYK to the PCS, and then from the PCS to RGB. Lets further assume that the CMYK profile gamut is larger
than the RGB profile gamut. In this case, you will fit more values from the CMYK image into the RGB printer gamut, without
clipping, if you select the Perceptual intent than if you select the Absolute Colorimetric intent; in effect, the Perceptual
intent will compress the image gamut to fit in the printers gamut.
In PatchTool, the gamut is obtained by starting with all visible L*a*b* colors (well, most of them!), using these colors as input
for the PCS, and checking if they result in a clipped RGB or CMYK output. We thus scan the profile gamut in L*a*b* space,
layer by layer, using a fine pitch, and then compute the volume by adding all the layers. This is similar to what is done with
medical CAT scans where 3D images of the body are formed by combining scan layers. Since the clipping varies with the
Rendering Intent, the gamut volume is affected by this setting; you should thus use the same Rendering Intent when
comparing two profiles. You should select Absolute Colorimetric to better match the gamut volume derived with other
programs. However, since you may often use other intents when manipulating color images, you will be surprised by how the
rendering intent affects the gamut volume in some profiles.
When selecting the Absolute Colorimetric intent, the obtained gamut volumes are, on average, within 10% of the volumes
obtained using other integration methods. The accuracy is excellent for RGB profiles, and for CMYK profiles which are well
formed. However, we have found that many CMYK profiles are not perfectly symmetrical when converting from CMYK to
PCS, which uses the profiles A2B table, compared to converting from PCS to CMYK, which uses the B2A table. We also
found that the out-of-gamut flag provided by the Color Management System (CMS), which is used by photo editing
programs to tag out of gamut colors, can be unreliable on the gamut edge, and we do not use it when we can. The net effect, in
some CMYK profiles, is a slight shift in the location of the gamut edge for darker shades.
PatchTool Help -130- Version 4.5
3.10.2 The Convert / Clip check tab: Convert
In the upper-left of the Gamut Tools window, in the box labeled Data sent to Source, you see either CMYK
or RGB over the three buttons, depending on the Source profiles type. The data flow path corresponding to the
Convert to Dest. button is the following (PT profile is the built-in PatchTool profile available for five
standard RGB spaces):
PCS
RGB
(PT profile)
RGB
(PT profile)
RGB
(ICC profile)
CMYK
(ICC profile)
CMYK
(ICC profile)
RGB
(ICC profile)
The above data flow converts a RGB or CMYK color list assigned to a Source profile to a RGB or CMYK color
list assigned to a Destination profile. The output is in the form of a CGATS compatible file.
The data flow on the left
corresponds to the Convert to
PCS button. Here, a RGB or
CMYK color list from the opened
PatchTool file is converted to the
PCS (XYZ and L*a*b*, D50)
through the Source profile.
The output is in the form of a
CGATS compatible file.
The data flow on the right
corresponds to the Convert
to Dest. button located in
the upper-right of the Gamut
Tools window, in the box
labeled Data sent to PCS.
This data flow takes XYZ
color lists (i.e. L*a*b*), assigns
them to the PCS, and converts
them to RGB or CMYK by
going through the Destination
profile.
The output is in the form of a
CGATS compatible file.
PCS
RGB
(PT profile)
RGB
(ICC profile)
CMYK
(ICC profile)
PatchTool
XYZ
PCS
RGB
(PT profile)
CMYK
(ICC profile)
RGB
(ICC profile)
PatchTool Help -131- Version 4.5
3.10.3 The Convert / Clip check tab: Clip check
A Clip check is used to evaluate if a color is within the gamut of a Destination profile and, if not, by how much it
differs. If the Destination profile is a printer profile, an out-of-gamut color is simply a color that cannot be
reproduced by your printers inks. Depending on the color, this clipping may be negligible or serious. By making
this analysis for a color list, you will obtain the average clipping error for this list and be able to pinpoint where the
error is the most important.
A Clip check can be performed by sending RGB or CMYK data to the source or by sending XYZ data to the
PCS. In both cases the reference data are the initial PCS XYZ values and the sample data are the clipped
values returned to the PCS from the Destination profile output (RGB or CMYK).
The reference is thus converted a first time between the PCS and the Destination profile, where it is clipped by the
profile gamut. For example, if the destination profile is of the RGB type, R, G, and B values will be clipped to 255
if they exceed 255, and to 0 if they are negative; in all other cases, the profile output is rounded to the nearest
integer. The profile output is then processed backward in the profile, converting the values back to the PCS, where
they become the sample. The reference and sample, which are both XYZ in D50, are finally compared in a new
PatchTool Compare window which opens at the end of the process, and where you can perform a detailed
statistical analysis. Please note that when a Clip check is completed, the Gamut Tools window closes.
PCS
RGB
(PT profile)
RGB
(PT profile)
RGB
(ICC profile)
CMYK
(ICC profile)
CMYK
(ICC profile)
RGB
(ICC profile)
PCS
REFERENCE
(XYZ)
PCS
SAMPLE
(XYZ)
PCS
RGB
(PT profile)
RGB
(ICC profile)
CMYK
(ICC profile)
PatchTool
XYZ
PCS
REFERENCE
(XYZ)
PCS
SAMPLE
(XYZ)
The Destination profiles
output is clipped and
returned to the PCS.
PatchTool Help -132- Version 4.5
3.10.4 The List gen. tab
The tools in this tab are designed to generate fixed pitch color lists in both device dependent (RGB and CMYK)
and device independent (L*a*b*, L*C*h*, XYZ) color spaces. The adjustable pitch is used for all coordinates of a
given color space. Different minimum and maximum values can be assigned to each color coordinate. The output
is in the form of a CGATS compatible file which can then be opened in PatchTool.
A color list will be generated for all combinations of coordinates within the selected minimum and maximum user-
selected values, thus filling the volume defined by these limits. You can also generate a color list containing only
the coordinates on the edge of this volume, where the retained coordinates form a shell around the volume.
Because device independent color spaces can describe all visible colors, and because all practical color rendering
devices, monitors and printers for instance, can show or print only a fraction of these, we need to further constrain
how we generate color lists with such coordinates. This is done by assigning a Target profile to the list; this profile
is the same as the Destination profile of the Convert / Clip check tab.
The number of color patches for RGB and CMYK is deterministic, i.e. not subject to external parameters, and can
be computed directly from the specified pitch and the coordinates ranges. We could say that the list is generated
from the inside-out.
For device independent spaces, PatchTool starts with the extremes of the user-selected coordinate ranges and
checks if these color values are within the selected profile. This is not a deterministic process since the profile shape
is complex, and we cannot provide the number of color patches based only on the pitch and the coordinate ranges.
Here, the user-selected pitch and ranges define the total number of nodes within the scan volume, nodes that are
used in finding the profile edge, by scanning from the extreme values towards the range center, i.e. scanning from
the outside-in. Non-visible color values are rejected from the scan and, in practice, the program needs to probe
only a fraction of the total number of nodes to find the profile edge.
This edge detection process is similar to what PatchTool does for a Clip check or when determining the gamut
volume: we start with PCS values, convert them to the Target profile output, check for clipping, and convert back
the output to the PCS for comparison with the original color coordinates.
PatchTool Help -133- Version 4.5
Because many profiles are made of Look-Up-Tables (LUTs), the profile edge is not an abrupt transition, and we
need a tolerance to accept or reject the gamut edge detection. This tolerance is set by the Gamut threshold value
and the color difference formula. To further complicate this process, we have found that many CMYK profiles are
not very precise within the gamut, making the gamut edge detection even more challenging (PatchTool
automatically increases the threshold internally in these cases).
You can have an idea of the Target profile LUTs symmetry by looking at the patch name (SAMPLE_NAME) in
the output file, which is in fact the round-trip error going from the PCS to the profile output (the B2A LUT), and
then from the profile output back to the PCS (the A2B LUT). This is illustrated below, where the roundtrip error is
a number preceded by dE_. Most patches within the list will show a small roundtrip error, but the patches near
the edge may show an error close to the specified threshold. However, for CMYK profiles, you will also see
roundtrip errors higher than the threshold for color patches within the gamut.
If required, you can sort a Device independent spaces color list by round-trip error: First open the file in
PatchTool, select Sort Name: As text in the Tabular data tab, and click on the header of the Name column.
RGB lists
When defining a RGB list, you should first set the Pitch, then the maximum (MAX) for each coordinate, and finally
set the minimum (MIN) for each coordinate. The minimum value for each coordinate is automatically adjusted
when you change the pitch or the maximum of a coordinate. The pitch and maximum range values are adjustable
with a precision of 1, while the minimum range values are adjustable in steps equal to the pitch.
Please note that when you adjust the maximum value, the minimum value is also adjusted to maintain the
difference between MAX and MIN to an integer number of pitch values.
The number of nodes for each coordinate is shown below the value setting arrows. The number of nodes for each
coordinate is derived from:
number of nodes for one coordinate = ((MAX MIN) / Pitch) + 1 .
For example, with the values indicated in the screenshot below, on the left, we obtain:
((255 0) / 17) + 1 = 16 .
The number of patches in the list is then obtained by multiplying the number of nodes of each coordinate:
(16 x 16 x 16 =4096) .
The color list defined by the settings above on the left enclose the entire three-dimensional RGB space, with all
three coordinates ranges set between 0 and 255; the RGB volume is a perfect cube, with color patches uniformly
distributed both on the surface of the cube and within it. If you wish, you can restrain the ranges of any coordinate
to suit a particular requirement; the settings shown above on the right define a two dimensional plane with 44
patches, where B is fixed at 128 for all patches, and where R an G are further limited to specific ranges.
The roundtrip error (DeltaE)
is saved as the
SAMPLE_NAME.
Extract of a Device
independent spaces
color list.
PatchTool Help -134- Version 4.5
You may also be interested in getting only the color patches which are on the surface of the cube (or on the
rectangular box defined by partial ranges of each coordinate). These patches can be obtained by selecting the 3D
edge box, as shown below. We see that, compared with the screenshot of the previous page, the number of
patches is now shown as (1352 patches on edge) instead of (16 x 16 x 16 =4096). These 1352 patches are located
on the six faces of the RGB cube. Because some of the patches are common to two faces, it is more convenient to
indicate the total number of patches than the individual number of patches on each face.
Note: It is interesting to understand how an edge is defined. For any group of coordinates, an edge is obtained
when the value of one coordinate in the group is fixed either to its maximum value or to its minimum value. Using
the settings shown in the illustration above, we obtain a first face by fixing R to 255 and varying both G and B
between 0 and 255 (with a pitch of 17). We obtain a second face by fixing R to 0 and again varying both G and B
between 0 and 255. The other four faces of the cube are obtained by fixing the minimum and maximum of G and
B respectively, and varying the other two coordinates. We will use this hindsight to better understand how edges are
formed with four dimension spaces such as CMYK.
CMYK lists
When defining a CMYK list, and similarly to RGB lists, you should first set the pitch, then the maximum for each
coordinate, and finally set the minimum for each coordinate. The minimum value for each coordinate is
automatically adjusted when you change the pitch or the maximum of a coordinate. The pitch and maximum range
values are adjustable with a precision of 0,5, while the minimum range values are adjustable in steps equal to the
pitch. When you adjust the maximum value, the minimum value is also adjusted to maintain the difference between
MAX and MIN to an integer number of pitch values.
The number of nodes for each coordinates and the number of patches is computed with the method presented in
the preceding page for the RGB lists.
Because we most often visualize CMYK gamuts as they appear converted in 3D L*a*b* space, we are never
confronted to the fact that a CMYK space really has four dimensions (even if these dimensions are partly coupled
by replacing C+M+Y by K). Visualizing a gamut in 4D is not a trivial exercise, and you may at first be confounded
by the concept of edges in 4D! However, by analogy with the 3D RGB space where edges represent 2D planes, we
can infer that edges of a 4D spaces are in fact 3D volumes. Lets extend the definition of an edge, presented at the
end of the RGB list section, to 4D. Using the CMYK values shown above, a first edge could be defined by fixing
the C coordinate to 100 and varying M, Y, and K between 0 and 100. We can clearly see that this 4D edge is indeed
a 3D volume defined by the MYK coordinates; when converted to L*a*b*, these coordinates will define a 3D
PatchTool Help -135- Version 4.5
L*a*b* volume filled with coordinates, i.e. not only on the volume edge. Still, this 4D edge is useful when you want
to generate all possible color patches corresponding only to the maximum and minimum of a given coordinate
(Note: the minimum and maximum can also be the same value!). When visualized in 3D L*a*b* space, you see that
a 4D edge color list has more uniformly distributed data points whereas a 4D volume has more points in the
bottom part of the L*a*b* volume. You thus get a color list with the same L*a*b* coverage but with much less
data points. As an example, we can compare the number of patches for the CMYK list on the preceding page (9 x 9
x 9 x 9 =6561) with the same list restricted to a 4D edge, as shown just below on the left (4160 patches on edge).
You may want to further limit the color list to the patches located on the edges in L*a*b* space. This is possible by
clicking on the 3D edge button and selecting the Edge checkbox. This 3D edge is obtained by assigning fixed
minimum or maximum values to two CMYK coordinates and varying the two others within their assigned ranges.
Visualizing such and edge in 4D is not easy, especially when the minimum and maximum values are fully adjustable,
but it can be readily appreciated in 3D where it forms a closed shell. Please note that the resulting color lists have
no duplicated patches, even if several patches are common to many shell faces; pruning the list is thus not required.
Device independent spaces lists
As mentioned in the introduction for the List gen. tab, the lists for device independent color spaces are limited
by user-selected ranges as well as by a Target profile.
The Pitch, MIN, and MAX settings are adjusted in the same way as for the RGB and CMYK lists. However,
instead of indicating the number of patches in the list, the program shows the maximum number of nodes enclosed
by the selected coordinate ranges.
Start with a value which is
half of the Pitch. The value
should be lowered for high
quality profiles, i.e. profiles
which have symmetrical A2B
and B2A tables.
The gamut volume is affected
by the Rendering. Select
Absolute Colorimetric to
better match the volume of
other programs. See Behind
the scene: Gamut volume
for more info.
PatchTool Help -136- Version 4.5
The available list types are shown below. The selections are L*a*b*, L*C*h*, XYZ, and Gamut edge, all defined
relative to D50. The Gamut edge uses the L*C*h* space for reference.
In all these lists, the accuracy around the gamut edge depends on many factors:
i- The selected Pitch
ii- The Gamut threshold (dE)
iii- The dE formula
iv- The Target profile Look-Up-Tables (LUTs) accuracy
Using the right pitch is a compromise between the number of patches we are ready to handle and the accuracy we
want on the gamut edge. You should start with a Gamut threshold which is about half of the Pitch and then
reduce it for high quality profiles which have more symmetrical A2B and B2A LUTs; this is more often the case for
RGB profiles than for CMYK profiles.
If you superimpose the data points generated from a Target profile, in PatchTool, with the profile shell shown in
some third party software, you will notice that the best match for LUT-based profiles is often obtained when
selecting the Absolute Colorimetric intent. We have also found that better visual matches for color lists generated
from matrix-based RGB display profiles were obtained when using the Relative Colorimetric intent. This does
not mean that you should only select these intents to generate color lists since it only demonstrates that these third
party programs assume these intents when representing the gamut. You should select the intent you are going to
use in your workflow or test.
PatchTool Help -137- Version 4.5
3.10.5 Gamut Tools examples
Here are a few examples of what you can do with the Gamut Tools.
Note: Please note that the examples are presented in a compact form, with no detailed instructions, and that a
good knowledge of color management workflows may be required. Some of the examples also require a third party
program, such as Adobes Photoshop, to print a target.
1- Generate a list of patches which can be printed to test a profile gamut.
Why? You may want to check the accuracy of a printer profile with patches which are different from the ones used
for profiling. Since the same procedure can be used to generate patches to test a display profile, this example will
cover both cases.
How? Of course you can use the IDEAlliance certification method, which PatchTool supports. However, your
target profile may be larger than the SWOP or GRACoL profiles and you may want a list which completely fills the
profile. What you can do is generate a La*b* color list from the List gen. tab. Select La*b* (D50) from the
List type menu of the Device independent spaces box, then click the Reset button in the box. Select
CIELAB as the dE formula and a Gamut threshold of 4,0. Select your printer or display profile as the Target
profile, then select the rendering intent you will use for testing. Finally, build the list. The program will generate all
L*a*b* patches enclosed by the target profile which are within the set threshold of the gamut edge. You may adjust
the list pitch to obtain more or less patches, depending on the profiles gamut.
To test a display, use this list with Display-Check. To test a printer, generate a TIF-L*a*b* image from the list with
PatchTool Export and print the image using the selected rendering intent; measure the patches with Patch-Reader,
and compare the measurements with the original list in PatchTool.
2- Convert a device dependent color list (in RGB or CMYK) to L*a*b*.
Why? We often have a list of RGB or CMYK colors, which are device dependent, without the corresponding
device independent (i.e. L*a*b*) colors used. Such a list may define, for instance, color targets to be used in
calibrating a printer. One reason why such combined lists are not common is that the device independent values
vary according to the rendering intent. However, since you know the intent that you will use in your workflow, you
may want to get the device independent values for validation purposes.
How? Open the target list, which we assume contains only RGB or CMYK data. Assign ANY profile to the list
since this will have no effect on what follows (Of course, the list data type, RGB or CMYK, MUST match the
device profile type). Select this PatchTool file in the Gamut Tools Convert / Clip check tab. Then select the
device profile as the Source profile, assign the proper rendering intent and click on the Convert to PCS button
located in the Data sent to Source box.
3- Convert color lists between profiles.
Why? Lets say you have a CMYK color list corresponding to SWOP2006 Coated-3 and you need the corresponding
CMYK values in your custom press profile. This is essentially a device-link operation.
How? Open the file which contains the CMYK color list. If this file contains only CMYK data, you will be asked
to assign a profile; assign ANY profile since this will have no effect on what follows. Select the SWOP2006 Coated-3
profile as the Source and your custom press profile as the Destination. Select the appropriate rendering settings and
click on the Convert to Dest. button located in the Data sent to Source box.
4- Check how much clipping will result by converting from a larger gamut profile to a smaller gamut
profile.
Why? You have images which you regularly print on your wide gamut printer and you are asked to convert these
images to a smaller gamut profile, lets say SWOP2006 Coated-5. You would like an assessment of how much you
could loose in gamut.
How? You should first compare the respective gamut volumes by selecting your printers profile as the Source and
the SWOP2006 Coated-5 profile as the Destination, and then clicking on the respective profiles Gamut buttons.
For the next step we will need a color list with a fixed pitch; from the List gen. tab, generate a device dependent
list of the printer profile type (RGB or CMYK) which covers all the possible values (the values shown when you
click the Reset button should be sufficient; also uncheck the Edge checkbox). Close the Gamut Tools
PatchTool Help -138- Version 4.5
window and open the list you just generated in PatchTool; the assigned CMYK or RGB space is irrelevant. Open
the Gamut Tools window again and, in the Convert / Clip check tab, select the file you just opened. Click on the
Clip check button on the left, where either RGB or CMYK is shown below Data sent to Source,
depending on your printers profile type. This will result in a new Compare window (the Gamut Tools window will
close). In the compare window, use the Patch view tab to visually get a feel of which patches will be clipped, and
the Stats tab to have a numerical evaluation of what portion of the gamut will be clipped, and by how much.
5- Check if a profile LUT tables are symmetrical when converting to and from the PCS.
Why? It is well known that profiles based on Look-Up-Tables (LUTs) are not symmetrical when converting
From or To the Profile Connection Space (PCS). This non-symmetry is generally minor in RGB profiles but
gets higher as the number of primaries grows, such as in CMYK. Printer profiles are most often used in the PCS-
to-Profile output direction, but converting in the other direction will happen when converting between two output
profiles, when you use a Device-Link for instance. So here is a way to evaluate the symmetry of the LUTs. This
procedure is almost identical to the one of the previous example, except that the Source and Destination profiles
are the same.
How? Generate a fixed pitch color list from the List gen. tab. Select the default parameters for the RGB or
CMYK list by clicking on the reset button. If your profile is of the RGB type, uncheck the 3D edge checkbox.
If your profile is of the CMYK type, select the 4D button and check the Edge checkbox; this will generate a
smaller color list that will nonetheless fill the L*a*b* space (see here for more info). Close the Gamut Tools
window and open the list you just generated in PatchTool; assign ANY profile to the list since this will have no
effect on what follows (However, the list data type, RGB or CMYK, MUST match the tested profile type). Open
the Gamut Tools window again and, in the Convert / Clip check tab, select the list you just opened. Select the
profile to be tested both as the Source and as the Destination. Click on the Clip check button located in the
Data sent to Source box. This will result in a new Compare file (the Gamut Tools window will close). In this new
compare file, use the Patch view tab to visually get a feel of which patches are affected by the asymmetry of the
LUTs, and the Stats tab to have a numerical evaluation of the effect.
6- Two methods to generate a color list of patches located on a gamut edge.
Why? You may want to check the accuracy of your workflow only at the gamut edge. Here are two methods to get
patches which enclose the gamut.
How?
Method 1: In the List gen. tab of the Gamut Tools window, select your target profile. In the Device
independent spaces List type menu, select Gamut edge. Reset the parameters, set the Pitch to 4.0, the
Gamut threshold to 2,0 and the dE formula to CIELAB. Build a first list with these settings; you can lower
the pitch for more data points and increase the pitch for the opposite result. Save the list and close the Gamut
Tools window.
Method 2: In the List gen. tab of the Gamut Tools window, build an edge list corresponding to your profile
type, RGB or CMYK. Check the 3D edge or Edge checkbox and reset the list parameters; for CMYK lists,
also select the 3D button. You can then adjust the pitch until the number of patches in the list suits your needs.
Build and save the list, and close the Gamut Tools window.
The differences between the two methods are:
i- Method 1 provides a color list of fixed pitch in the L*C*h* space whereas Method 2 provides, after being
imported in PatchTool, a L*a*b* color list of fixed pitch in the RGB or CMYK space.
ii- Because of the scanning method used in finding the profile edge for device independent spaces, which is
dependant on the set Gamut threshold, Method 1 data is more fuzzy, and may comprise L*C*h*
values located outside of the hard limits found with Method 2. This fuzziness is more pronounced for
CMYK profiles.
From these lists, you may want to generate an image of the color patches using PatchTool Export dialog, print a
target and measure it with an i1Pro with Patch-Reader (Other programs are required to generate targets for other
measuring instruments). You could also convert the L*C*h* color list of Method 1 to your profile data type (RGB
or CMYK), or convert the RGB/CMYK list of Method 2 to L*a*b*. This can all be done in the Convert / Clip
check tab.
PatchTool Help -139- Version 4.5
3.11 IDEAlliance printer and monitor proofing certification
IDEAlliance is a membership organization dedicated to the digital imaging, printing, and publishing fields. It
develops technical specifications and processes, and promotes them through seminars, trade shows and
publications. Its Print Properties Working Group, in collaboration with GRACoL (General Requirements and
Applications for Commercial Offset Lithography) and SWOP (Specifications for Web Offset Publications), which
are two committees of IDEAlliance, has been developing the G7 Proof-to-Print Process, which comprises calibration,
printing, and proofing process control methods. G7, contrary to previous systems, works completely by-the-
numbers, which mean that there is essentially no visual interpretation in the certification chain.
This section explains how PatchTool can help performing the monitor and printer proofing certification processes,
whose intent is to guarantee that what we see on our monitors corresponds to what we can print in-house on
proofing printers, and that what we print on our proofing printers corresponds to the final press output.
IDEAlliance printer proofing certification is performed with PatchTool using the Compare tool where the
Reference file is one of IDEAlliance characterization data sets.
IDEAlliance monitor proofing certification is performed using the Display-Check tool where the Reference file is
one of IDEAlliance characterization data sets.
Targets and Control Strips reference files are available in the IDEAlliance_files folder located within the
PatchTool application folder. You can use the File/Open Sample Files/IDEAlliance Files menu as a
shortcut to this folder.
Please consult the IDEAlliance_Read-me.txt document in the IDEAlliance folder located in the PatchTool
application folder for the latest status on these reference files.
Additional characterization data files and some target images are available form the SWOP Web site:
http://www.swop.org/certification/vendors.asp
The next section presents important notes on certification. You can also click on the following links to jump to the
corresponding sections:
Important notes on certification
IDEAlliance proofing requirements
PRINTER proofing certification procedure (IT8.7/4)
PRINTER proofing certification procedure (ISO 12647-7 Control Strip)
PRINTER proofing certification procedure (ADS and FOGRA Media Wedge) (Obsolete)
MONITOR proofing certification procedure (IT8.7/4)
PatchTool Help -140- Version 4.5
3.11.1 Important notes on certification
IDEAlliance has specific requirements that the color-measuring instrumentation should meet in order to receive
their approval:
i- For printer certification, the measurements shall be performed with an X-Rite DTP70
spectrocolorimeter.
ii- For monitor certification, the measurements shall be performed with an X-Rite i1Pro spectrocolorimeter.
iii- The above instruments shall be qualified by IDEAlliance. For the DTP70, this means that it should be
within a certain tolerance relative to the other instruments used by IDEAlliance to define the certification
requirements. For the i1Pro, this means that it has to be within a certain tolerance relative to a secondary
reference, such as the PR-650 spectroradiometer from Photo Research.
Does this mean that you cannot use another instrument, such as an iSis, an i1iO, a SpectroScan, an i1Pro, or any
other instrument to check compliance? In a strict sense, no, but in practice, you will get a good assessment of your
workflow as long as your measuring instrument is within its calibration requirements.
Why will I still get useful info? Well, lets first assume you have a DTP70 which is not qualified by IDEAlliance.
This instrument will still be within the inter-instrument agreement range of all DTP70 manufactured by X-Rite. In
practice, this means that you should, statistically, see a slight increase in the measured errors relative to the official
IDEAlliance values. In some cases, this increase will push your measured values outside the tolerance limits set out
by IDEAlliance. If the discrepancy is larger than the inter-instrument agreement value (stated as 0,5 E* max.,
CIE94), then you have a good hint that your process would not be certifiable. If the error is less than the inter-
instrument value, then you have a pretty good system which could likely pass official certification.
If using an instrument other than the DTP70, the difference between your measurements and those made with a
qualified unit is likely to be higher than what it would be if you used the certified instrument. By how much? This
is hard to nail down since most manufacturers specify inter-instrument accuracy (of the same brand and model),
and never specify absolute accuracy. It could well happen that your process accuracy is so good that the errors
are still within the requirements. It could also happen that the proofing printer is off in one direction and that the
measuring instrument is off in the other direction, thus cancelling each other, but this is not highly probable.
The advantages of doing these certification checks yourself are:
i- To better understand the certification process while improving your systems performance.
ii- To increase confidence when seeking official certification, and minimize the associated cost.
iii- To be able to check if your proofing printer and monitor are stable and within their requirements.
And, finally, please note that the characterization data for proofing certification is WORKING DATA which has
been used in the development of the GRACoL 7 and SWOP 11 specifications, which are open specifications
developed by IDEAlliance. Please consult the IDEAlliance Copyright and Disclaimer on this data for additional
information.
Note: The i1Pro inter-instrument agreement is 1,0 E* max., CIE94.
PatchTool Help -141- Version 4.5
3.11.2 IDEAlliance proofing requirements
The proofing requirements are presented in the IDEAlliance PROOFING CERTIFICATION PROCESS_v16.pdf
document, which can be downloaded by clicking on the file name.
The table below is a snapshot of the requirements:
Criteria Requirement for printers Requirement for monitors
1a
Must pass the general requirements of ISO 12647-7
and will meet the tolerances specified in Annex E, F,
and G with UV included.
YES
2a
Proofs will be measured against a white background
as per CGATS.5-2004
(opaque; diffuse reflecting; CIELAB L* > 92;
CIELAB C* 3.0; non-fluorescing)
YES
1b Display uniformity as per ISO 12646 YES
2b Display luminance 160 10 cd/m
2
3 Color-difference formula CIELAB (Delta-E*
ab
) CIEDE2000
4.1 Average of all patches Average E 1.5 Average E 2.0
4.2 95
th
percentile Maximum E 6.0 Maximum E 6.0
4.3 Solid CMY patches E 5.0 E 7.0
4.4 Overprint RGB patches E 5.0 E 7.0
4.5 50/40/40 Gray patch E 1.5
4 IT8.7/4 L*
-2.0 L* 2.0
a* -1.0 a* 1.0
b* -2.0 b* 2.0
4.6 Paper White L* -2.0 L* 2.0 -2.0 L* 2.0
(excluding a* -1.0 a* 1.0 -1.0 a* 1.0
fluorescence) b* -2.0 b* 2.0 -2.0 b* 2.0
5 ISO 12647-7 2007 Control Strip (see Note 1)
Color-difference for each
patch between pages should
be E 1.5
Ref.: ISO 12647-7 (Graphic technology Process control for the production of half-tone colour separations, proof and production
prints Part 7: Proofing processes working directly from digital data) covers practical printing requirements such as file
format, proof paper stability to aging and light, colorant rub resistance, margin information, control strip layout,
etc.
Note 1: Version 12 of the Proofing Certification Process document recommended using the FOGRA Media
Wedge plus a previous version of the ADS Proofing Certification strip; the requirement now calls for the ISO
12647-7 Control Strip only. Also, the ADS Control Strip definition has recently been changed to correspond to the
ISO 12647-7 strip (they should now be considered the same).
As specified by IDEAlliance, if a requirement for printing certification is not met, the proof can be re-read
and, if it fails again, a second set of proofs can be read.
Click on these links for step-by-step procedures:
Printer certification: IT8.7/4 target compliance; or ISO 12647-7 control strip compliance.
Monitor certification: Luminance and IT8.7/4 target compliance.
PatchTool Help -142- Version 4.5
3.11.3 Printer proofing certification procedure (IT8.7/4 target)
For an even more detailed description of the procedure, please consult the following application note that can be
downloaded from the BabelColor Web site: AN-3 Using PatchTool for IDEAlliance PRINTER proofing certification.pdf
a) Open the characterization data file corresponding to the printed IT8.7/4 target paper. As a shortcut, you
can use the File/Open Sample Files/IDEAlliance Files menu. You have the following choices:
GRACoL2006_Coated1.txt : GRACoL Commercial, Grade 1, Coated (Ex.: Luster Gloss)
SWOP2006_Coated3.txt : SWOP High End Publication, Grade 3, Coated (Ex.: Fortune Gloss)
SWOP2006_Coated5.txt : SWOP Publication, Grade 5, Coated (Ex.: Montery Gloss)
Please note that other reference files provided in PatchTools IDEAlliance folder can also be used. When
opening the file, you will be asked to select an illuminant and observer; select D50 and the 2 degree
Observer.
b) Using the Re-map menu in the Patch view tab, assign the IDs corresponding to the Visual layout.
c) Open your measurement file of the IT8.7/4 target. Make sure its layout is the same as the one of the
characterization file.
d) Open the PatchTool Select Compare dialog with the Tools/Compare menu. Select the
characterization data file as the ref. and the measurements file as the sampl. Click on the Compare
button.
e) Select the Stats tab of the Compare window. Select Delta-E* and the CIELAB dE formula (This is
Requirement 3). You should see a display similar to the screenshot below. The average for All
samples and the 95
th
perc. maximum error correspond to Requirements 4.1 and 4.2.
The numbers shown
in the Max error
data group
correspond to
specific points on the
CRF curve.
Click on the button to
generate a text file report
presenting the
certification results for
Requirements 3 and 4.
CIELAB color-difference
formula (Requirement 3).
The maximum acceptable
average is 1,5 for Hard
Copy certification
(Requirement 4.1).
Here it fails.
The maximum acceptable
value is 6,0 for the
95
th
percentile
(Requirement 4.2).
Here it fails.
Measured
95th percentile
PatchTool Help -143- Version 4.5
f) To check Requirements 4.3, 4.4, 4.5 and 4.6, the fastest method is to click on the Cert. report
button, which will create a text file report presenting all requirements with their result. You can also
switch to the Patch view tab and check these eight patches individually; their locations are shown on
the screenshot below.
g) Save (Export) the Compare window data with at least the ID, Name, CMYK, L*a*b*, and
Spectrum (if available) data fields. When reopening this Compare file, you will be able to analyze the
data as if you just measured it.
This screenshot shows the locations of the CMYK solids, the RGB overprints, the 50/40/40 gray, and the paper
white on the IT8.7/4 visual layout.
Important: Proper assignment of the IT8.7/4 patches ID is essential in order to obtain a valid certification report.
If, before comparing the reference patches from the IDEAlliance file to the measured values, you did not re-assign
the reference IDs to the ones of the IT8.7/4 Visual layout, then the patch IDs will not correspond to the numbers
shown below. Nonetheless, you can still assign the IDs in the Compare window using the Re-map menu.
Red
ID 657
Blue
ID 81
Green
ID 721
Paper
White
ID 1367
50/40/40
Gray
ID 1611
Cyan ID 1287
Magenta ID 1307
Yellow ID 1327
Black ID 1347
Click in each square
until the error
border disappears.
PatchTool Help -144- Version 4.5
When the target IDs are properly assigned, you can easily switch between the Measured, Visual, and
Random layouts. The screenshot below shows the locations of the CMYK solids, the RGB overprints, the
50/40/40 gray, and the paper white on the Random layout.
All the patches of
interest are within
this zone, which is
enlarged below.
Red
ID 657
Blue
ID 81
Green
ID 721
Paper
White
ID 1367
50/40/40
Gray
ID 1611
Cyan ID 1287
Magenta ID 1307
Yellow ID 1327
Black ID 1347
PatchTool Help -145- Version 4.5
3.11.4 Printer proofing certification procedure (ISO 12647-7 Control Strip)
For proofing certification, the ISO 12647-7 Control Strip must be printed on each page of the test form. The
number of pages is typically two or three and depends on the paper size. In this test, we need to compare the values
of the patches between each pair of strips. You may be aware that the Ugra/FOGRA Media Wedge and the ADS
Proofing Certification Strip were used in previous versions of the proofing procedure. These two strips were
replaced by the ISO 12647-7 strip; in addition, the ADS strip has been changed and is now identical to the ISO
12647-7 strip.
A target layout for the ISO 12647-7 Control Strip is available on the IDEAlliance Web site; the layout and the
characterization data for the GRACoL Coated-1, SWOP Coated-3 and SWOP Coated-5 paper grades were
developed by IDEAlliance, and are freely available. The characterization data can also be found in the PatchTool
IDEAlliance_files folder.
Such a strip is usually incorporated in production work for control purposes; it is positioned at numerous places,
outside of the live image area. In this other context, the strip would be compared to reference values assigned by
IDEAlliance; in such a case, the tolerances are not the same for all patches. Please consult the IDEAlliance Web
site for more information.
The characterization data is not required for certification since two printed copies of each strip are compared
against one another. However, you can also use these files to generate a target image with PatchTool; the procedure
is described below.
Target image generation procedure
For the purpose of generating a target image, you can open any of the ISO 12647-7 characterization data files as we
are only interested in the CMYK values, which are the same for all paper grades (The XYZ and L*a*b* values are
different though!).
a) Open one of the ISO 12647-7 reference files located in PatchTool IDEAlliance folder; the files are
located within the Coated1, Coated2 and Coated3 sub-folders. As a shortcut, you can use the
File/Open Sample Files/IDEAlliance Files menu. When opening the file, you will be asked to
select an illuminant and observer; select D50 and the 2 degree Observer.
b) Once the file is opened, click on the Export button of the main window (or select the File / Save /
Export menu). In the PatchTool Export dialog, select the Image tab.
c) Set the patch size to: Resolution: 100 pixels/mm (or what suits you); Width: 8 mm; Height: 8mm. If you
plan to read the patches manually with an i1 Pro in strip mode, you should select a width of 7,0 mm so
that the strip fits within the plastic ruler.
d) Select the Add vertical markers before and after each patch. This will provide contrasting bars that
are required for strip reading.
e) Select the following image file characteristics: File type: TIFF; Color space: CMYK; Bit depth: 8 bit.
f) Click on the Export button to generate the image (an example is shown below).
g) Insert the image into your test form.
PatchTool Help -146- Version 4.5
Certification check with the ISO 12647-7 Control Strip (Requirement 5)
This procedure assumes that all color strips have been previously measured and that the data was saved in a file.
a) Open the two or three measurement data files. When opening the file, you may be asked to select an
illuminant and observer; select D50 and the 2 degree Observer. There is probably no need to re-map the
layout, in order to match the patches between files, since the two measurements were likely done using
the same reference file.
b) Open the PatchTool Select Compare dialog with the Tools/Compare menu. Select any
measurement file as the ref. and another measurement file as the sampl. Click on the Compare button.
c) In the Patch view tab of the Compare window. Select Delta-E* and the CIELAB dE formula
(This is Requirement 3). Set both error thresholds at 1,5, as shown here. With the thresholds adjusted in
this way, any patch which shows a red border is not compliant, and the requirement is not met.
d) Save (Export) the Compare window data with at least the ID, Name, CMYK, L*a*b*, and
Spectrum (if available) data fields. When reopening this Compare file, you will be able to analyze the
data as if you just measured it.
PatchTool Help -147- Version 4.5
3.11.5 Printer proofing certification procedure (ADS and FOGRA Media Wedge) (Obsolete)
For proofing certification, these two strips were replaced by the ISO 12647-7 strip, which is essentially a slightly
extended FOGRA Media Wedge; in addition, the ADS Control Strip definition has been changed and it is now
identical to the ISO 12647-7 strip. As with the new ISO strip; both strips had to be printed on each page of the test
form and we needed to compare the values of the patches between each pair of strips.
Target layouts for the Ugra/FOGRA Media Wedge in PostScript or TIFF format are available on the IDEAlliance
and FOGRA Web sites. Please note that you will need to purchase or license these images. On the other hand, the
characterization data for both strips was developed by IDEAlliance, and is freely available. The characterization
data can also be found in the PatchTool IDEAlliance_files folder.
These strips are usually incorporated in real jobs for control purposes; they are then positioned at numerous places,
outside of the live image area. In this other context, the strips would be compared to reference values assigned by
IDEAlliance; in such a case, the tolerances are not the same for all patches. Please consult the IDEAlliance Web
site for more information. The characterization data is not required for certification since two printed copies of
each strip are compared against one another.
Certification check with the ADS and FOGRA Media Wedge Control Strips
This procedure assumes that all color strips have been previously measured and that the data was saved in a file.
a) Open the two or three measurement data files for each strip. When opening the file, you will be asked
to select an illuminant and observer; select D50 and the 2 degree Observer. There is probably no need to
re-map the layout, in order to match the patches between files, since the two measurements were likely
done using the same reference file.
b) Open the PatchTool Select Compare dialog with the Tools/Compare menu. Select any
measurement file as the ref. and another measurement file as the sampl. Click on the Compare button.
c) In the Patch view tab of the Compare window. Select Delta-E* and the CIELAB dE formula
(This is Requirement 3). Set both error thresholds at 1,5, as shown here. With the thresholds adjusted in
this way, any patch which shows a red border is not compliant, and the requirement is not met.
Fogra/UGRA
IDEAlliance
ADS
PatchTool Help -148- Version 4.5
3.11.6 Monitor proofing certification procedure (IT8.7/4 target)
For an even more detailed description of the procedure, please consult the following application note that can be
downloaded from the BabelColor Web site: AN-4 Using PatchTool for IDEAlliance MONITOR proofing certification.pdf
Before going further, we recommend that you read Section 3.5.5 which describes the factors which can affect
display measurements. Because this procedure requires measuring many patches, and thus takes time, it is important
to let your display and your measuring instrument stabilize for at least one hour. We strongly recommend that you
place your measuring instrument anywhere on your monitor, as if making measurements, during the stabilization
period. Typical measurement times for an IT8.7/4 target are shown in the Display-Check Section.
You should also read Section B-2.3 of Appendix B, which discusses how RAW display measurements need to be
processed before being compared to reference data.
a) Open the characterization data file corresponding to the printed IT8.7/4 target paper. As a shortcut, you
can use the File/Open Sample Files/IDEAlliance Files menu. You have the following choices:
GRACoL2006_Coated1.txt : GRACoL Commercial, Grade 1, Coated (Ex.: Luster Gloss)
SWOP2006_Coated3.txt : SWOP High End Publication, Grade 3, Coated (Ex.: Fortune Gloss)
SWOP2006_Coated5.txt : SWOP Publication, Grade 5, Coated (Ex.: Montery Gloss)
Please note that other reference files provided in PatchTools IDEAlliance folder can also be used. When
opening the file, you will be asked to select an illuminant and observer; select D50 and the 2 degree
Observer.
b) Using the Re-map menu in the Patch view tab, assign the IDs corresponding to the Visual layout.
c) Open the PatchTool Display-Check window with the Tools/Display-Check menu. First select
your measuring instrument, then the characterization data file in the PatchTool file popup menu.
Position and resize the window so that the instrument will measure the monitors center. Click on the
Check button next to the PatchTool file menu when ready. Note: The Check button will be
disabled if the selected instrument is not connected.
d) When the measurements are completed, you may have a warning that the monitor luminance has changed
by too large an amount during the measuring sequence. You may discard all measurements but we
recommend continuing, to see what the analysis will tell. When asked, you should save the RAW data in a
separate file if you have a need for such data.
e) Select the Stats tab of the Compare window; an example is shown on the next page. Select Delta-E*
and the CIEDE2000 dE formula (This is Requirement 3). Like we saw for the printer certification
using the IT8.7/4 target, the average for All samples and the 95
th
perc. maximum error correspond
to Requirements 4.1 and 4.2 of the table.
f) The monitor luminance (Requirement 2b) can be found in five places: in the log text of the main
PatchTool window, in the RAW data file (if saved; look for the XYZ_Y or the XYY_CAPY value in the
White point section at the end of the file), in the Compare window title (the number besides the L),
in the certification report, and in the exported Compare file (see step h).
g) To check Requirements 4.3, 4.4, 4.5 and 4.6, the fastest method is to click on the Cert. report
button located in the bottom of the Stats tab, which will create a text file report presenting the
certification results for Requirements 2b, 3 and 4. You can also switch to the Patch view tab and
check these eight patches individually; their locations are the same as the ones shown for printer proofing
a few pages ago.
h) Save (Export) the Compare window data with at least the ID, Name, CMYK, L*a*b*, and
Spectrum (if available) data fields. When reopening this Compare file, you will be able to analyze the
data as if you just measured it.
PatchTool Help -149- Version 4.5
An example of Monitor proofing results:
The numbers shown
in the Max error
data group
correspond to
specific points on the
CRF curve.
Measured
95th percentile
CIEDE2000
color-difference formula
(Requirement 3).
The maximum acceptable
average is 2,0 for
Monitor certification
(Requirement 4.1).
Here it passes.
The maximum acceptable
value is 6,0 for the
95
th
percentile
(Requirement 4.2).
Here it passes.
Click on the button to
generate a text file report
presenting the
certification results for
Requirements 2b, 3 and 4.
The number besides the L is the
White Point luminance, in cd/m
2
(Requirement 2b).
The White Point luminance
Correlated Color Temperature
(CCT), in kelvin.
PatchTool Help -150- Version 4.5
3.12 OSA UCS List Generator
The PatchTool OSA UCS Tool window is opened by selecting the Tools/OSA UCS menu. This tool is used
to generate color lists based on the Uniform Color Scales (UCS) notation. A description of the UCS color system
can be found in Appendix F.
General rule: Use a TOP-DOWN sequence in this window. Start with the Grid options. Select the Grid
steps, then select to restrict or not the patches to a plane, then select a plane type, and finally a plane value. You
should then go in the Ljg range selection section and adjust the List pitch first, then Ljg MAX, and finally
Ljg MIN. The Output options should be configured last.
By default, for all UCS plane types except L, j and g, the List only All-Even and/or All-Odd coordinates
checkbox will be selected when the UCS plane value is EVEN, and deselected when the plane value is ODD. The
reason is that, for odd plane values, all patches will be discarded if this checkbox is selected, since all coordinates
are a mix of even and odd values.
The generated lists can be opened in PatchTool (see UCS Import dialog), in a spreadsheet program, or in a word
processor.
Grid steps selects the
pitch of the grid on
which the values are
set. This is not the
pitch of the data list.
The pitch of the data
list. Select the List
pitch first, and then
set the Ljg ranges.
A small graphic, in red,
shows how the variables
are linked by the UCS
plane equation.
Here, for the L+g
plane, L MAX is linked
to g MIN, and L MIN is
linked to g MAX.
Linked variables are
shown in red. For
linked variables, it is
recommended to
adjust the MAX and
MIN of one of the
linked variables only
(You can select one
variable or the other).
Press reset to maximize
the range for the
currently selected List
pitch and UCS plane.
Restricting patches to a
UCS plane affects the
Ljg range selection.
The plane equation and
the plane value also
affect the
Output options.
The Output options
defaults changes
according to the
selected UCS plane and
its value.
All-Even and All-
Odd coordinates are
recommended for
UCS colors, but mixed
coordinates are valid.
Keep discarded
patches is
recommended when
generating lists for
visual assessment.
unreal colors are
colors outside of the
chromaticity diagram.
Keep them when
generating patches for
visual assessment.
PatchTool Help -151- Version 4.5
3.13 Patch-Reader
The PatchTool Patch-Reader window is opened by selecting the Tools/Patch-Reader menu. This tool is
designed to measure targets or individual colors in REFLECTANCE using an i1Pro or i1Pro 2.
Measurements are exported to a CGATS formatted file for compatibility with most applications. Please consult
Section 3.15.1 for a description of the measurement options offered by each instrument. See Section 3.15.5 for a
description of the dialog which presents the CGATS options when saving the measurements.
There are three measurement modes:
i- Unconstrained measurements: Measure color patches in any order; select between the XYZ, L*a*b*,
or L*C*h* color spaces (in addition to spectral data). You can re-order the measurements by dragging
them in a list; you can sort, delete, or rename any measurement. Look at any or all spectrums on a graph.
ii- Custom chart: Define a chart by assigning rows and columns numbers. Measure the patches individually
(Patch mode) or line-by-line (Strip mode). You can use a timer to automatically trigger a measurement at
fixed time intervals when in Patch mode. The Strip mode works with lines of patches which exhibit a
high contrast between them or with lines of patches which have contrast markers (i.e. vertical bars).
iii- PatchTool file: Select any opened file as a reference. The measured patches can be visually compared
with the reference colors in the file. The other features are identical to the ones of the Custom chart.
To select a mode, click on the radio button located on the top-left of the window. A green light besides the
instrument selection menu indicates that the instrument is recognized and ready to use; a red light indicates that
it is not available. Clicking on the Info button opens the Instrument info dialog which shows information
relative to the instrument. If your instrument is connected but shown as not available, you should first attempt a
reconnect by selecting Try to connect again in the Instrument menu. If the instrument is still not connected,
clicking on the Info button may provide information on the source of the problem.
Note: If the above fails, disconnect and reconnect the instrument, then select Try to connect again in the
Instrument menu. Please note that PatchTool should be used with only one Eye-One (Display, i1Pro, or i1Pro 2)
connected at a time.
Important: If you installed software from X-Rite, such as i1Profiler, which comprises the X-Rite Device
Services program, you may receive a message to the effect that the i1Pro or i1Pro 2 is not connected when you
click on the "Info" button. Assuming that your instrument is indeed connected, first check if the i1Profiler program
from X-Rite is opened, and, if opened, close it, since PatchTool cannot be used at the same time. Early versions of
i1Profiler provide a control panel named X-Rite Device Services, which is used to assign/unassign instruments to
X-Rite software. On a Mac, the X-Rite Device Services control panel is located in the System Preferences dialog.
The latest versions of i1Profiler still include X-Rite Device Services but do not include a control panel, and
instrument assignment is performed dynamically when opening an X-Rite program. If using an early version of
i1Profiler, you should DESELECT the i1 (Eye-One) in the X-Rite Device Services control panel; this will make
the instrument available for PatchTool. Please note that changes in the X-Rite control panel can be done while
PatchTool is opened. You should then be able to connect the instrument by selecting Try to connect again in
the Instrument menu. The early versions of i1Profiler may also open one or more dialogs asking if you want
PatchTool to take ownership of the i1 peripherals; please answer Yes to the question(s). X-Rite Device
Services is dedicated to X-Rite programs and is not under PatchTool's control; any problem related to its use
should be directed to X-Rite.
Click to
select.
PatchTool Help -152- Version 4.5
We will now have a rapid look at the top-level interface for each Patch-Reader chart type.
Unconstrained measurements
There is no option to select before making measurements in the Unconstrained mode. This mode can be selected
even if there is no opened file. See Section 3.15.2 for more information.
Custom chart
Before starting measuring in the Custom chart mode, you need to set the number of rows and columns in the
chart. The chart layout corresponding to the rows and columns is shown in the window. This mode can be selected
even if there is no opened file. See Section 3.15.3 for more information.
The Start button is
enabled only if the
instrument is ready and
the light is green. If the
light is red, you should
first attempt a reconnect
by selecting
Try to connect again
in the Instrument
menu. If the instrument is
still not connected, click
on the Info button; the
Instrument info dialog
may provide information
on the source of the
problem.
Set the number of
rows and columns
before starting your
measurements.
Measurement
conditions are shown
when the instrument
is connected. In this
screenshot, M0 is
selected and the
M0/M1/M2
selection is disabled
because the
instrument, an i1Pro
(non-UV-cut), does
not support these
modes.
PatchTool Help -153- Version 4.5
PatchTool file
This mode is available when there is at least one opened file (a Compare type file can also be used). When you
select a file, the number of rows and columns and the number of patches in the file are shown under the file name.
The patches are also illustrated as they appear in the opened file. See Section 3.15.4 for more information.
The measurement options available for each instrument, detailed instructions for each chart type, and a description
of the saving options dialog are presented in the following sub-sections.
Flag which indicates
that some patches are
drawn beyond the
current window
height. Increase the
window size to see
more patches.
Select the file to be
used as a reference.
For this screenshot
the instrument is an
i1Pro 2 and both
M0 and
M0/M1/M2 are
enabled.
PatchTool Help -154- Version 4.5
3.13.1 i1Pro and i1Pro 2 measurement options in Patch-Reader
The i1Pro was historically available in separate models with or without a UV filter for reflectance measurements.
The light source of the i1Pro is an incandescent lamp, with a tungsten filament, whose spectral profile is close to
Illuminant A. In relation to the Measurement Conditions defined in ISO 13655-2009, and presented below, the
two older i1Pro models correspond to M0 (Incandescent/no-filter) and M2 (UV-cut).
The four measurement conditions defined in ISO 13655-2009 are:
i- M0: Incandescent lamps with a spectral profile close to Illuminant A (2856 K). UV is not controlled
under this measurement condition but the small UV content of the lamp is sufficient to create
fluorescence if Optical Brightening Agents (OBAs) are present in the paper or inks.
ii- M1: The spectral power distribution of the light source should match D50, particularly in the UV and
visible portions of the spectrum. Two methods are accepted in order to achieve compliance with this
requirement: the spectral power distribution of the instrument light source matches D50 in the sample
plane OR the UV content of D50 is simulated. The first method corresponds to the use of a xenon flash
lamp, and the second method to the two-pass measurement method used in X-Rites i1 iSis and i1Pro 2.
iii- M2: This measurement condition excludes the contribution of fluorescence from OBAs. The
measurement source spectral power distribution is not explicitly specified. This mode has traditionally
been called UV-cut, No UV, or UV filtered.
iv- M3: Measurements done with a polarizing filter. This condition assumes that the requirements of the M2
measurement condition are met.
The i1Pro 2 supports the M0, M1, and M2 measurement conditions. The i1Pro 2 has two light sources, an
incandescent lamp corresponding to M0, and a UV LED source. If only M0 measurements are required, then the
UV LED is not required; this is the default measurement condition used, for instance, when connecting an i1Pro 2
to a software which supports only the i1Pro (this is called compatibility mode by X-Rite). M1 and M2
measurements are obtained by combining the measurements of the M0 source to those of the UV LED source,
each measurement being taken separately. This two steps sequence is hardly noticed by the user when making single
(i.e. spot) measurements; however, when scanning a chart row, a separate scan must be done for each light source.
The processing that extract M1 and M2 data from M0 and UV LED measurements is performed by the X-Rite
software libraries dedicated to the i1Pro 2.
The i1Pro 2 is provided with a special ruler which comprises alternating black and white stripes called Zebra
ruler. These stripes are read by an optical sensor located under the i1Pro 2 and enable the software to identify the
scan direction and the amount of movement. The Zebra ruler is essential when making scans for the M1 or M2
conditions since two scans must be done in alternate directions. The starting direction of the first scan can be either
from right-to-left or from left-to-right and the software will always order the measurements as if taken from left-to-
right. The Zebra ruler is optional in PatchTool when making M0 only scan measurements since they are made in
one pass; however, when measuring a Custom chart, which has no reference data, you will be able to scan each line
in a different direction if you use the i1Pro 2 ruler. When measuring a Custom chart with the old i1Pro ruler, using
either an i1Pro or an i1Pro 2, you must make all your measurements in the same direction.
The i1Pro 2 can also be set in a low resolution scan mode. This mode is useful when measuring a test chart with
poor edge definition due to low output resolution, such as in large prints done with solvent printing. This mode
cannot be used with the i1Pro 2 ruler, and is thus available only for the default measurement condition (M0 or M2).
You will also notice that the instrument menu does not offer i1Pro and i1Pro 2 as separate menu items.
Instead, i1Pro / i1Pro 2 (non-XRGA) and i1Pro / i1Pro 2 (XRGA) are shown; these descriptions
correspond respectively to the old i1Pro driver and the new i1Pro 2 driver. Both the i1Pro and i1Pro 2 instruments
can be used with either driver in Patch-Reader. The i1Pro driver is NOT XRGA compliant and the i1Pro 2 driver is
XRGA compliant. You can thus make measurements with your instruments with or without XRGA calibration.
At this point you may start to be confused by the number of combinations between the instrument model, the
selected instrument driver, the use or not of the i1Pro 2 ruler, and each drivers options. This is why the
measurement options are presented in tables on the next page.
PatchTool Help -155- Version 4.5
The ISO 13655-2009 Measurement Conditions supported by the i1Pro and i1Pro 2 in the i1Pro and i1Pro 2 drivers
are shown below. We use the term driver and SDK (Software Development Kit) interchangeably to describe the
software libraries provided by X-Rite for each instrument.
ISO 13655 Measurement Conditions
instrument
i1Pro/i1Pro 2 (non-XRGA)
(i1Pro SDK)
i1Pro/i1Pro 2 (XRGA)
(i1Pro 2 SDK)
i1Pro M0 or M2 M0 or M2
i1Pro 2 M0 or M2 M0/M1/M2
As you see, only the i1Pro 2 connected with the i1Pro 2 SDK can offer all three M0, M1, and M2 measurement
conditions. In the other combinations, the available condition will depend on the basic instrument configuration,
either M0 or M2 (UV-cut). In particular, the i1Pro 2 used with the i1Pro SDK will be seen as it was an i1Pro, in
compatibility mode. Lets now look at the scan modes available for the i1Pro or i1Pro 2 with the i1Pro SDK:
i1Pro or i1Pro 2 scan modes with the i1Pro SDK i1Pro/i1Pro 2 (non-XRGA)
chart type meas. cond. measurement mode i1Pro 2 ruler
scan
dir.
low res. option scan per line
Custom chart
M0 or M2 Strip (w/bars or high-contrast)
uni-dir.
1
PatchTool file
uni-dir.
The non-selected checkboxes for the i1Pro 2 ruler mean that the ruler is not used in these modes. In fact, the
i1Pro 2 is not supported at all by the old i1Pro SDK and the checkbox is disabled. Also, the low resolution target
option is not available for this SDK. Only one scan is required per target row and the scan direction must the same
for each row. The next table shows the scan modes supported by the i1Pro with the i1Pro 2 SDK.
i1Pro scan modes with the i1Pro 2 SDK i1Pro/i1Pro 2 (XRGA)
chart type meas. cond. measurement mode i1Pro 2 ruler
scan
dir.
low res. option scan per line
Custom chart M0 or M2 Strip (w/bars or high-contrast)
uni-dir.
1
PatchTool file M0 or M2
Strip (w/bars or high-contrast)
uni-dir.
1
Strip (patch correlation)
bi-dir.
We see that we have an additional mode, Strip (patch correlation), when measuring a chart defined by a
PatchTool file. In this mode, the reference file data is used to identify the scan direction, and each line can be
scanned in a different direction. This is a new feature of the i1Pro 2 SDK which can benefit i1Pro users (in addition
to XRGA support). In the last table, on the next page, we show the scan modes supported by the i1Pro 2 with the
i1Pro 2 SDK.
Note: While the patch correlation mode can recognize the scan direction, it is not designed to validate the
measured data within a precise margin in relation to the reference values.
PatchTool Help -156- Version 4.5
i1Pro 2 scan modes with the i1Pro 2 SDK i1Pro/i1Pro 2 (XRGA)
chart type meas. cond. measurement mode i1Pro 2 ruler
scan
dir.
low res. option scan per line
Custom chart
M0 or M2
Strip (w/bars or high-contrast)
uni-dir.
1
bi-dir.
M0/M1/M2
bi-dir.
2
PatchTool file
M0 or M2
Strip (w/bars or high-contrast)
uni-dir.
1
bi-dir.
Strip (patch correlation)
bi-dir.
M0/M1/M2 Strip (w/bars or high-contrast)
bi-dir.
2
Here we see that the i1Pro 2 ruler can provide bi-directional scanning in all modes and that the low resolution
target option is available. However, you will note, as we mentioned previously, that the low resolution target option
cannot be used with the ruler. Also, whenever we want M0/M1/M2 measurements, we must select the i1Pro 2
ruler and make two scans per line.
Note: Because of a design limitation in the i1Pro 2, the i1Pro 2 ruler can only be used with charts which have at
least 6 patches in a row. You should thus modify your chart layout if you need to scan these charts with the
M0/M1/M2 measurement conditions, which require the i1Pro 2 ruler. If you need only the default measurement
condition of the instrument (M0 or M2, depending on the model), then you can scan the chart without an i1Pro 2
ruler.
PatchTool Help -157- Version 4.5
3.13.2 Patch-Reader Unconstrained measurements interface
Once you click on the Start button, you are asked to calibrate the instrument. You can then make your
measurements in no specific order. Here is screenshot after a few measurements.
You can change the measurement conditions for each measurement. The program adds a label corresponding to
the measurement condition of the data in the Mx column. New measurements are automatically shown in the
graph; you can deselect them in the table afterwards. Do a left-click on the graph column header to deselect all
measurements; do a right-click to show all spectrums.
You can also:
i- In Windows, after selecting a row, add or remove rows with a Ctrl + click on other rows. On a Mac with
a one-button mouse, use + click.
ii- Select a range of rows with a mouse click on the first row and then shift + click on the last row.
Additional ranges can be added or removed with Ctrl + click & drag ( + click & drag on a Mac).
iii- Drag the selected rows to another position in the list.
iv- Delete selected rows or all rows with a right-click (Ctrl + click on a one-button Mac mouse) (shown in
the screenshot above).
v- Except for the Mx column, click on a column header to sort the column in ascending or descending
order. Clicking on the Mx column will group the data by measurement condition type or sort them
back to the original measurement sequence (this is shown on the next page).
vi- Enlarge the window size to obtain a larger graph and more space to write the patch name (also shown on
the next page).
vii- Change one patch name or rename all patches in one step.
Click the Stop button at any time when your measurements are complete.
Select the color space
to be used in the table.
All selections are in
D50, computed with
the 2 degree Observer.
Right-click (ctrl +
click on a one-button
Mac mouse) on any
row for this popup
menu.
Left-click on the
graph column
header to CLEAR all
selections. Right-click
(ctrl + click on a one-
button Mac mouse)
to select all rows.
Click on the Read
button or on the
instrument button to
make a measurement.
Click on the Stop
button to save your
results in a file.
Select the
M0, M1, and/or M2 for
each measurement.
A single click can give
you the fluorescence
characteristics of a
paper!
PatchTool Help -158- Version 4.5
You can group the data by measurement condition type by clicking on the Mx column header or sort them back
to the original measurement sequence by clicking again on Mx (even if not all measurements were taken with all
conditions). Because you can save the patches in a different file for each measurement condition, sorting using the
Mx column can help to make sure that the measurements are in the same order in all files.
Right-click (ctrl + click
on a one-button Mac
mouse) anywhere on
the table top row (the
Header) for this popup
menu.
When you rename all the patches, the sequential numbers
for which there are no more measurements are removed
(Ex.: C1-C2-C7-C8 becomes C1-C2-C3-C4).
The same sequential numbers is assigned to all
measurement conditions of a given measurement
(Ex.: A8-B8-C8 is now A4-B4-C4).
PatchTool Help -159- Version 4.5
The screenshot below was taken after we enlarged the window shown in the preceding page. This provides more
space to write the patch name as well as a larger graph area, in order to better distinguish the spectral data.
Click in any cell of the patch
name column to enter a name.
You can select a thicker
line for the graph.
Here is a screenshot of the four
files which were generated with
the above data. There is one file
for each measurement condition
and one file with all twelve
measurements.
PatchTool Help -160- Version 4.5
3.13.3 Patch-Reader Custom chart interface
Once you click on the Start button, you are asked to calibrate the instrument. The calibration takes a few seconds
more than a simple reflectance calibration because it also calibrates the instrument for scanning reflectance (i.e.
Strip mode).
You can select a patch using any of the following methods:
i- By clicking on the arrows of the Patch selector.
ii- By using your keyboard arrow keys.
iii- By clicking directly on a patch.
Once a patch is measured, the next position in the row will automatically be selected, and the row incremented
once the last patch in the row is reached.
To automatically make measurements at fixed time intervals, select the Timed radio button and adjust the delay
between each measurement. Click on the Read button or on the instrument button to start the automated
measurements; select the Manual radio button (NOT the Stop button!) to stop the sequence. While in
Timed mode, you can always push the instrument button to make a measurement; this will reset the timer at the
start of another cycle. You can also select any patch in the layout using your mouse, the keyboard, or the navigation
arrows.
You can click the Stop button at any time. The measurements are saved in a CGATS type file which can be
readily opened by most programs which can read color files.
It is also possible to take measurements one row at a time, by
scanning the instrument from one side of the chart to the other.
Select the Strip mode with the menu within the Measurement
mode box. Once the Strip mode is selected, the Manual and
Timed radio buttons are replaced by i1Pro 2 ruler and low
resolution target buttons.
Select this button to
automatically take
measurements at fixed
time intervals. Adjust
the delay between
each measurement.
Click on the Read
button or on the
instrument button to
make a measurement.
Click on the Stop
button to save your
results in a file.
The next measurement
will be assigned to the
patch with the red
border and a black X.
PatchTool Help -161- Version 4.5
For successful results in strip mode, the printed patches must fulfill a few requirements:
i- The patches must not be too small. When using the i1Pro 2 ruler, the patch width must be 7 mm or
more, excluding any marker width. When the i1Pro 2 ruler is not required, the recommended patch width
is 10 mm and larger, excluding any marker width; however, patches as narrow as 6,4 mm have worked in
some cases. The recommended patch height is 8 mm or more in all cases.
ii- DeltaE*ab between neighboring patches must be > 20 for 50%+ of the transitions for the i1Pro 2 ruler.
When not using the i1Pro 2 ruler, DeltaE*ab must be > 20 for all transitions. Alternately, the patches
must be separated by contrast markers consisting of thin black or white bars (0,5-1,0 mm), whichever
gives the maximum contrast, or combined Black/White bars (1,2-1,8 mm) before and after each patch
(Note: Single lines must not be combined with two-color bars in the same chart).
You can easily create targets with contrast markers using PatchTool; please consult Section 2.5.2 (The Export
Image tab) for more information on this feature. We suggest you also read this short tutorial on how to optimize
a layout for strip mode measurements.
When scanning a Custom chart without an i1Pro ruler, always start from the same side; the specific side does not
matter as long as you do not change direction within a target.
Scanning a line is done in the following sequence (Note: This example calls for a single-pass sequence; a dual-pass
sequence, required when measuring M0/M1/M2 conditions, is described in the next section):
a) Position your instrument outside the printed target, usually on white paper stock, just beside the first
patch. Push on the instrument button, without moving, until you hear a beep.
b) While keeping the button pressed, slide the instrument across the patches, with constant speed (about 2
to 4 inch (5 to 10 cm) per second for a Rev. A i1Pro; a Rev. B-D i1Pro or an i1Pro 2 can go twice as fast).
c) Move the instrument until it goes beyond the patches, and then release the button as you stop. You
should hear another beep. In case of error, you will hear three beeps and an error message will be
shown in the window.
d) Repeat a) to c) for each chart row. While the row will be automatically incremented when a scan is
successful, you can always select another row or re-measure one that was previously done.
The data of the next
scanned line will be
assigned to this row.
The Strip mode is
selected; input has to
be done by scanning
one row at the time.
These checkboxes
are disabled because
the instrument, an
i1Pro (non-UV-cut),
does not support
these modes.
PatchTool Help -162- Version 4.5
Shown on the left is the file corresponding to the Patch-Reader example of
the preceding page, which we completed by scanning the second row. Please
note that for this target, printed with no markers between the patches, we
could have scanned both lines because the contrast between patches is high
enough.
Note: Because of a design limitation in the i1Pro 2, the i1Pro 2 ruler can only
be used with charts which have at least 6 patches in a row. You should thus
modify your chart layout if you need to scan these charts with the
M0/M1/M2 measurement conditions, which require the i1Pro 2 ruler. If
you need only the default measurement condition of the instrument (M0 or
M2, depending on the model), then you can scan the chart without an i1Pro 2
ruler. The measurements for the screenshot on the left were taken with a non-
UV-Cut i1Pro (i.e. in M0 measurement condition), which explains why we
could scan a 5-patch row.
PatchTool Help -163- Version 4.5
3.13.4 Patch-Reader PatchTool file interface
Once you click on the Start button, you are asked to calibrate the instrument. The calibration takes a few seconds
more than a simple reflectance calibration because it also calibrates the instrument for scanning reflectance (i.e.
Strip mode). An example of measurements made in Strip mode is presented farther in this section.
You can select a patch using any of the following methods:
i- By clicking on the arrows of the Patch selector.
ii- By using your keyboard arrow keys.
iii- By clicking directly on a patch.
Once a patch is measured, the next position in the row will be selected
automatically, and the row incremented once the last patch in the row
is reached.
To make measurements at fixed time intervals, select the Timed
radio button and adjust the delay between each measurement. Click on
the Read button or on the instrument button to start the automated
measurements; select the Manual radio button (NOT the Stop
button!) to stop the sequence. While in Timed mode, you can always
push the instrument button to make a measurement; this will reset the
timer at the start of another cycle. You can also select any patch in the
layout using your mouse, the keyboard, or the navigation arrows.
You can click the Stop button at any time; the non-measured
patches will be black. The measurements are saved in a CGATS type
file which can be readily opened by most programs which can read
color files. In this example, we kept only the M1 measurements, as shown on the right.
Click on the Read
button or on the
instrument button to
make a measurement.
Click on the Stop
button to save your
results in a file.
The next measurement
will be assigned to the
patch with the red
border and a black X.
The top part of this
display shows the
reference colors of the
current row (row #3
in this screenshot).
Select this button to
automatically take
measurements at fixed
time intervals. Adjust
the delay between
each measurement.
In this screenshot, all
the patches of the first
two rows were
measured, as well as
the first two patches
of row #3.
Measurements will be
taken with the
M0, M1, and M2
measurement
conditions.
PatchTool Help -164- Version 4.5
It is also possible to take measurements one row at a time, by scanning the instrument from one side of the target
to the other. When using a PatchTool file as a reference, the Measurement mode menu has three selections if
only the instruments default measurement condition is selected (M0 or M2, depending on the model) and two
selections if all three M0/M1/M2 measurement conditions are selected.
For the example below, because we selected the M0/M1/M2 measurement conditions, the Strip (patch
correlation) menu item is not available. Also because of the M0/M1/M2 selection, the i1Pro 2 ruler is required
(and selected) and the low resolution target is not available; both checkboxes are disabled.
For successful results in strip mode, the printed patches must fulfill a few requirements:
i- The patches must not be too small. When using the i1Pro 2 ruler, the patch width must be 7 mm or
more, excluding any marker width. When the i1Pro 2 ruler is not required, the recommended patch width
is 10 mm and larger, excluding any marker width; however, patches as narrow as 6,4 mm have worked in
some cases. The recommended patch height is 8 mm or more in all cases.
ii- DeltaE*ab between neighboring patches must be > 20 for 50%+ of the transitions for the i1Pro 2 ruler.
When not using the i1Pro 2 ruler, DeltaE*ab must be > 20 for all transitions. Alternately, the patches
must be separated by contrast markers consisting of thin black or white bars (0,5-1,0 mm), whichever
gives the maximum contrast, or combined Black/White bars (1,2-1,8 mm) before and after each patch
(Note: Single lines must not be combined with two-color bars in the same chart).
You can easily create targets with contrast markers using PatchTool; please consult Section 2.5.2 (The Export
Image tab) for more information on this feature. We suggest you also read this short tutorial on how to optimize
a layout for strip mode measurements.
Measurement mode
menu when the
instruments default
measurement
condition is selected
(M0 or M2).
Measurement mode
menu when
M0 /M1/M2 selected.
Message shown before
doing the FIRST pass
of a two passes scan.
PatchTool Help -165- Version 4.5
When scanning with the i1Pro 2 ruler you can start on either side of your chart; the measurements will always be
presented as if measured from left-to-right. Scanning a line is done in the following sequence (Note: This example
calls for a dual-pass sequence, as required for the M0/M1/M2 measurement conditions):
a) Position your instrument outside the printed target, usually on white paper stock, just beside a patch.
Push on the instrument button, without moving, until you hear a beep.
b) While keeping the button pressed, slide the instrument across the patches, with constant speed (about 4
to 8 inch (10 to 20 cm) per second for an i1Pro 2).
c) Move the instrument until it goes beyond the patches, and then release the button as you stop. You
should hear two beeps if everything is OK; you will see a slowly flashing blue LED indicating the
direction of the next scan and the message should be as in this next screenshot. In case of error, you will
hear three beeps and an error message will be shown in the window.
d) Redo a scan in the other direction ON THE SAME ROW as you did in steps a) and b). On success you
will hear a single beep and see the two LED bars on the i1Pro 2 flash twice in green. In case of error,
you will hear three beeps and an error message will be shown in the window.
e) Repeat a) to d) for each chart row. While the row will be automatically incremented when a scan is
successful, you can always select another row or re-measure one that was previously done, as we see
below where we reselected row 9.
Message shown before
doing the SECOND
pass of a two passes
scan.
Row 9 reselected.
PatchTool Help -166- Version 4.5
3.13.5 Patch-Reader CGATS saving options
Whenever you decide to keep the measurements done in Patch-Reader, you are presented with a dialog that
contains options to be used for saving the CGATS compatible file. The dialog appearance will vary depending on
the available data and on the selected Patch-Reader chart type.
Here is the dialog as it appears after making Unconstrained measurements in all three measurement conditions (M0,
M1, and M2). You can export the data in a single file, with all measurements taken in all measurement conditions,
or you can save the measurements in a separate file for each measurement condition, or in a single file in addition
to separate files. The RGB and CMYK checkboxes are available only when you use a PatchTool file as reference to
make Patch-Reader measurements; the RGB and CMYK values are taken directly from the reference file.
Here is the dialog as it appears after making measurements on a Custom chart with the M0 measurement condition
only. This is the dialog you would see, for example, when making measurements with an old non-UV-Cut i1Pro. If
we had used a UV-cut i1Pro, only the M2/UV-cut checkbox would be selected.
These settings are
also available in
the Preferences
dialog.
Note: You can select the
format for the tag used for
spectral data in CGATS file in
the Preferences dialog.
These data fields are only
available when you use a
PatchTool file as a reference
for measurements.
This option is available
only when you make
Unconstrained
measurements.
PatchTool Help -167- Version 4.5
Here is the dialog as it appears after making measurements with an i1Pro 2 with the M0/M1/M2 measurement
conditions on a chart defined by a PatchTool file. The data can be saved only in separate files and you can select
which measurement conditions you want to keep. The RGB and CMYK checkboxes are enabled; the RGB and
CMYK values are taken directly from the reference file and NOT derived from the measured data.
PatchTool Help -168- Version 4.5
3.14 Substrate Correction
The PatchTool Substrate Correction Tool dialog is opened by selecting the Tools/Substrate Correction
menu. The menu is enabled when there is at least one opened file.
This tool is designed specifically to perform two tasks:
1- Substrate correction, more specifically correcting a reference file containing colorimetric aims specified
for a given substrate so that it better corresponds to a measured substrate characteristics. This procedure
is proposed in ISO/DIS 15339-1.
2- Backing correction, more specifically correcting measurements made with a given backing so that they
correspond to measurements done with another backing. This procedure is proposed in ISO 13655-2009.
These two tasks are grouped because they are based on the same Tristimulus Linear Correction method and the
same equations (the correction is done on XYZ coordinates). In this method, the only inputs required for
conversion are the Paper White and Minimum patch of the reference substrate (or the measurements on the
first backing), and the Paper White of the Measured substrate (or the measurements on the second backing).
The Reference substrate/Backing-1 data is usually a file with many patches while the Measured substrate/Backing-2 data
essentially requires only one patch, which can be manually specified. The conversion is always done on the
Reference substrate/Backing-1 data and results in a corrected file which opens in PatchTool.
Check this button to manually
enter a target value.
Select the file which
must be corrected.
Changing the Illuminant or Observer
will change the corresponding
parameter in the opened file.
Typical proofing tolerances
for substrates. Note: There
are no specific tolerances for
Backing conversion.
PatchTool Help -169- Version 4.5
You can let PatchTool find the patches with maximum and minimum L* in the selected file, as shown in the
previous screenshot, or select your own as shown in the two screenshots below.
Note: ISO/DIS 15339 is a draft document and may be subject to change. Please consult the latest version of this
document for recommendations and best usage.
Important: BabelColor cannot guarantee results nor provide technical assistance in the use of the data resulting
from this tool.
Uncheck the Get
checkbox and change the
patch ID with the
arrows. You can also
write a patch number in
the ID field.
Write the L*a*b* values
in their respective fields.
PatchTool Help -170- Version 4.5
3.15 Tweak Target
The PatchTool Tweak Target window is opened by selecting the Tools/Tweak Target menu. The Tweak
Target menu will be available when there are at least two files opened in PatchTool. This tools purpose is to
improve the accuracy of printed color patch lists by successive approximations; the original color list is modified in
one or two iterations. A typical use would be to print a target, a ColorChecker for example, where we want the
print to be as close as possible to the reference values.
Important: This tool is NOT designed to edit or change an ICC profile. This tool will enable you to print more
accurate patches for specific printer/paper/printing-settings conditions. The tweaked files may not be used with
other printers or with other papers on the same printer.
Important: This tool is designed to improve the accuracy of spot colors. It cannot be used to improve the accuracy
of images, unless these images are made of spot colors whose color values are manually corrected using the
tweaked values obtained with this tool.
Before using the tool you need to open at least a reference color list, selected as ref. in the dialog shown below, and
at least one measurement file (meas.1) obtained from a print of this reference. In the screenshot below, we see that
a first tweaked file was obtained and that a second measurement file is available; we can thus perform a second
tweak iteration using the reference and the two measurement files. The tool procedure is illustrated on the next
page. A mini-tutorial is presented here.
A 0,7 CIEDE2000 threshold is
recommended for an 8 bit
printing path; a lower value
could possibly be used if you
print through a 16 bit path (with
true 16 bit print drivers!).
You can tweak printed color
lists with one or two iterations
(respectively requiring 2 or 3
files). A meas.2 file cannot be
used as a meas.1 file!
The Tweak-1.txt file was printed
and measured; the measurements are
contained in the meas2.txt file.
The Tweak-1.txt file was
obtained in a first tweak iteration
using the CGATS.txt (ref.) and
meas1.txt files.
PatchTool Help -171- Version 4.5
The Tweak Target tool procedure is schematized below:
Additional notes:
i- Quantify the improvement by comparing the ref. file with meas.1 using PatchTool Compare tool; this is
your starting point. You can then compare the ref. file with meas.2; this is your color list after one tweak
iteration. Then compare the ref. file with a print from the second tweak iteration; we suggest identifying
this measurement file with meas.3. A bigger improvement should be seen between the reference and the
first tweaked file than between the first and second tweaked file.
ii- Your results may vary! The procedure can cut the average printing error by half, or even more in certain
cases, with most of the improvement coming from the first iteration. This improvement is similar to the
one obtained in RIPs that have optimization procedures; as in RIPs, the incremental improvement goes
down as you do more iterations. In practice, the improvement between the second and third iteration is
minimal; this is why this tool is limited at two iterations.
iii- Be realistic in your expectations! For instance, in respect with the tutorial of the next page, you should
not expect matching the ColorChecker white patch if your paper does not have enough brightness.
iv- Out-of-gamut patches will remain out-of-gamut! You can easily identify the out-of-gamut patches relative
to a profile using the Gamut Tools Clip check.
v- You shall NOT use a meas.2 file as if it was a meas.1 file! The tweak algorithm requires that a meas.2
file be used in conjunction with a meas.1 file.
vi- The results will vary depending on the quality of the profile! A better profile to start with will enable even
better tweaking. If your average printing error between the ref. and the file printed from that reference
(i.e. meas.1) is higher than 5 DeltaE (CIEDE2000), then certain patches may be very difficult to tweak,
even if improvement will be seen on average. On the other hand, we have seen average errors of 2.5
CIEDE2000, before tweaking, go down to about 0.5 after tweaking (for patches within gamut of course!).
vii- Some difficult to tweak patches may be better in the first tweaked file (Tweak-1) than in the second one.
The Tweak threshold can help minimize this effect.
viii- We have obtained similar results using RGB or L*a*b* images when comparing prints after one iteration
(i.e. comparing meas.2 files with the ref.). We have seen slightly better results using L*a*b* file when
comparing prints after two iterations (i.e. comparing prints from Tweak-2, which we could call meas.3,
with the ref.). L*a*b* coordinates are not subjected to clipping like RGB coordinates, so a tweak may be
easier to achieve near the profile gamut limit.
ix- Never use your tweaked files as references!
1- Print the
ref.
2- Measure the
printed ref.
(meas.1)
4- Print
Tweak-1
5- Measure the
printed Tweak-1
(meas.2)
3- Use Tweak Target to get
a first tweaked file
from ref. and meas.1
(Tweak-1)
6- Use Tweak Target to get
a 2nd tweaked file from
ref., meas.1, and meas.2
(Tweak-2)
You can STOP here
or continue.
PatchTool Help -172- Version 4.5
Mini-tutorial: How to print an accurate ColorChecker using the Tweak Target tool
This tutorial shows how to use the Tweak Target tool to improve the printed colors of a ColorChecker based on reference
data. The same procedure can be applied to targets or color list of essentially any size. While the procedure may seem
cumbersome at first sight, it will be readily appreciated by those who have attempted to match even a single print color by trial
and error that it can save a lot of time even for small color lists.
Please note that some steps of this tutorial require the use of an image processing application for printing images.
1- Open the CC_Avg20_spectrum_CGATS.txt file located in the \PatchTool\sample_files\Help-Manual_files
folder. You can use the File/Open Sample Files/Misc. Sample Files menu to get to the sample_files folder
directly. This file is the reference (ref.) to be used in the Tweak Target dialog.
2- In the opened file window, change the Rows value to 2. The purpose of this change is to have a simpler layout for
the image that will be printed and measured. There is no need at this point to print using the size and layout of the
final image.
3- In the Tabular data tab, select Adobe RGB (PatchTool) as the RGB space. This step is not required if you
export the patches in a L*a*b* image in Step-5, but required if you export in a RGB image.
4- Click on the Export button and select the Image tab in the PatchTool Export dialog. Select the
CC_Avg20_spectrum_CGATS.txt file if not already done.
5- If you have an i1Pro, select the patch dimensions as shown on
the right. Export the image in the TIFF format, with the RGB
color space and 8 bit depth. Because we selected the Adobe RGB
space in Step-3, the RGB data is relative to this color space. This
can be confirmed by looking at the space associated to RGB
below the file name in the Export dialog. You could also save the
image in the L*a*b* space, if this suits you better (We prefer
using L*a*b* image files).
6- Open the image you just generated with PatchTool in an image processing program; Photoshop will be assumed for
the purpose of this tutorial. If you open the RGB image, first assign the Adobe RGB profile using the Edit/Assign
profile menu command; there is no need to assign a profile if opening the L*a*b* image.
7- Print the image.
Photoshop print settings: Color Handling: Photoshop Manages Colors. Printer Profile: select the printer/paper
profile. Rendering Intent: Absolute Colorimetric.
Printer settings: Disable the printers color management, but do not forget to select the proper paper type.
8- Measure the printed image. If you have an i1Pro, you can use Patch-Reader. Before opening Patch-Reader; make
sure the reference file as seen in Step-2 is still opened; this will enable you to make the measurements in only two
strip-readings. Save the measurements; add meas1 at the end of the file to identify them. Close the Patch-Reader
dialog and open the file you just saved.
9- Open the Tweak Target dialog. Select CC_Avg20_spectrum_CGATS.txt as your ref., and your measured file. Set
the Tweak threshold at 0,7, the Observer at 2 degree, and the Illuminant at D50. This threshold is recommended
for an 8 bit printing path; a lower value could possibly be used if you print through a 16 bit path (with true 16 bit
print drivers!).
10- Press the Tweak button. A corrected file will open. This is the first tweaked file (i.e. Tweak-1); we recommend
that you save this file now, before continuing. We will now print this tweaked file as we did with the reference. Redo
Step-4 to Step-8 with the tweaked file. In Step-8, use meas2 instead of meas1 when saving the measurements.
11- Open the Tweak Target dialog. Select CC_Avg20_spectrum_CGATS.txt as your ref., your first measurement file
as meas.1 and your second measurement file as meas.2. The Tweak threshold, Observer, and Illuminant are the
same as in Step-9. Press the Tweak button. The file that opens, Tweak-2, is optimized with both measurement
files. Use Tweak-2 to print more accurate colors of the reference file.
12- Once you have tweaked colors, use these coordinates to finalize your project. You may want to print a larger target
with the proper layout, or replace the reference colors with the tweaked colors.
PatchTool Help -173- Version 4.5
4. Technical data
4.1 Specifications
Input files types:
Adobe Swatch Exchange (.ase) file
o Supported color spaces: RGB, CMYK, and L*a*b* (D50). Because an ASE file can contain swatches
in all color spaces, PatchTool will create separate files for each color space.
CxF Version-1
o File extensions: Generic *.cxf files. In addition, *.xml files will also be opened and checked for
compatibility with the CxF1 format.
o Supported data types (reflectance data only): spectrum, L*a*b*
CxF Version-2
o File extensions: Generic *.cxf files. In addition, *.xml files will also be opened and checked for
compatibility with the CxF2 format.
o Supported CxF2 content types: Color (i.e. a Color Collection), Palette/ColorSet, ColorQualityControl
(Quality-Control data with Standard and Measurement)
o Supported data types (reflectance data only): spectrum, XYZ, L*a*b*, L*C*h*, xyY, AdobeRGB,
sRGB, RGB (non-defined), CMYK (non-defined)
o Supported Illuminants: A, C, D50, D55, D65, D75, D93, E, F2, F7, F11
CxF Version-3
o File extensions: Generic *.cxf files as well as files with content-specific data, such as *.axf, *.cmxf,
*.dmxf, *.dpsf, *.dpxf, *.duxf, *.dwxf, *.lxf, *.mxf, *.oxf, *.pwxf, *.pxf, *.rmxf, *.sxf, and *.txf. In
addition, *.xml files will be opened and checked for compatibility with the CxF3 format.
o Supported top level Resources: Object Collection, Color Specification Collection
o Supported device-independent data types: Reflectance Spectrum, L*a*b*, L*C*h*, XYZ, xyY,
AdobeRGB, sRGB
o Supported device-dependent data types: RGB, CMYK
o Non-supported elements: Custom Resources, Profile Collection, Tag Collection, and others
o Spectral range: Start between 360 nm and 400 nm, end between 700 nm and 730 nm, with 10 nm
increments and a minimum of 31 measurements.
o Supported Illuminants: A, C, D50, D55, D60, D65, D75, 9300, E, F2, F7, F11
CGATS
o File extensions: *.txt and *.csv files are preferred. PatchTool will also open color lists saved using other
file extensions, as the program will search for standard file tags and color space data names. In
particular, PatchTool will open files opened in spreadsheet programs and resaved with the .csv
extension.
o Supported data types: XYZ, xyY, L*a*b*, L*C*h*, OSA UCS Ljg, RGB, CMYK, spectral data
o Accepted data delimiters: Tab-Delimited-Format (TDF), Comma-Separated-Values (CSV; either , or
;), Space delimited data
o Spectral data: Scaled either between zero and one, typical of files generated with GretagMacbeth
software, or between 0 and 100%, typical of files generated by X-Rite software.
o Spectral range: From 380 nm to 730 nm, with 10 nm increments, typical of files generated with
GretagMacbeth software, or from 400 nm to 700 nm, typical of files generated by X-Rite software.
o RGB encoding: 8 bit, 15 bit, or 16 bit format, or scaled between 0 and 100%.
o Recognizes ECI2002 color lists; switch between the Measured, Random, or Visual layouts.
o Recognizes IT8.7/4 color lists; switch between the Measured, Random, or Visual layouts.
PatchTool Help -174- Version 4.5
Input files types (continued):
Plain text
o File extensions: *.txt and *.csv files are preferred. PatchTool will also open color lists saved using other
file extensions, as the program will search for standard file tags and color space data names. In
particular, PatchTool will open files opened in spreadsheet programs and resaved with the .csv
extension.
o Supported data types: XYZ, xyY, L*a*b*, L*C*h*, OSA UCS Ljg, RGB, CMYK, spectral data
o Accepted data delimiters: Tab-Delimited-Format (TDF), Comma-Separated-Values (CSV; either , or
;), Space delimited data
o Spectral data: Scaled either between zero and one, or between 0 and 100%.
o Spectral range: From 380 nm to 730 nm, or from 400 nm to 700 nm, with 10 nm increments.
o RGB encoding: 8 bit, 15 bit, or 16 bit format, or scaled between 0 and 100%.
o See Appendix A for detailed information on plain text file format.
PatchTool Compare file
o Any exported Compare file obtained from Select Compare, Display-Check, or Clip check.
TIFF image file
o Supported image formats: TIFF RGB, CMYK and L*a*b*; all in 8 bit and 16 bit
o Maximum image size: 65536 pixels (which results in 65536 patches)
Info display:
Patch file, patch name, and patch ID
View the values of two colorimetric data types simultaneously.
View the data for two samples simultaneously.
Colorimetric data types: RGB, CMYK, L*a*b*, L*C*h*, XYZ, xyY
CMYK spaces: any ICC profile
RGB spaces: any ICC profile, plus five built-in spaces (Adobe RGB, Apple RGB, Generic RGB, ProPhoto
RGB, sRGB)
Displays the names of the RGB and CMYK profiles when these data types are selected.
RGB options: 8 bit, 15 bit+ (as shown in Photoshop 16 bit), true 16 bit, or 100% scale
Color-difference between two samples (more info below)
Graph of the two samples spectral data (when available)
Color-difference:
Supported formulas: CIELAB, CIE94(1:1), CIEDE2000
DeltaE* Info display options: DeltaE* plus Delta L*a*b*, Delta a*b*Ch, Delta L*C*h*, or Delta L*C*H*
Delta L*, C*, and H* can be viewed weighted or un-weighted (CIE94 and CIEDE2000)
Delta h*: When larger than 180 degrees, the difference can be shown as computed or as the complement
of 360 degrees.
In the Compare window: Delta C, M, Yellow, K, R, G, B, x, y, X, Y, Z, E*, L*, a*, b*, Ch, C*, h*, and H*
In the Compare window: Sort the patches using absolute or non-absolute color-differences.
Statistical data from compared files:
Histogram of the selected parameter
Graph and data of the Cumulative Relative Frequency (CRF)
Selectable parameter: Delta C, M, Yellow, K, R, G, B, x, y, X, Y, Z, E*, L*, a*, b*, Ch, C*, h*, or H*
DATA
o Average: For all samples; the best 90%; and the worst 10%
o Sigma (standard deviation): For all samples; the best 90%; and the worst 10%
o Maximum error: For the 10
th
percentile; the median (50
th
perc.); the 90
th
and 95
th
perc.; and for all
samples
Compute stats on absolute values or on actual values (mix of negative and positive values)
Compute separate negative and positive stats or compute the stats on mixed values
PatchTool Help -175- Version 4.5
Out-of-gamut RGB data:
RGB data is not clipped to zero or 255; negative values and values higher than 255 are kept and saved. The
out-of-gamut values are clipped only for display purposes.
Negative RGB values and values higher than 255 can also be used for input. They are processed as per the
encoding algorithm described in the PIMA 7667:2001 Standard: Photography Electronic still picture
imaging Extended sRGB color encoding e-sRGB (PIMA: Photographic and Imaging Manufacturers
Association).
Output / Export files types:
DATA (Text-based formats)
o CGATS and plain text: User selectable data: ID, Name, XYZ, xyY, L*a*b*, L*C*h*, RGB, CMYK,
Munsell Hue-Value-Chroma, OSA UCS Ljg, and spectral data
o CMYK spaces: values corresponding to any ICC profile
o RGB spaces: values corresponding to any ICC profile, plus five built-in spaces (Adobe RGB, Apple
RGB, Generic RGB, ProPhoto RGB, sRGB)
o RGB encoding: 8 bit, 8 bit rounded, 15 bit+ (as shown in Photoshop 16 bit), true 16 bit, or 100% scale
o Spectral data Range: 380 to 730 nm or 400 to 700 nm
o Spectral data Scale: 0-1 or 0-100%
o Decimal separator: Period [ . ] or comma [ , ]
DATA (CxF Version-3 format, i.e. CxF3; an xml-based format)
o Warning: The CxF3 format is not compatible with CxF Version-1 and CxF Version-2.
o Export to the generic CxF3 file format (with the *.cxf file extension) and to four CxF3-compliant file
types dedicated to X-Rites i1Profiler (i1Publish).
o Supported i1Profiler file types: Chart Measurements (*.cmxf), Patch Sets (*.pxf), Test Charts (*.txf),
Measurements (*mxf). It is up to the user to make sure that the selected data fields and their content is
compliant with i1Profilers requirements.
o Always exported data: ID, Name
o User selectable data: XYZ, xyY, L*a*b*, L*C*h*, RGB, CMYK, and spectral data
o CMYK spaces: values corresponding to any ICC profile; profile info not recorded
o RGB spaces: In generic CxF3 files, Adobe RGB and sRGB data is saved as Color Values specific to
these two spaces. In i1Profiler file types, all RGB data is saved as Device Color Values and the
profile info is not recorded.
o RGB encoding: 8 bit rounded, true 16 bit
o Spectral data Range: 380 to 730 nm or 400 to 700 nm
o Spectral data Scale: 0-1
o Decimal separator: Period [ . ]
o i1Profiler export limitation: i1Profiler support is limited to RGB and CMYK reflectance workflows
(For instance, CMYK+n workflows and display measurements are not supported). In addition, except
for a small option with *.cmxf files, there is no support for Custom Resources. Additional features may
be added in future versions as knowledge is gained and need is expressed by user feedback.
IMAGES
o Bitmap (.BMP) (Windows only)
o Pict (.PCT) (Mac only)
o JPEG (.JPG)
o TIFF (.TIF): RGB, L*a*b*, or CMYK; all in 8 bit or 16 bit
COLOR SWATCHES
o Adobe Swatch Exchange (.ase) file. Supported color spaces: RGB, CMYK, and L*a*b* (D50).
Supported color types: Process + Global (only type supported in Photoshop), Spot color (Global), and
Process; the color type is the same for all PatchTool exported patches.
PatchTool Help -176- Version 4.5
Supported instruments for display measurements:
DTP94 (X-Rite, formerly MonacoOPTIX)
Eye-One Display and Display 2 (X-Rite, formerly GretagMacbeth)
Eye-One Display 2 bundled with a monitor: If an instrument is recognized to be an Eye-One Display
or Eye-One Display 2 by PatchTool, then it can be used in the program and will provide accurate
measurements. Example-1: The MDSVSENSOR2, which is part of the SVII-PRO-KIT sold by NEC for
their wide gamut Spectraview displays, such as the PA271W model, is compatible with PatchTool; please
consult the Display-Check section for more information. Example-2: The Eye-One Display offered with
HP DreamColor monitors is NOT compatible with PatchTool.
i1Display Pro colorimeter (X-Rite retail version, part #EODIS3-XR). Generic models sold by other
companies (third parties, or OEM, part #EODIS-OEM) should also be compatible. At this time we
cannot say if we will support or not custom models sold by other companies since separate agreements
with these parties may be required. More specific info will be provided as new models are released. Mac OS
X 10.5+ required for Mac computers.
i1Pro (X-Rite, formerly GretagMacbeth). Supported models: Rev A-D.
i1Pro 2 (X-Rite). Supported models: i1Pro 2 M0/M1/M2, i1Pro 2 M2 only.
Spyder2 (Datacolor)
Spyder3 (Datacolor)
Spyder4 (Datacolor). Supported models: Spyder4ELITE, Spyder4PRO, Spyder4EXPRESS.
Supported instrument for reflectance measurements:
i1Pro (X-Rite, formerly GretagMacbeth). Supported models: Rev A-D.
i1Pro 2 (X-Rite). Supported models: i1Pro 2 M0/M1/M2, i1Pro 2 M2 only. An Intel processor and Mac
OS X 10.5.8+ required to access the new i1Pro 2 features on Mac computers
PatchTool Help -177- Version 4.5
4.2 System requirements
Windows OS
Minimum:
Windows 2000
750 MHz
512 MB RAM
1024 x 768, 32 bit color
Recommended:
Windows XP / Vista / Windows 7
1.0+ GHz
1+ GB RAM
1280 x 1024, 32 bit color
Calibrated display
Mac OS
Minimum:
Mac OS X 10.4+ (OS X 10.5+ required for the i1Display Pro colorimeter) (An Intel processor and OS X
10.5.8+ required to access the new features of the i1Pro 2 spectrocolorimeter)
750 MHz
512 MB RAM
1024 x 768, 32 bit color
Recommended:
Mac OS X 10.6+
1.0+ GHz
1+ GB RAM
1280 x 1024, 32 bit color
Calibrated display
Compatibility:
PowerPC and Intel Mac (Available in separate PowerPC and Intel packages)
(Note: Version 4.0 is the last version for Mac with PowerPC processors)
The Windows version is compatible with Windows OS on a dual-boot Mac
Help file
Requires a PDF file type reader. As a minimum, Version 5 of "Adobe Reader", formerly named "Acrobat
Reader", is required. The latest version of this program is available at the following Web site:
http://www.adobe.com/products/reader/
PatchTool Help -178- Version 4.5
4.3 Version history
Version 4.5.0 b332 (2013-10-02)
New features:
CxF3 Export: Added options to export to the generic CxF Version-3 (CxF3) file format (*.cxf) as well as
to four CxF3-compliant file types dedicated to X-Rites i1Profiler (i1Publish).
o Supported data fields: ID, Name, XYZ, xyY, L*a*b*, L*C*h*, RGB, CMYK, and spectral data
o Supported i1Profiler file types: Chart Measurements (*.cmxf), Patch Sets (*.pxf), Test Charts
(*.txf), Measurements (*mxf).
o i1Profiler export limitation: i1Profiler support is limited to RGB and CMYK reflectance
workflows (i.e. CMYK+n and display measurements are not supported). In addition, except for a
small option with *.cmxf files, there is no support for Custom Resources. Additional features may
be added in future versions as knowledge is gained and need is expressed by user feedback.
Color Management Module (CMM) changed from LCMS 1.19 to LCMS 2.5. This change has an impact on
all profile-based color conversions. Here are a few of the consequences of this change:
o Full support of ICC v2 and ICC v4 profiles (LCMS 1.x had partial support of ICC v4 profiles).
o Important notice: Because LCMS 2.x was almost completely re-written, you should not expect to
obtain EXACTLY the same numerical results as the ones obtained with LCMS 1.x, although the
LCMS author is confident that the newer version is more accurate.
o Gamut Tools: Computed gamut volumes may be different from those computed in previous
versions.
Improvements:
Extract Target from Image tool: Improved mask layout management.
o The mask layout is scaled and positioned to follow changes in the tool window size and in image
scaling.
o Maximum scaling has been increased to 3200% to better see single-pixel-per-color targets.
o You can now move the image and the mask at the same time by pressing the Alt key (on
Windows; use the Option key on Mac) while doing a mouse drag.
o In a given session (i.e. until PatchTool is closed), the tool window, the image, and the mask sizes
and positions will be recorded and used for the next image, if the image is of the same dimensions.
This is useful when extracting targets from many images taken with the same setup.
o The mask cannot be positioned outside of the image; the mask will snap to the image edges.
o Any embedded profile will now be copied as is instead of being reconstructed from captured data.
Extract Profile from File tool:
o Added these fields to the tool interface: Creation software, Preferred CMM, Profile Copyright.
o Any embedded profile will now be copied as is instead of being reconstructed from captured data.
Improved xy to CCT algorithm. The algorithm is now more accurate over a larger chromaticity area. The
acceptable isotemperature zone is between 2000 K and 1 MK. A warning is issued when calibrating an
instrument with a white patch if Duv is not within plus or minus 0,05 (Duv data is not provided).
Patch view tab: Added entries for Horizontal and Vertical layouts of the IT8.7/4 and ECI2002 targets in
the Rows menu.
Bug fixes:
Extract Target from Image and Extract Profile from File tools: Fixed the bug where an embedded ICC v4
profile was saved as an ICC v2 profile.
Patch view tab of opened files (standard files and Compare files): Corrected a bug where the RGB values
are properly replaced when using the Replace the patch color with contextual command (Shift +
mouse Right-Click) and the file data was derived from imported RGB values.
Patch view tab of Compare windows: Corrected a bug where the CMYK values are properly replaced when
using the Replace the patch color with contextual command (Shift + mouse Right-Click) and the file
data was derived from imported CMYK values.
Other:
Contrary to prior notice, Version 4.5 still supports Mac computers with PowerPC processors.
PatchTool Help -179- Version 4.5
Version 4.1.0 b321 (2013-06-03)
New features:
Display-Reader tool: Perform unconstrained emission measurements on any display, even one not
connected to the computer on which the program is running.
o This tool can be used with all PatchTool supported colorimeters and spectrocolorimeters.
o Measurements can be done with or without a Color Correction Matrix.
o Measurements can be done with or without measuring the display White Point (Note: The Eye-
One Display 2 set for CRT and the Spyder2 require calibration to be done on a white patch).
o Obtain ABSOLUTE measurements: xyY, XYZ, spectral data (for the i1Pro and i1Pro 2). If you
measure the White Point, you can also get L*a*b* data relative to this White Point.
o When you measure the White Point, you can also obtain PROCESSED data (xyY and XYZ, with
Y normalized, and L*a*b*, relative to many Standard Illuminants, in Absolute-Colorimetric or
Relative-Colorimetric intents).
o Export ABSOLUTE measurements in a RAW file that can be opened in a spreadsheet.
o Export PROCESSED data in a CGATS compatible file which can be opened in most programs
that support this format. This file can be opened in PatchTool and compared to other color lists.
o A timer can be used to take measurements at fixed time intervals.
Substrate Correction tool: Use this tool to convert measurements taken on a backing material, a black
substrate for example, as if they were taken on another backing, a white substrate for example, as described
in ISO 13655:2009, Annex A. You can also use it to convert standard or custom colorimetric aims data
sets, the aims of ISO 12647-2 for example, when your substrate/paper is not within tolerance, as described
in ISO/DIS 15339-1.
o Let the program find the patch with MAX Lightness (L*) in your reference data or assign any
patch with its ID.
o Let the program find the patch with the MIN L* in your reference data, assign any patch with its
ID, or write-in the L*a*b* values.
o Specify the target data using either an opened PatchTool file or write-in the L*a*b* values. If using
an opened file, let the program find the patch with MAX Lightness (L*) in your target data or
assign any patch with its ID. The CIELAB difference between the reference and the target is
shown as well as the individual L*, a*, and b* differences.
o The tool can be used with files of any size (i.e. number of patches).
File-to-File Transfer tool: Transfer any of the ID, Name, CMYK, and RGB data fields between two files
opened in PatchTool. This tool is particularly useful to copy reference CMYK or RGB data into a
measurement file when you intend to generate a profile from this file.
Improvements:
Will now detect when importing xyY or XYZ data where Y is scaled between zero and one (0-1) instead of
the more traditional zero to one-hundred range (0-100). A dialog is presented to confirm rescaling.
i1Display Pro: Added support for the new Burst measurement mode dedicated to displays which have
pulsing characteristics, such as plasma screens. The EDR files were updated, with additional files for RG-
Phosphor, Plasma, and OLED displays.
The items of the Tools menu were reordered and grouped in categories.
Measuring instruments: Instrument detection and connection is more robust.
Bug fixes:
Fixed an issue in Patch-Reader when exporting unconstrained measurements without selecting the patch
name in the exported file. In these circumstances, an additional data separator was introduced in the data
section. This extra separator had no consequence when the files were opened in PatchTool.
Removed redundant information text in the Select Compare and Tweak Target windows.
Fixed the issue where the PCS graphics were improperly redrawn in the Gamut Tools.
Other:
Contrary to prior notice, Version 4.1 still supports Mac computers with PowerPC processors.
PatchTool Help -180- Version 4.5
Version 4.0.0 b312 (2012-09-17)
New features:
Added support for the X-Rite i1Pro 2 spectrocolorimeter.
o This instrument is used in the Display-Check and Patch-Reader tools.
o Supported models: i1Pro 2 M0/M1/M2, i1Pro 2 M2 only.
o Supports the M0, M1, and M2 measurements mode for reflectance measurements.
o Supports X-Rites XRGA calibration standard for reflectance measurements.
o Assign a Color Correction Matrix to the i1Pro 2.
o The i1Pro 2 can be used in PatchTool on a PowerPC Mac with the older i1Pro driver; in this
configuration, the i1Pro 2 behaves as an i1Pro. The new i1Pro 2 features are available only in
conjunction with the new i1Pro 2 driver, which requires an Intel Mac with OS X 10.5.8+.
i1Pro and i1Pro 2:
o Both the older i1Pro and the new i1Pro 2 drivers are provided. The i1Pro and i1Pro 2 instruments
can be used with either driver in Display-Check and Patch-Reader. The i1Pro2 driver is XRGA
compliant and the older driver is NOT XRGA compliant. The new driver is referred to in
PatchTool as i1Pro / i1Pro 2 (XRGA); the older diver is referred to as i1Pro / i1Pro 2 (non-
XRGA). You can thus make measurements with your instruments with or without XRGA
calibration.
o Calibration with the i1Pro / i1Pro 2 (XRGA) driver always require that the instrument be
positioned on its white calibration tile, even for measurement modes other than reflectance.
o You can assign a different Color Correction Matrix to each driver.
Patch-Reader tool: Patch-Reader gives access to the i1Pro 2 features, with support for the M0/M1/M2
measurement conditions and for its zebra ruler optical reader. Even the older i1Pro benefits from the new
i1Pro 2 driver, with the capability to use the patch correlation mode with a PatchTool file.
o New CGATS export dialog: When saving measurements from any Patch-Reader mode, you are
now presented with a dialog which enables you to select file options. These options include: a
selection of data fields, spectrum scales, spectrum ranges, and decimal separators. If making
measurements with multiple measurement conditions, the dialog also offers options to save the
data in one or more files.
o Unconstrained measurements: Select any combination of M0/M1/M2 measurement conditions
for each measurement., and get up to three spectrums, one per measurement condition, each time
you push the i1Pro 2 button. You can thus see in one click the susceptibility of a paper to
fluorescence. If you did measurements in multiple measurement conditions, you can export the
measurements in a single file, in a separate file for each measurement condition, or in separate files
plus a single file.
o Custom charts and PatchTool file: There are new options for strip measurements: an option to use
or not the i1Pro 2 ruler, and an option to set the instrument to better recognize low resolution
targets. These options availability depends on the instrument, the selected driver, and the selected
measurement conditions. In addition, when measurements are made in reference to a PatchTool
file, you can now select to make measurements in a patch correlation mode, without an i1Pro 2
ruler, where the file values are used to do a fast check on the validity of the measured data and to
detect the direction of the scan. If you did measurements in multiple measurement conditions, you
can select which data you want to keep, in a separate file for each measurement condition.
Display-Check: When using the i1Pro / i1Pro 2 (XRGA) driver with either the i1Pro or the i1Pro 2, you
can select an Adaptive measurement mode for emission measurements in the Instrument Info dialog.
When selected, the measurement time is longer for low luminance patches in order to provide more
accurate measurements.
Extract Target from Image tool: This tool, designed to directly extract the average of target patches in full
size photographic images, now supports 8 bit and 16 bit TIFF CMYK images.
PatchTool Help -181- Version 4.5
New features (continued):
Open CxF Version-3 files, such as the ones generated by the X-Rite i1Profiler program:
o Open generic *.cxf files as well as files with content-specific data, such as *.axf, *.mxf, *.txf, etc.
o Import a collection of device-independent data type measurements, plus RGB and CMYK, when
available, into a PatchTool file. The measurements collections must have the same number of
patches to be imported in the same file.
o Supported top level Resources: Object Collection, Color Specification Collection.
o Supported device-independent data types: Reflectance Spectrum, L*a*b*, L*C*h*, XYZ, xyY,
AdobeRGB, sRGB.
o Supported device-dependent data types: RGB, CMYK.
o Non-supported elements: Custom Resources, Profile Collection, Tag Collection, and others.
Compare window: Added DeltaCh (dCh), the chromaticness difference, in the list of available deltas. These
deltas are used to compute individual differences between each pair of compared patches, in the Tabular
data tab, and for global statistics in the Stats tab. The chromaticness, defined in DIN 55981, ISO 12646,
and ISO/DIS 12747-8, is better used to evaluate color differences for near neutral colors, typically with a
Chroma (C*) of less than seven. dCh is referred to with various symbols, such as dEc, dF*, or ds. The
chromaticness difference is now included in a saved Compare file whenever L*a*b* data is selected for
export.
Info window:
o Added xyY as a selection in the color space menu.
o Added the CIELAB / a*b*Ch menu item to the DeltaE* menu. With this selection, you can
easily get the chromaticness difference (dCh) between any two patches of opened files.
o It is now possible to select, with a contextual popup menu, either a linear scale or a logarithmic
scale for the reflectance axis of the spectrum graph.
Export dialog: Added an option to round 8 bit RGB data when exporting data. This option is useful when
exporting RGB data for programs which reject the fractional part of RGB values without rounding.
Preferences dialog new settings:
o An Adaptive measurements setting for Emission measurements done with the i1Pro / i1Pro 2
(XRGA) driver; with this driver, adaptive measurements can be made with an i1Pro or i1Pro 2.
o An additional SPECTRAL_NM450 CGATS tag format to use when exporting CGATS file. This
tag format is used by i1Profiler.
o System wide settings for the spectrum scale and the decimal separator.
Improvements:
Will now record separately the last folder used when opening or saving different file types (patch file, ICC
profile, image, etc.).
Better uniformity of the Open file dialogs and review of each dialogs preferred file formats.
Bug fixes:
CxF2 import: Will now correctly import the patches names and IDs from a CxF2 Palette when the number
of patches is different for each data type within the Palette.
Patch-Reader window: Corrected a bug where the Display-Check window opened when clicking on the
Patch-Reader Info button.
Other:
Version 4.0 is the last version which supports Mac with PowerPC processors; future versions will support
Mac with Intel processors only.
PatchTool Help -182- Version 4.5
Version 3.7.0 b275 (2012-02-20)
New features:
Added support for the Datacolor Spyder4 colorimeter.
o This instrument is currently used in the Display-Check tool.
o Supported models: Spyder4ELITE, Spyder4PRO, Spyder4EXPRESS.
o PatchTool can select any of the six built-in calibration matrices specifically designed for various
display technologies, and which provide improved measurement accuracy.
o Select between two measurement speeds.
Correction Matrix tool: It is now possible to assign a Color Correction Matrix to the i1Pro.
Improvement:
You can now open one or more files with a drag and drop on the main window Open file button.
Version 3.6.0 b268 (2011-12-14)
New features:
Added support for the X-Rite i1Display Pro colorimeter.
o This instrument is currently used in the Display-Check tool.
o Supported models: i1Display Pro hardware sold by X-Rite (i.e. the retail version, part #EODIS3-
XR). Generic models sold by other companies (third parties, or OEM, part #EODIS-OEM)
should also be compatible. At this time we cannot say if we will support or not custom models
sold by other companies since separate agreements with these parties may be required. More
specific info will be provided as new models are released.
o PatchTool can load and assign calibration matrices (contained in X-Rite Emissive Display
Reference (EDR) files) specifically designed for various display technologies, and which provide
improved measurement accuracy. Five EDR files are supplied; additional files could be added in
the future without a need to reinstall PatchTool.
o Select between two measurement speeds.
o Note: On Mac, OS X 10.5+ is required (Mac Intel tested, PowerPC TBD).
Improvements:
Display-Check Instrument Info dialog:
o Revised interface: You can now assign the instrument preferences without going back to the
program Preferences dialog.
o More robust code to improve the connection to an instrument if this instrument is not connected
when the Display-Check window is opened.
(Mac) Replaced PICT by PNG as an image export format.
Bug fixes:
Exporting images: Fixed a bug where a reddish, yellowish, or orangish tint could be seen in 16 bit TIFF
L*a*b* patches when a* and/or b* was negative with a value between zero and -0,001953.
Display-Check RAW file: Now shows correct L*a*b* D50 Source data. The problem was seen when the
reference data was XYZ, L*a*b* or L*C*h* and the destination profile was an external ICC profile. The
problem did not occur for RGB, CMYK, and spectral reference data, and when the destination was an
internal PatchTool profile; as well, RAW measurements were never affected.
Now shows the correct Hardware and Driver versions for the Spyder2 and Spyder3 in the Display-Check
Info dialog.
PatchTool Help -183- Version 4.5
Version 3.5.0 b255 (2011-06-01)
New features:
Extract Target from Image tool: This tool is designed to directly extract the average of target patches in full
size photographic images.
o Target size: User-assigned ROWS and COLUMNS. The patch fill-ratio is adjustable. The tool
enables adjustments for almost any target perspective.
o Supported image formats: TIFF RGB (8 bit and 16 bit), and JPG.
o Embedded profiles are recognized and automatically extracted.
Extract Profile from File tool: Extract a profile from a TIFF or JPEG image; save the profile with an ICC
or ICM extension. The tool shows the profile name, type, ICC version, device class, and default intent.
Tweak Target tool: Improve the accuracy of printed color patch lists by successive approximations. The
original color list is modified in one or two iterations. Important: This tool is NOT designed to edit or
change a profile.
Correction Matrix tool: Determine a Color Correction Matrix between two instruments according to
ASTM E1455-2010. A Color Correction Matrix helps improve inter-instrument agreement in emission (i.e.
display) measurements. The matrix is computed by making measurements of the primaries and white of a
given display using a reference instrument (often a spectrocolorimeter) and a target instrument (often a
colorimeter). The measurements can be obtained with PatchTool Display-Check, if the instrument is
supported by PatchTool, or data from any instrument can be entered or loaded into the tool. A matrix is
always assigned to a specific combination of display + target instrument.
Display-Check tool: Now supports the use of Color Correction matrices. Improve inter-instrument
agreement and the accuracy of colorimeters on wide-gamut displays.
Import and Export Adobe Swatch Exchange (ASE) files. This file format is used to exchange color
swatches between Adobe applications such as Photoshop and Illustrator.
o Supported color spaces: RGB, CMYK, and L*a*b* (D50). Because an ASE file can contain
swatches in all color spaces, PatchTool will create separate files for each color space.
o Color groups, such as those created in Illustrator, are joined at import.
o Supported color types: Process + Global (only type supported in Photoshop), Spot color (Global),
and Process; the color type is the same for all PatchTool exported patches.
Open TIFF images and assign one patch per pixel. This tool is useful to open target files saved as one pixel
per patch, as well as small image files.
o Supported image formats: TIFF RGB, CMYK and L*a*b*; all in 8 bit and 16 bit.
o Maximum image size: 65536 pixels (which results in 65536 patches).
Added Use the patch Name as the patch ID command in the Patch view Tab Re-map menu and in the
Tabular data tab contextual menu. This command was added after it was noticed that patch IDs were now
incorrectly assigned to the Name tag in exported CGATS files from X-Rites ColorPort 2.0. After using the
command, it is possible to correctly change the layouts of IT8.7/4 and ECI2002 files.
Added Assign the patch-ID as the patch-Name checkbox in the Import CxF2 dialog. In some CxF2
files, the patch-ID field contains the patch-Name; by checking this box, you can import the ID field as the
Name.
Improvements:
The saved/exported file name is now shown in the file window title after the file is saved.
A check is now made on the patch IDs of ECI2002 and IT8.7/4 files to see if they match the expected
values; a message is shown to the user if the check fails.
Patch view tab of opened files: You can rename a patch using the alternate contextual menu (Shift + right-
click).
Tabular data tab of opened files: You can rename a patch by clicking in the Name column.
The Info window now shows the beginning and end of long file names.
PatchTool Help -184- Version 4.5
Bug fixes:
Will now deselect any selected Name cell when renaming the Unconstrained Patch-Reader patches.
Now properly sets the rows when changing the layout of ECI2002 and IT8.7/4 files.
Added Exception handling when opening and re-opening a file which is locked by another application.
(Windows) A Display-Check sequence will now stop when pressing the Stop button.
Will now correctly interpret CxF2 input values when the program runs in an international environment
where the thousands separator is a period.
Version 3.0.0 b228 (2011-01-10)
New features:
Patch-Reader tool: This tool is designed to measure targets or individual colors in reflectance (i1 Pro only).
Measurements are exported to a CGATS type file for compatibility with most applications. There are three
measurement modes:
o Unconstrained measurements: Measure color patches in any order; select between the XYZ,
L*a*b*, or L*C*h* color spaces. You can re-order the measurements by dragging them in a list;
you can sort, delete, or rename any measurement. Look at any or all spectrums on a graph.
o Custom charts: Define a chart by assigning rows and columns numbers. Measure the patches
individually (Patch mode) or line-by-line (Strip mode). You can use a timer to automatically trigger
a measurement at fixed time intervals when in Patch mode. The Strip mode works with lines of
patches which exhibit a high contrast between them or with lines of patches which have contrast
markers (i.e. vertical bars).
o PatchTool file: Select any opened file as a reference. The measured patches can be visually
compared with the reference colors in the file. The other features are identical to the ones of the
Custom chart.
CMYK data can now be assigned to an ICC profile. When opening a file consisting only of CMYK data,
you can assign any ICC profile to this data. When a file has no CMYK data, you can select any CMYK ICC
profile to convert the imported colors to CMYK. Note: As in previous versions, when a file has CMYK
data in addition with another color reference, such as XYZ or L*a*b*, CMYK is imported as is.
RGB data can now be assigned to an ICC profile in addition to the standard RGB spaces of the previous
version. When opening a file consisting only of RGB data, you can assign any ICC profile to this data.
When a file has no RGB data, you can select any RGB ICC profile or the built-in RGB spaces to convert
the imported colors to RGB. Note: When a file has RGB data in addition with another color reference,
such as XYZ or L*a*b*, RGB is imported as is.
Compare files saved from Display-Check Quick-Test measurements will now re-open with the xy graph
and Display data tabs.
Export of spectral data in CGATS files: You can now select between three data tags types for spectral data:
nm450, SPECTRAL_450 (used in ColorPort), and SPECTRAL_NM_450.
Improvements:
Display-Check tool:
o Revised interface.
o When making a test using a PatchTool file, and when applicable, the tool shows information on
the RGB or CMYK profile that was used to derive the file XYZ data.
Gamut Tools Convert / Clip check:
o Revised interface.
o When you select a file, you get the data type used for import, the profile information associated
with the CMYK and RGB data, and the currently selected Illuminant and Observer settings.
Average tool:
o When applicable, the tool shows information on the RGB or CMYK profile that was used to
derive the file XYZ data.
o The tool dialog can be resized for long file names.
PatchTool Help -185- Version 4.5
Compare tool:
o When applicable, the tool shows information on the RGB or CMYK profile that was used to
derive the file XYZ data; it also indicates if the file contains imported CMYK or RGB data.
o The tool window can be resized for long file names.
Patch view tab of opened files: Revised interface.
Tabular data tab of opened files:
o Revised interface.
o You can now associate any CMYK or RGB profile to the computed values of these spaces (if the
file did not contain CMYK or RGB data). In a Compare file, separate profiles can be associated
with the REFERENCE and SAMPLE.
Missing info dialog: Now supports the selection of ICC profiles for CMYK and RGB data.
CxF2 import dialog: When importing non-defined RGB and CMYK data, the Missing info dialog is used
to assign an ICC profile.
Export dialog:
o When you select a file, you now get the data type used for import, the profile info for CMYK and
RGB data in the file.
o The dialog automatically imposes some data types when exporting Compare files obtained with
Display-Check.
Munsell export:
o New database which results in better conversion precision.
o The conversion speed is typically 2X faster.
All reports and export files now contain more information and comments that describe the data in the file.
Bug fixes:
Will show a warning message and not an error message when trying to save a file which is opened by
another application, or locked.
It is not required to restart the program if an Eye-One Display is disconnected and replaced by an i1Pro,
and vice-versa, in order for the program to recognize the new instrument in the Display-Check tool.
Version 2.8.0 b182 (2010-01-28)
New feature:
Display-Check tool: Added a chromaticity diagram to show the measured primaries locations relative to the
ones of standard RGB spaces. This diagram is generated when performing a Quick-Test with a neutral
ramp plus R, G, and B ramps.
Improvements:
A dialog is now presented to the user when a Version-1 CxF file is not Standalone. The user can select
between letting the program try to parse it, or cancel the import (cancelling import was imposed in prior
versions).
Display-Check tool: The sections of the Help manual describing the tool options were rewritten and
examples were added.
Revised the Appendix on Color Management in the Help manual.
Bug fixes:
Now properly retrieves the black level when generating a report in the Compare window Display data
tab; the problem occurred when doing a Quick-Test with just a neutral ramp.
Now properly resets the Minimum and Maximum L values when clicking on the Default Grid
options button of the OSA UCS tool.
Other:
The default choice is now to discard the measured RAW data after a Display-Check, and NOT to save it.
PatchTool Help -186- Version 4.5
Version 2.7.0 b173 (2009-09-23)
New features:
Added support for the Optical Society of America Uniform Color Scales (OSA UCS):
o Import UCS color lists defined as Ljg coordinates into a PatchTool file.
o Generate UCS color lists for any of the nine standard UCS data planes.
o Export any opened file (with spectral data or 10 degree Observer data) as UCS coordinates.
Improvements:
Added D93 and E in the illuminant list.
Added an alternate contextual menu to the Patch view tab. This new menu can be used to reassign the
color of a single patch (single files and Compare files) or of a range of patches (Compare files only).
Minor interface changes in the Gamut tools window and in the Export dialog.
Bug fixes:
(Mac OS X 10.6 Snow Leopard) Fixed a compatibility problem which made the program crash on startup.
Disabled Munsell export for files defined only with the 10 degree Observer.
Version 2.6.0 b154 (2009-04-06)
New features:
Open CxF Version-2 files, such as the ones generated by the X-Rite ColorMunki:
o Import a Color Collection, or a Color Set within a Palette, into a PatchTool file.
o Import Quality Control standard or measurement data into individual files, or import both the
standard and one measurement set into a PatchTool Compare window.
o Support for the following reflectance color spaces: L*a*b*, L*C*h*, XYZ, xyY, AdobeRGB,
sRGB, RGB, CMYK, plus spectral data.
Improvements:
Added menu shortcuts to folders containing sample files and IDEAlliance reference files.
Added a Recent Open menu where the last 10 files that were opened can be accessed directly.
Added keyboard shortcuts to all tools, for window organization functions, and for the Help file.
Added the 2009 versions of the ISO 12647-7 reference files in the IDEAlliance files folder and
restructured the IDEAlliance help documentation.
Bug fixes:
Fixed the contextual copy-data menu in the Compare window Patch view tab, where only the Reference
data was copied.
Fixed the problem in the Average tool where the average of spectral data was sometimes scaled incorrectly.
Fixed issues with the previous keyboard shortcuts.
Now correctly computes the size of the vertical markers, used to separate patches in a target image, when a
change is made in the resolution field of the Image tab in the Export window.
(Windows XP) Fixed the problem where some popup menus would not work properly in the Traditional
Chinese version of the OS.
PatchTool Help -187- Version 4.5
Version 2.5.0 b142 (2009-01-26)
New features:
Gamut Tools:
o Convert RGB or CMYK data assigned to a Source profile to a Destination profile
o Convert RGB or CMYK data assigned to a profile to the Profile Connection Space (i.e. L*a*b*/XYZ)
o Convert L*a*b* or XYZ file data to RGB or CMYK through a profile
o Check if RGB or CMYK data assigned to a Source profile is clipped by a Destination profile
o Check if L*a*b* or XYZ file data is clipped by a Destination profile
o Generate device dependent RGB or CMYK color lists
o Generate device independent color lists (L*a*b*/L*C*h*/XYZ) with a gamut limited by a profile
L*a*b* data contained in CxF files (CxF 1.0) can now be imported (in addition to spectral data).
The patches width and height can now be separately assigned when exporting patches as images. In
previous versions, the width and height were always the same.
Contrasted markers can be added between patches when exporting an image; these markers enable
scanning of the printed image one line at the time instead of patch by patch (this feature is designed
specifically for i1Pro instruments).
Improvements:
Export image dialog: The interface used to specify the patch and image sizes was redone. Also added cm
units to the patch and image sizes.
Will now open CxF files (CxF 1.0) which do not contain a description of the CxF file structure, also called
the Document Type Definition (DTD), since the DTD is not inserted in the file by all applications.
Version 2.3.0 b109 (2008-06-16)
New features:
Added support for X-Rite DTP94 (MonacoOPTIX) colorimeter.
PatchTool Compare files can be re-opened within PatchTool for further analysis.
Now records the measuring instrument Serial Number in exported files and reports.
Other:
There is no more a requirement to be a system administrator in Windows XP; this change also makes the
program better compliant to Windows Vista security requirements.
Windows 98 is no longer supported; the last compatible version for this OS is 2.2.0.
Version 2.2.0 b102 (2008-04-14)
New features:
Added support for Datacolor's Spyder3 colorimeter. PatchTool uses an exclusive adaptive algorithm to
speed-up data-acquisition while minimizing noise. The measurement time is based on the patch display
luminance, and there are two user-selectable modes which place emphasis on either SPEED or
PRECISION.
Improvements:
Display-Check measurements with the Spyder2 are now done with an adaptive measurement algorithm
similar to the one used for the Spyder3. In SPEED mode, measuring the 1617 patches of an IT8.7/4 target
can now be done 2.4X times faster than with previous PatchTool versions, with negligible effect on the
measurements statistics.
The decimal separator for exported data can now be forced to a period (0.0) even when the program runs
in an international environment where the decimal separator is a comma (0,0). This option facilitates data
exchange with applications that are not international-savvy.
PatchTool Help -188- Version 4.5
Version 2.1.0 b098 (2008-03-25)
New features:
PatchTool has a new feature which helps to fulfill the requirements set forth by IDEAlliance for printer
and monitor proofing certification. In particular, when IDEAlliance proofing reference data of an IT8.7/4
target is compared to measured data, a report can automatically be generated. This report covers the
statistical analysis of all IT8.7/4 patches as well as the comparison of specific patches of the chart.
An IT8.7/4 chart layout can now be changed between Measured, Random and Visual. You can also
assign the official IT8.7/4 patch IDs if they were not in the opened file.
For ECI2002 charts, you can now assign the official ECI2002 patch IDs if they were not in the opened
file.
Bug fixes:
(Mac) New drivers are provided for the Datacolor Spyder2 colorimeter. The old drivers freeze the
application when a Spyder3, a more recent model, is connected. There is no problem when a Spyder2 is
connected.
Fixed the issue where display measurements made with the Eye-One Display, the Eye-One Display 2, or
the Spyder2, were corrupted. The i1Pro was not affected by the problem.
The program will now react properly if the previous default display profile is missing at program start.
Version 2.0.0 b091 (2007-12-06)
New features:
PatchTool display output is color-managed and can be set to use the system default display color profile, a
built-in color profile, or any user-assigned ICC profile.
Display-Check tool:
o Measure your display characteristic within PatchTool using the Datacolor Spyder2 or the X-Rite Eye-
One line of instruments (i1Pro or Eye-One Display).
o Export the RAW display measurements for independent analysis.
o Check your display performance using built-in Quick-Test patches. The reference patches and their
measured values are shown in a Compare window. For these patches, you also get a dedicated Display
data tab with additional comparative data.
o Check your display performance using any color list opened in PatchTool and compare the reference
list with the measured values.
Compare tool statistical tab (Stats):
o Extract statistical data from compared files using any color-difference parameter.
o Select between Absolute, combined Neg./Pos., or separate Neg./Pos. statistics.
o Obtain graph and data of the Cumulative Relative Frequency (CRF), which is helpful in establishing
SWOP/GRACoL IDEAlliance certification.
Export color lists in Munsell Hue Value/Chroma notation. Select the color-difference formula used for
conversion. Select from three output formats (number of columns).
Bug fixes:
(Windows Vista) Windows Vista incorporates a Data Execution Prevention (DEP) feature which monitors
how applications access memory. In most Vista Home systems, the DEP setting is set, by default, to check
only the system programs and services; in this case, even before the fix, PatchTool started correctly.
However, the DEP setting can be changed by the user, either globally or on a program by program basis,
and its default setting may also vary for other OS configurations. PatchTool did not start when the DEP
was assigned to all applications, or to PatchTool only; this has been fixed.
Improvements:
(Mac) The program is now offered in Universal and Intel versions.
PatchTool Help -189- Version 4.5
Version 1.1.1 b057 (2007-05-21)
Bug fixes:
Fixed the crash that happened when exporting the XYZ data of Compare files that do not have spectral
data.
Fixed a data corruption problem which affected XYZ data when sorting the data table.
Fixed a display rendering problem caused by a combination of the Lightbox setting with other commands
which affect the patches order.
Improvements:
More robust parser for CGATS and plain text files.
Other:
Changed the Color Decks database format used for export to BabelColor CT&A.
Version 1.1.0 b052 (2007-03-26)
New features:
Compare tool:
o Compare two files (with the same number of patches) in the same window.
o Sort patches according to the difference in any of the following parameters: C, M, Yellow, K, R, G, B,
x, y, X, Y, Z, E*, L*, a*, b*, C*, h*, or H*.
Import RGB data encoded in 8 bit, 15 bit, 16 bit, or scaled to 100%.
Recognizes ECI2002 color lists and can display their data in the Measured, Random, or Visual layouts.
Export RGB data encoded in 8 bit, 15 bit+ (i.e. Photoshop 16 bit), true 16 bit, or scaled to 100%.
Export spectral data in either 0-1 or 0-100% ranges.
Export spectral data with either a 380 to 730 nm range or a 400 to 700 nm range.
Bug fixes:
(Mac) Corrected 16 bit export for TIFF images.
(Mac) Fixed crashes which happened when clicking on the top window action buttons while the program
was busy.
Corrected the case, for non-spectral color lists, where data was corrupted when exported to the BabelColor
CT&A database.
Improvements:
Better handling of files which were saved with numbering formats (i.e. decimal and thousands separators)
which do not correspond to the computers Regional settings.
More internal precision that enables handling of 16 bit RGB and higher accuracy in obtaining RGB values
close to zero.
Faster and higher quality JPEG export. QuickTime not required anymore on Windows for JPEG export.
Many other improvements.
Version 1.0.0 b026 (2007-01-03)
First released version for Windows and Mac.
PatchTool Help -190- Version 4.5
5. Purchasing, Registration, Upgrades, Legal info
5.1 Purchasing
Important:
You need to purchase a license in order to receive a registration key which enables all of PatchTools
features.
The software will remain in a limited-features mode as long as it is not registered.
If you decide to purchase PatchTool, please go to our Web site and look for the link to our Software Purchase"
page. This page will provide detailed instructions, and a link to our secure third party payment processor. To
purchase, click on the following link to open a Web-browser window:
http://www.BabelColor.com
If you have a problem with the Web purchasing process or if you have special requirements, click on the following
link to send us an e-mail:
info@BabelColor.com
5.2 Registration
Following your purchase of PatchTool, you receive an e-mail confirming the transaction. If you purchased the
Windows version, this e-mail also contains your registration name and license key. If you purchased a Mac version,
a separate e-mail with the registration information will be sent to your attention. Enter this information in the
launch dialog as it appears in the message you received. You can Copy/Paste the information to minimize the
possibility of a wrong entry:
For Windows:
To copy the name or the key, first select the text by double-clicking on it, and then press the Ctrl + C keys;
to paste, press the Ctrl + V keys.
For Mac OS:
To copy the name or the key, first select the text by double-clicking on it, and then press the Command
() + C keys; to paste, press the Command () + V keys.
5.3 Upgrades
The license key will not need to be updated for fractional changes in the software version. For example, it will be
possible to use the same license key for versions 4.0.0 up to, but not equal to, 5.0. For this reason, keep your
licensing information; please note that no other license key will be sent if you loose track of the first one.
Upgrading from version 4.x to version 5.0.0 may require additional purchasing.
PatchTool Help -191- Version 4.5
5.4 Legal notice
IMPORTANT NOTICE
Read this License Agreement carefully before using this Software. BY USING THIS SOFTWARE IN ANY WAY
YOU ACKNOWLEDGE THAT YOU HAVE READ, UNDERSTAND AND AGREE TO THE TERMS OF THIS
AGREEMENT. IF YOU DO NOT AGREE TO THESE TERMS, DO NOT USE THIS SOFTWARE IN ANY WAY,
AND PROMPTLY DELETE ANY COPIES OF THIS SOFTWARE IN YOUR POSSESSION.
LICENSE GRANT
The BabelColor Company ("BabelColor") grants you a non-exclusive license ("License") to use the PatchTool
software, and any associated documentation ("The Software"), as indicated herein.
You MAY:
a) install and use the Software in evaluation mode with limited features as long as you wish;
b) when purchased, install and use the registered Software for a single (one) user, on a single (one)
computer, per purchased License. One additional "Home" install, for personal use, is granted to the
SAME user of a given License if the program is purchased for business purposes.
RESTRICTIONS
You MAY NOT:
a) sell or resell this Software package;
b) transfer your License;
c) distribute or offer for download the Software without a written agreement with BabelColor;
d) cause or permit reverse engineering, disassembly, decompilation or alteration of this Software;
e) remove any product identification, copyright notices, or other notices or proprietary restrictions from this
Software;
f) copy the documentation accompanying the Software.
TERM
This License is effective until terminated. You may terminate it at any time by destroying the Software, together
with all copies thereof. This License will also terminate if you fail to comply with any term or condition of this
Agreement. Upon such termination, you agree to destroy the Software, together with all copies thereof.
COPYRIGHT/OWNERSHIP
This Software and its source code are proprietary products of BabelColor and are protected by copyright and
other intellectual property laws.
DISCLAIMER OF WARRANTIES
The Software is supplied "AS IS". BabelColor disclaims all warranties, expressed or implied, including, without
limitation, the warranties of merchantability and of fitness for any purpose. The user must assume the entire
risk of using the Software.
DISCLAIMER OF DAMAGES
BabelColor assumes no liability for damages, direct or consequential, which may result from the use of the
Software, even if BabelColor has been advised of the possibility of such damages.
IDEAlliance DATA COPYRIGHT
The proofing characterization data (IDEAlliance data) found in the IDEAlliance_files folder, located in the
PatchTool application folder, is Copyright 2006 IDEAlliance.
IDEAlliance DATA - DISCLAIMER OF WARRANTIES
The IDEAlliance data is supplied "AS IS". BabelColor disclaims all warranties, expressed or implied, including,
without limitation, the warranties of merchantability and of fitness for any purpose. The user must assume the
entire risk of using the data.
IDEAlliance DATA - DISCLAIMER OF DAMAGES
BabelColor assumes no liability for damages, direct or consequential, which may result from the use of the
IDEAlliance data, even if BabelColor has been advised of the possibility of such damages.
PatchTool Help -192- Version 4.5
5.5 Copyrights and Trademarks
BabelColor is a registered trademark, and the BabelColor logos:
and PatchTool are trademarks of Danny Pascale and the BabelColor Company.
Adobe and Photoshop are registered trademarks of Adobe Systems Incorporated.
Apple, Mac, Mac OS and Macintosh are registered trademarks of Apple Computer Incorporated.
Datacolor, Spyder2, Spyder3, and Spyder4 are trademarks of Datacolor Incorporated.
GRACoL and IDEAlliance are registered trademarks of International Digital Enterprise Alliance, Inc.
GretagMacbeth is a trademark, and ColorChecker, Munsell and Eye-One are registered trademarks of
GretagMacbeth. GretagMacbeth is wholly owned by X-Rite Incorporated.
Pantone is a registered trademark of Pantone, Inc.
SWOP is a registered trademark of SWOP, Inc. Since 2005, SWOP is a Program within IDEAlliance.
Windows is a registered trademark of Microsoft Corporation.
X-Rite is a registered trademark of X-Rite Incorporated.
PatchTool Help -193- Version 4.5
6. Technical support
FOR INFORMATION, COMMENTS, SUGGESTIONS, PROBLEMS OR BUG REPORTS
If you cannot find the information you need in this Help manual, please consult our Web sites FAQ. You can also
check if a new version of the program was released. Click on the link to open a Web-browser window:
http://www.BabelColor.com
If you still do not find an answer to a problem, or if you want to send us your comments and suggestions, click on
the link to send an e-mail:
info@BabelColor.com
TO REPORT A PROBLEM
Please write a succinct description of the problem and include any information that could help in solving the issue:
If the program stops with an error message, please note the message as well as the error code, if any.
If the problem is data related and the program still operates when the problem is seen, export the current data in
either text or image form, and attach a copy to your e-mail.
If the problem affects the display, you can make a copy of the PatchTool screen by:
In Windows:
1. Activating the specific PatchTool window which displays the problem by clicking on it.
2. Pressing simultaneously on Alt + Print-Screen on the keyboard to copy an image of the selected window
to the clipboard (Note: If PatchTool is frozen, press Print-Screen to copy the entire desktop).
3. Pasting the window image (usually the "Edit/Paste" menu command) in a graphic edition program or a
word processor.
With Mac OS X:
1. Pressing simultaneously on + shift + 3 on the keyboard to create a picture file of the entire desktop, or
pressing simultaneously on + shift + 4 to create a picture file of a screen area (after pressing and
releasing the key combination, click and drag the mouse over the screen area you want to take a picture of,
or press the space bar and then select an individual window).
2. The file will be saved on the Desktop in the Portable Network Graphics (PNG) image format.
OR
1. Launching the "Grab" application located in the "Applications/Utilities" folder.
2. Capturing the entire screen or a portion of it and saving as a "tiff" file.
You then attach the file containing the image to your e-mail.
Provide any of the following information that you may find useful to describe the problem:
PatchTool related information:
o The sequence of events that resulted in the problem
o A copy of the PatchTool log window (the log window text can be copied by selecting it and using the
Edit/Copy menu command).
o A copy of the input file.
o The specific PatchTool window, window tab, control or command name.
Computer environment information:
o Computer brand and model.
o Operating system (Windows 7, Vista, XP, 2000.; Mac OS X 10.x); indicate the service pack level or the
exact version number, if known.
o Processor type and speed (Intel, AMD, PPC, G4, G5).
o Amount of RAM.
o International language settings.
o Display resolution and bit depth (number of colors).
o Display appearance settings; for Windows: DPI value (96 (100%), 120 (125%), etc.).
o Graphic card brand and model if applicable.
PatchTool Help -194- Version 4.5
Appendix A
PatchTool plain text format for color data
Introduction
In addition to its capabilities to read CxF and CGATS type files, PatchTool was designed to read color list data
written in minimally formatted form. By minimally formatted we mean with just sufficient information to be
recognized as standard color data AND for short term usage. So this is not a data EXCHANGE format per se, but
a WORKING format used to rapidly create, process, and use color list data.
Intended use
The imported data is likely to come from a simple manually typed text file (in .txt or TEXT format), a spreadsheet
file saved in Tab-delimited or CSV format, or from the output file of a user-written program. Using such a method,
you can rapidly design targets lists that can be later saved in the CGATS format once opened in PatchTool.
The data exported in plain text format will likely be used in a table within a written report, as data pasted within a
spreadsheet, or as a Tab-delimited file opened with a spreadsheet or a user-written program. It is expected that the
user will note or specify the measurement conditions, such as the illuminant and observer, in the destination
document since this information is not included in an exported plain text file.
Format description
The accepted tags are:
For ID: *ID* (i.e. any label with ID in it; numeric data)
For Name: *NAME* (i.e. any label with NAME in it; alpha-numeric data)
For L*a*b* data: L, A, B
L*, A*, B*
LAB_L, LAB_A, LAB_B
For L*C*h* data: L, C, H
L*, C*, H*
LAB_L, LAB_C, LAB_H
For XYZ data: X, Y, Z
XYZ_X, XYZ_Y, XYZ_Z
For xyY data: x, y, Y
XYY_X, XYY_Y, XYY_CAPY
For OSA UCS data: L, j, g
UCS_L, UCS_J, UCS_G
For CMYK data: C, M, Y, K
CMYK_C, CMYK_M, CMYK_Y, CMYK_K
For RGB data: R, G, B
RGB_R, RGB_G, RGB_B
For spectral data: *380* to *730* @ 10 nm steps (i.e. any label with numbers)
*400* to *700* @ 10 nm steps
In addition, the tags can be written in either uppercase or lowercase. For instance, both xyY and XYY will be
interpreted as xyY.
PatchTool Help -195- Version 4.5
The following requirements also apply:
i- The header information, containing the data tags, shall always be located on the first line.
ii- The labels containing ID, NAME, and spectral data numbers shall be written without spaces.
iii- Once a color space tag type is selected, (L, A, B) for example, it shall not be combined with the other tag
variants of the same color space, (L*, A*, B*) or (LAB_L, LAB_A, LAB_B) in this case.
iv- The tags shall be disposed in the order shown above. For example, xyY data should not be presented as
Yxy.
v- If more than one color space data type is present in the file, only one type will be used for import. The
priority order for import is shown in the Behind the scene: Selecting data for import box.
The ID data is treated as numerical data, usually in the form of a sequential number. The NAME data can be
alpha-numeric; it can be used, for example, to describe the color patch column/row position, i.e. B23, or for
purely descriptive purposes, such as logo-green.
Data delimiters can be either tabs, commas or semicolons (.CSV), or spaces. Whenever you select a data
delimiter, it is important to be consistent. For example, it is not recommended to use tabs to further separate data
when you use commas.
Example 1: A simple Comma-Separated-Values (CSV) text file:
You will find a copy of the text just below in the PatchTool sample_files folder located in the PatchTool
application folder. Look for a .txt file named plain-text_example1.txt.
When the file is opened with PatchTool, you are asked to assign a RGB space in the Missing Info window; select
Adobe RGB.
There are a few things to note in the above example:
i- RGB data can be fractional. In effect, when imported, the fractional data is used to first generate XYZ
values based on the selected RGB space, which is then used to generate xyY, L*a*b*, L*C*h*, RGB, and
CMYK (The re-generation of RGB from XYZ may result in a small difference in the last decimal
displayed in the Tabular data view of the opened file window).
ii- RGB data can exceed 255 or be less than zero: Such values are clipped for display purposes but can be
used to represent out-of-gamut colors. PatchTool computes the corresponding XYZ values with an
encoding algorithm based on the one used for Extended sRGB, i.e. e-sRGB as described in the
Photographic and Imaging Manufacturers Association standard #7667 (PIMA 7667). Once the above
example is imported in PatchTool using Adobe RGB as the assigned RGB space, simply select
ProPhoto RGB in the RGB space menu in the Tabular data view of the opened file window. You
will see that the corresponding RGB coordinates in ProPhoto are not clipped.
iii- The patch names (ex.: patch_No2), use an underscore instead of a space to separate the word patch
from No. This is preferred since many file parsers will simply remove spaces from all fields. However,
many programs will also replace the underscore by spaces when displaying the patch name, as can be seen
in the PatchTool Info window.
Patch_name, r, g, b
patch_No1, 125.45, 125.55, 200.8
patch_No2, 200.8, 125.55, 260
patch_No3, 200.8, 200, 125.55
patch_No4, 200.8, 200, -31
PatchTool Help -196- Version 4.5
Example 2: A Tab-delimited file from a spreadsheet:
This example shows one method on how to use a spreadsheet to generate color lists that can be opened with
PatchTool. The two files of the example can be found in PatchTools sample_files folder as plain-
text_example2a.txt and plain-text_example2b.txt. You should not save your list in the standard spreadsheet
format but in one of the plain text formats available, such as Tab-delimited, this example, Comma-Separated-
Value (CSV) format, or even Mac or DOS text. When opened with PatchTool, the test-Name column is
recognized as a NAME tag, and L*a*b* data is recognized as the color space.
The two tables contain the same data, but the first one contains a few formatting deficiencies, which are
corrected in the second file. Screen shots from a Microsoft Excel screen are shown below:
What NOT to do:
What you should do:
What you CAN also do:
Leave the last column field empty on some rows
Include additional data columns which are required for your project but not for color lists purposes
Position your color data in any column (as long as it is in order, i.e. L, then a, then b in this example)
Write numerical data with variable decimal precision (i.e. a fixed format is not imposed)
DO NOT leave empty fields
in the middle of a table.
DO NOT leave spaces
within data fields.
Replace spaces in text data by
hyphens or underscores.
Fill all fields with data. This is
optional for the last column.
PatchTool Help -197- Version 4.5
Appendix B
PatchTool Color Management
B-1. Introduction
All devices which manipulate color data, a digital camera or a display for instance, do so in their own, uniquely
defined, color space. The main reason why this happens is that the primaries for each device are usually different;
for example, a camera Red, Green and Blue primaries are often more saturated than the primaries of most common
displays. This means that the camera gamut is larger than the gamut of these displays, i.e. the camera can capture
more colors than what the display can show. Since the colors of each device are defined in relation to the RGB
primaries, we can see that the same RGB coordinates can represent different colors; some sort of conversion or
adaptation is thus required between these devices.
One method of converting color coordinates between devices is by using color profiles as defined by the
International Color Commission (ICC). The ICC profile acts as a color translator between a device space (ex.:
camera or display) and a common space called the Profile Connection Space (PCS). The PCS is usually L*a*b*
tristimulus data (sometimes XYZ) computed relatively to Illuminant D50 and the 2 degree Standard Observer. This
reference was selected in view of the ICC profiles main application sectors, which are the graphic arts and printing
industries. The data processing going on within an RGB-space profile is schematized below for an input profile; an
output profile simply goes from the PCS to RGB in the reverse direction.
The non-linear RGB is first linearized using either an inverse gamma function or a Look-Up-Table (LUT; the
gamma function is also called a Tone Response Curve). The conversion from linear RGB to XYZ is usually done
with a 3x3 matrix in profiles defined for standard RGB-spaces, but can also be a three-dimensional LUT. If the
White Point of the input space (WP-Source) is not D50, which is almost always the case, the XYZ data is
chromatically adapted to D50, the PCS reference illuminant. This is most often done with a Bradford Chromatic
Adaptation Transform (CAT). Finally, the XYZ data is transformed into L*a*b*. In this example, the profile
processes tristimulus data; a similar profile can be defined for other data types, such as CMYK.
Because of the common PCS, we can easily link an input profile, characterizing the Source, to an output profile,
characterizing the Destination. These linked profiles define an ICC TRANSFORM; this is how we could obtain
the RGB coordinates of a display from the RGB coordinates of a camera.
PatchTool can use either built-in RGB profiles, or any compatible ICC profile you select. The built-in RGB profiles
correspond to the principal RGB spaces in use nowadays: Adobe RGB, Apple RGB, Generic RGB, ProPhoto
RGB, and sRGB. These profiles are identical to the ICC profiles of the same spaces in terms of the output values
obtained for a given input, but they are a few differences internally; these are shown in the table on the next page.
RGB
(WP-Source)
CAT (Bradford)
WP-Source
D50
PCS
L*a*b*
(D50)
RGB to
linear RGB
(inverse gamma)
RGB to XYZ
(3x3 matrix)
(WP-Source)
XYZ to
L*a*b*
(D50)
ICC input profile
PatchTool Help -198- Version 4.5
Comparison between PatchTool built-in
RGB profiles and standard ICC profiles
PatchTool RGB profile ICC profile
Color Management Module (CMM) PatchTool lcms
Supported profiles
Adobe RGB, Apple RGB,
Generic RGB, ProPhoto RGB,
sRGB
Any compatible profile
Gamma
Single value or multi-segments
function when required
(i.e. sRGB)
Single value, multi-segments
function, or LUT
Chromatic Adaptation Transform (CAT) Bradford Bradford or other
Rendering Intent
Relative Colorimetric only in
Display-Check. Relative
Colorimetric and Absolute
Colorimetric in Gamut Tools.
Relative Colorimetric
Absolute Colorimetric
Saturation
Perceptual
Black Point Compensation (BPC) No Yes or No
Spectral data support
Yes
(when selected as
DESTINATION)
No
(since they are designed to use
tristimulus PCS data)
Please note that the Black Point Compensation (BPC) setting has NO effect on a PatchTool RGB profile; this is
also the case in most RGB ICC profiles for standard display spaces. However, custom (user-made) display profiles,
as well as most printer profiles may have a non-zero black point. Finally, it is important to note that, very often, not
all rendering intents may be defined separately within an ICC profile (with a Look-Up-Table); in such cases, the
conversion is processed through a default table defined within the profile.
The PatchTool RGB profiles are provided for convenience; they are also more accurate, compared with ICC
profiles, when used as the DESTINATION profile with spectral data; this is discussed in Section B-2.2.
In PatchTool, the ICC profile computations are done using the free lcms (Little Color Management System, or
LittleCMS) software libraries developed by Marti Maria ( http://www.littlecms.com ). Thank-you Marti!
Calibrated display = Calibrated monitor + display profile
A calibrated display is a combination of at least two elements: a calibrated monitor AND a display profile. By calibrated
monitor we mean adjusting its White Point, as well as adjusting the individual Look-Up-Tables (LUT) for the RGB
primaries. These LUTs are loaded in the graphics card, and it is from them that you get most of your neutral grays.
As for the display profile, it will make sure that all other colors are accurate. High-end displays also incorporate
LUTs in the display, but not all display profiling packages take advantage of this feature.
The White Point setting is done first, often manually adjusted by the user, under guidance from the calibration
wizard. The LUTs settings and the measurements required to derive the profile are usually done automatically as
second and third steps respectively. The various steps of this process are more or less hidden from the user,
depending on the software package.
Behind the scenes: Loading the LUTs
In Windows XP, while the default display profile is loaded at start-up, the LUTs are not. A third party application is required,
and this program is usually automatically launched at start-up; Logo Calibration Loader (GretagMacbeth), ColorVisionStartup
(Datacolor) and basICColor display4 VideoLUT Loader (Color Solutions) are such applications. Because of this sequence,
changing a Windows profile on the fly will not update the LUTs, unless you use the Color control panel available for Windows
XP which can correctly load the LUT without rebooting; this little add-on can be downloaded from the Microsoft Web site:
Color Control Panel Applet for Windows XP. On a Mac, changing a display profile automatically loads the LUTs.
PatchTool Help -199- Version 4.5
B-2. PatchTool Color Workflows
PatchTool has three types of color workflow, depending on the task to be performed:
Task Workflow
Display-Check: Quick-Test
Source profile: RGB
Destination profile: RGB
Display-Check: PatchTool file
&
Viewing patches in PatchTool
Source: spectral data or XYZ
Destination profile: RGB
(with a special case when the source is spectral
and the destination is a PatchTool RGB-profile)
Display measurements
IN: spectral data or XYZ, relative to the display White Point
OUT: XYZ D50 (PCS)
Display-Check: Quick-Test
Display-Check: PatchTool file
&
Viewing patches in PatchTool
Display measurements
PatchTool
RGB-profile
(RGB)
ICC
profile
(RGB)
PatchTool
RGB-profile
(RGB)
ICC
profile
(RGB)
Source Destination
CAT (Bradford)
WP-Display
D50
Display measures
emission
spectral
data
emission
XYZ
(WP-Display)
PCS
spectrum to
XYZ
(WP-Display)
PCS
PCS
PatchTool
spectral
data
PatchTool
XYZ
(WP-Source)
PatchTool
RGB-profile
(RGB)
ICC
profile
(RGB)
Source
Destination
Source PCS
Source PCS
PatchTool Help -200- Version 4.5
B-2.1. Display-Check: Quick-Test
This task is used to test a display calibration (White Point, grays, primaries) by sending predefined RGB data from
a source profile to a destination profile. The predefined data comprises RGB ramps of various lengths; you can
select either a gray (i.e. neutral) ramp only, or a neutral ramp followed by ramps of the primaries (R, G, and B). The
source profile in this case acts the same way as an RGB working space in Photoshop.
When the source and destination profiles are the same, the source and destination RGB values are identical. This
is equivalent to NO-COLOR MANAGEMENT, or to Proof/Monitor with Adobe Photoshop. However,
there is a very good reason why you would select such a combination: Since you are effectively not seeing the effect
of your display profile, this is equivalent to check ONLY the monitor calibration, i.e. the monitor White Point and
the LUTs, which define your primaries linearity (and gray ramp). In other words, this check will measure how your
display behaves for non-color managed applications, which do not use the display profile to correct their output
colors.
In spite of what we just said, you should not select the profiles arbitrarily since the source profile is also used to
assign the REFERENCE values against which the display measurements are compared; the workflows used to
determine the Tabular data and Display data tabs reference data are described and illustrated in Section B3. For
a Windows system, you should select a sRGB profile (built-in or ICC) since this is the assumed color space for non
color-managed images. On a Mac, select sRGB for Mac OS X version 10.6+, and Generic RGB for older OS
versions. In practice, you should not select ProPhoto RGB in this test since there is no display yet which has such a
gamut (and some RGB triads do not even represent real colors!), as you will obtain quite large differences in the
primaries ramps; the grays do follow, however, a simple 1.8 gamma function, like Apple RGB.
If you want to check how good your calibrated display is in a color managed application, select a source profile
appropriate for your system, as mentioned above, and select your latest calibrated display profile as the destination;
select the Relative Colorimetric intent and the most appropriate Black Point Compensation (BPC) setting. Make
sure to load the LUTs which correspond to this profile. This setup is the same as opening an image which has an
attached profile in Photoshop. You should not select a source profile which has a gamut larger than the display
gamut, unless you specifically want to see how clipping is handled in the transforms.
Finally, you can check if your display profile is still valid by selecting it both as a source and destination. While this
profile may be far from a standard space, this is irrelevant for this test. In theory, for a perfectly calibrated display,
the compare error should be zero (or, more realistically, very small) for all patches. This is a simple and precise
method to see how your profile ages.
Important: The profiles settings of the Display-Check window are independent of the PatchTool display profile
settings as set in the Patch view tab of the Preferences dialog.
B-2.2. Display-Check: PatchTool file
&
Viewing patches in PatchTool
This workflow is based on data from opened PatchTool files. Once opened and processed, a file reference data is
either spectral data, if available, or XYZ values derived from whatever data was originally in the file (RGB, L*a*b*,
CMYK, etc.). So, for the patches displayed in the Patch view tab, and for the patches generated for Display-
Check from a PatchTool file, the source, i.e. the working space, is either XYZ or spectral data.
In the XYZ case, we have data which is already quite close to what is required by the PCS, with perhaps only a
chromatic adaptation required to get data relative to D50. For spectral data, we need to first obtain the XYZ data
before going into the PCS. In both cases, we see that we are not in a standard ICC world and we need to massage
the data before converting it in the destination profile. This is why in both the display preferences dialog and in the
Display-Check window, the source profile will default to either spectral data or L*a*b* D50 / PCS, indicating
what type of source data is being used.
PatchTool Help -201- Version 4.5
You will notice that for this workflow there is a straight solid line going from the light blue PatchTool spectral
data box to the yellow PatchTool RGB-profile box. This indicates that the spectral data is converted directly to
the illuminant used by the built-in PatchTool profile, without transiting in the PCS. Such a procedure provides
increased accuracy for D65 based output profiles since it removes the chromatic adaptation step between D50 and
D65 that would need to be done in a standard ICC profile (from spectral data to L*a*b* D50, i.e. PCS, to XYZ
D50, then XYZ D65, then RGB and RGB). The difference in color is equivalent to the metameric difference one
would obtain for this sample when switching the illuminant between D65 and D50; the difference is usually small,
lets say about 0,3 Delta-E (CIE-94) on average, but it is there nonetheless, and is useful when looking at small
color shifts for various illuminants using the Lightbox. Of course, the advantage of this direct conversion may be
counterbalanced by the fact that the actual display profile, or any other standard ICC profile, cannot be used. On
the plus side, you will be happy to know (we hope!) that if your display is calibrated for D50, an ICC profile will be
as accurate as a built-in profile since the spectral data will have to be converted to XYZ D50 as a first step, and will
thus correspond to the destination profile illuminant, thus without a need for a CAT.
As it was mentioned in the beginning of this section, a standard ICC profile can support up to four rendering
intents: Relative Colorimetric, Absolute Colorimetric, Saturation, and Perceptual. Of these, the ones most often
used are Relative Colorimetric and Perceptual. The Saturation intent has some utility for business-like graphics,
where more punch is required, but should be discarded for serious color work; it is provided for completeness
only. As for the Absolute Colorimetric intent, it finds applications when proofing a device's output on another
device, for example, when proofing a printed document on a display, where the color of the paper is taken into
account. You may also want to send data with Absolute Colorimetric intent to your display to see how it behaves,
or to see how your color patches look under different illuminants prior to White adaptation.
To see the patches of opened files with Absolute Colorimetric intent, go to the Patch view tab of the
Preferences dialog; select a standard ICC profile (not a built-in PatchTool profile) and select the Absolute
Colorimetric intent. Once the setting is done, go back to one of your opened files and change the illuminant; you
will see that the patches immediately reflect the change (the reference Illuminant, the one for which there is no
display change when switching between Relative Colorimetric and Absolute Colorimetric in the display preferences
dialog, is D50, corresponding to the PCS Illuminant). The same changes will be seen in the patches sent to the
display when using the Display-Check tool if similar settings are selected for the destination profile; it is thus
required to set the file illuminant BEFORE opening the Display-Check window when checking the display using an
Absolute Colorimetric intent. Just to make things clear, for other rendering intents, the illuminant setting in an
opened file can be anything, and PatchTool will convert it appropriately for either a PatchTool RGB-profile or any
ICC profile.
Important: The profiles settings of the Display-Check window are independent of the PatchTool display profile
settings as set in the Patch view tab of the Preferences dialog.
B-2.3. Display measurements
The workflow corresponding to this task shows how display measurements are processed before being compared
with the reference data. The measurements are generated either from a Quick-Test or from a Display-Check with a
PatchTool file data, as described in the two preceding sections. The workflows by which the references to these
measurements are derived are presented in Section B-3.
The display White Point is ALWAYS measured for display measurements, since this is the white to which the users
eyes will most likely adapt (we assume minimal interference from external light sources here, i.e. low ambient
light levels). All other colors are then seen relative to this White Point. The White Point may correspond to the
illuminant of standard RGB spaces, D50 or D65, but, for LCD displays, it will often be the natural White Point
of the display, i.e. whatever the as manufactured White Point is. This situation arises because most LCD displays
do not have the capabilities, which come at a cost, to adjust their white without compromising the smoothness of
the tones, and it is not uncommon to see displays of the same model with different natural White Points.
PatchTool Help -202- Version 4.5
Now, since we want to compare the measured data with reference data based on (very likely) a different White
Point, we need to convert the data so that it matches the reference illuminant. In PatchTool, this is done using a
Bradford Chromatic Adaptation Transform (CAT) which converts the measured data from the measured display
White Point (WP-Display) to D50. Please note that the measured spectral data is also processed in this way,
through a CAT matrix, in order to obtain the proper Relative Colorimetric color in the PCS.
This workflow is identical to the one used in a Proofing RoundUp organized for the IDEAlliance certification
program:
IPA Proofing RoundUP Results 2007; Appendix K Methodology for Calculation and Normalization of Monitor Colorimetry
The document can be purchased from the IPA Web site: http://www.ipa.org .
The above document recommends pro-rating the XYZ display measurements by the ratio of the target White
Point XYZ coordinates over the display White Point XYZ coordinates. This pro-rating method is better known as
the wrong Van Kries method, which is a CAT method most likely proposed because of its mathematical
simplicity. In comparison, the Bradford CAT used in PatchTool is considered more accurate (in the scientific
literature) for the same task.
Because display measurements need to be chromatically adapted to the display white before being compared to a
reference, the original unprocessed data is not available to the user once processed by PatchTool and the Compare
window is opened. For this reason, a dialog asks you if you wish to save the RAW data at the end of each
measurement sequence.
Important: The RAW file is not required for most users; it should be kept only by those who intend to process the
measured data in their own application (i.e. not in PatchTool); in particular, the RAW file should NOT be re-
opened in PatchTool. To record the Display-Check data in a format that can be reopened by PatchTool, simply
save (Export) the Compare file with at least the ID, Name, CMYK (if relevant), L*a*b*, and Spectrum
(if available) data fields. When reopening such a Compare file, you will be able to analyze the data as if you just
measured it.
PatchTool Help -203- Version 4.5
B-3. Measurements References
While it may seem straightforward to simply use the Quick-Test RGB values and a PatchTools file XYZ or
spectral data as reference, this could lead to wrong results in many situations. As an example of how this could
happen, just answer the following question: Should the reference be the same with or without Black Point
Compensation (BPC)?
When we select BPC, we know that the luminance of the patches will be adjusted to compensate for the destination
profile Black Point (BP) (Note: the BP may also be zero!). We also know that BPC mostly affects the darker
patches. Because of this predictable shift, it makes sense to adjust the patches references so that they match the
expected color values. A similar reasoning can be done for most rendering intents, except Relative Colorimetric
with no BPC, where the reference will, at least for well behaved profiles, correspond to the original reference value.
In addition, the measurements references types vary according to the required task. When you do a Quick-Test, the
resulting Compare view window has one or two additional tabs, labeled Display data and xy graph, which
present a graphical analysis of the measurements. The measurements are compared to the reference using either
RGB, L*, or Y coordinates, where RGB is in the same color space as the source data and where L* and Y are in
D50. In the other Compare view tabs where numerical data is shown, i.e. Tabular data and Stats, an XYZ
reference was deduced from the source, also taking into consideration the intent and BPC setting, but then
converted according to the current user selection of illuminant, RGB-space, etc.
The workflows associated with the various source/destination combinations are detailed in the next two sections.
B-3.1. Display-Check: Quick-Test Measurements References
For a Quick-Test, the measurements references are based on the RGB values of the source profile. The
workflows for the Tabular data tab, the standard tab associated with all PatchTool files, and the Display data
tab, the extra tab shown for Quick-Test measurements, are shown on the next page.
The Measurements Reference Workflow is shown in a bold solid line while the Display Workflow is shown as a dotted line.
The display workflow is included because it is part of the measurements reference workflow for some intent and
BPC settings.
The diagrams show three possible paths, summarized in the following table:
Destination Rendering intent BPC
PatchTool RGB-profile Relative Colorimetric only No
ICC profile All except Absolute Colorimetric Yes / No
ICC profile Absolute Colorimetric only No
Please note that the No BPC setting for Absolute Colorimetric is the only logical choice for this intent, and it is not
possible to activate the BPC in this case.
The intent and BPC settings used to go in or out of a PCS are the ones selected by the user, except where the intent
is written in italic below (or near) the PCS box, such as the Rel-Col, No BPC indicated when going out of the
destination. These forced settings are required for proper determination of the references, and do not affect the
values sent to the display for measurement. We will now see two examples of the workflow.
You will note that in the Display data workflow, the RGB, L*, and Y references of the three destinations listed
in the table above are shown in different font colors. The references of the Abs-Col/ICC-Dest path are shown
with a black font while the All except Abs-Col/ICC-Dest references are shown in a red font, and the Rel-Col
No BPC/PatchTool-Dest references are shown with a yellow font.
PatchTool Help -204- Version 4.5
Quick-Test: Workflow to obtain Measurements References
For Tabular data (XYZ in WP-Illum)
For Display data (RGB Source, plus Y and L* in D50)
PCS
PatchTool or
ICC profile
(RGB)
Rel-Col, No BPC
(PT-Dest)
Display Workflow
PatchTool or
ICC profile
(RGB)
L*a*b* to
XYZ
(D50)
Measurements
Ref. Workflow
Abs-Col
(ICC-Dest)
PCS
Display Workflow
L*a*b* to
XYZ
(D50)
Measurements
Ref. Workflow
PatchTool or
ICC profile
(RGB)
PatchTool or
ICC profile
(RGB)
Note: WP-Illum is the user-selected illuminant in the Compare window.
RGB
Source
Source
Destination
Destination
Measurements References
CAT
D50
WP-Source
CAT
D50
WP-Illum
CAT
WP-Dest
WP-Illum
XYZ
(WP-Illum)
L*a*b* to
XYZ
(D50)
PCS
Rel-Col, No BPC
All except Abs-Col
(ICC-Dest)
For Abs-Col Meas. Ref.:
use Rel-Col, No BPC
towards the PCS.
Rel-Col, No BPC
(PT-Dest)
CAT
D50
WP-Source
CAT
WP-Dest
D50
L*a*b* to
XYZ
(D50)
PCS
Rel-Col, No BPC
All except Abs-Col
(ICC-Dest)
Abs-Col
(ICC-Dest)
XYZ to
L*a*b*
(D50)
L*
Y
Y
L*
L* RGB
Y
RGB
For Abs-Col Meas. Ref.:
use Rel-Col, No BPC
towards the PCS.
PatchTool Help -205- Version 4.5
Example-1:
This example describes the Absolute Colorimetric path in the Tabular data workflow, but the first two steps
also apply to the Display data workflow. In an Absolute Colorimetric workflow, the chromaticity coordinates of
the source data are not affected by the destination White Point (WP); nonetheless, how they are perceived is
affected by the chromaticity of the destination white. For example, if your source has a D50 WP and your
destination has a D65 WP, all the patches shown on the destination device will have a yellowish tint characteristic
of the lower temperature source (D50) viewed in a hotter temperature (D65), and more bluish, destination. Also,
since we are adapted to the destination, the destination white appears neutral white instead of bluish. The
measurements references for this intent are obtained in three steps:
a) We first make a Relative Colorimetric transform with No BPC between the source RGB data and the
PCS, and then transform the L*a*b* D50 data into XYZ (D50). Note: We use the Relative Colorimetric
intent for the measurements references only, and not in the Display Workflow, where the Absolute
Colorimetric intent is mandated in this case.
b) The second step is a Chromatic Adaptation Transform (CAT) from D50 to the source WP (CAT: D50
WP-Source), which is a Relative Colorimetric transform by definition. You may be puzzled by these
first two steps since they are essentially the reverse of one another, and why we have not used the source
data as is; the reason is to illustrate that the first step of this workflow is almost the same for Rel-Col,
No BPC (PT-Dest), with only a difference in the conversion intent settings.
c) The XYZ values relative to the source WP are absolute coordinates relative to the destination WP.
However, because the user-selected illuminant (as selected in the Compare window, and referred here as
WP-Illum) is likely not the same as the WP of the destination profile, we need to process the data one
more time. This is done with another CAT (again, a Relative Colorimetric transform) between the
destination WP and the user-selected illuminant (CAT: WP-Dest WP-Illum).
Example-2:
This example describes a Display data workflow where a standard ICC profile (not a PatchTool RGB-profile) is
selected as destination, and the intent is anything but Absolute Colorimetric. This path is identified as All except
Abs-Col (ICC-Dest) in the diagram. The Display data tab uses, for measurements reference purposes, RGB
data associated to the source space, as well as L* and Y values in D50.
In this case, all the reference data is determined from the destination values, as detailed in the following steps:
a) The RGB destination values are obtained from the display workflow transform based on the user-
selected intent and BPC settings.
b) We then make a Relative Colorimetric transform with No BPC between the destination RGB data and
the PCS. The idea is to characterize the destination color as it is, without any BPC and gamut distortion
effect. We keep the L* (D50) coordinate of the PCS as a reference.
c) The PCS L*a*b* D50 coordinates are converted to XYZ (D50) in order to get the Y reference.
d) The PCS data is finally converted back through the source profile, where the RGB coordinates
represent the source color as modified by the initially selected intent and BPC settings.
B-3.2. Display-Check: PatchTool file Measurements References
There are six possible workflows between an opened PatchTool file data and screen measurements made from
them. They are shown on the next two pages. The user-selected intent is shown in bold below each source box.
Since there is no Display data tab in the Compare view window following file measurements, there is no need for
RGB, L* and Y references as for the Quick-Test, but we need to derive the reference L*a*b* data included in the
RAW file. Please note that the RAW L*a*b* values are relative to D50 for all cases except when the source is
spectral data and the destination is a PatchTool RGB-profile, in which case the L*a*b* values are relative to the
destination space illuminant. Also, in this very specific case, the reference data is spectral data, and not XYZ values.
In all other workflows, the reference data used in the Tabular data tab is XYZ, determined in a similar way as
what is done for Quick-Test measurements.
PatchTool Help -206- Version 4.5
PatchTool file: Workflow to obtain Measurements References
For Tabular data (XYZ in WP-Illum) and RAW file data (L*a*b*)
Source
CAT
WP-Source
D50
Rel-Col, No BPC
Display Workflow
Measurements
Ref. Workflow
CAT
WP-Source
WP-Dest
CAT
D50
WP-Illum
XYZ to
L*a*b*
(D50)
Note: WP-Illum is the user-selected illuminant in the Compare window.
XYZ
(WP-Illum)
L*a*b*
Measurements References
PatchTool
RGB-profile
(RGB)
Destination
PatchTool
XYZ
(WP-Source)
PT5
Source
Abs-Col
Measurements
Ref. Workflow
XYZ to
L*a*b*
(D50)
CAT
WP-Dest
WP-Illum
PCS
CAT
WP-Dest
D50
PT4 Display Workflow
XYZ
(WP-Illum)
L*a*b*
Destination
ICC
Profile
(RGB)
PatchTool
XYZ
(WP-Source)
Source
CAT
WP-Source
D50
Display Workflow
Measurements
Ref. Workflow
XYZ to
L*a*b*
(D50)
CAT
D50
WP-Illum
PCS
PT6
XYZ
(WP-Illum)
Destination
ICC
Profile
(RGB)
PatchTool
XYZ
(WP-Source)
L*a*b* to
XYZ
(D50)
PCS
L*a*b*
Rel-Col, No BPC
All intents except
Abs-Col
Rel-Col, No BPC
PatchTool Help -207- Version 4.5
PatchTool file: Workflow to obtain Measurements References
For Tabular data (spectral data or XYZ in WP-Illum) and RAW file data (L*a*b*)
Measurements
Ref. Workflow
spectrum to
XYZ
(WP-Dest)
XYZ to
L*a*b*
(WP-Dest)
Display Workflow
PT1
L*a*b*
PatchTool
RGB-profile
(RGB)
Destination
PatchTool
spectral
data
Source
spectral
data
spectrum to
XYZ
(WP-Source)
PT2
PatchTool
spectral
data
Measurements References
spectrum to
XYZ
(D50)
Destination
PatchTool
spectral
data
Source
XYZ to
L*a*b*
(D50)
PCS
ICC
Profile
(RGB)
PT3
Display Workflow
Measurements
Ref. Workflow
CAT
D50
WP-Illum
XYZ
(WP-Illum)
L*a*b* to
XYZ
(D50)
PCS
L*a*b*
Rel-Col, No BPC
All intents except
Abs-Col
Rel-Col, No BPC
Note: WP-Illum is the user-selected illuminant in the Compare window.
Source
Abs-Col
Measurements
Ref. Workflow
XYZ to
L*a*b*
(D50)
CAT
WP-Dest
WP-Illum
PCS
CAT
WP-Dest
D50
Display Workflow
XYZ
(WP-Illum)
L*a*b*
Destination
ICC
Profile
(RGB)
Rel-Col, No BPC
PatchTool Help -208- Version 4.5
Appendix C
The CxF Version-2 file format (CxF2)
C-1. Introduction
This Appendix is a short presentation of the CxF Version-2 file format, abbreviated as CxF2, a format designed for
storage and exchange of color data.
Even though the CxF2 file format belongs to X-Rite, it can be freely used, and, like the first version of the CxF
format (CxF1), X-Rite was promoting it to be adopted as an International Standard. CxF1 failed to be adopted, and
significant changes were put into CxF2 in order to get a consensus. The result is a much more thorough, and
complex, format capable of storing color information for essentially any purpose. However, this was done at the
expense of Version-1 compatibility, and the older version cannot be opened by a program designed to open CxF2
only (PatchTool has dedicated code for each version). X-Rite efforts to convince the industry to adopt this second
version of the CxF file format also failed, and a third attempt is being made with the CxF3 format described in
Appendix D. This said, we have seen multiple instances of CxF1 and CxF2 usage by companies other than X-Rite.
For users, the CxF2 format is both a blessing and a curse. It is a blessing because the format imposes strict
documentation requirements, including the measurement conditions, the instrument model, geometry, and settings,
the illumination conditions, the Standard Observer, etc. In practice, this format should minimize data misuses.
It is also appreciated because it is XML based, and as such will store all data in human-readable text form (i.e. not
in binary form) in a file that can be opened by any word processor. However, this is also where the curse comes in.
Like in all XML files, and similarly to HTML documents, all information is presented between tags, such as
<CxF:L>38.358</CxF:L>
where <CxF:L> is the opening tag and </CxF:L> is the closing tag for the L* value of a L*a*b* coordinate set.
Such tags ensure that the data can be unambiguously recognized and processed. While this is great for machine-
processed text, the resulting files are very large, with sparse data content, where it is nearly impossible to browse
data. For this reason, many convert CxF files into the simpler and still more common non-XML version of the
CGATS format, even if this format is far from perfect; as well, many applications still prefer the CGATS format,
and it is thus likely that the CGATS format will coexists with some version of CxF for a while.
C-2. CxF2 Data Structure
All XML files have a tree structure. By this we mean that top-level elements contain sub-elements which
themselves contain sub-sub-elements, etc. In a CxF2 file, there are three top-elements which can contain color data.
These elements are:
i- <CxF:Color>: A loose collection of Color elements, i.e. color measurements, also called a Color
Collection. These Color elements are located at the top-level.
ii- <CxF:Palette>: A group of colors associated by a common theme. A Palette has one or more ColorSet,
which can be thought as a sub-group of colors, in which the color data is located.
iii- <CxF: ColorQualityControl>: Called Quality-Control (QC) data in PatchTool; this data structure is
made of a Standard plus any number of Measurement Sets for each Color.
These three elements correspond to the CxF2 content types shown in the PatchTool Import CxF2 dialog. The
CxF2 tree structure is illustrated on the next page.
PatchTool Help -209- Version 4.5
Standard
CxF
Version-2
ColorSet 1
QC 1
Color 1
Measurement Set 1
Color 1
Color 1
ColorSet 2
Color 1
Color 2
Color 2
Palette 1
Palette 2
QC 2
Measurement Set 2 Color 1
Color 1
Color 2
Standard
Measurement Set 1
Color 2
Color 2
Measurement Set 2 Color 2
Color 3
Color Collection
PatchTool Help -210- Version 4.5
<CxF:Color>
A CxF:Color element describes the color of one color patch. This color can be expressed in many color spaces; for
example, the same color can be described by spectral data and by L*a*b* values for a given illuminant and observer.
The Color element is a container for all possible color spaces.
Color 1 Name / ID
ColorSpace: spectrum
ColorSpace: L*a*b*
ColorSpace: sRGB
ColorSpace: CMYK
Geom. / Filter / Ill. / Obs. / etc.
Geometry / Filter / etc.
L*a*b* data
Spectral data
Geometry / Filter / etc.
Geometry / Filter / etc.
RGB data
CMYK data
The various color spaces requires different defining parameters; for spectral data, this includes the instrument
geometry and information on the presence or not of filters such as UV-Cut or polarizers, while L*a*b* tristimulus
values also require information on the illuminant and observer used to derive the data.
Every ColorSpace sub-element thus contains all the background information required to interpret the values. This
means that it is theoretically possible to have a Color Collection where all elements are measured in different
conditions and different data types. In practice, we see that while different data types are used, the same data types
are often used for all elements of a Collection.
It is important to note that the data structure of the Color element shown above is the same for the Color elements
contained in a ColorSet, a Quality-Control Standard or a Quality-Control Measurement. It is the element position
in the file tree that determines its relation with other Color elements. Usually, in a Color Collection located at the
top-level, the colors do not have any relationship to each other.
PatchTool Help -211- Version 4.5
<CxF:Palette>
A Palette can contain one or more ColorSets, with each ColorSet containing a different number of Color elements.
A CxF2 file can contain any number of Palettes. For example, a clothing designer could save each seasons colors
into its own Palette (i.e. four Palettes), and use separate ColorSets for Men and Woman clothing colors in each
season.
In its simplest form, you could have a file with a single Palette and a single ColorSet. This is illustrated below and
corresponds to the form most often seen in CxF2 files at this time (for instance, for colors measured with an X-
Rite ColorMunki and saved with the utility program the instrument comes with).
CxF
Version-2
ColorSet 1 Color 1
Color 2
Palette 1
The difference between a Color Collection in a ColorSet and a Color Collection at the top level, as seen in the
previous page, is that the color space definitions (of spectral data, L*a*b*, etc.) can be located in the ColorSet
header, where they act as defaults which apply to all Color elements within the ColorSet. These definitions do not
need to be repeated in each Color, which results in smaller file sizes. As well, if the Palette has many ColorSets, the
color space definitions can also be placed in the Palette header, where it will apply to all ColorSets, and all Color
elements within.
Of course, if file size is not an issue, nothing prevents the file creator of also including the color space definitions in
all Color elements, where they would be redundant, or saving the color information with a different color space
definition, lets say with a different illuminant for L*a*b* data, for just a few of the Color elements. You can thus
see how flexible a CxF2 file format can be, but you can also appreciate that it can make the job of extracting data
from it more involved!
<CxF: ColorQualityControl>
The ColorQualityControl element is designed, as its name says, to hold Quality-Control type data. A file can
contain one or more Quality-Control (QC) Set. It is the most complex of the elements presented here. This
complexity stems from the way that QC data is generated and used. First, a Standard, also called a reference in
PatchTool, is measured. Then, one or more Measurements, called samples in PatchTool, are taken.
A Standard-and-Measurements set is thus required for each Color element within a QC Set; it comprises one
Standard value per Color, and one or more Measurements Sets. Of course, the data from different Measurement Sets
should not be interchanged, but the measurements could well be averaged in a separate step.
The CxF2 standard allows for the presence, or not, of a Standard, and the presence, or not, of a Measurement Set.
PatchTool handles all cases and can input a Standard plus a Measurement Set in a single Compare file.
PatchTool Help -212- Version 4.5
Appendix D
The CxF Version-3 file format (CxF3)
D-1. Introduction
This Appendix is a short presentation of the CxF Version-3 file format, abbreviated as CxF3, the third iteration of a
format designed by X-Rite for storage and exchange of color data. We suggest that you read Appendix C, which
presents the CxF2 format, to better understand the references we do to this previous format and the changes done
in CxF3. You should also consult The Import CxF3 dialog section in this manual which describes the specific
PatchTool interface to CxF3 files, but we strongly recommend that you read this appendix first! For more technical
documentation, please consult the official CxF3 Web site:
http://www.colorexchangeformat.com
While more powerful than CxF1, the CxF2 format has a complex and rigid file structure which forced many
vendors to add customized attributes in the core of the CxF2 structure, in a way that made the file format less
universal (or less vendor-agnostic!), going against the goal of having a universal format. Also, the complex and
rigid structure, plus the use of long tag namesHTML type labels placed before and after a piece of datamade for
difficult to read files. For example, in a CxF2 file, the values of a reflectance spectrum measured between 380 and
730 nm could be saved as:
CxF2 example for reflectance data
As you can see, the reflectance value at each wavelength, shown in bold face for viewing purposes, occupies a small
portion of the total file content; in other words, there is a lot of overhead. The same data in a CxF3 file could be
saved as:
CxF3 example for reflectance data
In each example, the 13 data points between 390 and 530 nm and the 17 data points between 540 and 730 nm are
not shown, but the space saving of the CxF3 format is already quite obvious. This simple example also makes it
clear that data cannot be extracted in the same way in a CxF2 file than in a CxF3 file, and that any software
designed for the CxF2 format is essentially useless for the CxF3 format.
<ReflectanceSpectrum ColorSpecification="CS2" StartWL="380">
0.219414333 0.2179244763 () 0.8869524519 0.8963655776
() 0.9428778206 0.9441989188</ReflectanceSpectrum>
<CxF:ColorSpaceSpectral>
<CxF:ChangeHistory>0001-01-01T00:00:00-05:00</CxF:ChangeHistory>
<CxF:ColorSpaceSpecificationSpectrumSpectral xsi:nil="true"/>
<CxF:ReflectancePoint Wavelength="380">0.219414333</CxF:ReflectancePoint>
<CxF:ReflectancePoint Wavelength="390">0.2179244763</CxF:ReflectancePoint>
()
<CxF:ReflectancePoint Wavelength="530">0.8869524519</CxF:ReflectancePoint>
<CxF:ReflectancePoint Wavelength="540">0.8963655776</CxF:ReflectancePoint>
()
<CxF:ReflectancePoint Wavelength="720">0.9428778206</CxF:ReflectancePoint>
<CxF:ReflectancePoint Wavelength="730">0.9441989188</CxF:ReflectancePoint>
</CxF:ColorSpaceSpectral>
PatchTool Help -213- Version 4.5
D-2. CxF3 Data Structure
The CxF3 tree structure is illustrated below. In a CxF3 file, like in the CxF2 format, there are three top-elements,
but there are big differences already at this level. These elements are:
i- <cc:FileInformation>: Information on the file origin and content (Creator, Creation Date, Description,
Comments, Tag(s).
ii- <cc:Resources>: This element contains the Object Collection, Color Specification Collection, and
Profile Collection sub-elements. It is important to note that in a CxF3 file, an Object is an abstraction
which represents a physical or virtual color object, which includes its color description as well as its
physical attributes, and it relation to other Objects.
iii- <cc:CustomResources>: Vendor-specific data that is not part of the standard. Such resources may
become de-facto standards if used in a consistent manner, and if documented. Examples: CxF3-
Colorpage which defines the arrangement of printed objects (i.e. colors) in terms of page/column/row;
CxF3-QualityControl, which defines the relationships between Standards and Samples.
Note: We use the cc: prefix and the elements name as defined, without spaces, when we specify the element as
it appears in the file, such as cc:ObjectCollection, but we omit the prefix and we add spaces when we make a
descriptive reference to the element, i.e. the Object Collection. Both forms describe the same CxF3 element.
CxF
Version-3
(CxF3)
Object Collection
(i.e. Color Collection)
Color Specification
Collection
Object 1
Object 2
Resources
Color
Specification 1
Color
Specification 2
Profile Collection Profile 1
Profile 2
Custom
Resources
File
Information
Vendor specific data
Creator, Creation Date,
Description, Comment, Tag(s)
The Resources element is thus the only place where we should find color data, with the other elements bringing
additional information on the document (File Information) and additional information on the Resources (Custom
Resources). In comparison, it is possible to find color data in all three top levels of a CxF2 file (i.e. in the Color(s),
Palette, and ColorQualityControl elements).
PatchTool Help -214- Version 4.5
A CxF3 file can have a maximum of one Resources element and one Custom Resources element. Similarly, there
can be only one Object Collection (a concept similar to the CxF2 Color Collection), one Color Specification
Collection, and one Profile Collection in a Resources element. However, there can be any number of Objects
elements (i.e. colors) in an Object Collection. As well, there can be any number of Color Specifications in a Color
Specification Collection, and any number of Profiles in a Profile Collection.
The content of the Object element is shown below. All the elements which may be included in an Object are
shown but we have only included details for the attributes and for the sub-elements of the Color Values and
Device Color Values elements.
An Object has three mandatory attributes, the Object Type, the Name and the Id, and one optional attribute, the
GUID. The Object Type, which describes what the Object represents, is particularly important since this
description is used as a relational link with all other Objects of the same document which are saved with the same
Object Type. For example, the Object Type may be specified as Standard, Sample, or any other meaningful
name. The optional GUID is a globally unique identifier which is used to distinguish an object from any other
Object, including Objects of the same Name and Id; this identifier may be used to associate Objects in the same file
or in different files.
Object 1
Creation Date
Color Values
Color Difference Values
Device Color Values
Tag Collection
xyY
Reflectance Spectrum
Adobe RGB
L*a*b*
sRGB
RGB
Color Recipe
CMYK
attributes:
Object Type / Name
Id / GUID
Physical Attributes
Emissive Spectrum
And others such as:
Transmittance Spectrum, L*C*h*,
L*u*v*, XYZ, Emissive XYZ,
Emissive xyY, Density, etc.
Plus: Color Notation, CMYK-PlusN,
Color Custom, HTML, HSL,
Pantone Hexachrome,
Private Color Values
Comment
A reference to a Color
Specification Id is mandatory
for all Color Values and
most Device Color Values.
A reference to a Profile Id is
optional for Adobe RGB and
many Device Color Values.
PatchTool Help -215- Version 4.5
The Color Values element contains color data which is device-independent, i.e. data which does not need to be
defined in association with display or printer characteristics. Adobe RGB and sRGB are included here since they
are standard color-spaces with well-defined characteristics (primaries, White-Point, gamma). A reference to a Color
Specification Id is mandatory for all Color Values elements; a Color Specification with this Id must of course be
included within the Color Specification Collection (the CxF3 example on the first page of this appendix shows how
the Color Specification Id is referenced in a Reflectance Spectrum). This is another example of a relational link
within the CxF3 format. The structure of a Color Specification element is shown below.
The Device Color Values element contains data which is device-dependant, such as the RGB or CMYK values of
an image. A reference to a Color Specification Id is mandatory for most Device Color Values elements, the
exception being for a Color Recipe, for which it is optional. Many Device Color Values elements may contain an
optional reference to a Profile Id; similarly to the Color Specification Id, this is a relational link to a Profile that
must be included within the Profile Collection.
The Color Difference Values element contains one or more color-differences parameters (dE*
ab
, dL*, da*, db*,
dE*
94
, dE*
00
, custom differences, etc.) computed between the Object and one or more Objects implied as
references.
A Tag Collection may contain tags (i.e. name/value pairs) which provide additional information on the Object
and its properties. This information can be an alternate name or the location of the color in a multi-page target
(page/column/row).
The Physical Attributes elementwhich contains elements that specify the Target Type, Finish, Substrate, Physical
Dimensions, Gloss, etc.can be documented in each Object but it is also possible to define them globally within a
Color Specification, as shown here.
Color
Specification 1
attribute: Id
Tristimulus Spec
Measurement Spec
Physical Attributes
Contains elements that specify:
Illuminant, Custom Illuminant,
Observer, ASTM Method
Plus: Geometry Choice,
Luminance Units, Aperture,
Calibration Standard, Backing,
Bandpass Corrected
Measurement Type
Wavelength Range
Device (model, S/N, filter, etc.)
Contains elements that specify:
Target Type, Finish, Substrate,
Physical Dimensions, Gloss, etc.
Lets get back to our comparison between the CxF2 and CxF3 formats. In the CxF2 standard, the format structure
imposes different locations to save the data depending on their intended use. For instance, a group of colors used
as a standard can only be saved in the prescribed CxF2 Standard element within a CxF2 ColorQualityControl
element (ColorQualityControl/Standard/Color), even if this group of color could be described essentially the same
way as part of a CxF2 ColorSet within a CxF2 Palette (Palette/ColorSet/Color). In a CxF3 file, you just have to
assign the same word, such as Standard or my-REF, to many Objects so that these objects become unified.
PatchTool Help -216- Version 4.5
A CxF3 file is thus structurally simpler than a CxF2 file because its XML tree has fewer branches, but it can be
more difficult to extract data from it since a group of unified Objects in a CxF3 file does not have a precise use,
as it had in CxF2. A program which opens a CxF3 file must thus have an idea of what it contains. This is probably
why X-Rite assigns different file extensionsthe three or four characters placed after a period at the end of filein
their i1Profiler software, depending on the file usage. Here is a partial list of these extensions and their use in
i1Profiler:
Extension Intended usage
*.cxf Generic CxF file (for all CxF versions)
*.axf Ambient Measurements
*.cmxf Chart Measurements
*.dmxf Display Measurements
*.dpsf Display Profile Settings
*.dpxf Display Profile Options
*.duxf Display Uniformity Measurements
*.dwxf Display Workflows
*.lxf Lighting Parameters
*.mxf Measurements
*.oxf OBC Parameters
*.pwxf Printer Profile Workflows
*.pxf Patch Sets
*.rmxf Reference Measurements
*.sxf Profile Settings
*.txf Test Charts
From what we have seen so far, all the files saved with the above file extensions are fully CxF3 compliant, and the
only difference is the intended use. While this segmentation of the CxF3 standard for specific applications can
promote use of the data by third party programs, a format alone does not give all the information on a files data
usage. This is why, when opening a CxF3 file, PatchTool first analyses its content and presents all the data that was
found in the Import CxF3 dialog. From this snapshot of the file content, the user is better positioned to select
the data to be extracted.
PatchTool Help -217- Version 4.5
Appendix E
The Munsell Color System
Originally developed in the early 20th century by the American artist Albert H. Munsell (1858-1918), this is the first
widely accepted color order system. It proposes collections of painted samples in either matte or glossy finish,
which form the Munsell Book of Color. In this system, colors are identified with three parameters: Munsell Hue,
Munsell Chroma and Munsell Value, or Munsell HVC for short; they are presented in the form:
Hue Value/Chroma.
The Munsell Hue is separated in 10 hue ranges (please refer to the illustration below). For each hue range, there is a
major hue located at the range center. The major hues are Red, Yellow, Green, Blue and Purple, as well as the five
hues located between them and named by combining the names of the hues on each side. For example, the hue
located between Yellow and Red is called Yellow-Red, instead or Orange; this naming convention minimizes the
number of color names one has to deal with.
Each hue range is further divided in 10 sub-zones defined by 11 radii labeled from zero to 10. The major hues are
labeled 5R, 5YR, 5Y, 5GY, 5G, 5BG, 5B, 5PB, 5P, 5RP. The color circle is, in effect, separated in 100 hue
segments where each hue separation is perceptually uniform. A zero to 100 number can be used to describe the
Munsell Hue but it is seldom seen (the zero is at 10RP, the numbers increase when going counter-clockwise, up to
100, also at 10RP).
The radius labeled "10" in one zone corresponds to the "0" radius of the next zone (the 10Y hue is the same as
0GY); in practice, the 10Y notation is the preferred one.
The Munsell Book of Color has samples with hues located at every 2,5 hue steps. For example: 10RP / 2,5R / 5R /
7,5R and 10R for the red hue range.
The Munsell Chroma, like the C* of the L*C*h* representation, can be considered an approximate counterpart of
perceived color saturation, while the Munsell Value is associated to the lightness (L*) of the color. The perceived
chroma and value increase uniformly with each unity step. For example, the perceived difference between a
PatchTool Help -218- Version 4.5
Chroma 1 and a Chroma 2 sample is the same as the one perceived between Chroma 4 and Chroma 5 samples;
similarly, the perceived difference between a Chroma 1 and a Chroma 3 sample is the same as the one perceived
between Chroma 4 and Chroma 6 samples.
The illustration on the right presents samples at
specific value and chroma intervals for the 5R hue.
Only samples that fall within the sRGB gamut are
shown; this explains why the maximum chroma is
different across the value range. Please note that
not all chroma intervals represent unitary steps.
The most saturated sample in the illustration is
"5R 5/18". Neutral colors are presented in the
form "N 5/" with "N" written for the neutral hue,
and no number for chroma since there is zero
chroma. Fractional values are possible for each
parameter, and "5,2R 4,8/17,5" is a valid Munsell
notation. According to the ASTM D1535 standard
( http://www.astm.org ), the estimated precision
with which a color can be characterized visually is
0,5 hue step, 0,1 value step and 0,4 chroma step.
First devised as a color description teaching aid, the Munsell Color System was quantitatively formalized in the
1940s. The analysis led to small adjustments in the samples color in order to improve the spacing uniformity
between them. This "renotated" system is the one we now use. The Munsell Color System is an international
reference, defined in ASTM D1535 and other standards, that is used in many fields of work, from archaeology,
when describing the colors of artifacts, to medical studies, when comparing the color of skin affections, to hobby
activities such as accurately depicting the colors of scaled vintage airplanes.
A great tool to learn and practice the Munsell system is The New Munsell Student Color Set, which combines a color-
primer book with color chips and a three-ring binder to store the chips; this tool is produced by Jim Long and Joy
Turner Luke (Fairchild Books and Visuals (2001), ISBN 1563672006).
Additional information and data on the Munsell Color System can be found on the Munsell Color Science
Laboratory (MCSL) Web site: http://www.cis.rit.edu/mcsl/. This laboratory is part of the Rochester Institute of
Technology.
PatchTool Help -219- Version 4.5
Appendix F
The OSA Uniform Color Scales
F-1. Introduction
The first model which mathematically formalizes the complete process of how colors are perceived by the human
eye is the CIE 1931 Standard Observer, with its accompanying chromaticity diagram. However, this model did not
stand unchallenged for long. In its seminal 1942 article
1
, David L. MacAdam had shown that, when selecting a
given color on the chromaticity diagram, other colors of constant perceived color differences around this color
were not at the same distance relative to the reference color. These neighboring colors formed ellipses of varying
sizes and shapes, depending on the color selected as the reference, and not circles of the same sizes, as would be
expected of a uniform system. This meant that the distance between any two colors on the chromaticity diagram
(measured on a straight line, also called the Euclidian distance) could not be used as a uniform measure of the
perceived color difference.
Work to solve that problem started immediately, and culminated, many years later, in the CIELAB and CIELUV
color space. We now know that CIELAB (as well as CIELUV) are more uniform but still far from perfect. The
color difference metric associated with CIELAB, the well known DeltaE*ab formula, has been further improved
over the years with the CMC, CIEDE94, CIEDE2000, and many other less well known variants.
In early 1947, Deane B. Judd, a color scientist working at the American National Bureau of Standards and one of
the architects of the CIE 1931 System, had informal discussions with colleagues on the possibility of forming a
committee that would study the problem of uniform color spacing. These discussions quickly turned into a formal
research program during a meeting of the National Research Council in June 1947, which was thereafter adopted as
an Optical Society of America project in October 1947. The system became known as the OSA Uniform Color
Scales (UCS). This committee was formed by many prominent color scientists of the time:
Deane B. Judd (Chairman) Isay A. Balinkin Carl E. Foss L. G. Glasser
Walter C. Granville G. L. Howett Richard S. Hunter G. W. Ingle
David L. MacAdam Hugh R. Davidson S. M. Newhall Dorothy Nickerson
C. D. Reilly Gunter Wyszecki.
The most uniform color system in use at the time was the Munsell system. However, in the Munsell system, it is not
guaranteed that one step in Hue, one step in Value, and one step in Chroma represent the same size of perceptual
difference. Also, being based on polar coordinates, such a system does not express hue differences as a function of
chroma accurately (the distance between adjacent Hues becomes larger as the Chroma increases).
The UCS committee wanted a color space uniform in all directions; they also wanted a notation that would provide
a color-difference metric that would match this uniformity. This was not a simple task, and a lot of work was
performed over the following 30 years. Unfortunately, the complexity of the human visual system cannot be easily
simplified and it proved impossible to reach all goals. Nonetheless, what was obtained is a very uniform color
system (under some defined viewing conditions), which presents color scales in a novel and visually innovative way.
1
David L. MacAdam; Visual Sensitivities to Color Differences in Daylight; JOSA; Vol. 32; No. 5; May 1942; 247-274
PatchTool Help -220- Version 4.5
F-2. The UCS development
The UCS development covered such a long time span (from 1947 to 1977) that many developments in color theory
happened in parallel. These developments influenced the committee members, which incorporated some of them
in the project. A detailed description of this committees work would require a book in itself. What is shown in this
section is a snapshot of key UCS concepts with minimal background information. Many scientific articles were
published on the UCS, of which the following three are must-read for a minimally complete understanding of the
systems inner workings.
David L. MacAdam; Uniform color scales; JOSA; Vol. 64; No. 12; December 1974; 1691-1702
Dorothy Nickerson; OSA Uniform Color Scale Samples: A Unique Set; COLOR research and applications;
Vol. 6; No. 1; Spring 1981; 7-33
Fred W. Billmeyer Jr.; On the Geometry of the OSA Uniform Color Scales Committee Space; COLOR research and
applications; Vol. 6; No. 1; Spring 1981; 34-37
The committee started with a relatively small sample of 59 colored tiles of approximately the same perceived
luminous reflectance (Y30) and separated with tentatively uniform chromaticity differences; the chromaticities were
based on Munsell colors, further corrected for the deviations measured by MacAdam in 1942. The emphasis on
approximately and tentatively in the preceding sentence is to point out that that their starting color data was not
uniform! They asked 76 observers to grade 128 perceived color differences between these tiles and, from a
statistical analysis of the results, derived formulas which describe a uniform space. As years went by, the following
parameters were defined:
i- The coordinates of the reference colors are characterized with the 10 degree Observer and Illuminant
D65. These choices corresponded to the most appropriate observation conditions for the early 1970s,
when the specifications were finalized. Of course, this creates a problem whenever a conversion to 2
degree based data is required, such as with all ICC based colorimetry, and it may be one important reason
why the UCS is not that well known.
ii- A relatively complex set of conversion equations between XYZ coordinates (10 degree, D65) and the
UCS geometry was defined. In a way, what was done here is similar to the transformations done to obtain
the CIELUV space and its associated chromaticity diagram; however, the UCS conversion incorporates
more perception phenomena than CIELUV. These equations can be used over the entire visual gamut,
which is an enormous feat considering that the color set used in the initial studies was far from covering
this range. However, this also means that we should exert caution when dealing with very saturated
colors. Unfortunately, these equations are impossible to reverse, i.e. there are no equations that go
directly from UCS coordinates to XYZ, and an iterative method is required; we start with some XYZ
coordinates which are tweaked until we get the required UCS values.
iii- A reference background with a uniform 30% reflectance over all wavelengths was selected. This is a
neutral gray where Y (of CIE XYZ) equals 30, where L* (of CIE L*a*b*) equals 61,65 (with a*=b*=0),
and which corresponds to Munsell N 6/. It was assigned a UCS Lightness value of zero (L=0). Lighter
(brighter) shades have positive L values while darker shades have negative L values. All UCS colors shall
be viewed on this background.
iv- The UCS color space basic geometry was borrowed from the one used in characterizing face-centered
cubic crystals. The particular selected geometry (rhombohedra) is the one obtained by stacking round
balls of the same size over a plane. The balls place themselves in a way that maximizes the packing
density and it can be shown that the distance between each ball is the same. By associating the spatial
distance to uniform color differences, the resulting color space is both visually and numerically uniform.
UCS background:
Ljg = (0, 0, 0).
This neutral gray is equal to
Y=30, L*=61,65 (with
a*=b*=0), and Munsell N 6/.
PatchTool Help -221- Version 4.5
v- The Lightness coordinates of UCS is assigned as a vertical axis. The UCS L is similar in concept, but
not in scale, to the L* of L*a*b*; it is also different by the fact that it includes a compensation for the
reference background lightness. Note: This correction, called the Semmelroth formula, should have been
included in CIELAB but was not, due to a mix of time constraints and the difficulty in getting CIELAB
approved internationally. The L range goes from about +8 to -10.
vi- The j and g coordinates were selected for the chromatic axes (see the illustration below). The UCS L,
j, and g axes are perpendicular to each other, as in the XYZ and L*a*b* color spaces. j stands for
jaune, yellow in French, and is a yellowish to bluish axis, where +j is more yellowish and j is more
bluish. g stands for green and is a pinkish to greenish axis, where +g is more greenish and g is more
pinkish. j was selected to prevent potential confusion with the y of the CIE 1931 chromaticity
coordinates. It is tempting to associate the j and g axes to the a* and b* ones of L*a*b*, but they
do not correspond to the same colors, and the progressions between the two axes end are different; for
instance, there is no hue circle per se in UCS. The j and g ranges go from about +20 to at least -26 (even
more negative values are possible). As we can deduce from the maximum ranges of the L, j and g
coordinates, the UCS space is neither perfectly round nor square, or even symmetrical; this was not the
goal of the system designer since they concentrated their efforts on maintaining a perceived uniform
color difference between colors.
In the illustration below, L=2 for all data points. The area represented by the illustration, including the
gray background, goes from -12 to +11 in j, and from -14 to +10 in g. The j and g axes cross at j=g=0,
i.e. Ljg = (2, 0, 0); this is a light gray. We only show the patches which are within the sRGB gamut.
vii- The number of colors for a proof-of-concept with real samples was estimated at 500. Additional
constraints were that the proof-of-concept gamut was limited by the available acrylic paint pigments, and
that the pigments did not contain hazardous materials. In the end, 558 samples were produced. 424
samples had colors located at uniformly separated color differences from one another. The other 134
samples were located around the neutral axis, at mid-points between uniform samples of the UCS
coordinates. The samples were sold by the OSA until the stocks were depleted.
In 1967, after analyzing correlation data for many models under study, the committee was convinced that a
perfectly uniform color space with a rhombohedral geometry could not be obtained for any fixed background.
They nonetheless committed to produce the best approximation of such a space for a 30% neutral background.
This stubbornness paid off. In 1972, after further studies which provided improved correlation results, the
committee was finally ready to write specifications for proof-of-concept samples. These samples were ready in
1977, three years after the committees final report! Since then, many articles were published, analyzing the UCS
performance, confirming its better overall uniformity characteristics compared to the Munsell system and even
using it for independent validation of other color spaces uniformity.
+ g
+ j
L = 2
PatchTool Help -222- Version 4.5
F-3. The UCS geometry
This UCS basic geometry is known under various names, such as a regular rhombohedral, a cubo-octahedron (or
cuboctahedron), or face-centered cubic. One way to obtain this geometry is to start with a cube. As shown below,
the cube is centered on the three-axis systems origin and its vertical edges are aligned on the two horizontal axes.
We then cut all eight corners in the manner illustrated below. The illustration on the left shows the first cut, which
extends half-way on three edges of the cube. The illustration on the right shows the cube after the eight cuts, where
it has become a cuboctahedron, with 12 vertices and a surface made of same-size squares and same-size equilateral
triangles. The cuboctahedron on the bottom is semi-transparent, so that we can see the axes within the shape.
PatchTool Help -223- Version 4.5
If you assign a color to the cube center, illustrated below by a yellow ball, it can be shown that the 12 vertices are
located at the same distance from the center, as shown by the tubular links going out of the center in the illustration
on the left. As well, the distances between the nearest neighbor vertices are the same as the distance from the
center; this is illustrated on the right where all distances which are uniform, either between two vertices or between
the vertices and the center, are shown with links.
In the next step we will assign a color to each vertex, represented by a red ball, and show each color coordinates.
Until now, we have never mentioned any dimensions for this shape. Lets assume that the diagonals of each face
of the original cube was 4 units long (cm, inches, etc.); with such dimensions, we obtain the coordinates shown
below left. We can easily find the original cube dimensions by looking at either the j or g coordinates in the L=0
plane. For the j axis, the vertices are located at (0, -2, 0) and (0, 2, 0), and the distance between these points is 4.
We see that the L coordinate for all the vertices on the two horizontal planes above and below the origin is 1,4
(the exact value is 4142 , 1 2 = ). It would be awkward to use such a pitch for identifying the L plane and the UCS
committee decided to rescale the L axis by assigning a pitch of one between each L plane, as shown on the
bottom right. Now, if one was to use the rescaled coordinate values as is to measure the distance between the
vertices, the distances would not be equal; to resolve this issue, we only need to add a scaling factor for L in the
color-difference equation (shown on the next page). Since we rescale the axis numbers and NOT the axis
dimensions, the cuboctahedron shape is unchanged. The visual spacing between each color, i.e. the measured
distance, remains uniform in all directions and now corresponds to the computed color difference, maintaining one
of the important goals of this new color space.
BEFORE rescaling the L axis AFTER rescaling the L axis
(1, 1, 1)
(-1, -1, -1)
(1, -1, 1)
(0, 2, 0)
(0, -2, 0)
(0, 0, -2)
(-1, 1, -1)
(-1, 1, 1)
(1, -1, -1)
(0, 0, 2)
(-1, -1, 1)
(1, 1, -1)
(1.4, 1, 1)
(-1.4, -1, -1)
(1.4, -1, 1)
(0, 2, 0)
(0, -2, 0)
(0, 0, -2)
(-1.4, 1, -1)
(-1.4, 1, 1)
(1.4, -1, -1)
(0, 0, 2)
(-1.4, -1, 1)
(1.4, 1, -1)
PatchTool Help -224- Version 4.5
The UCS color difference formula is defined as:
UCS = {( 2 * L)
2
+ (j)
2
+(g)
2
}
1/2
= {2 *(L)
2
+ (j)
2
+(g)
2
}
1/2
where the 2 factor takes into account the rescaling done to the L axis coordinates discussed on the previous page.
With this formula, the difference between two neighbors is always equal to two (2). Here are a few examples
of color-differences for neighbors and non-neighbors.
Example-1 (neighbors)
The color difference between the (1, -1, -1) and (1, 1, -1) points located on the top-front of the cluster, is:
UCS = {(0)
2
+ (2)
2
+ (0)
2
}
1/2
= 2 .
Example-2 (neighbors)
The color difference between the (1, -1, -1) on top, and the (0, 0, -2) point on the g axis, is:
UCS = {2*(-1)
2
+ (1)
2
+ (-1)
2
}
1/2
= {4}
1/2
= 2 .
Example-3 (non-neighbors)
The distance between the two opposite corners on the top of the cluster, located at (1, -1, -1) and (1, 1, 1), is:
UCS = {(0)
2
+ (2)
2
+ (2)
2
}
1/2
= {8}
1/2
= 2,8284 .
Example-4 (non-neighbors)
The distance between the (1, -1, -1) and (-1, -1, -1) points located on the top and bottom of the cluster respectively,
on its left side, is:
UCS = {2*(-2)
2
+ (0)
2
+ (0)
2
}
1/2
= {8}
1/2
= 2,8284 .
The three points used for Examples 1 and 4, (1, -1, -1), (1, 1, -1) and (-1, -1, -1), are collocated on a vertical plane
characterized by g= -1. This plane is not aligned to one of the surfaces of the basic UCS cluster but we will see later
that it is positioned in such a way that it can be useful to look at groups of colors in the UCS space.
Note: The color-difference of 2 between each UCS neighbors corresponds to a CIELUV DeltaE*uv of 14,5 on
average (CIELAB data is N.A.). The CIELUV difference varies significantly depending on the actual patches
selected since the UCS space was designed to be more uniform than CIELUV and CIELAB.
Important: The (very cautious!) UCS committee did not claim that the UCS equations and the derived color-
difference formula would provide an accurate method of computing large color differences for all visible colors.
They made some measurements that suggest that a non-Euclidian formula may be required (a non linear correction
with the same intent as what is done in CIEDE94 and CIEDE2000). They also noted that the UCS color-
difference formula had not been designed or tested for small differences, i.e. for colors which almost match. In any
case, it is certainly worthwhile to test UCS formula limits, as it may nicely complement the CIEDE94 and
CIEDE2000 formulas which have been optimized for small color differences but are not considered reliable for
large color differences.
Important: While not obvious at this point, because we strived to use only integer coordinates so far, it is
important to realize that there can be UCS colors located anywhere between the vertices or within the volume
defined by this unitary cluster of points, and that the vertices only represent the basic structure of the UCS space.
Also, not all coordinates with integer coordinates are located on vertices.
At this point, we have defined the geometry of a basic UCS cluster and shown how, starting from a single color, we
can position 12 neighboring colors at the same distance, thus forming a uniform geometrical shape we called a
cuboctahedron. We have also seen that the neighbors are themselves at the same distance from the other closest
neighbors. We have also defined a coordinate system which characterizes the position of each color and presented a
color-difference equation which links the color coordinates with the perceived color-difference between these
colors. With the basic UCS structure now in place, we can extend it to represent all colors.
PatchTool Help -225- Version 4.5
We can extend the basic cuboctahedral cluster in many ways. In the illustration below we have added colors on
each side of our original cluster until we got three clusters, with some of the colors shared by the original cluster.
When the space is filled around a color, the resulting structure is uniform in 6 directions and this color has 12
nearest neighbors located at the same distance. It is along these directions that we find Uniform Color Scales.
With such a repetitive structure, we can easily group colors which have a common value for one coordinate, or
which have two coordinates linked by a simple mathematical equation. Expressed otherwise, there are colors which
share a common plane in the same way as atoms in crystals share the same crystallographic plane. The simplest
planes we can identify are the ones defined by the following relations:
L = constant
j = constant
g = constant
where the constant can be either positive or negative. The plane for L=1 is illustrated below:
On the next page you can see the colors on three perpendicular planes corresponding respectively to L=0, j=0 and
g=0. Only the patches which are inside the gamut of the sRGB space are shown. The j=0 and g=0 planes are two
vertical planes that pass through the neutral axis.
UCS plane
L = 1
Three cuboctahedral clusters, with the
clusters on the left and on the right sharing
some colors with the middle cluster.
PatchTool Help -226- Version 4.5
+g
+j
+L
+j
+L
+g
L = 0
g = 0
j = 0
These two rows are
the same
Ljg = (0, 0, 0)
The patch color is the
same as the UCS
background. This patch
is also identified by a
red circle in the other
two planes.
This row is the same as
the g = 0 column in the
L = 0 plane.
Neutral axis
j = g =0
This column is the same as the
L = 0 row in the j = 0 plane.
+L
+L
+L
+j
+j
+j
+g
+g
+g
Note: As per the UCS
color-difference equation,
the vertical separation
between each color for
the g=0 and j=0 planes is
2,8284.
PatchTool Help -227- Version 4.5
You will notice that the patches do not fill the planes completely but are separated by areas of color similar to the
background; this is because only the locations which correspond to the cuboctahedron vertices were selected when
generating the color list with PatchTools UCS Tool. The patches on L=constant, j=constant and g=constant
planes have Ljg coordinates which are either all even or all odd; for the L=0, j=0 and g=0 planes, the coordinates
are all even.
In the L=0 plane, all horizontal or vertical neighbors are separated by the nominal UCS color-difference of 2. In
the j=0 and g=0 planes, all horizontal neighbors are separated by a color-difference of 2 while all vertical non-
neighbors are separated by a distance of 2,8284 ( 2 * 2 = ). This is also true for all planes where g=constant as
well as all planes where j=constant. These planes are uniform but the vertical steps are larger than the nominal UCS
separation between neighbors by a factor of 2 . Thus, in all these planes, and even if the j=0 and g=0 plane are
not aligned to one of the surfaces of the basic UCS cluster, each row or column is a uniform color scale.
In the L=0 plane each row and column represents a color scale between two hues; all patches have the same UCS
Lightness. While not as we are used to see, the transition between hues is very smooth (you can also look at the
illustration of the L=2 plane a few pages ago for a similar view). In the j=0 and g=0 planes, each row represent a
color scale between two hues of the same UCS lightness, and each column is associated to a single hue. At first
glance, you may not consider the j=0 and g=0 planes scales as bringing a new perspective on color harmony, and
you would be right, but we will get back to this aspect later. What we can notice though, is that the scales in these
two planes are remarkably uniform when compared to what you would obtain with other color spaces.
Note: Color samples which have equal UCS lightness may not have the same Y (of XYZ), or the same L* (of
L*a*b*), or the same Munsell Value.
Mini-tutorial: How to generate a gamut-limited UCS color list
Illustrations such as the ones presented on the previous page can rapidly be obtained with PatchTool by first generating a UCS
color list and then using the Clip check function in Gamut Tools. The procedure is as follow:
1- Open the UCS Tool dialog with the Tools/OSA UCS menu.
2- Select Grid steps of 1; check the Restrict patches to the following plane checkbox; select the UCS L plane
and set the plane value to 0 (zero).
3- Select a List pitch of 1. Click on the Reset button to maximize the range.
4- In the Output options, check the List only All-Even and/or All-Odd coordinates check box; click on the
Even radio button; check the box to keep the discarded patches and check the box to keep unreal colors.
Hint: Click on the Default button if you are not sure of the preferred settings.
5- Click on the Build list button and save the file when prompted.
6- Close the UCS Tool and open the list you just generated with PatchTool. In the UCS Import dialog, select the
2 degree Observer. You can also open the list in a word processor or spreadsheet to see the information it
contains. In particular, you will find all the settings used to generate the list.
7- Open the PatchTool Gamut Tools dialog Tools/Gamut Tools menu and select
the Convert / Clip check tab. Make sure the UCS list appears as the selected file.
8- In the Destination profile menu, select sRGB (PatchTool). Set the rendering
intent to Relative Colorimetric and uncheck the Black Point Compensation box.
9- Click on the Clip check button located in the Data sent to PCS box, on the
upper-right of the dialog. The dialog will close and a Compare file will open.
10- In the Compare file, select DeltaE* as the Delta parameter and adjust the
thresholds so that the minimum threshold, the one on the left, is >1,0 (the
maximum threshold can be set to any larger value). Select CIEDE2000 as the dE
formula. The Color difference settings of the Compare window should look as
shown above right.
11- With the mouse cursor located on any patch, press on the shift key and on your
mouse right-button (press shift + ctrl + mouse-click if using a one button Mac
mouse) to show the alternate contextual menu. In this menu, select Replace ALL
patches over Delta thresholds with the OSA-UCS background. All the remaining
colored patches are within the sRGB gamut with a maximum error of 1 DeltaE*.
The screenshot on the right shows the patches after the replacement.
PatchTool Help -228- Version 4.5
In addition to the three planes series corresponding to each coordinates being a constant, the UCS system has six
other series of planes defined by the following equations which link two coordinates together:
j + g = constant
j - g = constant
L + j = constant
L - j = constant
L + g = constant
L - g = constant
for a total of nine cleavage planes, in crystallographic parlance. Here also, the constant can be either positive or
negative. These planes correspond to the faces of the basic cuboctahedron cluster shown previously:
Each of the visible faces of the cuboctahedron is parallel to a similar hidden face described by the same plane
equation, but with a different constant. All these planes can pass through the origin (Ljg = (0, 0, 0)) when the
constant is set to zero.
We have seen previously that we can start from any given point and obtain a perceptively uniform suite of colors in
six directions. You will notice that some planes consist of equilateral triangles where uniform patches can be found
in three directions, along each edge of the triangle, while other planes are made of squares, where the patches are
uniform in two directions. In these six plane series, the color-difference step in all the directions is 2.
It is worth nothing that while the j+g=constant and j-g=constant planes are vertical planes, like the j=constant and
g=constant planes seen previously, they are also aligned to faces of the basic UCS cluster. As a consequence, the
colors appearing on such planes are uniform and of equal color-difference steps of 2 in two directions; however,
these directions are not aligned horizontally and vertically, but along 45 degrees diagonals, following the edges of
the basic cluster faces.
By selecting a plane, a plane constant, and a direction, one can obtain a very large array of Uniform Color Scales. We
will now look at a few of these scales.
L + j = 2
L j = -2
L g = 2
L + g = -2
j + g = -2
j g = 2
PatchTool Help -229- Version 4.5
F-4. Navigating in the Uniform Color Scales space
This section presents a few examples on what to expect and what to look for when navigating in the UCS space.
This is far from being an exhaustive presentation since the nine UCS plane types can each be set to a large range of
constants, resulting in hundreds of potential views; however, it should give the reader an idea of what the UCS offers.
Files for some examples are provided with PatchTool; they can be found with the Open Sample Files menu.
Our first example is better understood if we start with the illustration of the L=0 plane previously shown, and
reproduced below. In it we identify the location of the j-g=0 plane, which cuts vertically through the white line.
With a constant equal to zero, this plane must pass by the space origin (Ljg=(0, 0, 0)) with a 45 degrees angle.
The j-g=0 plane is shown below. It is vertical, with columns oriented parallel to the L scale, as illustrated on the
previous page. Expressed otherwise, each row has the same L value, being located on a L=constant plane.
j - g = 0
Ljg = (0, 0, 0)
L = 0
j - g = 0
+ g
+j
Ljg = (0, 0, 0)
UCS L = constant
in each row
Each column represents a
single hue.
The saturation decreases
as we get close to the
neutral axis.
The colors on each side
of the neutral axis are
fairly complementary.
The outline of the j-g
plane on a basic UCS
cluster. The arrows
indicate the direction of
color scales with a
constant color-difference
of 2. For horizontal and
vertical scales in this
plane, the color-difference
is 2,8284.
This row, where L=0, is
identical to the diagonal
crossed by the white
arrow above.
The file for this UCS
color list is provided with
PatchTool. Use the
Open Sample Files
menu.
PatchTool Help -230- Version 4.5
As with all the vertical planes which pass through the origin, the tints on the left side of the neutral axis look
complementary to the tints on the right, but one should be careful in making such statements since the UCS space
was not designed around this concept. Exact complementary pairs would be accidental, even if somewhat true in
practice!
Note: The patches shown here are limited by the extent of the sRGB space. The number of patches would be
much bigger if we had limited the patches to the gamut of the Adobe RGB color space, but few monitors
nowadays have such a gamut. We could also have decided to keep only the patches within the gamut of a printer
profile; this would have been required if we wished to print the patches with a minimum of accuracy.
Note: The patches in the sample UCS files provided with PatchTool are NOT limited by a space or profile.
Note: We could also have looked at finer pitch scales, generated with a 0,5 pitch in each coordinate value, even if
these coordinates do not fall on the vertices of UCS clusters. In such scales, the colors change more gradually,
which is useful when selecting a color.
Our second example shows the j+g=6 plane; this is also a vertical plane, with columns oriented parallel to the L
scale. As with all perfectly vertical planes (j=constant, j-g=constant, etc.), a column is associated with a unique hue;
however, the horizontal and diagonal color scales produced by this plane type are quite different (and interesting!).
In the next example, we see the L+j=8 plane; this plane crosses the L and j axes at an angle and it is parallel to the g
axis. In the image below, the g axis goes from left (-g) to right (+g). Like in the example above, each row has the
same L value, but here each column is not associated with a unique hue; this is due to the slanted orientation of this
plane and we see a mix of Lightness and hue change. You will notice that while both planes shown on this page
display greenish to orangish colors, they offer a different perspective on close neighbors variations.
j + g = 6
L + j = 8 Because of the L+j
plane orientation, the hue
changes within each
column.
By selecting a plane which
does not cross the neutral
axis, one can obtain color
scales where the hue
changes significantly, but
still in a uniform manner,
between each column.
The file for this UCS
color list is provided with
PatchTool. Use the
Open Sample Files
menu.
PatchTool Help -231- Version 4.5
The next two planes, L+j= -4 and L-j=4, both cross the L and j axes at an angle, and are parallel to the g axis. You
can refer to the illustration of the UCS planes shown previously to better visualize their orientation. Also, in both,
the values of j and L are the same for all patches of a given row. They even have an identical row (identified below);
this common row is the intersection of the two planes where L=0 and j = -4. However, because the planes are
oriented differently in the UCS space, the rows above and below this common row are very different. As for g, it
increases from left to right and is the same value in each column; it is also independent of the other two variables.
In order to meet the requirements of the L+j= -4 plane equation, j is negative for brighter patches (j= -7 for L=3
for the top row in the example), and j is positive for darker patches (j=3 for L= -7 for the bottom row). Thus, to
validate the equation, j varies from -7 to 3 from the top row going down, and L changes from 3 to -7 in the same
direction; here, while j increases, L decreases, and vice-versa. With a similar reasoning for the L-j=4 plane, j varies
from 2 to -10 from the top row going down, and L changes from 6 to -6 in the same direction; in this plane, L and j
increase and decrease in sync.
As in the previous example, these planes are not parallel to the L (neutral) axis, the color scales of the columns do
not correspond to a single hue and we see a mix of Lightness and hue change. This is particularly striking in the
L+j= -4 plane because the colors near the top of the illustration are more saturated. The L+j= -4 plane also shows
interesting scales between kaki and cyan in the diagonals on the bottom-right of the illustration, while the L-j=4
plane .shows purplish to cyan scales in the same region.
L + j = -4
L - j = 4
This row where
L=0 and j= -4 is
identical in both
planes.
-g +g L j
3 -7
0
-7
-4
3
0 -4
6 2
0
-6
-4
-10
0 4
The files for these two
UCS color list are
provided with PatchTool.
Use the Open Sample
Files menu.
PatchTool Help -232- Version 4.5
The L-j= -8 plane below should be compared with the L-j=4 plane on the bottom of the preceding page. While
being both L-j type planes, their plane constants are such that they represent very different hue regions. The L-j=4
plane is on the bluish side of the j axis and the L-j= -8 plane is on the yellowish side of the j axis. The rows which
these planes cross on the L=0 plane are shown on the bottom of this page.
From these row positions we see that increasing j above the L=0 plane means going to the right of each white
arrow. For the L-j=4 plane, this brings us towards the neutral axis, and since L increases at the same time as j, the
patches tend effectively towards bright unsaturated colors (i.e. white). For the L-j= -8 plane, increasing j brings us
toward brighter and more saturated colors; these saturated colors are not present in the L=0 plane but the image
above tells us that they extend up to j=13 in the L=5 plane.
L - j = -8
L = 0
+ g
+j
This row where
L=0 and j=8 is
shown below.
L - j = -8
L - j = 4
5 13
0
-8
8
-2
0
-10
L j
The rows which are
crossed by the L-j=4
and L-j= -8 planes in
the L=0 plane are
shown as white
arrows.
PatchTool Help -233- Version 4.5
For the last example, we look at red-to-blue color scales defined with the j+g= -8 plane. We will use the L=0 plane
once more to locate this vertical plane. The position of the j-g=0 plane used for the first example is also shown. As
we see, they have one column which intersects; it is the column defined by j=g= -4. We can easily confirm that
these are the correct coordinates by using them with each plane equation (j+g= -8 and j-g=0).
The j+g= -8 plane is shown below. The column which intersects the j-g=0 plane is identified, and you can find the
same column in the j-g=0 illustration. Once you have a basic understanding of the way planes and coordinates are
linked in the UCS, it becomes quite easy to navigate in various directions. In particular, once you know the
coordinates of a color, you can determine the nine UCS planes where it can be located. For example, lets start with
the Ljg=(0, -4, -4) patch located on the L=0 plane above, and for which we already know that it is also located on
the j-g=0 and j+g= -8 planes. If you would like to see this patch in a L+j type plane, you would find the plane
constant by simply inserting the patch coordinates in the plane equation, or L+j=0 + (-4)= -4 for this plane. For
the L-g plane type you would select the L-g=0 - (-4)=4 plane. You would also find this color in the j=-4 plane, the
g=-4 plane, the L-j=4 plane, and the L+g= -4 plane.
L = 0
j + g = -8
j - g = 0
j + g = -8
+ g
Ljg = (0, -4, -4)
+j
This column can also be found
in the j-g=0 plane.
This row, where L=0, is
identical to the diagonal
crossed by the white
arrow above.
PatchTool Help -234- Version 4.5
F-5. A comparison: A UCS color ramp vs a CIE 1931 color ramp
At this point you should be convinced that the UCS space is one of the most, if not the most, uniform color space
available! Still, we have not shown one comparison between a color scale derived from it and a more traditional
color space. This is what we will present in this section.
We will start by isolating a particular scale. We have selected the column located at the intersection
of the j-g=0 and j+g= -8 planes discussed in the last example on the previous page. It is shown on
the right. The column coordinates are j=g= -4 and L varies from +4 to -8. This column can be
found in the following vertical planes: j+g= -8, j-g=0, j= -4, and g= -4. We would not find this
column in the other five planes since we are looking for the entire column, and not only a single
color. A mini-tutorial is presented below if you want to generate this column with PatchTool.
We have selected this scale because it shows a light to dark ramp for a single hue. In the CIE 1931
chromaticity diagram, a single hue is represented by a unique set of x and y coordinates, which
remains the same for all luminance or Lightness levels (the Y of xyY or the L* of L*a*b*). We can
then easily compare the ramps of the two systems. We first need a reference point in both systems,
where the two colors should perfectly match. The chosen reference is the patch with L=0 in the
UCS space, which corresponds to L*=58,5 in the CIE system, about midway in the luminance scale.
By selecting a midpoint reference, we can better assess how the systems compare above and below
the reference point, and without benefiting one system over the other.
Mini-tutorial: How to generate a single color scale with PatchTool
The following procedure can be used to generate the single column color scale presented in this section (shown just above this
Tutorial box). We want to see the patches where L varies between +4 and -8 for j=g= -4. We will generate the list in such a
way that we have a gray border around and between the patches.
1- Open the UCS Tool dialog with the Tools/OSA UCS menu.
2- In Grid options, click on the Default button. Check the Restrict patches to the following plane checkbox;
select the UCS j + g plane and set the plane value to -8 (minus 8).
3- Select a List pitch of 1. Click on the Reset button to maximize the range.
4- First adjust L MAX to 5, and then L MIN to -9; these limits are one step higher and lower than the required range
but we will use the extra range as gray background.
5- First adjust j MAX to -3, and then j MIN to -5. As with L, we selected more range than required to generate patches
around our color scale. You will notice that g MIN also changes when j MAX is set, and that g MAX is changed
when j MIN is set; these changes are required in order for the j and g coordinates to meet the selected plane
equation and plane constant. For our settings, j MAX + g MIN = j MIN + g MAX = -8. A small drawing at the
right of the range selection controls shows a cross under j and g, as a reminder of how the coordinates are linked.
6- Under the range selection controls you should now see that the list will consist of 45 patches.
7- In the Output options, check the List only All-Even and/or All-Odd coordinates check box and click on the
Even radio button. We specifically do not want to see colors in the patches with odd coordinates located on the
adjacent columns; they will be replaced with gray patches. Select the box to keep discarded patches.
8- Keep unreal colors. Note: The unreal check is redundant since all list colors are within the human eye gamut,
but it is a good habit to select it when generating color lists for which it is important to maintain the visual layout.
9- Click on the Build list button, save the file when prompted, and close the UCS Tool. Before opening the file in
PatchTool, you may want to open the list in a word processor or spreadsheet to see the information it contains. You
will see that over two third of the data consists of patches with the UCS background color Ljg=(0, 0, 0).
10- Open the list you just generated with PatchTool. In the UCS Import dialog, select the 2 degree Observer. You
should select the 2 degree Observer if you intend to use the color values in printed images or with an ICC managed
program (essentially all printing and graphic design tasks), as we do here.
11- If required, you can export this list as an image. If exporting RGB data, you should first select the RGB space in the
opened file Tabular data Tab. We have selected sRGB (PatchTool) for the example above. Then click on the
Export button or select the File / Save / Export menu.
12- In the Image Tab of the PatchTool Export dialog, set the image parameters as per your requirements. We
selected an RGB file type with 8-bit; you can verify the RGB space in the file below the file name.
Note: The illuminant shown under the file name is irrelevant for RGB data since the prescribed RGB space
illuminant will always be used.
L = 0
PatchTool Help -235- Version 4.5
The UCS ramp, imported using the 2 degree Observer, is on the left side of each illustration below; the CIE ramp
is on the right side of each illustration. The identical patch in each ramp is the third from the top. The CIE patches
were determined as follow:
a) The CIE reference was set to UCS patch Ljg=(0, -4, -4), which corresponds, for Illuminant D65 and the
2 degree Observer, to XYZ=(33.71, 26.46, 46.66), xyY=(0.31558, 0.24767, 26.46), and
L*a*b*=(58.47, 32.94, -22.39).
b) For all other CIE ramp patches, the x and y coordinates were kept constant and their CIE luminance (Y)
was matched to the CIE luminance of the UCS patches (this is also true for the Lightness L*).
We see that the patches in the CIE ramp are more saturated than in the UCS ramp for patches with UCS L>0,
and are less saturated than in the UCS ramp for patches with L<0. If we drew the corresponding CIE xy
chromaticity of the UCS patches, we would see that they are farther from the illuminant for darker patches and that
they get closer as UCS L increases; of course the two ramps match at L=0 because this is the selected reference.
The darkest CIE ramp patch is almost black compared with the UCS patch, and the other darker patches have a
muddied look. The darkest UCS patch is somewhat too saturated when not fully surrounded by a gray background,
in the right illustration, but looks better with the background, on the left illustration. Overall, the UCS ramp is
arguably more uniform than the CIE ramp. This is amazing since its equivalent CIE chromaticities are different for
each patch; in the CIE reference frame, this means that we should see different hues for each UCS patch, but we
definitely dont!.
UCS ramp CIE ramp
UCS ramp CIE ramp
L* = 79
L = 4
L* = 68
L* = 59
L* = 49
L* = 37
L* = 25
L* = 13
L = 0
L = 2
L = -4
L = -2
L = -6
L = -8
The files for these two
ramps are provided with
PatchTool. Use the
Open Sample Files
menu.
PatchTool Help -236- Version 4.5
F-6. UCS usage
The stock of the original UCS color set made of 558 samples has long been depleted and is no longer available
from the OSA. It was recently estimated that preparing the pigments and mixing the paints with a similar precision
would be cost prohibitive. Fortunately, because the space was formally mathematically defined, we can regenerate
and view these colors on monitors. Also, with modern ink-jet printers, we can print these patches with excellent
accuracy and over a greater gamut than the one used in the original development.
The OSA UCS has obvious use in any study related to the perception of uniform colors. However, the complexity
of the conversion between UCS Ljg and CIE XYZ and the lack of equivalent values for the 2 degree Observer may
have limited such studies. It is hoped that the import, export, conversion, and list generation tools in PatchTool can
help foster UCS use.
For graphic design and artistic painting applications, the unique color scales that can be found in the UCS space
offer new possibilities in color harmony. The possibility of getting CIE L*a*b* values for the 2 degree Observer
will facilitate the transfer of UCS color scales data in all ICC based applications.
And what can the UCS do specifically for color-management people?
Here are two such applications, in the form of mini-tutorials. They are presented on the following pages.
How to check a MONITOR profile with a UCS list filling its gamut
How to compare the gamut of two devices with a UCS list
PatchTool Help -237- Version 4.5
Mini-tutorial: How to check a MONITOR profile with a UCS list filling its gamut
We suggest you also read the following application note available form the BabelColor Web site:
AN-4a Using PatchTool for IDEAlliance MONITOR proofing certification
There are a few differences between the above document and this tutorial. The IDEAlliance proofing certification uses
predefined color lists which cover the gamut of standard press processes, where the color values correspond to standard
printing targets, such as IT8.7/4, and where it is important that all colors in the list are within the gamut of the monitor used
to proof images that will be sent to press. In this tutorial, we take many steps to generate a custom list which completely fills
the monitor gamut with a very uniform sampling. You should note that the same procedure can be used to create color lists
for any device which is defined by an ICC profile, such as printers or presses.
You can also generate a color list that fills a device gamut with equally spaced L*a*b*, L*C*h*or XYZ coordinates in the
Gamut Tools (Look for the Device independent spaces section in the List gen. Tab). As in this procedure, the list is
constrained by a device profile. Such lists are less uniform than UCS lists, but they can be generated much faster.
Please note that some steps of this tutorial require the use of a spreadsheet application.
1- Open the UCS Tool dialog with the Tools/OSA UCS menu.
2- In Grid options, click on the Default button. The Restrict patches to the following plane checkbox should
remain unselected.
3- Select a List pitch of 2. Click on the Reset button to maximize the range.
4- In the Output options, the List only All-Even and/or All-Odd coordinates check box should be disabled.
Now uncheck the Keep unreal colors (replace by gray). These output options will generate colored patches
covering the entire plane and will discard unreal colors which are outside of the visible gamut. The maximum
number of patches is shown under the range selector. Do not be too concerned by the large number of patches at
this point because there are many unreal colors and most of the remaining colors are outside of the profile gamut.
5- Click on the Build list button, save the file when prompted, and close the UCS Tool.
6- Open the list you just generated with PatchTool. In the UCS Import dialog, select the 2 degree Observer since we
intend to use to process the list via an ICC profile which is designed to work only with 2 degree Observer data.
7- Change the illuminant from D65, the prescribed UCS illuminant, to D50, the default ICC illuminant. This change is
only important if you do a Clip check with Absolute Colorimetric intent in Step-10.
Note: The illuminant can remain D65 for the other rendering intents; for these other intents, the data is always
converted from the current file illuminant, D65 or another, to D50.
8- Open the Gamut Tools from the Tools menu. Select the Convert / Clip check Tab. If not already selected, select
the color list you just generated in the PatchTool file menu.
9- In the Destination profile menu, select your monitor profile. If your profile is not present, either browse or drag
and drop your profile on this menu control.
10- Select the rendering intent and Black Point Compensation setting you plan to use when checking your monitor
(Step-21). Typical selections are Absolute Colorimetric or Relative Colorimetric with or without BPC.
11- Click on the Clip check button located in the Data sent to PCS box, on the top-right of the dialog. The
dialog will close and a Compare file will open.
12- In the Compare file, click in the More info checkbox if not selected. Select Delta
E* and the CIEDE2000 dE formula. Set the left threshold to >1,0 and the right
threshold to >3,0. Click once in both threshold border selectors so that thick
borders are shown. The Color difference settings of the Compare window should
look as follow:
Most of the patches in the Compare file should have red borders (or the color selected for the high threshold if you
changed it) and very few patches should have yellow borders. The patches with no borders all returned from the clip
check with errors smaller than the lowest threshold. They are usually grouped in clusters, as we see on the next page.
PatchTool Help -238- Version 4.5
13- We will now replace all patches over threshold with black patches. With the mouse cursor located on any patch,
press on the shift key and on your mouse right-button (press shift + ctrl + mouse-click if using a one button Mac
mouse) to show the alternate contextual menu. In this menu, select Replace ALL patches over Delta thresholds
with BLACK. All the remaining colored patches are within the monitor profile gamut with a maximum error of
1 DeltaE* (i.e. the value we selected as the lower threshold).
14- Go in the Tabular data Tab of the file and click on the Y (of XYZ) column title of the Reference (Reference
data are on a green cell background). Note: Be sure NOT to click on the Y of CMYK. Sorting will take time since
there are many similar patches with Y=0. Once sorted, the Patch view should look like this:
We now need to remove the black patches and keep the colored ones.
15- Export the Compare file. The PatchTool Export dialog is opened by clicking on the Export button of the
Main window, or the buttons of the same name shown in the Patch view and Tabular data tabs of the file, or
via the File / Save / Export menu. Select only the ID, Name and XYZ data fields, and click on the
Export button when ready. The proposed file name will start with PatchTool Compare-. The next four steps
have to be done in a spreadsheet program, Microsoft Excel or other.
16- Open the saved Compare file in a spreadsheet. Delete the header rows; these are the first twenty rows or so,
including the row where many cells contain the words Ref, Sample, and Delta, but not including the row
with the ID, Name, X, Y, Z, etc cells.
17- Delete columns F plus. If you have followed the instructions precisely when exporting the data, and if the file is
properly opened in the spreadsheet application, you should keep columns A, B, C, D, and E, and
delete columns F, G, H, I, J, K. What we just did is to keep all the Reference values and discard all the
Sample values returned from the Clip check.
18- Delete all the rows containing black patches, easily identified by Y values of zero. The top of the shortened
spreadsheet should look like this (the actual ID numbers and data values will differ):
19- Save the spreadsheet under the same format (.txt or Tab-Delimited) but under another name.
Important: Close the file in the spreadsheet application. It may be impossible to open the file in PatchTool if it is
still opened in the spreadsheet application.
20- Open the file you saved from the spreadsheet in PatchTool. Assign D50 and the 2 degree
Observer on import. The opened file should have between 450 and 600 patches for
standard gamut Mac or Windows monitors, and should look somewhat like the
screenshot on the right (shown in a much reduced size).
21- Open the PatchTool Display-Check from the Tools menu. Select the measuring
instrument. Select the Destination profile, usually the default display profile, and select
the same rendering intent and BPC setting used for the clip check (Step-10). Select the
PatchTool file radio button and make sure the shortened UCS list is selected in the
menu; click on the Start button when ready.
22- A Compare window will open at the end of the measuring sequence. Looking at the Stats Tab, you will get a
detailed evaluation of your monitors accuracy.
- END -
PatchTool Help -239- Version 4.5
Mini-tutorial: How to compare the gamut of two devices with a UCS list
Here we give a procedure that can be used to rapidly visually compare the gamut of two devices. By visually we do not mean
comparing only the envelope, or the edge of the gamut, but also the colors that are affected. For the purpose of the example,
we compare the sRGB and Adobe RGB color spaces in the UCS L=2,5 plane, which contains a wide range of bright color. We
could have compared these profiles with any other UCS plane, with the L= -4 plane for instance, if we were interested in
darker shades, or the j+g= -8 plane for a detailed look at the red-blue range. As well, we could also have compared two printer
profiles instead, to see which one is better suited to print specific color ranges.
1- Open the UCS Tool dialog with the Tools/OSA UCS menu.
2- In Grid options, select Grid steps of 0,5. Check the Restrict patches to the following plane checkbox; select
the UCS L plane and set the plane value to +2,5 (plus 2,5).
3- Select a List pitch of 0,5. Click on the Reset button to maximize the range. This will generate a list with more
than 8000 patches. We could restrict the j and g ranges to lower the number of patches, but we will leave it as is
since we do know before hand how large the device gamut will be.
4- In the Output options, the List only All-Even and/or All-Odd coordinates check box should be disabled.
Now check the Keep unreal colors (replace by gray). These output options will generate colored patches
covering the entire plane and will keep unreal colors which are outside of the visible gamut. This will enable us to
better judge how the device gamut covers the human eye gamut.
5- Click on the Build list button, save the file when prompted, and close the UCS Tool.
6- Open the list you just generated with PatchTool. In the UCS Import dialog, select the 2 degree Observer since we
intend to use to process the list via an ICC profile which is designed to work only with 2 degree Observer data.
7- Open the Gamut Tools from the Tools menu. Select the Convert / Clip check Tab. If not already selected, select
the color list you just generated in the PatchTool file menu.
8- In the Destination profile menu, select the built-in sRGB (PatchTool) profile. Select the Relative Colorimetric
rendering intent with no BPC. You should not be concerned with the message, below the file name, which indicates
that XYZ D65 data will be converted to D50 when sent to the PCS, since this is exactly what we want.
9- Click on the Clip check button located in the Data sent to PCS box, on the top-right of the dialog. The
Gamut Tools will close and a Compare file will open.
10- In the Compare file, click in the More info checkbox if not selected. Select
Delta E* and the CIEDE2000 dE formula. Set the left threshold to >1,0
and the right threshold to >3,0. Click once in both threshold border selectors
so that thick borders are shown. Please look at Step-12 of the previous tutorial
to see how the Color difference settings should look. The Compare window
should appear as shown on the right (We suggest reducing the minimum Patch
size to 4 pixels in the Preferences dialog). The gray patches on the right side
represent unreal colors, colors which are outside of the human visual gamut.
Most patches have a red border, indicating that these patches are outside of the
sRGB gamut by 3 DeltaE* or more. The patches with a yellow border are out
of the sRGB gamut by a DeltaE* varying between 1 and 3. All patches with no
border are within the gamut or just outside by less than 1 DeltaE*.
11- Redo Steps-7 to 10. You may need to reselect the UCS color list in the Gamut
Tools dialog. When redoing Step-8, select the Adobe RGB (PatchTool)
instead of the previously selected sRGB profile. Click on the Clip check
button to obtain a second Compare file.
12- The new Compare file should be configured like we did in Step-10, and look as
shown on the bottom-right. The difference in gamut can be directly assessed by
comparing the relative area covered by each space because the UCS is scaled
more uniformly; such a comparison would produce a significant error with most
other color spaces, including L*a*b*. If you have a large gamut display, you will
also be able to see the extra colors of the Adobe RGB space (all patches are
visible on a lower gamut monitor but they are saturated and/or presented with a
large error).
13- We can keep only the in-gamut patches and discard the other ones, as we have
done in most of the illustrations of this document. With the mouse cursor
located on any patch, press on the shift key and on your mouse right-button
(press shift + ctrl + mouse-click if using a one button Mac mouse) to show the
alternate contextual menu. In this menu, select Replace ALL patches over
Delta thresholds with the 50% GRAY. All the remaining colored patches are
within the selected gamut with a maximum error of 1 DeltaE*. The cleaned
versions of these images are shown on the next page.
PatchTool Help -240- Version 4.5
This zone is outside of
the human visual gamut
(unreal colors).
While the larger gamut of
Adobe RGB is real, the
extra colors can only be
appreciated on a
wide-gamut monitor!
sRGB gamut for
UCS L = 2,5
Adobe RGB gamut for
UCS L = 2,5
PatchTool Help -241- Version 4.5
F-7. Conclusion
This documents goal was to familiarize the reader with the Optical Society of America Uniform Color Scales (OSA
UCS). We hope that we have shown enough of its features to entice the reader to look at it further, and maybe even
use it! Like with all other color spaces, one needs to spend some time using the UCS before feeling at ease with it.
The UCS unusual geometry may rebuff many at first sight, but it becomes surprisingly straightforward to navigate
within its planes and color-scales directions after a few trials. This said, a 100% percent understanding of its
idiosyncrasies is not required to take advantage of what it offers, and one could well generate, use, and appreciate
its color scales without a perfect grasp of the mathematics behind it.
When looking at the images of the tutorial on the preceding page, one is reminded of a geographic map with
uncharted territories. This is a quite analogous to where the UCS stands in the color world. Many studies were
performed during its conception, but the exceptionally long time it took to finalize its specifications had a toll on
the patience of its creators as well on how it was perceived by others. Some may argue that it is useless to spend
time on the UCS when it is now acknowledged that a color system based on only three parameters cannot describe
uniformly all the colors humans can perceive. Yet, there are recent publications which continue the analysis of this
space, and others which use it as uniform color space reference. And we could add that we do spend a lot of time
everyday with color spaces which are much worse! As a minimum, the UCS can provide a different perspective on
color, which, while not new because it has been with us in its final form for over thirty years, is still mostly
unknown.
September 20, 2009
I would like to thank Mrs. Joy Turner Luke who recently presented me a meticulously assembled binder containing
an index of the UCS in the form of thousands of small tiles ordered as per the geometry of the standard UCS
planes. We are talking here of many thousands of tiles, because a given UCS color can be found in up to 9 planes,
and thus nine pages of the index!
Joy has spent a large part of her life promoting color to all who would benefit from a greater knowledge of it. She is
the co-author of a best-selling book on the applications of the Munsell Color System; she has long been involved
with numerous professional societies devoted to color and still participates in international standards committees.
She worked with, and knew personally, many of the UCS committee members, and it is thus not a surprise to see
her promote the UCS. When I first saw these color scales, I immediately notice their originality, a first impression
which is maintained after many hours of observation. The discussions we had thereafter incited me to support the
UCS space and add dedicated tools for it in PatchTool.
For those interested in the history of the UCS, you will find fascinating that the tiny patches used in the indexes
assembled by Joy were saved from oblivion by someone who carefully recuperated and classified the clippings of
the 558 tiles of the 1977 UCS proof-of-concept. These clippings, of irregular shapes and sizes, were smaller than
the original 2 in by 2 in (50 mm x 50 mm) tile size required for the issue, and thus rejected; they were given to Joy
by Jarus Quinn, OSAs first Executive Director. By cutting the clippings down to about 0,250 to 0,375 inch (6 to 10
mm), there are now enough mini-tiles to generate a few dozens indexes. If you have an interest in acquiring an
index made from the original UCS samples, please send me an email and I will forward it to her.
Danny Pascale
info@BabelColor.com
PatchTool Help -242- Version 4.5
The BabelColor Company
Founded in 2003, The BabelColor Company is
dedicated to the development and sale of
specialized color translation software and color
tools. It also provides color consulting services for
the professional and industrial markets.
info@BabelColor.com
http://www.BabelColor.com
Вам также может понравиться
- A Heartbreaking Work Of Staggering Genius: A Memoir Based on a True StoryОт EverandA Heartbreaking Work Of Staggering Genius: A Memoir Based on a True StoryРейтинг: 3.5 из 5 звезд3.5/5 (231)
- The Sympathizer: A Novel (Pulitzer Prize for Fiction)От EverandThe Sympathizer: A Novel (Pulitzer Prize for Fiction)Рейтинг: 4.5 из 5 звезд4.5/5 (119)
- Never Split the Difference: Negotiating As If Your Life Depended On ItОт EverandNever Split the Difference: Negotiating As If Your Life Depended On ItРейтинг: 4.5 из 5 звезд4.5/5 (838)
- Devil in the Grove: Thurgood Marshall, the Groveland Boys, and the Dawn of a New AmericaОт EverandDevil in the Grove: Thurgood Marshall, the Groveland Boys, and the Dawn of a New AmericaРейтинг: 4.5 из 5 звезд4.5/5 (265)
- The Little Book of Hygge: Danish Secrets to Happy LivingОт EverandThe Little Book of Hygge: Danish Secrets to Happy LivingРейтинг: 3.5 из 5 звезд3.5/5 (399)
- The World Is Flat 3.0: A Brief History of the Twenty-first CenturyОт EverandThe World Is Flat 3.0: A Brief History of the Twenty-first CenturyРейтинг: 3.5 из 5 звезд3.5/5 (2219)
- The Subtle Art of Not Giving a F*ck: A Counterintuitive Approach to Living a Good LifeОт EverandThe Subtle Art of Not Giving a F*ck: A Counterintuitive Approach to Living a Good LifeРейтинг: 4 из 5 звезд4/5 (5794)
- Team of Rivals: The Political Genius of Abraham LincolnОт EverandTeam of Rivals: The Political Genius of Abraham LincolnРейтинг: 4.5 из 5 звезд4.5/5 (234)
- The Emperor of All Maladies: A Biography of CancerОт EverandThe Emperor of All Maladies: A Biography of CancerРейтинг: 4.5 из 5 звезд4.5/5 (271)
- The Gifts of Imperfection: Let Go of Who You Think You're Supposed to Be and Embrace Who You AreОт EverandThe Gifts of Imperfection: Let Go of Who You Think You're Supposed to Be and Embrace Who You AreРейтинг: 4 из 5 звезд4/5 (1090)
- The Hard Thing About Hard Things: Building a Business When There Are No Easy AnswersОт EverandThe Hard Thing About Hard Things: Building a Business When There Are No Easy AnswersРейтинг: 4.5 из 5 звезд4.5/5 (344)
- Hidden Figures: The American Dream and the Untold Story of the Black Women Mathematicians Who Helped Win the Space RaceОт EverandHidden Figures: The American Dream and the Untold Story of the Black Women Mathematicians Who Helped Win the Space RaceРейтинг: 4 из 5 звезд4/5 (890)
- Elon Musk: Tesla, SpaceX, and the Quest for a Fantastic FutureОт EverandElon Musk: Tesla, SpaceX, and the Quest for a Fantastic FutureРейтинг: 4.5 из 5 звезд4.5/5 (474)
- The Unwinding: An Inner History of the New AmericaОт EverandThe Unwinding: An Inner History of the New AmericaРейтинг: 4 из 5 звезд4/5 (45)
- The Yellow House: A Memoir (2019 National Book Award Winner)От EverandThe Yellow House: A Memoir (2019 National Book Award Winner)Рейтинг: 4 из 5 звезд4/5 (98)
- Lonati PCB 2008Документ358 страницLonati PCB 2008Muhammad yousaf80% (5)
- Aleksander Molak - Ajit Jaokar - Causal Inference and Discovery in Python-Packt Publishing (2023)Документ784 страницыAleksander Molak - Ajit Jaokar - Causal Inference and Discovery in Python-Packt Publishing (2023)jerry songОценок пока нет
- Samsung Un32eh5000 Led HDTV ManualДокумент16 страницSamsung Un32eh5000 Led HDTV ManualJohnОценок пока нет
- USB Installation GuideДокумент41 страницаUSB Installation Guidegammax2xОценок пока нет
- BMW Carsoft INTERFACE 6.5 Installation User Manual PDFДокумент7 страницBMW Carsoft INTERFACE 6.5 Installation User Manual PDFjoseОценок пока нет
- NCode Version 9.0 Release NotesДокумент13 страницNCode Version 9.0 Release NotesEdson Vereau RosasОценок пока нет
- Redmi 2 Stuck LogoДокумент7 страницRedmi 2 Stuck LogoF- BoxОценок пока нет
- Directory and Disk Structure: Presented byДокумент16 страницDirectory and Disk Structure: Presented byabdulbarimalikОценок пока нет
- ISCloc ManualДокумент35 страницISCloc ManualDailys GonzalezОценок пока нет
- Oracle Job Failures TroubleshootingДокумент2 страницыOracle Job Failures TroubleshootingrajakumariОценок пока нет
- KerkytheaДокумент2 страницыKerkytheaAdi ArchОценок пока нет
- CCNPv6 SWITCH Lab1-1 Clearing Switches StudentДокумент5 страницCCNPv6 SWITCH Lab1-1 Clearing Switches StudentmmspeareОценок пока нет
- Bece BRS UsermanualДокумент34 страницыBece BRS UsermanualPetalPaulo80% (5)
- City & Guilds Training Presentation For AllДокумент109 страницCity & Guilds Training Presentation For AllCarlton Injector SpencerОценок пока нет
- Week 5 HomeworkДокумент9 страницWeek 5 HomeworkchaitrasuhasОценок пока нет
- HI-COMM 100 User Manual For The h88!90!110Документ88 страницHI-COMM 100 User Manual For The h88!90!110May InОценок пока нет
- Lesson 1 Introduction To File ManagementДокумент82 страницыLesson 1 Introduction To File ManagementRussel PonferradaОценок пока нет
- Qts Qps Handbook 16.0Документ1 892 страницыQts Qps Handbook 16.0Software EngineerОценок пока нет
- What's New in Strand7 R3Документ96 страницWhat's New in Strand7 R3TECNICOОценок пока нет
- Tutorial To Compile Trojan Source Code and Embed It Into A Carrier FileДокумент7 страницTutorial To Compile Trojan Source Code and Embed It Into A Carrier Filehughpearse100% (2)
- Onbase Unity Client Quick Reference GuideДокумент6 страницOnbase Unity Client Quick Reference Guidea zОценок пока нет
- Module 1.1 Connecting To An SIUE Oracle Server Using PuTTYДокумент21 страницаModule 1.1 Connecting To An SIUE Oracle Server Using PuTTYkamakom780% (1)
- PrintBoss Standard-Enterprise ManualДокумент218 страницPrintBoss Standard-Enterprise ManualWellspringSoftwareОценок пока нет
- SRIM Installation in Win-XP and Win-7 Systems: For 32-Bit Windows SystemsДокумент1 страницаSRIM Installation in Win-XP and Win-7 Systems: For 32-Bit Windows SystemsHyun Deog YooОценок пока нет
- Chapter 4Документ42 страницыChapter 4kere sanОценок пока нет
- Catalogo Horno de CopelacionДокумент13 страницCatalogo Horno de CopelacionFernando MarcosОценок пока нет
- Modicon Motion Development Software (MMDS) User Guide: GM-MMDS-002 Rev. BДокумент152 страницыModicon Motion Development Software (MMDS) User Guide: GM-MMDS-002 Rev. BYeoh Zi-NingОценок пока нет
- PSXseeconTraffic ManualДокумент20 страницPSXseeconTraffic ManualspectrumОценок пока нет
- HydroPos Manual (Ver 2)Документ91 страницаHydroPos Manual (Ver 2)agus budi wahyonoОценок пока нет