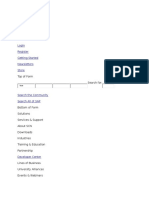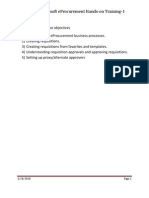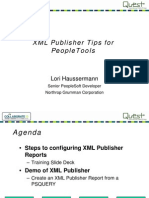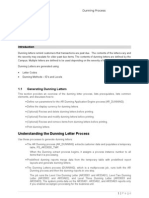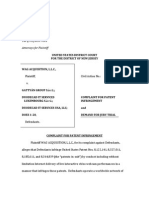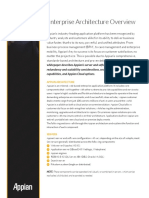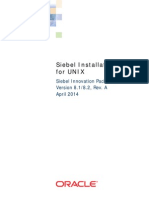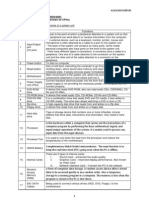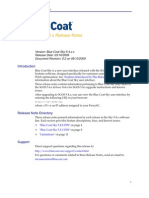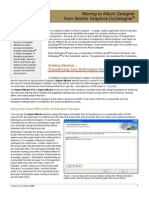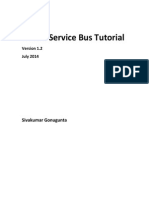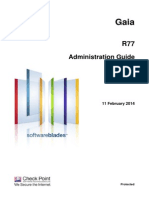Академический Документы
Профессиональный Документы
Культура Документы
PSFUGpo
Загружено:
vasubandi8Исходное описание:
Авторское право
Доступные форматы
Поделиться этим документом
Поделиться или встроить документ
Этот документ был вам полезен?
Это неприемлемый материал?
Пожаловаться на этот документАвторское право:
Доступные форматы
PSFUGpo
Загружено:
vasubandi8Авторское право:
Доступные форматы
PeopleSoft Financials
Purchasing
Department User Manual
Revised: 3/12/12
Copyright by the Trustees of Princeton University Created by the Documentation & Standards group of OIT Information Systems, in partnership with thePeopleSoft project team. The information in this document is correct to the best of our knowledge as of 9/12/12. Printed by OIT Printing & Mailing Services Document Release 2.02 March, 2012
Contents
Contents
Chapter 1: The Purchasing Process . . . . . . . . . . . . . . . . . . . . . . . . . . . . . . . . . . . . . 1 PeopleSoft Financials Purchasing. . . . . . . . . . . . . . . . . . . . . . . . . . . . . . . . 2 Ordering . . . . . . . . . . . . . . . . . . . . . . . . . . . . . . . . . . . . . . . . . . . . . 2 Approval . . . . . . . . . . . . . . . . . . . . . . . . . . . . . . . . . . . . . . . . . . . . . 3 Receiving . . . . . . . . . . . . . . . . . . . . . . . . . . . . . . . . . . . . . . . . . . . . 3 Vendor Matching and Payment . . . . . . . . . . . . . . . . . . . . . . . . . . . 4 Whats Changed with Version 8.4 . . . . . . . . . . . . . . . . . . . . . . . . . . . . . . . 5 Web Accessibility . . . . . . . . . . . . . . . . . . . . . . . . . . . . . . . . . . . . . . 5 Security . . . . . . . . . . . . . . . . . . . . . . . . . . . . . . . . . . . . . . . . . . . . . . 5 New Navigation Tools and Features. . . . . . . . . . . . . . . . . . . . . . . . 6 Whats New with Requisitions and POs. . . . . . . . . . . . . . . . . . . . . 8 On-Line Help . . . . . . . . . . . . . . . . . . . . . . . . . . . . . . . . . . . . . . . . 10 Notation Conventions . . . . . . . . . . . . . . . . . . . . . . . . . . . . . . . . . . . . . . . . 11 Chapter 2: The PeopleSoft Financials System . . . . . . . . . . . . . . . . . . . . . . . . . . . . 13 Introduction. . . . . . . . . . . . . . . . . . . . . . . . . . . . . . . . . . . . . . . . . . . . . . . . 14 Signing In and Out . . . . . . . . . . . . . . . . . . . . . . . . . . . . . . . . . . . . . . . . . . 14 Signing In to the System . . . . . . . . . . . . . . . . . . . . . . . . . . . . . . . . 14 Signing Out . . . . . . . . . . . . . . . . . . . . . . . . . . . . . . . . . . . . . . . . . 17 Navigation Tips & Techniques . . . . . . . . . . . . . . . . . . . . . . . . . . . . . . . . . 19 Using the Menu Frame on Financial Pages . . . . . . . . . . . . . . . . . 19 Standard Page Links . . . . . . . . . . . . . . . . . . . . . . . . . . . . . . . . . . . 20 Using the Header Bar Navigation Controls . . . . . . . . . . . . . . . . . 21 Inserting and Deleting Rows. . . . . . . . . . . . . . . . . . . . . . . . . . . . . 23 Creating Favorite Navigation Shortcuts. . . . . . . . . . . . . . . . . . . 23 PS Financials Menus and Page Groups . . . . . . . . . . . . . . . . . . . . . . . . . . 27 Maintaining Requisitions . . . . . . . . . . . . . . . . . . . . . . . . . . . . . . . 28 Maintaining Purchase Orders . . . . . . . . . . . . . . . . . . . . . . . . . . . . 29 Receiving Shipments . . . . . . . . . . . . . . . . . . . . . . . . . . . . . . . . . . 30 General Ledger . . . . . . . . . . . . . . . . . . . . . . . . . . . . . . . . . . . . . . . 31 Informational Pages . . . . . . . . . . . . . . . . . . . . . . . . . . . . . . . . . . . 31 Searching for Records and Values . . . . . . . . . . . . . . . . . . . . . . . . . . . . . . 32 Operators. . . . . . . . . . . . . . . . . . . . . . . . . . . . . . . . . . . . . . . . . . . . 32 Using the Find an Existing Value Page . . . . . . . . . . . . . . . . . . . . 33 Using a Lookup Button to Find a Value . . . . . . . . . . . . . . . . . . . . 40 Other Features of the Financials Pages. . . . . . . . . . . . . . . . . . . . . . . . . . . 43 The Notify Button. . . . . . . . . . . . . . . . . . . . . . . . . . . . . . . . . . . . . 43 The Refresh Button. . . . . . . . . . . . . . . . . . . . . . . . . . . . . . . . . . . . 43 Personalizations . . . . . . . . . . . . . . . . . . . . . . . . . . . . . . . . . . . . . . . . . . . . 44 Profile Information . . . . . . . . . . . . . . . . . . . . . . . . . . . . . . . . . . . . . . . . . . 46
Page iii
Contents
Keyboard Shortcuts. . . . . . . . . . . . . . . . . . . . . . . . . . . . . . . . . . . . . . . . . 48 Action Keys. . . . . . . . . . . . . . . . . . . . . . . . . . . . . . . . . . . . . . . . . 48 Access Keys . . . . . . . . . . . . . . . . . . . . . . . . . . . . . . . . . . . . . . . . 49 Chapter 3: Placing an Order . . . . . . . . . . . . . . . . . . . . . . . . . . . . . . . . . . . . . . . . . . . 51 PS Financials Ordering . . . . . . . . . . . . . . . . . . . . . . . . . . . . . . . . . . . . . . 52 Requisition Orders . . . . . . . . . . . . . . . . . . . . . . . . . . . . . . . . . . . . . . . . . 54 Creating a Basic Requisition for Online Catalog Items . . . . . . . 55 Creating a Basic Requisition for Non-Catalog Items . . . . . . . . . 67 Creating a New Requisition from an Existing One. . . . . . . . . . . 80 Creating an Advanced Requisition . . . . . . . . . . . . . . . . . . . . . . . 85 Purchase Orders . . . . . . . . . . . . . . . . . . . . . . . . . . . . . . . . . . . . . . . . . . 108 Ordering Through an Express PO . . . . . . . . . . . . . . . . . . . . . . . 109 Ordering Through a Direct Purchase Order . . . . . . . . . . . . . . . 116 Creating a New Purchase Order from an Existing One . . . . . . 122 Special Processing. . . . . . . . . . . . . . . . . . . . . . . . . . . . . . . . . . . . . . . . . 125 Entering Special Instructions for the Vendor . . . . . . . . . . . . . . 125 Scheduling and Distributing Line Items . . . . . . . . . . . . . . . . . . 126 Requesting an Addition to the Vendor List . . . . . . . . . . . . . . . 133 Marking an Existing PO as a Confirming Order. . . . . . . . . . . . 136 Adding and Deleting Attachments . . . . . . . . . . . . . . . . . . . . . . 138 Deleting a Pending Purchase Order . . . . . . . . . . . . . . . . . . . . . 139 Inquiring on the Status of an Order. . . . . . . . . . . . . . . . . . . . . . . . . . . . 141 Viewing the Approval Path for a Req or PO . . . . . . . . . . . . . . 141 Viewing the Current Processor for Your Order . . . . . . . . . . . . 145 Printing Orders . . . . . . . . . . . . . . . . . . . . . . . . . . . . . . . . . . . . . . . . . . . 149 Printing Requisitions. . . . . . . . . . . . . . . . . . . . . . . . . . . . . . . . . 149 Printing Purchase Orders . . . . . . . . . . . . . . . . . . . . . . . . . . . . . 152 Chapter 4: Receiving . . . . . . . . . . . . . . . . . . . . . . . . . . . . . . . . . . . . . . . . . . . . . . . . 157 The Receiving Process . . . . . . . . . . . . . . . . . . . . . . . . . . . . . . . . . . . . . Acknowledging Receipt of an Order. . . . . . . . . . . . . . . . . . . . . . . . . . . Inquiring on a Receiver. . . . . . . . . . . . . . . . . . . . . . . . . . . . . . . . . . . . . Viewing the List of Received Items . . . . . . . . . . . . . . . . . . . . . Viewing Header Details . . . . . . . . . . . . . . . . . . . . . . . . . . . . . . Viewing the Line Status Details . . . . . . . . . . . . . . . . . . . . . . . . Viewing Pricing Data for a Receiver . . . . . . . . . . . . . . . . . . . . Viewing Accounting Information for an Item . . . . . . . . . . . . . Changing Distributions on Receipt of an Item . . . . . . . . . . . . . . . . . . . Canceling a Receiver or Receiver Line. . . . . . . . . . . . . . . . . . . . . . . . . Canceling a Line in a Receiver . . . . . . . . . . . . . . . . . . . . . . . . . Canceling an Entire Receiver . . . . . . . . . . . . . . . . . . . . . . . . . . 158 159 163 163 165 166 167 168 170 172 172 174
Page iv
Contents
Chapter 5: Change Orders . . . . . . . . . . . . . . . . . . . . . . . . . . . . . . . . . . . . . . . . . . . 177 Before Change Orders are Made . . . . . . . . . . . . . . . . . . . . . . . . . . . . . . 178 Is the PO Dispatched?. . . . . . . . . . . . . . . . . . . . . . . . . . . . . . . . . 178 Is the PO in the Current Fiscal Year? . . . . . . . . . . . . . . . . . . . . . 180 Are the PO Lines Open or Active? . . . . . . . . . . . . . . . . . . . . . . . 181 Are Receiving, Invoicing or Matching Complete? . . . . . . . . . . . 181 Changes. . . . . . . . . . . . . . . . . . . . . . . . . . . . . . . . . . . . . . . . . . . . . . . . . . 184 Changing Accounting Information . . . . . . . . . . . . . . . . . . . . . . . 184 Changing a Line in a PO. . . . . . . . . . . . . . . . . . . . . . . . . . . . . . . 187 Changing Schedule Information in a PO . . . . . . . . . . . . . . . . . . 191 Adding a Line to a PO . . . . . . . . . . . . . . . . . . . . . . . . . . . . . . . . 192 Cancellations. . . . . . . . . . . . . . . . . . . . . . . . . . . . . . . . . . . . . . . . . . . . . . 197 Canceling Lines in a PO . . . . . . . . . . . . . . . . . . . . . . . . . . . . . . . 197 Canceling an Entire PO. . . . . . . . . . . . . . . . . . . . . . . . . . . . . . . . 200 After Changes Are Made . . . . . . . . . . . . . . . . . . . . . . . . . . . . . . . . . . . . 203 Chapter 6: Approving Reqs and POs. . . . . . . . . . . . . . . . . . . . . . . . . . . . . . . . . . . 205 Budget Checking Requisitions and POs . . . . . . . . . . . . . . . . . . . . . . . . . 206 Approving Orders from the Worklist . . . . . . . . . . . . . . . . . . . . . . . . . . . 209 Saving and Approving a Worklist Item . . . . . . . . . . . . . . . . . . . 210 Chapter 7: Administrative Processing. . . . . . . . . . . . . . . . . . . . . . . . . . . . . . . . . . 213 Reducing or Removing Encumbrances. . . . . . . . . . . . . . . . . . . . . . . . . . 214 What Is an Encumbrance? . . . . . . . . . . . . . . . . . . . . . . . . . . . . . 214 Identifying PO Encumbrances . . . . . . . . . . . . . . . . . . . . . . . . . . 215 Closing POs to Release an Encumbrance . . . . . . . . . . . . . . . . . . 219 Chapter 8: Electronic Inter-Project/Grant Invoice Transfers . . . . . . . . . . . . . . . . 225 General Description of an Enhanced EII . . . . . . . . . . . . . . . . . . . . . . . . 226 What Expenses Can Be Transferred . . . . . . . . . . . . . . . . . . . . . . 227 When Can You Initiate the Transfer. . . . . . . . . . . . . . . . . . . . . . 229 About Enhanced EIIs . . . . . . . . . . . . . . . . . . . . . . . . . . . . . . . . . 230 Entering an Enhanced EII . . . . . . . . . . . . . . . . . . . . . . . . . . . . . . . . . . . . 232 Creating an EII . . . . . . . . . . . . . . . . . . . . . . . . . . . . . . . . . . . . . . 233 Providing Justification . . . . . . . . . . . . . . . . . . . . . . . . . . . . . . . . 237 Attaching the Signed CTJF. . . . . . . . . . . . . . . . . . . . . . . . . . . . . 240 Inquiring About an EII . . . . . . . . . . . . . . . . . . . . . . . . . . . . . . . . . . . . . . 242 Cancelling an EII . . . . . . . . . . . . . . . . . . . . . . . . . . . . . . . . . . . . . . . . . . 244 Approving an EII . . . . . . . . . . . . . . . . . . . . . . . . . . . . . . . . . . . . . . . . . . 246 Approvals by the Originating Department . . . . . . . . . . . . . . . . . 247 Entering a Missing Project/Grant for Costs Transferred to Your Department . . . . . . . . . . . . . . . . . . . . . . . . . . . . . . . . . . . . . . . . . . . . . . . . . 249 Approving at the Line Level . . . . . . . . . . . . . . . . . . . . . . . . . . . . 250
Page v
Contents
Approving at the Central Office Level . . . . . . . . . . . . . . . . . . . Processing a Legacy EII . . . . . . . . . . . . . . . . . . . . . . . . . . . . . . . . . . . . Accessing the Journal Entry Line Page. . . . . . . . . . . . . . . . . . . Entering the Credit and Debit Lines . . . . . . . . . . . . . . . . . . . . . Editing and Budget Checking the Legacy EII . . . . . . . . . . . . . Printing the Legacy EII . . . . . . . . . . . . . . . . . . . . . . . . . . . . . . . Posting the Legacy EII . . . . . . . . . . . . . . . . . . . . . . . . . . . . . . . File the Supporting Documentation for the Legacy EII . . . . . . Viewing and Reconciliation of a Legacy EII . . . . . . . . . . . . . . Retrieving a Saved Legacy EII . . . . . . . . . . . . . . . . . . . . . . . . . Deleting a Saved Legacy EII. . . . . . . . . . . . . . . . . . . . . . . . . . .
251 254 254 255 259 262 264 265 266 267 268
Chapter 9: Inquiries . . . . . . . . . . . . . . . . . . . . . . . . . . . . . . . . . . . . . . . . . . . . . . . . . 271 PeopleSoft Purchasing Inquiries . . . . . . . . . . . . . . . . . . . . . . . . . . . . . . Requisition and Purchase Order Inquiries. . . . . . . . . . . . . . . . . . . . . . . Current Processor . . . . . . . . . . . . . . . . . . . . . . . . . . . . . . . . . . . Requisition and PO Approvals . . . . . . . . . . . . . . . . . . . . . . . . . PO Cross-Reference and Document Status Inquiries . . . . . . . . Requisition Sourcing. . . . . . . . . . . . . . . . . . . . . . . . . . . . . . . . . Receiving Inquiries . . . . . . . . . . . . . . . . . . . . . . . . . . . . . . . . . . . . . . . . POs Requiring Receiving . . . . . . . . . . . . . . . . . . . . . . . . . . . . . Payment Processing Exceptions . . . . . . . . . . . . . . . . . . . . . . . . . . . . . . 272 273 273 275 277 279 281 281 283
Chapter 10: Reporting . . . . . . . . . . . . . . . . . . . . . . . . . . . . . . . . . . . . . . . . . . . . . . . 285 Departmental Reports . . . . . . . . . . . . . . . . . . . . . . . . . . . . . . . . . . . . . . Requisition Reports. . . . . . . . . . . . . . . . . . . . . . . . . . . . . . . . . . Purchase Order Reports . . . . . . . . . . . . . . . . . . . . . . . . . . . . . . Receiving Reports . . . . . . . . . . . . . . . . . . . . . . . . . . . . . . . . . . . Running Reports . . . . . . . . . . . . . . . . . . . . . . . . . . . . . . . . . . . . . . . . . . Running a Report and Creating a New Run Control . . . . . . . . Running a Report Using an Existing Run Control . . . . . . . . . . Checking on a Reports Progress . . . . . . . . . . . . . . . . . . . . . . . 286 286 287 288 289 289 294 298
Chapter 11: Viewing Your Payments . . . . . . . . . . . . . . . . . . . . . . . . . . . . . . . . . . . 301 Viewing Your Payments . . . . . . . . . . . . . . . . . . . . . . . . . . . . . . . . . . . . Accessing the Payment Report Directly from the E-Mail . . . . Accessing the Payment Report from the DataMall Menu . . . . Viewing Payments for a Range of Dates . . . . . . . . . . . . . . . . . Viewing Your Address and Bank Information . . . . . . . . . . . . . . . . . . . 302 302 304 306 310
Chapter 12: Radioisotope Tracking and Inventory Procedures . . . . . . . . . . . . . 313 General Description of RITA . . . . . . . . . . . . . . . . . . . . . . . . . . . . . . . . 314 Maintaining User Inventory . . . . . . . . . . . . . . . . . . . . . . . . . . . . . . . . . 315
Page vi
Contents
RITA Inquiries . . . . . . . . . . . . . . . . . . . . . . . . . . . . . . . . . . . . . . . . . . . . 318 Vials Per Authorization Number . . . . . . . . . . . . . . . . . . . . . . . . 318 Requisitions Per Authorization Number. . . . . . . . . . . . . . . . . . . 319 Reviewing Inventory. . . . . . . . . . . . . . . . . . . . . . . . . . . . . . . . . . 320 Appendix A: System Codes . . . . . . . . . . . . . . . . . . . . . . . . . . . . . . . . . . . . . . . . . . . 323 Fund Codes . . . . . . . . . . . . . . . . . . . . . . . . . . . . . . . . . . . . . . . . . . . . . . . 324 Account Codes . . . . . . . . . . . . . . . . . . . . . . . . . . . . . . . . . . . . . . . . . . . . 327 Appendix B: Requisition and PO Statuses . . . . . . . . . . . . . . . . . . . . . . . . . . . . . . . 333 Requisition Statuses . . . . . . . . . . . . . . . . . . . . . . . . . . . . . . . . . . . . . . . . 334 Purchase Order Statuses . . . . . . . . . . . . . . . . . . . . . . . . . . . . . . . . . . . . . 336 Appendix C: Budget Checking Messages . . . . . . . . . . . . . . . . . . . . . . . . . . . . . . . 339 Investigating Budget Control Exceptions . . . . . . . . . . . . . . . . . . . . . . . . 340 Budget Checking Errors . . . . . . . . . . . . . . . . . . . . . . . . . . . . . . . . . . . . . 345 Index . . . . . . . . . . . . . . . . . . . . . . . . . . . . . . . . . . . . . . . . . . . . . . . . . . . . . . . . . . . . . . 351
Page vii
Contents
Page viii
The Purchasing Process
1
. . . . . . . . . . . . . . . . . . . . . . . . . . . . . . . . . . . . . . . . . . . . . . . . . . . . . . . . . . . . . . . . . . . . . . . . . . . . . . . . . . . . . . . . . . . . . . . . . . . . . . . . . . . . . . . . . . . . . . . . . . . . . . . . . . . . . . . . . . . . . . . . . . . . . . . . . . . . . . . . . . . . . . . . . . . . . . . . . . . . . . . . . . . . . . . . . . . . . . . . . 2 . 2 . 3 . 3 . 4 . 5 . 5 . 6 . 6 . 6 . 6 . 7 . 7 . 8 . 8 . 8 . 8 . 9 . 9 . 9 . 10 . 10 . 10 10 11
PeopleSoft Financials Purchasing . . . . . . Ordering . . . . . . . . . . . . Approval . . . . . . . . . . . . Receiving . . . . . . . . . . . . Vendor Matching and Payment. . . . Whats Changed with Version 8.4 . . . . . . Web Accessibility . . . . . . . . . Security . . . . . . . . . . . . . New Navigation Tools and Features . . Home Page . . . . . . . . . Menu Navigation Tree . . . . . Favorites . . . . . . . . . . Personalized Navigation . . . . The Search Page . . . . . . . Whats New with Requisitions and POs Page Groups . . . . . . . . . Icon Buttons . . . . . . . . . Defaults Page . . . . . . . . Express POs . . . . . . . . . Budget Checking (BCM) . . . . E-Mail Capability . . . . . . . Distribution Changes . . . . . . Encumbrances . . . . . . . . On-Line Help . . . . . . . . . . . Notation Conventions. . . . . . . . . . .
Page 1
Chapter 1: The Purchasing Process
PeopleSoft Financials Purchasing
The purchasing process at Princeton University involves entering the order through a requisition or purchase order, initiating the approval of the order, and receiving (or acknowledging receipt of) the order in the PeopleSoft Financials system.
Ordering
In PeopleSoft Financials, the purchasing cycle is initiated through the creation of either a requisition or a purchase order. A requisition is an official request for supplies, items, or services, from one or several vendors. Through requisition ordering, users can order items from more than one vendor on a single requisition. Once the requisition is approved, vendor-specific purchase orders are automatically generated and dispatched to the appropriate vendors.
Requisition Ordering
(Requisition Approved)
Requisitions are created
Approval process is initiated
Purchase Orders are generated and dispatched to vendors
With proper authority, purchase orders can be created without a requisition. These purchase orders expedite the process of obtaining a PO number when the PO number is required sooner than the typical requisition process allows. However, note that the items ordered through a purchase order are restricted to a single vendor. Note: The Purchase Order process should be used sparingly, since the process produces an immediate purchase order, and bypasses most of a departments workflow and approval levels.
Page 2
PeopleSoft Financials: Purchasing
PeopleSoft Financials Purchasing
Approval
Once a requisition or purchase order is entered, it then moves into the workflow, where it is either approved or denied. If the user who entered the requisition does not have the authority to approve it, the requisition appears on the worklist of another user, who then approves it. Once the requisition is approved, a purchase order is created and dispatched to the vendor.
Receiving
A vendor sends the items of the purchase order to the requester. At the same time, the vendor sends an invoice for the order to the Treasurers Office for processing and payment.
Receiving Process
Vendors receive POs and process orders
Vendor sends invoice to Purchasing
Requestor receives order
Receipt of order acknowledged in system
Payment Process
Payment to Vendor
3-Way Matching
When a requester receives an order, he or she is required to acknowledge the receipt of the order in the PeopleSoft Financials system. Following this acknowledgement in the system, the Treasurers Office staff enters the vendors invoice information into the PeopleSoft Financials system, and an automatic process known as matching is performed to ensure that the purchase order, the receiving document, and the invoice all correspond within a preset tolerance. If all record information corresponds, payment is made to the vendor and the order process is complete. Important! Receipt of goods over $2,500 or any services must be acknowledged in the PeopleSoft Financials system by the receiver of the goods, in order for the vendor to receive payment.
Department User Guide
Version 2.0
Page 3
Chapter 1: The Purchasing Process
Vendor Matching and Payment
Vendor payment is initiated following a verification process known as matching. Matching is a process that takes place once an order is received and acknowledged in the system by the requester, and the Treasurers Office is in receipt of the invoice for the order from the vendor. There are three levels of matching. Three-way matching is the default level of verification performed against every order except goods totaling $2,500 or less. When three-way matching is performed, the purchase order, the vendor invoice, and the requesters acknowledgement (receiver) in the system are compared to ensure that all three components match within a preset tolerance. If all three components match, payment to the vendor is approved. The other levels of matching are two-way and four-way matching:
With two-way matching, the purchase order and the vendor invoice are compared to verify that the invoice from the vendor matches the purchase order submitted by the requester. Two-way matching is most often used for subscriptions with recurring deliveries (i.e. newspaper subscriptions), and goods totaling $2,500 or less. With four-way matching, the standard three-way matching of the purchase order, vendor invoice and receiver is performed, with the added step of an inspection of the goods or services received.
Both of these verification processes are used less often than the default three-way matching process.
Page 4
PeopleSoft Financials: Purchasing
Whats Changed with Version 8.4
Whats Changed with Version 8.4
For users already familiar with the current implementation of PeopleSoft Financials 7.5, this section provides an overview of the new features and changes provided in the upgrade to PeopleSoft Financials 8.4.
Web Accessibility
The 8.4 release of the PeopleSoft Financials system is web accessible and uses standard web navigation techniques, with which you may already be familiar. A standard web browser, such as MS Internet Explorer, is the only software required on your machine to access the new PeopleSoft Financials system. Access to the PeopleSoft Financials system is controlled by passwordprotected User IDs. Your password is your Lightweight Directory Access Password (LDAP) that you use for e-mail and access to Princetons network. Access to the PeopleSoft Financials system from outside of the Princeton network domain requires establishment of a Virtual Private Network connection (VPN) from your remote computer, through an Internet Service Provider (ISP), such as Optimum Online or Comcast. If you need help setting up the VPN connection, search for the keyword VPN on the OIT Knowledge Base at www.princeton.edu/kb, or contact the Help Desk at 258-HELP for assistance.
Security
The PeopleSoft Financials system no longer uses operator classes. A user is now assigned a role, for example, Dept. Manager, Employee, Lab Manager, or Stockroom Manager. Each role has one or more permissions attached. These roles perform different functions; therefore each has different permissions within the PeopleSoft Financials system. Because of these new roles, users can now have one role for one set of project/grants and another role (with a higher level of security) for another set of project/grants.
Department User Guide
Version 2.0
Page 5
Chapter 1: The Purchasing Process
New Navigation Tools and Features
Several new tools and features have been added in PeopleSoft Financials 8.4, which provide navigation shortcuts to pages, and assist with record and field value searches. Each is described in the subsections that follow.
Home Page
Just like your Internet browser, PeopleSoft Financials has a home page. This page contains the Financials menu frame, from which all PeopleSoft Financials pages are accessed.
Menu Navigation Tree
In place of the Go menu, PeopleSoft Financials 8.4 now uses a directory tree of collapsible and expandible folders for standard page navigation. See Using the Header Bar Navigation Controls, on page 21, for information on the menu frame. The menu tree is placed at the left side of the Financials page rather than across the top as in 7.5. The menu can be minimized, as needed or automatically, to make more fields visible in your browser window.
Page 6
PeopleSoft Financials: Purchasing
Whats Changed with Version 8.4
Favorites
Favorites are like bookmarks to your most frequently visited web pages. In fact, you may use the standard Internet browser bookmarks to access the PeopleSoft Financials splash page. Favorite PeopleSoft Pages PeopleSoft Financials provides an additional means to add and maintain a list of favorite Financials pages in the Financials menu tree. Using the My Favorites menu item is the recommended method of bookmarking pages within the PeopleSoft Financials system. Picking a page from the My Favorites folder opens the page associated with the favorites shortcut. Details about adding and accessing Favorites are provided in Creating Favorite Navigation Shortcuts, on page 23. Requestor Favorite Items Requestor Favorite Items has been replaced by a link (09 - Requestor Items) in the ...More... drop-down list at the bottom of requisition pages. This link lists master items that you have ordered in the past.
Personalized Navigation
The My Personalizations menu option allows you to set automatic menu collapse (to maximize space for displaying fields on pages) and to set the tab key behavior on Financials pages. See Personalizations, on page 44 for full details. Menu Collapse The Automatic menu collapse personalization option controls the display of the menu navigation tree: full view or collapsed view. To allow for the most screen real estate, the menu can be set to automatically collapse when a transaction is selected and a PeopleSoft Financials page is opened. Tab Navigation Settings The tab navigation settings enable you to control how the Tab key will function when tabbing from field to field, allowing you to bypass various buttons and links, and limit the tab stops to data entry fields.
Department User Guide
Version 2.0
Page 7
Chapter 1: The Purchasing Process
The Search Page
The new Search page, which replaces the previous Update/Display Search List functionality, includes advanced search options that allow you to specify search criteria such as =, <, >, and not equal to. The search options also include begins with and contains which allow you to enter partial values that may appear at the beginning of, or within, a search field.
The new Search page provides advanced search options to help locate records
The search results list provides the opportunity to review the result of the record search before selecting a record for further processing. If the desired record was not found using the current search criteria, new search criteria can be entered and another search can be performed. The Search page is especially helpful in finding a record or records when only partial details are known about the record or records you are attempting to retrieve, and you need to view a summary of the record details before choosing a record.
Whats New with Requisitions and POs
This section summarizes the changes that pertain to the process of creating requisitions and purchase orders.
Page Groups
Requisition and purchase order page groups now include fewer pages; more data entry can be performed on a single page.
Page 8
PeopleSoft Financials: Purchasing
Whats Changed with Version 8.4
Icon Buttons
Most page buttons have been replaced with descriptive text links. The icon buttons that appear on the pages still have the explanatory popups, which can be viewed by holding or hovering your cursor over the button without clicking.
Defaults Page
The new defaults page, Header Defaults, is more robust in the new release of PeopleSoft Financials. In this release, Category and UOM values can be set to apply to multiple items or all the items of your order, in addition to the standard charging details of Dept, Project/Grant, and Fund values. The following figure is an illustration of the new Header Defaults page.
Category and UOM values may be set as defaults.
You can assign multiple project/ grants to each line of the requisition.
If you change the header defaults after entering lines, you have the option of overriding all lines previously entered, or applying the new defaults only to the new line. This page defaults to the Override button, which overrides your user defaults with what is entered on this page. You can also assign multiple Project/Grants to each line of the requisition button and entering the from the defaults page by clicking the Add details of the additional Project/Grant.
Express POs
The express PO is a new feature. This allows you to enter an order to a single vendor using only one PeopleSoft page.
Department User Guide
Version 2.0
Page 9
Chapter 1: The Purchasing Process
Budget Checking (BCM)
BCM is now called Commitment Control and uses one button of three. , instead
E-Mail Capability
E-mail can now be sent from one user to another when creating or approving purchase orders or requisitions. The e-mail process is not automatic, but it is accessible when notification is imperative.
Distribution Changes
Changing project/grants (or other chartfield values on a distribution line) can be performed later in the procurement cycle; that is, you may now change a project/grant at the receiving stage so payment can be made against a project not already encumbered.
Encumbrances
The ability to better manage purchase order encumbrances is now available with the Purchase Order Reconciliation Workbench feature.
On-Line Help
The PeopleSoft Financials 8.4 system contains online help created specifically for the Princeton Financials system.
Page 10
PeopleSoft Financials: Purchasing
Notation Conventions
Notation Conventions
The following conventions are used in this document:
Convention Menu names separated by the greater-than symbol Text in bold, sans serif Text in italic, sans serif Example Select Purchasing > Purchase
Orders > Maintain Purchase Orders. 1002
Used for Navigation path
Field valuesvalues you select or type Text or codes indicating the format of the value you enter in a field Tipsinformation that is useful, but not required Notesinformation you need to know
printername
Text in italics, with a light bulb in the margin Text in a bordered paragraph, with a pushpin in the margin Italic text in a bordered paragraph, with an exclamation point in the margin Bold text preceded by a checkmark in the margin
Tip! Direct purchase orders can be saved anytime...
Note: If you have final approval authority, you receive the message... Important! Fund codes and Project/Grant numbers must...
Important information that you must be aware of to avoid problems The start of a step-bystep procedure
To create an Express Purchase Order:
Department User Guide
Version 2.0
Page 11
Chapter 1: The Purchasing Process
Page 12
PeopleSoft Financials: Purchasing
The PeopleSoft Financials System
2
. . . . . . . . . . . . . . . . . . . . . . . . . . . . . . . . . . . . . . . . . . . . . . . . . . . . . . . . . . . . . . . . . . . . . . . . . . . . . . . . . . . . . . . . . . . . . . . . . . . . . . . . . . . . . . . . . . . . . . . . . . . . . . . . . . . . . . . . . . . . . . . . . . . . . . . . . . . . . . . . . . . . . . . . . . . . . . . . . . . . . . . . . . . . . . . . . . . . . . . . . . . . . . . . . . . . . . . . . . . . . . . . . . . . . . . . . . . . . . . . . . . . . . . . . . . . . . . . . . . 14 14 14 17 19 19 . 19 . 20 20 21 23 23 27 28 29 30 31 31 32 32 33 . 33 . 34 . 37 . 38 . 38 . 40 . 40 40 43 43 43 44 46 48 48 49
Introduction . . . . . . . . . . . . . . . Signing In and Out . . . . . . . . . . . . . Signing In to the System . . . . . . . Signing Out . . . . . . . . . . . . Navigation Tips & Techniques . . . . . . . . Using the Menu Frame on Financial Pages Menu Header Icons . . . . . . . Expanding the Menus . . . . . . Standard Page Links. . . . . . . . . Using the Header Bar Navigation Controls Inserting and Deleting Rows . . . . . . Creating Favorite Navigation Shortcuts . PS Financials Menus and Page Groups . . . . Maintaining Requisitions . . . . . . . Maintaining Purchase Orders . . . . . Receiving Shipments . . . . . . . . General Ledger . . . . . . . . . . . Informational Pages . . . . . . . . . Searching for Records and Values . . . . . . Operators . . . . . . . . . . . . . Using the Find an Existing Value Page. . Retrieving a Single Record . . . . Retrieving Multiple Records . . . . Working Through a Search List . . Basic and Advanced Searches . . . Saving Search Criteria . . . . . . Using a Saved Search . . . . . . Deleting Search Criteria . . . . . . Using a Lookup Button to Find a Value. . Other Features of the Financials Pages. . . . . The Notify Button . . . . . . . . . . The Refresh Button . . . . . . . . . Personalizations. . . . . . . . . . . . . . Profile Information . . . . . . . . . . . . . Keyboard Shortcuts . . . . . . . . . . . . Action Keys . . . . . . . . . . . . Access Keys . . . . . . . . . . . .
Page 13
Chapter 2: The PeopleSoft Financials System
Introduction
This chapter provides an introduction to the fundamentals of PeopleSoft Financials. You will learn how to sign onto the system and you will learn about basic PeopleSoft processes, navigation techniques, and search tips.
Signing In and Out
Access to the PeopleSoft Financials system is restricted. Your security administrator has given you access to the PeopleSoft Financials module using your University NetID as your User ID. This user ID, along with your LDAP password, allows you to perform the financial functions required in your position. It is your responsibility to ensure that your password does not become known to anyone else.
Signing In to the System
The PeopleSoft Financials system is accessed on the web through a browser. Microsoft Internet Explorer (version 5.5 or higher) is the preferred browser for PCs. Important! Some people may use more than one PeopleSoft system, such as Financials and Student Administration. Only one PeopleSoft system should be open on your desktop at one time. You must sign off any open PeopleSoft system before you sign into another one.
To sign into the PeopleSoft Financials system:
1. Open a browser instance and navigate to the Princeton University home page at www.princeton.edu. Tip! To navigate directly to the Princeton University PeopleSoft Financial System home page, enter www.princeton.edu/psfin in your browswers location field and go to Step 5. 2. Click on Administration & Services in the menu on the left. 3. When the Administration & Services page is displayed, click on Business Systems in the menu on the left.
Page 14
PeopleSoft Financials: Purchasing
Signing In and Out
4. On the Business Resources & Systems page, click on the Financial System (PeopleSoft) link under the heading Additional PeopleSoft Systems Login Pages. 5. Click on either of the Log In links on the Princeton University PeopleSoft Financials home page. Important! The Princeton University PeopleSoft Financials home page provides information about system outages. It is recommended that you create a navigation shortcut (such as Favorites) to the home page and not the PeopleSoft Sign In page.
Click either link to log in.
6. The PeopleSoft8 Sign In page is displayed.
Department User Guide
Version 2.0
Page 15
Chapter 2: The PeopleSoft Financials System
Type your User ID in the User ID field. Important! The PeopleSoft User ID field is case sensitive; enter your User ID exactly as it was given to you.
Type your LDAP password in the Password field. Passwords are case-sensitive and appear as asterisks as you type. Note: If you have forgotten your password, contact a Help Desk consultant at 258-HELP or 258-4357, option 3. To obtain access, complete and submit the PeopleSoft Access Request Form on the web at www.princeton.edu/ufin.
Click the Sign In button to log in to the PeopleSoft system. The home page for the PeopleSoft Financials application is displayed.
Page 16
PeopleSoft Financials: Purchasing
Signing In and Out
Tip! Once in Financials, you may want to resize the browser window to best accommodate the contents of the PeopleSoft page, or press F11 to put the window into full screen mode.
Signing Out
You can sign off at any time by clicking the Sign Out link in the banner section of every page, or by closing the browser. Signing out does not cancel processes that are currently running or scheduled. Important! Closing the browser window will log you off only if you have no other browser windows open (even if they are minimized). If you close the browser window and other browser windows are open, or if you navigate away from the PeopleSoft pages without signing out, you are still logged onto PeopleSoft.
To log off of the application:
1. Click the Sign Out link in the banner at the top right of the page.
Sign out link
Department User Guide
Version 2.0
Page 17
Chapter 2: The PeopleSoft Financials System
2. If you have unsaved changes, you will be presented with a save dialog box.
If you click OK, you are returned to the page. To sign out without saving your changes, click the Cancel button. Note: For security, you should close the browser after you log off.
Page 18
PeopleSoft Financials: Purchasing
Navigation Tips & Techniques
Navigation Tips & Techniques
The PS Financials system provides several tools and features that enable you to navigate the Financials pages quickly:
Menu frame Standard page links Header bar navigation controls Navigation shortcuts
Each navigation technique is described next.
Using the Menu Frame on Financial Pages
You select your navigation path using the menu items located in the menu frame on the Financials pages. The menu can be shown on the left side of the page at all times, or collapsed to an icon for more room for page fields.
Menu Header Icons
The header bar of the menu contains three icons.
Refresh icon Refresh Minimize
Minimize icon
Remove icon
Refreshes the screen. Minimizes the menu frame to an icon in the upper left-hand corner of the screen so that more fields will display in the browser window. Removes the menu frame. This action is not recommended. Important! Clicking Remove in the menu bar removes the menu bar; this action is not recommended.
Remove
Department User Guide
Version 2.0
Page 19
Chapter 2: The PeopleSoft Financials System
Expanding the Menus
Some menu items have submenus. A right-facing arrow to the left of the text indicates a submenu that is not expanded. A downward-facing arrow indicates an expanded menu. Menu items that do not have a submenu but open a page directly have a to the left of the text instead of an arrow and appear as blue links.
Expandable Submenus Menu Items
Expanded Menu
Menus are expanded by clicking on the menu text or the arrow to the left of the text. When the menu expands, the arrow points downward and the background of the items under this menu group is shaded yellow. Note that this area may contain additional menu groups (indicated by a menu arrow pointing right) and individual menu items at the bottom of the shaded area.
Standard Page Links
Links are provided in the banner at the top right-hand corner of the pages of the Financials system to assist you with typical business processing tasks.
Home Worklist
Returns you to the Financials Home page. Opens the Worklist window, which lists the requisitions and purchase orders requiring your review and approval.
Page 20
PeopleSoft Financials: Purchasing
Navigation Tips & Techniques
Add to Favorites
Enables you to map-and-save the location of the pages you access most often. Favorites is very similar to the navigational technique commonly used in web browsers, called bookmarking. For details about setting up navigation shortcuts in Favorites, see Creating Favorite Navigation Shortcuts, on page 23. Signs you out of the PeopleSoft Financials application. See Signing Out, on page 17.
Sign Out
There are two additional links just below the banner:
New Window
Opens a new browser window with the current page or the Find an Existing Value page for the current page displayed. If necessary, you can navigate to any other page in the Financials system with this new window. Opens the online help created for the Princeton Financials system.
Help
Using the Header Bar Navigation Controls
Many windows have a header bar over a portion of the window. The header bar aids in displaying multiple rows, for example, in a purchase order or receiver. When you need to change or verify a row, use the navigation controls in the header bars to locate the row that you want.
The following links and buttons on the header bar can be used to navigate through the rows. Customize allows you to personalize the order in which columns are displayed, and to change the sort order. Some fields are pre-set as frozen; you cannot rearrange those fields. You also have the ability to hide fields, and to restore the default settings.
Customize
Department User Guide
Version 2.0
Page 21
Chapter 2: The PeopleSoft Financials System
Find
Find allows you to search for a character string within the portion of the
current page bounded by the header. Enter your search string and click the OK button. The cursor is positioned in the first field that contains that string.
Download The Download icon creates an Excel spreadsheet file of the data within the portion of the page set off by the header. Clicking this icon opens a dialog box which prompts you to open the file in Excel or to save the file to a directory on your PC.
View 1/View All is the default. In this mode you see all the rows under the header at once. You may have to use the scroll bars of your browser window to scroll to the end of the list.
View All
displays one line at a time. In this mode the other navigation controls in the header bar are enabled:
View 1
The Previous and Next and forward, respectively.
buttons advance one line backward
Page 22
PeopleSoft Financials: Purchasing
Navigation Tips & Techniques
The First link displays the first row of data. The Last link displays the last row of data.
Inserting and Deleting Rows
You can insert multiple rows by clicking the Add Multiple New Rows button. You will be prompted to enter the number of new rows that you want to add.
You can delete a row by clicking the Delete Row
button.
Creating Favorite Navigation Shortcuts
Favorites is a feature of the PS Financials system that enables you to mapand-save the location of the pages you access most often. Favorites is very similar to the navigational technique commonly used in web browsers, called bookmarking, which you may already use to save your favorite web locations on the Internet. When you create a favorite shortcut, a shortcut to the blank page is made; you cannot create a favorite with frequently used data on it. It is best to create the favorite setting separately before entering data or after saving the data you entered.
To create a favorite shortcut to a page:
1. Navigate to the page to which you want to create a Favorites shortcut. 2. While viewing the page, click the Add to Favorites link in the upper right-hand corner of the page. The Add to Favorites page is displayed with a description for the page in the Description field. Important! If you have entered data on the page, you should save it first as clicking the Add to Favorites link closes the page before displaying the Add to Favorites page.
Department User Guide
Version 2.0
Page 23
Chapter 2: The PeopleSoft Financials System
3. If you want to change the description, overtype or correct the characters in the Description field. By default, the system supplies a name based on the page and action summary information. Whatever you choose, make sure you specify a name that is unique as well as meaningful to you. 4. Click the Add to Favorites button to add the navigation shortcut to your list of favorites.
To access a page using a favorite shortcut:
1. Select My Favorites from the menu to view the list of defined shortcuts.
Page 24
PeopleSoft Financials: Purchasing
Navigation Tips & Techniques
Saved Favorites
2. Click on the desired link. The page associated with the favorite shortcut displays.
To edit your list of favorites:
1. Click My Favorites from the menu. 2. Click the Edit Favorites link. The Edit Favorites page is displayed.
Department User Guide
Version 2.0
Page 25
Chapter 2: The PeopleSoft Financials System
3. To delete a Favorite, click the Delete button. 4. To change the order in which the favorites are listed on the My Favorites menu, enter numbers in the Sequence Number fields to set the order in which the favorites are listed. 5. When you have completed the changes, click the Save button.
Page 26
PeopleSoft Financials: Purchasing
PS Financials Menus and Page Groups
PS Financials Menus and Page Groups
Department users have access to several PS Financials menu groups; each is accessible from the menu on the standard PS Financials home page.
Department users will most often use the pages directly related to the creation and management of requisitions and purchase orders which are included in the following Purchasing menu groups.
Requisitions Purchase Orders Shipments
The remaining menu group menusare, to department users, primarily informational in function.
Department User Guide
Version 2.0
Page 27
Chapter 2: The PeopleSoft Financials System
Maintaining Requisitions
Requisition activities, including creating and maintaining requisitions, are accomplished using the Requisitions menu group.
Requisition menu items
To add a requisition or retrieve a saved requisition, click Maintain Requisitions.
Menu Item Maintain Requisitions Approve Amounts
Description Used to create a new requisition or retrieve a previously saved requisition. This is an alternate way to access the approval page. Used to initiate the approval of the requisition; a very important and required step in the requisition process.
Requisitions are explained in Requisition Orders, on page 54.
Page 28
PeopleSoft Financials: Purchasing
PS Financials Menus and Page Groups
Maintaining Purchase Orders
The pages of the Purchase Orders menu group are used to create direct purchase orders, mark confirming orders, update existing purchase orders, initiate the approval of purchase orders, and inquire on purchase orders. These pages are accessed using the Purchase Orders menu group.
Purchase Orders menu items
Click Express POs to create a PO using a single PeopleSoft page.
Click Maintain Purchase Orders for all other PO activities.
Menu Item Express PO
Description Allows you to complete a PO to one vendor from a single PeopleSoft page. Express purchase orders are explained in Ordering Through an Express PO, on page 109. Used to create a new purchase order or retrieve a previously saved purchase order.
Maintain Purchase Orders
Department User Guide
Version 2.0
Page 29
Chapter 2: The PeopleSoft Financials System
Receiving Shipments
The Shipments pages are used by requesters to acknowledge the receipt of the items of an order. This acknowledgement, or act of receiving (explained in the chapter Receiving, on page 157), triggers further processing by the Treasurers Office, which ultimately results in payment to the vendor for the ordered goods or services.
Use Maintain Shipments to acknowledge receipt of items. Shipments menu items
Use Receipt Chartfields to change distribution lines upon receipt of an item.
Menu Item Maintain Receipts Receipt Chartfields
Description Allows you to acknowledge the receipt of shipments. Allows you to change the Distribution Lines for a receiver after item(s) are received.
Page 30
PeopleSoft Financials: Purchasing
PS Financials Menus and Page Groups
General Ledger
The General Ledger menu provides the means to load journals and create an Electronic Interproject/Grant Invoice (EII).
Menu Item Create Journal Entries EII Description Used to create, update or view an Electronic Interproject/ grant Invoice (EII) journal entry.
EIIs are explained in the chapter Electronic Inter-Project/Grant Invoice Transfers, on page 225.
Informational Pages
The following table describes the menu groups that are primarily informational in function to department users.
Menu Item Accounts Payable > Review > Vendor Contact Description This page includes view-only data about the vendors that are defined to the PS Financials system. The data included in the system for each of the vendors includes the vendors contact name, telephone number, fax, and address. This page provides information about the contract agreements the University has negotiated with the vendors defined to the PS Financials system. This page enables you to inquire on the status of your vouchers invoice, and determine whether it has been paid or not.
Purchasing > Procurement Contracts > Maintain Contracts
Accounts Payable > Review > Payments > Payment Inquiry
Department User Guide
Version 2.0
Page 31
Chapter 2: The PeopleSoft Financials System
Searching for Records and Values
Although much of your work will involve adding new requisitions, POs, or receiving details, you may need to retrieve existing records from the Financials database. When searching for records, you will usually be using a Find an Existing Value page. When searching for a value, you will use a Lookup page.
Operators
Regardless of which type of search you are performing, you can use operators to refine or limit the search results. For example, you can specify characters to match in a field, search for a range of values such as PO numbers, or search a range of dates. The following operators can be used in searches: Note: Not all operators are available for every field.
begins with
Only the results that start with the entered characters are displayed. Only the results that contain the entered characters in any contiguous portion are displayed. Only the results that exactly equal the entered data are displayed. Note: Searches are not case sensitive unless you select () the Case Sensitive checkbox.
contains
not =
Only the results that do not equal the entered data are displayed. Only the results that are less than the entered numbers are displayed. Only the results that are less than or equal to the entered numbers are displayed. Only the results that are greater than the entered numbers are displayed.
<
<=
>
Page 32
PeopleSoft Financials: Purchasing
Searching for Records and Values
>=
Only the results that are greater than or equal to the entered numbers are displayed. Only the results that are between the entered values are displayed.
between
Using the Find an Existing Value Page
You can retrieve a single record or a range of records from the database by using the following procedures.
Retrieving a Single Record
If you know the requisition or purchase order number, you can retrieve the document directly without needing to select it from a search list.
To retrieve a single record from the database:
1. Navigate to the desired area (such as Purchase Orders, Requisitions, or Receipts) and select the Maintain menu item (Maintain Requisitions, Maintain Purchase Orders, or Maintain Receipts). The Add a New Value tab displays. 2. Click on the Find an Existing Value tab.
Department User Guide
Version 2.0
Page 33
Chapter 2: The PeopleSoft Financials System
3. Enter unique search criteria, such as the Purchase Order or Requisition number and click the Search button. Because only one record is button at the returned from the search, the Return to Search bottom of the resulting page is the only button of the three search list buttons that is displayed. 4. Clicking on the Return to Search button takes you back to the Find an Existing Value page, where new criteria can be entered for a new search.
Return to Search button
Retrieving Multiple Records
If you do not know the requisition or purchase order number, you can retrieve a list of documents, from which you can select the one you want to open.
To retrieve multiple records from the database:
1. Navigate to the desired area (such as Purchase Orders, Requisitions, or Receipts) and select the Maintain menu item (Maintain Requisitions, Maintain Purchase Orders, or Maintain Receipts). The Add a New Value tab displays. 2. Click on the Find an Existing Value tab.
Page 34
PeopleSoft Financials: Purchasing
Searching for Records and Values
3. Select the desired operator for your search field(s), enter your search button. criteria, and click the Search Tip! You can also select () the Case Sensitive checkbox to have the results match the case of any alphabetical characters you entered.
Department User Guide
Version 2.0
Page 35
Chapter 2: The PeopleSoft Financials System
If multiple records fit the specified search criteria, matching records are displayed in the Search Results at the bottom of the page.
Click View All to see all search results simultaneously, if more than 100 rows are indicated.
Tip! A search can return as many as 300 records. When the number of records satisfying the search criteria exceeds 100, only the first set of 100 records are displayed at a time. To view them all in the same page, click the View All link at the top of the search results list. If the Search Results list is too long, you can search again using values that will result in a more precise list of records. For example, you can restrict the search to a range of dates, or to a particular vendor. Note: If, after entering more search criteria, you are taken immediately to the page without seeing any search results, its because the search found only one record that matched your criteria. 4. In the Search Results list, click any of the links in the line that contains the item that you want. The page is displayed for the record you chose.
Page 36
PeopleSoft Financials: Purchasing
Searching for Records and Values
Working Through a Search List
When you are working with records from a search list, the search list buttons at the bottom of each page become enabled. You can then use the , Previous in List , and Return to Search Next in List buttons at the bottom of the page to work through the list.
Search List Buttons
These buttons allow you to navigate forward and backward through the retrieved records in the search list: Next in List Displays the next record in the search list. If this button is disabled, you are viewing the last record in the list. Displays the previous record in the search list. If this button is disabled, you are viewing the first record in the list. Returns to the search results on the Find an Existing Value page, where you can scroll through the generated list of records, select a particular record in the list, or perform another search.
Previous in List
Return to Search
Department User Guide
Version 2.0
Page 37
Chapter 2: The PeopleSoft Financials System
Basic and Advanced Searches
The Basic Search and Advanced Search links on a Find an Existing Value page toggle between all the fields explained here (advanced search) and a basic search of only the primary value (such as the purchase order number or receiver number).
Saving Search Criteria
If you perform the same type of search regularly, you may save advanced search criteria by clicking the Save Search Criteria link at the bottom of the Find an Existing Value page.
To save search criteria:
1. Display the Find an Existing Value page and enter your advanced search criteria, including appropriate operators. 2. Click the Save Search Criteria link. The Save Search As page is displayed. 3. Enter a meaningful name which describes the search and click the Save button.
Page 38
PeopleSoft Financials: Purchasing
Searching for Records and Values
Enter a meaningful name.
4. A confirmation that the search has been saved is displayed with the name of the search. Click the Return to Advanced Search link. The Find an Existing Value page is displayed with a Use Saved Search field below the page tabs.
Select a saved search from the drop-down list.
Department User Guide
Version 2.0
Page 39
Chapter 2: The PeopleSoft Financials System
Using a Saved Search
Rather than re-entering data for a search each time you do the search, you can re-use a saved set of search values on a Find an Existing Value page.
To use a saved search:
1. If it is not already open, display the Find an Existing Value page. 2. To use a saved search, select a search from the drop down list of the Use Saved Search field. Tip! If no Use Saved Search field appears, you have not saved any search criteria for this page.
Deleting Search Criteria
If you no longer need a saved set of search values, you can delete the saved search.
To delete a saved search:
1. If it is not already open, display the Find an Existing Value page. 2. Click the Delete Saved Search link. 3. Highlight the search that you want to delete, and click the Delete button. 4. When you have finished deleting saved searches, click the Return to Advanced Search link.
Using a Lookup Button to Find a Value
The Lookup button located next to many fields will take you to a Lookup page for that field. On the Lookup page, you can search for all values valid for that field. For example if you dont know the code for a particular field, or if your operator defaults havent been set to display them, you can click the Lookup button to display a Lookup page.
Page 40
PeopleSoft Financials: Purchasing
Searching for Records and Values
To lookup a value for a field:
1. To find the valid values for a field, click the Lookup the field. button next to
Click a Lookup button to display a Lookup page.
The Lookup page for that field is displayed.
Department User Guide
Version 2.0
Page 41
Chapter 2: The PeopleSoft Financials System
2. Enter search criteria to limit the results, if desired. 3. Click the Lookup button to display the results.
Click Lookup to display all matching values.
4. Scroll down the list, if necessary, to locate the desired value, and click on any link in the line containing it. You are returned to the previous page with the selected value in the field.
Page 42
PeopleSoft Financials: Purchasing
Other Features of the Financials Pages
Other Features of the Financials Pages
Most pages also contain Notify and Refresh buttons. These are explained below.
The Notify Button
The Notify button displays the Send Notification page, which allows you to create an e-mail message to send another Financials user workflow information about a document.
The Refresh Button
The Refresh button refreshes the screen display, for example, to see the progress of processes or to activate some links on the page.
Department User Guide
Version 2.0
Page 43
Chapter 2: The PeopleSoft Financials System
Personalizations
You can personalize the way data is displayed in PeopleSoft Financials pages. The personalizations may be limited by the system administrator. Although four groups of personalizations are shown, changes should only be made to the Navigation personalizations. Navigation personalizations include setting the default tab behavior and how the menu collapses.
To create navigation personalization settings:
1. Click the My Personalizations link near the bottom of the PeopleSoft Financials menu. The Personalizations page is displayed, showing four categories of personalizations. Important! Only changes to the Navigation personalizations should be made. Any other changes you make will be of no benefit.
Make changes to Navigation Personalizations only!
2. To change Navigation personalizations, click the Personalize Option button opposite Navigation Personalizations. The Navigation Personalizations page is displayed.
Page 44
PeopleSoft Financials: Purchasing
Personalizations
3. To view an explanation of a personalization, click the Explain link. An Explanation page is displayed. Click the OK button to return to the Navigation Personalizations page. 4. To override the default value, select a value from the drop-down list of available choices in the Override Value column. 5. To restore default settings, click the Restore Defaults button on the Personalization page, or select a category and click the Restore Category Defaults button on the category page. 6. To save changes to any navigation personalizations, click the OK button at the bottom of a category page. A confirmation page is displayed. Click the Return button to return to the Personalizations page.
Department User Guide
Version 2.0
Page 45
Chapter 2: The PeopleSoft Financials System
Profile Information
Profile information enables you to modify certain user preferences. Only the following items should be used:
Edit E-mail Addresses e-mail addresses to which you want your emails sent for messages created from within PeopleSoft. Alternate User specifies a user who will be assuming your workflow routing tasks while you are on vacation or a leave of absence.
Important! You cannot use the Change Password options on this page to change your password. Contact a Help Desk consultant at 258HELP or 258-4357 if you have forgotten your password.
Page 46
PeopleSoft Financials: Purchasing
Profile Information
To edit addresses for e-mail generated within PeopleSoft:
1. Click the My System Profile link at the bottom of the menu. The General Profile Information page is displayed. 2. Click the Edit Mail Addresses link. The Email Addresses page is displayed.
3. Enter the e-mail address to which you want your notifications sent. 4. If you want to add another e-mail address, click the Add enter the address. 5. When finished, click the OK button. button and
To enter an alternate user:
1. If the General Profile Information page is not displayed, click the My System Profile menu item. The General Profile Information page is displayed. 2. In the Alternate User ID field, enter the user ID of the alternate person, or use the Lookup button to find the person. 3. In the From Date field, enter the date of the beginning of your absence, button to select the date. or use the Calendar 4. In the To Date field, enter the date when you will return, or use the Calendar button to select the date. 5. Click the Save button.
Department User Guide
Version 2.0
Page 47
Chapter 2: The PeopleSoft Financials System
Keyboard Shortcuts
PeopleSoft provides keyboard shortcuts for many actions you would use the mouse to execute.
Action Keys
The following key combinations produce the described action on the PeopleSoft Financials pages:
Alt + 1
Executes different buttons depending on the page type:
Save Search page Add
button on a major page button on a Search or Lookup button on a Add a New Value page
OK button on a secondary page
Alt + 2 Alt + 3 Alt + 4 Alt + 5 Alt + 6 Alt + 7 Alt + 8 Alt + 0 Alt + . Alt + , Alt + / Alt + Alt + \
Return to Search page Next in List Previous in List Valid Lookup Values Related Links Insert row in grid or scroll area Delete row in grid or scroll area Refresh the page Next set of rows in scroll area Previous set of rows in scroll area Find View All Toggles between Add and Update tabs on the Search page Displays keyboard information
Ctrl + K
Page 48
PeopleSoft Financials: Purchasing
Keyboard Shortcuts
Ctrl + Y Ctrl + Tab Enter
Toggles menu between collapse and expand Toggles focus through the frame set Executes the following buttons when present:
OK button Search Lookup button button
Esc
Cancel
Access Keys
The following key combinations move the cursor to the specified field on a PeopleSoft Financials page:
Alt + 9 Ctrl + z
Takes you to the Help link. Takes you to the Search box of the Menu frame. From there, you can use the Tab key to navigate through the menu hierarchy, or the Shift + Tab keys to navigate in the reverse direction. To open a submenu, press the Enter key while the menu item is selected.
Department User Guide
Version 2.0
Page 49
Chapter 2: The PeopleSoft Financials System
Page 50
PeopleSoft Financials: Purchasing
Placing an Order
3
. . . . . . . . . . . . . . . . . . . . . . . . . . . . . . . . . . . . . . . . . . . . . . . . . . . . . . . . . . . . . . . . . . . . . . . . . . . . . . 52 54 55 . 63 67 . 68 . 75 . 77 80 85 . 85 . 86 . 87 . 89 . 93 . 96 . 98 100 101 105 108 109 116 122 125 125 126 126 129 133 136 138 139 141 141 145 149 149 152
PS Financials Ordering . . . . . . . . . . . . . . . . Requisition Orders . . . . . . . . . . . . . . . . . . Creating a Basic Requisition for Online Catalog Items . Ordering Items in a Kit . . . . . . . . . . . Creating a Basic Requisition for Non-Catalog Items. . Procedure for Requisitioning Non-Catalog Items . Using Vendor Lookup to Obtain a Vendor ID . . Accessing a Vendors Phone and Fax Numbers . Creating a New Requisition from an Existing One . . Creating an Advanced Requisition . . . . . . . . The Scenario . . . . . . . . . . . . . . . Grouping the Items of Your Order . . . . . . . Setting Department and Project/Grant Defaults . Ordering Items from the Online Catalog . . . . Updating Defaults for the Next Group of Items . . Ordering a Group of Non-Catalog Items . . . . Updating Defaults for the Next Group of Items . . Entering the Next Group of Non-Catalog Items . . Ordering an Item with Multiple Project/Grants . . Initiating the Approval Process . . . . . . . . Purchase Orders . . . . . . . . . . . . . . . . . . Ordering Through an Express PO. . . . . . . . . Ordering Through a Direct Purchase Order . . . . . Creating a New Purchase Order from an Existing One Special Processing. . . . . . . . . . . . . . . . . . Entering Special Instructions for the Vendor. . . . . Scheduling and Distributing Line Items. . . . . . . Scheduling Multiple Shipments or Locations . . . Distributing the Cost of a Line Item . . . . . . Requesting an Addition to the Vendor List . . . . . Marking an Existing PO as a Confirming Order . . . Adding and Deleting Attachments. . . . . . . . . Deleting a Pending Purchase Order . . . . . . . . Inquiring on the Status of an Order . . . . . . . . . . . Viewing the Approval Path for a Req or PO . . . . . Viewing the Current Processor for Your Order . . . . Printing Orders . . . . . . . . . . . . . . . . . . . Printing Requisitions . . . . . . . . . . . . . . Printing Purchase Orders . . . . . . . . . . . .
Page 51
Chapter 3: Placing an Order
PS Financials Ordering
In this chapter you will learn about Princeton Universitys ordering process, which is the official process for requesting supplies, items, or services. Orders can be placed through requisitions, direct purchase orders, or express purchase orders. The standard and preferred method for placing an order is through the requisition process. The following table summarizes the benefits and limitations of each ordering method.
Table 1: Ordering Method Benefits and Restrictions Ordering Method Requisitions Benefits
Restrictions
Multiple vendors Purchasing handles your buying and vendor negotiations Unlimited dollar amounts and higher approval limits Create a requisition by copying an existing requisition or PO Place your own order Get an immediate PO number Vendor-specific catalog ordering Same as a direct purchase order, however, data entry is simplified by providing data fields on a single ordering page.
1-3 day turn around time, with less complicated requisitions usually taking only a day, and the more complex requisitions that require justification (bids or sole sourcing) taking up to the three days.
Direct Purchase Order
Items must be from a single vendor Order must be less than $2500 (if ordering all master items, the order may be no more than $5,000) Items must be from a single vendor Order must be less than $2500 (if ordering all master items, the order may be no more than $5,000) New Express POs cannot be created by copying existing requisitions or POs
Express Purchase Order
Requisition Orders Requisitions can be simple or complex. A simple requisition includes items from the online catalog, or non-catalog items from a single vendor. A complex requisition can include a mix of catalog and non-catalog items; items from a single vendor or multiple vendors; items paid for with monies from one or more project/grants.
Page 52
PeopleSoft Financials: Purchasing
PS Financials Ordering
The procedures included in Requisition Orders (page 54), illustrate how to create:
a basic requisition for catalog items, a basic requisition for non-catalog items, and an advanced requisition for a combination of catalog and noncatalog items, from multiple vendors.
Purchase Orders: Direct and Express A request for items can also be made through a purchase order: the standard PO, or the new express PO. The new express PO simplifies data entry, as it allows more data entry from a single PO page. Purchase orders should not be used as the standard method for placing orders. Instead, purchase orders should only be used when a purchase order number is required sooner than the typical requisition process allows, which is typically 1-3 days.
Department User Guide
Version 2.0
Page 53
Chapter 3: Placing an Order
Requisition Orders
The Basic Steps of the Requisition Process When placing an order through a requisition, the ordering process includes the following steps:
Defining common values (such as project/grant and account details) on the Header Defaults page that apply to all or a group of items in the requisition. Entering item details on the Form page. Submitting and initiating the approval process.
The sections that follow describe how to create a requisition for ordering catalog items, a requisition for ordering non-catalog items, and an advanced requisition for ordering a combination of catalog and non-catalog items from multiple vendors. User Level and Approval Limits Users of all levels have the authority to create and submit requisitions. Level II through Level V users also have approval authority. The following table summarizes the approval limits associated with each user level when ordering items through a requisition.
Table 2: Requisition Approval Limits User Level Level I Final Approval Limit No approval authority. All requisitions created by Level I users are routed to an approver in the department with approval rights for the amount of the requisition (Level II, Level III, or Level IV/V). Level II Approval authority up to $500. Requisitions greater than $500 are routed to an approver in the department with approval rights for the amount of the requisition (Level III or Level IV/V approver). Level III Approval authority up to $2,500. Requisitions greater than $2,500 are routed to a Level IV or Level V approver in the department. Levels IV and V Unrestricted approval; no limits on approval authority.
Page 54
PeopleSoft Financials: Purchasing
Requisition Orders
Note that the approval dollar limits that are associated with requisitions are set higher than the approval dollar limits that are associated with ordering through purchase order creation.
Creating a Basic Requisition for Online Catalog Items
This section describes how to create a basic requisition for items in the custom Princeton University online catalogs. The online catalogs list orderable items called master items, which have been contracted with vendors at negotiated prices by Princeton University. The main online catalog is the ALL-ITEM Catalog. This catalog includes every master item defined to the system. Additional department-specific catalogs are available, which serve the needs of particular departments. For example, the McCosh online catalog includes medical-related master items. Ordering through any of the online catalogs expedites data entry since required item details, such as category, vendor, and cost, are automatically populated in the appropriate fields when an item is selected from the online catalog. The following procedure illustrates how to requisition or order items from any of Princeton Universitys custom online catalogs. Note: The procedure outlined in this section is used to order only catalog items. For details about creating a requisition for non-catalog (nonmaster) items, refer to Creating a Basic Requisition for Non-Catalog Items, on page 67. To create a requisition for a combination of catalog and non-catalog items, refer to Creating an Advanced Requisition, on page 85.
To create a basic requisition for online catalog items:
1. Select Purchasing > Requisitions > Maintain Requisitions from the Financials menu. The Requisition search page is displayed with the Add a New Value tab selected.
Department User Guide
Version 2.0
Page 55
Chapter 3: Placing an Order
The Add a New Value page is used when creating a new requisition.
2. Leave the default value of NEXT as the Requisition ID and click the Add button to open a new requisition. The Requisitions Form page is displayed. 3. Click the Header Defaults link at the bottom of the page to open the Header Defaults page.
The Header Defaults link opens the Header Defaults page, where chartfield defaults are entered.
4. In the Distributions area of the page, enter the charging details (chartfield values) that will apply to all subsequent items entered on the Form page.
Page 56
PeopleSoft Financials: Purchasing
Requisition Orders
Enter the charging details that apply to the item or group of items you are ordering.
In the DeptID field, enter your department number, or select the button. number using the Lookup In the Project/Grant field, enter the project/grant number from which the funds are to be drawn, or select the number using the Lookup button. In the Fund Code field, enter the appropriate fund number, or select the fund number using the Lookup button. Important! Fund codes and project/grant numbers must correspond to satisfy budget checking. For tips on choosing the appropriate fund code, refer to the discussion about Fund Codes, on page 324.
In Optional 1 and Optional 2 fields, enter any values required by your department to capture data for internal reporting purposes. Note: When ordering catalog items, vendor details are not entered; each catalog item has a contracted vendor to which it is associated.
Click the OK button to return to the Form page.
5. Click the Catalog link at the bottom of the page to open the Order by Catalog page and access the online catalogs.
Department User Guide
Version 2.0
Page 57
Chapter 3: Placing an Order
Enter or select the name of the catalog you are ordering from.
In the Catalog field, enter the name of the online catalog from which to order, or select the catalog using the Lookup button. The ALL_ITEMS catalog is the default catalog. In the Category field, enter the code for the category that contains the item or group of items you want to order, or choose the category using the Lookup button. Note: Specifying a Category limits the search to items from a particular category in the current catalog. Specifying a category is not required.
To search by other criteria (such as Description, Item ID, or the Manufacturer of an item, remove the Category code ITEMS and use the Search Items field below the Category field.
Tip! You can also select the Category from a descriptive list by clicking on the ALL CATEGORIES IN CATALOG link under the left side of the header bar. 6. In the Item Search Options fields, specify search options and criteria:
From the Item Search Options drop-down list, select the item detail by which to narrow the catalog search, or select List All to perform a search against all item details. You can search for catalog items by Alias, Description, Item ID, Manufacturer, and Manufacturer Item ID.
Page 58
PeopleSoft Financials: Purchasing
Requisition Orders
In the corresponding data entry field, enter the text to search for, and click the Item Search button. The catalog items that match the search are displayed in the list at the bottom of the page.
Enter search options and criteria.
7. When the catalog items are listed, you can select the items you want to order. For each item that you want to order from the current list of catalog items:
Select () the items checkbox in the Sel column. Enter the number of units to order in the Qty Ordered field. Verify the unit of measure shown in the UOM field.
Tip! To view additional item or vendor details for an item, select () the items checkbox and click the Item Details link or the Item Vendor link at the bottom of the page.
Department User Guide
Version 2.0
Page 59
Chapter 3: Placing an Order
Enter the quantity of each item to order and verify the UOM.
Select the item you want to order.
8. When you have finished selecting all of the items you want to order from the current item list, click the Order button to add the selected () catalog items to the requisition. The Form page is redisplayed; the Line fields are populated with the details for the items you selected from the catalog.
The Line area lists the items to order
Page 60
PeopleSoft Financials: Purchasing
Requisition Orders
9. To search for and order additional catalog items, repeat Step 5 through Step 8. Note: If you need to delete a row of the requisition (for example, because you chose a wrong item), click the Delete Row button at the right end of the row you want to delete. 10. Click the Save button to save the requisition and its item details.
Upon saving, the system generates a unique Requisition ID number for the requisition; make note of this number for future reference. 11. Initiate the approval process for your completed requisition.
Click the Approve button in the upper-right corner of the Form page to open the Approval page group.
Note the requisitions number.
Enter any comments you want the approver to make note of.
In the Comments field, enter any comments or details you want the approver of this requisition to make note of. After confirming the requisition number and the total, click the Save button to route the requisition to the next approver.
12. When you receive the message Requisition has been routed to next approval step. Use Inquire Processor link to view, click the OK button.
Department User Guide
Version 2.0
Page 61
Chapter 3: Placing an Order
The approval status changes to In Process. The submission of your requisition was successful and has entered the purchasing workflow. Note: If you have final approval authority, you will instead receive the message Requisition ready for budget checking. Click on the Budget Checking Icon to complete. Click the Budget Checking icon to complete the process. Refer to Budget Checking Requisitions and POs, on page 206, for instruction on how to perform budget checking for this requisition.
An approval status of In Process indicates that the requisition has successfully moved to the approval queue.
Whats Next? You have completed a basic requisition for online catalog items. The requisition has now entered the approval process, where it will be reviewed and processed by an approver for your project/grant. Once approved, purchase orders are automatically generated and dispatched to the appropriate vendor or vendors. To inquire on the approval path for your requisition, refer to the procedure provided in Viewing the Approval Path for a Req or PO, on page 141. To inquire on the current processor for your requisition, refer toViewing the Current Processor for Your Order, on page 145.
Page 62
PeopleSoft Financials: Purchasing
Requisition Orders
For information about printing this requisition for your records, refer to Printing Requisitions, on page 149.
Ordering Items in a Kit
A kit is a set of related items that are usually ordered together and are grouped as such in the PeopleSoft Financials system to facilitate ordering. For example, a typical computer workstation can be ordered as a kit. As with catalog item details, kits are defined to the system.
To order items in a kit:
1. Select Purchasing > Requisitions > Maintain Requisitions from the Financials menu. The Requisitions, Add a New Value page is displayed.
The Add a New Value page is used when creating a new requisitions
2. Accept NEXT as the Requisition ID and click the Add button to open a new requisition. The Requisition page is displayed, showing the Form page. 3. Click the Header Defaults link at the bottom of the page to open the Header Defaults page.
Department User Guide
Version 2.0
Page 63
Chapter 3: Placing an Order
The Header Defaults link opens the Header Defaults page, where chartfield defaults are entered.
4. In the Distributions area of the page, enter the charging details (chartfield values) that will apply to all subsequent items entered on the Form page.
Enter the charging details that apply to the item or group of items you are ordering.
In the DeptID field, enter your department number, or select the number using the Lookup button. In the Project/Grant field, enter the project/grant number from which the funds are to be drawn, or select the number using the Lookup button.
Page 64
PeopleSoft Financials: Purchasing
Requisition Orders
In the Fund Code field, enter the appropriate fund number, or select the fund number using the Lookup button. Important! Fund codes and project/grant numbers must correspond to satisfy budget checking. For tips on choosing the appropriate fund code, refer to the discussion about Fund Codes, on page 324.
In Optional 1 and Optional 2 fields, enter any values required by your department to capture data for internal reporting purposes. Note: When ordering from a kit, vendor details are not entered; each kit has a contracted vendor to which it is associated.
Click the OK button to return to the Form page.
5. Choose 10 - Kit from the ...More... drop-down list in the bottom-right corner of the page to open the Kit Items page.
Select 10 - Kit from the ...More... drop-down list.
6. Identify the kit and the quantity you want to order:
Click the Lookup button next to the Purchasing Kit ID field. The Look Up Purchasing Kit ID page is displayed. Click the Lookup kits. button to generate the list of orderable
Department User Guide
Version 2.0
Page 65
Chapter 3: Placing an Order
To select a kit to order, click on one of the kits links.
To select a kit, click on any of the kits active links
The Kit Items page is redisplayed and the Purchasing Kit ID field on the Kit Items page shows the kit you chose. 7. In the Quantity field, enter the number of kits you want to order. Valid values are quantities from 1 to 9999.
Enter the number of kits to order.
8. Click the OK button to add the kit items to the requisition and return to the Form page.
Page 66
PeopleSoft Financials: Purchasing
Requisition Orders
Kit items
Each of the items in the selected kit is listed in the Line area of the page. 9. Continue with Step 10, on page 61, to save and approve the requisition.
Creating a Basic Requisition for Non-Catalog Items
Non-catalog items (also known as non-master items) are items or services that have not been contracted with a vendor and, therefore, cannot be ordered from the ALL-ITEMS catalog. Unlike ordering catalog items, when ordering non-catalog items you must provide as much information about the item or items you are ordering as possible. To expedite this process, it is recommended that you set vendor and chartfield defaults on the Header Defaults page; the Header Defaults values you specify on this page will apply to all subsequent line items entered on the Form page. By grouping and ordering non-master items by vendor and chartfield values (project/grant, fund, etc.), you limit data entry, and therefore expedite the process. When the values defined on the Header Defaults page no longer apply to the next item or group of items you are ordering, the values on the Header Defaults page should be updated to reflect the new vendor and/or charging defaults for the next group of non-catalog items.
Department User Guide
Version 2.0
Page 67
Chapter 3: Placing an Order
Procedure for Requisitioning Non-Catalog Items
The following procedure describes how to create a requisition for noncatalog items.
To create a basic requisition for non-catalog items:
1. Select Purchasing > Requisitions > Maintain Requisitions from the Financials menu. The Requisition search page is displayed, with the Add a New Value tab selected.
The Add a New Value page is used when creating a new requisition.
2. Accept NEXT as the Requisition ID and click the Add button to open a new requisition. The Requisitions Form page is displayed.
Page 68
PeopleSoft Financials: Purchasing
Requisition Orders
The Header Defaults link opens the Header Defaults page, where vendor and chartfield defaults are entered.
3. Click the Header Defaults link at the bottom of the page. The Header Defaults page is displayed.
Enter or select the vendor ID using Lookup
Note: You may optionally leave the Vendor field blank; the Purchasing Office will choose a vendor for you.
4. In the Item Defaults area of the page, specify the vendor from which you are ordering the first item or group of items:
Click the Vendor fields Lookup search page is displayed.
button. The Look Up Vendor
Enter the first few characters of the vendors name in the Short Vendor Name field and click the Lookup button.
Department User Guide
Version 2.0
Page 69
Chapter 3: Placing an Order
Enter the first few characters of the vendors name.
Click on any of the vendors active links to select the vendor.
Select a vendor from the vendor list by clicking any of the links in the vendors record row.
Tip! You may also use Vendor Lookup, an advanced search utility, to locate a vendor by name and location details. Refer to Using Vendor Lookup to Obtain a Vendor ID, on page 75, for more details. 5. In the Distributions area of the page, enter the charging details (chartfield values) that will apply to all subsequent items entered on the Form page:
In the DeptID field, enter your department number, or select the number using the Lookup button. In the Project/Grant field, enter the project/grant number from which the funds are to be drawn, or select the number using the button. Lookup In the Fund Code field, enter the appropriate fund number, or select the fund number using the Lookup button. Important! Fund codes and project/grant numbers must correspond to satisfy budget checking. For help in choosing the appropriate fund code, refer to the discussion about Fund Codes, on page 324.
In Optional 1 and Optional 2 fields, enter any values required by your department to capture data for internal reporting purposes. Click the OK button to return to the Form page.
Page 70
PeopleSoft Financials: Purchasing
Requisition Orders
Enter the charging details to apply to the items you are ordering.
6. Order the items to be purchased from the vendor you specified on the Header Defaults page:
In the Description field, enter a description of the item you are ordering. Tip! Clicking an items Desc Detail button opens a page where you can enter a description of up to 250 characters in length.
In the Req Qty field, enter the number of units to order. In the UOM field, enter the unit of measure, or select the code using the fields Lookup button. In the Category field, enter the category for the item being added to the requisition, or select the category using the fields Lookup button. In the Price field, enter the per-unit price for the item, if known. To enter details required by the vendor for an item (i.e. catalog and manufacturer numbers): Select () the item by checking the items checkbox. Click Line Details link to open the Line Details page. Enter the vendor-required values in the fields. Click the OK button.
Department User Guide
Version 2.0
Page 71
Chapter 3: Placing an Order
The details for the item(s) or service(s) you are ordering are entered in Line area of the page.
7. To order another item from the current vendor, click the Add button and add a row for each additional item being purchased from the current vendor (as defined on the Header Defaults page), and repeat the ordering process outlined in Step 6. 8. To order items from a different vendor;
Click the Header Defaults link at the bottom of the page. The Header Defaults page is displayed. Repeat: Step 3, on page 69, Step 4, on page 69, and Step 7 (above).
When supplying the header defaults for the second item or set of items, you are prompted on the Retrofit page to specify whether you want to apply the newly defined defaults to the line items previously added to the requisition. In this case you wouldnt want your previously added defaults to change, so just click the OK button.
Page 72
PeopleSoft Financials: Purchasing
Requisition Orders
9. When you have finished adding all the items you want to order, click the Save button to save the requisition and obtain a systemgenerated Requisition ID. Note: If the vendor or price information for any requisitioned item is left to the discretion of the Purchasing Officer, do not initiate the approval process. The requisition is sent automatically to the Purchasing Office for vendor and pricing information, and is then moved into the workflow. 10. Initiate the approval process for your completed requisition:
Click the Approve button in the upper-right corner of the Form page to open the Approval page.
Note the requisitions number.
Enter any comments you want the approver to make note of.
In the Comments field, enter any comments or details you want the approver of this requisition to make note of. After confirming the requisition number and total, click the Save button to route the requisition to the next approver.
11. When you receive the message Requisition has been routed to next approval step. Use Inquire Current Processor link to view, click the OK button: The approval status changes to In Process. The submission of your requisition was successful and has entered the purchasing workflow.
Department User Guide
Version 2.0
Page 73
Chapter 3: Placing an Order
An approval status of In Process indicates that the requisition has successfully moved to the approval queue.
Note: If you have final approval authority, a different message is displayed: Requisition ready for budget checking. Click on the Budget to Checking icon to complete. Click the Budget Checking icon complete the process. Refer to Budget Checking Requisitions and POs, on page 206, for instruction on how to perform budget checking for this requisition. Whats Next? You have completed a requisition for non-catalog items. The requisition has now entered the approval process, where it will be reviewed and processed by an approver for your project/grant. Once approved, purchase orders are automatically generated and dispatched to the appropriate vendor or vendors. To inquire on the approval path for your requisition, refer to the procedure provided in Viewing the Approval Path for a Req or PO, on page 141. To inquire on the current processor for this requisition, refer to Viewing the Current Processor for Your Order, on page 145. For information about printing this requisition for your records, refer to Printing Requisitions, on page 149.
Page 74
PeopleSoft Financials: Purchasing
Requisition Orders
Using Vendor Lookup to Obtain a Vendor ID
Vendor Lookup is a search tool that is used to obtain vendor IDs by entering vendor details (such as a partial name or the vendors location) for a requisition or direct purchase order. To use the Vendor Lookup search, click the Vendor Lookup link on the Requisitions Header Defaults page or the Vendor fields Lookup link on the PO Form page. The following procedures demonstrate how to use the features of Vendor Lookup to locate a vendor in the PS Financials database and display vendor details.
To obtain a vendor ID using Vendor Lookup:
1. Click the Vendor Lookup link on the Header Defaults page (for requisitions) or the Lookup link on the PO Form page (for purchase orders). The Vendor Lookup page is displayed.
2. Enter vendor-specific values in the Search Criteria fields. For example, enter part of the vendors name in the Name field (you can enter full or partial values) or location information in the appropriate field(s). Tip! You can use the % wildcard to match one or more characters. Use the underscore (_) wildcard to match any single character. 3. Click the Search button to retrieve the vendor records that match the search criteria you entered.
Department User Guide
Version 2.0
Page 75
Chapter 3: Placing an Order
Sets the maximum number of rows displayed.
The Search Results area lists the vendors that match the entered search criteria Indicates the total number of matches.
Indicates how many are in this displayable set.
4. Locate the vendor from the list of vendor matches. Vendors are listed in groups of five, by Vendor ID. Tip! Click the View All link to display the number of rows in the Max Rows field in a single scrollable list. 5. Select () the checkbox in the Sel column for the vendor from which you want to order. 6. Click the OK button. You are returned to the originating page and the Vendor field is populated with the chosen vendors ID.
To display vendor details and address information:
On occasion, it may be necessary to view a vendors details or address before you can determine the appropriate vendor to choose from the vendor list. To view additional details for a particular vendor: 1. From the Vendor Lookup page, select () the checkbox in the Sel column for the vendor whose details you want to view. 2. Click the Vendor Detail or Address link at the bottom of the page. 3. The Vendor Detail or Address page for the selected vendor is displayed.
Page 76
PeopleSoft Financials: Purchasing
Requisition Orders
In this example, the checkbox for the vendor, For the Love Of Flowers, and the link, Vendor Detail were selected. 4. Click the OK button to return to the Vendor Lookup page.
Accessing a Vendors Phone and Fax Numbers
The following procedure shows how to access a vendors telephone and fax number.
To display a vendors phone and fax numbers:
1. Select Accounts Payable > Review > Vendor > Contact from the menu. The Contact, Find an Existing Value page is displayed. 2. Use the search fields on this page to search for and select the vendor whose telephone and fax number details you want to review.
Department User Guide
Version 2.0
Page 77
Chapter 3: Placing an Order
3. The Contact page for the selected vendor is displayed. Click the Telephone link in the upper-left corner of this page. Multiple contacts for the vendor may be displayed; scroll through the list to find the desired information.
Click the Telephone link to view the business and fax numbers on record for the vendor.
Click the Address link to view the address on record for the vendor
Note: The vendors address can also be accessed from this page by clicking the Address link.
Page 78
PeopleSoft Financials: Purchasing
Requisition Orders
4. The Contact Telephones page is displayed and lists the telephone and fax numbers on file for the selected vendor.
Department User Guide
Version 2.0
Page 79
Chapter 3: Placing an Order
Creating a New Requisition from an Existing One
For some requisitions, it may be easier to start with a copy of an existing requisition or purchase order instead of creating a completely new requisition. Creating a requisition from a copy is especially helpful if you are ordering items that have been ordered previously. Once the existing requisition or purchase order items are copied to the new requisition, line items can be added, deleted, and modified to meet your current ordering needs.
To create a new requisition from an existing requisition or purchase order:
1. Select Purchasing > Requisitions > Maintain Requisitions from the Financials menu. The Requisitions, Add a New Value page is displayed.
The Add a New Value page is used when creating a new requisition
2. Accept NEXT as the Requisition ID and click the Add button to open a new requisition. The Requisitions Form page is displayed.
Page 80
PeopleSoft Financials: Purchasing
Requisition Orders
Click the Copy From link.
3. Click the Copy From link at the bottom of the page to open the Copy Requisition page.
Enter the ID number for the requisition to copy, or click the Lookup button to search for the requisition.
4. In the Requisition ID field, enter the number of the requisition to copy, or select the requisition number using the Lookup button, and click the OK button. Tip! To search for a requisition number by its status or by its requesters ID, click the fields Lookup button or press the Alt+5 keys from the Requisition ID field. The Form page is redisplayed, with the items of the specified requisition included on the new requisition.
Department User Guide
Version 2.0
Page 81
Chapter 3: Placing an Order
5. Make any necessary changes to the copied line items:
Add new line items by clicking the Add more rows, and entering the item details; Modify existing line items, or; Remove items by clicking the Delete
button to add one or
button in the items row.
6. When you have finished customizing the items in the requisition, click the Save button. The system generates a unique Requisition ID number for your requisition; make note of this number for future reference.
Upon saving, a unique requisition ID is generated.
Click to approve.
7. Initiate the approval process:
Page 82
PeopleSoft Financials: Purchasing
Requisition Orders
Click the Approve button in the upper-right corner of the Form page to open the Approval page group.
Note the requisitions number.
Enter any comments you want the approver to make note of.
In the Comments field, enter any comments or details you want the approver of this requisition to make note of. After confirming the requisition number and the total, click the Save button to route the requisition to the next approver.
8. When you receive the message Requisition has been routed to next approval step. Use Inquire Current Processor link to view, click the OK button: The approval status changes to In Process. The submission of your requisition was successful, and the requisition has entered the purchasing workflow.
Department User Guide
Version 2.0
Page 83
Chapter 3: Placing an Order
An approval status of In Process indicates that the requisition has successfully moved to the approval queue.
Note: If you have final approval authority, a different message is displayed: Requisition ready for budget checking. Click on the Budget to Checking icon to complete. Click the Budget Checking icon complete the process. Refer to Budget Checking Requisitions and POs, on page 206, for instruction on how to perform budget checking for this requisition. Whats Next? You have completed the requisition and it has entered the approval process. Once approved, purchase orders are automatically generated and dispatched to the appropriate vendor or vendors. For information about printing this requisition for your records, refer to Printing Requisitions, on page 149.
Page 84
PeopleSoft Financials: Purchasing
Requisition Orders
Creating an Advanced Requisition
A single requisition can be created and submitted to place an order for:
online catalog items (master items), non-catalog items, items from multiple vendors, and items paid for by more than one project/grant.
The following steps illustrate how to create such an order. 1. Group the items by catalog and non-catalog items. Further group the non-catalog items by vendor and charging details (project/grant) (page 86). 2. Enter the common charging values for the first group of items (page 87). 3. Order the catalog items (page 89). 4. Enter the vendor details for the next group of non-catalog items (page 93). 5. Order the items from that vendor (page 96). 6. Update the defaults for the next group of non-catalog items (page 98). 7. Order the next group of items (page 100). 8. If you want to distribute the cost of an item over multiple project/grants (page 101). 9. Start the approval process (page 105).
The Scenario
The steps that follow illustrate how to order all the items needed for a senior reception in a single requisition. A few of the items need to be ordered from the Princeton University online catalog. The remaining items will be ordered from the following vendors:
Chez Alices catering Olives catering
Department User Guide
Version 2.0
Page 85
Chapter 3: Placing an Order
Print-It printing services
Grouping the Items of Your Order
The first step when creating an advanced requisition is to group the items you are ordering. This grouping allows you to take advantage of the Header Defaults page, where you can define common vendor and project/grant values for an entire group, and have them apply to all subsequent items entered on the Form page. Setting these defaults enables you to easily handle multiple vendors and project/grants within a single requisition.
To simplify and expedite data entry, organize the items of your order into groups of catalog items and non-catalog items. Further group the noncatalog items by supplying vendor and charging details (project/grant). In the example, all items from the online catalog are grouped together and the remaining non-catalog items are grouped by supplying vendor and the project/grant being charged.
Senior Reception March 15, 2004 Attending: 225 Online catalog items (master items) Edward Don (catalog) Dinner Plates, black Dessert Plates, black Cloth Dinner Napkins Chez Alices Catering 225 Pastries Cheesecakes Olives Catering Crudite Platter Fruit Platters Cheese Platters Print-It Printers Invitations
Professor M. Jones X 8-1122 (Proj/Grant #2451010)
(Proj/Grant #2451010) ($1.25 each) (10 @ $14.00) (Proj/Grant #2452002) (3@ $60.00) (3@ $60.00) (3 @$85.00) (Proj/Grant #2451010/#2452002) (225@ $1.50)
Non-catalog items (nonmaster items)
Page 86
PeopleSoft Financials: Purchasing
Requisition Orders
Setting Department and Project/Grant Defaults
After organizing the items of your order, the common charging values for the first group of items are entered on the Header Defaults page. For catalog items, the defaults set on this page include the department, project/ grant and fund defaults. The vendor details are automatically provided, since they are already defined in the online catalog.
In the example, all catalog items are being charged to:
Department 245 Project /Grant 2451010 Fund 10.
In the following procedure, a new requisition is created and department and project/grant defaults for the catalog items in the requisition are entered on the Header Defaults page.
To specify department and project/grant defaults:
1. Select Purchasing > Requisitions > Maintain Requisitions from the Financials menu. The Requisitions, Add a New Value page is displayed.
The Add a New Value page is used when creating a new requisition
2. Make sure that the Requisition ID is NEXT and click the Add button to open a new requisition. The Requisitions Form page is displayed.
Department User Guide
Version 2.0
Page 87
Chapter 3: Placing an Order
3. Click the Header Defaults link at the bottom of the page to open the Header Defaults page.
The Header Defaults link opens the Header Defaults page, where vendor and chartfield defaults are entered.
4. In the Distributions area of the page, enter the charging defaults (chartfield defaults) that will apply to subsequent items entered on the Form page:
In the DeptID field, enter your department number, or select the number using the Lookup button. In the Project/Grant field, enter the project/grant number to charge for the first group of items being ordered, or select the number using the Lookup button. In the Fund Code field, enter an appropriate fund number, or select button. the fund number using the Lookup In Optional 1 and Optional 2 fields, enter any values required by your department to capture data for internal reporting purposes. In the example, all subsequent items entered on the Form page will be charged to project/grant number 2451010 and fund 10. In the next step, the catalog items to which these defaults apply will be entered on the Form page.
Page 88
PeopleSoft Financials: Purchasing
Requisition Orders
Enter the charging details that apply to the item or group of items you are ordering.
5. Click the OK button. The Forms page is re-displayed.
Ordering Items from the Online Catalog
When placing an advanced order, it is recommended that you first enter the items from the online catalog, if any are to be ordered. Catalog items are the easiest to enter and require the least amount of data entry. The following procedure shows how to order items from the Princeton University online catalog.
To order all catalog items:
1. Access the Princeton University online catalog by clicking the Catalog link at the bottom of the Form page. 2. From the Order by Catalog page, choose the catalog and category you want to order from:
Department User Guide
Version 2.0
Page 89
Chapter 3: Placing an Order
Enter or select the name of the catalog and category you are ordering from
In the Catalog field, enter the name of the online catalog from which to order, or select the catalog using the Lookup button. The ALL_ITEMS catalog is the default catalog. In the Category field, enter the code for the category that contains the item or group of items you want to order, or choose the category using the Lookup button. Note: Specifying a Category limits the search to items from a particular category in the current catalog. Specifying a category is not required.
To search by other criteria (such as Description, Item ID, or the Manufacturer of an item, remove the Category code ITEMS and use the Search Items field below the Category field.
Tip! You can also select the Category from a descriptive list by clicking on the ALL CATEGORIES IN CATALOG link under the left side of the header bar. 3. Search for the items you want to order from the catalog:
From the Item Search Options drop-down list, select the option by which to narrow the catalog search, or select List All to perform a search against all item details. Other search options include searching by Alias, Description, Item ID, Manufacturer, and Manufacturer Item ID.
Page 90
PeopleSoft Financials: Purchasing
Requisition Orders
In the corresponding data entry field, enter the text to search for and click the Item Search button to begin the search for all matching catalog items. The catalog items that match the search are displayed in the list at the bottom of the page.
Tip! The number of matches is displayed in the item list header bar. By default, the results are displayed in groups of six. To view all item matches in a scrollable form, click the View All link.
Enter search options and criteria.
4. For each item that you want to order from the displayed list of catalog items, complete the following:
Select () the items checkbox in the Sel column. Enter the number of units to order in the Qty Ordered field. Verify the unit of measure shown in the UOM field.
Tip! To view additional item or vendor details for an item, select () the items checkbox and click either the Item Details link or the Item Vendor link at the bottom of the page.
Department User Guide
Version 2.0
Page 91
Chapter 3: Placing an Order
Enter the quantity of each item to order and verify the UOM.
Select the item you want to order.
5. When you have finished ordering all of the items you want to order from the current item list, click the Order button to add the selected () catalog items to the requisition. The Form page is redisplayed; the Line fields are populated with the details for the items you selected from the catalog. 6. To search for and order additional catalog items, repeat Step 1 through Step 5. 7. When you have added all the catalog items that you want to order, click the OK button.
The Line area lists the catalog items that will be ordered
Page 92
PeopleSoft Financials: Purchasing
Requisition Orders
8. Click the Save up to this point.
button to save the requisition and its item details
Updating Defaults for the Next Group of Items
Vendor details for non-catalog items are entered manually, however, they need not be entered for every non-catalog item at the line level if your order consists of multiple items from a single vendor. For groups of items that share the same vendor, the vendor details can be defined once on the Header Defaults page. All non-catalog items entered on the Form page subsequent to defining vendor defaults will inherit the defaults as defined on the Header Defaults page.
In the example, Chez Alice catering is the vendor supplying the first group of non-catalog items. These items are being charged to the same project/ grant as the catalog items that were already ordered, so the project/grant and fund default values remain the same.
To define vendor defaults for the next group of items:
1. Click the Header Defaults link at the bottom of the Form page to open the Header Defaults page. 2. Define the vendor defaults:
Click the Vendor fields Lookup search page is displayed.
button. The Look Up Vendor
Tip! You can also click the Vendor Lookup link on the Header defaults page and enter partial search information such as location, if, for example, you know the vendor you want is located in Hopewell. See Using Vendor Lookup to Obtain a Vendor ID, on page 75 for more details.
Enter the first few characters of the vendors name in the Short Vendor Name field and click the Lookup button.
Department User Guide
Version 2.0
Page 93
Chapter 3: Placing an Order
Enter the first few characters of the vendors name.
Click on any of the vendors active links to select the vendor.
Select a vendor from the list by clicking any of the links in the vendors record row. The Header Defaults page is redisplayed, showing the selected vendor.
3. Verify and update, if necessary, the default charging details (chartfield values) for the next set of items you are ordering.
Verify and/or update the chartfields to charge for the items you are about to order.
In the example, the chartfield values do not change because the same department, project/grant, and fund are being charged. 4. Click the OK button. The Retrofit page is displayed.
Page 94
PeopleSoft Financials: Purchasing
Requisition Orders
5. Specify how you want to apply the newly defined defaults to the line items previously added to the requisition:
If you want to apply these changes only to the new lines/schedules/ distributions, just click the OK button. If you want to apply one or more of these changes to all lines/ schedules/distributions on this requisition, select () the Apply checkboxes to which you want the changes applied (or select the Mark All Lines link if all are to be changed). For distribution-specific details also, you can also select () the checkboxes under Apply to All Distribs on the right side of the page to apply your changes to all distribution lines on the requisition. Click the OK button.
In this case you wouldnt want your previously added defaults to change, so just click the OK button. Note: There may be additional pages of field names on the Retrofit page to display; only 10 field names are displayed on the first page. The Form page is redisplayed.
Department User Guide
Version 2.0
Page 95
Chapter 3: Placing an Order
Ordering a Group of Non-Catalog Items
Now that defaults have been defined, the next step is to order the items to which the defaults apply. The following procedure shows how to add the next group of non-catalog items to the requisition. In the example, the items from Chez Alice catering are entered.
To enter a group of non-catalog items:
1. Place your cursor in the last item row on the Form page and insert a blank row by clicking the Add button. 2. You are prompted to specify the number of rows to add. Enter a value equal to the number of items you are ordering from the current vendor. In the example, three items are being ordered from Chez Alice, so three lines were added.
Blank lines added for the next set of items to be ordered
3. Enter the details for the item you want to order:
In the Description field, enter a description of the item you are ordering. Tip! To provide a longer description, click the items Description Detail button to open a page where a description of up to 250 characters in length can be entered.
In the Req Qty field, enter the number of units to order.
Page 96
PeopleSoft Financials: Purchasing
Requisition Orders
In the UOM field, enter the unit of measure, or select the measurement using the fields Lookup button. In the Category field, enter the category for the item you are adding to the requisition, or select it using the fields Lookup button. In the example, REF62 was chosen from the category list for the refreshments from Chez Alice catering.
In the Price field, enter the price per unit, if known. If additional details are required by the vendor for an item (i.e. catalog and manufacturer numbers): Select () the item by checking the items checkbox. Click Line Details link to open the Line Details page. Enter the vendor-required values in the fields. Click the OK button.
The details for the next group of items are entered in the Line area of the page
4. Repeat Step 3 for each of the remaining items you are ordering from the current vendor, in the example, Chez Alice catering. 5. When you have finished adding all the items you want to order, click the Save button to save the requisition and its item details up to this point. The items from the first group of non-catalog items have been added to the requisition.
Department User Guide
Version 2.0
Page 97
Chapter 3: Placing an Order
Updating Defaults for the Next Group of Items
The next group of non-catalog items to be added to the requisition are from a different vendor and are being charged to a different project/grant. This section describes how to update the defaults on the Header Defaults page to reflect the vendor and chartfield values for this group of items.
In the example, the second group of items is being ordered from Olives catering. The items from Olivess will be charged to a different project/ grant, 2452002, and fund 20.
To define vendor defaults for the next group of items:
1. Click the Header Defaults link at the bottom of the Form page to open the Header Defaults page. 2. Update the vendor defaults for the second group of items by selecting the vendor using either the Lookup button or the Vendor Lookup link. In the example, the Vendor is changed to Olives catering.
Click the Vendor fields Lookup search page is displayed.
button. The Look Up Vendor
Enter the first few characters of the vendors name in the Short button. Vendor Name field and click the Lookup Select a vendor from the list by clicking any of the links in the vendors record row.
3. Update the project/grant and fund defaults for the next group of items:
In the Project/Grant field, enter the project/grant number to charge for the second group of items being ordered, or select the number using the Lookup button. In the example, the project/grant is changed to 2452002. In the Fund Code field, enter an appropriate fund number, or select the fund number using the Lookup button. In the example, the fund code is changed to fund 20. In Optional 1 and Optional 2 fields, enter any values required by your department to capture data for internal reporting purposes.
Page 98
PeopleSoft Financials: Purchasing
Requisition Orders
Enter or select the vendor from which you are ordering the next group of items.
Enter the charging details that apply to the item or group of items you are ordering.
4. Click the OK button. The Retrofit page is displayed.
5. Specify how you want to apply the newly defined defaults to the line items previously added to the requisition:
If you want to apply these changes only to the new lines/schedules/ distributions, just click the OK button.
Department User Guide
Version 2.0
Page 99
Chapter 3: Placing an Order
If you want to apply one or more of these changes to all lines/ schedules/distributions on this requisition, select () the Apply checkboxes to which you want the changes applied (or click on the Mark All Lines link if all are to be changed). For distribution-specific details also, you can click also select () the checkboxes under Apply to All Distribs on the right side of the page to apply your changes to all distribution lines on the requisition. Click the OK button.
In this case you wouldnt want your previously added defaults to change, so just click the OK button. The Form page is redisplayed. Note: There may be additional pages of field names on the Retrofit page to display; only 10 field names are displayed on the first page.
Entering the Next Group of Non-Catalog Items
Now that you have updated the defaults on the Header Defaults page to reflect the common values for the next group of catalog items, enter the items you want to order from the vendor on the Form page.
The steps to enter these items are no different from those outlined in Ordering a Group of Non-Catalog Items, on page 96. In the example, crudite and assorted fruit and cheese platters from Olives catering were added to the requisition.
Page 100
PeopleSoft Financials: Purchasing
Requisition Orders
Ordering an Item with Multiple Project/Grants
On occasion you may have to distribute an item between multiple project/ grant numbers to cover the cost of an item. This step demonstrates how to distribute a single item between multiple project/grants. In the example, the cost of the invitations from Print-It is being shared between project/grants 2451010 and 2452002. Since only a single item is being added to the requisition, the vendor and project/grant details will be modified at the line item level instead of on the Header Defaults page.
To add and distribute a line item in the requisition:
1. Add a blank row for the new item by clicking the Add button.
Department User Guide
Version 2.0
Page 101
Chapter 3: Placing an Order
Blank row added.
2. Enter the details for the item you are ordering in the fields of the line item row.
Enter the item details.
Click the Line Details link.
3. When you have finished entering the item details, click the Line Details link. The Line Details page is displayed.
Page 102
PeopleSoft Financials: Purchasing
Requisition Orders
4. Change the vendor to the vendor you are ordering the next item from (currently, the vendor details are coming from the Header Defaults page):
Click the Vendor ID fields Lookup page is displayed.
button. The Look Up Vendor
Enter the first few characters of the vendors name in the Short Vendor Name field and click the Look Up button.
Enter the first few characters of the vendors name
Click on any of the vendors active links to select the vendor
Department User Guide
Version 2.0
Page 103
Chapter 3: Placing an Order
Select the appropriate vendor from the list by clicking any of the active links in the vendors record row. Click OK to return to the Form page.
5. Ensure that the checkbox for the item you want to distribute is selected () and click the Schedule tab. 6. Click the Distribution link at the bottom of the Schedule page.
Click the Distribution link to open the Distribution Information page.
The Distribution Information page is displayed and shows the distribution details for the current item. In the example, the current item is the invitation order. 7. If you are distributing the charges across more than one project/grant, in the Distribute By field, choose the method by which to distribute the line item. Valid values are Qty (quantity) and Amt (amount).
Select the value by which to distribute the item: either Qty or Amt Adjust the distribution details to reflect the details of the first distribution.
8. For each project/grant to be charged, enter the distribution details:
Page 104
PeopleSoft Financials: Purchasing
Requisition Orders
In the Distributions area, adjust the current line distribution details to allow for further distribution of the line item. In the example, the cost of the invitations is being divided equally between two project/grants, therefore, the Percent was changed to 50 percent; the quantity is automatically updated accordingly).
Add a blank Detail Line by clicking the Add button (you may have to scroll to the right of the page to access the Add button). Enter the details for the second distribution of the line item:
Enter the details of the second distribution
In the example, the other half of the invitation order is being charged to project/grant 2452000 and fund 20. The percent field was changed to 50, the project/grant number was changed to 2452002, and the fund code was changed to 20.
Click the OK button to return to the Schedule tab. button to save the requisition and its item details.
9. Click the Save
You have finished distributing the cost of the line item between multiple project/grants.
Initiating the Approval Process
When all items have been added to the requisition and the requisition saved, you are ready to initiate the approval process for the requisition. 1. Click the Form tab to return to the Form page. 2. Click the Approve button in the upper-right corner of the Form page to open the Approval page group.
Department User Guide
Version 2.0
Page 105
Chapter 3: Placing an Order
In the Comments field, enter any comments or details you want the approver of this requisition to make note of. After confirming the requisition number and total, click the Save button to route the requisition to the next approver.
3. When you receive the message Requisition has been routed to next approval step. Use Inquire Current Processor link to view, click the OK button. The approval status changes to In Process. The submission of your requisition was successful, and the requisition has entered the purchasing workflow.
Page 106
PeopleSoft Financials: Purchasing
Requisition Orders
An approval status of In Process indicates that the requisition has successfully moved to the approval queue.
Note: If you have final approval authority, a different message is displayed: Requisition ready for budget checking. Click on the Budget to Checking icon to complete. Click the Budget Checking icon complete the process. Refer to Budget Checking Requisitions and POs, on page 206, for instruction on how to perform budget checking for this requisition.
Department User Guide
Version 2.0
Page 107
Chapter 3: Placing an Order
Purchase Orders
Direct purchase orders are orders for goods or services that bypass the standard requisition process. Direct purchase ordering enables you to immediately acquire a purchase order number, however, there are limitations when using this ordering method. To successfully place a direct purchase order:
you must have the authority to create purchase orders (user levels II through V); the purchase order can only include items from a single vendor; the vendor from which you are ordering must be one that is already defined to the PeopleSoft Financials system.
User Level and Approval Limits Level I users cannot create direct purchase orders of any amount. Level II through Level V users have the authority to create direct purchase orders, but have limited approval authority. The following table summarizes the approval limits associated with each level of user.
Table 3: Purchase Order Approval Limits
User Level Level I Level II
Final Approval Limit None. Level I users are not authorized to create Direct Purchase Orders of any amount. Approval authority up to $500. Purchase Orders greater than $500 are routed to a Level III, Level IV, or Level V approver in the department.
Levels III, IV, and V
Approval authority up to $2,500 for non-master items and up to $5,000 for master items (catalog items).
Page 108
PeopleSoft Financials: Purchasing
Purchase Orders
Ordering Through an Express PO
The following procedure shows how to create and submit an express purchase order. Remember, when ordering through a purchase order, all of the items or services of the purchase order must be ordered from the same vendor.
To create an Express Purchase Order:
1. Select Purchasing > Purchase Orders > Express POs. The Express Purchase Order, Add a New Value page is displayed.
The Add a New Value tab is used when creating a new express purchase order.
2. Verify that the Purchase Order is NEXT and click the Add button to open a new purchase order. The Purchase Order page group opens to the Express Purchase Order page. 3. Select the vendor from which you are ordering items or services:
Click the Vendor field Lookup button to search by vendor name. The Look Up Vendor page is displayed. Tip! You can also click the Lookup link next to the Vendor Location field and enter partial search information such as location, if, for example, you know the vendor you want is located in Hopewell. See Using Vendor Lookup to Obtain a Vendor ID, on page 75 for more details.
The Express Purchase Order page is redisplayed with Vendor and ID fields populated with the vendors values.
Department User Guide
Version 2.0
Page 109
Chapter 3: Placing an Order
4. In the Buyer field, enter the buyers userID, or select the buyers name feature, where you can search for a buyer name by using the Lookup last name.
Enter the buyers ID in the Buyer field.
5. If you are only ordering one item, skip to Step 7. If you are ordering more than one item, click the Defaults link at the bottom of the page to open the Purchase Order Defaults page.
Page 110
PeopleSoft Financials: Purchasing
Purchase Orders
The Ship To and Location fields should default to the appropriate values based on the Buyer name entered on the PO Form page. If they are not correct, select the appropriate values. 6. Specify the due date and define the distribution details for the entire Purchase Order:
In the Due Date field, enter the date by which the item or items are needed, if needed by a particular date. If all the items have the same Category and/or Unit of Measure, enter values in these fields. In the DeptID field, enter your department number, or select the number using the Lookup feature. In the Project/Grant field, enter the project grant number from which the funds are to be drawn, or select the number using the feature. Lookup In the Fund field, enter the appropriate fund number, or select the feature. fund number using the Lookup Important! Fund codes and project grant numbers must correspond to satisfy budget checking. For tips on choosing the appropriate fund code, refer to Fund Codes, on page 324.
Enter any optional data used for reporting purposes by your department in the Optional 1 and/or Optional 2 fields.
Department User Guide
Version 2.0
Page 111
Chapter 3: Placing an Order
Enter the date the item or items are due.
Enter the charging defaults.
Click the OK button to return to the Express PO page.
7. In the Lines area of the page, enter the details for the first item you are ordering:
Item details are entered in the Lines area.
In the Description field, enter a description for the item. In the PO Qty field, enter the number of units to order. If you did not enter a Unit of Measure on the Defaults page, enter the unit of measure in the UOM field. In the Category field, enter the code for the category that includes the line item you wish to order, or select the code using the fields Lookup button.
8. In the Schedules area of the page, enter the price for the item in the Price field.
Page 112
PeopleSoft Financials: Purchasing
Purchase Orders
9. In the Distributions area of the page, enter any optional data used for reporting purposes in the Optional 1 and/or Optional 2 fields. If you didnt enter the Distribution Details on the Purchase Order Defaults page in Step 5, on page 110 (because you only ordering one item), then enter them now. Tip! Express POs can be saved anytime following the entry of the first line item. 10. To order additional item(s), click the Add button below the Lines header, enter the number of additional items in the Enter number of rows to add field, and repeat Step 7 through Step 9.
Important! When adding information in the Schedules and Distributions areas, you must select the appropriate line in the Lines area of the page to display that lines corresponding schedule and distribution information. Only the most recently selected lines schedule and distribution is displayed. Note: If you have already ordered the items by phone, you must be careful to prevent a duplicate order. You can enter a comment to instruct the vendor not to duplicate the order, as described in Marking an Existing PO as a Confirming Order (Step 5, on page 137 through Step 9, on page 138). Alternatively, you can specify a Method of Phone on the Header Details page, which prevents the PO from being sent to the vendor. 11. When you have finished adding all items that you wish to order, click the Save button to save the express purchase order.
Department User Guide
Version 2.0
Page 113
Chapter 3: Placing an Order
Upon saving, the system generates a unique PO number for your purchase order; make note of this number for future reference. 12. Initiate the approval process for your completed purchase order:
Click the Approve PO button in the upper-right corner of the PO Form page to open the Approval page group.
In the Comments field, enter any comments or details you wish the approver of this purchase order to make note of.
Page 114
PeopleSoft Financials: Purchasing
Purchase Orders
After confirming the PO number and total, click the Save button to route the purchase order to the next approver.
13. When you receive the message Purchase order has been routed to next approval step. Use Inquire Current Processor link to view, click the OK button. The approval status changes to In Process. The submission of your PO was successful and the PO has entered the purchasing workflow. Note: If you have approval authority, a different message is displayed: Purchase order ready for budget checking. Click on the Budget Checking icon to complete. Click on the Budget Checking icon to complete. Refer to Budget Checking Requisitions and POs, on page 206, for instruction on how to perform budget checking for this PO. Whats Next? Your purchase order will be reviewed and processed by an approver for your project grant. Once approved, the purchase order is dispatched to the appropriate vendor. To inquire on the approval path for your purchase order, refer to the procedure provided in Viewing the Approval Path for a Req or PO, on page 141. To inquire on the current processor for your purchase order, refer to Viewing the Current Processor for Your Order, on page 145. You may print this purchase order for your records, as described in Printing Purchase Orders, on page 152. For details about marking this purchase order as a confirming order, refer to Marking an Existing PO as a Confirming Order, on page 136.
Department User Guide
Version 2.0
Page 115
Chapter 3: Placing an Order
Ordering Through a Direct Purchase Order
The following procedure shows how to create and submit a direct purchase order. Remember, when ordering through a direct purchase order, all of the items or services of the purchase order must be ordered from the same vendor.
To create a Direct Purchase Order:
1. Select Purchasing > Purchase Orders > Maintain Purchase Orders. The Purchase Order search page is displayed and opened to the Add a New Value tab.
The Add a New Value tab is used when creating a new express purchase order.
2. Verify that the Purchase Order is set to NEXT and click the Add button to open a new purchase order. The Purchase Order page group opens on the PO Form page.
Page 116
PeopleSoft Financials: Purchasing
Purchase Orders
3. Select the vendor from which you are ordering items or services by clicking the Vendor field Lookup button. The Look Up Vendor page is displayed. Tip! You can also click the Lookup link next to the Vendor Location field and enter partial search information such as location, if, for example, you know the vendor you want is located in Hopewell. See Using Vendor Lookup to Obtain a Vendor ID, on page 75 for more details. The PO Form page is redisplayed, showing the Vendor and ID values for the selected vendor. 4. In the Buyer field, enter the buyers ID, or select the buyers name using the Lookup button.
Enter or lookup the vendors ID in the Vendor field.
Enter the buyers name in the Buyer field.
5. Click the Defaults link at the bottom of the page to open the Purchase Order Defaults page.
Department User Guide
Version 2.0
Page 117
Chapter 3: Placing an Order
The Ship To and Location fields should default to the appropriate values based on the Buyer name entered on the PO Form page. If these values are not correct, change them as appropriate. 6. Specify the due date and define the distribution details for the entire Purchase Order:
In the Due Date field, enter the date by which the item or items are needed, if needed by a particular date. In the DeptID field, enter your department number, or select the number using the Lookup button. In the Project/Grant field, enter the project grant number from which the funds are to be drawn, or select the number using the Lookup button. In the Fund field, enter the appropriate fund number, or select the fund number using the Lookup button. Important! Fund codes and project grant numbers must correspond to satisfy budget checking. For tips on choosing the appropriate fund code, refer to Fund Codes, on page 324.
Page 118
PeopleSoft Financials: Purchasing
Purchase Orders
Enter the date the item or items are due.
Enter the charging defaults.
In the Optional 1 and Optional 2 fields, enter any values required by your department to capture data for internal reporting purposes. Click the OK button.
7. Enter the details for the item you are ordering:
In the Description field, enter a description for the item. In the PO Qty field, enter the number of units to order. In the UOM field, enter the unit of measure. In the Category field, enter the code for the category that includes the line item you wish to order, or select the code using the fields Lookup button.
Item details are entered in the Lines area
Department User Guide
Version 2.0
Page 119
Chapter 3: Placing an Order
8. Select the Schedule tab and enter the price per unit in the Price field. The extended value will then be displayed in the Amount field on the Lines page.
Select the Schedule tab.
Enter the price per item.
Tip! Direct purchase orders can be saved anytime following the entry of the first line item. 9. To add more items to the purchase order:
Click the PO Form tab. Click the Add button and enter the number of additional items you are ordering. Repeat the process outlined in Step 7 and Step 8 for each item.
10. When you have finished adding all items that you wish to order, click the Save button to save the purchase order. Upon saving, the system generates a unique PO number for your purchase order; make note of this number for future reference. 11. Initiate the approval process for your completed purchase order.
Click the Approve PO button in the upper-right corner of the PO Form page to open the Approval page group. In the Comments field, enter any comments or details you wish the approver of this purchase order to make note of.
Page 120
PeopleSoft Financials: Purchasing
Purchase Orders
After confirming the PO number and total, click the Save button to route the purchase order to the next approver.
Note the requisitions number.
Enter any comments you want the approver to make note of.
12. When you receive the message Purchase Order has been routed to next approval step. Use Inquire Current Processor link to view, click the OK button. The approval status changes to In Process. The submission of your PO was successful and the PO has entered the purchasing workflow. Note: If you have approval authority, a different message is displayed: Purchase order ready for budget checking. Click on the Budget Checking icon to complete. Click on the Budget Checking to complete. Refer to Budget Checking Requisitions and icon POs, on page 206, for instruction on how to perform budget checking for this PO. Whats Next? Your purchase order will be reviewed and processed by an approver for your project grant. Once approved, the purchase order is dispatched to the appropriate vendor. To inquire on the approval path for your purchase order, refer to the procedure provided in Viewing the Approval Path for a Req or PO, on page 141. To inquire on the current processor for your purchase order, refer to Viewing the Current Processor for Your Order, on page 145.
Department User Guide
Version 2.0
Page 121
Chapter 3: Placing an Order
You may print this purchase order for your records, as described in Printing Purchase Orders, on page 152. For details about marking this purchase order as a confirming order, refer to Marking an Existing PO as a Confirming Order, on page 136.
Creating a New Purchase Order from an Existing One
Sometimes, it may be easier to create a new purchase order by copying a previously submitted purchase order or requisition. PS Financials has a Copy From feature that enables you to copy the line items from an existing contract, PO, or requistion to a new PO. Using the Copy From feature, you can quickly add previously ordered items or services, and then simply add, modify, or delete the line items to suit your current ordering needs.
To copy items from a PO to create a new one:
1. Select Purchasing > Purchase Orders > Maintain Purchase Orders. The Purchase Order search page is displayed and opened to the Add a New Value tab. 2. Accept NEXT as the Purchase Order ID and click the Add button to open a new purchase order. The PO Form page is displayed.
Click the Copy From link.
3. Click the Copy From link at the bottom of the page to open the Copy Purchase Order page:
Page 122
PeopleSoft Financials: Purchasing
Purchase Orders
In the Copy From field, select the source from which you are copying: Contract, PO, or Req. In the PO ID field, enter the number of the document to copy, or select it using the Lookup button. Click the OK button.
The PO Form page is redisplayed. The items of the purchase order or requisition are copied to the new purchase order.
4. Make any adjustments to the copied line items:
To add one or more rows and entering item details, add new line items by clicking the Add button; Modify existing line items, or;
Department User Guide
Version 2.0
Page 123
Chapter 3: Placing an Order
Remove an item by clicking the Delete
button in the items row.
5. When you have finished customizing the items in the purchase order, button. click the Save 6. As with all orders, you are required to initiate the approval process:
Click the Approve PO button in the upper-right corner of the PO Form page to open the Approval page group. In the Comments field, enter any comments or details you want to pass onto the approver of this requisition. After confirming the PO number and total, click the Save button to route the purchase order to the next approver.
7. When you receive the message Purchase Order has been routed to next approval step. Use Inquire Current Processor link to view, click the OK button. The approval status changes to In Process. The submission of your requisition was successful and has entered the purchasing workflow. Note: If you have approval authority, a different message is displayed: Purchase order ready for budget checking. Click on the Budget Checking icon to complete. Click the Budget Checking icon to complete. Refer to Budget Checking Requisitions and POs, on page 206, for instruction on how to perform budget checking for this PO. You have completed the purchase order and it has entered the approval process; once approved, the purchase order is dispatched to the appropriate vendor. To inquire on the approval path for your purchase order, refer to the procedure provided in Viewing the Approval Path for a Req or PO, on page 141. To inquire on the current processor for your purchase order, refer to Viewing the Current Processor for Your Order, on page 145. To print this purchase order for your records, refer to Printing Requisitions, on page 149.
Page 124
PeopleSoft Financials: Purchasing
Special Processing
Special Processing
This section describes special processing needs that you may encounter when requisitioning items or creating direct purchase orders. These special processes usually pertain to special ordering circumstances.
Entering Special Instructions for the Vendor
Special instructions that you want to note on the purchase orders generated for your requisition are entered as comments. These comments provide the means for you to communicate additional instructions or details to the vendor for a particular item you are ordering. For example, you may want to note the time by which a time-sensitive delivery, such as refreshments for a meeting, should be delivered.
To add vendor comments for a line item:
1. Display the Requisition Form page for the requisition containing the line item you want to comment on. 2. Select () the checkbox of the line item you want to add a comment to, and click the Line Comments link at the bottom of the page to open the Line Comments page.
Select the lines checkbox
Click the Line Comments link.
3. In the Comments field, enter the comment you want to send to the vendor.
Department User Guide
Version 2.0
Page 125
Chapter 3: Placing an Order
Note: To insert a pre-defined comment, click the Standard Comments link and select the desired comment. 4. Select () the Send to Vendor checkbox to indicate that you want to include the comment on the purchase order that is sent to the vendor. 5. Click the OK button when you have finished. Your comment will print on the purchase order to the vendor.
Scheduling and Distributing Line Items
Scheduling and distribution changes can be made at the line item level, where the changes affect only the selected item; the other items of the requisition or PO, if any, maintain original scheduling and distribution attributes.
Scheduling Multiple Shipments or Locations
From the requisition Schedule page you can:
Schedule the shipment of a line item to arrive in multiple shipments, over a period of time.
Page 126
PeopleSoft Financials: Purchasing
Special Processing
Schedule the delivery of a line item to multiple locations.
Note: The following procedure is specific to requisitions, however, the steps are similar for the items of a purchase order. The line items of a purchase order are scheduled on the Schedule page. The following procedure shows how to schedule a shipment of a line item to different locations.
To schedule shipment of a line item:
1. Enter the item details on the requisition Form page. 2. Select () the checkbox for the item you want to schedule.
Select the item you want to schedule.
3. Select the Schedule tab. The Schedule page for the selected item is displayed.
Department User Guide
Version 2.0
Page 127
Chapter 3: Placing an Order
The Schedule area shows the current shipment details. In the example, line item 3 is being sent to the PHYSICS01 department. 4. Change the Ship To, Due Date and Req Qty field values to reflect the details for the first shipment of the line item. In the example, the shipment of the line item is being divided between two locations, therefore, the quantity is reduced in the Quantity field. The remaining shipping requirements are unchanged.
5. Add a blank Schedule line to enter the details for the second shipment of the line item by pressing the Add button.
Page 128
PeopleSoft Financials: Purchasing
Special Processing
6. Enter the number of lines you want to add and click the OK button. The Schedule page is redisplayed with the additional lines. 7. Enter the details for the second shipment of the current line item.
In the Ship To field, enter the location where the second shipment is to be sent. In the example, the other half of the order should be shipped to PHYSICS02. In the Quantity field, enter the number of units to send in the second shipment.
Note: You may optionally enter a due date in the Due Date field; this date serves as a note to the vendor to meet the due date if possible, but is no guarantee of receipt of goods by the date indicated. 8. Repeat Step 5 through Step 7 for each additional shipment schedule required for the current line item quantity. You have finished scheduling the shipment of the line item to separate locations. Continue with your order, or if you are finished, click the Save button.
Distributing the Cost of a Line Item
From the Distribution Information page you can:
Distribute the cost of a line item among multiple project grants. Change the accounts associated with a single item.
Department User Guide
Version 2.0
Page 129
Chapter 3: Placing an Order
The following procedure shows how to distribute the cost of a line item between two project grants. Note: The following procedure is specific to requisitions, however, the steps are similar for the items of a purchase order. The Distributions link on the Schedule page opens the page where distribution details for a line item are entered.
To distribute the cost of a line item:
1. Select () the checkbox for the item you want to distribute.
Select the item you want to make distribution changes to.
2. Select the Schedule tab. The Schedule page for the selected item is displayed.
Page 130
PeopleSoft Financials: Purchasing
Special Processing
3. Click the Distribution link at the bottom of the page. The Line Schedule Details page for the line item you are distributing is displayed and shows the current distribution details.
4. In the Distribute By field, choose the method by which to distribute the line item. Valid values are Qty (quantity) and Amt (amount). In the example, the line item cost will be distributed by amount.
Indicate whether to distribute by quantity or by amount.
5. Update the current line distribution details to allow for further distribution of the line item.
Department User Guide
Version 2.0
Page 131
Chapter 3: Placing an Order
Adjust the amount or quantity to reflect the first distribution
In the example, the cost for the subscription is being divided between two project/grants. The first covers $100.00 of the total cost, therefore, the Amount was adjusted; the system automatically changes the percent value, accordingly. button. The 6. Add a blank Distribution line by clicking the Add details for the second distribution are automatically adjusted according to the values entered in the first distribution.
The distribution details are automatically adjusted for the remaining amount or quantity.
7. Enter the charging details for the second distribution.
Page 132
PeopleSoft Financials: Purchasing
Special Processing
Enter the charging details for the second distribution.
In the example, the remaining cost for the subscription is being charged to project grant 2452000 and fund 20. 8. Click the OK button to save the distribution information and return to the Schedule page. You have finished distributing the cost of a line item between multiple project grants. Continue with your order, or if you are finished, click the Save button.
Requesting an Addition to the Vendor List
When creating a requisition for an item from a vendor not currently defined to the PeopleSoft Financials system, a comment requesting to add the vendor to the system must be added to the Header Comments page. This comment is created by inserting the predefined comment to add a vendor, and then completing the prompts with information specific to the vendor. Note: Requests to add a vendor to the system can only be made through requisition orders; direct purchase orders can only include items from vendors who are already defined to the PeopleSoft Financials system. The following procedure describes how to request that a vendor be added to the system vendor list.
To request a vendor be added to the vendor list:
1. Select Purchasing > Requisitions > Maintain Requisitions from the menu. The Requisitions, Add a New Value search page is displayed.
Department User Guide
Version 2.0
Page 133
Chapter 3: Placing an Order
2. Click the Find an Existing Value tab. 3. Enter the requisition number in the Requisition ID field or select the button, and click the Search button. number using the Lookup 4. The requisition you specified is displayed and opened to the requisition Form page.
Click the Header Comments link.
5. Click the Header Comments link at the bottom of the page. The Header Comments page for the requisition you specified is displayed.
Click the Standard Comments link.
6. If comments have already been defined for this requisition, add a new row of comment fields by clicking the Add button.
Page 134
PeopleSoft Financials: Purchasing
Special Processing
7. Click the Standard Comments link to open the Standard Comments dialog. 8. In the Std Type field, enter PO (Purchase Order Comments) or select the comment type using the Lookup button.
9. In the Comment ID field, enter 17 (Vendor Add) or select the comment ID using the Lookup button. 10. Click the OK button to return to the Header Comments page. 11. The Comments area of the Header Comments page now includes a template for entering information about the vendor you want to have added to the system database. Enter the vendor details that are prompted for and click the OK button.
Department User Guide
Version 2.0
Page 135
Chapter 3: Placing an Order
12. Click the Save button to save the update to your requisition and your request to add a vendor to the system.
Marking an Existing PO as a Confirming Order
When a purchase order is created to confirm an order already called in to a vendor, a comment must be added to the Comments page to indicate to the Purchasing Office and to the vendor that the order is a confirming order and should, therefore, not be duplicated.
To mark a purchase order as a confirming order:
1. Select Purchasing > Purchase Orders > Maintain Purchase Orders from the menu bar. The Purchase Order, Add a New Value seach page is displayed. 2. Select the Find an Existing Value tab. 3. Enter appropriate search criteria to access the PO you want to mark as a confirming order, and click the Search button. 4. If you entered a unique identifier, the purchase order you specified is displayed and opened to the PO Form page. Otherwise, a search list is displayed. Click any link on the line of the desired PO to display the PO Form page.
Page 136
PeopleSoft Financials: Purchasing
Special Processing
Click the Header Comments link.
5. Click the Header Comments link at the bottom of the page. The Header Comments page for the purchase order you specified is displayed.
6. If comments have already been defined for this purchase, add a new row of comment fields by clicking the Add button. 7. In the Comment field, enter the following comment:
Confirming Order - Do Not Duplicate.
8. Select () the Send to Vendor checkbox to include this comment on the hardcopy purchase order that will be sent to the vendor.
Department User Guide
Version 2.0
Page 137
Chapter 3: Placing an Order
Select () the Send to Vendor checkbox to include this comment on the PO to the vendor.
9. Click the OK button. 10. Click the Save button to save the changes.
Adding and Deleting Attachments
You can attach supporting documents (such as a quote, a W-9, vendor information, or sole source justifications) to a requisition or a purchase order after it has been saved and until it has been approved. If an attached document has been superceded, or is not correct, you can delete it, provided that you are the person who added the document.
To attach a file:
1. Click the Attachments link at the bottom of the page, and then the Add Attachment button. 2. Use the Browse button to locate the file. 3. Click Open, and then click the Upload button. 4. Select the Document Type from the drop-down list. 5. If desired, enter a brief description in the More Information field. 6. Click the Save button.
Page 138
PeopleSoft Financials: Purchasing
Special Processing
7. Close the attachments window to return to the requisition or PO.
To delete an attached document:
1. Click the Attachments link at the bottom of the page. 2. Click on the checkbox at the beginning of the line showing the attachment you want to remove. 3. Click the Delete Attachment page. button at the bottom of the
4. Close the attachments window to return to the requisition or PO.
Deleting a Pending Purchase Order
If a purchase order is created and saved, but has yet to have any approvals, the purchase order can be deleted from the PS Financials database. The following procedure describes how to delete a pending purchase order.
To delete a pending purchase order:
1. Select Purchasing > Purchase Orders > Maintain Purchase Orders from the menu bar. The Purchase Order, Add a New Value search page is displayed. 2. Select the Find an Existing Value tab. 3. Enter appropriate search criteria to access the PO you want, and click button. the Search 4. The purchase order you specified is displayed and opened to the PO Form page. 5. Click the Delete PO button to delete the purchase order.
Department User Guide
Version 2.0
Page 139
Chapter 3: Placing an Order
Click the trashcan to delete the PO.
. 6. You receive the verification message This action will delete the entire PO and do an automatic Save. Continue? Click the Yes button to indicate that you want to delete the purchase order. The purchase order is deleted from the system.
Page 140
PeopleSoft Financials: Purchasing
Inquiring on the Status of an Order
Inquiring on the Status of an Order
After a requisition or purchase order is completed and saved, its progress can be tracked using the various information pages and inquiries that are expressly designed for this purpose. Viewing the Approval Route Immediately following the completion of an order, it is recommended that you access the Requisition or PO Approvals page and review the required approval route for your requisition or purchase order. During the course of approval, this page enables you to identify who has already approved and passed along your order. Checking on the Current Processor During the course of purchasing approval, the Current Processors inquiry enables you determine who is currently working on your order. Each of these pages is described in the sections that follow.
Viewing the Approval Path for a Req or PO
An approval path is the required route a requisition or purchase order travels before final approval and ultimate dispatch to a vendor. The type of approval path assigned to an order depends on the requesters approval level, the department approval model, the total amount for the items requested, and the type of items ordered. Approval path details for a requisition and purchase order are provided on the Amount Approval - Approval Process page and include:
the type of approval required (i.e. Level V Amount Approval), the approval steps required, the status of each approval step (pending or approved), and the step up to which the requisition or PO has successfully passed through in the approval cycle.
The first procedure describes how to access the Amount Approval page for a requisition; the second procedure shows the same for a purchase order.
Department User Guide
Version 2.0
Page 141
Chapter 3: Placing an Order
To view the approval path for a requisition:
1. Select Purchasing > Requisitions > Approve Amounts from the menu. The Amount Approval, Find an Existing Value page is displayed.
2. Enter the requisition number in the Requisition ID field or select the feature, and click the Search button. number using the Lookup 3. The Approval page for the requisition you specified is displayed. 4. Click the View Requisition Approval History link at the bottom of the page.
Click the View Requisition Approval History link.
5. The Requisition Approvals page for the selected requisition displays.
Page 142
PeopleSoft Financials: Purchasing
Inquiring on the Status of an Order
Other Approvals
Status
Other Approvals Appr Path indicates the approval path, if necessary, for the current requisition. In the sample page, the requisition must follow the Level V Amount Approval path. Status The Status column shows the approval steps in the path that are required and the current status of each step, respectively. Valid values are:
P A N D
Indicates steps that are required and pending approval Indicates steps that are required and have been approved Indicates steps that are not required Indicates the order was denied at this step in the approval process
To view the approval path for a purchase order:
1. Select Purchasing > Purchase Orders > Approve Amounts from the menu. The Amount Approval, Find an Existing Value page is displayed.
Department User Guide
Version 2.0
Page 143
Chapter 3: Placing an Order
2. Enter the purchase order number in the PO ID field or select the number using the Lookup feature, and click the Search button. 3. The Approval page for the purchase order you specified is displayed. 4. Click the View PO Approval History link at the bottom of the page.
Click the View Purchase Order Approval History link.
5. The PO Approval Process page for the specified purchase order displays. The information provided on this page is identical to the information provided on the Requisition Approvals page for requisitions. For complete details about the fields and field values on this and the Req Approval Process page, refer Viewing the Approval Path for a Req or PO, on page 141.
Page 144
PeopleSoft Financials: Purchasing
Inquiring on the Status of an Order
Viewing the Current Processor for Your Order
Once a requisition or purchase order has entered the workflow (meaning the approvals have begun, but are not yet complete), you can inquire about the individual who is currently handling it. This individual is known as the current processor of your requisition or purchase order. The steps that follow demonstrate how to access current processor details for a requisition and a purchase order. The first set of steps shows how to inquire on the current processor for a requisition; the second set is specific to purchase orders.
To view the current processor for a requisition:
1. Select Purchasing > Requisitions > Review Requisition Information > Requisition Current Processor from the menu. The Find an Existing Value page is displayed. Note: The current processor can also be viewed by clicking the Inquire Current Processor link on the Approval page.
2. Enter the requisition number in the Requisition ID field or select the feature, and click the Search button. number using the Lookup 3. The Req Current Processors page for the requisition you specified is displayed.
Department User Guide
Version 2.0
Page 145
Chapter 3: Placing an Order
This page will show either the current processor for your requisition (the individual who selected your requisition and is in the process of approving it) or a list of approvers who are eligible to approve your requisition if it is waiting for an approver to select it. In the example, a requisition was submitted on 2/19/2004, and is waiting for Requisition Amount Approval from one of the eligible approvers listed. When an approver selects your requisition, the Status changes to Selected.
To view the current processor for a purchase order:
1. Select Purchasing > Purchase Orders > Review PO Information > Inquire PO Current Processor from the menu. The PO Current Processor, Find an Existing Value page is displayed. Note: The current processor can also be viewed by clicking the Inquire Current Processor link on the Approval page.
Page 146
PeopleSoft Financials: Purchasing
Inquiring on the Status of an Order
2. Enter the PO number in the Purchase Order ID field or select the number using the Lookup feature, and click the Search button. 3. The PO Current Processors page for the purchase order you specified is displayed.
Department User Guide
Version 2.0
Page 147
Chapter 3: Placing an Order
This page will show either the current processor for your purchase order (as is the case in the example) or it will list the approvers who are eligible to approve your purchase order if it is waiting for an approver to select it. Note: If you receive the message No Matching Entries Found, the purchase order has either not yet entered the workflow, or it has already been approved. The current status of a purchase order is indicated in the PO Status field, on the PO Form page.
Page 148
PeopleSoft Financials: Purchasing
Printing Orders
Printing Orders
The procedures of this section describe how to print hard copies of requisitions and purchase orders.
Printing Requisitions
When printing a requisition, the requisition details are initially exported to a browser window, from where you can view and verify the details before sending it to a printer.
To print a requisition:
1. Select Purchasing > Requisitions > Maintain Requisitions from the menu. Select the Find an Existing Value tab. 2. Enter appropriate search criteria to access the requisition you want to print (for example, the requisition number) and click the Search button.
If you entered unique search criteria, the Form page for the requisition you selected is displayed.
Department User Guide
Version 2.0
Page 149
Chapter 3: Placing an Order
If multiple matching records are displayed, select the requisition you want to print from the Search Results list. The Form page for the requisition you selected is displayed.
Click the Print Requisition link.
3. Click the Print Requistion link at the bottom of the Form page. The Report manager page opens in a new browser window. 4. Click the Refresh button until your print request is displayed in the Report List with a Status of Posted or Complete.
The current status of the print request.
Click the Refresh button until the status changes to posted or complete.
5. When the status changes to Posted or Complete, a .PDF file of the requisition you selected has been created. Click the View link to open the Report Detail page.
Page 150
PeopleSoft Financials: Purchasing
Printing Orders
The print request creates a .PDF of the requisition. Click the .PDF file to preview the requisition.
6. Click the .PDF file in the File List to open a .PDF of the requisition you requested be printed. A new browser window is opened and a .PDF version of your requisition print request is displayed.
7. To print the requisition to a printer, select File, Print from the browser menu bar, or click the Print button in the windows toolbar.
Department User Guide
Version 2.0
Page 151
Chapter 3: Placing an Order
Printing Purchase Orders
For purchase orders, the print process is initiated through the Reconciliation Workbench. As with requisition printing, when printing a purchase order, the PO details are initially exported to a browser window, from where you can view and verify the details before sending it to a printer.
To print a purchase order:
1. Select Purchasing > Purchase Orders > Reconcile POs > Reconciliation Workbench.The Reconciliation Workbench page is displayed. 2. Enter an existing Workbench ID on the Find an Existing Value tab page, or enter a new Workbench ID on the Add a New Value page and click the Add button. Note: Creating a Workbench ID is similar to creating a Run Control ID, which is described in Running a Report and Creating a New Run Control, on page 289. 3. In the Purchase Order field, enter or select the number of the purchase order you wish to print, and click the Search button. Tip! If you dont know the PO number, you can enter other search criteria to display a list of POs.
Enter or select the Purchase Order number.
Page 152
PeopleSoft Financials: Purchasing
Printing Orders
4. The Reconciliation Workbench page for the purchase order you selected is displayed. 5. In the Description field, enter a description for the purchase order report.
Select the PO by clicking here
Click the Preview button.
. 6. Select () the PO you want to print by clicking on the checkbox at the beginning of the line. 7. Click the Preview button at the bottom of the page. The Report Manager page opens in a new browser window. Click the Refresh button until the status displayed for the PO print request changes to Posted or Complete.
Department User Guide
Version 2.0
Page 153
Chapter 3: Placing an Order
Click the Refresh button until the status changes to posted or complete.
The current status of the print request
8. When the status changes to Posted or Complete, a .PDF file of the purchase order you selected has been created. Click the View link to open the Report Detail page.
The print request creates a .PDF of the purchase order. Click the .PDF file to preview the purchase order.
9. Click the .PDF file in the File List to open a .PDF of the purchase order you requested be printed.
Page 154
PeopleSoft Financials: Purchasing
Printing Orders
10. A browser window is opened and displays a .PDF version of your purchase order print request. Verify that the appropriate purchase order is displayed.
11. To print the purchase order to a printer, select File, Print from the browser menu bar, or click the Print button in the windows toolbar.
Department User Guide
Version 2.0
Page 155
Chapter 3: Placing an Order
Page 156
PeopleSoft Financials: Purchasing
Receiving
4
. . . . . . . . . . . . . . . . . . . . . . . . . . . . . . . . . . . . . . . . . . . . . . . . . . . . . . . . . . . . . . . . . . . . . . . . . . . . . . . . . . . . 158 159 163 163 165 166 167 168 170 172 172 174
The Receiving Process . . . . . . . . . . . Acknowledging Receipt of an Order . . . . . . Inquiring on a Receiver . . . . . . . . . . . Viewing the List of Received Items . . . Viewing Header Details. . . . . . . . Viewing the Line Status Details. . . . . Viewing Pricing Data for a Receiver . . . Viewing Accounting Information for an Item Changing Distributions on Receipt of an Item . . Canceling a Receiver or Receiver Line . . . . . Canceling a Line in a Receiver . . . . . Canceling an Entire Receiver . . . . .
Page 157
Chapter 4: Receiving
The Receiving Process
When you receive an order, you are required to acknowledge its receipt in the PeopleSoft Financials system. This acknowledgement is known in PeopleSoft Financials as a receiver. A receiver for an order:
informs the Treasurers Office that you have received your order; documents any discrepancies between the original purchase order and the actual number of units received and accepted; and allows payment, by the Treasurers Office, to the vendor who supplied the order.
After a receiver is entered for an order, the Treasurers Office enters the vendors invoice details into the system. These pieces of informationreceiver and invoicein conjunction with the data from the original purchase order, are required for a verification process called matching. Matching is an automatic process that ensures that the information on the purchase order, receiving document or documents, and invoice all match within a preset tolerance. When all records correspond, payment for the order is made to the vendor. Note: Purchase orders for goods less than $2,500 do not require receiving by the department in PeopleSoft Financials. If the invoice received by Accounts Payable matches the purchase order, payment is issued. Tip! A receiving inquiry and receiving report have been developed to help you identify purchase orders from your department that require receipt acknowledgement in the system in order for a vendor or vendors to be paid for goods or services rendered. For more information about the receiving inquiry, refer toPOs Requiring Receiving, on page 281. For more information about the receiving report, refer to Running Reports, on page 289.
Page 158
People Soft Financials: Purchasing
Acknowledging Receipt of an Order
Acknowledging Receipt of an Order
The following procedure steps you through the process of acknowledging the receipt of an order by entering a receiver in the system. Note: Purchase orders for goods less than $2,500 do not require receiving by the department in PeopleSoft Financials. If the invoice received by Accounts Payable matches the purchase order, payment is issued.
To acknowledge receipt of an order:
1. Select Purchasing > Shipments > Maintain Receipts. The Receiving page is displayed with the Add a New Value tab selected. 2. Click the Add button to add a new value. The Pick Purchase Order page displays.
Enter the Order number.
Click Search.
3. Enter the purchase order number in the Order field and click the Search button. The Search results are displayed at the bottom of the page. Tip! You may optionally search for a purchase order by the Ship To, Start Date and End Date fields. The date fields narrow the search to POs created within the specified dates. Multiple POs may be displayed; select the correct one.
Department User Guide
Version 2.0
Page 159
Chapter 4: Receiving
4. In the Retrieved Rows section of the page, select () the checkboxes for every item you received, and click the OK button. Tip! To select all items, select () the Select All checkbox above the Retrieve Rows header. Note: To see more information about an item, click the Details link. 5. The Receiving tab is displayed with a row for each of the items you checked in the previous step.
Page 160
People Soft Financials: Purchasing
Acknowledging Receipt of an Order
By default, the Receipt Qty and Accept Qty fields will show the quantity of each item that has not yet been received. 6. For each line item, enter the number of units you have received from the vendor in the Receipt Qty field. 7. If you are rejecting any of the items you have received from the vendor, click the Reject and Inspect tab under the Receipt Lines header, and complete the reject fields for each rejected item:
Reject and Inspect tab
a) In the Reject Qty field, enter the number of items you are rejecting. This number will be subtracted from the Accept Qty amount shown on the Receipt Lines tab. b) In the Reject Action field, enter the code for the action that is being taken. Valid values are:
C R
Return for credit Return for replacement
c) In the Reject Reason field, enter or select the code for the reason you are rejecting the item or items. Valid values are:
DAM FAL INC
Damaged Goods Failed Inspection Incomplete Shipment
Department User Guide
Version 2.0
Page 161
Chapter 4: Receiving
LAT RLY WRG
Late Shipment Early Shipment Wrong Goods or Service
d) If you have a Return Material Authorization (RMA or RA) number, enter the number in the RMA Number field. e) In the RMA Line field, enter the RMA Line number.
When you have completed the Reject and Inspect tab for each rejected item, click the Receipt Lines tab. The Accept Qty value will be changed to reflect the amount rejected. 8. When you have finished entering all the items received, click the Save button. A unique number is assigned to the Receiver. Note: Should you need to update a receiver in the future, you can access it either by its originating purchase order number or by its assigned Receiver number.
Page 162
People Soft Financials: Purchasing
Inquiring on a Receiver
Inquiring on a Receiver
This section provides an overview of the informational panels of the Receipts pages: Distribution, Line Details, and Line Status Details.
Viewing the List of Received Items
You can search for received items by either the Receiver number or the PO number. If you enter the Receiver number, the search list will display the items received on that Receiver. If you enter the PO number, all received items for that PO will be listed.
To display a list of received items:
1. Select Purchasing > Shipments > Review Shipment Information > Receipts. The Find an Existing Value page is displayed.
Receipt Number field
Purchase Order field
Department User Guide
Version 2.0
Page 163
Chapter 4: Receiving
2. To display a list of all items received for the PO, enter the PO number in the Purchase Order field. To display a list of the items received in one Receiver, enter the Receiver number in the Receipt Number field. Tip! If desired, you can also search for received items based on the date of receipt or the Ship To location. 3. Click the Search button to list all of the items received on the PO or Receiver, depending upon what you entered in Step 2.
4. Click on any link in the line for the desired receiver. The Receipts page is displayed.
Page 164
People Soft Financials: Purchasing
Inquiring on a Receiver
Links are not active until you select a line.
Note: Links at the bottom of the Receipt page pertaining to a line of the Receiver are not active until a line is selected. To activate the links for an individual line, click () the Sel checkbox for the line.
Viewing Header Details
The Header Details page shows details about the receiver, including receipt date and the vendor information. To display the Header Details page, click the Header Details link at the bottom of the page.
Department User Guide
Version 2.0
Page 165
Chapter 4: Receiving
To return to the Receipts page, click the Return button.
Viewing the Line Status Details
The Line Status Details page shows the current status of the receiver (Received, Canceled, or Deleted) and whether the receiver has been used for matching. To display the Line Status Details page, select () the checkbox for the desired receipt line, and click the Line Status link at the bottom of the page.
Page 166
People Soft Financials: Purchasing
Inquiring on a Receiver
Receiver Line and Status
Match Status
To return to the Receipts page, click the Return button.
Viewing Pricing Data for a Receiver
The Line Details page displays pricing information for the selected receiver item. Select () the checkbox for the desired receipt line and click the Line Details link at the bottom of the page.
Department User Guide
Version 2.0
Page 167
Chapter 4: Receiving
To return to the Receipts page, click the Return button.
Viewing Accounting Information for an Item
The Distribution page displays accounting information about a selected item on the receiver, such as Account, Project/Grant, Department, and Fund, as well as the amount charged. Select () the checkbox for the desired receipt line and click the Distribution link at the bottom of the page.
Page 168
People Soft Financials: Purchasing
Inquiring on a Receiver
Tip! To modify future payment accounting information, see Changing Distributions on Receipt of an Item, on page 170 . To return to the Receipts page, click the Return button.
Department User Guide
Version 2.0
Page 169
Chapter 4: Receiving
Changing Distributions on Receipt of an Item
The Receipt Chartfields menu item allows you to change the Account (distribution) Lines for a receiver. This action would be taken if you have realized that a received item should be paid on a different account, project/ grant, or fund from the ones entered on the purchase order. Important! The Receipt Chartfields menu item is used to change distribution details when the item is received and before the expense is paid. To change distribution details after the expense has been paid, an Electronic Interproject/Grant Invoice (EII) must be prepared. See Processing a Legacy EII, on page 254. The receiver must exist in order for you change its Account Lines. Note: You can only change receipt distribution lines on a receiver within your security profile.
To change a receivers account lines:
1. Select Purchasing > Shipments > Receipt Chartfields. The Find an Existing Value page is displayed. 2. Enter your search criteria such as receiver number, and click the Search button. The Chartfields page is displayed.
Page 170
People Soft Financials: Purchasing
Changing Distributions on Receipt of an Item
3. Change the desired Account Lines information and click the Save button. Note: Future payments against the changed Receipt lines will be made using the new Account Line distribution details entered on this page. Encumbrance detail will still exist for the Purchase Order Account Line distribution details until the PO reconciliation process runs. To change encumbrance details, you must change the distribution details on the PO.
Department User Guide
Version 2.0
Page 171
Chapter 4: Receiving
Canceling a Receiver or Receiver Line
Line items cannot be canceled on a purchase order if receiving has taken place. If you need to cancel an item on a purchase order, but the item has already been received, you must cancel the receiver before you can cancel the purchase order. You can cancel individual receiver lines or an entire receiver. You cannot cancel a receiver that has already been matched. The procedures in this section step you through the process of canceling a line of a receiver and an entire receiver.
Canceling a Line in a Receiver
The procedure in this section steps you through the process of canceling a receiver line. Canceling a receiver line does not cancel the line item on the purchase order; instead, it makes it possible to cancel the line item on the purchase order.
To cancel a receiver line:
1. Select Purchasing > Shipments > Maintain Receipts. The Receiving page is displayed with the Add a New Value tab selected. 2. Click the Find an Existing Value tab. Select the receiver containing the receiver line you wish to cancel: a) In the Purchase Order field, enter the number of the purchase order for which the receiver was created. button to list all of the receivers created b) Click the Search against the purchase order. c) If more than one search result is displayed at the bottom of the screen, select the appropriate receiver from the list of receivers by clicking any link on the desired line. The Receipt Lines page displays.
Page 172
People Soft Financials: Purchasing
Canceling a Receiver or Receiver Line
Click to cancel the selected line.
3. Select () the checkbox for the Receiver Line you wish to cancel and button. click the Cancel Line This cancellation does not cancel the line item on the purchase order, it cancels its receipt on the receiver, thus making the line item available for cancellation on the purchase order. 4. You will receive the following message: Canceling Item cannot be reversed. Do you wish to continue? (10300,46). Click the Yes button to cancel the line and continue. 5. Repeat Step 3 and Step 4 for each additional receiver line you wish to cancel. 6. When you have finished canceling all of the receiver lines you wish to cancel on the current receiver, click the Save button to save the updated receiver. Whats Next? Now that you have finished canceling the receiver lines on a receiver, you may want to access the PO Activity Summary page to ensure that the receiver lines you canceled are, in fact, canceled. To navigate to this page, select Purchasing > Purchase Orders > Review PO Information > Activity Summary.
Department User Guide
Version 2.0
Page 173
Chapter 4: Receiving
Canceling an Entire Receiver
The procedure in this section steps you through the process of canceling an entire receiver. Canceling a receiver does not cancel the items on the purchase order; instead, canceling a receiver makes it possible to cancel items on a purchase order that were previously received.
To cancel a receiver:
1. Select Purchasing > Shipments > Maintain Receipts. The Receiving page is displayed with the Add a New Value tab selected. 2. Click the Find an Existing Value tab and select the receiver you wish to cancel: a) In the Purchase Order field, enter the number of the purchase order for which the receiver was created. b) Click the Search button to list all of the receivers created against the purchase order. c) Select the appropriate receiver from the list of receivers and click the OK button. 3. The Receipt Lines page is displayed. Cancel the entire receiver by clicking the Cancel Receipt button.
Click to cancel the entire receiver.
This cancellation does not cancel the line items on the purchase order, it cancels the receipt of the line items on the receiver, thus making the line items available for cancellation on the purchase order.
Page 174
People Soft Financials: Purchasing
Canceling a Receiver or Receiver Line
4. You will receive the following message: Canceling Receipt cannot be
reversed. Do you wish to continue? (10300,33)
5. Click the Yes button to cancel the line and continue. 6. Click the Save button to save the changes to the receiver, in this case the cancellation of the receiver. Whats Next? Now that you have finished canceling the receiver, you may want to access the PO Activity Summary page to verify that the receiver has been canceled. To navigate to this page, select Purchasing > Purchase Orders > Review PO Information > Activity Summary.
Department User Guide
Version 2.0
Page 175
Chapter 4: Receiving
Page 176
People Soft Financials: Purchasing
Change Orders
5
. . . . . . . . . . . . . . . . . . . . . . . . . . . . . . . . . . . . . . . . . . . . . . . . . . . . . . . . 178 178 180 181 181 184 184 187 191 192 197 197 200 203
Before Change Orders are Made . . . . . . . . . . Is the PO Dispatched? . . . . . . . . . . . Is the PO in the Current Fiscal Year? . . . . . Are the PO Lines Open or Active? . . . . . . Are Receiving, Invoicing or Matching Complete? . Changes. . . . . . . . . . . . . . . . . . . . Changing Accounting Information . . . . . . . Changing a Line in a PO . . . . . . . . . . Changing Schedule Information in a PO . . . . Adding a Line to a PO . . . . . . . . . . . Cancellations . . . . . . . . . . . . . . . . . . Canceling Lines in a PO . . . . . . . . . . Canceling an Entire PO. . . . . . . . . . . After Changes Are Made . . . . . . . . . . . . .
Page 177
Chapter 5: Change Orders
Before Change Orders are Made
Once a purchase order is dispatched, most changes and cancellations to the order are made in the form of a formal request known as a Change Order. To create a Change Order, the purchase order must be:
in Dispatched status, must be in the current fiscal year, and, the line item or items you wish to change must be in an Open or Active state.
Before attempting to create a Change Order for a purchase order, you should always ensure that the purchase order meets these change restrictions. Note: Once a purchase order is budget checked (during the approval process), its accounting information (Acct, Dept, Project/Grant, etc.) can be changed up until partial matching and payment is made. When changing this information, a formal change order is not created since the changes are internal to Princeton University. These purchase order accounting modifications will adjust the purchase order's encumbrance. Modifications to the accounting information can also be made at the time of receipt; see Changing Distributions on Receipt of an Item, on page 170. However, receipt changes do not adjust the purchase order's encumbrance. When modifications are necessary after payment has been made, an EII must be created to change the accounting information; see Electronic Inter-Project/Grant Invoice Transfers, on page 225. The following sections include procedures that show you how to check a purchase order and ensure that a Change Order can be created.
Is the PO Dispatched?
To complete a formal Change Order, the status of the PO must be Dispatched. The following procedure shows how to verify the status of the purchase order you wish to change.
Page 178
PeopleSoft Financials: Purchasing
Before Change Orders are Made
To determine the status of your purchase order:
1. Select Purchasing > Purchase Orders > Maintain Purchase Orders. The Purchase Order page is displayed with the Add a New Value page tab selected. 2. Click the Find an Existing Value tab. In the Purchase Order field, enter the number for the purchase order you wish to investigate and click the Search button. The PO Form page displays.
PO Status
The Status field shows the current status of the purchase order. If the purchase order has a status of:
Dispatched
A Change Order can be entered for the purchase order. The Change Order must wait until the order is approved and dispatched. You may optionally contact the current processor for the PO and request that he or she make the necessary modifications for you. A Change Order cannot be entered. A Change Order cannot be entered.
Pending Approval
Complete Canceled
Department User Guide
Version 2.0
Page 179
Chapter 5: Change Orders
Is the PO in the Current Fiscal Year?
Change orders can only be made to purchase orders created in the current fiscal year, or rolled into the current fiscal yearJuly through June. The following procedure shows how to determine the fiscal year a purchase order was created in or rolled into.
To determine if a purchase is in the current fiscal year:
1. Access the purchase order as described in Is the PO Dispatched?, on page 178. 2. Click the Header Details link at the bottom of the page. The PO Header Details page for the specified purchase order displays.
Acctg. Date field
3. The Acctg Date field identifies the fiscal year associated with the purchase order. If the date in the Acctg Date field falls within the current fiscal year (July-June), a change order can be entered for the purchase order. If the date in the Acctg Date field does not fall within the current fiscal year (July-June), a change order cannot be made.
Page 180
PeopleSoft Financials: Purchasing
Before Change Orders are Made
Are the PO Lines Open or Active?
To make modifications to an existing line, the status of the line must be Open or Active. If the line you wish to change is Closed or Canceled, the line item cannot be changed. The Purchase Order must be rolled or a new PO must be entered.
To check the status of a line item:
1. Access the purchase order as described in Is the PO Dispatched?, on page 178. The PO Form page displays.
Status field
2. If the status of the line is Open or Active, the line item can be changed. Be sure to check every line in the purchase order that you need to change. If the status of the line is Closed or Canceled, you cannot change the line item.
Are Receiving, Invoicing or Matching Complete?
To request changes to the line items of a purchase order, you must determine whether receiving, invoicing, or matching for the line item are complete.
Department User Guide
Version 2.0
Page 181
Chapter 5: Change Orders
Invoicing and Matching If the line item has been invoiced and matched, the only change permitted is the addition of a line item to the purchase order. You cannot modify or delete a line item once it has been invoiced or matched. Receiving If the line item has been received, but not invoiced or matched, changes can be made to the line item, but only after the receiver or receiver line for the line item is canceled. For more information on canceling a receiver or receiver line, refer to Canceling a Receiver or Receiver Line, on page 172.
To check if PO lines are received, invoiced, and matched:
1. Select Purchasing > Purchase Orders > Review PO Information > Activity Summary. 2. The Find an Existing Value tab is displayed. Enter the following: a) In the Purchase Order field, enter the number of the purchase order you wish to research. b) Click the Search button to list the purchase order lines. c) If more than one search result is displayed at the bottom of the screen, select the appropriate PO from the list of Purchase Orders by clicking any link on the desired line. The Activity summary page displays.
Page 182
PeopleSoft Financials: Purchasing
Before Change Orders are Made
d) Select () the checkbox for the desired line to display the Receipt, Invoice, and Match quantities and dollar amouts for the selected line.
Department User Guide
Version 2.0
Page 183
Chapter 5: Change Orders
Changes
The procedures included in this section step you through the process of creating a formal Change Order to request a change to a purchase order that is in Dispatched status. The types of changes discussed in this section include accounting information changes, line item changes, and line item additions to a purchase order. Important! Change Orders are restricted to purchase orders in Dispatched status, and in the current fiscal year. In addition, the line item or items you wish to include in the Change Order must be in an Open or Active state. Before you attempt to create a Change Order for any purchase order, you should always ensure that the purchase order meets the requirements for Change Order changes. Refer toBefore Change Orders are Made, on page 178 for complete details.
Changing Accounting Information
The following procedure shows how to make changes to the accounting information after a PO has been budget checked. The PO can be either Approved or Dispatched, but must be in the current fiscal year, have lines open or active, and no receiving, invoicing or matching.
To change accounting information:
1. Select Purchasing > Purchase Orders > Maintain Purchase Orders. The Purchase Order page displays with the Add a New Value page tab selected. 2. Click the Find an Existing Value tab. In the Purchase Order field, enter the number for the purchase order you wish to change and click the Search button. The PO Form page displays.
Page 184
PeopleSoft Financials: Purchasing
Changes
3. Click the Schedule tab.
Click the Distributions link.
4. Click the Distributions link. The Distributions -- 1 page is displayed.
Department User Guide
Version 2.0
Page 185
Chapter 5: Change Orders
5. Make the desired changes to the accounting line to adjust the PO encumbrance. Note: Accounting information can only be changed if the distribution line has not been invoiced or matched. 6. Click the OK button. The PO Schedule page is redisplayed. 7. Click the Form tab. Click the Save button. The PO will still have the same status (Dispatched or Approved). No approvals are required.
First, save the PO.
Then, click the Budget Check icon.
8. Press the Budget Check button to complete the changes you made to the accounting information.
Page 186
PeopleSoft Financials: Purchasing
Changes
Changing a Line in a PO
Change Orders for line item changes can only be made to the unmatched line items of a purchase order. For example, if ten units were ordered, and six of the ten ordered were received and matched, the order quantity can only be reduced by up to four units, thereby canceling the items that have yet to be received and matched.
The procedure in this section describes how to change an unmatched line of a purchase order.
To change a line of a purchase order:
1. Select Purchasing > Purchase Orders > Maintain Purchase Orders. The Purchase Order page displays with the Add a New Value page tab selected. 2. Click the Find an Existing Value tab. In the Purchase Order field, enter the number for the purchase order you wish to investigate and click the Search button. The PO Form page displays.
3. Click the Header Details link at the bottom of the page to display the PO Header Details page.
Department User Guide
Version 2.0
Page 187
Chapter 5: Change Orders
4. In the Process Control Option area of the PO Header Details page, verify that the dispatch method is correct:
To send a change order copy to the vendor, the dispatch Method should be set to Print or Fax. If the vendor has already been notified of the change by phone (or the vendor instructed you to make the change), the dispatch Method should be set to Phone, in which case no vendor copy is sent.
5. Click the OK button. The PO Form page redisplays. 6. Click the Chng Hdr button and click the Save button.
7. To initiate changes to a line item:
Locate the line item you wish to change, select () the checkbox at the beginning of that line, and click the Line Details link at the bottom of the page. The Line Details page displays. Tip! You may need to click the Refresh the Line Details link. button to activate
Page 188
PeopleSoft Financials: Purchasing
Changes
Click the Chng Line
button to ready the line item for changes.
8. The PO Form page is redisplayed with the line item you marked ready for changes.
Department User Guide
Version 2.0
Page 189
Chapter 5: Change Orders
9. Make changes to the line items Item Description, UOM, and/or PO Qty field values, as necessary. 10. Price changes are made on the Schedule page. Note: To change the schedule information for an unchanged line, follow the directions in Changing Schedule Information in a PO, on page 191. To change a price for a line item that already has line changes, continue with this procedure:
Select the Schedule tab. The Schedule page is displayed.
Enter the new price.
In the Price field, enter the new price for the line item.
Note: You cannot change prices of catalog items.
Select the PO Form tab.
11. Repeat Step 7 through Step 10 for each item in the purchase order that requires changes. 12. Display the Comments page by selecting the Header Comments link at the bottom of the page, select () the Send to Vendor checkbox, and enter a descriptive comment that summarizes the changes being made. For details about adding Change Order comments, refer to After Changes Are Made, on page 203.
Page 190
PeopleSoft Financials: Purchasing
Changes
13. Click the Save
button to save the modified purchase order.
14. Since you changed the purchase order, you must re-initiate the approval process:
Click the Approve PO
button. The Approval page is displayed.
In the Comments field, enter any comments or details you wish the approver of this purchase order to make note of. After confirming the purchase order number and total, click the Save button to route the purchase order to the next approver.
15. When you receive the following message, click the OK button:
This PO has been routed to the next approval step. Use Inquire Current Processor link to view.
Your purchase order submission was successful and the change order has entered the purchasing workflow. Note: If you have approval authority, you will instead receive the message Purchase Order ready for budget checking. Click on the Budget Checking icon to complete. Click the Budget Checking icon to complete. Refer to Budget Checking Requisitions and POs, on page 206 for instructions on how to perform budget checking for this purchase order.
Changing Schedule Information in a PO
The previous procedure covered changing schedule information on a purchase order line that had additional changes to the line. If you only need to change schedule information (such as the Price, Ship To, or Due Date for the item), use the fiollowing procedure.
To change only the schedule information for a line item:
1. Perform Step 1, on page 187 through Step 5, on page 188. 2. Click the Chng Hdr button.
3. To initiate changes to a Schedule item:
Locate the line item for which you want to make a Schedule change and select () the checkbox at the beginning of that line.
Department User Guide
Version 2.0
Page 191
Chapter 5: Change Orders
Click the Schedule tab. The Schedule page displays.
Click the Chng Schd button to prepare the schedule for changes. The Schedule page is displayed with the Schedule you selected ready for changes. Make the desired changes to the Price, Ship To, or Due Date fields, as necessary. Click the PO Form tab to redisplay the Form page.
4. Repeat Step 3 of this procedure for line items that require Schedule changes. 5. Complete Step 12, on page 190 through Step 15, on page 191 to save and approve the changes.
Adding a Line to a PO
A line can be added to any existing purchase order that is in Dispatched status and is in the current fiscal year. Receiving, invoicing, and matching activities are irrelevant.
The following procedure steps you through the process of adding a line item or multiple line items to an existing purchase order.
Page 192
PeopleSoft Financials: Purchasing
Changes
To add a line to an existing purchase order:
1. Select Purchasing > Purchase Orders > Maintain Purchase Orders. The Purchase Order page is displayed with the Add a New Value tab selected. 2. Click the Find an Existing Value tab. Enter the purchase order number in the Purchase Order field, or search for and select the PO, and click the OK button. 3. The PO Form for the purchase order you specified is displayed.
4. Click the Chng Hdr button.
button at the top of the page and click the Save
5. Click the Defaults link to display the Purchase Order Defaults page.
Department User Guide
Version 2.0
Page 193
Chapter 5: Change Orders
6. Set Default information for the new line item:
Enter the Department, Project/Grant, and Fund details for the new line item.
7. Click the OK button. The Retrofit page is displayed.
8. Apply the changes only to the new Line Items values by clicking the OK button. The Form page is redisplayed. 9. Click the Header Details link at the bottom of the page. The PO Header Details page is displayed. 10. In the Process Control Option area of the page, verify that the dispatch method is correct:
To send a change order copy to the vendor, the Dispatch Method should be set to Print or Fax.
Page 194
PeopleSoft Financials: Purchasing
Changes
If the vendor has already been notified of the change by phone (or the vendor instructed you to make the change), the Dispatch Method should be set to Phone, in which case no vendor copy is sent. Click the OK button. The PO Form page is displayed. button. A dialog box
11. Insert a blank row by clicking the Insert Row prompts you for the number of rows to add.
In the dialog box, type the number of rows you want to add and click the OK button. 12. Enter the details for the item you wish to add to the purchase order as you normally would on any direct purchase order. Remember to enter price information on the Schedule page. 13. Repeat Step 12 for each line item you wish to add to the purchase order, changing defaults on the Header panel as you did in Step 6, only if necessary. 14. Display the Header Comments page by selecting the Comments link, check () the Send to Vendor checkbox, and enter a descriptive comment that summarizes the changes being made. For details about adding Change Order comments, refer to After Changes Are Made, on page 203. 15. When you are finished adding all the lines you wish to add to the purchase order, click the Save button to save the purchase order changes. 16. Initiate the approval process for the changed purchase order.
Click the Approve PO
button. The Approvals page is displayed.
In the Comments field, enter any comments or details you wish to pass on to the approver of this purchase order. After confirming the PO number and total, click the Save button to route the purchase order to the next approver.
Department User Guide
Version 2.0
Page 195
Chapter 5: Change Orders
17. When you receive the following message, click the OK button:
This PO has been routed to the next approval step. Use Inquire Current Processor link to view.
Tip! To view the current processor, see Viewing the Current Processor for Your Order, on page 145. Your purchase order submission was successful and the change order has entered the purchasing workflow. Note: If you have approval authority, you will instead be brought back to the PO Form page and the message Purchase Order ready for
Budget Checking. Click on the Budget Checking icon to complete
message is displayed. Click the Budget Checking icon to complete. Refer to Budget Checking Requisitions and POs, on page 206 for instruction on how to perform budget checking for this purchase order.
Page 196
PeopleSoft Financials: Purchasing
Cancellations
Cancellations
The procedures included in this section step you through the process of creating a formal Change Order to either cancel a line of a purchase order in Dispatched status, or cancel an entire purchase order in Dispatched status. Important! Cancellation requests through Change Orders are restricted to purchase orders in Dispatched status, and in the current fiscal year. In addition, the line item or items you wish to cancel must be in an Open or Active state. Before you attempt to create a Change Order for any purchase order, you should always ensure that the purchase order meets the requirements for Change Order cancellations. Refer toBefore Change Orders are Made, on page 178 for complete details.
Canceling Lines in a PO
The procedure in this section describes how to cancel a line in a purchase order.
To cancel a line of a purchase order:
1. Select Purchasing > Purchase Orders > Maintain Purchase Orders. The Purchase Order page is displayed with the Add a New Value tab selected. 2. Click the Find an Existing Value tab. 3. Enter the purchase order number in the Purchase Order field and click the OK button. The PO Form page is displayed for the purchase order you specified.
Department User Guide
Version 2.0
Page 197
Chapter 5: Change Orders
4. Click the Chng Hdr button.
button at the top of the page and click the Save
5. Click the Header Details link to display the PO Header page.
Verify dispatch method.
6. In the Process Control Option area of the page, verify that the dispatch method is correct:
Page 198
PeopleSoft Financials: Purchasing
Cancellations
To send a change order copy to the vendor, select () Dispatch and set the Method to Print or Fax. If the vendor has already been notified of the change by phone (or the vendor instructed you to make the change), the Method should be set to Phone, in which case no vendor copy is sent. Click the OK button; the PO Form page is redisplayed.
7. To cancel a line item:
Locate the line item you wish to cancel and select () the Sel checkbox for that item. Click the Line Details link at the bottom of the page. Tip! You may need to click the Refresh the Line Details link. button to activate
Click the Cancel Line button. Answer Yes to the confirmation message This action will cancel this line for this purchase order. Continue?.
The PO Form page is redisplayed. The line that you cancelled has a Status of Cancelled. 8. Repeat Step 7 for each line item in the purchase order that you wish to cancel. 9. Display the Comments panel by clicking the Header Comments link at the bottom of the page, select () the Send to Vendor checkbox, and enter a descriptive comment that summarizes the changes being made. For details about adding Change Order comments, refer to After Changes Are Made, on page 203. 10. When you have finished canceling all of the line items, click the Save button to save the changed purchase order. 11. Since you have modified the purchase order, you must re-initiate the approval process for the changed purchase order.
Click the Approve PO
button. The Approvals page is displayed.
In the Comments field, enter any comments or details you wish to pass on to the approver of this purchase order. After confirming the PO number and total, click the Save button to route the purchase order to the next approver.
Department User Guide
Version 2.0
Page 199
Chapter 5: Change Orders
12. When you receive the following message, click the OK button:
This PO has been routed to the next approval step. Use Inquire Current Processor link to view.
Tip! To view the current processor, see Viewing the Current Processor for Your Order, on page 145. Your purchase order submission was successful and the change order has entered the purchasing workflow. Note: If you have approval authority, you will instead be brought back to the PO Form page and the message Purchase Order ready for Budget Checking. Click on the Budget Checking icon to complete message is displayed. Click the Budget Checking icon to complete. Refer to Budget Checking Requisitions and POs, on page 206 for instruction on how to perform budget checking for this purchase order.
Canceling an Entire PO
The procedure in this section steps you through the process of canceling an entire purchase order. An entire dispatched purchase order can be canceled through a formal Change Order if:
the purchase orders status is Dispatched; the purchase order is in the current fiscal year; and no line items of the purchase order have any receipt, invoice, or matched activity.
If one or more line items of a dispatched purchase order have been Received in the system, the Receiver for the line item(s) can be canceled to allow for the cancellation of an entire purchase order. For more details about canceling receivers and receiver lines, refer to Canceling a Receiver or Receiver Line, on page 172. If partial invoicing and matching activity was performed, the entire purchase order cannot be canceled. However, you are permitted to cancel the line items of the purchase order that have yet to be invoiced and matched. Refer to Canceling Lines in a PO, on page 197 for details.
Page 200
PeopleSoft Financials: Purchasing
Cancellations
To cancel an entire purchase order:
1. Select Purchasing > Purchase orders > Maintain Purchase Orders. The Purchase Order, Add a new Value page is displayed. 2. Click the Find an Existing Value tab. In the Purchase Order field, enter the number for the PO you wish to cancel and click the Search button. The PO Form page displays.
3. If you need to send notice of the cancellation to the vendor: a) Click the Header Comments link at the bottom of the page. The PO Header Comments page is displayed. b) To include this comment on the hardcopy purchase order that will be sent to the vendor, select () the Send to Vendor checkbox. c) Enter your comments and click the OK button. The PO Form page is redisplayed. d) Click the Header Details tab. The PO Header Details page is displayed. e) In the Process Control portion of the PO Header Detail page, select () the Dispatch checkbox, and select the Method as either Print or Fax. Click the OK button. 4. Click the Cancel PO button to cancel the displayed purchase order.
Department User Guide
Version 2.0
Page 201
Chapter 5: Change Orders
5. When you receive the message Please note that this action will cancel the entire PO. Continue?, click the Yes button to indicate that you wish to cancel the selected purchase order; the purchase order is canceled. 6. If you are canceling a purchase order that was sourced from a requisition, you will receive the message Open requisition quantity to be sourced again? Click the No button to indicate that you do not wish to resource the requisition into another purchase order.
Page 202
PeopleSoft Financials: Purchasing
After Changes Are Made
After Changes Are Made
When changes or cancellations to a dispatched purchase order are requested through a formal Change Order process, a header comment summarizing the change should be added to the Change Order to inform the Central Office and the vendor of the change. The following procedure steps you through the process of adding a comment to a Change Order.
To add a comment summarizing the changes:
1. Navigate to the Comments page by selecting the Header Comments link at the bottom of the page. The Comments page for the current purchase order displays.
2. If comments have already been defined for the purchase order, insert a button or new row of comment fields by clicking the Add a New Row pressing the Alt + 7 keys. 3. To include this comment on the hardcopy purchase order that will be sent to the vendor, select () the Send to Vendor checkbox.
Department User Guide
Version 2.0
Page 203
Chapter 5: Change Orders
4. In the Comment field, enter a brief description of the change or changes that were made to the purchase order. For example, you might enter the following:
Canceling line 2 (#17985379G - Cvrall Isocal); please adjust your records and do not ship the units. Change Order: Price changed on line 5 (books) from $20.00 to $5.00.
5. Click the Save
button to save the changes.
Page 204
PeopleSoft Financials: Purchasing
Approving Reqs and POs
Budget Checking Requisitions and POs . . . . . . . . . . . 204 Approving Orders from the Worklist . . . . . . . . . . . . . 207 Saving and Approving a Worklist Item . . . . . . . . . 208
Page 205
Chapter 6: Approving Reqs and POs
Budget Checking Requisitions and POs
Budget checking is a process in PeopleSoft that must run each time a requisition, purchase order, or voucher is entered, or its accounting lines are modified. When you budget check a requisition, a pre-encumbrance is generated. When a requisition becomes a purchase order and is budget checked, the pre-encumbrance is changed to an encumbrance. When purchased goods or services are delivered and the purchase order becomes a voucher, budget checking changes the encumbrance into an expenditure. Reducing or Removing Encumbrances, on page 214 for more information. Budget checking is performed only after a document (requisition, PO, or voucher) is approved, and therefore only final approvers will complete the budget checking process. Note: Each requisition and purchase order may follow different approval paths depending on the data entered. For that reason you may be a final approver for some requisitions and purchase orders but not a final approver on others. The following procedure shows how to budget check a requisition or purchase order. Requisitions and purchase orders must be budget checked before final approval.
To budget check an approved document:
1. When you are returned to the Form page of the document after saving the approval and you receive the message Purchase Order/Requisition
ready for Budget Checking. Click on the Budget Checking Icon to complete, click the OK button.
2. Verify the Budget Check status for the document by noting the Budget Status field. The status should be Not Chkd.
Page 206
PeopleSoft Financials: Purchasing
Budget Checking Requisitions and POs
Budget Status field
Budget Check button
Other possible statuses for the Budget Status field are:
Error
Budget checking has been run on this document with errors detected. See Investigating Budget Control Exceptions, on page 340, for more information. Budget checking has been performed on the document and it has passed. The document is ready for further processing.
Valid
3. Click the Budget Check button. Processing flashes in the upper righthand corner of the window.
Department User Guide
Version 2.0
Page 207
Chapter 6: Approving Reqs and POs
Budget Check button
4. When the budget checking is complete, the Budget Status field is updated to Valid. Make sure that the status is Valid before you exit. Note: If the budget check was unsuccessful, the document most likely contains a data entry error. Refer to Investigating Budget Control Exceptions, on page 340, to determine the BCM error and the action that should be taken to correct the error.
Page 208
PeopleSoft Financials: Purchasing
Approving Orders from the Worklist
Approving Orders from the Worklist
The Worklist is a feature that helps with the approval workflow process. For approvers, the worklist enables you to track the approval work that needs to be done, and enables you to organize the items into separate worklists according to the process that created them or the activity that you need to perform on them.
To open a worklist and select a document:
1. Select Worklist > Worklist to open the Worklist page.
Select the desired approval activity.
2. To organize the items into seperate worklists or to sort the items, select an approval activity from the Worklist Filters drop-down list. 3. To work an item, click the link for the desired item to open the requisition or purchase order in the Approval page.
Department User Guide
Version 2.0
Page 209
Chapter 6: Approving Reqs and POs
Saving and Approving a Worklist Item
Documents are approved from the Approval page. When a document is selected from the Worklist, the document is displayed in the Approval Panel; saving it here approves the document and changes the status of the document from Pending Approval to Approved. To view any attachments, click the Attachments link, and then the View button next to the attachment. Click Open to open the file. Close the attachment windows to return to the PO.
To approve a document:
1. Verify that the Approval Action is set to Approve, and click the Save button. The status of the document changes from Pending Approval to Approved. 2. If you receive the message
Requisition has been routed to next approval step. Use Inquire Current Processor link to view.
Tip! To view the current processor, see Viewing the Current Processor for Your Order, on page 145.
Page 210
PeopleSoft Financials: Purchasing
Approving Orders from the Worklist
Your approval was successful and the approved document will move to the next level of the purchasing workflow, where it will be reviewed and processed by an approver for your project/grant. 3. If you have final approval authority, after saving you are returned to the Form page and the message Requisition ready for budget checking. Click on the Budget Check Icon to complete is displayed. Click the Budget Checking icon to complete. Refer to Budget Checking Requisitions and POs, on page 206 for directions on how to perform budget checking for this requisition or purchase order.
Department User Guide
Version 2.0
Page 211
Chapter 6: Approving Reqs and POs
Page 212
PeopleSoft Financials: Purchasing
Administrative Processing
7
. . . . . . 214 214 214 215 218 219
Reducing or Removing Encumbrances . . . . . . . . . . . What Is an Encumbrance? . . . . . . . . . . . . When Should Encumbrances Be Monitored/Updated? Identifying PO Encumbrances . . . . . . . . . . . Determining How to Remove an Encumbrance . . . Closing POs to Release an Encumbrance . . . . . .
Page 213
Chapter 7: Administrative Processing
Reducing or Removing Encumbrances
This section describes encumbrances, how to identify them, and how to reduce or remove them.
What Is an Encumbrance?
Encumbrance is an accounting term that is used at Princeton University to describe approved project expenditures that have not yet been paid and posted on the General Ledger. The project is committed to pay encumbrance amounts unless the commitment is transferred to another project before it is paid. When an encumbrance is fully paid on the GL, it is said to be liquidated, and the outstanding encumbrance amount goes to zero. At Princeton, there are currently two sources of encumbrances:
Distributions to a project when a purchase order is approved and budget checked. Approved commitments applied to a project on Labor Accounting.
Encumbrances serve as placeholder expense amounts between the time a purchase or salary disposition is approved, and the time it is actually paid. This provides a much more accurate calculation of the remaining available balance since the committed payments are accounted for. When a PO encumbrance is not fully paid on the GL, and the remainder will never be paid, you must take action to reduce or remove the unwanted remaining purchase order encumbrance.
When Should Encumbrances Be Monitored/Updated?
It is recommended that encumbrances be monitored and updated monthly. Each month you should reconcile your statement of account, and any remaining PO encumbrances should be reduced or removed before the start of the following month.
Page 214
PeopleSoft Financials: Purchasing
Reducing or Removing Encumbrances
If you are unable to adhere to a monthly schedule, encumbrances should be reconciled before the end of the fiscal year, June 30th. You dont want any encumbered funds to roll into the new fiscal year if payments are no longer expected. Important! Encumbrances should also be reconciled one or two months before a sponsored grant is scheduled to expire.
Identifying PO Encumbrances
The first step in reconciling encumbrances is to identify them. Encumbrances can be identified by Project/Grant or by Purchase Order.
To identify PO encumbrances by project/grant:
Generate the PO_Open Encumbrances report by selecting Purchasing > Purchase Orders > Reports > PO_Open Encumbrances Report from the Financials menu. See the chapter Reporting, on page 285, for details on how to run a report in PeopleSoft. Note: Encumbrances can also be identified from the Project/Grant Statement report in the DataMall and drilling to encumbrances. Refer to the University Financials Reporting User Manual for additional information.
To identify PO encumbrances by purchase order:
1. Select Purchase Orders > Review PO Information > Activity Summary from the Financials menu. The PO Activity Summary, Find an Existing Value page is displayed.
Department User Guide
Version 2.0
Page 215
Chapter 7: Administrative Processing
2. Enter search criteria (such as the Project/Grant number) and click the Search button. If multiple search results are found, the matching records are displayed at the bottom of the screen. Click any link in the desired record to display the Activity Summary page for that PO. If only one record is found, the Activity Summary page for that PO is displayed. In either case, the first six lines of the PO are displayed.
Page 216
PeopleSoft Financials: Purchasing
Reducing or Removing Encumbrances
Amount Ordered Amt Invcd = Encumbrance Quantity Ordered Qty Invcd = Encumbrance
3. Advance through the line items of the PO by selecting () the checkbox at the beginning of the line, and compare the Quantity Ordered to the Qty Invcd fields and the Amount Ordered to the Amt Invcd fields to determine the encumbrance. Tip! To see details (such as the receipt number or voucher ID) about a lines received, invoiced, or matched quantity or dollar amount, select the line by checking () the checkbox at the beginning of the line, and click the Receipt, Invoice, or Matching links, respectively, at the bottom of the page. A details page is displayed.
Click to return to the Activity Summary page.
Department User Guide
Version 2.0
Page 217
Chapter 7: Administrative Processing
Determining How to Remove an Encumbrance
Once you have determined the cause and amount of the encumbrance, use the appropriate method from the following to reduce or remove the encumbrance:
Table 4: Action to Take to Remove an Encumbrance Scenario If a purchase order line has a quantity greater than the purchase order voucher quantity, you must create a change order to reduce the remaining PO line quantity. For example, if you have a PO line item for 10 @ $1.00 each ($10.00 encumbrance) and you were vouchered for a quantity of 5 @ $1.00 each (remaining encumbrance of $5.00), you need to reduce (via a change order) the PO line item quantity from 10 to 5. Once you reduce the PO line item quantity to equal the vouchered quantity and the reduction (change order) is budget checked, the remaining emcumbrance will be removed. See Changing a Line in a PO, on page 187, for more information. If a purchase order line (or lines) has never been invoiced (vouchered in PeopleSoft) by the vendor and wont be invoiced, you must create a change order to cancel the open PO line(s). For example, assume that you have a PO with three lines and only one of the lines has been invoiced in full. Since a voucher liquidates a PO encumbrance but two of the three lines were never vouchered, the way to remove the PO encumbrance is to cancel the PO line(s) that havent been invoiced. Once the canceled lines (change order) are budget checked, the PO encumbrance will be removed. See Canceling Lines in a PO, on page 197, for more information. If a purchase order line (or lines) has never been invoiced (vouchered in PeopleSoft), but payment is still expected to be made, a voucher must be entered. Once a voucher is entered and budget checked, the encumbrance will be reduced by the amount of the payment. If a purchase order encumbrance is a result of a PO line dollar amount being greater than the voucher dollar amount processed against it, you must use the PO Reconciliation Workbench process to mark the PO(s) for closure. After marking the PO as closed, the encumbrance remaining for this PO will be released following the next run of the PO reconciliation process. See Closing POs to Release an Encumbrance, on page 219, for more information. Acknowledge receipt and get vendors invoice sent to Treasurers Office Close PO via Reconciliation Workbench Line(s) cancellation via Change Order Action Line(s) quantity reduction via Change Order
Page 218
PeopleSoft Financials: Purchasing
Reducing or Removing Encumbrances
Closing POs to Release an Encumbrance
The Reconciliation Workbench is used to mark one or more POs for closure, so that a remaining encumbrance will be released. The Reconciliation Workbench uses Workbench IDs to schedule the processing, in much the same way as reports are generated by a Run Control ID. Like Run Control IDs, Workbench IDs may also be re-used.
To mark one or more POs for closure:
1. Select Purchasing > Purchase Orders > Reconcile POs > Reconciliation Workbench from the Financials menu. The Reconciliation Workbench, Find an Existing Value page is displayed.
To create a new Workbench ID, or, if you have not created a Workbench ID for closing POs before, click the Add a New Value tab. Enter a name that is meaningful to you in the Workbench ID field and click the Add button.
Department User Guide
Version 2.0
Page 219
Chapter 7: Administrative Processing
To reuse an existing Workbench ID, click the Search button. To limit the search, enter criteria in the Workbench ID or Description fields. The search results are displayed at the bottom of the page.
2. Click on any link in the desired line to select the Workbench ID.
Page 220
PeopleSoft Financials: Purchasing
Reducing or Removing Encumbrances
The Reconciliation Workbench Filter Option page is displayed. If you reused an existing Workbench ID, the page shows the data from the previous search.
3. Enter search criteria for the PO or POs you want to close:
If you know the number of the PO that you want to close, enter it in the Purchase Order field. Tip! You can enter a range of PO numbers by entering the beginning number in the Purchase Order field and the ending number in the To field to the right of the Purchase Order field.
You may also enter other search criteria, such as Buyer or a PO Date range, to limit the search.
Department User Guide
Version 2.0
Page 221
Chapter 7: Administrative Processing
Scroll to the Chartfields section at the bottom of the page and enter the Department number or the Project/Grant number of the purchase order being closed or canceled.
Note: Entering the Department or Project/Grant number ensures that you do not close a purchase order outside of your project/grant security profile.
When you have entered your search criteria, click the Search button. The Reconciliation Workbench page is displayed with one or more Purchase Orders. 4. If you added a new Workbench ID, enter a meaningful description in the Description field.
If this is a new Workbench ID, enter a description.
Click here to select a PO for action.
Click here to close the selected POs.
5. To close a PO, select () the checkbox of the desired PO or POs, and click the Close button.
Page 222
PeopleSoft Financials: Purchasing
Reducing or Removing Encumbrances
6. If one or more of your selected purchase orders do not meet the qualifications for purchase order reconciliation (closure), the Processing Results page is displayed.
Select the POs that you are positively sure should be deleted.
Click here to move the selected POs to the Qualified window.
You have the ability to force the closure by selecting the PO(s) and clicking the arrow (between the Not Qualified and Qualified columns) for each PO. All selected PO IDs are moved into the qualified column. Important! You should not move a PO into the qualified column unless you are 100% sure that the PO should be closed. Once a PO is closed, no further activity can be done on it. 7. After the PO(s) are in the Qualified window (automatically or forced) click the Yes button in the Proceed section at the bottom of the page. 8. When you receive the confirming message Continue to close POs, click the Yes button. When you are brought back to the Reconciliation Workbench page, processing is complete.
Department User Guide
Version 2.0
Page 223
Chapter 7: Administrative Processing
Page 224
PeopleSoft Financials: Purchasing
Electronic InterProject/Grant Invoice Transfers
8
. . . . . . . . . . . . . . . . . . . . . . . . . . . . . . . 226 227 227 228 228 229 230 231 232 233 237 240 242 244 246 247 249 250 251 254 254 255 259 260 262 264 265 266 266 267 268
General Description of an Enhanced EII . . . . . . . . . . What Expenses Can Be Transferred . . . . . . . . Transferring Costs to Another Department . . . . Transfers Allowed with Enhanced EIIs . . . . . . What You Cannot Transfer . . . . . . . . . . When Can You Initiate the Transfer . . . . . . . . . About Enhanced EIIs . . . . . . . . . . . . . . EII Approval Workflow . . . . . . . . . . . . Entering an Enhanced EII . . . . . . . . . . . . . . . . Creating an EII . . . . . . . . . . . . . . . . . Providing Justification . . . . . . . . . . . . . . Attaching the Signed CTJF . . . . . . . . . . . . Inquiring About an EII. . . . . . . . . . . . . . . . . . Cancelling an EII . . . . . . . . . . . . . . . . . . . Approving an EII. . . . . . . . . . . . . . . . . . . . Approvals by the Originating Department . . . . . . . Entering a Missing Project/Grant for Costs Transferred to Your Department . . . . . . . . . . . . . Approving at the Line Level . . . . . . . . . . . . Approving at the Central Office Level . . . . . . . . Processing a Legacy EII . . . . . . . . . . . . . . . . Accessing the Journal Entry Line Page . . . . . . . Entering the Credit and Debit Lines . . . . . . . . . Editing and Budget Checking the Legacy EII . . . . . Error Resolution . . . . . . . . . . . . . . . Printing the Legacy EII . . . . . . . . . . . . . . Posting the Legacy EII . . . . . . . . . . . . . . File the Supporting Documentation for the Legacy EII . . Retention of Records . . . . . . . . . . . . . Viewing and Reconciliation of a Legacy EII . . . . . . Retrieving a Saved Legacy EII . . . . . . . . . . . Deleting a Saved Legacy EII. . . . . . . . . . . .
Page 225
Chapter 8: Electronic Inter-Project/Grant Invoice Transfers
General Description of an Enhanced EII
The Electronic Inter-Project/Grant Invoice Transfers (EII) function allows department staff to transfer a select set of expense types (Accounts) from one project/grant to another, provided the user has access authority for both projects. Not all expense types are eligible; revenue, budget, or income can not be transferred via EII. The EII function is accessed via the PeopleSoft Financial system and the user must be authorized for the Enhanced EII role by the project/grants granting or owning department. The University is providing an Enhanced EII function, which includes automated approval routing for EIIs, starting with the originating department, through the line approvals, and when necessary, central office approvals. Until your department is set up for Enhanced EII processing, you can continue to use the previous method of processing expense transfers (enter, save, edit, budget check, and post), with no electronic routing of EII documents for approval. (See Processing a Legacy EII, on page 254 for complete instructions.) An Enhanced EIIs expense transfer is staged for processing in the PeopleSoft Financials system after final approval. Entries related to the cost transfer will be posted in PeopleSoft by a nightly batch process. A legacy EIIs expense transfer is immediately reflected after posting in the transactional PeopleSoft Financial system. For either type of EII, the transaction will appear in the Information Warehouse Departmental Reports the following day. The following sections provide guidelines in the use, documentation, and submittal of EIIs to ensure the financial policies and procedures of the University are upheld.
Page 226
PeopleSoft Financials: Purchasing
General Description of an Enhanced EII
What Expenses Can Be Transferred
Most expense charges can be transferred to another project/grant via EII. Such expenses include materials and supplies, purchased services (either from an individual or a corporation), or charges from other University departments. However, not all transactions can be transferred via EII. The system prevents some expenses and all revenues from being transferred electronically. It is the Departments responsibility to know the rules for allowable costs for their funding agency before submitting an EII for expense transfer. If there is a question, contact the ORPA or Sponsored Research representative for your department before entering the EII.
Transferring Costs to Another Department
The Enhanced EII workflow facilitates the transfer of costs from one department to another. Where the legacy EII application required that a department to department transfer be done manually, using a paper InterDepartmental Invoice (II), Enhanced EII can handle such transfers electronically. The transferring (from) department does not need access to the receiving (to) departments project/grants to accomplish such a transfer. It is only necessary to enter the department number of the department to which the cost is being transferred on the transfer line, leaving the project/ grant number blank. Note: If the department to which you are transferring the cost is not yet set up for Enhanced EII workflow, you cannot submit the EII into the workflow. In this case, you have two options:
Save the EII in Pending status and wait to submit it until the department is set up for Enhanced EII workflow. If the transfer is urgent, use the paper II form.
When the EII is submitted, the cost transfer will be routed through workflow to the specified department, where the authorized person (with the EII Department Approver role) will assign the project/grant to receive the cost. Note: The receiving (to) department has the option of denying the cost transfer. Upon denial, the transaction will be routed through the workflow back to the originating department.
Department User Guide
Version 2.0
Page 227
Chapter 8: Electronic Inter-Project/Grant Invoice Transfers
Transfers Allowed with Enhanced EIIs
Transfers of expenses for certain equipment purchases can be done using an Enhanced EII. Cost transfers involving ORPA accounts will route to ORPA for approval after submission into the workflow by the department originating the transaction. Transfers involving accounts 236, 239, 276, and 280-288 will route to ORPA for approval before being staged for posting. Note: If the transfer involves government sponsored projects and the original cost was posted over 90 days ago, the cost transfer will also be routed to Sponsored Research Accounting (SRA) after approval by ORPA. Excluded equipment transactions include accounts 386-388.
What You Cannot Transfer
Certain transactions are prevented by the PeopleSoft Financials system. The EII function can only be used for transferring expenses from one project/grant to another. Certain account codes are excluded from the EII function. Only the account codes included in the lookup list can be used. Specifically, the following cannot be transferred via EII:
Budgets, revenue, and income cannot be transferred using an EII and must continue to be transferred using the paper II form submitted to the Controllers Office. These excluded transactions include account codes 000-199. Important! Income cannot be transferred using expense codes.
Salary expenses and employee benefits cannot be transferred using an EII. Transfers of salary transactions must be performed via the Labor Accounting system, and related employee benefits will transfer automatically as well. Excluded salary transactions include account codes 201-209, 211-219, 301-303, 305-308, and 501-503. EII transfers may include account code 210. This is most often used to transfer account 206 shop charges on journal vouchers (JVs). Account 210 should not be used for transactions originating under accounts 201-205, 211-219, 301-303, 305-308, 314, 501-503, 514, and 714.
Page 228
PeopleSoft Financials: Purchasing
General Description of an Enhanced EII
Other expenses related to accounts that should only be used by the Treasurers Office staff or other special process transactions, such as indirect costs, savings/rebate transfers, etc., are also excluded. These excluded accounts are 200, 289-299, 313, and 390-395. University policy does not allow transfer of some other expenses via an EII. Expenses that would be termed unallowable during a sponsored project or grant audit should not be transferred into a sponsored research project/grant via EII. This includes expenses incurred prior to, or after, the official grant period as defined by ORPA. Also, there may be restrictions of the funding agency about types of expenses such as foreign travel. While the EII function does not automatically exclude these transactions, it is the Departments responsibility to know the rules for allowable costs for their funding agency before submitting an EII for expense transfer. If there is a question, contact the ORPA representative for your department before entering the EII.
When Can You Initiate the Transfer
An enhanced EII can only be initiated after the expense(s) have been posted to the General Ledger.
After the expense has been posted to the General Ledger (GL) EIIs can be used to transfer expenses that have already been posted to the GL. The process may begin when it is apparent that erroneous or incorrect charges have taken place. This normally happens through review, expense verification, or audit of the Project/Grant Statement. Tip! This is the preferred time to do the EII, since the expense is completely documented in the General Ledger and all codes and amounts are known. In a variation of this after option, a department may determine that a transfer is needed before expenses are booked to the General Ledger, but may hold the EII creation, approval, and submittal until after the GL posting is complete. Setting up a tickler file in the department for purchase requisitions or purchase orders that need to be transferred may facilitate this. When the financial system reports the expenses for these orders, the Department prepares and submits the EII using the expense information.
Department User Guide
Version 2.0
Page 229
Chapter 8: Electronic Inter-Project/Grant Invoice Transfers
About Enhanced EIIs
With enhanced EII functionality, you can pull the journal line(s) you want to transfer directly from the journal entry. You can retrieve journal lines by searching on the project/grant number, the journal ID, the account, a range of journal dates, or a range of amounts. If you found the mis-charged item in your Project Grant Statement (PGS), you will be able to drill down to the journal entry to find the information youll need for the search. You will also be able to search for journal entries posted to the GL from the Enhanced EII application Note: Some journal lines, such as salary costs, cannot be transferred using an EII. You can pull journal lines into an EII from several different journal entries. Simply return to the search page and enter a new search. When you select a journal entry, it will be added as an additional line in the EII you have already started. Note: For late transfers to a government-sponsored project, you should group cost transfers from one project/grant and to one project/grant. For non-government-sponsored project, you may combine multiple from and to projects in one EII. Once you submit the EII into the workflow, you will not be able to add any more lines to that EII. Tip! Since you are pulling the journal line from the journal entry, you can only create an EII after the journal entry has been posted, not before. With enhanced EIIs, you can also transfer costs to another department, without being required to know the specific project/grant to which the cost should be transferred. You can assign the cost to a department number rather than assigning it to a project/grant, and when you submit the EII into the workflow, it will be routed to someone in that department who can assign the project/grant number. Note: This only works for departments that have been set up in Enhanced EII workflow. If the target department has not done so, you can save the EII and wait to submit it until the department is set up for Enhanced EII workflow, or submit a paper II form. A message is displayed if you submit an EII before the target department is set up for Enhanced EII.
Page 230
PeopleSoft Financials: Purchasing
General Description of an Enhanced EII
EII Approval Workflow
One important feature of the enhanced EII functionality is the ability to submit cost transfers into an approval workflow, so all approvals can be done online. Even justifications, when required, are done online; related documentation is attached to the cost transfer in PeopleSoft, and stays with it through the approval process. EII cost transfers are approved first at the originating department level. The approver for the EIIs originating department must review the EII to be sure the cost transfer is correct. When the originating department has approved the EII, it moves to the line approver. This is the approver for the project/ grant to which the cost will be transferred. If no project/grant number was entered, the EII goes to the person in the department to which the cost will be transferred. That person can then enter the appropriate project/grant number, and if the person is authorized for that project/grant, they can also approve the line. In some cases, an EII requires approvals from a central office, such as ORPA, Sponsored Research Accounting (SRA), or Purchasing. You can check to see if any of these approvals are needed on the Approval Inquiry tab. If you are authorized for multiple approval roles, your approval will apply to all authorized levels, unless your department requires separate approvals at each level. For example, if you are authorized for both department and line approval for an EII, your approval will move the EII into batch processing, unless central office approvals are required. However, if your department requires separate approvals at both levels, and you approve for the originating department, the EII will be routed to a second approver with line approval authority. Important! EII approvals should be processed through your worklist.
Department User Guide
Version 2.0
Page 231
Chapter 8: Electronic Inter-Project/Grant Invoice Transfers
Entering an Enhanced EII
Before you can create an EII to transfer a cost from one project/grant to another, or one account to another, the journal entry must be posted to the General Ledger. You will begin the EII cost transfer by selecting the journal line you need to change from the General Ledger. You will be able to search for journal entries that have been posted to the GL. You can pull journal lines from several different journal entries into a single EII. If the journal entries are all against one project, you can select them all at once. If they are from different projects, you will need to repeat the selection process until you have found all the lines you need to transfer. Note: For late transfers to a government-sponsored project, you should group together only cost transfers from one project/grant and to one project/grant. For non-government-sponsored project, you may combine multiple from and to projects in one EII. If you need to move a cost to a sponsored project (funds 30, 40, or 60) 90 days or more after the cost was posted to the GL, you must provide justification. There is a link to the justification page on the EII Cost Transfer page at the line level. On the justification page, you will find a link to the online justification form, which must be completed for each line being transferred. There is also a justification comment field, and a button for adding attachments at the line level. Once you have added an attachment, the Add button is replaced by a View Attachment and a Delete Attachment button. There is also a Print Justification button, which generates a summary PDF file from the individual line justifications. You must then print the Cost Transfer Justification Form (CTJF), have it signed by the PI, and then attach the signed form on the first line of the cost transfer, using the Comments or Attachments link.
Page 232
PeopleSoft Financials: Purchasing
Entering an Enhanced EII
Creating an EII
Since EIIs are a General Ledger function, youll find the Enhanced EIIs under the General Ledger menu option.
To create an EII Cost Transfer:
1. Navigate to General Ledger > Enhanced EII > EII Cost Transfer. 2. On the Add a New Value page, type your department number in the Originating Dept Num field, or use the Lookup button to locate and select the department number. 3. Click the Add button.The EII Cost Transfer page is displayed, with the header information completed, but no lines for transfer. 4. Select the journal lines you want to transfer: a) Click the Select Journal Lines the page. button at the top left of
Click the Select Journal Lines button just below the page tabs
b) Enter the Project/Grant number, either by typing the number or using the Lookup button. Tip! If you type the first few digits of the project/grant number before clicking the Lookup button, the search results list will be shorter, and easier to search through.
Department User Guide
Version 2.0
Page 233
Chapter 8: Electronic Inter-Project/Grant Invoice Transfers
c) Enter any additional search criteria: Journal ID If you know the journal number, this will return the smallest number of lines. You can find this on your Project/Grant Statement drill-down. Entering the Account number can filter out journal lines that cant be transferred, such as salaries and benefits. Entering the Transaction Reference Number limits the search results to lines from a single transaction. You can search for journal entries posted in the last fiscal year, or in the current fiscal year. You can search for anything after a specific date by using only the Journal Date FROM field, or anything before a specific date by using only the Journal Date TO field, and anything within a date range by using both fields. You can search for lines based on the amount. Use only the Amount FROM field to search for anything over a specific amount, or the Amount TO field to search for anything under a specific amount. Use both fields to search within a range.
Account
Trans Ref Num Journal Date FROM Journal Date TO
Amount FROM Amount TO
d) When you have entered all the desired criteria, click the Find Journal Lines matching above criteria button.
Enter your search criteria... ...then click this button to find journal lines that match your criteria. Click the checkbox for each line you want to transfer.
e) In the search results list, click the Line Selection checkbox for each line you want to transfer. Select as many lines as needed.
Page 234
PeopleSoft Financials: Purchasing
Entering an Enhanced EII
Tip! You may notice some transactions in the search results list that have no selection box. These are transactions that cannot be transferred with an enhanced EII. f) Click the OK button at the bottom of the list to return to the EII Cost Transfer page. The journal lines will appear in the EII Transfer Unit From Journal Lines section. Tip! You may want to click the View All link to see all the journal lines. 5. If necessary, repeat Step 4 using different criteria to select additional lines to transfer. Note: For late transfers to a government-sponsored project, you should group together only cost transfers from one project/grant and to one project/grant. For non-government-sponsored project, you may combine multiple from and to projects in one EII. 6. Enter the transfer to information in the EII Transfer Unit To Journal Lines section:
Journal Line that was incorrectly charged
Open fields to change the account, and project/ grant or department to be charged
a) The Amount field defaults to the full amount of the line. To transfer only part of the amount, type the correct amount over the displayed value. b) Enter the account number to be charged in the Acct field. Use the Lookup button if you are not sure of the account number.
Department User Guide
Version 2.0
Page 235
Chapter 8: Electronic Inter-Project/Grant Invoice Transfers
c) Enter the project/grant number to be charged in the Project field. Use the Lookup button if you are not sure of the project/grant number. Note: If you are transferring costs to another department, it is only necessary to enter the department number of that department in the Dept field; Acct and Project can be left blank. When you save and submit the EII, it will be routed to that department, where the appropriate account and project/grant will be assigned. button at the end of the d) To split the line, click the Add new row Transfer line, and enter the information for the additional Transfer line. 7. Repeat Step 6 for each line you want to transfer. Note: For late transfers to a government-sponsored project, you should group together only cost transfers from one project/grant and to one project/grant. For non-government-sponsored project, you may combine multiple from and to projects in one EII. Tip! Use the View All link or the navigation arrows in the EII Transfer Unit From Journal Lines header to view all the lines in the EII.
Use the navigation arrows or View All link in this header... ...not this one
8. To enter header comments related to the transfer, click the Comments link at the top of the page, enter your Comment Text, and click OK. The comment will remain with the EII throughout processing, so approvers will be able to see it. To enter a line-level comment along with a file attachment containing supporting documentation for the transfer line, click the Comments or Attachments link at the line level.
Page 236
PeopleSoft Financials: Purchasing
Entering an Enhanced EII
9. If the cost is being transferred to a sponsored project and the Justification Form Required checkbox is checked, you must provide justification.
The check mark indicates that justification is required. A link is provided where you can enter the justification
See Providing Justification, on page 237 for instructions on completing the online justification form for each line, and printing and attaching the signed Cost Transfer Justification Form (CTJF). 10. Click the Save button to save the EII.
Tip! If you need to attach a signed CTJF, you might want to make a note of the EII Transfer Unit ID, so you can easily find the EII when the form has been signed and scanned. 11. When you have completed all the required fields, and, if required, attached the signed CTJF, click the Submit button to send the EII into the approval workflow. Tip! To see where the EII has been routed for approval, click the View Current Processor link at the bottom of the EII Cost Transfer page.
Providing Justification
If you need to transfer a cost to a sponsored project (funds 30, 40, or 60) 90 days or more after the cost was posted to the GL, you must complete an EII Cost Transfer Justification Form (CTJF). The process of completing this form involves first completing the online justification for each line being transferred. Then the Print Justification button is used to create a hard copy summary justification for the transfer that must be signed by the PI responsible for the project to which the cost is being transferred.The signed form is then scanned, creating a PDF file, which can be attached to the EII. A check mark will appear in the Justification Form Required checkbox on each line for which justification is required. For each line, the following justifications can be entered:
Department User Guide
Version 2.0
Page 237
Chapter 8: Electronic Inter-Project/Grant Invoice Transfers
Online justification - required. All questions in the online form must be answered. Your answers to the questions for the first line are carried over into the online justification form for each subsequent line on the EII, and then included on the printed summary Cost Transfer Justification Form (CTJF). Notice also that the dollar amounts from the related transfer line(s) and computed overhead amounts will also be automatically included on the online justification form. Comment - You can enter a comment to supplement the information on the form. Attachment - You can upload and attach an electronic copy of any supporting documentation, as needed.
Summary justification and CTJF: The line-level justifications are summarized on the CTJF, which you must print and have signed by the PI responsible for the project to which the cost is being transferred. You will then scan the signed form and attach it to the Cost Transfer using the Comments or Attachments link on line 1 of the EII. The justification materials stay with the EII through the approval process, and are archived in the PeopleSoft system for future reference through the EII Inquiry menu option.
To enter justification information:
1. When creating the EII Cost Transfer, click the Justification link at the end of the Transfer line. The Justification Comments page opens in a new window. 2. Click the Click here to Complete or Review Justification Form link. The online Cost Justification page is displayed, with the transfer amount, from and to project/grant numbers, and original transaction date already completed. 3. Answer each question, and click OK to return to the Justification Comments page. 4. If desired, enter any additional information in the Comment field.
Page 238
PeopleSoft Financials: Purchasing
Entering an Enhanced EII
5. If there is supporting documentation related to this lines justification, you can click the Add Attachment button to upload the attachment. Note: This is NOT where you attach the signed CTJF; this is for linerelated documents. The signed CTJF is attached on the first row of the EII using the Comments or Attachments link. 6. If you have added a comment or an attachment, click Save the additional information. to save
button at the top of the window to close the 7. Click the Close window and return to the EII Cost Transfer page. Tip! The Online Justification Form Completed checkbox is not checked until you click the Save button on the Cost Transfer page. 8. If you are transferring more than one line, repeat this procedure for each line. Tip! The answers entered on the online justification form will be carried over from the first transfer line to each subsequent line, but you must open and save the form for each line. 9. Click the Save button. The Online Justification Form Completed checkbox will be checked after you save the transaction. 10. When all line justifications have been entered, click the Print Justification button. A new window is opened to run the process which creates the PDF summary CTJF. button until the Status is Posted. Then click 11. Click the Refresh the ZGLCEIIJ link to display the PDF file containing the CTJF form. 12. Save and print the CTJF, which contains the information you entered in the online justification form for each line. Then close the PDF window and the process window to return to the EII Cost Transfer page. Tip! When you name the file, include the Transfer Unit ID number as part of the PDF file name (for example, TU391CTJF.pdf). 13. You can save and close the EII Cost Transfer page, until you have the form signed by the PI responsible for the PG which must absorb the cost.
Department User Guide
Version 2.0
Page 239
Chapter 8: Electronic Inter-Project/Grant Invoice Transfers
Attaching the Signed CTJF
When the PI responsible for the project to which the cost is being transferred has signed the form, you can scan the signed form and attach it to the Cost Transfer on the first line.
To attach the signed CTJF:
1. Scan the signed form to a location you can find online. 2. Navigate to General Ledger > Enhanced EII > EII Cost Transfer, and click the Find an Existing Value tab. 3. If you noted the EII Transfer Unit ID, you can enter that and click . If you dont have the number, you can search by Search department number, operator ID, or EII creation date, among other values. 4. When the EII is displayed, click the Comments or Attachments link on the first line. This opens the Comments or Attachments page in a new window. 5. Click the Add Attachment button, and then click the Browse button to locate the file. Navigate to the file location and double-click on the file name to select the file. 6. When you have selected the CTJF file, click the Upload button to upload it to PeopleSoft. You are returned to the Comments or Attachments page. 7. In the Attachment Description field, enter a brief description, such as Signed CTJF TU391. 8. Click the Save button, and then close the window.
button again on the EII Cost Transfer page. The 9. Click the Save checkbox for Comment or Attachment Exists will be checked on line 1 when you click the Save button. 10. You can now submit the EII into the approval workflow, by clicking the Submit button. 11. If you want to see who in Sponsored Research Accounting has received the EII for approval, click the View Current EII Processor link at the bottom of the page.
Page 240
PeopleSoft Financials: Purchasing
Entering an Enhanced EII
Tip! The EII will typically route to several people in SRA. Any of the recipients can process the approval. Central Office Status for the EII will be Pending until SRA approval is completed.
Department User Guide
Version 2.0
Page 241
Chapter 8: Electronic Inter-Project/Grant Invoice Transfers
Inquiring About an EII
You can use the Eii Inquiry page to find information about an EII. You can find some information, such as its current approval status, just by using the fields on the Find an Existing Value page to generate a list. Once you have a search results list, you can display any of the EIIs listed by clicking on any link in the line for the EII you want to see.
To inquire about an EII:
1. Navigate to General Ledger > Enhanced EII > EII Inquiry. 2. On the Find an Existing Value page, enter values in any of the search criteria fields:
To see... A particular EII directly All EIIs entered by your department Only EIIs entered by a specific person Only EIIs that have been approved at all levels in the department Only EIIs that are pending at any approval level in the department Only EIIs that are pending departmental approval Only EIIs that have been approved at the originating department level, but not at the line level Only EIIs in a particular central office approval status Only EIIs created on a certain date Enter or Select... the EII number in the EII Transfer Unit ID field. the department number in the Originating Dept Num field. that persons netID in the Originator OperID field. Approved in the Transfer Unit Document Status field. Pending in the Transfer Unit Document Status field. Pending in the Originating Department Appr St field. Pending in the Transfer Unit Document Status field, and Approved in the Originating Department Appr St field. the desired status in the Central Office Approve Status field. the desired date in the EII Original Creation Date field. You can type the date in m/d/yy button to select format, or use the Calendar the date.
Page 242
PeopleSoft Financials: Purchasing
Inquiring About an EII
To see... Only EIIs created within a range of dates
Enter or Select... change the operator for the EII Original Creation Date field to between. Then enter the from and to dates in the appropriate fields.
You can also use these fields in combination to narrow the search results when dont know the EII number. 3. Click the Search button.
4. When the search results list is displayed, you can see the EII number, each status, the department number, the netID of the person who created it, and the creation date. To see the actual EII, click any link on the line for the EII you think is the one you want. Tip! If its not the one you want, click the Return to Search button to return to the search list. 5. To see the next approver in the workflow, click the View Current EII Processor link at the bottom of the page. 6. To see the approval history, click the Approval Inquiry tab.
Department User Guide
Version 2.0
Page 243
Chapter 8: Electronic Inter-Project/Grant Invoice Transfers
Cancelling an EII
If an EII needs to be cancelled for any reason (for example, if an input error is detected late in the approval process), this can be done any time before the status changes to Complete in the overnight batch processing of EIIs.
To cancel an EII:
1. Navigate to General Ledger > Enhanced EII > Cancel EII. 2. On the Find an Existing Value page, enter your search criteria. You can search by any combination of the following fields:
EII Transfer Unit ID Originating Dept Num User ID Document Date
the EII number the number of the department that initiated the transfer the netID of the person who entered the transfer the date when the EII was approved by the originating department button, and select the EII from the search
3. Click the Search results list.
4. Review the EII to be sure this is the one you want to cancel, and then click the Cancel this EII checkbox at the top of the page.
Click here to cancel, then click Save
5. Click the Save button. When the message is displayed that explains how to undo the cancellation, click OK. The EII has been cancelled.
Page 244
PeopleSoft Financials: Purchasing
Cancelling an EII
Tip! If you did cancel the wrong EII, before leaving the Cancel EII page, un-check the Cancel this EII checkbox, and re-save the EII to uncancel the EII. Important! You will NOT be able to un-cancel an EII after you leave the Cancel EII page.
Department User Guide
Version 2.0
Page 245
Chapter 8: Electronic Inter-Project/Grant Invoice Transfers
Approving an EII
The approval workflow for Enhanced EIIs includes up to four approval roles in addition to a data entry role:
Role Name EII Data Entry Role Description
This user can view and initiate an EII cost transfer, but cannot approve the transaction. EII transactions will never be routed to a person in this role, since they cannot approve an EII cost transfer. This user can initiate an EII cost transfer, and approve transfers at the originating department level, before the lines are approved. If the project grant is not assigned, the transaction will be routed to the user in the specified department who can assign the project/grant. Transactions appear in the worklist with the activity PU_EII_Originating_Department.
EII Cost Transfer Originator
EII Department Approver
This user has the authority to assign a project grant when the originator did not assign it, and will only see transfers without assigned project/grants. This person will only be able to approve at the line level if they are also given the EII Line Level Approver role. Transactions appear in the worklist with the activity
PU_EII_Get_Project_Grant.
EII Line Level Approver
This user has the authority to approve transfer lines in an EII, or change an assigned project/grant. This user can approve transfers from their own department or transfers originating from another department that transfer costs to their department. Authorization is assigned at the department and project/grant level. Transactions appear in the worklist with the activity
PU_EII_To_Line.
Central Office
Up to three possible central office approvals could be required for an EII: ORPA, Sponsored Research Accounting, and Purchasing. To see if any of these approvals are needed, click on the Approval Inquiry tab.
Page 246
PeopleSoft Financials: Purchasing
Approving an EII
If you are authorized for multiple EII approval roles, your approval will apply to all authorized levels. For example, if you are authorized for both department and Line approval for an EII, your approval will move the EII into batch processing unless central office approvals are required, or your department requires two approvals. While you can locate the EIIs from the menu, it is preferred that you use your worklist for all approvals. Note: All EIIs routed through workflow for approval will automatically generate an e-mail notification to the approver. The e-mail will contain a link that will take you directly to the specific EII that requires your approval. If you are not already logged into PeopleSoft, you will be prompted to log in.
Approvals by the Originating Department
The originating department approves the cost transfer before the line-level approver. If you are authorized for approval at both levels, your approval sends the cost transfer to either a central office approver, if required, or into the queue for processing. If the transfer is a late government cost transfer (funds 40 or 60, and the original charge was processed more than 90 days ago), and no justification was entered, you will have to enter justifications before you can approve the transfer.
To approve or deny an EII at the Department level:
1. Click on the Worklist link in the banner at the top right of the page. EII transactions awaiting your approval will be listed, grouped according to the type of approval needed. Tip! Pending transactions for all of your approval roles are listed in your worklist, including, but not limited to, EII transactions. 2. Click the link on the line for the EII your want to review. The EII opens on the Original Department Approval page. Tip! If you click on an EII worklist item and get a dialog box indicating that the EII has already been approved, you should manually clear the item from your worklist.
Department User Guide
Version 2.0
Page 247
Chapter 8: Electronic Inter-Project/Grant Invoice Transfers
3. To see the EII, click the Go to EII link at the bottom of the page. 4. If justification is required, the Justification Form Required checkbox will be checked. If the EII has a Cost Transfer Justification Form (CTJF) attached, the Comment or Attachment Exists checkbox will also be checked. To see the CTJF: a) Click the Comments or Attachments link on the first cost transfer line. The Comments or Attachments page opens in a new window. b) Click the View Attachment button to open the attached PDF file. c) Review the CTJF, making sure that it has been signed and the information is correct. Then close the window to return to the Comments or Attachments page. d) Close the window again to return to the cost transfer page. If the Online Justification Form Completed box is not checked, or the Comment or Attachment Exists checkbox is not checked, you will need to complete the online justification form for each line, print the CTJF, have it signed, scan it, and attach the signed form. To do this: a) Click the Original Department Approval tab, and click the Go to EII link at the bottom right. b) Follow the instructions in Providing Justification, on page 237 to complete the online justification form and print the CTJF. c) Have the CTJF signed, scan it to obtain an electronic copy of the signed form, and attach it as described in Attaching the Signed CTJF, on page 240. button to save your changes, and then click the d) Click the Save Dept Approve button to return to the Original Department Approval page. 5. To approve the EII: a) On the Approval tab, verify that the Originating Department Appr St shows the value Approved. b) Enter a Comment, if desired. c) Click the Save button. d) If yours is the last approval needed, a message saying that the EII will be processed in the next batch process is displayed. Click OK to close the message window.
Page 248
PeopleSoft Financials: Purchasing
Approving an EII
e) If you want to see who can approve the transaction at the next level, return to the EII by clicking the Go To EII link, and click the View Current EII Processor link at the bottom of the page. 6. To deny the EII: a) On the Approval tab, select Denied from the Originating Department Appr St drop-down list. b) Enter a Comment, if desired. c) Click the Save button. The EII will be routed back to the person who entered it (and anyone else in the department with the same approval authority).
Entering a Missing Project/Grant for Costs Transferred to Your Department
When another department is transferring costs to your department, they may not assign a project/grant to absorb the cost. Instead, they may enter only your department number on the transfer line. The transaction will then be routed to your department for assignment of a project/grant. If you are the person who can enter the project/grants for your department, you will find the EIIs in your worklist, with a Worked By Activity of PU_EII_Get_Project_Grant. If you have authority for your department approvals, you may also find EIIs in your worklist awaiting departmental approval (a Worked By Activity of PU_EII_ORIG_DEPT_APPR). If you have both departmental approval authority and line approval authority for the project/grant you assign, when you submit the assigned project/grant, the line will also be approved.
To assign a missing project/grant number:
1. Click on the Worklist link in the banner at the top right of the page. Your EII approvals will be listed, grouped according to the type of approval needed. Tip! Pending transactions for all of your approval roles are listed in your worklist, including, but not limited to, EII transactions. 2. Click the link on the line for the EII your want to review. The EII opens on the EII Cost Transfer page.
Department User Guide
Version 2.0
Page 249
Chapter 8: Electronic Inter-Project/Grant Invoice Transfers
3. Enter the number of the project/grant which will be charged, either by typing the number directly, or using the Lookup button to locate the desired project/grant number. Tip! To speed up response time, before you click the Lookup button, enter the first few numbers of the project/grant number (the three-digit department code, and perhaps the first digit of the fund code as well). 4. Click the Save button, and then the Submit button to send the EII to the next approver. To see who can approve the EII at the next level, click the View Current EII Processor link at the bottom of the page. If yours is the last approval needed, the EII will be processed in the next batch process.
Approving at the Line Level
The line-level approval is the last step before central office approval (by ORPA, SRA, or Purchasing), or staging for batch processing, if central office approval is not required. Note: Make sure that you verify any required justifications at the line level before approving a cost transfer (EII).
To approve an EII at the line level:
1. Click on the Worklist link in the banner at the top right of the page. Your EII approvals will be listed, grouped according to the type of approval needed. Tip! Pending transactions for all of your approval roles are listed in your worklist, including, but not limited to, EII transactions. 2. Click the link on any line for the EII your want to review. The EII opens on the EII Cost Transfer page. 3. Review the EII, making any necessary changes if needed. If there are multiple lines, make sure you review all of the lines, since your approval is for the entire cost transfer, and all of its lines. 4. If justifications are required, the checkbox under Justification Form Required will be checked. To review line justifications, a) Click the Justification link at the end of the Transfer line.
Page 250
PeopleSoft Financials: Purchasing
Approving an EII
b) On the Pu Eii Just To Ln page, click the Click here to Complete or Review Justification Form link. c) Review the online cost justification form, and click OK to return to the Pu Eii Just To Ln page, where you may also find Comments explaining the transfer. d) When you have reviewed the line justifications and any comments, close the window to return to the EII Cost Transfer page. 5. To review an attached CTJF (Cost Transfer Justification Form), click the Comments or Attachments link above the first line. 6. The Comments or Attachments page opens. Review any comments in the Comment field. 7. To review the attached form, click the View Attachment button. The form opens in a new window. Scroll down to make sure the form has been signed, and to review the answers to all the questions. When you have finished, close the window to return to the Comments or Attachments page. 8. Close the window for the Comments or Attachments page to return to the EII Cost Transfer page. 9. To approve the line, click the Submit button. If yours is the last approval needed, the EII will be processed in the next batch process. If the transfer requires central office approval, you can see the eligible approvers by clicking on the View Current EII Processor link at the bottom of the page.
Approving at the Central Office Level
Up to three possible central office approvals could be required for an EII: ORPA, Sponsored Research Accounting, and Purchasing.
If you are a central office approver, you should always access the EIIs you need to approve through your worklist.
Department User Guide
Version 2.0
Page 251
Chapter 8: Electronic Inter-Project/Grant Invoice Transfers
To approve an EII at the central office level:
1. Click on the Worklist link in the banner at the top right of the page. Your EII approvals will be listed, grouped according to the type of approval needed. Tip! Pending transactions for all of your approval roles are listed in your worklist, including, but not limited to, EII transactions. 2. Click the link on the line for the EII your want to review. The EII opens on the EII Cost Transfer page. 3. Review the EII, making sure that you view all the lines. Tip! To check for multiple lines, look for the number of lines shown at the far right in the EII Transfer Unit From Journal Lines banner. If multiple lines are listed, click the View All link to display all of the lines on one page, or use the navigation tools in the banner to scroll through all the lines one at a time. 4. If justifications are required, the checkbox for Justification Form Required will be checked. If the line justifications have been entered, the next checkbox will also be checked. If the CTJF form has been attached, the Comment or Attachment Exists checkbox just below the EII Transfer Unit From Journal Lines banner will also be checked. Note: The CTJF is a summary justification for all lines of the cost transfer that require justification. However, this form could be attached on any of the individual lines if it is not attached at the higher level, so be sure to check for line-level attachments as well as the higher-level attachment. 5. To view the CTJF: a) Click the Comments or Attachments link. The Comments or Attachments page opens in a new window. b) Click the View Attachment another new window. button. The form opens in
c) Notice that all lines that require justification should be listed at the top of the form. Scroll down to review the answers to all the questions, and to check for the signature. d) When you have reviewed the form, close the window to return to the Comments or Attachments page.
Page 252
PeopleSoft Financials: Purchasing
Approving an EII
e) Close the window for the Comments or Attachments page to return to the EII Cost Transfer page. If the CTJF is not attached at the higher level, click the Justification link for the lines to see if the justification is attached there instead. If there is a line-level attachment, click the View Attachment button to open it, and proceed as described above. 6. If you want to see the approval history, click the Approval Inquiry tab. This page shows who approved the transfer at each level, and when they approved it. 7. To approve or deny the transfer, a) Click the Eii Co xxx Approval tab. Only the approval and comments fields for which you are authorized will be open for input. b) The default value for the Approval Flag is Approved. button. If you are approving the transfer, click the Save If you need to deny the transfer, select Deny from the dropdown list, then enter a comment explaining the denial, or explaining what additional supporting documentation is needed. Then click the Save button.
8. To return to your worklist, click the Worklist link in the banner, or the button at the bottom of the page. View Worklist Tip! You can also use the Previous in Worklist and Next in Worklist to move directly to the previous or next item in your worklist.
Department User Guide
Version 2.0
Page 253
Chapter 8: Electronic Inter-Project/Grant Invoice Transfers
Processing a Legacy EII
Until your department is set up to use Enhanced EIIs, you will continue to process EIIs using the legacy function. The following steps are required in order to enter and process a legacy EII. Each step is described in detail in the following subsections: 1. Access the Journal Entry EII page where you will enter the EII transaction. See (page 254). 2. Enter the credit and debit lines on the Journal Entry. See (page 255). 3. Edit and budget check the EII. See (page 259). 4. Print the EII for your records. See (page 262). 5. Post the EII to complete the transaction. See (page 264). 6. Compile and retain supporting documentation for the EII. See (page 265). The above process must be completed within a single accounting month. If an EII is prepared but not completed, it will be deleted from the system for month-end closing and will have to be re-keyed by the department.
Accessing the Journal Entry Line Page
To create a legacy EII in the PeopleSoft Financials system, you must add a journal entry with a minimum of two lines.The following procedure describes how to access the Journal Entry Line page for a new EII.
To access the Journal Entry Line page:
1. Select General Ledger > Journals > Journal Entry > Create Journal Entries EII. The Journal Entry EII page is displayed with the Add a New Value tab selected.
Page 254
PeopleSoft Financials: Purchasing
Processing a Legacy EII
2. The values in the fields under the Add a New Value tab cannot be button to add a new value. A new changed. Click the Add Journal Entry page is displayed.
Entering the Credit and Debit Lines
A minimum of two journal lines (a credit or charging from line and a debit or charging to line) are required for a transfer. You are crediting the amount that was incorrectly charged to the project/grant, and debiting that amount that should be charged to the correct project/grant(s). Multiple lines for the debit can be used if you are dividing the credit among multiple project/grants. The credit line amount is entered as a negative number. The debit line amount(s), which are entered as positive numbers, must equal the credit amount. The Account for the credit and debit line should normally be the same. Description and Reference fields are used to cross-reference the credited and debited project/grants, and the PO for PO-related transactions. Tip! To facilitate this procedure, you may want to have the Project/Grant statement page (via the Web-based Departmental Reports) also open on your desktop. The following procedure describes how to enter the credit and debit lines. Invalid entries will be highlighted in red after moving to a new line, or saving a record containing erroneous data. In the example shown in this procedure, $154.00 is being transferred from project/grant 2454136 to 2451010. Note that a Journal ID number is assigned to this transaction when the page is saved.
Department User Guide
Version 2.0
Page 255
Chapter 8: Electronic Inter-Project/Grant Invoice Transfers
To enter the credit and debit line(s):
1. With the Lines tab selected, enter the following information for the credit (charging from) line: a) In the Amount field, enter the credit amount as a negative number. b) In the Account field, enter the Account number from the original transaction. c) In the DeptID field, enter the department code of the department initiating the EII. d) In the Project/Grant field, enter the Project/Grant from the original transaction. e) In the Fund field, enter the Fund from the original transaction. f) In the Journal Line Description field, enter a description of the transfer up to 30 characters long. It is best to add the text To NNNNNNN (where NNNNNNN is the seven-digit project/grant code of the project being charged or transferred to) to the beginning of the credit line description. The line descriptions will appear on the financial statements and also in the DataMall. g) If you are transferring a purchase order related transaction, one recommendation is to type PO and the last eight digits of the PO number in the Reference field in both the credit and debit lines. These fields can also be used for special departmental-specific reporting. These fields are carried over to the DataMall and in drills in the final statements. h) To record additional information about the transaction, use the Reference field (10 characters) and the Optional Field 1 and 2 fields (15 characters each). You may need to scroll to the right to see these fields.
Page 256
PeopleSoft Financials: Purchasing
Processing a Legacy EII
Enter the credit data. Enter the number of debit lines you want to add.
2. In the Lines to add field, enter the number of project/grants being charged (debited) and click the Insert Journal Lines button. The desired number of rows are added below Line 1.
3. For each debit line, enter the following: a) In the Amount field, enter the debit amount for this project/grant as a positive number. If you added one debit line, the amount defaults to your credit line entry, but with the opposite sign. b) In the Account field, enter the Account number from the original transaction.
Department User Guide
Version 2.0
Page 257
Chapter 8: Electronic Inter-Project/Grant Invoice Transfers
c) In the DeptID field, enter the department code of the department initiating the EII. This field defaults to the department code of the original line. d) In the Project/Grant field, enter the Project/Grant for the debit. e) In the Fund field, enter the Fund from the original transaction. f) In the Journal Line Description field, enter a description of the transfer up to 30 characters long. It is best to add the text Fr NNNNNNN (where NNNNNNN is the seven-digit project/grant code of the project being credited or transferred from) to the beginning of the credit line description. The line descriptions will appear on the financial statements and also in the DataMall. g) If you are transferring a purchase order related transaction, one recommendation is to type PO and the last eight digits of the PO number in the Reference field in both the credit and debit lines. These fields can also be used for special departmental-specific reporting. These fields are carried over to the DataMall and in drills in the final statements. h) To record additional information about the transaction, use the Reference field (10 characters) and the Optional Field 1 and 2 fields (15 characters each). You may need to scroll to the right to see these fields. 4. When all the credit and debit information has been entered, click the Save button to save the EII. If this is the first time you have saved this transaction, the Journal ID field will display the journal number assigned by PeopleSoft. Important! Record this number on the supporting documentation for later reference.
Record the Journal ID number.
Click here to delete a selected line.
Page 258
PeopleSoft Financials: Purchasing
Processing a Legacy EII
Note: If a line is inserted in error it may be deleted by selecting () the checkbox at the beginning of the line and clicking the Delete Selected Journal Lines button next to the Lines to add field.
Editing and Budget Checking the Legacy EII
After you have reviewed your entries for correctness, you must edit and budget check the EII. Important! Prior to starting this step, please review your work and each lines information, as you may not be able to change it if it passes budget checking. Since you cannot delete a Budget Checked Journal, you will be required to post the journal, reverse the journal, and start over again with a new journal to make any corrections. The edit and budget checking process checks for errors on the Journal Entry lines. The errors can fall into three categories:
Data entry errors Edit errors Budget checking errors.
To edit and budget check the legacy EII:
1. If you do not have the Journal Entry page open, access the saved EII as explained in Retrieving a Saved Legacy EII, on page 267. 2. When you are sure that all your entries are correct, verify that the Process drop down list is set to Edit Journal, and click the Process button. Wait for the process to complete. During processing, Processing flashes in the upper right-hand corner of the screen. 3. When processing has completed, check the Journal Status and Budget Status fields. The status should change to V (Valid).
Department User Guide
Version 2.0
Page 259
Chapter 8: Electronic Inter-Project/Grant Invoice Transfers
Edit Journal Process selected
Click here to start the process.
Journal Status and Budget Status fields indicate status of the processing.
4. If the status of both the Journal Status and Budget Status fields is not V (Valid), see Error Resolution, on page 260. Most of the time, you will be immediately aware of errors as you save your data entry. The field will turn red and a message box will describe the problem. For those errors, correct them by typing a valid value in the field. 5. After any required changes have been made, click the Save button and then repeat this procedure to verify the validity of your changes.
Error Resolution
All errors need to be resolved and the status of both the Journal Status and Budget Status fields must be V before the Journal can be posted. In addition to data entry errors, there can be two types of errors, journal errors and budget checking errors. When the user initiates the Edit Journals process, the journal is evaluated for journal errors first. If it passes this portion of the process, a V appears in the Journal Status column. If errors are found, an E appears. You can get more information on the cause of the error by drilling down to the error explanation. There are three different paths that bring you to the same page. You can click the E link under the Journal Status column, the Errors tab at the top of the page, or the Errors link at the bottom of the page.
Page 260
PeopleSoft Financials: Purchasing
Processing a Legacy EII
Error drill
The most common error is that the journal is out of balance; the debits do not match the credits. To correct this, adjust the credit or debit amounts or enter the missing journal entry line. You may go back to the Lines page by clicking the Lines link at the bottom of the page or the Lines tab at the top of the page.
Click the Lines link or the Lines tab to display the Journal Lines page. Journal line error explanation
Journal header error explanation. Most common error is that the journal is out of balance.
Department User Guide
Version 2.0
Page 261
Chapter 8: Electronic Inter-Project/Grant Invoice Transfers
Once the Journal Status is valid (V), you may get a budget checking error. The only cause for this is that the budget does not exist. This happens when a project has just been opened by the Project Accounting section and the Controllers Office has not yet established the budget (initially zero). Save the EII and try to re-budget check the next day. If you still receive an error, contact the Controllers Office. There is no need to drill on the error for an explanation. Note: If you encounter an error that you do not understand, contact the Controllers Office.
Budget checking error
Printing the Legacy EII
You should print the EII after edit and budget checking, but before posting the EII. The printed copy shows the system-assigned Journal ID (EIInnnnnnn, 10 characters) that will be referenced on any financial reports and browses. The following procedure describes how to print the EII.
To print the legacy EII:
1. If you do not already have the Journal Entry page open, access the saved EII as explained in Retrieving a Saved Legacy EII, on page 267.
Page 262
PeopleSoft Financials: Purchasing
Processing a Legacy EII
2. In the Process drop down list, select Print Journal and click the Process button. This generates the report. 3. The Report Manager page opens in a new browser window. Click the Refresh button until the status displayed for the EII print request changes to Posted or Complete.
4. When the status changes to Posted or Complete, a .PDF of the EII has been created. Click the View link to open the Report Detail page.
Department User Guide
Version 2.0
Page 263
Chapter 8: Electronic Inter-Project/Grant Invoice Transfers
Click the PDF link to see the EII.
5. Click the .PDF file in the File List to open a .PDF of the EII you requested be printed. A browser window is opened and displays a .PDF version of your EII. 6. To print the EII, select File, Print from the browser menu bar, or click the Print button in the windows toolbar.
Posting the Legacy EII
Posting the EII is the last step in the process that is performed in the PeopleSoft Financials system. This completes the EII transaction, and the transferred expense is immediately accounted for as an expense credit and expense debit to the affected project/grants on the PeopleSoft Financial system.
To post the legacy EII:
1. If you do not already have the Journal Entry page open, access the saved EII as explained in Retrieving a Saved Legacy EII, on page 267. 2. In the Process drop down list, select Post Journal and click the Process button.
Page 264
PeopleSoft Financials: Purchasing
Processing a Legacy EII
3. You will be prompted with the message Are you sure that you want to post this journal? Click the OK button. Processing will flash in the upper right-hand corner of the page.
Journal Status indicates P (posted).
4. When the journal has posted, the Journal Status field changes to P.
File the Supporting Documentation for the Legacy EII
It is the Departments responsibility to compile and retain records and supporting documentation for the EIIs that they process. The documentation must clearly indicate the following:
the reason for the transfer the items transferred the amount transferred the authorizing person
In addition to the printed copy of the EII, supporting documentation may include:
Copies of project/grant statements or financial reports showing the original transaction, Spreadsheet detail, or, Written instructions or printed e-mails from others in the department authorizing or requesting the transfer.
Department User Guide
Version 2.0
Page 265
Chapter 8: Electronic Inter-Project/Grant Invoice Transfers
All of the supporting documentation should be stapled to the printed copy of the EII. One recommendation is to file all EII supporting documentation by Journal ID number (EIInnnnnnn reference number). This will make the EII backup documentation easy to retrieve from the file. Filing by project/grant would be more difficult; since at least two projects are involved, and filing by project/grant would require two or more copies of the documentation to be printed (one copy for each project file).
Retention of Records
It is University policy that the departments retain all EII documentation for seven years, but the retention period for sponsored projects may be longer:
Documentation involving grants should be retained for three years after the final reports have been submitted if that date is after the Universitys seven year period. For documentation involving contracts, the period is indefinite, until the government audit has been completed. The Office of Sponsored Projects Accounting will notify the Department when the audit has been completed and the records may be discarded.
Again, in all cases, documentation must be retained at least a minimum of seven years regardless of audit or final report status.
Viewing and Reconciliation of a Legacy EII
The legacy EII can be viewed through the Peoplesoft system (see Retrieving a Saved Legacy EII, on page 267) or in the journal entry detail section of the Project/Grant Statement or in the General Ledger store of the University Financials section of the DataMall the next day. The EII journal number is a good way to query the EII to see the results of the expense transfer. Each side of the transfer, credit and debit, will carry the same EII journal number.
Page 266
PeopleSoft Financials: Purchasing
Processing a Legacy EII
Reconciliation of legacy EIIs initiated after GL posting. Since the EII represents the expense transfer as prepared by the Department, reconciliation is not required. The results of an EII transfer may be viewed in the DataMall and on the web-based Departmental Reports the day following the posting of the EII. Tip! During periodic reconciliation of project/grants, the reviewer may simply verify that the transfer took place as expected. Reconciliation of legacy EIIs initiated prior to posting. For these EIIs, the manager matches the submitted EII to the expense booked for that item. If there is a difference, an adjusting EII to correct the final expense transfer totals must be processed. Important! These EIIs must be checked to make sure the transferred amounts from the Purchase Order match the billed and paid amounts as documented on the GL.
Retrieving a Saved Legacy EII
If the process of entering and posting the EII is not completed in one session, the EII can be retrieved at a later time for completion. The following procedure describes how to retrieve a saved EII that has not been posted.
To retrieve a saved legacy EII:
1. Select General Ledger > Journals > Journal Entry > Create Journal Entries EII. The Journal Entry EII page is displayed with the Add a New Value tab selected. 2. Click the Find an Existing Value tab.
Department User Guide
Version 2.0
Page 267
Chapter 8: Electronic Inter-Project/Grant Invoice Transfers
3. Enter search criteria, such as the Journal ID (EIInnnnnnn reference number) or Journal Date, and click the Search button. 4. If the search criteria locates only one EII journal entry, the Journal Entry page will be displayed. If the search criteria returns multiple matches, a search list will be displayed. Click on any link in the line of the desired EII to display the Journal Entry page.
Deleting a Saved Legacy EII
The following procedure describes how to delete a saved EII. If the journal was created in error, it can be deleted at any time until it has been budget checked.
To delete a saved legacy EII:
1. Access the saved EII as described in Retrieving a Saved Legacy EII, on page 267. 2. Click the Lines tab. 3. In the Process drop down list, select Delete Journal and click the Process button. 4. You will be prompted with the message Are you sure that you want to
delete this journal?
Page 268
PeopleSoft Financials: Purchasing
Processing a Legacy EII
5. To confirm the deletion, click the Yes button. The message Journal number is deleted will be displayed. To cancel the deletion, click the No button. The Journal Lines page is redisplayed.
Department User Guide
Version 2.0
Page 269
Chapter 8: Electronic Inter-Project/Grant Invoice Transfers
Page 270
PeopleSoft Financials: Purchasing
Inquiries
9
. . . . . . . . . . . . . . . . . . . . . . . . . . . . . . . . . 248 249 249 251 251 252 253 255 257 257 259
PeopleSoft Purchasing Inquiries . . . . . . . . . . . Requisition and Purchase Order Inquiries . . . . . . . . Current Processor . . . . . . . . . . . . . . Requisition and PO Approvals . . . . . . . . . Approval Roles . . . . . . . . . . . . . Approvals Page . . . . . . . . . . . . . PO Cross-Reference and Document Status Inquiries Requisition Sourcing . . . . . . . . . . . . . Receiving Inquiries. . . . . . . . . . . . . . . . . POs Requiring Receiving . . . . . . . . . . . Payment Processing Exceptions . . . . . . . . . . .
Page 271
Chapter 9: Inquiries
PeopleSoft Purchasing Inquiries
This chapter introduces you to the various inquiries that can be initiated to inquire on the purchasing processfrom approval to paymentand includes inquiries about the status of requisitions, purchase orders, and receivers. Inquiries are available from three Inquiry menus:
Review Requisition Information Review PO Information Review Shipment Information
The following sections introduce you to the most frequently used inquiries.
Page 272
PeopleSoft Financials: Purchasing
Requisition and Purchase Order Inquiries
Requisition and Purchase Order Inquiries
Requisition and purchase order inquiries enable you to identify and track the approval process for the requisitions and purchase orders you submit.
Current Processor
Once a requisition or purchase order has entered the workflow (meaning the approvals have begun, but are not yet complete), you can inquire on its current processor. The Current Processor inquiry page will show either the current processor for your document (the individual who selected your document and is in the process of approving it) or a list of approvers who are eligible to approve your document if it is waiting for an approver to select it. The Current Processor inquiry is initiated by selecting Purchasing >
Requisitions > Review Requisition Information > Requisition Current Processors or Purchasing > Purchase Orders > Review PO Information > Inquire PO Current Processor.
Note: If you receive the message, No Matching Entries Found, when initiating the Current Processor inquiry, the requisition or purchase order has either not yet entered the workflow or has already been approved. A requisitions current status is shown in the Status field on the Requisition Form page; a purchase orders current status is shown in the Status field on the Header page. The following figure shows an example of the Current Processors inquiry for a requisition.
Department User Guide
Version 2.0
Page 273
Chapter 9: Inquiries
Type of approval required.
Submission date and time
Status of approval
In the example, a requisition was submitted on 1/30/2004, and is waiting for approval of the requisition amount from one of the eligible approvers listed. When an approver selects your requisition, the Status changes to Selected. The following figure shows an example of the Current Processors inquiry for a purchase order.
Type and status of approval
Submission date and time
Page 274
PeopleSoft Financials: Purchasing
Requisition and Purchase Order Inquiries
In the example, a purchase order was submitted on 1/19/2004, and a Special approver (defined in Table 5), by the NetID of MARKA, is in the process of approving the order.
Requisition and PO Approvals
The approval roles involved in the approval process of a requisition or purchase order vary, and depend on the requesters approval level, the department approval model, the total amount for the items requested, and the type of items ordered.
Approval Roles
The following table describes the possible approval roles.
Table 5: Approval Roles Approval Roles... Departmental Approval Level II - V Description... The Departmental Approval role includes several levels of approval. For requisitions, the level and approval limits are:
Level II - up to $500 Level III - up to $2,500 Level IV & V unlimited requisition approval
For purchase orders the level and approval limits are:
Level II - up to $500 Levels III, IV and V - up to $I,000 for non-master items; up to $5,000 for master items (catalog items)
Note: Level V is only used by departments that have a Central Business Office reviewing all purchasing transactions. Special The Special (Environmental Health & Safety) approval role is only used when special category approvals are required. For example, a radioactive request cannot be made without first getting Special approval. This special approval role has no dollar amount approval levels, only category approvals.
Department User Guide
Version 2.0
Page 275
Chapter 9: Inquiries
Table 5: Approval Roles (Continued) Approval Roles... ORPA Description... The Office of Research and Project Administration (ORPA) approval role is only necessary when the fund(s), account(s) and dollar amount(s) for a requisition meet certain criteria, for example, any 40 or 60 fund with a 28x account and a dollar amount greater than $2,500. Purchasing Approval is needed for transactions that must be finalized by the Purchasing Office. For example, for requisitions with an unknown vendor or price, purchasing will price and select the appropriate vendor.
Purchasing Approval
Approvals Page
The Approvals inquiry shows the approval details for a requisition or purchase order and includes:
the approval steps required the status of each approval step (pending or approved) the approver for each approval step
Unlike the Approval Process pages, the Approvals inquiry provides a history of a documents approval process; the Approval Process page only tracks the process to final approval. This inquiry is initiated by selecting Purchasing > Requisitions > Review Requisition Information > Requisition Approvals Inquiry or Purchasing > Purchase Orders > Review PO Information > PO Approvals. A sample Purchase Order Approvals inquiry is shown in the following figure.
Page 276
PeopleSoft Financials: Purchasing
Requisition and Purchase Order Inquiries
Required Steps The status The status and and approver approver of each of each step step
The second column shows the current status of each step, respectively. Valid values are:
P A N D
Approval is pending and is required for this step Approval has been granted for a required step Approval is not required Approval was denied at this step
In the example, A indicates that the approval has been made. If an approval were still required, it would be indicated by the status indicator P (pending). This requisition required three approvals: a Department Approval, a Level V approval, and Purchasing Approval. The first two have been approved by an approver by the name of Frances Mirelli and the Purchasing approver was Anthony Figlerski.
PO Cross-Reference and Document Status Inquiries
The PO Cross-Reference inquiry provides a summary of the purchase orders generated for a specific requisition. This inquiry is initiated by selecting Purchasing > Requisitions > Review Requisition Information > Document Status.
Department User Guide
Version 2.0
Page 277
Chapter 9: Inquiries
The PO Document Status Inquiry page shows the status of ordering, receiving, and payment documents for a related purchase order. This allows you to track all activity generated by a purchase order through the procureto-pay process stream from a single location. The PO Document Status inquiry draws data from the payables and purchasing systems. To access the PO Document Status Inquiry page, select Purchasing > Purchase Orders > Review PO Information > Document Status.
If the document list shows a single line saying No Documents, there are no POs generated for the requisition. Purchase order(s) may not have been generated from the requisition for one of the following reasons:
Approval and budget checking processes for the requisition are not yet complete. (To check the status of approval and budget checking, refer to the requisitions Requisition Form.) The requisition is waiting to be sourced by the Purchasing Office. (For instructions on inquiring on the status of sourcing, refer to Requisition Sourcing, on page 279.) The last PO create process was run prior to the final requisition approval and budget check processes (approval, budget checking, and sourcing are complete); the requisition is waiting for the next run of the PO create process.
Page 278
PeopleSoft Financials: Purchasing
Requisition and Purchase Order Inquiries
Requisition Sourcing
Once a requisition is approved and budget checked, the requisition becomes available for requisition sourcing. Requisition sourcing is the final step in the requisition process before purchase orders are generated for requisitions. The process is scheduled to run twice a day, but may be manually run at other times, by certain individuals in the Purchasing Office. To verify whether your requisition is available for requisition sourcing, and, in turn, the PO create process, you can inquire on its sourcing status through the PU Requisition Sourcing inquiry.
To view the sourcing status of a requisition:
1. Select Purchasing > Requisitions > Review Requisition Information > Requisition Sourcing Inquire from the Financials menu. The PU_REQ_SOURCING, Find an Existing Value page is displayed.
2. To view the status of a particular requisition, enter the Requisition ID and click the Search button. button to display all To search for requisitions, click the Search matching records. Click the link for the desired record in the search results. Note: If you search for a requisition and the message No matching values were found is displayed, the requisition either has already been sourced, or has not yet been approved and budget checked. 3. The PU Requisition Sourcing inquiry page is displayed.
Department User Guide
Version 2.0
Page 279
Chapter 9: Inquiries
If a sourcing record was found for the requisition, the name of the Purchasing Buyer responsible for sourcing your requisition is displayed. If no sourcing record was found for the requisition, refer to Requisition and PO Approvals, on page 275 for details about inquiring on the history of Approvals for your requisition. Display the requisitions Form page to determine the status of budget checking for the requisition.
Page 280
PeopleSoft Financials: Purchasing
Receiving Inquiries
Receiving Inquiries
Receiving is a critical step in PeopleSoft Financials, since in most cases vendors will not be paid unless receipt of shipment is acknowledged in the system. In the PeopleSoft Financials system, receiving data should be entered immediately after a shipment is received and any necessary inspections are performed. The receiving process should not wait for notification from the Purchasing Office of receipt of the vendors invoice; waiting for notification from the Purchasing Office can delay the payment transaction by several weeks.
POs Requiring Receiving
The POs Requiring Receiving inquiry enables you to generate a list of all purchase orders for which the receiving process is outstanding.
To display the POs Requiring Receipt page:
1. Select Purchasing > Shipments > Review Shipment Information > POs Requiring Receiving. The Find an Existing Value page is displayed 2. Enter the appropriate search criteria (such as Project/Grant, Department, or vendor information) and click the Search button. A list of all purchase orders that require receiving, and satisfy the specified search criteria is displayed in the search list. Click any link for the first purchase order record in the list. 3. The POs Requiring Receipt page is displayed showing the details of the first purchase order from the search list.
Department User Guide
Version 2.0
Page 281
Chapter 9: Inquiries
4. To page through the remaining purchase orders that require receiving, button. click the Next in List
Page 282
PeopleSoft Financials: Purchasing
Payment Processing Exceptions
Payment Processing Exceptions
If receiving has not been entered, or a mismatch is encountered when the vendors invoice is matched against the purchase order, a problem invoice is logged to the PO Voucher Exceptions page by the Invoice Processing section of the Treasurer's Office. Once a problem is logged and saved, the department contact is automatically notified of the payment problem by e-mail.
To display a payment processing exception:
1. Select Purchasing > Purchase Orders > Review PO Information > Vouchers Exception Inquiry from the Financials menu. The Voucher Exceptions, Find an Existing Value is displayed.
2. Enter your search criteria and click the Search
button.
If multiple results matching your search are found, a list of results is displayed. Click any link on the desired record. 3. The PO Voucher Exceptions page is displayed.
Department User Guide
Version 2.0
Page 283
Chapter 9: Inquiries
The PO Voucher Exceptions page is an inquiry only page that shows when a request was sent to a department, what problem(s) occurred, and any comments. If multiple requests were sent, use the View All link in the header bar to view the requests. If the problem has since been closed (as indicated by a check in the Closed On checkbox), the date on which the problem was closed and the voucher number assigned to the invoice are indicated. The exception records are automatically archived (closed) after a voucher is successfully entered and saved.
Page 284
PeopleSoft Financials: Purchasing
Reporting
10
. . . . . . . . . . . . . . . . . . . . . . . . 262 262 263 264 265 265 270 274
Departmental Reports . . . . . . . . . . . . . . . Requisition Reports . . . . . . . . . . . . . Purchase Order Reports . . . . . . . . . . . Receiving Reports. . . . . . . . . . . . . . Running Reports . . . . . . . . . . . . . . . . . Running a Report and Creating a New Run Control . Running a Report Using an Existing Run Control . . Checking on a Reports Progress . . . . . . . .
Page 285
Chapter 10: Reporting
Departmental Reports
This chapter provides an overview of the reports that are available to assist with standard departmental purchasing activities. Departmental reports are provided for requisitions, purchase orders, and receiving; all are discussed in the sections that follow.
Requisition Reports
Requisition reports are accessed and run in PeopleSoft Financials by selecting Purchasing > Requisitions > Reports from the menu. Each of the requisition reports listed in the Report drop-down list is described in the following table.
Requisition Report Print Requisition Description The Print Requisition (PORQ010) report produces draft copies of requisitions (without accounting information). The reporting parameters on the Requisition Print run control enable you to specify a single requisition (Requisition ID), or a group of requisitions based on a date range, a requester, or requisition status. The Requisition to PO XREF (POY1100) report produces a report of requisitions and corresponding PO numbers through a specified date range. The Special Approval Reqs (ZPOC9981) report produces a listing of pending requisitions for Category code RAD37, which is used when purchasing radioactive materials. There are two department reports from which to choose:
PO/Requisition XREF
Special Approval Reqs
PU Req Reports
Requisition by Department (ZPOC9017) - Requisition activity for a specific department Requisitions by Project/Grant (ZPOC9018) - Requisition activity for a specific Project/Grant
Page 286
PeopleSoft Financials: Purchasing
Departmental Reports
Purchase Order Reports
Purchase Order reports are accessed and run in PeopleSoft Financials by selecting Purchasing > Purchase Orders > Reports from the menu. Each of the purchase order reports listed in the Report drop-down list is described in the following table.
Report Name Listings Description The PO Listings report produces a list of purchase orders sorted by:
Buyer (POY4012) Status (POY4013) Vendor (POY4011) Date (POY4010)
Status Listing
The PO Status Listings report produces a purchase order status listing sorted by:
Order Status by Vendor (POY4020) Order Status by Item (POY4021)
Detail Listings
The PO Detail Listings report produces a purchase order detail list sorted by:
Buyer (POY4032) PO Date (POY4030) Vendor (POY4031)
Schedule Listings
The PO Schedule Listings report produces purchase order Due Date detail sorted by:
Buyer (POY4042) PO Date (POY4040) Vendor (POY4042)
Requisition/PO XREF
The PO to Requisition Xref (POY4100) report produces a report of purchase orders and corresponding requisition numbers. The Open PU Encumbrance report lists the encumbrances (approved expenditures on a project that have not yet been paid and posted on the General Ledger) for one or more project/grants.
Open PU Encumbrances Report
Department User Guide
Version 2.0
Page 287
Chapter 10: Reporting
Receiving Reports
The Receiving reports are accessed and run in PeopleSoft Financials by selecting Purchasing > Shipments > Report from the menu. Each of the Receiving reports listed in the Report drop-down list is described in the following table.
Report Name Receiver Ship To Details Description The Receiver Ship to Detail (POY5010) report produces a receiver details report by Ship To location. The POs Requiring Receiving report produces a listing of all active purchase orders for which receipt acknowledgment in the PS Financials system is outstanding. The purchase order listing can be sorted by date, department, Project/Grant, vendor, or buyer.
POs Requiring Receiving Rpt
Page 288
PeopleSoft Financials: Purchasing
Running Reports
Running Reports
When a new report is run from the Report menu, you are prompted to enter and create what is known as a run control. The run control is where you enter the parameters that are used when generating a report. For example, run control parameters may indicate a date range with which to limit the scope of a report, or may limit the report to the activities of a particular requester. Run controls also provide the means to define and reuse reporting parameters for reports that are run on a regular basis (for example, monthly or weekly). Once a run control for a particular report is created, it can be reused to generate a subsequent report with the same predefined parameters. When generating reports, you will also use the Process Scheduler and Process Monitor. The Process Scheduler is used to schedule reports, by indicating when and where to run a report. For example, you can schedule a report to run to a printer after normal working hours. The Process Monitor tracks the progress of a report and indicates its current status. The following sections describe how to create a new run control and use an existing one.
Running a Report and Creating a New Run Control
New run controls are usually created the first time a report is run, and when you want to maintain different parameters for the same report. For example, you might create two run controls to use when running the POs Requiring Receiving report: one for the entire department, and one for a particular project/grant. Note: The run controls you create can be selected later for subsequent reporting processes. See Running a Report Using an Existing Run Control, on page 294, to use an existing run control when running a report.
Department User Guide
Version 2.0
Page 289
Chapter 10: Reporting
To run a report using a new run control:
1. Select the report you wish to run from the appropriate Report menu. The Find an Existing Value page for the report is displayed.
Click here to add a new run control.
2. Click the Add a New Value link. The Add a New Value page is displayed.
Page 290
PeopleSoft Financials: Purchasing
Running Reports
3. In the Run Control ID field, enter a name for the run control and click the Add button. Valid values are at most 30 characters in length, and cannot include spaces or forward (/) slashes. Note: Enter a run control name that indicates the report and/or reporting parameters used. This will allow you to find the run control later when you want to re-use it. For example, you may choose ReqPrintPending to name a run control that you will use whenever you run the Requisition Print report for all pending requisitions. In the example, the parameters for the PO Listings Report are displayed.
4. Click the Add button. The Report Request Parameters page for the report is displayed, showing parameter fields specific to the chosen report. 5. Enter or select the parameters that will create the desired report.
Department User Guide
Version 2.0
Page 291
Chapter 10: Reporting
Click the Run button.
6. When all reporting parameters have been entered, click the Run button. The Process Scheduler Request page is displayed.
7. Schedule the report by entering the following
If you are running a Crystal report, in the Server Name field, select PSNT. In the Run Date and Run Time fields, indicate when the report should run. By default, these fields are set to the current date and time; the report process will run immediately. Select () the checkbox for the report(s) you want to generate.
Page 292
PeopleSoft Financials: Purchasing
Running Reports
Select the Type, Format, and, when the Type is File or Printer, the Output Destination for the report: If you are running a Crystal report, select Web in the Type field, and HTM for the Format field. If you are running an SQR report, select File or Printer. Select the desired type of Format and enter an Output Destination. If you are running a Crystal report and you know your printers destination, select Printer. Leave the Format field set to RPT, and in the Output Destination field, enter \\ntprinterserver\printername, where printername is your NT shared printer name, for example, \\ntprintserver\xe87prg22a.
8. When you have entered your scheduling information, click the OK button to run the report. You are returned to the Report Request Parameters page. 9. To view the status of a report, click the Process Monitor link. The Process List page is displayed. The Run Status field displays the status of the report process.
Run Status field
10. Click the reportname link to return to the Report Request Parameters page, where you can access the Report Manager link. 11. To view a Web report (Type of Web), click the Report Manager link.
Department User Guide
Version 2.0
Page 293
Chapter 10: Reporting
Running a Report Using an Existing Run Control
The following procedure shows how to use an existing run control when running a report. When using an existing run control, you may update the existing parameters, if necessary, to satisfy your current reporting needs.
To run a report using an existing run control:
1. Select the report you wish to run from the appropriate Report menu. The Find an Existing Value page for the desired report is displayed.
2. In the Run Control ID field, enter search criteria for the name of the run control you wish to use or leave the field blank to display a list of available run controls. Click the Search button.
Page 294
PeopleSoft Financials: Purchasing
Running Reports
3. Click the link of the desired Run Control ID. 4. The Report Request Parameters for the Run Control that you selected are displayed, with the parameters that were used the last time.
Department User Guide
Version 2.0
Page 295
Chapter 10: Reporting
Click the Run button.
5. Verify the parameter values and make changes, if necessary. 6. Click the Run button to run the report. 7. The Process Scheduler Request page is displayed; schedule the report by entering the following:
If you are running a Crystal report, in the Server Name field, select PSNT. In the Run Date and Run Time fields, indicate when the report should run. By default, these fields are set to the current date and time; the report process will run immediately. Select () the checkbox for the report(s) you want to generate. Select the Type, Format, and, when the Type is File or Printer, the Output Destination for the report: If you are running a Crystal report, select Web in the Type field, and HTM for the Format field. If you are running an SQR report, select File or Printer. Select the desired type of Format and enter an Output Destination. If you are running a Crystal report and you know your printers destination, select Printer. Leave the Format field set to RPT, and in the Output Destination field, enter \\ntprinterserver\printername, where printername is your NT shared printer name, for example, \\ntprintserver\xe87prg22a.
Page 296
PeopleSoft Financials: Purchasing
Running Reports
8. When you have entered your scheduling information, click the OK button to run the report. You are returned to the Report Request Parameters page. 9. To view the status of a report, click the Process Monitor link. The Process List page is displayed. The Run Status field displays the status of the report process. 10. Click the reportname link to access the Report Manager link.
Run Status field.
11. To view a Web report (Type of Web), click the Report Manager link.
Department User Guide
Version 2.0
Page 297
Chapter 10: Reporting
Checking on a Reports Progress
The Process Monitor tracks the status of all completed and pending Process Scheduler requests, including reporting requests. Some reporting processes take only a few moments, while others can take considerably longer. The Process Monitor is opened by clicking on the Process Monitor link on the Report Request Parameters page, or by selecting PeopleTools > Process Scheduler > Process Monitor from the Financials menu. The Process List page is displayed.
The Process Monitor lists the reporting processes you requested to run and the shows the current status of each report.
If the report process status is Cancel Error Hold Initiated Processing Queued You can perform this Action Delete Delete Queue Cancel Cancel Cancel, Hold
Page 298
PeopleSoft Financials: Purchasing
Running Reports
Success Unsuccessful
Delete Delete
Canceling a process cancels the process and changes its status to Cancel; deleting a process completely removes it from the Process Monitor. To perform any of the above actions, click on the Details link for the report.
Department User Guide
Version 2.0
Page 299
Chapter 10: Reporting
Page 300
PeopleSoft Financials: Purchasing
Viewing Your Payments
11
. . . . . 278 278 280 282 286
Viewing Your Payments . . . . . . . . . . . . . . . . . Accessing the Payment Report Directly from the E-Mail . Accessing the Payment Report from the DataMall Menu . Viewing Payments for a Range of Dates . . . . . . . Viewing Your Address and Bank Information. . . . . . . . .
Page 301
Chapter 11: Viewing Your Payments
Viewing Your Payments
The Self-Service DataMall Store provides employee and student payees the ability to see their Accounts Payable payment, address, and bank information without requiring access to the Financials DataMall store. Access to this self-service store is secured by DataMall ID. You can only see your own payment, address, and bank information. When a payment is sent to the bank, an e-mail notification is sent to the employee or student. The e-mail message contains a link to access the selfservice store directly. Students and employees can also log into the DataMall and navigate to the desired store to view the same or more information.
Accessing the Payment Report Directly from the E-Mail
Use this procedure to view the payment details indicated in your e-mail message.
To view your payment information from within your e-mail notification:
1. Click on the link in your payment notification e-mail and enter your DataMall ID and password.
Tip! Students and employees were given a DataMall ID (usually your NetID) and password when they enrolled or were hired by the University. If you have forgotten your password, contact datamal@princeton.edu to have a new one assigned. 2. Click the OK button.
Page 302
PeopleSoft Financials: Purchasing
Viewing Your Payments
3. The My Accounts Payable, Payments by Payment ID page is displayed.
Paste the Payment ID reference number from your e-mail message here.
Click here to display your payment information.
4. To view the information about the payment referenced in the e-mail message, copy the Payment ID reference from the e-mail message and paste it into the Enter Pymnt ID Ref field. To view details about all your payments, leave the Enter Pymnt ID Ref field blank. 5. Click the Run Report button. Detailed information for your payment is displayed. 6. When you have reviewed the information, close your browser to ensure the privacy of your data.
Department User Guide
Version 2.0
Page 303
Chapter 11: Viewing Your Payments
Accessing the Payment Report from the DataMall Menu
Use the following procedure to view payment details from the DataMall Self Service Store menu.
To view your payment information from the DataMall main menu:
1. Open your browser and navigate to www.princeton.edu/datamall.
Click on the Administrative Mall or Student Mall link, as appropriate.
2. Select the Student DataMall or Administrative DataMall, as appropriate for your affiliation with Princeton University. 3. Enter your DataMall ID and password.
Page 304
PeopleSoft Financials: Purchasing
Viewing Your Payments
Tip! Students and employees were given a DataMall ID (usually your NetID) and password when they enrolled or were hired by the University. If you have forgotten your password, contact datamal@princeton.edu to have a new one assigned. 4. Click the OK button. 5. Click on the Self Service Store. You will see three reports listed.
6. To view the payment details for one or more payments, select the Report - My Accounts Payable Payments by Payment ID link. Tip! This is the same report you can access from the e-mail link.
Department User Guide
Version 2.0
Page 305
Chapter 11: Viewing Your Payments
Paste the Payment ID reference number from your e-mail message here.
Click here to display your payment information.
To view details about all payments, leave the Enter Pymnt ID Ref field blank and click the Run Report button. Detailed information for all your payments is displayed. If you know your Payment ID Reference number (the check or direct deposit number), you can run the report for a specific payment by entering that number in the Enter Pymnt ID Ref field and clicking the Run Report button. Detailed information pertaining to that payment will be displayed.
7. When you have reviewed the report, close your browser to ensure the privacy of your data.
Viewing Payments for a Range of Dates
Use the following procedure to view payment details for all payments made to you between a range of dates.
To view your payment information for a range of dates:
1. Open your browser and navigate to www.princeton.edu/datamall.
Page 306
PeopleSoft Financials: Purchasing
Viewing Your Payments
Click on the Administrative Mall or Student Mall link, as appropriate.
2. Select the Student DataMall or Administrative DataMall, as appropriate to your affiliation with Princeton University. 3. Enter your DataMall ID and password.
Tip! Students and employees were given a DataMall ID (usually your NetID) and password when they enrolled or were hired by the University. If you have forgotten your password, contact datamal@princeton.edu to have a new one assigned. 4. Click the OK button.
Department User Guide
Version 2.0
Page 307
Chapter 11: Viewing Your Payments
5. Click on the Self Service Store. You will see three reports listed.
6. Select the Report - My Accounts Payable Payments for a Range of Payment Dates link.
Enter the From Date and To Date range.
a) Enter the start date of the desired range (in the format mm/dd/yyyy) in the From Date field.
Page 308
PeopleSoft Financials: Purchasing
Viewing Your Payments
b) Enter the end date of the desired range (in the format mm/dd/yyyy) in the To Date field. c) Click the Run Report button. A list of payments is displayed with the Vendor ID link for each. Click the Vendor ID link of the desired payment to see the your Accounts Payable address and bank information. 7. When you have reviewed the report, close your browser to ensure the privacy of your data.
Department User Guide
Version 2.0
Page 309
Chapter 11: Viewing Your Payments
Viewing Your Address and Bank Information
You can view your address and bank information that is stored in Accounts Payable through the Datamall Self-Service store in order to verify that payments to you are going to the correct bank and/or account.
To view your address and bank information held in Accounts Payable:
1. Open your browser and navigate to www.princeton.edu/datamall.
Click on the Administrative Mall or Student Mall link, as appropriate.
2. Select the Student DataMall or Administrative DataMall, as appropriate for your affiliation with Princeton University. 3. Enter your DataMall ID and password.
Page 310
PeopleSoft Financials: Purchasing
Viewing Your Address and Bank Information
Tip! Students and employees were given a DataMall ID (usually your NetID) and password when they enrolled or were hired by the University. If you have forgotten your password, contact datamal@princeton.edu to have a new one assigned. 4. Click the OK button. 5. Click on the Self Service Store. You will see three reports listed.
6. Select the Report - My Address and Bank Information in Accounts Payable link. 7. When you have reviewed the report, close your browser to ensure the privacy of your data.
Department User Guide
Version 2.0
Page 311
Chapter 11: Viewing Your Payments
Page 312
PeopleSoft Financials: Purchasing
Radioisotope Tracking and Inventory Procedures
General Description of RITA . . . . . . . . Maintaining User Inventory . . . . . . . . RITA Inquiries . . . . . . . . . . . . . Vials Per Authorization Number . . . Requisitions Per Authorization Number Reviewing Inventory . . . . . . . . . . . . . . . . . . . . . . . . . . . . . . . .
12
. . . . . . . . . . . . . . . . . . . . . . . . 290 291 294 294 295 296
Page 313
Chapter 12: Radioisotope Tracking and Inventory Procedures
General Description of RITA
The PeopleSoft Financials system provides a mechanism for Environmental Health & Safety (EHS) approval of radioisotope requisitions, using the Radioisotope Inventory and Tracking (RITA) pages. As the name suggests, these pages also provide inventory management and tracking of radioactive materials. You must be granted access to the EHS RITA menu. The lab manager decides which members of the laboratory staff should have access. The EHS RITA menu items:
Allow authorized users to maintain their laboratorys inventory of isotopes, and conduct the required quarterly inventory of RITA materials. See Maintaining User Inventory, on page 315. View a listing of all vials or sources for a specific isotope listed in RITAs inventory for a given lab. See Vials Per Authorization Number, on page 318. View a listing of all vials or sources that are on order for a given lab. See Requisitions Per Authorization Number, on page 319. View the RITA inventory for a given lab. See Reviewing Inventory, on page 320.
Page 314
PeopleSoft Financials: Purchasing
Maintaining User Inventory
Maintaining User Inventory
Under Princeton Universitys license conditions, labs are required to conduct a quarterly inventory of their radiographic materials, and to notify EHS about any discrepancies between the labs actual inventory and the inventory shown in RITA. The following procedure describes how to review the RITA inventory, and enter comments (such as verification or inventory corrections) that are automatically sent by e-mail to EHS. You may also use this page any time you want to notify EHS about inventory adjustments, such as transfers of material to another lab.
To review your labs RITA inventory and add comments:
1. Select EHS RITA > Inventory > Review User Inventory. The Review User Inventory, Find an Existing Value page is displayed. 2. Enter the PU Authorized User (or search criteria for the authorized user) and click the Search button. If multiple search results are displayed, click the link of the desired user.
3. The User Inventory page is displayed, showing the first four lines of inventory data. If there are additional lines of inventory, use the header bar controls to scroll through them or to display all the lines.
Department User Guide
Version 2.0
Page 315
Chapter 12: Radioisotope Tracking and Inventory Procedures
Click here to add a row for comments
4. Compare the inventory with your laboratorys physical inventory. When you are ready to enter your comments about the inventory, click the Add button under the Scroll Area header bar. A new effectivedated row is added with a blank comment window. 5. Enter a comment to confirm the inventory or notify EHS about adjustments. The following table shows samples for various types of adjustments. Be sure to include your name in the comments.
Purpose of Comments Confirming the inventory Deleting vials that are shown on the inventory Showing transfer of vials to another laboratory Showing receipt of vials from another laboratory Adjusting vial amounts for long-lived isotopes Sample Comment Inventory correct as shown - John Doe. Delete vials 02-1054 and 03-066. All used in lab. - John Doe Delete vial 03-1011 (transferred to Smith lab) - John Doe Add vial 03-1011 (received from Jones lab) John Doe Vial # 02-0439 used 50 ul - John Doe
Page 316
PeopleSoft Financials: Purchasing
Maintaining User Inventory
6. When you have finished entering your comments, click the Save button. This action automatically sends an e-mail message of your comments to EHS and checks () the Email Sent to EHS checkbox. Note: You can only send one email to EHS per day through the RITA pages. If you realize that a mistake was made in your comments, notify EHS at 258-5394.
Department User Guide
Version 2.0
Page 317
Chapter 12: Radioisotope Tracking and Inventory Procedures
RITA Inquiries
The following sections describe the queries that an authorized user can view in the RITA pages.
Vials Per Authorization Number
You can use RITA to display a listing of all vials or sources currently listed in RITAs inventory for a given lab and a specific isotope. This information matches the User Inventory page except that it shows only a single isotope.
To view the inventory in your lab for a specific isotope:
1. Select EHS RITA > Inquiries > Vials per Authorization Number. The Vials per Authorization #, Find an Existing Value page is displayed. 2. You can search based upon the authorized user or the authorization number:
If you enter the PU Authorized User and click the Search button, the search results list of all the matching values, showing the PU Authorization Number and PU Isotope for each. Click on any link to display the desired item on the Vials per Authorization # page.
Page 318
PeopleSoft Financials: Purchasing
RITA Inquiries
If you enter the PU Authorization Number and click the Search button, the Vials per Authorization # page is displayed for that item.
Requisitions Per Authorization Number
You can use RITA to display a listing of all vials or sources that are on order for a given lab. As soon as a package is received by EHS, the requisition disappears from this page, and the new vial(s) appear on the Vials Per Authorization # page.
To view the vials on order for your lab:
1. Select EHS RITA > Inquiries > Reqs Per Authorization Number. The Reqs per Authorization #, Find an Existing Value page is displayed. 2. Enter the PU Authorization Number (if known) or the PU Authorized button. If multiple search results are User and click the Search displayed, click the link of the desired user. The Outstanding Orders page is displayed.
Department User Guide
Version 2.0
Page 319
Chapter 12: Radioisotope Tracking and Inventory Procedures
Note: If your lab does not have any vials or sources on order, the page is displayed with No Matching Entries shown under Requisition Details.
Reviewing Inventory
You can use RITA to display a listing of all vials or sources currently listed in RITA for a given lab.
To view the inventory for a given lab:
1. Select EHS RITA > Inquiries > User Inventory. The User Inventory, Find an Existing Value page is displayed. 2. Enter the PU Authorized User (or search criteria for the authorized user) and click the Search button. If multiple search results are displayed, click the link of the desired user. The User Inventory page is displayed.
Page 320
PeopleSoft Financials: Purchasing
RITA Inquiries
Department User Guide
Version 2.0
Page 321
Chapter 12: Radioisotope Tracking and Inventory Procedures
Page 322
PeopleSoft Financials: Purchasing
Appendix A: System Codes
Fund Codes . . . . . . . . . . . . . . . . . . . . . . 300 Account Codes . . . . . . . . . . . . . . . . . . . . . 303
Page 323
Appendix A: System Codes
Fund Codes
The following table summarizes the fund codes that are used when completing requisitions and direct purchase orders.
Fund No. 10 11 20 40 60 80 99 Description General Funds General Funds-Oper MM Restricted Funds Non-Government Sponsored Funds Government Sponsored Funds Plant Funds Other
To satisfy budget checking, the specified fund code and project/grant number must match. The correct fund code to use is derived from the first four digits of a project/grant number, as illustrated in the following table.
Page 324
PeopleSoft Financials: Purchasing
Fund Codes
Project/Grant Number 4th Digit 1 99 10 99 80 99 80 99 80 10 99 10 11 10 2 99 10 99 80 99 80 99 80 20 99 20 11 20 3 99 10 99 80 99 80 99 80 99 99 99 11 99 4 99 10 99 80 99 80 99 80 40 40 40 11 40 5 99 10 99 80 99 80 99 80 99 99 99 99 99 6 99 10 99 80 99 80 99 80 60 60 60 11 60 7 99 10 99 80 99 80 99 80 99 99 99 99 99 8 99 10 99 80 99 80 99 80 80 99 80 80 80 9 99 10 99 80 99 80 99 80 99 99 99 99 99 0 99 10 99 80 99 80 99 80 99 99 99 99 99
First 3 digits 001-025 026-037 038-069 070 071-076 077-079 080-090 091-099 100-499 500-599 600-759 760-769 770-999
The following procedure demonstrates how to use this table to determine the correct fund code for the project/grant number you are charging.
To determine the correct fund code:
1. Identify the first three digits of the project/grant number you are charging, and locate the table range in the first column that contains this number. For example, the first three digits for project/grant number 1264020 are 126. Therefore, row 100-499 is the correct row.
100-499 10 20 99 40 99 60 99 80 99 99
Department User Guide
Version 2.0
Page 325
Appendix A: System Codes
2. Locate the column heading that corresponds to the fourth digit (or thousandths position) of the project/grant number. For example, for project/grant number 1264020, the thousandths position is 4. 3. Find the intersection of the column and row to determine the correct fund code for the project/grant number being charged. As shown in the following table, the correct fund code for our sample project/grant code is 40.
Project/Grant Number First 3 digits 1 001-025 026-037 038-069 070 071-076 077-079 080-090 091-099 100-499 500-599 600-759 760-769 770-999 99 10 99 80 99 80 99 80 10 99 10 11 10 2 99 10 99 80 99 80 99 80 20 99 20 11 20 3 99 10 99 80 99 80 99 80 99 99 99 11 99 4 99 10 99 80 99 80 99 80 40 40 40 11 40 4th Digit 5 99 10 99 80 99 80 99 80 99 99 99 99 99 6 99 10 99 80 99 80 99 80 60 60 60 11 60 7 99 10 99 80 99 80 99 80 99 99 99 99 99 8 99 10 99 80 99 80 99 80 80 99 80 80 80 9 99 10 99 80 99 80 99 80 99 99 99 99 99 0 99 10 99 80 99 80 99 80 99 99 99 99 99
Page 326
PeopleSoft Financials: Purchasing
Account Codes
Account Codes
The following table summarizes the Account Codes used by the Princeton University Treasurers Office. The accounts marked with an asterisk (for example, accounts 220-229) denote account codes that are frequently used in Purchasing and by department users.
Table 6: Account Codes Account # 200 201 202 203 204 205 206 207 208 209 210 211 212 213 214 215 216 217 218 219 220* 221* 222* Description General Ledger Debits Faculty Salary Professional Research Salary Professional Technical Salary Admin & Other Technical Salary Office Staff - Bi-Weekly B Lab Shop Salary - Bi-Weekly A Special Pay & Shop Labor Sal Student Wages Assistants in Instr & Research Purchase/Sale Labor, Pooled Sal Graduate Student Health Fees Assistants in Research Tuition Fellowship Tuition Employee Benefits Assistants in Instr Tuition Scholarships Prizes Fellowships Post-Doctorals Materials & Supplies Books, Period, Subscrip, Music Maintenance & Repair Materials
Department User Guide
Version 2.0
Page 327
Appendix A: System Codes
Table 6: Account Codes (Continued) Account # 223* 224* 225* 226* 227* 228* 229* 230 231* 232 233* 234* 235* 236* 237* 238 239* 240* 241* 242* 243* 244* 245* 246* 247 248 249 250 251 Description Conference & Mtg Supplies (DFS) Minor Equip & Art (Under $500) Spec Materials-DFS & Athletics Spec Equip - DFS & Athletics Spec Supplies-DFS & Athletics Beverage - Food Serv Dept Only Food - Food Service Dept Only Prof Fees, Consult, Honorarium Outside Purch Serv-Non Indiv Purch Labor, Temporary Help Printing,Publish,Reprints,etc Maintenance & Repair Service Rents/Demurrage-Space & Equip Sub-Contracts over $25,000 Duplicating/Copying - Internal Legal Services Sub-Contracts $25,000 & below Training Table - Ath Dept Only Trash Removal Laundry & Dry Clean Publicity Medical Fees - Athletic Dept Postage Freight (Includes Fed Express) Telephone Service & Equipment Telephone Tolls & Fax Charges Telegraph Electricity Water
Page 328
PeopleSoft Financials: Purchasing
Account Codes
Table 6: Account Codes (Continued) Account # 252* 253* 254 255 256 257 258 259 260 261 262 263 264 265 266 267 268 269 270 271 272 273 274 275 276 277 278 279 280* Description Heating (Includes Fuel Oil) Air Conditioning Amort Principal Real Estate Taxes Insurance Natural Gas Sewer Charges Transfer-Energy/Savings Plnt&Oth(PPL acs)/Instit Allow Dept'l Computing Equipment Photoduplication PPL Salary & Othr Distribution Printing Services Mailing Services Computing Center Food Services Interest on Equip&Media Serv Public Safety (Security) Individual Allowance Food/Entertainment-event at PU Membership Dues Annuity Payments Team Travel - Ath Dept only Travel-Domestic AND Conf/mtgs Travel-Foreign AND Conf/mtgs School Works-Ath Dept/Grad Sch Contributions Scouting-Ath Dept/Grad School Instructional Equipment
Department User Guide
Version 2.0
Page 329
Appendix A: System Codes
Table 6: Account Codes (Continued) Account # 281* 282* 283* 284* 285* 286* 287* 288* 289 290 291 292 293 294 295 296 297 298 299 311 312 313 315 316 320* 321 322 325 326 Description Office Equipment Furnishings & Fixtures Equipmt Food Service Equipment Automotive Equipment Art Objects Special Purpose Equipment General Equipment Ancillary Costs of Equp/Constr Indirect Costs charged Transfer to Plant Funds Transfer to Endow Funds Transfer to Loan Funds General Transfer of Funds Transfer to Current Funds Transfer to Income Income Added To Prin IATP) Transfer Funds secondary pool Transfer of Endowment Income Remissions of Loans Moving & Relocation Dept'l Computing Operating Prizes(non-tax) & Thesis Grant Preconstruction Services Plumbing Equip between $500-$2,500 Engineer Fees Other Consulting-Design Fees Interior Design Services/Fees Graphics/Signs
Page 330
PeopleSoft Financials: Purchasing
Account Codes
Table 6: Account Codes (Continued) Account # 330 331 333 334 335 336 337 338 339 340 341 342 343 344 345 346 347 348 349 350 351 352 353 354 358 359 365 366 367 Description Architect Fees Reimbursable Expenses General Construction Mechanical Construction Electrical Construction Utilities Landscaping Roads, Walks & Parking Testing, Inspection & Pests Construction Mgmt (CM) Service Permits, Vehicle Reg, Licenses Miscellaneous (usually FAC Dpt) Real Estate Appraisal Real Estate Title Radon & Remediation Abestos Monitoring Asbestos Abatement Hazardous Waste Disposal Environmental Services Heavy Equipment Maintenance Abestos Consulting Surveys, Test Borings, Other Other Miscellaneous Consultant Non-constr Facil. Dpt Contract Principal Payment on Debt Interest Payment on Debt Library Acquisitions-all types Library Acquisition-Binding Libr Acquisition-Doc Delivery
Department User Guide
Version 2.0
Page 331
Appendix A: System Codes
Table 6: Account Codes (Continued) Account # 368 369 370 371 372 373 374 375 376 377 378 379 386 387* 388* 389 390 391 392 394 395 Description Library Acquisition-Sets Library Acquisition-Monographs Lib Acquire-Monographic Series Library Acquisition-Maps Library Acquisition-Scores Library Acquisition-Periodical Library Acquisition-Recordings Library Acquisition-Microforms Library Acquisition-MRDF Library Acquisition-Serials Libr Acquire-Man. & Archives Libr Acquire-Prints & Drawings Appliances Dormitory Equipment Library Equipment Real Estate Purchase Transfer to Plant Funds Transfer to Endow Funds Transfer to Loan Funds Transfer to Current Funds Transfer to Income
Page 332
PeopleSoft Financials: Purchasing
Requisition and PO Statuses
Requisition Statuses . . . . . . . . . . . . . . . . . . . 310 Purchase Order Statuses . . . . . . . . . . . . . . . . . 312
Page 333
Appendix B: Requisition and PO Statuses
Requisition Statuses
A requisitions current status is indicated on the Requisition Form page.
Requisition Status
The following table lists the statuses used for requisitions and describes what each means.
Table 7: Requisition Statuses Status Pending Description The requisition has been entered and saved and a requisition number has been assigned; however, the approval process for the requisition is not yet complete.
Use the Req Current Processors page (Purchasing > Requisitions > Review Requisition Information > Requisition Current Processor) to determine the current owner of the document. Approved The requisition has gone through the entire approval process. The budget checking status must be valid and the requisition must be sourced before the assignment of a purchase order. Use the Form page to verify the BCM status.
Page 334
PeopleSoft Financials: Purchasing
Requisition Statuses
Table 7: Requisition Statuses (Continued) Status Open* Description The requisition has either been incorrectly saved or the user setup is incomplete. *If your requisition has an Open status, contact the OIT Help Desk at 258-HELP, Option 3, to log the problem. The requisition has been entered and saved, however, a cancellation was performed. Changes can no longer be made to a Canceled requisition. The requisition is ready to be picked up by Requisition Reconciliation for completion. The requisition has either gone through the entire purchasing cycle or the entire cancellation process (canceled and reconciled). The requisition can no longer be modified.
Canceled
Complete
Department User Guide
Version 2.0
Page 335
Appendix B: Requisition and PO Statuses
Purchase Order Statuses
A purchase orders current status is indicated on the Purchase Order Form page.
Purchase Order Status
The following table lists the statuses used for purchase orders and describes what each means.
Table 8: Purchase Order Statuses Status Initial Pending Approval Open* Description The purchase order has been started but has not yet been saved. The purchase order has been entered and saved in the Purchase Order application; or the purchase order has been created from an approved requisition, but has not yet gone through the entire approval process. The purchase order has gone through the PO Build process and is awaiting the automatic approval process. *If your purchase order has an open status for longer than one hour, contact the OIT Help Desk at 258-HELP, Option 3, to log the problem.
Page 336
PeopleSoft Financials: Purchasing
Purchase Order Statuses
Table 8: Purchase Order Statuses (Continued) Status Approved Description The purchase order has gone through the entire approval process. The budget checking status must be valid before the purchase order can be dispatched to the vendor. The purchase order has gone through the entire approval process and has been dispatched by fax, mail, or phone, to the vendor. The purchase order has been entered, saved, and dispatched, however, a cancellation was performed. Changes can no longer be made to the purchase order. The purchase order is ready to be picked up by Purchase Order Reconciliation for completion. The purchase order has either gone through the entire purchasing cycle (PO, receipt, voucher, and check) or it has been canceled and reconciled. The purchase order can no longer be modified.
Dispatched Canceled
Complete
Department User Guide
Version 2.0
Page 337
Appendix B: Requisition and PO Statuses
Page 338
PeopleSoft Financials: Purchasing
Appendix C: Budget Checking Messages
Investigating Budget Control Exceptions . . . . . . . . . . . 316 Budget Checking Errors . . . . . . . . . . . . . . . . . . 321
Page 339
Appendix C: Budget Checking Messages
Investigating Budget Control Exceptions
The PeopleSoft Commitment Control process verifies that all submitted accounting transactions pass budgetary controls. The Commitment Control process is initiated by the final approver in the approval path for the requisition or purchase order. The Commitment Control process is run only after the Approval process for all requisitions and direct purchase orders is completed. Important! Do not initiate the budget checking process unless you are prompted to do so during the final document approval process, as instructed by the following message:
[Requisition/PO] Ready for Budget Checking. Click on the budget checking icon to complete.
When a transaction fails budget checking, the Form page indicates the Budget Status as Error.
To display a documents Budget Control Exceptions:
1. Display the requisition or purchase order that has budget control errors, if it is not already displayed.
Budget Status of Errors
Page 340
PeopleSoft Financials: Purchasing
Investigating Budget Control Exceptions
2. Click the Error link in the Budget Status field. The Exceptions page for the document is displayed in a new window.
Note: If you click the View Exception Details magnifying glass at the beginning of the row, youll see the purchase order or requisition drill down information from the document. 3. Click the Line Exceptions tab and click the Show all columns icon.
Department User Guide
Version 2.0
Page 341
Appendix C: Budget Checking Messages
4. If multiple errors are encountered on the same requisition or purchase order, click the View All link in the header bar. 5. Click the View Exception Details magnifying glass of the row. The Exception Details page is displayed. at the beginning
6. To see the error description, click the Show all columns icon. Additional fields are shown on the Exception Details page.
Page 342
PeopleSoft Financials: Purchasing
Investigating Budget Control Exceptions
View the error code explanation.
7. View the exception information in the Exception Description field. Note: A list of BCM error messages and complete descriptions, including reason and action, is provided in Budget Checking Errors, on page 345. Consult this section to assist with BCM code and message interpretation. 8. Click the OK button. The Line Exceptions tab is redisplayed.
Click the View Related Links icon.
Department User Guide
Version 2.0
Page 343
Appendix C: Budget Checking Messages
9. Click the View Related Links number field.
icon next to the Purchase Order
10. Click the Go to Source Entry link on the related links page. The PO Form page is displayed. 11. Click the Defaults link at the bottom of the Form page and make the necessary corrections to the distribution line of the line item or line items in error. 12. After correcting the budget control error, re-invoke budget checking so the transaction can pass budgetary control and, if successful, move to the next step in the procurement cycle.
Page 344
PeopleSoft Financials: Purchasing
Budget Checking Errors
Budget Checking Errors
The following table lists the most common budget checking errors, the error codes associated with each error, and the cause and the resolution for the error. The error messages are sorted alphabetically by description in Table 9, and numerically by error code in Table 10.
Table 9: Error Messages Sorted Alphabetically by Description Description (Code) Budget date is out of bounds (E6) / for referenced row (E16) Budget is closed (E3) / for referenced row (E13) Budget is on hold (E4) / for referenced row (E14) CF (ChartField) funding source error (E8) / for referenced row (E18) Cumulative calendar data not found (E9) / for referenced row (E19) Cumulative date range not found (E10) / for referenced row (E20) Current budget period not in cumulative range (E31) / for referenced row (E32) A funding source allocation row for a project budget exists without a corresponding budget amount having been entered in the Commitment Control ledger data table (LEDGER_KK). Budget is defined for cumulative budgeting with a cumulative calendar, but the calendar is not found. Budget is defined for cumulative budgeting with a cumulative date range, but the date range is not found. Cumulative budgeting has been set up incorrectly for the budget, such that a budget period defined as part of the cumulative range does not, in fact, fall within the cumulative range. For example, let's say you set up cumulative budgeting for the date range of 01/01/2002 through 0 /28/2002 and include monthly budget periods 2002M1 (covering January), 2002M2 (covering February), and 2002M3 (covering March). The budget period 2002M3 does not fall within the cumulative date rage, and an error will result when you budgetcheck a transaction whose budget date falls within budget period 2002M3. Notes
Department User Guide
Version 2.0
Page 345
Appendix C: Budget Checking Messages
Table 9: Error Messages Sorted Alphabetically by Description (Continued) Description (Code) Exceeds budget and is over tolerance (E1) / for referenced row. (E11) Exceeds statistical budget and is over tolerance (E21) / for referenced row (E23) Funding source allocation not found (E29) / for referenced row (E30) No budget exists (E2) / for referenced row (E12) Referenced document balance is zero. (E28) Spending authority over budget (E7) / for referenced row (E17) The transaction (such as a voucher) has a referenced document (such as a purchase order) that has already been fully liquidated. Credit transaction caused spending authority (available budget balance) to exceed original budgeted amount. This error does not occur if you selected Allow Increased Spending Authority for the control budget definition on the Ledgers for a Unit - Commitment Control Options page. Credit transaction caused spending authority (available budget balance) to exceed original budgeted amount. This error does not occur if you selected Allow Increased Spending Authority for the control budget definition on the Ledgers for a Unit - Commitment Control Options page. Occurs for budgets with statistical budgeting enabled. Statistical budget does not exist (E22) / for referenced row (E24) Transaction has offset account (E5) / for referenced row (E15) Occurs for budgets with statistical budgeting enabled. The transaction line contains an account value that is reserved as an offset account. Occurs for budgets with statistical budgeting enabled. There are no funding source allocations for the project budget related to the transaction. This only applies if funding source tracking is enabled for the control budget definition. Notes
Spending authority over statistical budget (E27) / for referenced row (E25)
When a transaction (such as a voucher) and its referenced documents (such as purchase orders) impact different budgets, the Budget Processor budget-checks the liquidation rows for the referenced documents separately from the transaction itself.
Page 346
PeopleSoft Financials: Purchasing
Budget Checking Errors
Table 10: Error Messages Sorted Numerically by Error Code Error Code E1 E2 E3 E4 E5 E6 E7
Description Exceeds budget and is over tolerance. No budget exists. Budget is closed. Budget is on hold. Transaction has offset account. Budget date is out of bounds. Spending authority over budget.
Notes
The transaction line contains an account value that is reserved as an offset account.
Credit transaction caused spending authority (available budget balance) to exceed original budgeted amount. This error does not occur if you selected Allow Increased Spending Authority for the control budget definition on the Ledgers for a Unit - Commitment Control Options page. A funding source allocation row for a project budget exists without a corresponding budget amount having been entered in the Commitment Control ledger data table (LEDGER_KK). Budget is defined for cumulative budgeting with a cumulative calendar, but the calendar is not found. Budget is defined for cumulative budgeting with a cumulative date range, but the date range is not found. When a transaction (such as a voucher) and its referenced documents (such as purchase orders) impact different budgets, the Budget Processor budget-checks the liquidation rows for the referenced documents separately from the transaction itself. Errors E11 through E20, E23 through E25, and E30 occur for the referenced (liquidation) row. See E11.
E8
CF (ChartField) funding source error.
E9
Cumulative calendar data not found. Cumulative date range not found. Exceeds budget and is over tolerance for referenced row.
E10
E11
E12
No budget exists for referenced row.
Department User Guide
Version 2.0
Page 347
Appendix C: Budget Checking Messages
Table 10: Error Messages Sorted Numerically by Error Code (Continued) Error Code E13 E14 E15
Description Budget is closed for referenced row. Budget is on hold for referenced row. Transaction has offset account for referenced row. Budget date is out of bounds for referenced row. Spending authority over budget for referenced row. CF (ChartField) funding source error for referenced row. Cumulative calendar data not found for referenced row. Cumulative date range not found for referenced row. Exceeds statistical budget and is over tolerance. Statistical budget does not exist. Exceeds statistical budget and is over tolerance for referenced row. Statistical budget does not exist for referenced row. Spending authority over statistical budget for referenced row. Spending authority over statistical budget. Referenced document balance is zero.
Notes See E11. See E11. See E11.
E16
See E11.
E17 E18
See E7, E11. See E8, E11.
E19
See E9, E11.
E20 E21 E22 E23
See E10, E11. Occurs for budgets with statistical budgeting enabled. See E21. See E21.
E24 E25
See E11, E21. See E7, E11, E21.
E27 E28
See E7, E21. The transaction (such as a voucher) has a referenced document (such as a purchase order) that has already been fully liquidated.
Page 348
PeopleSoft Financials: Purchasing
Budget Checking Errors
Table 10: Error Messages Sorted Numerically by Error Code (Continued) Error Code E29
Description Funding source allocation not found.
Notes There are no funding source allocations for the project budget related to the transaction. This only applies if funding source tracking is enabled for the control budget definition. See E11, E29.
E30
Funding source allocation not found for referenced row. Current budget period not in cumulative range.
E31
Cumulative budgeting has been set up incorrectly for the budget, such that a budget period defined as part of the cumulative range does not, in fact, fall within the cumulative range. For example, let's say you set up cumulative budgeting for the date range of 01/01/2002 through 02/28/2002 and include monthly budget periods 2002M1 (covering January), 2002M2 (covering February), and 2002M3 (covering March). The budget period 2002M3 does not fall within the cumulative date rage, and an error will result when you budget-check a transaction whose budget date falls within budget period 2002M3. See E11, E31.
E32
Current budget period not in cumulative range for referenced row.
Department User Guide
Version 2.0
Page 349
Appendix C: Budget Checking Messages
Page 350
PeopleSoft Financials: Purchasing
Index
Index
A
Access keys 49 obtaining 14 access via VPN 5 Accessing favorites 24 Account codes, listed 327 Acknowledging Receipt 3, 159 Acknowledging receipt 159 Action keys 48 Active Processes and logging off 17 Add to Favorites link 21 Adding vendor comments for a line item 125 Adding a line item row on the Lines page 120 to a dispatched PO 192 Adding a vendor 133 Administer Contracts page group 31 Advanced requisitions, creating 86 Advanced search link 38 ALL-ITEM main catalog 55 Alternate user 46 Approval inquiry for Enhanced EIIs 253 for reqs and POs 276 Approval limits for direct purchase orders 108 for requisitions 54 Approval path for Enhanced EIIs 246 for purchase orders 143 for requisitions 142 Approval process 3 adding comments 61, 73, 83, 106
approval limits for POs 108 approval limits for requisitions 54 approving worklist orders 209 budget checking 206 initiating for a PO 115, 121, 124 initiating for a requisition 61, 73 Approval Process pages for purchase orders 143 Approval roles defined for Enhanced EIIs 246 defined for POs and requisitions 275 Approval Workflow for Enhanced EIIs 246 Approval, EII adding justification during departmental approval 248 central office approval 251 entering a missing project/grant 249 line level 250 viewing history of 253 Approving EIIs at the central office level 251 at the department level 247 at the line level 250 Attachment CTJF for EII 240 CTJF, viewing during central office approval 252 during line-level approval 251 for EII 248 justification for EII, line level 238 reqs and POs adding 138 deleting 138, 139 viewing 210 viewing EII line-level 250
Department User Guide
Version 2.0
Page 351
Index
B
Basic search link 38 BCM, see Budget Checking Bookmarks to Financials pages 7 Budget checking approved documents 206 error messages, listed 345 investigating and correcting errors 340 Budget Control Exceptions page 340 Budget Control Module (BCM), see Budget Checking Button Download 22 Buttons Delete Document button 139 in menu header bar 19 Item Details button 59 Notify 43 Refresh 43 Vendor Details button 59 Buttons, page Item Details button 91 Vendor Details button 91 Buyer 110, 117
C
Cancellations canceling a dispatched PO 200 canceling a line item 197 canceling a receiver 174 canceling a receiver line 172 cancelling an Enhanced EII 244 prerequisites 197 Catalog ordering defining project/grant defaults 55, 57, 65 searching for catalog items 58 Catalog page opening 57 Catalogs ALL-ITEM main catalog 55 Category code entering for requisition items 58, 90 Central Office Approval of Enhanced EII 252 Change Orders adding a line item 192 canceling a dispatched PO 200 canceling a line item 197 canceling a receiver 174 canceling a receiver line 172
changing a line item 187 prerequisites 178 summarizing changes in a header comment 203 Changes with release 8.4 5 Chartfield values defined 10 Chartfield, defined 67, 70 Chartfields 170 code 70 Comments approval comments 61, 73, 83, 106, 114, 120 Change Order summary 203 Confirming Order comments 136 line item instructions 125 Vendor Add 133 Comments button 125 concerning RITA 318 Confirming Order 136 Conventions used in this manual 11 Copy From an existing purchase order 122 an existing requisition 80 Copying from a Purchase Order or Requisition 122 Cost Transfer Justification Form (CTJF) attaching to an Enhanced EII 240 generating and attaching 237 introduced 232 printing 239 viewing during central office approval 252 where to find on Enhanced EII 252 Costs transferring to another department 230 Create Payments page group 31 Creating personalization settings 44 Cross Reference inquiry 277 Cross Reference report 286, 287 Current Processor inquiry 273 Customize link 21
D
Data rows deleting a row 23 inserting a row 23 viewing new data 23 DataMall Viewing your payments in 302 Defaults defining for requisitions 54, 55, 87
Page 352
PeopleSoft Financials: Purchasing
Index
Defaults page 9 Defaults/Details page 86 Deleting EII 268 pending POs 139 search criteria 40 Deleting a Saved EII 268 Deleting rows 23 Direct purchase ordering approval process 3 copying an existing PO 122 creating a direct purchase order 109, 116 defined 2, 53, 108 displaying vendor details 76 entering a buyer name 110, 117 entering line item details 112, 119 limitations of 2 marking a PO a Confirming Order 136 matching process 4 receiving process 3 See also Purchase Orders Dispatched status, verifying 178 Display personalizations 44 Distributing an item among multiple project/grants 101, 126, 130 documents, supporting adding 138 Download icon in header bar 22
E
Edit e-mail addresses 46 Editing Favorites list 25 EII 31 accessing the Journal Entry page 254 budget check 259 deleting a saved 268 description of 226 edit 259 entering the credit and debit lines 255 error resolution 260 filing supporting documentation 265 function 226 post 264 print 262 reconciliation 266 retention of records 266 retrieving a saved 267 steps to process 254 viewing 266
what cannot be transferred 228 when to do a transfer 229 when to use 227 EII, Enhanced and justifications 231 and late government transfers 230, 235 approval roles 246 workflow 231, 246 approver, finding the next 243 approving at central office level 252 at department level 247 at line level 250 attaching the CTJF 240 cancelling 244 central office approval roles 251 Cost Transfer Justification Form (CTJF) attaching 240 introduced 232 printing 239 creating in PeopleSoft 233 denying at department level 249 described 230 entering a cost transfer 232 a missing project/grant 249 line justifications 238 finding the current processor (approvers) 240 grouping transfers for government sponsored projects 232 inquiring about 242 inquiry, finding the next approver 243 introduced 226 journal line search criteria 234 justification adding during departmental approval 248 providing 237 reviewing during line-level approval 250 late government transfers defined 232 printing the Cost Transfer Justification Form (CTJF) 239 roles, multiple approval 247 search criteria, available 242 selecting journal lines to transfer 233 submitting into the approval workflow 240 transferring to another department 230 un-cancelling 245 when to transfer 229
Department User Guide
Version 2.0
Page 353
Index
Electronic Interproject/grant Invoice (EII) 31 Electronic Inter-Project/Grant Invoice Transfers, See EII E-mail edit addresses 46 Encumbrance defined 214 monitoring 214 sources of 214 Encumbrance, PO closing PO to release 219 identifying 215 removing 218 Error resolution EII 260 Errors Payment Processing exceptions 283 Exceptions Payment Processing exceptions 283 Expanding the menus 20 Express Purchase Orders 109
general ledger 31 Grouping items 67
H
Header bar navigation controls Buttons in header bar 21 Header Change 187, 193, 198 Header Comments page 133 Help link 21 Home link 20 Home page 6, 27
I
Icon Download 22 Icons in header bar 21 in menu header bar 19 Inquiries 318 Current Processor inquiry 273 Enhanced EII 242 Payment Processing Exceptions 283 PO Cross Reference inquiry 277 PO Document Status inquiry 278 POs Requiring Receiving 281 Requisition Sourcing 279 Requisition/PO Approvals inquiry 276 Inserting rows 23 Inventory entering RITA 315 reviewing RITA 320
F
favorite items ordered 7 Favorite pages 7 Favorites 21 accessing via shortcuts 24 creating shortcuts to 23 description 7 editing your list of 25 Favorites shortcut 23 File the EII Supporting Documentation 265 Financials home page 6 Find an Existing Value page operators 32 using 33 Find link 22 Finding an item in the online catalog 58 First link in a header bar 23 Fiscal year determining a POs fiscal year 180 Fund 30, 40, 60 transferring costs after 90 days 235 Fund codes and transfers after 90 days 232 choosing the correct fund code 324 on the Defaults/Details page 57, 65, 70 on the Purchase Order Defaults dialog 111, 118
J
Journal Entry page accessing for an EII 254 Journal lines search criteria for selection on an EII 234 selecting for transfer on an EII 233 Justification, EII adding during departmental approval 248 entering line justifications 238 for cost transfer lines 237 providing for Enhanced EII 237 reviewing for line-level approval 250 summary, on the CTJF 238 justification, sole source attaching 138
G
General Ledger menu group Menu group
Page 354
PeopleSoft Financials: Purchasing
Index
K
Keyboard shortcuts 48 Keys access 49 action 48 Kits, ordering 63
menu navigation 6 Monitoring processes 289, 298 My Favorites 23
N
navigation via the Financials menu 6 Navigation shortcuts Favorites 23 New Window link 21 Non-catalog items defined 67 Notation conventions used in this manual 11 Notify button 43
L
Last link in a header bar 23 Late government transfers defined 232 requirements 230 Late transfers and government-sponsored projects 235 LDAP password 5 Line items adding line item comments 125 checking receiving, invoicing and matching status 181 checking the status of line items 181 Links Add to Favorites 21 Advanced Search 38 Basic Search 38 Customize 21 Find 22 First 23 Help 21 Home 20 Last 23 New Window 21 page 20 Sign Out 21 Worklist 20 Logging off 17 Lookup button 40
O
Operators on Find an Existing Value page 32 Ordering process 2
P
Page links 20 Password resetting forgotten 16 password to access Financials application 5 Payment Processing Exceptions inquiry 283 Payment verification 4 Payments viewing 302 Pending POs, deleting 139 PeopleSoft Financials 7.5 Upgrade deleting pending POs 139 field name changes 8 Personalization settings creating 44 Personalizations 44 Personalizing the way data is displayed 44 PO Cross Reference inquiry 277 PO listings 287 Post EII 264 Posting the EII 264 Printing EII 262 purchase orders 152 requisitions 149, 286 Printing the EII 262 Process Monitor 289, 298 Processes active, and signing out 17
M
Master items 55 Matching defined 4 matching, defined 4 Menu expanding 20 header bar icons 19 Menu group purchase orders 29 requisitions 28 shipments 30
Department User Guide
Version 2.0
Page 355
Index
Profile alternate user 46 Profile information 46 Purchase order statuses 336 Purchase Order reports 287 Purchase Orders copying from a previous 122 Express 109 statuses 336 Purchase orders approval limits by user level 108 checking the fiscal year for 180 deleting pending POs 139 PO Approvals inquiry 276 POs Requiring Receiving inquiry 281 printing 152 Purchase orders menu group 29
Q
Query See Inquiries quote attaching 138
R
Radioisotope Tracking and Inventory, See RITA Receipt chartfields 170 Receiver viewing the receiver items list 163 Receiving acknowledging receipt of an order 159 defined 3 inquiry, POs Requiring Receiving 281 POs Requiring Receiving report 288 Receiving process 3 Receiving reports 288 Refresh button 43 Release 8.4 changes 5 Reporting monitoring a report process 298 purchase order reports 287 receiving reports 288 run controls 289 using existing run controls 294 using new run controls 289 requestor favorite item 7 Requisition statuses 334
Requisition Items menu group 28 Requisition ordering adding approval comments 61, 73, 83, 106 approval process 3 copying an existing requisition 80 defined 2, 52 grouping items 86 initiating the approval process 61, 73 matching process 4 overview 54 receiving process 3 saving the requisition 61, 93, 113, 120 setting project/grant defaults 87 Requisition reports 286 Requisition sourcing 279 Requisition, defined 2 Requisitions approval limits by user level 54 PO Cross Reference inquiry 277 printing 149, 286 Requisition Approvals inquiry 276 statuses 334 requisitions per RITA authorization number 319 Requisitions menu group 28 Retention of EII Records 266 Retrieving a Saved EII 267 RITA inquiries 318 requisitions per authorization number 319 reviewing inventory 320 user inventory 315 vials per authorization number 318 Roles central office approval roles for Enhanced EII 251 for Enhanced EII approval workflow 246 multiple approval roles for Enhanced EIIs 247 Routing requisitions to the next approver 62 Rows deleting 23 inserting 23 Run controls 289 creating new run controls 289 using existing run controls 294
S
Saving your search criteria 38 Saving changes to the database using the save toolbar button 23
Page 356
PeopleSoft Financials: Purchasing
Index
Scheduling a report process 292, 296 Scheduling shipment 126 Search criteria deleting 40 saving 38 Search List filtering 36 filtering a search list 36 maximum number of records 36 navigating though 37 Searching operators used in 32 Searching the online catalog 58 Security features 5 Send to Vendor checkbox 126, 137, 190, 195 Shipments menu group 30 Shipments, scheduling multiple 126 Shortcuts Favorites 23 keyboard 48 Sign Out link 21 Signing off PeopleSoft Student Administration System 17 Signing on 14 Signing out and active processes 17 sole source justification attaching 138 Special approval, report 286 Special processing distributing to multiple project/grants 126 scheduling shipment 126 Sponsored projects transferring costs after 90 days 232 Status Process Monitor statuses 298 verifying Dispatched status 178 Status of Budget Checking process 340 Purchase Orders 336 Requisitions 334 Statuses purchase order 336 requisition 334
U
Update/Display Search List using the Search button 8 Upgrade changes See PeopleSoft Financials 7.5 Upgrade UserID obtaining 16 Using a Lookup Button 40
V
Vendor comments adding for a line item 125 entering line item instructions 125 requesting a vendor add 133 Vendor Contact information 31 Vendor contracted items 55 Vendor defaults defining 93 defining on requisitions 69 Vendor details button 59, 91 vendor information attaching 138 Vendor phone numbers 77 Vials per authorization number 318 View 1 22 View All 22 Viewing your payments 302 Viewing and Reconciliation of an EII 266 Voucher exceptions 283 VPN access to Financials system 5
W
W-9 attaching 138 Worklist approving EIIs from at the central office level 252 at the department level 247 at the line (project) level 250 approving reqs and POs from 209 using to enter missing project/grant on Enhanced EII 249 Worklist link 20
T
transfers (EIIs), late and government sponsored projects 235
Department User Guide
Version 2.0
Page 357
Вам также может понравиться
- A Heartbreaking Work Of Staggering Genius: A Memoir Based on a True StoryОт EverandA Heartbreaking Work Of Staggering Genius: A Memoir Based on a True StoryРейтинг: 3.5 из 5 звезд3.5/5 (231)
- The Sympathizer: A Novel (Pulitzer Prize for Fiction)От EverandThe Sympathizer: A Novel (Pulitzer Prize for Fiction)Рейтинг: 4.5 из 5 звезд4.5/5 (121)
- Never Split the Difference: Negotiating As If Your Life Depended On ItОт EverandNever Split the Difference: Negotiating As If Your Life Depended On ItРейтинг: 4.5 из 5 звезд4.5/5 (838)
- The Little Book of Hygge: Danish Secrets to Happy LivingОт EverandThe Little Book of Hygge: Danish Secrets to Happy LivingРейтинг: 3.5 из 5 звезд3.5/5 (400)
- Devil in the Grove: Thurgood Marshall, the Groveland Boys, and the Dawn of a New AmericaОт EverandDevil in the Grove: Thurgood Marshall, the Groveland Boys, and the Dawn of a New AmericaРейтинг: 4.5 из 5 звезд4.5/5 (266)
- The Subtle Art of Not Giving a F*ck: A Counterintuitive Approach to Living a Good LifeОт EverandThe Subtle Art of Not Giving a F*ck: A Counterintuitive Approach to Living a Good LifeРейтинг: 4 из 5 звезд4/5 (5794)
- The Gifts of Imperfection: Let Go of Who You Think You're Supposed to Be and Embrace Who You AreОт EverandThe Gifts of Imperfection: Let Go of Who You Think You're Supposed to Be and Embrace Who You AreРейтинг: 4 из 5 звезд4/5 (1090)
- The World Is Flat 3.0: A Brief History of the Twenty-first CenturyОт EverandThe World Is Flat 3.0: A Brief History of the Twenty-first CenturyРейтинг: 3.5 из 5 звезд3.5/5 (2259)
- The Hard Thing About Hard Things: Building a Business When There Are No Easy AnswersОт EverandThe Hard Thing About Hard Things: Building a Business When There Are No Easy AnswersРейтинг: 4.5 из 5 звезд4.5/5 (345)
- The Emperor of All Maladies: A Biography of CancerОт EverandThe Emperor of All Maladies: A Biography of CancerРейтинг: 4.5 из 5 звезд4.5/5 (271)
- Team of Rivals: The Political Genius of Abraham LincolnОт EverandTeam of Rivals: The Political Genius of Abraham LincolnРейтинг: 4.5 из 5 звезд4.5/5 (234)
- Hidden Figures: The American Dream and the Untold Story of the Black Women Mathematicians Who Helped Win the Space RaceОт EverandHidden Figures: The American Dream and the Untold Story of the Black Women Mathematicians Who Helped Win the Space RaceРейтинг: 4 из 5 звезд4/5 (895)
- Elon Musk: Tesla, SpaceX, and the Quest for a Fantastic FutureОт EverandElon Musk: Tesla, SpaceX, and the Quest for a Fantastic FutureРейтинг: 4.5 из 5 звезд4.5/5 (474)
- The Yellow House: A Memoir (2019 National Book Award Winner)От EverandThe Yellow House: A Memoir (2019 National Book Award Winner)Рейтинг: 4 из 5 звезд4/5 (98)
- The Unwinding: An Inner History of the New AmericaОт EverandThe Unwinding: An Inner History of the New AmericaРейтинг: 4 из 5 звезд4/5 (45)
- PeopleSoft Component Interface - A Complete GuideДокумент73 страницыPeopleSoft Component Interface - A Complete Guidevasubandi8100% (3)
- PeopleSoft Component Interface - A Complete GuideДокумент73 страницыPeopleSoft Component Interface - A Complete Guidevasubandi8100% (3)
- FirewallAnalyzer UserGuideДокумент309 страницFirewallAnalyzer UserGuidehoanvОценок пока нет
- NetBackup 52xx and 5330 Appliance Admin Guide-2.7.3Документ332 страницыNetBackup 52xx and 5330 Appliance Admin Guide-2.7.3sriramrane0% (1)
- CTERA Portal Global Administration Guide 5.0Документ254 страницыCTERA Portal Global Administration Guide 5.0janet johnОценок пока нет
- Training Integration BrokerДокумент84 страницыTraining Integration Brokervasubandi8100% (1)
- Customizing ESS in EHP5Документ75 страницCustomizing ESS in EHP5eurofighterОценок пока нет
- Application Engine11Документ29 страницApplication Engine11vasubandi8Оценок пока нет
- SAP Crystal Reports For EnterpriseДокумент438 страницSAP Crystal Reports For Enterprisevasubandi8Оценок пока нет
- XMLP SlidesДокумент43 страницыXMLP SlidesKalicharan ReddyОценок пока нет
- Newmerix - Taming PeopleSoft TestingДокумент22 страницыNewmerix - Taming PeopleSoft Testingvasubandi8Оценок пока нет
- SQRДокумент53 страницыSQRvasubandi8100% (1)
- Campus Solutions 9 Communication Generation White PaperДокумент41 страницаCampus Solutions 9 Communication Generation White PaperDiego Reyes AyalaОценок пока нет
- ARДокумент183 страницыARvasubandi8Оценок пока нет
- Billing ManualДокумент109 страницBilling Manualvasubandi8Оценок пока нет
- XMLPДокумент34 страницыXMLPvasubandi8Оценок пока нет
- Pep 2Документ54 страницыPep 2vasubandi8Оценок пока нет
- Xmlpublishertips4peopletools 163309Документ32 страницыXmlpublishertips4peopletools 163309Carlos MartinezОценок пока нет
- Dunning 1Документ14 страницDunning 1vasubandi8Оценок пока нет
- Wag Acquisition v. Gattyan /group S.A.R.1 Et. Al.Документ16 страницWag Acquisition v. Gattyan /group S.A.R.1 Et. Al.PriorSmartОценок пока нет
- CareRite - User & Administration Guide 0.4Документ94 страницыCareRite - User & Administration Guide 0.4testОценок пока нет
- Udacity Introduction To ProgrammingДокумент111 страницUdacity Introduction To ProgrammingsaurabhОценок пока нет
- Revo Uninstaller Pro HelpДокумент82 страницыRevo Uninstaller Pro HelpiliutzaОценок пока нет
- Install Instructions FSДокумент4 страницыInstall Instructions FSClaudio Andres Marshall JaraОценок пока нет
- AP Enterprisearchitecture WhitepaperДокумент10 страницAP Enterprisearchitecture WhitepaperBhargav BondigaОценок пока нет
- Java IntroductionДокумент716 страницJava IntroductiondsunteОценок пока нет
- OmnykeyДокумент55 страницOmnykeytorito2691Оценок пока нет
- Siebel For UnixДокумент434 страницыSiebel For Unixamino_scribdОценок пока нет
- Nota Ictl Tingkatan 1Документ10 страницNota Ictl Tingkatan 1Aku AzawadiОценок пока нет
- MicrosoftDynamics GP Statement of DirectionДокумент17 страницMicrosoftDynamics GP Statement of DirectiongeniusjoaОценок пока нет
- Bluecoat SkyДокумент12 страницBluecoat SkyGhash Foring100% (1)
- Andrea Renee Estrada ResumeДокумент3 страницыAndrea Renee Estrada ResumeAndrea EstradaОценок пока нет
- Configuring WorkCenter PagesДокумент76 страницConfiguring WorkCenter PagesLydie StevensОценок пока нет
- PoodleДокумент13 страницPoodlemracneaОценок пока нет
- Moving To Altium Designer From Mentor Graphics DxDesignerДокумент39 страницMoving To Altium Designer From Mentor Graphics DxDesigneronafetsОценок пока нет
- 05 OpenLayersДокумент23 страницы05 OpenLayersDenny DanoewidjajaОценок пока нет
- Frames & Layers in HTMLДокумент9 страницFrames & Layers in HTMLkunwar16Оценок пока нет
- OSB 11g - A Hands-On TutorialДокумент96 страницOSB 11g - A Hands-On TutorialRaul AguilarОценок пока нет
- CxEnterprise ReleaseNotes 712Документ8 страницCxEnterprise ReleaseNotes 712Stephanie AlexanderОценок пока нет
- CP R77 Gaia AdminGuideДокумент230 страницCP R77 Gaia AdminGuideRamiro BojorquezОценок пока нет
- Project Proposal TEMPLATE in SEДокумент4 страницыProject Proposal TEMPLATE in SEDanica de GuzmanОценок пока нет
- Manual CVIДокумент79 страницManual CVISergio RomoОценок пока нет
- Android Windows7 Installation InstructionsДокумент3 страницыAndroid Windows7 Installation Instructionsanaksebelah100% (1)
- Kiteworks UsersGuideДокумент106 страницKiteworks UsersGuidekonjacekОценок пока нет
- RtoДокумент7 страницRtoabmpmlpОценок пока нет