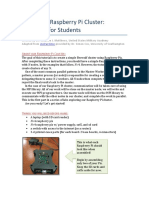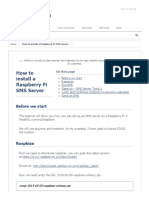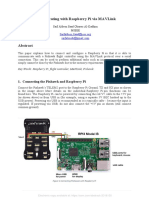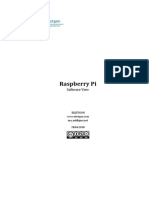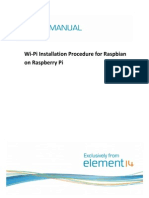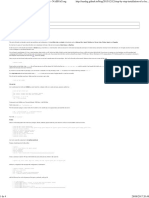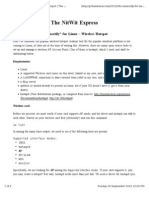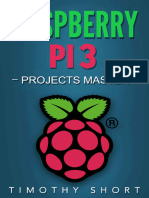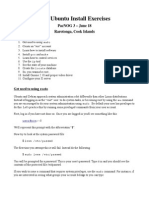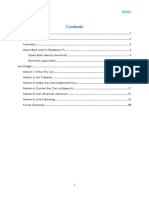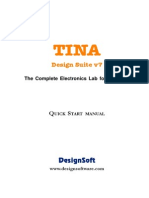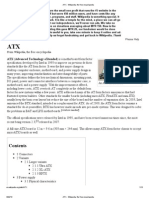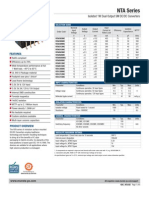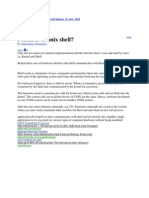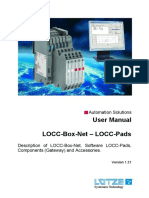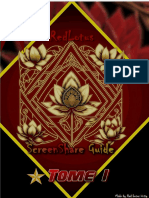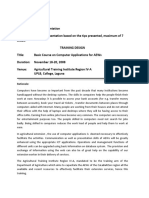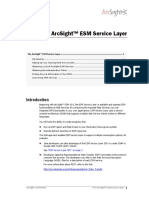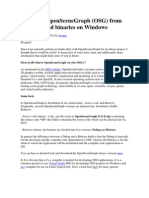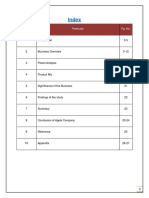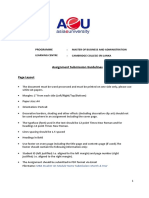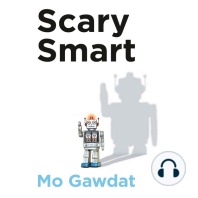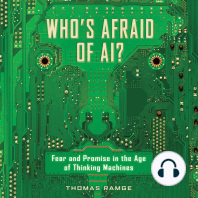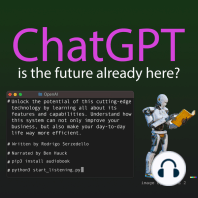Академический Документы
Профессиональный Документы
Культура Документы
Cookbook - Building A LAMP Server On The Raspberry Pi Computer - GeoThread
Загружено:
kldeep3221Исходное описание:
Оригинальное название
Авторское право
Доступные форматы
Поделиться этим документом
Поделиться или встроить документ
Этот документ был вам полезен?
Это неприемлемый материал?
Пожаловаться на этот документАвторское право:
Доступные форматы
Cookbook - Building A LAMP Server On The Raspberry Pi Computer - GeoThread
Загружено:
kldeep3221Авторское право:
Доступные форматы
12/26/13
Cookbook Building a LAMP Server on the Raspberry Pi computer | GeoThread
Cookbook Building a LAMP Server on the Raspberry Pi computer
Purpose: In this project we wanted to use one of the amazing Raspberry Pi computers (http://www.raspberrypi.org/) to build a fully functional LAMP environment that is Linux Apache MySQL and PHP. On this Cranfield University site, we describe how we did it. Only the basic commands are placed here, see the links to other websites for extra explanations and postinstall configurations etc. Obtaining a Raspberry Pi We suggest buying a Raspberry Pi with a case and power supply, as well as SDHC card with Raspian OS. However, for experimentation purposes, you may also wish to buy another 4Gb SDHC card (for compatible types, see http://elinux.org/RPi_VerifiedPeripherals before purchase). Then you can simply swap cards to try our different configurations (always shut the Pi down before removing card). You will also need to obtain an Ethernet cable, an HDMI to HDMI cable, a wired USB keyboard and mouse, and a TV that accepts HDMI input. We are also assuming you have a home router with Internet access that the Ethernet cable will plug into. The initial configuration is done sitting in front of plugged in TV, but once SSH (and potentially TightVNC) are installed, the Pi can be left plugged into router and then accessed remotely via a separate laptop connected say wirelessly to the router, either via an SHH client such as Putty (http://www.chiark.greenend.org.uk/~sgtatham/putty/), or the graphical TightVNC client (http://www.tightvnc.com/). These latter tools need to be installed on the separate computer/laptop first. New SDHC Card image If you buy a pre-loaded Raspian card, you dont need this step, but if you start with a blank SDHC card these are the steps you need. Take a new SDHC fat32, 4Gb empty card formatted if not new. Note, it is best to use an external SDHC USB key, rather than the slot on laptop if your laptop is not newish. To format SDHC cards, first download the utility SDformatter (https://www.sdcard.org/downloads/formatter_3/). Select Options -> format size adjustment on . Use this
www.geothread.net/building-a-lamp-server-on-the-raspberry-pi-computer/ 1/12
12/26/13
Cookbook Building a LAMP Server on the Raspberry Pi computer | GeoThread
tool, not the Windows format programme. For advice on easy set up of the card, see http://elinux.org/RPi_Easy_SD_Card_Setup. Next, download the latest Pi Operating System, called Raspian Wheezy, from http://www.raspberrypi.org/downloads. If you download a windows file, you can unzip the contents to reveal the .img imagefile. Next, to write the image to the blank card, use the SDHC Image writer from https://launchpad.net/win32image-writer -(now at)> http://sourceforge.net/projects/win32diskimager/ Other scary options that some people use include the flashnul-1rc1 or the fedora-arm-installer-1.0.3-7-x32 tools. The flashnul-1rc1 in particular needs especial care and attention (being in Russian comrade!) Once Raspian is unpacked some files will be visible on the card in Windows but dont edit them in windows! Some files are hidden to Windows so it doesnt look like a full card. Insert the card then into the Pi and bootup. This should start up and kick off raspi-config. The default account/password is: User: pi Password: raspberry
You should be running in terminal mode, type startx to kick off the graphical user window environment (this is something a lot of guides seem to fail to mention!)
s t a r t x
Spend a little time now exploring the graphical interface. The menus and system options are available from a drop down menu in the top left corner. Note the very first time you run, you may be presented with the system configuration tool raspi-config, explained below. The rest of the article assumes an Ethernet cable connected to the Internet is plugged in. Note there are wireless USB dongles that should work with the Pi out of the box, instructions for configuring that are elsewhere here on Geothread see http://www.geothread.net/cookbook-configuring-wifi-on-raspberry-pi/. Basic Configuration You may find you are either running raspi-config immediately, or else this useful tool can be started at the command line withn the command sudo raspi-config. Note many of the commands in this tutorial are
www.geothread.net/building-a-lamp-server-on-the-raspberry-pi-computer/ 2/12
12/26/13
Cookbook Building a LAMP Server on the Raspberry Pi computer | GeoThread
preceded by sudo meaning run the command with root superuser authority. Once running raspi-config, you can select from a few useful options from its menu, thus:
e x p a n d _ r o o t f s
This option inflates the filesystem to fill SD card. This makes the whole capacity of the SDHC card available for storage a good idea!
s s hs e r v e rE n a b l e
The ssh secure shell allows programmes like putty on a PC to run a terminal session onto the Pi. However to do this the ssh server needs to be running and enabled on th Pi.
u p d a t e
Also select the option update to update the raspi-config itself Once you Finish, you will pass back to the command line. Next, you must update the core operating system files. You enter:
s u d od p k g r e c o n f i g u r et z d a t a s u d oa p t g e tu p d a t e s u d oa p t g e tu p g r a d e s u d oa p t g e td i s t u p g r a d e
This updates the system software if the Wheezy image was up to date this shouldnt take too long. If it wasnt time to make a cup of tea! Open source software gets updated FAR more frequently that proprietary software, so you will need to run the last three commands from time to time to keep the Pi up to date. To be able to access the Pi remotely, install the TightVNC server if required. This gives a graphical X-Windows
www.geothread.net/building-a-lamp-server-on-the-raspberry-pi-computer/ 3/12
12/26/13
Cookbook Building a LAMP Server on the Raspberry Pi computer | GeoThread
GUI onto Raspberry from remote laptop/PC/Mac. Note you also need to install TightVNC client on your separate laptop/computer that will be used to access the Pi.
s u d oa p t g e ti n s t a l lt i g h t v n c s e r v e r
Following the excellent instructions at http://www.neil-black.co.uk/raspberry-pi-beginnersguide#.UVWzqBfIbJY, next, configure the tightvncserver. Create a new file called tightvncserver in the init.d directory (nano is a text editor programme):
s u d on a n o/ e t c / i n i t . d / t i g h t v n c s e r v e r
Into this file, enter the following:
# ! / b i n / s h #/ e t c / i n i t . d / t i g h t v n c s e r v e r V N C U S E R = ' p i ' c a s e" $ 1 "i n s t a r t ) s u$ V N C U S E Rc' / u s r / b i n / t i g h t v n c s e r v e r: 1 ' e c h o" S t a r t i n gT i g h t V N CS e r v e rf o r$ V N C U S E R" ; ; s t o p ) p k i l lX t i g h t v n c e c h o" T i g h t V N CS e r v e rs t o p p e d " ; ; * ) e c h o" U s a g e :/ e t c / i n i t . d / t i g h t v n c s e r v e r{ s t a r t | s t o p } " e x i t1 ; ; e s a c e x i t0
Give the script executable permission:
s u d oc h m o d7 5 5/ e t c / i n i t . d / t i g h t v n c s e r v e r
www.geothread.net/building-a-lamp-server-on-the-raspberry-pi-computer/ 4/12
12/26/13
Cookbook Building a LAMP Server on the Raspberry Pi computer | GeoThread
Now start or stop the service manually thus (this is the basic model used for dealing with all Debian processes)
s u d o/ e t c / i n i t . d / t i g h t v n c s e r v e rs t a r t
s u d o/ e t c / i n i t . d / t i g h t v n c s e r v e rs t o p
Make the TightVNC server start every time the Raspberry Pi starts.
s u d ou p d a t e r c . dt i g h t v n c s e r v e rd e f a u l t s 9 9
Setting an IP Address By default the Pi uses Dynamic Host Control Protocol (DHCP) meaning it may get a new IP address each time it boots up. If we are using the Pi as a web server/database server this could be a nuisance. If so, we can force the Pi to used a fixed IP address so it always remains the same. Following the excellent instructions at http://www.neil-black.co.uk/raspberry-pi-beginnersguide#.UVWzqBfIbJY, set the IP address from DHCP to fixed. This will make it easier to locate your webserver later. First, identify the current computer network IP address, type:
i f c o n f i g
On a home network, it is likely to be something like 192.168.1.xx. We will fix the Pi as 192.168.1.100. Edit the network interfaces configuration file with the text editor nano, thus:
www.geothread.net/building-a-lamp-server-on-the-raspberry-pi-computer/
5/12
12/26/13
Cookbook Building a LAMP Server on the Raspberry Pi computer | GeoThread
s u d on a n o/ e t c / n e t w o r k / i n t e r f a c e s
Replace the lines
i f a c el oi n e tl o o p b a c k i f a c ee t h 0i n e td h c p
With
i f a c el oi n e tl o o p b a c k i f a c ee t h 0i n e ts t a t i c a d d r e s s1 9 2 . 1 6 8 . 1 . 1 0 0 n e t m a s k2 5 5 . 2 5 5 . 2 5 5 . 0 g a t e w a y1 9 2 . 1 6 8 . 1 . 1
Note we used 192.168.1.100 (this being a private network subnet address) See also http://my-music.mine.nu/images/rpi_raspianwheezy_setup.pdf for more guidance. Now reboot the Pi. To do this, type in:
s u d os h u t d o w nrn o w
This reboots the Pi now and then hopefully you can log on again, but this time potentially as a remote session with SSH or TightVNC from your laptop (where the laptop has a wireless connection to the router). Note the IP address is now fixed as noted above. If you have a laptop/PC on the same home network, you can open a command prompt and run ping 192.168.1.100 to see if you receive a response from the Pi. If you use tightvnc, rather than ssh, then on your laptop/pc vncclient installation, you need to enter in the address of the Pi for the connection, e.g. 192.168.1.100:1. Dont omit the :1 at the end of the address!! You can also explore the options to set the screen size geometry to 1024728 with a colour depth of 24bits.
www.geothread.net/building-a-lamp-server-on-the-raspberry-pi-computer/
6/12
12/26/13
Cookbook Building a LAMP Server on the Raspberry Pi computer | GeoThread
Linux Commands You need to be familiar with Linux commands. Learning Linux can be daunting some good documentation is here http://www.debian.org/doc/#manuals best is the one page reference card here http://www.debian.org/doc/#other. In the next steps, now the basics are in place, we proceed to the installtions of the web and database server software. See also http://www.wikihow.com/Make-a-Raspberry-Pi-Web-Server Apache Web Server and PHP To install the Apache web server and PHP (find out more here http://www.apache.org/ and here http://php.net/), type:
s u d oa p t g e ti n s t a l la p a c h e 2p h p 5l i b a p a c h e 2 m o d p h p 5
To restart, stop or start apache, use the following command (varying the last word)
s u d os e r v i c ea p a c h e 2r e s t a r t
Note the Apache webroot location for your webfiles is /var/www The Apache log files are put in /var/log/apache2 MySQL Database Server
s u d oa p t g e ti n s t a l lm y s q l s e r v e rm y s q l c l i e n tp h p 5 m y s q l
You need to enter in a database system password, such as raspberry! Once installed restart and you can hopefully access the MySQL command line prompt thus:
s u d os e r v i c em y s q lr e s t a r t m y s q l up i p
www.geothread.net/building-a-lamp-server-on-the-raspberry-pi-computer/ 7/12
12/26/13
Cookbook Building a LAMP Server on the Raspberry Pi computer | GeoThread
Check the interactive logon works as user pi. Try and use a database and select records:
u s em y s q l s e l e c t*f r o mu s e r s ;
Use <ctrl>+c to quit For logging, see http://serverfault.com/questions/71071/how-to-enable-mysql-logging PHP PHP should have been installed also. In the /var/www webroot, create a new file called testphp.php with the nano editor, and enter the following. Once created, run the file in the your laptop/pc browser to see the Pi PHP status:
s u d on a n o/ v a r / w w w / t e s t p h p . p h p
Enter the text oneliner below into the file.
& l t ; ? p h pp h p i n f o ( ) ;? & g t ;
Your laptop/pc web browser should be able to see this web page served up. Enter the IP address we set earlier, plus this file, thus: In web browser, enter the URL http://192.168.1.100/testphp.php Hopefully you should see the PHP status page appear. Mysqli In PHP you should use the recommended MySQLi command extension to access the MySQL database. It
www.geothread.net/building-a-lamp-server-on-the-raspberry-pi-computer/ 8/12
12/26/13
Cookbook Building a LAMP Server on the Raspberry Pi computer | GeoThread
should be installed already but look down the phpinfo() web page above to find it and ensure it is shown as enabled. To learn more, see http://codular.com/php-mysqli Phpmyadmin To manage the MySQL database, we recommend the excellent phpmyadmin MySQL web management console. All the MySQL administration can then be undertaken through a web page. See http://www.dingleberrypi.com/2012/09/tutorial-install-phpmyadmin-on-your-raspberry-pi/ (but do check the phpinfo() output above first)
a p t g e ti n s t a l lp h p m y a d m i n
Select apache2 as the web server. Create a phpmyadmin password, such as raspberry (or whatever but dont forget it!) You should now be able to call up the phpmyadmion home page at: http://192.168.1.100/phpmyadmin login as root/raspberry Note user privileges to the MySQL database are all managed via phpmyadmin. Each user account needs to have specified the host from which the user will come to access the database. The % (all servers) option didnt work for us and so we needed to repeat a configuration for servers: 127.0.0.1, 192.168.1.100, localhost and raspberry pi. A bit fiddly essentially you open up the privileges for the user and duplicate the settings varying the host each time. To help with this, note that once phpmyadmin is installed, one can see the various options the phpmyadmin user has pre-assigned. Note that connecting to MySQL from the SSH terminal uses localhost, whereas connecting from a webserver can use 127.0.0.1 so the source varies according to source. One needs to experiment hmm! Remember later that if you ever receive a 500 error on the webserver when trying to access the database, it is likely due to the incorrect privileges. You may need to look at the webserver apache logfiles in a new window (/var/log/apache2) to actually see the error:
s u d om o r e/ v a r / l o g / a p a c h e
www.geothread.net/building-a-lamp-server-on-the-raspberry-pi-computer/
9/12
12/26/13
Cookbook Building a LAMP Server on the Raspberry Pi computer | GeoThread
or better still, to see only new lines as they appear in the logfile:
s u d ot a i l f/ v a r / l o g / a p a c h e 2
VSFTP We need the means to get web pages we write off the laptop/pc onto the Pi webserver. For this, we need an ftp daemon running to upload files onto Pi we suggest using vsftp, it is the best (but not the only) ftp server for debian.
s u d oa p t g e ti n s t a l lv s f t p d
Based on the instructions at http://www.instructables.com/id/Raspberry-Pi-Web-Server/step9/Install-anFTP-server/, now edit the vsftp configuration file.
s u d on a n o/ e t c / v s f t p d . c o n f
Search down through the file and change the following lines: anonymous_enable=YES Change To anonymous_enable=NO #local_enable=YES Change To local_enable=YES #write_enable=YES Change To write_enable=YES Also, add a line to the bottom of the file: force_dot_files=YES Quit the editor and restart the vsftp server.
s u d os e r v i c ev s f t p dr e s t a r t
We suggest NOT following the additional steps in some guides for messing (post install) with pi account line in passwd file etc. We trashed an installation doing this. You should be able to just sudo apt-get the vsftp server and reboot as we did second time round. Make the minor fixes to vsftp configuration file described above. But we suggest to do these edits and nothing else.
www.geothread.net/building-a-lamp-server-on-the-raspberry-pi-computer/ 10/12
12/26/13
Cookbook Building a LAMP Server on the Raspberry Pi computer | GeoThread
On your laptop/pc, you need an ftp client . We suggest the freely available filezilla ftp client (https://filezillaproject.org) for transferring files across by ftp. ftp://192.168.1.1 and Login to the Pi as user pi. Save the configuration to access the Pi to facilitate future access. Web files Set webroot file privileges
s u d oc h o w nRp i/ v a r / w w w
Now a set of website files can be copied from the PC/laptop with filezilla to this folder and accessed from the laptop/pc webbrowser thus: http://192.168.1.100 Disk capacity free Heres how you can establish how much disk space is left over. After all of the above we had used about 1.8Gb on the 4Gb SDHC card.
d f h
Shutting Rasperry Pi down
s u d os h u t d o w n hn o w
To reboot/restart it when running
s u d os h u t d o w n rn o w
Epilogue The Raspberry Pi is an excellent training tool for LAMP installations and can even be serviceable for light
www.geothread.net/building-a-lamp-server-on-the-raspberry-pi-computer/ 11/12
12/26/13
Cookbook Building a LAMP Server on the Raspberry Pi computer | GeoThread
operational tasks. It is an educational tool though and a really great way to learn Linux, Apache, PHP, MySQL etc One great advantage is the SDHC card filesystem. You can keep several installations and configurations on different cards and, as long as machine is correctly powered down , swap cards and reboot as required. Backing up these SDHC cards is not easy and not always predictable. Tools like the win32diskimager and flashnul-1rc1 can image a card to a .img file, but the file may a. not fit back onto a formatted card of same capacity, and b. not work anyway after reboot. Googling shows there are a lot of approaches taken which is best though isnt clear! Have fun!
This entry was posted in Informatics, Raspberry Pi on April 3, 2013 [http://www.geothread.net/building-alamp-server-on-the-raspberry-pi-computer/] .
www.geothread.net/building-a-lamp-server-on-the-raspberry-pi-computer/
12/12
Вам также может понравиться
- Raspberry Pi For Beginners: How to get the most out of your raspberry pi, including raspberry pi basics, tips and tricks, raspberry pi projects, and more!От EverandRaspberry Pi For Beginners: How to get the most out of your raspberry pi, including raspberry pi basics, tips and tricks, raspberry pi projects, and more!Оценок пока нет
- Set Up A Raspberry Pi Local ServerДокумент9 страницSet Up A Raspberry Pi Local ServerKELVYN PEREIRAОценок пока нет
- KOLIBRIДокумент91 страницаKOLIBRIdrewОценок пока нет
- Communicating With Raspberry Pi Via Mav LinkДокумент10 страницCommunicating With Raspberry Pi Via Mav LinkclarselleОценок пока нет
- Install Rasperry Pi OS On Your SD Card With The Raspberry Pi ImagerДокумент14 страницInstall Rasperry Pi OS On Your SD Card With The Raspberry Pi ImagerjessrylОценок пока нет
- WP Building Installing and Configuring A Radius ServerДокумент8 страницWP Building Installing and Configuring A Radius ServerManase Romeo100% (1)
- Communicating With Raspberry Pi Via Mav LinkДокумент10 страницCommunicating With Raspberry Pi Via Mav LinkS.G.Оценок пока нет
- Opencpn Raspberry Pi4 Plotter V1hv4Документ9 страницOpencpn Raspberry Pi4 Plotter V1hv4Johnny BoatLineОценок пока нет
- Creating A Raspberry Pi Cluster - A Tutorial For StudentsДокумент7 страницCreating A Raspberry Pi Cluster - A Tutorial For StudentsAlan SagarОценок пока нет
- Communicating With Raspberry Pi Via Mavlink: December 2018Документ11 страницCommunicating With Raspberry Pi Via Mavlink: December 2018Yovi Herlin SaputraОценок пока нет
- How To Install A Raspberry Pi SMS ServerДокумент19 страницHow To Install A Raspberry Pi SMS ServerkyawmoesoeОценок пока нет
- Communicating With Raspberry Pi Via Mav LinkДокумент11 страницCommunicating With Raspberry Pi Via Mav LinkAryamanОценок пока нет
- Raspberry PiДокумент23 страницыRaspberry PiRamesh AlagarsamyОценок пока нет
- Communicating With Raspberry Pi Via MavlinkДокумент12 страницCommunicating With Raspberry Pi Via MavlinkFauzan Ammar PutraОценок пока нет
- Raspberry Pi - Part 04 - Base ConfigurationДокумент21 страницаRaspberry Pi - Part 04 - Base ConfigurationArslan CoskunОценок пока нет
- Raspberry PiДокумент2 страницыRaspberry Picforsyth89Оценок пока нет
- Opencpn Raspberry Pi4 Plotter V1eДокумент9 страницOpencpn Raspberry Pi4 Plotter V1eJohnny BoatLineОценок пока нет
- RetroPie GuideДокумент12 страницRetroPie GuidenicstarkeОценок пока нет
- Build Ethereum Mining Rig Raspberry Pi Full Node (Python Client)Документ20 страницBuild Ethereum Mining Rig Raspberry Pi Full Node (Python Client)RosyОценок пока нет
- Opencpn Raspberry Pi4 Plotter V1fДокумент18 страницOpencpn Raspberry Pi4 Plotter V1fJohnny BoatLineОценок пока нет
- How To Boot Up A Raspberry Pi For The First Time (Headless Mode and by Monitor) - by Tassia - MediumДокумент12 страницHow To Boot Up A Raspberry Pi For The First Time (Headless Mode and by Monitor) - by Tassia - MediumSudarshan PillaiОценок пока нет
- Pi Home ServerДокумент16 страницPi Home ServerKhedotGloryaОценок пока нет
- Raspberry Pi Wireless Access Point Raspbian Strech - FixedДокумент7 страницRaspberry Pi Wireless Access Point Raspbian Strech - FixedMilan MilenovicОценок пока нет
- Pihole Ad Blocker With 3.5" Display: InstructablesДокумент12 страницPihole Ad Blocker With 3.5" Display: InstructablesvespoОценок пока нет
- Project ResourceДокумент20 страницProject ResourceILYASОценок пока нет
- Getting Started With MATLAB Support Package For Raspberry Pi HardwareДокумент11 страницGetting Started With MATLAB Support Package For Raspberry Pi HardwareSubash Chandar AdikesavanОценок пока нет
- Setup Guide To OctoPrint On The Raspberry Pi 2Документ7 страницSetup Guide To OctoPrint On The Raspberry Pi 2LESОценок пока нет
- Raspberry Pi: Software ViewДокумент18 страницRaspberry Pi: Software ViewMohammed PublicationsОценок пока нет
- RaspbianInstaller - RaspbianДокумент6 страницRaspbianInstaller - Raspbianclaudiu72Оценок пока нет
- Communicating With Raspberry Pi Via MAVLinkДокумент11 страницCommunicating With Raspberry Pi Via MAVLinkPunyashlok MahapatraОценок пока нет
- Install Raspbian On RaspberryДокумент26 страницInstall Raspbian On RaspberryRiyadh Ar-Ridha YakubОценок пока нет
- Element14 - Wi-Pi User ManualДокумент5 страницElement14 - Wi-Pi User ManualmiztempОценок пока нет
- Raspbery Pi CommandsДокумент31 страницаRaspbery Pi CommandsVinayagam MariappanОценок пока нет
- Synergy On Raspberry PiДокумент9 страницSynergy On Raspberry PimhvmanОценок пока нет
- Install ArchДокумент18 страницInstall ArchKim PearceОценок пока нет
- Raspbian As A VM Using QemuДокумент19 страницRaspbian As A VM Using QemuAlexandru BarbovschiОценок пока нет
- Raspberry Pi Zero Headless SetupДокумент8 страницRaspberry Pi Zero Headless SetupJuan GonzálezОценок пока нет
- Background: Section 6.4 of The Installation GuideДокумент21 страницаBackground: Section 6.4 of The Installation GuideAlex PallyОценок пока нет
- Raspberry Pi Control PanelДокумент2 страницыRaspberry Pi Control PaneldasgoyalОценок пока нет
- Enocean Sensor Kit: Bringing Home Automation To The Raspberry PiДокумент17 страницEnocean Sensor Kit: Bringing Home Automation To The Raspberry PiYousri BoughamouraОценок пока нет
- 3) - NasdagДокумент4 страницы3) - Nasdagdiegogachet1618Оценок пока нет
- Megr3092 Rpi Logger gDE32pBJcnДокумент15 страницMegr3092 Rpi Logger gDE32pBJcnFlorencia EnriquezОценок пока нет
- Connectify For Linux - Wireless Hotspot PDFДокумент5 страницConnectify For Linux - Wireless Hotspot PDFKartheek VanapalliОценок пока нет
- Setting Up A Raspberry Pi 3 As An Access PointДокумент10 страницSetting Up A Raspberry Pi 3 As An Access PointGuille MrbОценок пока нет
- The Raspberry Pi Is Configured As A WiFi HotspotДокумент4 страницыThe Raspberry Pi Is Configured As A WiFi HotspotSatyam SharmaОценок пока нет
- and Installation - Scapy 2023.07.31 DocumentationДокумент8 страницand Installation - Scapy 2023.07.31 DocumentationEkaterina HoffmannОценок пока нет
- Build Your Own Gateway Firewall With FreeBSDДокумент10 страницBuild Your Own Gateway Firewall With FreeBSDJason PortОценок пока нет
- Orange Pi Lite InstruccionesДокумент21 страницаOrange Pi Lite InstruccionesOmar EscobarОценок пока нет
- RetroPie Setup and ConfigurationДокумент6 страницRetroPie Setup and ConfigurationRJ CuthbertsonОценок пока нет
- PelicanДокумент14 страницPelicanJosuë Flores OsorioОценок пока нет
- Raspberry Pi 3 Projects Master - Timothy ShortДокумент42 страницыRaspberry Pi 3 Projects Master - Timothy ShortTihomir MihaylovОценок пока нет
- Nstructions For Setting Up A New Raspberry Pi OS and OpenCVДокумент6 страницNstructions For Setting Up A New Raspberry Pi OS and OpenCVChrista SutharsanОценок пока нет
- Raspberry Pi User GuideДокумент36 страницRaspberry Pi User Guidethebuzzdev100% (1)
- How-To Pi-Hole Plus DNSCrypt Setup On Raspberry Pi 4Документ15 страницHow-To Pi-Hole Plus DNSCrypt Setup On Raspberry Pi 4rufusОценок пока нет
- Wi Pi User ManualДокумент3 страницыWi Pi User Manualgladius-alfaОценок пока нет
- Good Copy of Capstone ProposalДокумент10 страницGood Copy of Capstone Proposalapi-540129591Оценок пока нет
- Octopus Can Bridge Setup - 20230502Документ43 страницыOctopus Can Bridge Setup - 20230502eticyr1994Оценок пока нет
- Ubuntu Post Install ExercisesДокумент9 страницUbuntu Post Install ExercisesPete HayesОценок пока нет
- How To Use PiSmartCar With The DragitДокумент28 страницHow To Use PiSmartCar With The DragitWhereGangstarRulesОценок пока нет
- How Can I Make My Macbook Pro DVD Region FreeДокумент23 страницыHow Can I Make My Macbook Pro DVD Region Freekldeep3221Оценок пока нет
- TINA 7.0 ManualДокумент164 страницыTINA 7.0 Manualkldeep3221Оценок пока нет
- Nexus 7 GuidebookДокумент78 страницNexus 7 Guidebookkldeep3221Оценок пока нет
- Dell 12407wfp HC User's Guide en UsДокумент51 страницаDell 12407wfp HC User's Guide en Uskldeep3221Оценок пока нет
- ScratchReferenceGuide PDFДокумент17 страницScratchReferenceGuide PDFkldeep3221Оценок пока нет
- Microsoft Train Simulation GuideДокумент96 страницMicrosoft Train Simulation Guideduta01Оценок пока нет
- ScratchReferenceGuide PDFДокумент17 страницScratchReferenceGuide PDFkldeep3221Оценок пока нет
- Ds D2750-A PreliminaryДокумент2 страницыDs D2750-A Preliminarykldeep3221Оценок пока нет
- The MagPi Issue 1 PDFДокумент32 страницыThe MagPi Issue 1 PDFJames Tiberius KirkyОценок пока нет
- ATX - Wikipedia, The Free EncyclopediaДокумент13 страницATX - Wikipedia, The Free Encyclopediakldeep3221Оценок пока нет
- The MagPi Issue 1 PDFДокумент32 страницыThe MagPi Issue 1 PDFJames Tiberius KirkyОценок пока нет
- Digital Logic Using 555 ChipsДокумент6 страницDigital Logic Using 555 Chipskldeep3221Оценок пока нет
- KDC NtaДокумент6 страницKDC Ntakldeep3221Оценок пока нет
- Basic Electronic TrainingДокумент3 страницыBasic Electronic Trainingkldeep3221Оценок пока нет
- 468 DCДокумент103 страницы468 DCkldeep3221Оценок пока нет
- Service Manuals LG TV PLASMA 42PX3RV 42PX3RV Service ManualДокумент37 страницService Manuals LG TV PLASMA 42PX3RV 42PX3RV Service ManualGTV681Оценок пока нет
- KDC NtaДокумент6 страницKDC Ntakldeep3221Оценок пока нет
- Aspire 5920 Service ManualДокумент104 страницыAspire 5920 Service Manualax0r7ag0z100% (1)
- 1 SFH6916Документ5 страниц1 SFH6916kldeep3221Оценок пока нет
- BlinkДокумент9 страницBlinkkldeep3221Оценок пока нет
- 468 DCДокумент103 страницы468 DCkldeep3221Оценок пока нет
- Features of Unix Shell?: LinkДокумент21 страницаFeatures of Unix Shell?: LinkpujiptОценок пока нет
- User Manual LOCC-Box-Net - LOCC-Pads: Automation SolutionsДокумент101 страницаUser Manual LOCC-Box-Net - LOCC-Pads: Automation SolutionsThiyaga RajanОценок пока нет
- GuideДокумент37 страницGuidewetaxo4451Оценок пока нет
- GMIS LaunchДокумент18 страницGMIS LaunchICT WalaОценок пока нет
- ISA Test Plan TemplateДокумент23 страницыISA Test Plan Templatecazanova2050% (2)
- Exercise 12 TRAINING DESIGN-ICTДокумент3 страницыExercise 12 TRAINING DESIGN-ICTBen Erick CompuestoОценок пока нет
- Sushant - CyberArk - Resume2024 - Vdart (Coforge)Документ11 страницSushant - CyberArk - Resume2024 - Vdart (Coforge)RAJINIKNTH REDDYОценок пока нет
- FF Kim Baldwin Elite Operatives 5 Demons Are Forever PDFДокумент1 страницаFF Kim Baldwin Elite Operatives 5 Demons Are Forever PDFNicoleОценок пока нет
- 3BUA000279R0002 en Bridge Controller and Process Bus Adapter (BRC-400 and BRC-300 PBA-200) PDFДокумент123 страницы3BUA000279R0002 en Bridge Controller and Process Bus Adapter (BRC-400 and BRC-300 PBA-200) PDFJavier Enrique Contreras SierraОценок пока нет
- Explode Geometry For 3ds Max - 3ds Max - Autodesk App StoreДокумент2 страницыExplode Geometry For 3ds Max - 3ds Max - Autodesk App StoreAdamОценок пока нет
- Read, Trace, Write, and Glue: FREE-WinterДокумент18 страницRead, Trace, Write, and Glue: FREE-Winteralana reneОценок пока нет
- Assignment Summary: Creating A Multimedia PresentationДокумент2 страницыAssignment Summary: Creating A Multimedia PresentationAria LeОценок пока нет
- Lec#2 Software EngineeringДокумент67 страницLec#2 Software EngineeringHamza AbbasiОценок пока нет
- Godrick's PVP AssisterДокумент30 страницGodrick's PVP AssisterPimpirolaОценок пока нет
- Getting Started With Emotiv SDKДокумент43 страницыGetting Started With Emotiv SDKTrần Huy HoàngОценок пока нет
- The Arcsight™ Esm Service LayerДокумент10 страницThe Arcsight™ Esm Service LayerEkta SiwaniОценок пока нет
- Arrays in VHDLДокумент2 страницыArrays in VHDLEnas DhuhriОценок пока нет
- Installing OpenSceneGraphДокумент9 страницInstalling OpenSceneGraphfer89chopОценок пока нет
- Analysis of Structures. Book of ExamplesДокумент160 страницAnalysis of Structures. Book of ExamplesRasa RajaОценок пока нет
- Self Balancing RobotДокумент40 страницSelf Balancing RobotSpark KnightОценок пока нет
- Srs 26022013 For ClusteringДокумент17 страницSrs 26022013 For ClusteringMaram Nagarjuna ReddyОценок пока нет
- Extra Notes DFC3033 - CHAPTER 1Документ17 страницExtra Notes DFC3033 - CHAPTER 1ganeswaranОценок пока нет
- Report On AppleДокумент27 страницReport On AppleJoy BiswasОценок пока нет
- Data Lifeguard Diagnostic For DOS: USB Bootable Setup InstructionsДокумент6 страницData Lifeguard Diagnostic For DOS: USB Bootable Setup InstructionsalexannderthegreatОценок пока нет
- M Us 106113 Iqube2 Technical RevcДокумент86 страницM Us 106113 Iqube2 Technical RevcWilliam GómezОценок пока нет
- Chapter 6Документ18 страницChapter 6ehmyggasОценок пока нет
- Lanelet2: A High-Definition Map Framework For The Future of Automated DrivingДокумент8 страницLanelet2: A High-Definition Map Framework For The Future of Automated DrivingJEICK HINCAPIE BARRERAОценок пока нет
- Assignment Submission Guidelines: ProgrammeДокумент3 страницыAssignment Submission Guidelines: ProgrammeSewwandi LiyanaarachchiОценок пока нет
- Assembly Language Ch7Документ21 страницаAssembly Language Ch7logugl89100% (2)
- ChatGPT Side Hustles 2024 - Unlock the Digital Goldmine and Get AI Working for You Fast with More Than 85 Side Hustle Ideas to Boost Passive Income, Create New Cash Flow, and Get Ahead of the CurveОт EverandChatGPT Side Hustles 2024 - Unlock the Digital Goldmine and Get AI Working for You Fast with More Than 85 Side Hustle Ideas to Boost Passive Income, Create New Cash Flow, and Get Ahead of the CurveОценок пока нет
- Cyber War: The Next Threat to National Security and What to Do About ItОт EverandCyber War: The Next Threat to National Security and What to Do About ItРейтинг: 3.5 из 5 звезд3.5/5 (66)
- ChatGPT Money Machine 2024 - The Ultimate Chatbot Cheat Sheet to Go From Clueless Noob to Prompt Prodigy Fast! Complete AI Beginner’s Course to Catch the GPT Gold Rush Before It Leaves You BehindОт EverandChatGPT Money Machine 2024 - The Ultimate Chatbot Cheat Sheet to Go From Clueless Noob to Prompt Prodigy Fast! Complete AI Beginner’s Course to Catch the GPT Gold Rush Before It Leaves You BehindОценок пока нет
- Algorithms to Live By: The Computer Science of Human DecisionsОт EverandAlgorithms to Live By: The Computer Science of Human DecisionsРейтинг: 4.5 из 5 звезд4.5/5 (722)
- Defensive Cyber Mastery: Expert Strategies for Unbeatable Personal and Business SecurityОт EverandDefensive Cyber Mastery: Expert Strategies for Unbeatable Personal and Business SecurityРейтинг: 5 из 5 звезд5/5 (1)
- Scary Smart: The Future of Artificial Intelligence and How You Can Save Our WorldОт EverandScary Smart: The Future of Artificial Intelligence and How You Can Save Our WorldРейтинг: 4.5 из 5 звезд4.5/5 (55)
- Digital Gold: Bitcoin and the Inside Story of the Misfits and Millionaires Trying to Reinvent MoneyОт EverandDigital Gold: Bitcoin and the Inside Story of the Misfits and Millionaires Trying to Reinvent MoneyРейтинг: 4 из 5 звезд4/5 (51)
- The Infinite Machine: How an Army of Crypto-Hackers Is Building the Next Internet with EthereumОт EverandThe Infinite Machine: How an Army of Crypto-Hackers Is Building the Next Internet with EthereumРейтинг: 3 из 5 звезд3/5 (12)
- Chaos Monkeys: Obscene Fortune and Random Failure in Silicon ValleyОт EverandChaos Monkeys: Obscene Fortune and Random Failure in Silicon ValleyРейтинг: 3.5 из 5 звезд3.5/5 (111)
- Reality+: Virtual Worlds and the Problems of PhilosophyОт EverandReality+: Virtual Worlds and the Problems of PhilosophyРейтинг: 4 из 5 звезд4/5 (24)
- Generative AI: The Insights You Need from Harvard Business ReviewОт EverandGenerative AI: The Insights You Need from Harvard Business ReviewРейтинг: 4.5 из 5 звезд4.5/5 (2)
- AI Superpowers: China, Silicon Valley, and the New World OrderОт EverandAI Superpowers: China, Silicon Valley, and the New World OrderРейтинг: 4.5 из 5 звезд4.5/5 (398)
- CompTIA Security+ Get Certified Get Ahead: SY0-701 Study GuideОт EverandCompTIA Security+ Get Certified Get Ahead: SY0-701 Study GuideРейтинг: 5 из 5 звезд5/5 (2)
- ChatGPT Millionaire 2024 - Bot-Driven Side Hustles, Prompt Engineering Shortcut Secrets, and Automated Income Streams that Print Money While You Sleep. The Ultimate Beginner’s Guide for AI BusinessОт EverandChatGPT Millionaire 2024 - Bot-Driven Side Hustles, Prompt Engineering Shortcut Secrets, and Automated Income Streams that Print Money While You Sleep. The Ultimate Beginner’s Guide for AI BusinessОценок пока нет
- The Things We Make: The Unknown History of Invention from Cathedrals to Soda CansОт EverandThe Things We Make: The Unknown History of Invention from Cathedrals to Soda CansОценок пока нет
- Chip War: The Quest to Dominate the World's Most Critical TechnologyОт EverandChip War: The Quest to Dominate the World's Most Critical TechnologyРейтинг: 4.5 из 5 звезд4.5/5 (227)
- The Intel Trinity: How Robert Noyce, Gordon Moore, and Andy Grove Built the World's Most Important CompanyОт EverandThe Intel Trinity: How Robert Noyce, Gordon Moore, and Andy Grove Built the World's Most Important CompanyОценок пока нет
- The Future of Geography: How the Competition in Space Will Change Our WorldОт EverandThe Future of Geography: How the Competition in Space Will Change Our WorldРейтинг: 4 из 5 звезд4/5 (5)
- Who's Afraid of AI?: Fear and Promise in the Age of Thinking MachinesОт EverandWho's Afraid of AI?: Fear and Promise in the Age of Thinking MachinesРейтинг: 4.5 из 5 звезд4.5/5 (13)
- Demystifying Prompt Engineering: AI Prompts at Your Fingertips (A Step-By-Step Guide)От EverandDemystifying Prompt Engineering: AI Prompts at Your Fingertips (A Step-By-Step Guide)Рейтинг: 4 из 5 звезд4/5 (1)