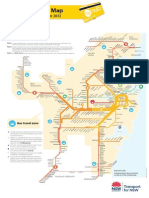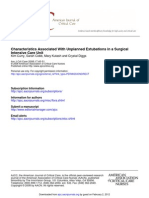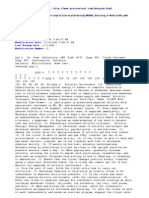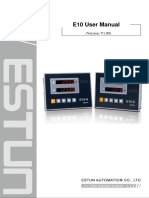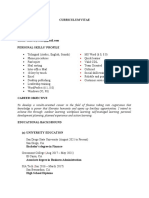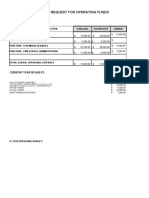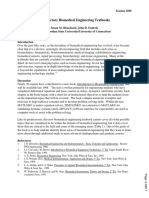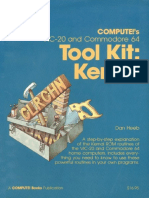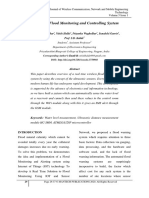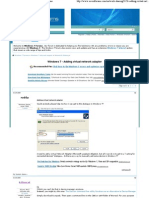Академический Документы
Профессиональный Документы
Культура Документы
Avira Quikguide 2013 en Online
Загружено:
bagsikАвторское право
Доступные форматы
Поделиться этим документом
Поделиться или встроить документ
Этот документ был вам полезен?
Это неприемлемый материал?
Пожаловаться на этот документАвторское право:
Доступные форматы
Avira Quikguide 2013 en Online
Загружено:
bagsikАвторское право:
Доступные форматы
Installation and Licensing
Avira Antivirus Premium Avira Internet Security Avira Mac Security 2013
Installation and Licensing
01 Avira Antivirus Premium Avira Internet Security
01.1. Installation and product activation
Please complete the following steps: Install the software from the CD. 1. Insert the CD. Open Windows Explorer and view the CDs contents Double click on the executable autorun.exe Please select either the online installation (recommended) for the latest Avira Internet Security Version 2013 or the offline installation for the previous version, Version 2013. If you do not have a CD drive: To download the program file, please go to our website www.avira.com and click on Download in the upper navigation bar. Click on the appropriate Avira software (Avira Antivirus Premium or Avira Internet Security) and select the program file for download. Save the program to your hard disk (e.g. to Desktop) and double-click on the program file to begin installation. Avira Antivirus Premium 2013 program file: avira_antivirus_premium_en.exe Avira Internet Security 2013 program file: avira_internet_security_en.exe If you already have another Avira version on your computer, setup will ask if you want to uninstall this. Click yes to confirm. You will then need to restart your computer, after which the installation will proceed automatically. 2. In the License Wizard, enter your activation code.
Installation and Licensing
Alternately, Avira can be run as a test version or you can enter an existing valid HBEDV.KEY license file. To do this, click on the link in the sentence I already have a valid license file.
Note: For product activation, you need an Internet connection. If you are using a proxy server, you should define the correct setting via the Proxy settings... button.
In the next window, enter your personal data so the license can be created. Information marked with a * is required information.
3. Installation continues and is completed by clicking on Finish.
4. Click on the Avira Control Center icon on your desktop to open the Avira software. After successful installation, a full system scan and the first update, this Avira Control Center window appears.
Installation and Licensing
01.2. Extend Avira license
These instructions let you activate the license after you have tested Avira using a test license or if you want to install the new license after a license extension. Open the Avira Control Center window from Start > Programs > Avira > Avira Version or via the program desktop icon.
1. Click on Help in the menu bar and select License Management.
2. In the License Wizard, to activate the product, enter the new license extension activation code you received. If you have not yet purchased a new license, select the Extend License option and you will be forwarded to the Avira online shop to buy a new license. After the order is complete and you have received the activation code, go back to the instructions B. Extend Avira license and begin again.
01.3. License import fails
When you enter the activation code you may receive one of the following error messages: Error code 407: It has not been possible to connect to the activation server, a proxy is being used for Internet access. Solution: Click on Proxy settings in the License Wizard and enter the connection data. Error code 551: The activation code was not entered correctly. Solution: Check the entry. Error code 555: You are using an activation code that is not compatible with the Avira software you are using. Solution: Cancel the installation, check the Avira version and download the correct Avira software program file from www.avira.com/downloads Error code 556: The license period of the purchased activation code has expired. Solution: Purchase a new activation code from our online shop. No Internet connection: please check your Internet access as Avira was unable to establish a connection to the license server on the Internet in order to activate your product. If you have no Internet connection on the activating computer, please contact our Customer Service.
Contact information is available at any time at: www.avira.com/en/support We hope you have found this information useful and that you enjoy the freedom and security of your new Avira software.
Installation and Licensing
02 Avira Mac Security
02.1. Installation
Please complete the following steps: Install the software from the CD in this box 1. Insert the CD. The Avira assistant should start automatically. If it does not: Open the Finder and view the CDs contents Double click on the executable autorun.exe If you do not have a CD drive: To download the program file, please go to our website www.avira.com and click on Download in the upper navigation bar. Click on the appropriate Avira software (Avira Mac Security) and select the program file for download. Avira Mac Security is available as a 64 bit package. Save the program to your hard disk (e.g. to Desktop) and double-click on the program file to begin installation. Avira Mac Security program file: avira_mac_security.pkg Note: Before you upgrade to the new Apple OS 10.8 Mountain Lion, you should apply the latest patch03 in any case. Otherwise, Avira Mac Security will not function anymore due to changes in the structure of the system folders. Open Avira Mac Security, then click on the category Update and check the option All-in-one update, before you click on the button Update now. In case you have not applied the patch before you have upgraded to version 10.8, you need to uninstall Avira Mac Security completely and then install it anew.
02.2. Installation with the install wizard
By clicking on the package you will start the install wizard that will guide you step-by-step through the installation On the Welcome screen click on Continue . Read the software license agreement and click again on Continue The next dialog will ask you to confirm that you have read and accepted the license agreement. To continue the installation, click on Agree The next screen will display the required space for the installation of Avira Mac Security on your hard drive. Make sure though that you have at least 200 MB of space available on your hard disk as stated in the system requirements. Click on the button Install to execute the installation The OS will ask you for your user name and password to allow the installation. Once you have entered your information, click on the button Install Software After the successful installation, click on the Close-button
Installation and Licensing
02.3. Installation using the command line
After download, login as root. Select the directory where the package has been saved. Example: cd /tmp Now enter the following: sudo installer -pkg ./avira_mac_security.pkg -target / After a successful installation, the following message should be displayed: installer: The install was successful.
2012 Avira Operations GmbH & Co. KG. All rights reserved.
Avira Operations GmbH & Co. KG Kaplaneiweg 1 88069 Tettnang Germany
Tel.: +49 7542-500 0 Fax: +49 7542-500 3000 www.avira.com
Вам также может понравиться
- New Aged Care Facility Hiring RNs & CarersДокумент1 страницаNew Aged Care Facility Hiring RNs & CarersbagsikОценок пока нет
- Mymulti Fare MapДокумент1 страницаMymulti Fare Maphoneytrap99Оценок пока нет
- Blacktown to Macquarie Park Bus Timetable Routes 611, 630Документ11 страницBlacktown to Macquarie Park Bus Timetable Routes 611, 630bagsikОценок пока нет
- Fix YouДокумент4 страницыFix YoubagsikОценок пока нет
- Am J Crit Care 2008 Chang 408 15Документ10 страницAm J Crit Care 2008 Chang 408 15bagsikОценок пока нет
- Am J Crit Care 2011 Jarachovic 304 12Документ10 страницAm J Crit Care 2011 Jarachovic 304 12bagsikОценок пока нет
- Am J Crit Care 2008 Curry 45 51Документ9 страницAm J Crit Care 2008 Curry 45 51bagsikОценок пока нет
- OD BookletForPatients LowRes1Документ24 страницыOD BookletForPatients LowRes1bagsikОценок пока нет
- NANDA NursingДокумент159 страницNANDA NursingAijem RyanОценок пока нет
- IELTS Sample Writing Academic Task 1 1Документ2 страницыIELTS Sample Writing Academic Task 1 1Alessio_Compag_7923Оценок пока нет
- Never Split the Difference: Negotiating As If Your Life Depended On ItОт EverandNever Split the Difference: Negotiating As If Your Life Depended On ItРейтинг: 4.5 из 5 звезд4.5/5 (838)
- Elon Musk: Tesla, SpaceX, and the Quest for a Fantastic FutureОт EverandElon Musk: Tesla, SpaceX, and the Quest for a Fantastic FutureРейтинг: 4.5 из 5 звезд4.5/5 (474)
- The Subtle Art of Not Giving a F*ck: A Counterintuitive Approach to Living a Good LifeОт EverandThe Subtle Art of Not Giving a F*ck: A Counterintuitive Approach to Living a Good LifeРейтинг: 4 из 5 звезд4/5 (5782)
- Hidden Figures: The American Dream and the Untold Story of the Black Women Mathematicians Who Helped Win the Space RaceОт EverandHidden Figures: The American Dream and the Untold Story of the Black Women Mathematicians Who Helped Win the Space RaceРейтинг: 4 из 5 звезд4/5 (890)
- The Yellow House: A Memoir (2019 National Book Award Winner)От EverandThe Yellow House: A Memoir (2019 National Book Award Winner)Рейтинг: 4 из 5 звезд4/5 (98)
- The Little Book of Hygge: Danish Secrets to Happy LivingОт EverandThe Little Book of Hygge: Danish Secrets to Happy LivingРейтинг: 3.5 из 5 звезд3.5/5 (399)
- A Heartbreaking Work Of Staggering Genius: A Memoir Based on a True StoryОт EverandA Heartbreaking Work Of Staggering Genius: A Memoir Based on a True StoryРейтинг: 3.5 из 5 звезд3.5/5 (231)
- Team of Rivals: The Political Genius of Abraham LincolnОт EverandTeam of Rivals: The Political Genius of Abraham LincolnРейтинг: 4.5 из 5 звезд4.5/5 (234)
- Devil in the Grove: Thurgood Marshall, the Groveland Boys, and the Dawn of a New AmericaОт EverandDevil in the Grove: Thurgood Marshall, the Groveland Boys, and the Dawn of a New AmericaРейтинг: 4.5 из 5 звезд4.5/5 (265)
- The Hard Thing About Hard Things: Building a Business When There Are No Easy AnswersОт EverandThe Hard Thing About Hard Things: Building a Business When There Are No Easy AnswersРейтинг: 4.5 из 5 звезд4.5/5 (344)
- The Emperor of All Maladies: A Biography of CancerОт EverandThe Emperor of All Maladies: A Biography of CancerРейтинг: 4.5 из 5 звезд4.5/5 (271)
- The World Is Flat 3.0: A Brief History of the Twenty-first CenturyОт EverandThe World Is Flat 3.0: A Brief History of the Twenty-first CenturyРейтинг: 3.5 из 5 звезд3.5/5 (2219)
- The Unwinding: An Inner History of the New AmericaОт EverandThe Unwinding: An Inner History of the New AmericaРейтинг: 4 из 5 звезд4/5 (45)
- The Gifts of Imperfection: Let Go of Who You Think You're Supposed to Be and Embrace Who You AreОт EverandThe Gifts of Imperfection: Let Go of Who You Think You're Supposed to Be and Embrace Who You AreРейтинг: 4 из 5 звезд4/5 (1090)
- The Sympathizer: A Novel (Pulitzer Prize for Fiction)От EverandThe Sympathizer: A Novel (Pulitzer Prize for Fiction)Рейтинг: 4.5 из 5 звезд4.5/5 (119)
- Engine Management SystemsДокумент66 страницEngine Management Systemsgheorghe286% (7)
- E10 User ManualДокумент30 страницE10 User ManualRodrygo BortottiОценок пока нет
- CSII Plugin ManualДокумент11 страницCSII Plugin ManualvijaydskОценок пока нет
- PGP - User GuideДокумент20 страницPGP - User GuidehuhataОценок пока нет
- AHMED YASSIN ResumeДокумент3 страницыAHMED YASSIN ResumeBRIANОценок пока нет
- Zte f660 manual español bridge mode router pppoe connection guideДокумент7 страницZte f660 manual español bridge mode router pppoe connection guideds0313Оценок пока нет
- The Integrated Services Digital NetworkДокумент11 страницThe Integrated Services Digital Networkapi-3834655Оценок пока нет
- 7 TSCM64 EnglДокумент1 страница7 TSCM64 EnglChaoBОценок пока нет
- Innoventure List of Short Listed CandidatesДокумент31 страницаInnoventure List of Short Listed CandidatesgovindmalhotraОценок пока нет
- Agile Values & Principles: UnderstandingДокумент57 страницAgile Values & Principles: UnderstandingLuiza-Elena MandiciОценок пока нет
- Hospitqlity Indsutry OverviewДокумент20 страницHospitqlity Indsutry OverviewAshutosh NaikОценок пока нет
- E MBMSДокумент12 страницE MBMSNarendra Kumar Vishwakarma100% (1)
- sd45 sms13Документ16 страницsd45 sms13GabrielaОценок пока нет
- Transmission Diagnostic Trouble Codes F309-F316Документ3 страницыTransmission Diagnostic Trouble Codes F309-F316Lupin GonzalezОценок пока нет
- Yealink - SIP-T21 E2 & T21P E2 - User - Guide - V80 - 1 PDFДокумент156 страницYealink - SIP-T21 E2 & T21P E2 - User - Guide - V80 - 1 PDFAnonymous IVK8YRОценок пока нет
- Akinola Samson: Oct. 2018 - Oct. 2019Документ2 страницыAkinola Samson: Oct. 2018 - Oct. 2019Akinola SamsonОценок пока нет
- Clap SwitchДокумент24 страницыClap Switchbalvendra0350% (2)
- TYWE3S Module Hardware Design ReferenceДокумент7 страницTYWE3S Module Hardware Design ReferenceMadhusudanan AshokОценок пока нет
- 2016 School Budget RequestДокумент10 страниц2016 School Budget RequestIan MarxОценок пока нет
- MasterRC RC Detailing For AutoCADДокумент5 страницMasterRC RC Detailing For AutoCADAshish LoyaОценок пока нет
- Introductory Biomedical Engineering Textbooks PDFДокумент2 страницыIntroductory Biomedical Engineering Textbooks PDFDyah April100% (1)
- Compute's VIC-20 Commodore 64 Tool Kit Kernal (1985)Документ450 страницCompute's VIC-20 Commodore 64 Tool Kit Kernal (1985)Delfin ButlonosyОценок пока нет
- FYP 2020-2021 - Softbound - Muhammad Nasih Ulwan Abd Wahab - HJДокумент82 страницыFYP 2020-2021 - Softbound - Muhammad Nasih Ulwan Abd Wahab - HJNasih UlwanОценок пока нет
- Learn Video Editing and Motion Graphics with Adobe CertificationДокумент2 страницыLearn Video Editing and Motion Graphics with Adobe CertificationSagar TejashviniОценок пока нет
- Iot Based Flood Monitoring and Controlling SystemДокумент9 страницIot Based Flood Monitoring and Controlling SystemAnisha Arya AryaОценок пока нет
- Adding Virtual Network Adapter - Windows 7 ForumsДокумент3 страницыAdding Virtual Network Adapter - Windows 7 Forumsnpereira24Оценок пока нет
- DQ 4Документ7 страницDQ 4GS々DEVIL NeeruttarОценок пока нет
- Java Server Faces (JSF) : 7 October, 2006 Hyderabad, IndiaДокумент43 страницыJava Server Faces (JSF) : 7 October, 2006 Hyderabad, Indiahaiyaramala100% (2)
- Om Unit IДокумент10 страницOm Unit Iravipriya190% (1)
- Fode Distance Learning: Department of Education Grade 12 Information Communication TechnologyДокумент101 страницаFode Distance Learning: Department of Education Grade 12 Information Communication TechnologymuheОценок пока нет